Подставка для ноутбука

Раньше охладители для ноутбуков представляли собой обычные металлические пластины с вентиляторами в основании, предназначенные для максимального увеличения доступного воздушного потока.
Сейчас же они оснащаются светодиодами с регулируемой скоростью потока, датчиками температуры и встроенными USB-хабами.
Таким образом, охлаждающие подставки отлично справляются с охлаждением вашего ноутбука.
Они идеально подходят, если вы пользуетесь ноутбуком на столе или в другом статичном положении. Наибольшую выгоду для себя извлекут те, кто играет в требовательные игры или занимается монтажом видео.
В дополнение к охлаждающим подставкам, которые устанавливаются под ноутбуком, вы также можете приобрести вакуумный охладитель, который буквально всасывает горячий воздух прямо из ноутбука.
Однако стоит помнить, что внешние кулеры могут помочь с проблемой перегрева, но это не долгосрочное решение, если ваш ноутбук нагревается и шумит на постоянной основе.
Почему кулер шумит?
Кулер – это пластиковый вентилятор, который устанавливается на радиатор греющихся элементов, в частности это микропроцессоры. Благодаря его работе удается качественно отводить тепло и процессор может нормально работать, чего не добиться при определенных сбоях в работе кулера. Когда сильно шумит кулер, нужно сначала определить причину, а затем уже приступать к решению сложившейся проблемы.
Так можно выделить несколько причин шумов:
- Загрязнение. Самая распространенная проблема, её характерный симптом заключается в шуме, который был вызван без каких-либо вмешательств в компьютер. При этом пользователь не догадывается из-за чего наблюдается шум, так как прежде всё было в порядке. При накоплении большого количества пыли, грязи на кулере он постепенно теряет в своих качественных характеристиках и начинает шуметь, цепляясь за грани корпуса. Проблема чревата тем, что лопасти будут повреждены: надломаны, неравномерно стерты, что приведет к разбалансировке устройства. В другом случае постоянное механическое воздействие предотвращает нормальное движение кулера, и он останавливается, что приводит к перегреву и выходу из строя блока питания, процессора, видеокарты;

- Смазка. В кулере, как и во всех трущихся деталях присутствует смазка, в нём используется силиконовый тип. Периодически масло следует добавлять, иначе рано или поздно оно пересохнет. Другой случай, когда человек чрезмерно часто добавляет в вентилятор смазку и от этого он засоряется. В некоторых случаях используется WD-40, которая для этой цели категорически не подходит (хотя многие уверяют, что она работает, придется смазывать каждые 1-4 недели), следует купить специальное силиконовое масло;

- Высокие обороты кулера. В нормальной ситуации компьютер самостоятельно определяет, с какой скоростью будет крутиться вентилятор. Некоторые специалисты устанавливают параметры, когда количество оборотов всегда максимальное, соответственно и возникают шумы, а также непродуктивный расход энергии. Пользователю придется просто понизить количество оборотов или включить автоматическую регулировку;
- Неправильное крепление корпуса. Обычно кулера устанавливаются на корпус системного блока или ноутбука, а также на радиатор процессора. Если крепления будут неплотными, станут заметными дребезжание, а соответственно и определенные проблемы с работоспособностью вентилятора и качеством отвода тепла;
- Большое количество кулеров. Новые компьютеры всё больше оснащаются кулерами в силу высокой производительности и сильного нагрева. Если у вас корпусе 5 и больше активных систем охлаждения, то рассчитывать на низкий уровень шума не приходится, хотя стоит проверить, может ситуацию можно несколько улучшить.
Стоит отметить, что шум увеличивается при сильной нагрузке на ПК, например, запуске игр, требовательных приложений и это нормальное поведение компьютера.
Мы поможем, если шумит ноутбук и неисправно работает
В этой статье рассмотрим такой часто встречаемый вопрос – ноутбук начал шуметь. Также это сопровождается повышенным нагревом и нестабильностью работы устройства.
+375 (25) 921-89-01 (life)
Если бук был недавно куплен, то значит или это его такая особенность или он имеет дефект вентилятора. Также советуем к прочтению статью греется ноутбук.
Но мы в этой статье разберём ситуацию, когда ноут начинает сильно шуметь со временем. Мы должны разобраться, почему он начинает шуметь со временем, а также как от этого шума избавиться.
Основная причина шума
Самая частая причина – появления со временем (обычно после года) шума у бука — это накопление пыли внутри его воздушных проходов, которые в такой ситуации не могут выдувать горячий воздух изнутри.
Давайте немного подробней разберём ситуацию накопления пыли
Если вентилятор внутри бука исправен, то начинает он шуметь, то есть крутиться намного быстрее, когда внутри повышается температура. Повышается она, как было сказано выше, из-за того, что отверстия, через которые горячий воздух должен выходить со временем (год и более) засоряются пылью, мелким мусором.
Как пыль попадает внутрь ноутбука?
Можно задаться вопросом, а откуда берётся и накапливается пыль и мелкий мусор внутри бука? Всё очень просто. Воздух, который попадает внутрь для охлаждения его деталей, содержит в себе комнатную пыль, соринки, а также другой мелкий мусор. Казалось бы это незаметно, пыль очень мала, чтобы засорить целые воздушные отверстия.
Но вот здесь выступает фактор времени, в течении которого (в нашем случае год и более) и накапливается эта пыль. Пример таких запыленных систем охлаждения бука можно видеть на картинках выше. Также можно собственноручно измерить температуру основных греющихся деталей: процессор, видео чип и так далее.
Выясняем температуру внутренних деталей
Сделать это можно с помощью специальной программы hwmonitor.
Для бездействия бука характерна температура не более 60С. При нагрузке температура любого из датчиков не должна превышать 95С. Если есть ноутбук шумит, вернее его вентилятор внутри, а также температуры выше критических 95С, то можно сказать почти с полной уверенностью, что устройству необходима чистка от пыли.
Почему самим не стоит разбирать бук?
Самим делать чистку не советуем, потому, что процесс этот сложен и кропотлив. Нужно разобрать бук. Он в свою очередь состоит из мелких и хрупких деталей, сломав которые, без ремонта в сервисном центре не обойтись. Так, что делайте советуем обратиться к специалистам за чисткой. Наши мастера имеют многолетний опыт работы в таких вопросах.
Также нужно иметь в виду, что температура может быть ниже 95С, просто каждая модель имеет свои конструктивные особенности и у какой-то модели критическая будет 95С температура, а у какой-то 75С.
Вот ещё причины того, что ноутбуку нужна чистка от пыли:
- Ноутбук сам выключается или перезагружается. Обычно это происходит, когда Вы играете в какую-либо игру или, например, кодируете видео. При этом сильно шумит вентилятор.
- Сильный нагрев клавиатуры, тачпада. Именно под ними обычно находятся греющиеся детали. Особенно горячее место, с боку, где должен выходить воздух.
- Постоянно ноутбук сильно шумит, даже если Вы ничего не делаете за ноутбуком
Также накопление пыли и соответственно перегрев, отражаются на скорости работы устройства. Бук начинает тормозить и заметно медленнее работать. Происходит это потому, что автоматическая система производительности снижает его быстродействие, чтобы якобы уменьшить нагрузку и соответственно снизить температуру.
Хотя конечно тормозить ноутбук может и из-за засорившейся операционной системы, очистить её и вернуть отличное быстродействие могут наши опытные мастера. Ещё раз отметим, что если решили произвести чистку ноутбука от пыли — не стоит её делать самим.
Очень часто самостоятельная разборка ноутбука ведёт к ещё более сложным поломкам, так, что лучше доверить чистку ноутбука мастерам.
Мы готовы Вам помочь с данной проблемой, просто свяжитесь с нами по контактам в шапке сайта. Мы с Вами рассмотрели такой вопрос появления шума в ноутбуке, что делать в этой ситуации. Ведь, если вовремя обратиться к опытным специалистам в нашем сервисе, то эта проблема легко исправляется, а бук начинает работать, как прежде, радуя Вас своими возможностями.
Проблемы с пылью и засохшей смазкой
Причиной чрезмерного шума вентилятора, если он стал громким и все время трещит, жужжит или зависает, является отложение пыли или каких-то твердых частиц на лопатках вентилятора. Другая частая причина – высыхание смазки на оси его лопастей.
Для устранения этой неисправности нужно сделать следующее:
- Разобрать лэптоп (о том, как это нужно делать, будет рассказано ниже);
- Протереть лопатки и ось вентилятора спиртом;
- На ось тонким слоем нанести какую-либо смазку, например, графитовую;
- Собрать устройство в обратной последовательности.
После этого вы наверняка почувствуете, что ничего в ноутбуке больше сильно не гудит, и вообще он стал заметно тише и не зависает. Если устройство новое, приобретенное менее полугода назад, то описанная проблема наверняка вызвана другими факторами, например, неправильной эксплуатацией лэптопа.
Повреждение кабеля для подключения наушников.
Для начала проводим проверку состояния кабеля. Он не должен быть перебит или повреждён.

Есть один интересный момент. Аудио-разъём в ноутбуках обычно один, а вот у системного блока чаще всего два. Один из них на передней стороне, второй – сзади. Куда удобнее подключиться впереди, но это может добавить дополнительное шипение.
Связано это с удлинителями и переходниками. Сзади системного блока аудиовыход напрямую соединён с звуковой картой, и подключив в него гаджет качество звука улучшается.
При переплетении кабеля с другими проводами могут возникнуть шумы в наушниках. Следует аккуратно расположить кабеля, подальше друг от друга.
Шумит компьютер? Очистите кулер от пыли!
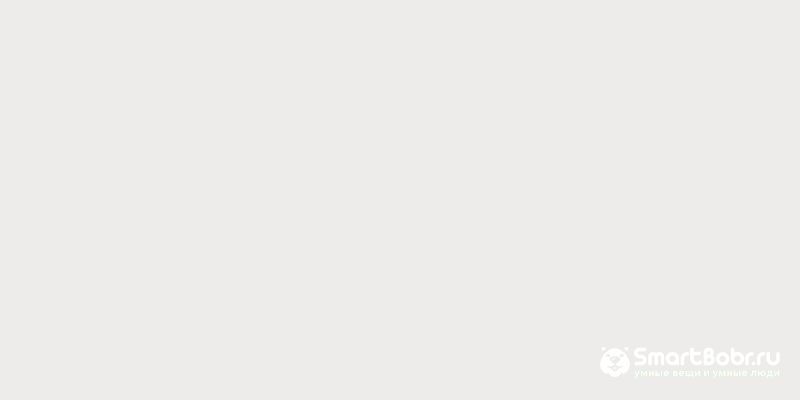

Посмотреть все 4 фото
Кулер, расположенный на центральном процессоре, притягивает к себе максимальное количество пыли. В результате чего он начинает гудеть, трещать, вращается в несколько раз медленнее. В запущенных случаях компьютер полностью перестает запускаться. Это происходит из-за того, что из-за периодического перегрева пересыхает термопаста. Ее необходимо заменить в процессе чистки.
Чистка от пыли относится к платным процедурам, но мастера восстановят все пломбы и при поломке жесткого диска, материнской платы или другого оборудования вы можете претендовать на гарантийную замену или ремонт.
Для не гарантийных компьютеров нужно сделать следующее:
- Полностью обесточить компьютер.
- Снять боковую крышку с системного блока.
- Отсоединить вентилятор от материнской платы, разъем обычно находится рядом с радиатором.
- Снять вместе радиатор и кулер. Для этого необходимо нажать на небольшой рычаг, расположенный под ним или сбоку.
- Небольшим пылесосом, феном или ватными палочками удалите всю пыль с кулера.
- На нижней части радиатора намазана термопаста, если она похожа на засохшую жевательную резинку, то нужно ватным диском удалить ее остатки, а затем нанести новую.
- Произведите сборку в обратном порядке.
Термопасту можно купить в любом магазине комплектующих для ПК, она продается в маленьких тюбиках. Для чистки радиатора и кулера запрещено использовать влажные салфетки. Делайте эту работу только сухими подручными средствами – кистями, ватными палочками. Иначе не избежать замыкания. Очень хорошо выдувать пыль при помощи воздуха. Лучше всего применять не слишком мощный пылесос, например, предназначенный для чистки салона автомобиля.
При необходимости, если после чистки шумит вентилятор в компьютере, можно разобрать кулер и смазать его ось силиконом. Для этого нужно отклеить с кулера наклейку, снять небольшую крышечку и капнуть в открывшееся отверстие немного смазки. Это нужно делать только в том случае, если ваш компьютер старый. Новые ПК можно не разбирать полностью.
Как почистить блок питания

Аналогичным образом нужно поступать, если шумит блок питания компьютера из-за накопившейся пыли. Вам необходимо вскрыть узел, очистить его и смазать ось кулера. В этом случае нужно использовать те же подручные средства. Только вам стоит помнить, что старые советские пылесосы для чистки блоков питания не подходят – они способны производить электростатические заряды, которые разрушат плату этого узла.
Некоторые блоки питания не разбираются в этом случае нужно заменить узел полностью. Если вы обнаружили, что компьютер шумит при включении из-за блока питания, то нужно внимательно осмотреть его во время работы. Иногда на задней части устанавливают решетки, которые крепятся на винтах. Со временем крепления расшатываются и лопасти вентилятора могут задевать решетку. В этом случае есть два выходам – убрать ее целиком или затянуть винты.
Проверка жесткого диска
Есть еще одна причина, из-за которой сильно шумит компьютер. Скрежет, постукивание при обращении к жесткому диску возможны только в том случае, если вы пользуетесь старой громоздкой его моделью. Сейчас такие носители на компьютеры не устанавливают. С каждым годом жесткие диски становятся все более компактными. Замените старый HDD на твердотельный.
Также нужно проверить, насколько хорошо закреплен носитель внутри системного блока. При необходимости вкрутите винты и уложите под диск тонкую резиновую прокладку. Небольшие по размеру носители можно уложить в слоты, если вы купите специальный кожух для них.
Проверка работы видеокарты

Осмотрите видеокарту. Она тоже может быть источником шума, но избавиться от проблемы простой чисткой не удастся. Видеокарта находится в перевернутом состоянии, а также она имеет небольшой по размеру кулер. Из-за особенностей своего размещения, после попадания пыли смещается ось комплектующей.
В этом случае разберите и очистите кулер, смажьте ось силиконом. Попробуйте слегка покрутить кулер, чтобы увидеть – куда сместилась ось. Если лопасти задевают одну из стенок корпуса, то нужно его слегка спилить. Некоторые мастера и вовсе рекомендуют убрать максимальное количество защитного кожуха для кулера, а другие специалисты считают, что при такой поломке нужно менять видеокарту или искать новый вентилятор, подходящий по размеру.
Что делать, если шумит вентилятор в ноутбуке?
Сколько раз вас раздражал слишком шумный вентилятор ноутбука? Вы когда-нибудь слышали, чтобы ваш ноутбук вдруг стал невыносимо громко работать? Это может случиться с кем угодно, независимо от того, сколько лет вашему ноутбуку. Может быть много причин, вызывающих эту проблему, но в большинстве случаев все они легко решаемы и не потребуют больших усилий для их решения. Конечно, иногда бывает невозможно справиться с шумом из-за возраста ноутбука. Некоторые детали просто изнашиваются. Либо вы можете их заменить, либо купить новый ноутбук. Но, прежде чем выбросить свой старый ноутбук, есть несколько вещей, которые вы можете попробовать, чтобы уменьшить шум вентилятора ноутбука.Тем не менее, вы также можете использовать эту тактику, чтобы улучшить свой новый ноутбук и уменьшить/предотвратить потенциальный шум. Шум вентилятора ноутбука — это проблема, с которой приходится сталкиваться многим пользователям при использовании ноутбука. Итак, когда вы обнаружите, что вентилятор вашего ноутбука издаёт громкий шум, как это можно исправить? Почему вентилятор Вашего ноутбука так громко работает?
Первый шаг — определить, является ли звук вентилятора нормальным звуком. Современные вентиляторы для ноутбуков имеют интеллектуальный контроль температуры, то есть регулируют скорость вращения вентилятора в зависимости от температуры. Таким образом, вы обнаружите, что при запуске мощной игры или программного обеспечения звук вентилятора будет очень громким, изменение этого звука является нормальным, и это изменение не повлияет на нормальную работу ноутбука. Пока ноутбук не имеет автоматического выключения, перезагрузки, сбоя и других проблем, его обычно можно использовать в обычном режиме.
Но есть случай, когда у вентилятора появляется необычный царапающий звук, когда он вращается, то есть очевидный звук столкновения лопастей вентилятора или звук вентилятора очень быстрый, и вы кладёте руку на охлаждающее отверстие ноутбука и находите что объем воздуха на выходе очень маленький, так что это ненормальная ситуация.
Способ 1: изменить настройки системы
Для более новых ноутбуков, если есть физическая проблема с вентилятором, если звук вентилятора громче без запуска мощной игры или программного обеспечения, то это может быть вызвано системой. Это Вы должны проверить в первую очередь. Посмотрите на использование процессора. Если всё в порядке, попробуйте следующий метод, чтобы уменьшить шум вентилятора, изменив настройки системы.
Чтобы изменить настройки плана, вы можете сделать следующее, возьмём ОС Windows 10 в качестве примера
1. Windows 10: выберите «Пуск»> «Настройка»> «Система»> «Питание и спящий режим»> «Дополнительные параметры питания».
2. Нажмите «Изменить настройки плана».
3. Нажмите «Изменить дополнительные параметры питания».
4. Нажмите «Управление питанием процессора» и в раскрывающемся меню выберите «Политика охлаждения системы», затем нажмите «Активно», измените «Активно» на «Пассивно», Нажмите «ОК».
Настройка завершена. Теперь вы обнаружите, что шум вентилятора должен быть значительно уменьшен.
Способ 2: очистить вентилятор
Если звук вентилятора ненормальный или звук громкий, а объем воздуха небольшой, то в этой ситуации, как правило, слишком много пыли на вентиляторе или даже попадание различных вещей, что приводит к низкой эффективности рассеивания тепла вентилятором, особенно для ноутбука, который никогда не чистили раньше.
В этой ситуации нам обычно нужно очистить пыль с вентилятора, радиатора и удалить пыль из вентиляционных отверстий. Конечно, это не имеет значения, если вы не сможете очистить пыль, вы можете пойти в ремонтную мастерскую, чтобы почистить свой ноутбук. После очистки ноутбука звук вентилятора должен быть намного меньше.
Способ 3: заменить вентилятор
Если ваш ноутбук использовался более года, я не рекомендую вам чистить вентилятор. Даже после очистки его теплоотдача будет не так хороша, как у нового, поэтому я советую заменить его на новый.
С помощью описанных выше трёх способов вы сможете значительно снизить шум вентилятора вашего ноутбука, но следует отметить, что если вам нужно почистить или заменить вентилятор охлаждения ноутбука, вам необходимо нанести новую термопасту на CPU и GPU.
Если у вас нет опыта замены вентилятора, я советую вам пойти в ремонтную мастерскую, чтобы там заменили вентилятор. Если вы используете ультрабук, заменить вентилятор очень просто. Вам нужно только снять заднюю крышку, чтобы заменить вентилятор или очистить его от пыли.
Предыдущая статья: Что лучше — iPad или ноутбук? Следующая статья: Проблемы и их решения для iPad.
Уменьшение шума «щелчков» жесткого диска
При работе некоторые модели жестких дисков могут издавать шум в виде «скрежета» или «щелчков». Этот звук издается из-за резкого позиционирования считывающих головок. По умолчанию, функция для снижения скорости позиционирования головок — выключена, но ее можно включить!
Конечно, несколько снизится скорость работы жесткого диска (вряд ли заметите на глаз), но зато существенно продлите жизнь жесткому диску.
Лучше всего для этого использовать утилиту quietHDD: (скачать можно здесь: https://code.google.com/p/quiethdd/downloads/detail?name=quietHDD_v1.5-build250.zip&can=2&q=).
После того как скачаете и разархивируете программу (лучшие архиваторы для компьютера), необходимо запустить утилиту от имени администратора. Сделать это можно если щелкнуть по ней правой кнопкой и выбрать данную возможность в контекстном меню проводника. См. скриншот ниже.
Далее в правом нижнем углу, среди небольших значков, у вас появится иконка с утилитой quietHDD.
Вам нужно зайти в ее настройки. Щелкните по иконки правой кнопкой и выберите раздел «settings». Затем зайдите в раздел AAM Settings и передвиньте ползунки влево на значение 128. Далее нажмите «apply». Все — настройки сохранены и ваш жесткий диск должен был стать менее шумным.
Чтобы не проделывать эту операцию каждый раз, необходимо добавить программу в автозагрузку, чтобы при включении компьютера и загрузки Windows — утилита уже работала. Для этого создадим ярлык: щелкаете правой кнопкой по файлу программы и отправляете ее на рабочий стол (создается автоматически ярлык). См. скриншот ниже.
Зайдите в свойства этого ярлыка и выставите чтобы он запускал программу от имени администратора.
Теперь осталось скопировать этот ярлык в папку автозагрузки вашей Windows. Например, можно добавить этот ярлык в меню «ПУСК», в раздел «Автозагрузка».
Если вы пользуетесь ОС Windows 8 — то как загружать программу автоматически, см. ниже.
Как добавить в автозагрузку программу в Windows 8?
Нужно нажать на комбинацию клавиш «Win + R». В открывшимся меню «выполнить» — введите команду «shell:startup» (без кавычек) и нажмите на «enter».
Далее перед вами должна открыться папка автозагрузки для текущего пользователя. Вам осталось туда скопировать значок с рабочего стола, который мы до этого сделали. См. скриншот.
Собственно на этом все: теперь при каждой загрузке Windows — программы добавленные в автозагрузку — будут автоматически стартовать и вам не придется их загружать в «ручном» режиме…
Как же снизить издаваемый шум?
В большинство современных компьютеров ставят, для охлаждения системы, мощные вентиляторы. Ведь как известно, комплектующие сейчас шагнули далеко вперед и выдают колоссальную мощность, что зачастую является причиной их перегрева. Для их охлаждения нужны большие обороты, которые создают дополнительный шум. Следовательно, нужно уменьшить количество оборотов кулеров и не сильно нагружать систему. кулер пкТакой способ будет актуален для видеокарты и процессора, а вот с блоком питания следует обращаться осторожней, ведь вентилятор, установленный в нем, обеспечивает охлаждение всей системы, а значит уменьшение его оборотов может привести к перегреву.Существует ряд способов по снижению оборотов кулеров. Зачастую это действие можно реализовать через видеокарту или материнскую плату в BIOS. В нем будет специальный раздел, посвященный охлаждению комплектующих, так что разобраться в нем не составит труда. Также, на современных вентиляторах существует специальный переключатель, который регулирует их обороты. Еще существуют специальные программы, которые способны управлять оборотами вентиляторов, например программа SpeedFan. Есть более радикальные методы, о которых не упомянуто в этой статье, но они предусматривают вмешательство в схему комплектующего.
кулер пкТакой способ будет актуален для видеокарты и процессора, а вот с блоком питания следует обращаться осторожней, ведь вентилятор, установленный в нем, обеспечивает охлаждение всей системы, а значит уменьшение его оборотов может привести к перегреву.Существует ряд способов по снижению оборотов кулеров. Зачастую это действие можно реализовать через видеокарту или материнскую плату в BIOS. В нем будет специальный раздел, посвященный охлаждению комплектующих, так что разобраться в нем не составит труда. Также, на современных вентиляторах существует специальный переключатель, который регулирует их обороты. Еще существуют специальные программы, которые способны управлять оборотами вентиляторов, например программа SpeedFan. Есть более радикальные методы, о которых не упомянуто в этой статье, но они предусматривают вмешательство в схему комплектующего.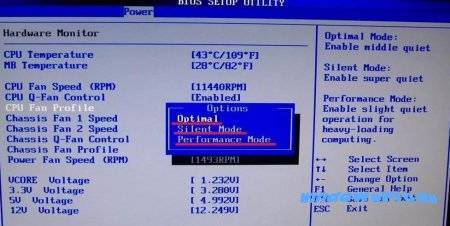 cpu fanКомпьютеры, которые несут свою службу на протяжении многих лет без отдыха, разборки и чистки, начинают шуметь сильнее обычного. Это происходит из- за пыли, которая скапливается на подшипниках и лопастях вентилятора, тем самым образую пылевую шубу.
cpu fanКомпьютеры, которые несут свою службу на протяжении многих лет без отдыха, разборки и чистки, начинают шуметь сильнее обычного. Это происходит из- за пыли, которая скапливается на подшипниках и лопастях вентилятора, тем самым образую пылевую шубу. пыль в ПКВсе платы и микросхема подвергаются загрязнению и покрываются слоем этой субстанции. Она забивает радиаторы, тем самым ухудшая в разы охлаждение и вынуждает вентиляторы крутиться с большими оборотами, чем обычно. Как показывает практика в большинстве нечищеных компьютерах кулеры работают на полную мощность.Для того, чтобы устранить этот шум, следует раз в полгода открывать крышку системного блока и все прочищать от пыли. Это можно сделать довольно просто, с вентилятора и радиатора можно все убрать с помощью пылесоса или фена, тем самым пыль вылетит из деталей под напором воздуха. Далее необходимым действием будет отключить от питания компьютер, взять кисточку и очистить все платы от пыли. Также не стоит забывать о специальном устройстве по очищению комплектующих, которое представляет собой баллон с сжатым воздухом, который выходит под давлением, тем самым выбивая всю грязь.
пыль в ПКВсе платы и микросхема подвергаются загрязнению и покрываются слоем этой субстанции. Она забивает радиаторы, тем самым ухудшая в разы охлаждение и вынуждает вентиляторы крутиться с большими оборотами, чем обычно. Как показывает практика в большинстве нечищеных компьютерах кулеры работают на полную мощность.Для того, чтобы устранить этот шум, следует раз в полгода открывать крышку системного блока и все прочищать от пыли. Это можно сделать довольно просто, с вентилятора и радиатора можно все убрать с помощью пылесоса или фена, тем самым пыль вылетит из деталей под напором воздуха. Далее необходимым действием будет отключить от питания компьютер, взять кисточку и очистить все платы от пыли. Также не стоит забывать о специальном устройстве по очищению комплектующих, которое представляет собой баллон с сжатым воздухом, который выходит под давлением, тем самым выбивая всю грязь.
После очистки вашего компьютера от пыли, следует смазать все вентиляторы, для лучшего их действия. При истечение магазинной гарантии на блок питания, его тоже можно смазать, но стоит понимать, что он с вентилятором идет монолитом и без разборки не обойтись. Если после этих манипуляций шум остался, то значит дело в подшипниках, а это значит, что без замены вентилятора не обойтись. смазка кулеров пкВ этой статье были описаны самые распространенные и действенные методы. Существует ряд дополнительных действий по устранению шума компьютера, но зачастую они являются малоэффективными и ими почти никто не пользуется. Обязательно хорошо затянуть каждый открученный болтик, ведь он может открутиться, а это значит, что в системе может что- то повредиться. Также, не стоит забывать о вибрации, которая ослабляет болты, чтобы этого не происходило, не ленитесь раз в месяц открывать крышку системного блока и подтягивать их, при необходимости.
смазка кулеров пкВ этой статье были описаны самые распространенные и действенные методы. Существует ряд дополнительных действий по устранению шума компьютера, но зачастую они являются малоэффективными и ими почти никто не пользуется. Обязательно хорошо затянуть каждый открученный болтик, ведь он может открутиться, а это значит, что в системе может что- то повредиться. Также, не стоит забывать о вибрации, которая ослабляет болты, чтобы этого не происходило, не ленитесь раз в месяц открывать крышку системного блока и подтягивать их, при необходимости.
Почему шумит ноутбук
В любом ноутбуке гораздо меньше механических устройств нежели в настольном компьютере. Этот факт упрощает поиск проблемы, но одновременно с этим делает сложным процесс устранения неисправности в силу компактности лэптопа. В самом начале эксплуатации вы могли не слышать работу ноутбука, возможно, вы просто его не нагружали. Повышенный шум во время запуска современных игрушек или работы с тяжелыми приложениями считается нормой. Но если ноутбук начал шуметь даже без нагрузки на процессор и видеокарту, следует определить причину.
Следующие механизмы чаще всего являются основными источниками лишних звуков и повышенной шумности работы ноутбука:
- вентиляторы системы охлаждения – чем выше нагрузка, тем больше температура процессора, видеокарты, следовательно, вентиляторам приходится работать интенсивней для поддержания температуры в допустимых пределах;
- жесткий диск – в среднем обычный HDD в обычном ноутбуке служит 7-10 лет, после чего вероятность его поломки возрастает, появляется специфический звук, схожий на скрежет, который имеет свойство внезапно появляться и внезапно исчезать;
- дисковод – некоторые программы способны заставлять CD/DVD-ROM вращаться без особой надобности.
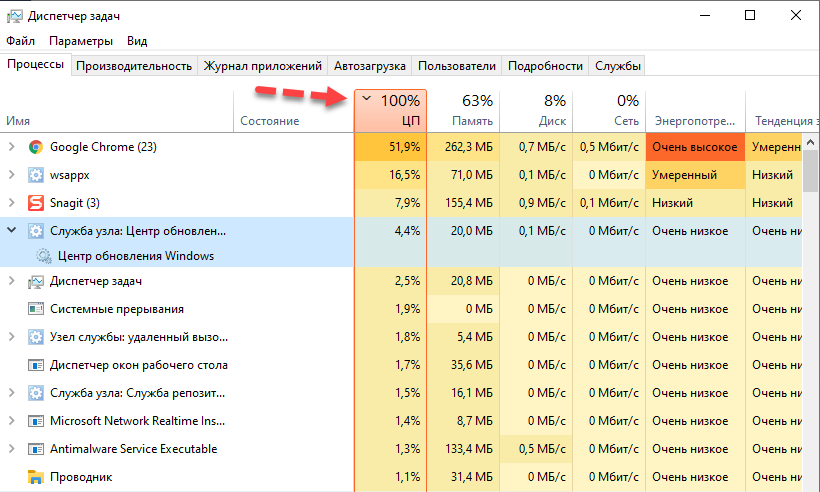
Что делать когда ноутбук греется и шумит
Програмное решение перегрева:
1. При работе ноутбук может издавать сильный шум, если его процессор будет перегружен
Даже если вы уверены, что не запускали множественные задачи, важно убедиться воочию, что дела обстоят именно так. Для этого запустите первоначально «Диспетчер задач». Проще это сделать, зажав одновременно три клавиши: Alt, Ctrl и Delete
В нижней части открывшегося окна будет указан процент загрузки процессора. Если паказатель достигает 100% то вераетнее всего что у вас в системе вирус майнер. В этом случае придётся найти ту злополучную программу или процесс, который максимально использует ресурс ЦП вашего ноутбука. Обнаружив такой процесс, наведите на него курсор мышки и кликните правой клавишей, чтобы открыть дополнительное меню. В нём выберите строку «Открыть место хранения файлов». После таких ваших действий откроется окно, демонстрирующее место хранения исполняющих файлов процесса, который сильно тянет ресурс ЦП. Дальше попробуйте его удалить если не получиться установить антивирус Dr.Web CureItWeb CureIt (он бесплатный) и просканируйте ноутбук.
2. Убрать лишние и ненужные программы, особенно те, которые находятся в автозагрузке(т.е. загружаются автоматически при включении компьютера) для того, чтобы уменьшить нагрузку на систему для это скачиваем программу унистал тут заходм в раздел автозапус и снимаем галочки с ненужных программ.
3. Есть специальная программа для увеличения скорости вентилятора ноутбука если вас не волнует шум то можно его установить. Скачать FAN SPEED BY DOTSHOOT
4. Ограничить мощность процессора до 60 – 80% данный способ это такой компромисный вариант пока не будет решена основная проблема. В этом случае может и будет ноутбук медленнее работать в требовательных программах, зато не будет сильно греться, в офисных программах разница в скорости работы не будет заметна, т.к. они не сильно требовательны к ресурсам.
Как ограничить мощность ЦП(центральный процессор) в Win7: – Меню пуск (слева снизу) -> Панель управления -> Система и безопасность -> Электропитание -> Настройка плана электропитания(напротив текущего плана электропитания) -> Изменить дополнительные параметры -> Управление питанием процессора -> Максимальное состояние -> Устанавливаем значения 60-80% от сети и батареи.

Апаратное решение проблемы:
1. Аккуратно прочистить весь ноутбук от пыли с помощью фена или мягкой щеткой.
2. Заменить теплопроводящие трубки или починить вентилятор, если не удаётся это сделать, заменить всю систему охлаждения;
3. Заменить термопасту процессора и видеокарты.
4. Приобрести охлаждающую подставку. Охлаждающая подставка снабжена вентиляторами, которые охлаждают корпус. Желательно приобрести с несколькими вентиляторами, т.к. часто бывает, что эпицентр выделения тепла, т.е. процессор и видеокарта находятся с краю, недалеко от места, где расположены вентиляционные отверстия, в связи с этим, если вентилятор 1, то он, как правило, расположен в центре подставки т.е. на расстоянии от более эффективного положения, если вентилятора 2 – то один из вентиляторов, будет как раз там, где нужно, т.е. ближе всего к месту выделения тепла. Охлаждающая подставка может дать ощутимый эффект, но не стоит забывать, что рано или поздно может потребоваться чистка ноутбука от пыли, даже при использовании подставки.
5. Приподнять портативный компьютер, – например, поставить на книжки, так, чтобы вентиляционные отверстия, оставались открыты. Поможет не сильно, но лучше чем ничего.
Ремонт и замена вентилятора
Последний вариант возможен в ноутбуках, которые эксплуатируются в течение длительного времени. Речь идет об износе кулера, а вернее — подшипника. В компьютерных вентиляторах используются подшипники скольжения: стальная ось трется о графитовую подложку. Со временем эта подложка стирается, а при трении металла об металл возникает больший шум.
Как временное решение можно смазать подшипник, для чего подойдет смазка Литол или Солидол. Для кулера такого размера нужно немного смазки — хватит комочка размером со спичечную головку.
Но если вентилятор в ноутбуке сильно гудит, его лучше заменить. Для этих целей лучше купить кулер с пониженным уровнем шума — стоят они не дороже обычных. Этот параметр указан в характеристиках кулера. У малошумных вентиляторов он не превышает 20 Дб. Замена этой детали не вызовет сложностей: как правило, к радиатору вентилятор крепится не наглухо, а с помощью нескольких винтов или других элементов — зависит уже от особенностей бренда.
Заменить кулер на видеокарте сложнее. Снимается он тоже просто, но вот с поиском подходящей модели могут быть проблемы, особенно если ноутбук выпущен несколько лет тому. В случае с процессорными вентиляторами все унифицировано и стандартизировано, поэтому разные производители делают вентиляторы одинаковых размеров. В случае с видеокартами все иначе: каждый бренд использует собственные кулеры, которые могут различаться по размерам, расположению крепежных винтов, коннектору на кабеле питания.
Как всякую поломку — повышенный шум вентилятора ноутбука можно устранить, если сделать все правильно. Если такая проблема возникла, не затягивайте с решением — повышенные температуры могут привести к поломке процессора.







