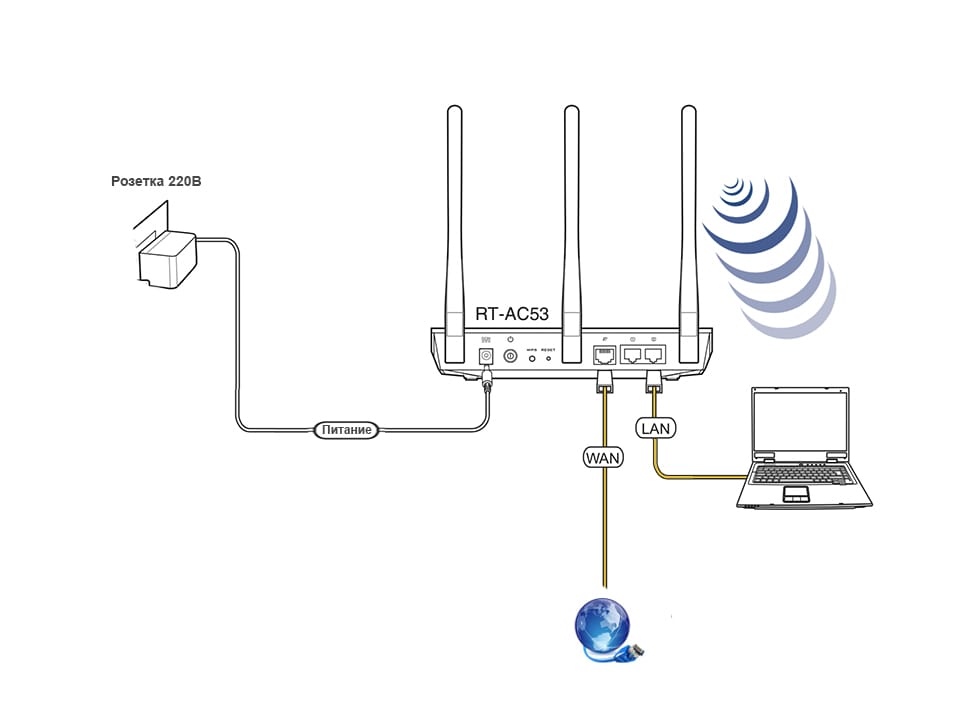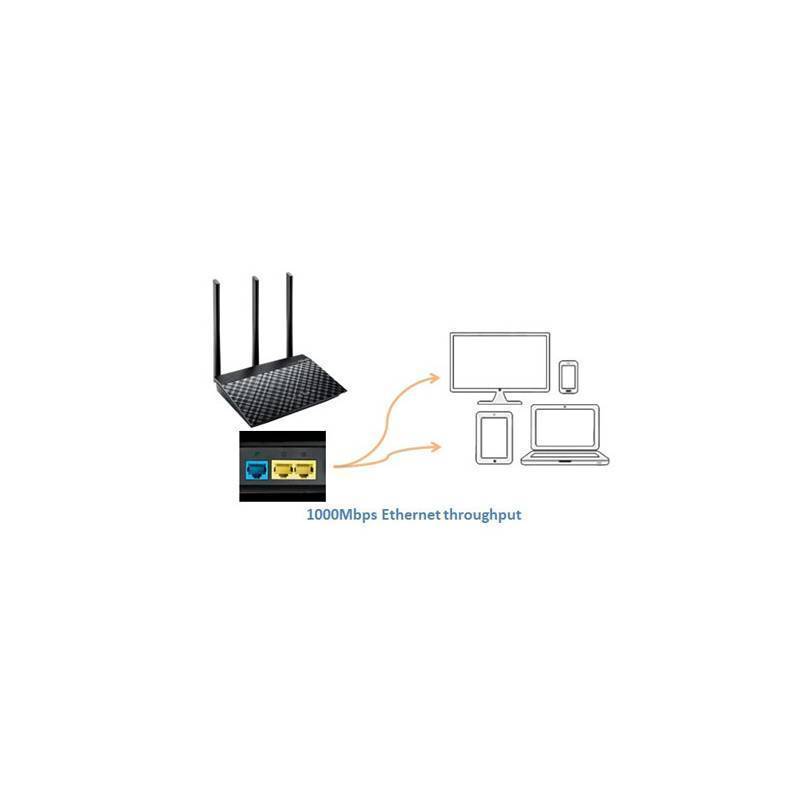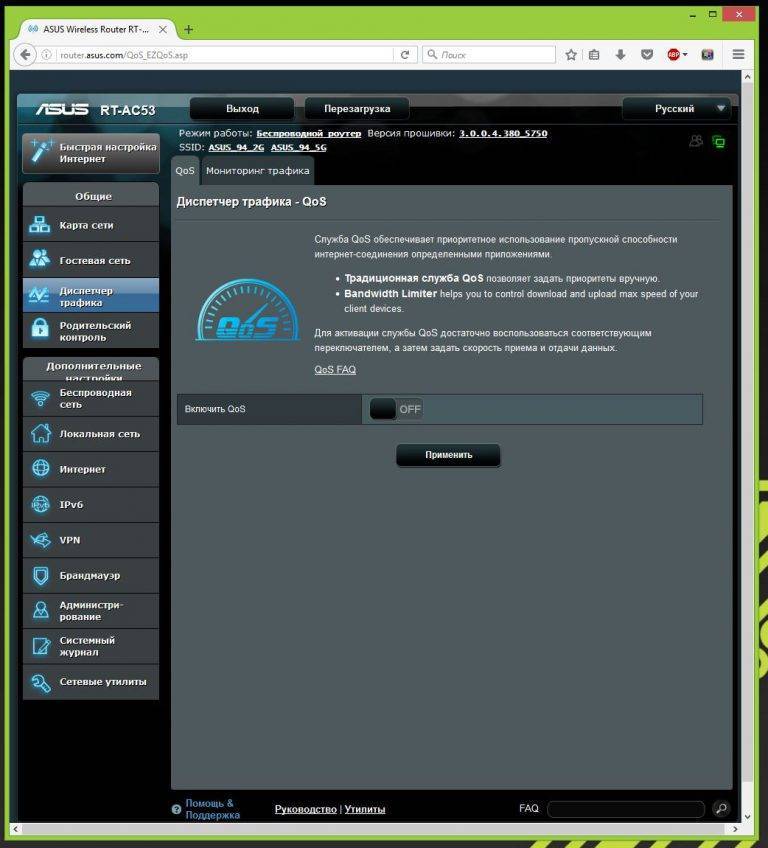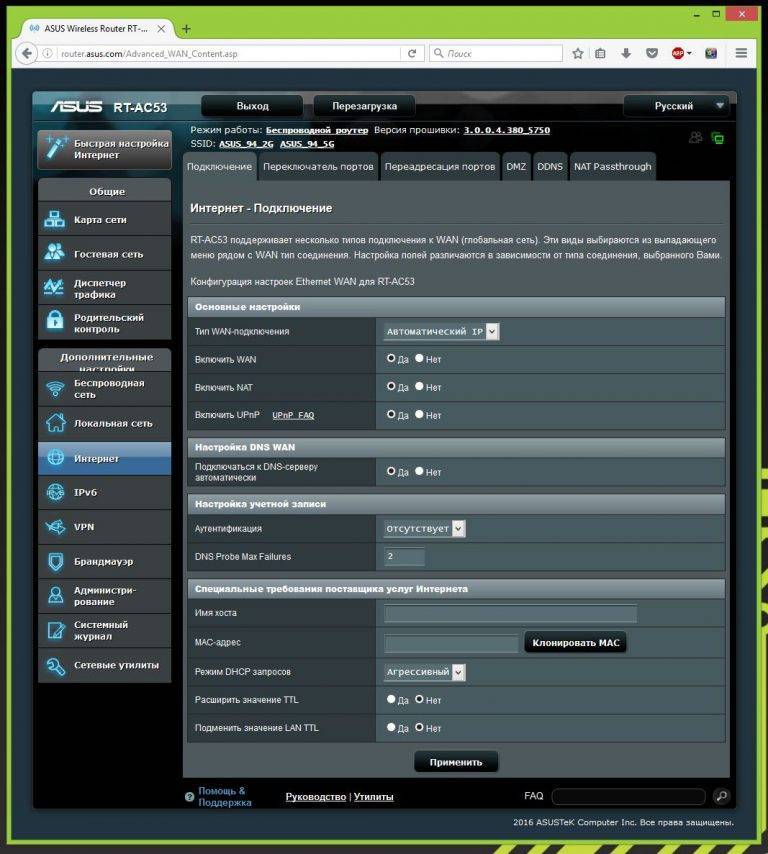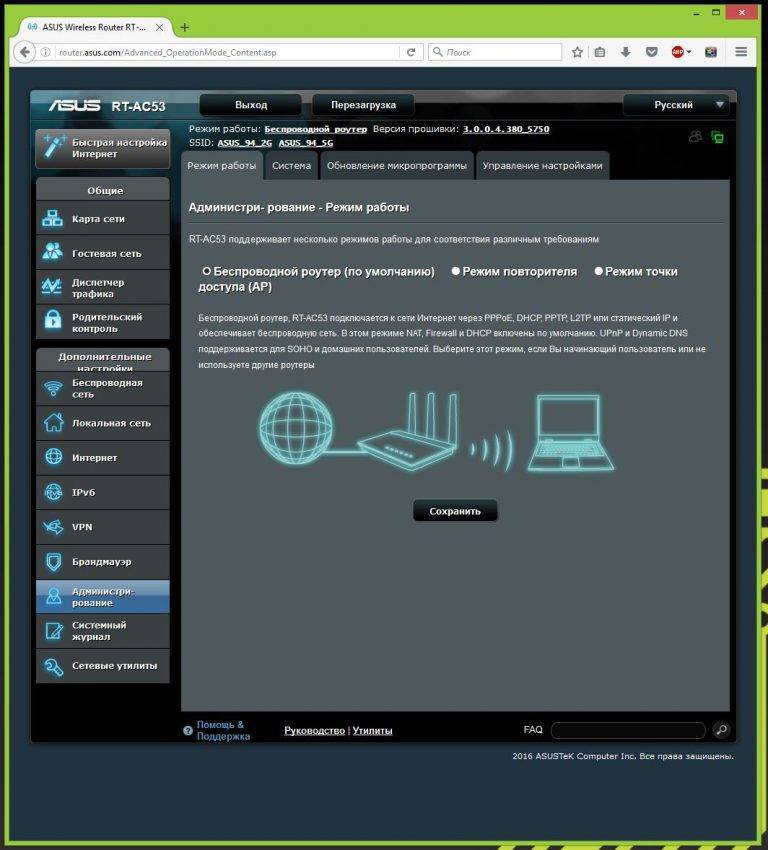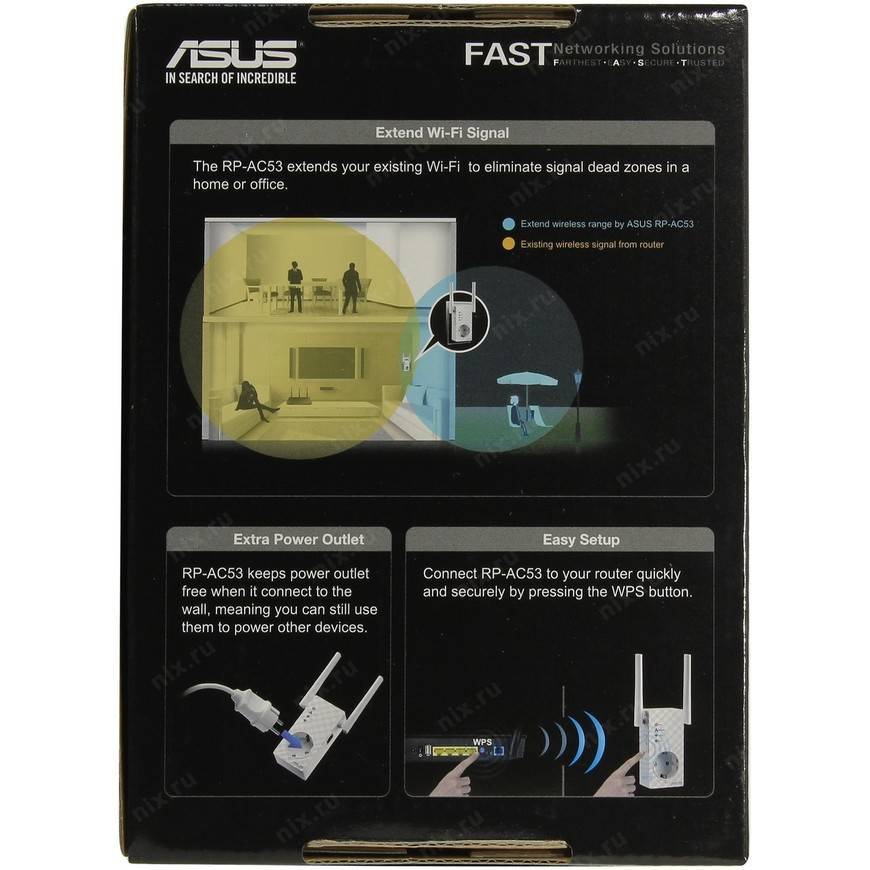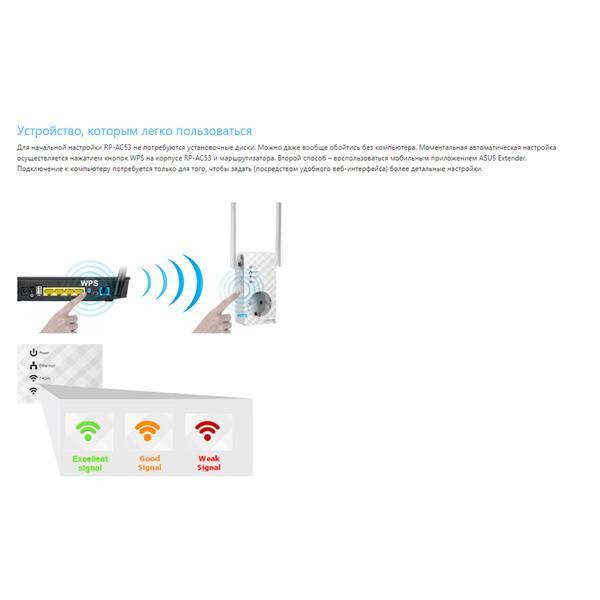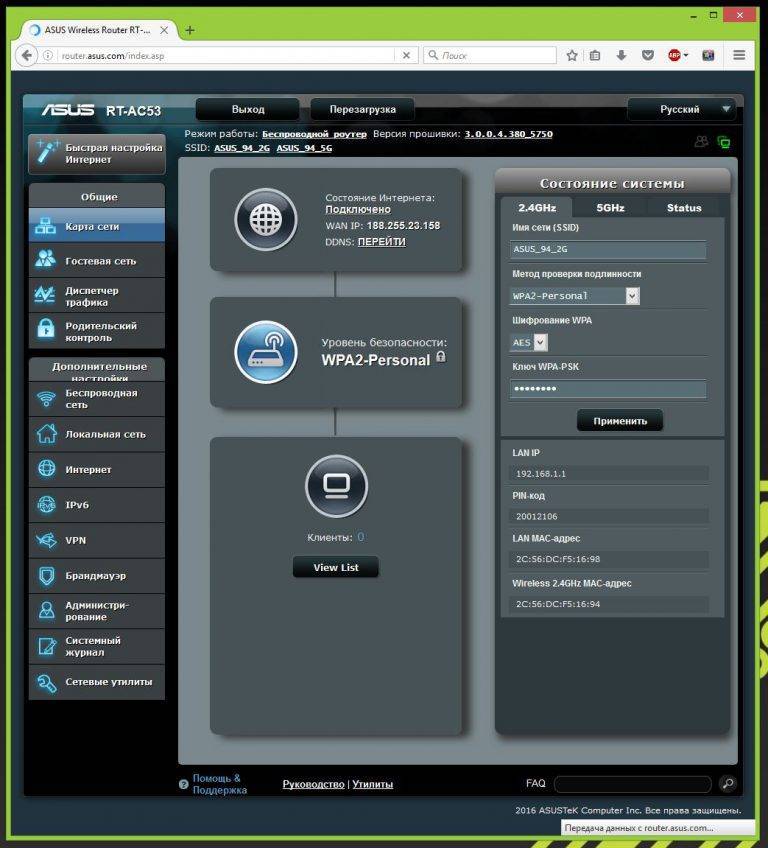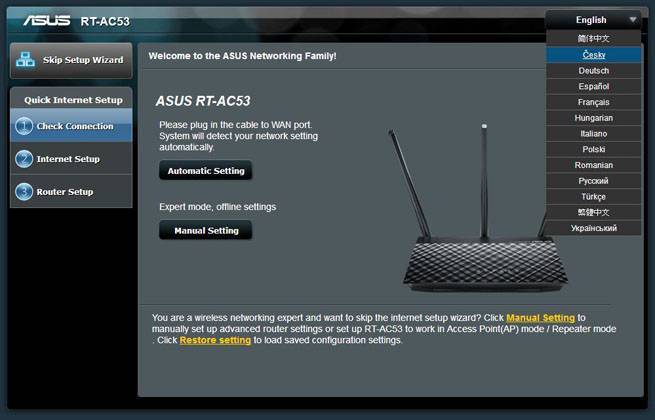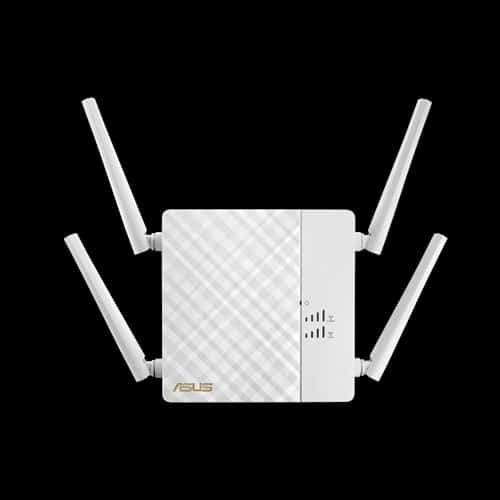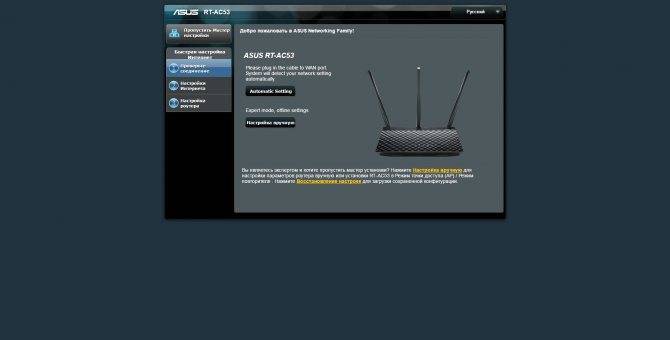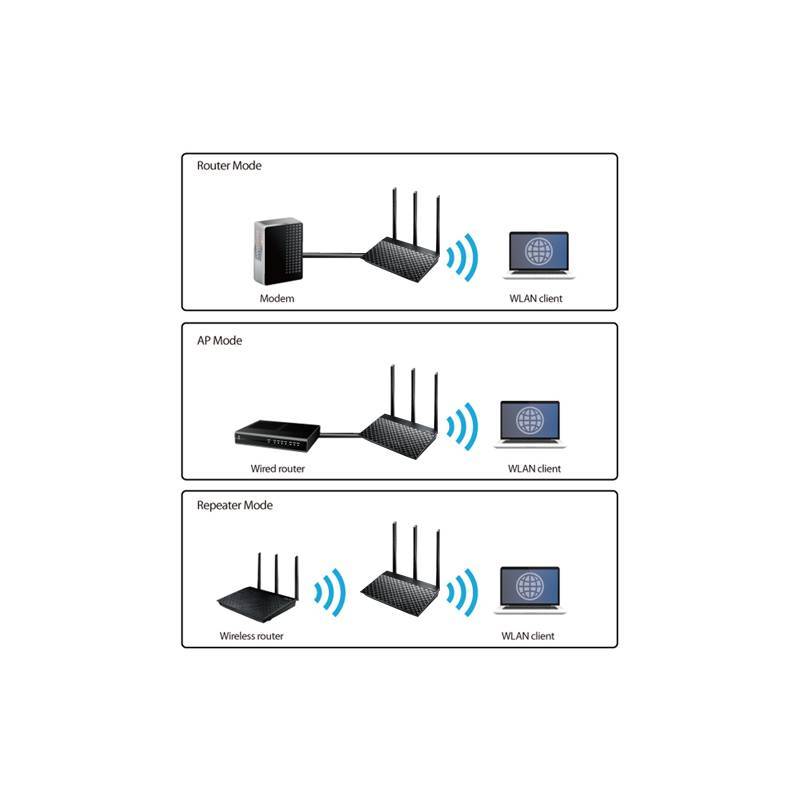Как зайти в роутер Asus в режиме репитера или WDS моста?
Как вы понимаете, вход в маршрутизатор Asus, работающий в качестве репитера wifi, больше не будет доступен по старому адресу, так как теперь его IP зависит от другого устройства. Каким же образом теперь зайти в его настройки, если мы захотим в них что-то изменить или перевести роутера из WDS моста в другой режим?
Помимо варианта посмотреть его ip в списке подключенных девайсов через основной роутер, для Asus есть еще один очень способ. Скачиваем фирменную утилиту Asus Discovery Utility и устанавливаем ее на свой компьютер.

Запускаем и нажимаем на кнопку «Поиск» — программа найдет ваш роутер и укажет его текущий IP адрес. Достаточно теперь нажать на кнопку «Конфигурация», чтобы попасть в панель настроек. Если же этот способ не работает, то всегда можно откатиться к заводскому состоянию и настроить все с нуля.
Базовая настройка при помощи встроенного Мастера
При входе в Панель управления ASUS RT N11P, настройка роутера осуществляется при помощи программного Мастера настройки – это серия окошек с вопросами и непременной кнопкой «Далее».
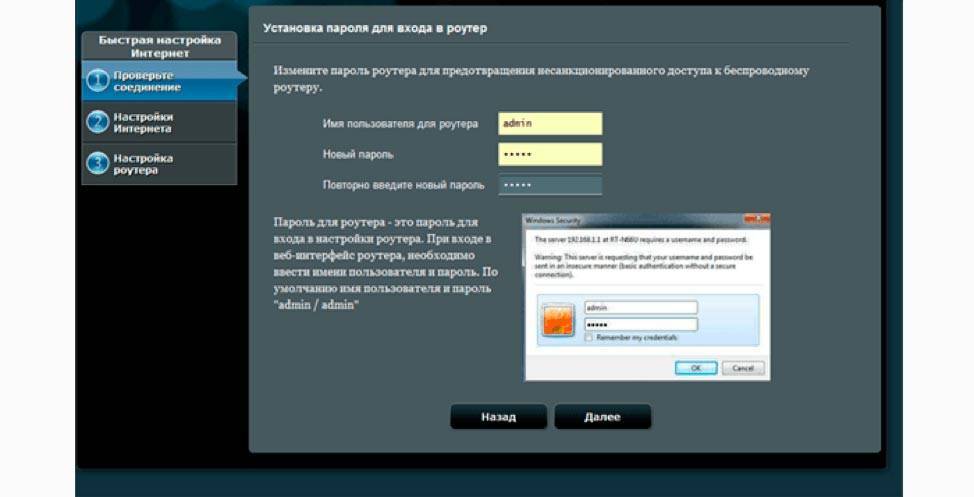
Первый этап: защита доступа к управлению маршрутизатором. Настройка роутера ASUS RT N11P предполагает замену аутентификационных данных уже на первом этапе. Предлагается ввести новый логин и пароль. Их следует запомнить навсегда: модемы ASUS славятся надёжностью, и, скорее всего, следующий вход в веб-интерфейс будет произведён спустя многие месяцы после первой настройки. Лучше оставить имя пользователя как есть, а пароль изменить на более изощрённый, подобранный самостоятельно. Допустимы лишь английские буквы и цифры.
Для следующего шага потребуются инструкции о том, как подключить модем к интернет-провайдеру. Роутер автоматически определяет наличие сигнала и его тип, плюс – предлагает ввести аутентификационные данные. Стандартных параметров здесь не существует: для Билайн это одни настройки, для Ростелекома – другие. Обычно они записаны в договоре с поставщиком интернета, или опубликованы на его сайте как инструкция.

Во многих случаях потребуется расширенная настройка, но и она сводится к вводу данных для того, чтобы подключить роутер к провайдеру – вопросы на уровне «Да/Нет», протоколы, IP-адреса, данные DNS. Все сведения содержатся в инструкциях и предоставляются технической поддержкой. Третий этап Мастера подключения роутера ASUS RT N11p – создание и защита беспроводной сети. В поле SSID вводится имя Вай-Фай подключения (может быть произвольным, но лучше использовать аутентичное название, притом латинскими буквами – чтобы по-быстрому отличать вашу сеть от десятка соседских со стандартными именами). Поле «Сетевой ключ» означает обыкновенный пароль для подключения к роутеру ASUS RT N11p гаджетов, поддерживающих Wi-Fi. Его нужно будет вводить при подключении планшетов, смартфонов и других офисно-домашних потребителей интернета.
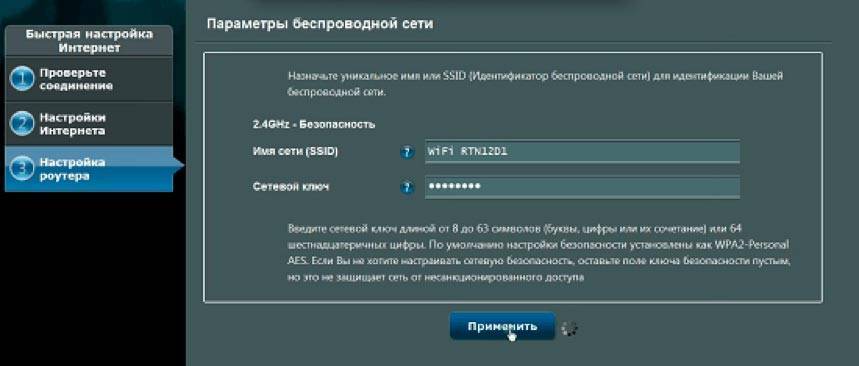
После третьего этапа сеть отключится, и нужно подключиться к вновь созданному Wi-Fi заново. Это делается в Центре сетей Windows, в трее около часов (нижняя часть экрана). Сначала – выбрать название только что созданной сети, затем – ввести в появившееся диалоговое окно сетевой ключ (пароль).
Как выключить режим повторителя и включить беспроводной роутер.
Если вы решите по какой-то причине отключить настроенный ранее режим и вернуть все на круги своя, то достаточно снова зайти на вкладку «Администрирование» и выбрать «Беспроводной роутер (по умолчанию)» и нажать кнопку «Сохранить».
В следующем окошке введите имя для будущей сети (SSID) и пароль.
После нажатия кнопки «Применить» маршрутизатор выполнит операцию перезагрузки и вы сможете зайти в интерфейс сетевого устройства по старому адресу 192.168.1.1. Если таким образом не получается вернуть устройство к работе в обычном режиме роутера, то рекомендую сделать сброс настроек до заводских. Вот и все. Пока!
Если вы нашли ошибку, пожалуйста, выделите фрагмент текста и нажмите Ctrl+Enter
.
Настройка репитера
На примере модели ASUS RP-N12 разберем несколько способов настройки сетевого устройства в режиме повторителя.
Быстрый способ
Первый способ подразумевает сопряжение через WPS, следующий – через настройки веб-интерфейса.
Чтобы перевести ретранслятор в режим повторителя:
- В зоне доступности Wi-Fi вашего основного маршрутизатора подключите устройство в розетку.
- Дождитесь, пока LED-лампа Wi-Fi начнет мигать зеленым светом.
- Если ваш роутер поддерживает WPS (в противном случае переходите к следующему способу), нажмите эту кнопку на нем.
- Затем подойдите к повторителю и нажмите WPS на нем (кнопка находится сбоку).
Через веб-интерфейс
Если WPS на вашем роутере нет или включать его не желаете по личным причинам, можно настроить беспроводной повторитель Wi-Fi сигнала ASUS так:
- В зоне покрытия беспроводной сети домашнего маршрутизатора подключите устройство к сети электропитания.
- Дождитесь, пока загорится индикация Wi-Fi на повторителе.
- С помощью ноутбука, отключитесь от основной сети, найдите в поиске ASUS_RP-N12 и присоединитесь к ней.
- В браузере перейдите по адресу repeater.asus.com и войдите в админку с помощью данных admin/admin.
Настройка маршрутизатора в режим повторителя
Подробности настройки также доступны в формате видео:
Вся процедура выполняется аналогично той, что делалась для репитера, только сперва нужно выставить нужный режим в роутере. На примере популярной модели ASUS RT-N12+ настройки делаются так:
- Подключите в сеть электропитания роутер ASUS – будущий повторитель.
- Соедините его патч-кордом с компьютером или ноутбуком (или по Wi-Fi, если настроен). Интернет при этом не нужен.
- Введите в адресную строку браузера 192.168.1.1 и данные локального администратора admin/admin. Если они были изменены, и вы их не помните, сделайте перед входом сброс настроек по умолчанию кнопкой Reset на маршрутизаторе.
- Перейдите в раздел «Администрирование» – «Режим работы» и выставите «Режим повторителя». Затем жмите «Сохранить».
Заключение
Роутеры Asus способны работать в четырех различных режимах. Один из них – режим повторителя. Но необязательно использовать полноценную модель беспроводного маршрутизатора, если для этих целей придумали компактные Wi-Fi повторители. Настройки проводятся легко, как с помощью сопряжения по WPS, так и через параметры в веб-интерфейсе.
Привет! Посмотрел в интернете статьи по настройке режима повторителя на роутерах Asus, и не нашел ни одной подробной, правильной статьи, в которой были бы описаны все нюансы. Решил подготовить свою инструкцию, в которой на реальном примере показать процесс настройки роутера Asus в качестве репитера. В моем случае, мы будем использовать роутер Asus RT-N12+ для расширения Wi-Fi сети вторым роутером. Будем ее усиливать.
Wi-Fi сеть в моем доме раздает роутер Tp-Link
Но, это не важно, главный роутер может быть любой фирмы: D-Link, Tenda, Asus и т. д
Ну а эта инструкция подойдет я думаю для всех Asus: rt-n10, rt-n12, rt-g32 и т. д.
Для чего это вообще нужно, и что за режим репитера?
Начну с того, что репитер, это специальное устройство, которое используется для увеличения радиуса действия основной сети. Это я думаю понятно. Установили вы роутер, а Wi-Fi сеть не ловит по всему дому, плохой сигнал. Ставим репитер, и он усиливает сеть. Современные роутеры умеют работать в режиме повторителя. То есть, усиливать уже существующие сети. Вот в настройке роутера Asus в режиме повторителя, мы сейчас и разберемся. Взял схему работы из панели настроек:
Кстати, Wi-Fi сеть останется одна (которая у вас сейчас работает) , роутер Asus просто скопирует настройки сети. А устройства, которые вы подключите к своей Wi-Fi сети, будут автоматически переключаться между главным маршрутизатором, и Asus в режиме репетира. Интернет по сетевому кабелю от повторителя так же будет работать.
Я все настроил, проверил и протестировал, все стабильно работает. Настройка так же не сложная. Следуйте инструкции, и у вас все получится.
Получаем доступ к настройкам маршрутизатора Asus
Если вы уже подключены к своему роутеру, то прокрутите страницу немного ниже. Процесс подключения можете пропустить. Если же нет, то нужно установить соединение по кабелю, или по Wi-Fi. Давайте сначала рассмотрим как подключится к роутеру Asus с помощью сетевого кабеля.
Все очень просто. Берем кабель, который идет в комплекте с роутером, и подключаем его к маршрутизатору в LAN разъем (смотрите внимательно, не подключите в WAN, они подписаны). А на компьютере, или ноутбуке, подключите кабель в сетевой разъем. Примерно так:
Включите питание роутера (если еще не включили) и можно продолжать. Если к роутеру подключен еще WAN кабель, то его можно не отключать, она нам мешать не будет.
Подключение по Wi-Fi
Если вы уже настраивали свой роутер, то подключитесь к свой беспроводной сети. Думаю, вы знаете как это сделать (если нет, смотрите эту статью). Если же роутер у вас новый, то сразу после подключения к нему питания, он начнет транслировать беспроводную сеть со стандартным названием. Скорее всего, она будет называться «Asus» и будет без пароля. Просто подключитесь к ней с того устройства, с которого будете заходить в панель управления.
Как зайти в настройки, если забыли пароль от Wi-Fi?
Если вы забыли пароль от беспроводной сети, и у вас нет подключенных устройств, с которых можно было бы зайти в панель управления и посмотреть пароль, то вы можете зайти в настройки по кабелю. А если такой возможности нет, то можно сделать сброс настроек вашего роутера Asus (на 10 секунд нажать кнопку RESET) и настроить его заново (wi-fi сеть будет без пароля).
Переходим по адресу 192.168.1.1
После того, как мы подключились к маршрутизатору, открываем браузер и в адресной строке набираем адрес 192.168.1.1. Перейдите по нему. Если роутер еще не настраивался, то скорее всего сразу откроется страница с настройками, там будет мастер быстрой настройки Asus-а. Если появится запрос логина и пароля, то стандартные — admin и admin. Если вы их еще не меняли. А если вы сменили пароль для входа в панель управления и забыли его, то придется делать сброс настроек.
Стандартные данные для доступа к настройкам указаны снизу самого роутера.
Что делать, если не заходит в настройки роутера Asus?
Все зависит от того, какая проблема (ошибка) и на каком этапе у вас появляется. У многих проблемы появляется еще на стадии подключения к маршрутизатора. Или, после подключения, в браузере просто не открываются настройки «Страница недоступна», невозможно перейти по адресу 192.168.1.1. Это самые популярные проблемы.
Попробуйте сделать следующее:
- Посмотрите статью по этой проблеме: что делать, если не заходит в настройки роутера на 192.168.0.1 или 192.168.1.1?
- Обязательно проверьте настройки получения IP при подключении по локальной сети и Wi-Fi.
- Если в настойках IP выставлено автоматическое получение, а проблема осталась, то проверьте, правильно ли вы подключили кабель к компьютеру и роутеру. Или, подключены ли вы к Wi-Fi сети роутера. Проверьте, включено ли питание на роутере (должен гореть индикатор питания).
- Попробуйте зайти в панель управления с другого устройства.
- Если не заходит в настройки маршрутизатора Asus при подключении по кабелю, то попробуйте подключится по Wi-Fi. И наоборот.
- Сделайте сброс настроек на роутереи попробуйте снова открыть адрес 192.168.1.1.
351
Сергей
Asus
Как настроить роутер Asus в режиме репитера Wi-Fi
C приходом новых стандартов (802.11ac, 802.11ad), беспроводной сигнал Wi-Fi расширил диапазон покрытия, прибавил в скорости и стал более стабильней. Несмотря на это, встречаются случаи, когда необходимо расширить площадь покрытия Wi-Fi зоны в квартире или загородном доме. К тому же не все пользователи по ряду причин обзавелись новыми сетевыми устройствами и клиентами с поддержкой упомянутых стандартов. А по сему вам должно быть известно, что такое слабый сигнал Wi-Fi и почему ротуер режет скорость.
Кроме этого, если ваш маршрутизатор и роутер ваших соседей используют один и тот же радиоканал для операции беспроводного подключения, то это так же может влиять на качество Wi-Fi сигнала. Чтобы провести диагностику и найти свободный канал, воспользуйтесь бесплатной программой inSSIDer. К чему только люди не прибегают в погоне за качеством, скоростью и площадью покрытия беспроводной зоны. Изготавливают из фольги и пивных банок усиливающие экраны, а в лучшем случае меняют антенны маршрутизатора на более мощные, что несомненно гораздо эффективнее.
Но лучше всего усилить сигнал и одновременно расширить зону покрытия Wi-Fi сети может репитер (повторитель). Однако, я бы рекомендовал в качестве репитера использовать роутер ASUS или любой другой имеющий данную функцию (технологию WDS).
Инструкция по настройке Wi-Fi роутера в режиме повторителя.
В одной из предыдущих статей про подключение роутера ASUS к роутеру TP-LINK, я уже затрагивал эту тему, но здесь остановлюсь на этом детальней. Зайдите в административную панель роутера введя в адресную строку браузера 192.168.1.1 и в форму ранее заданный логин, и пароль (по умолчанию admin).
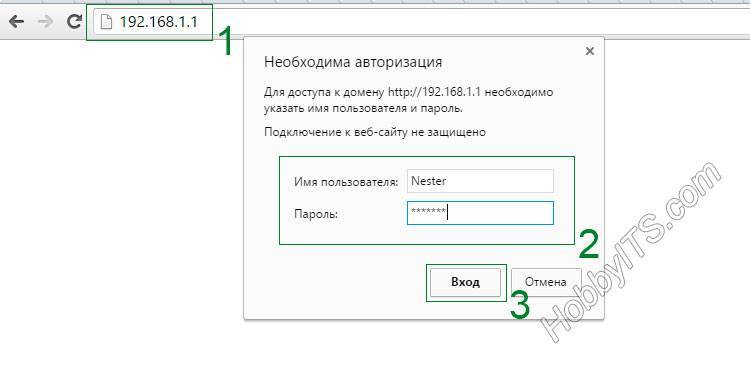
В интерфейсе перейдите на страницу «Администрирование» и остановитесь на вкладке «Режим роботы». Переведите переключатель на опцию «Режим повторителя» и нажмите на кнопку «Сохранить».
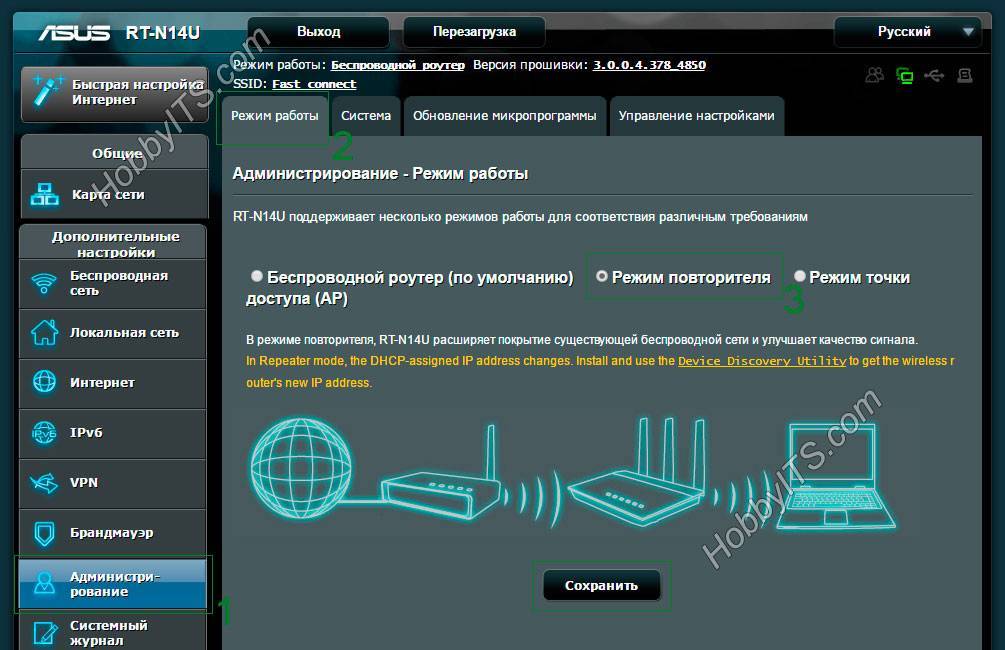
Откроется окно с таблицей Wi-Fi сетей. Найдите в ней сеть к которой желаете подключить репитер и кликните по ней.
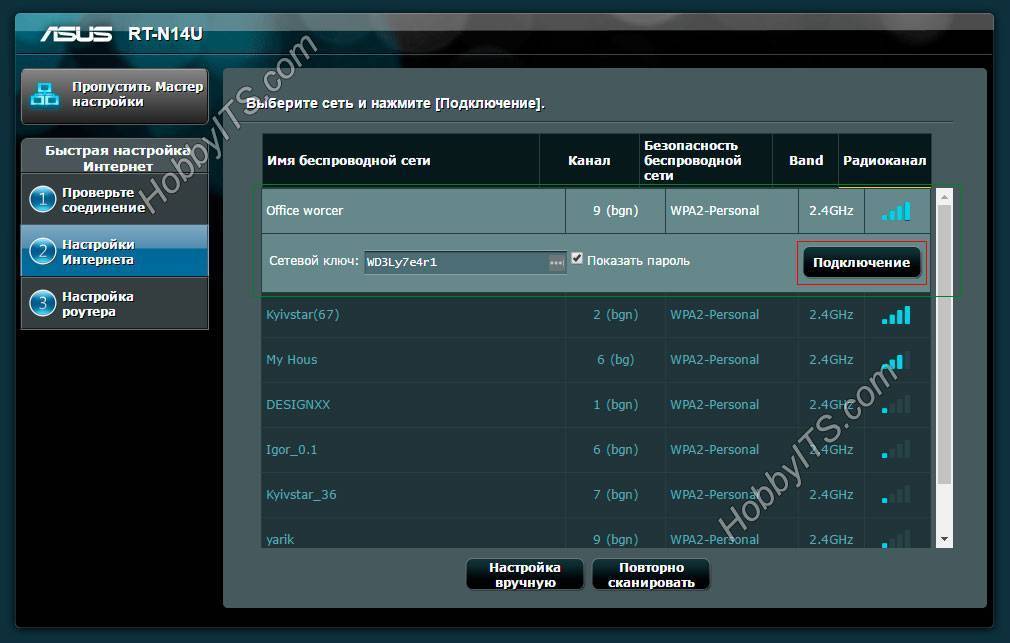
В открывшееся поле введите сетевой ключ (пароль) от этой Wi-Fi сети и нажмите на кнопку «Подключение».
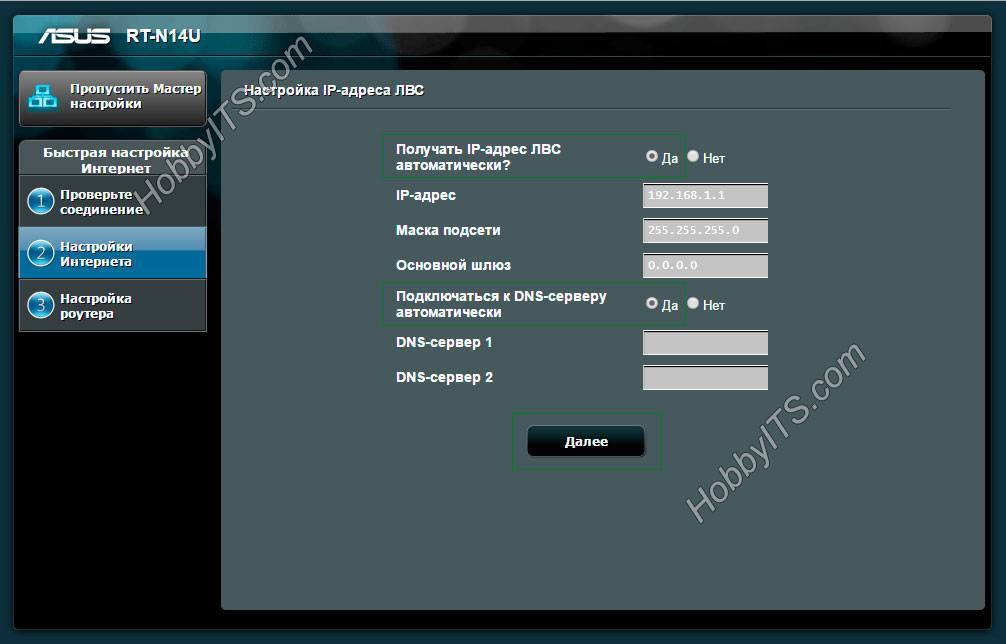
В следующем окне оставьте все в автоматическом режиме и нажмите на кнопку «Далее».
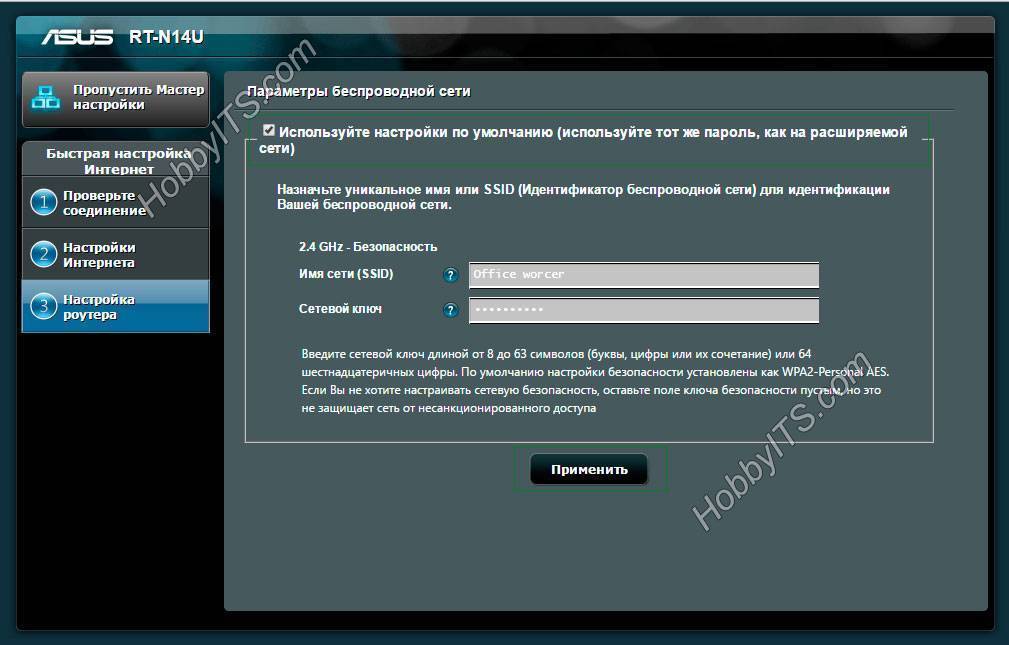
В последнем окошке «Параметры беспроводной сети» убедитесь, что в чекбокс «Используйте настройки по умолчанию» установлен флажок и нажмите «Применить».
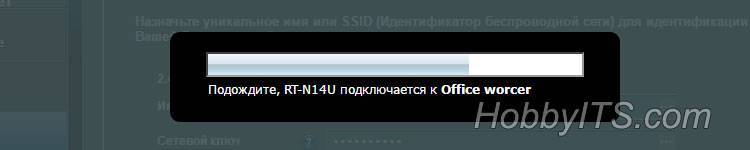
Подождите пока полностью закончиться процесс подключения и выполниться конфигурация сети.
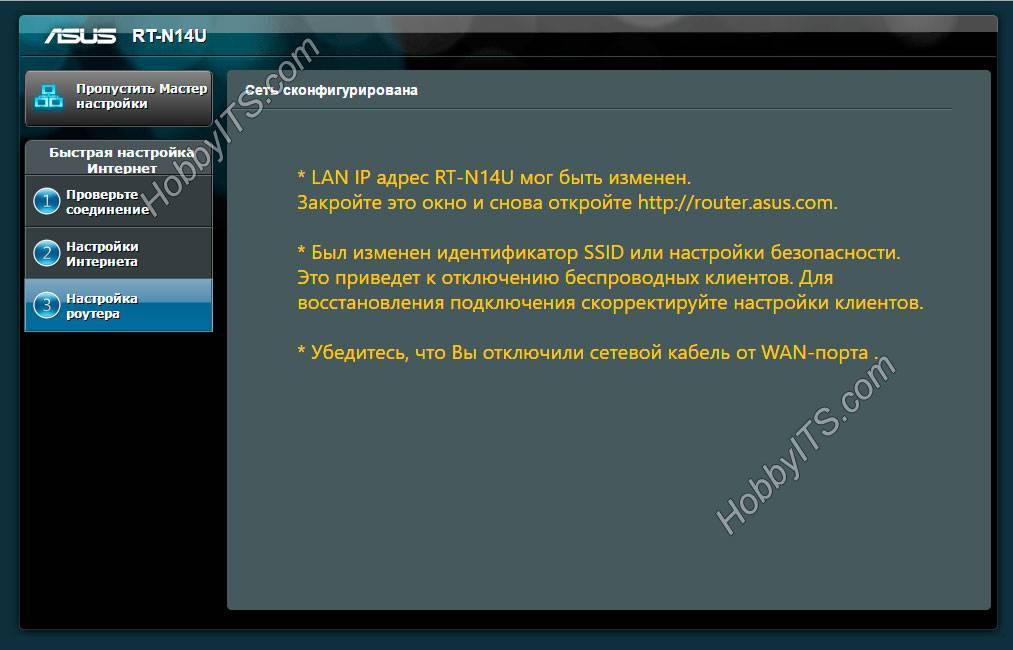
Если по завершению операции вы увидите представленное выше окно, то конфигурация прошла успешно и роутер ASUS работает в режиме повторителя. Сообщение в этом окне говорит нам о том, что необходимо отключить LAN-кабель провайдера от порта репитера и подключить его в WAN порт главного роутера. Кроме этого, нас предупреждают, что в связи с изменением SSID (имени Wi-Fi сети) устройства подключенные (смартфон, планшет, ноутбук…) ранее к этому роутеру не смогут получить доступ к локальной сети и выйти в Интернет.
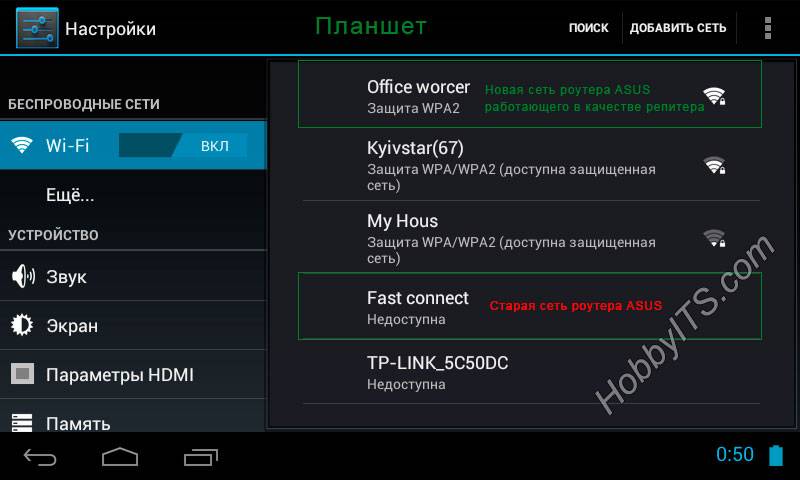
Чтобы это исправить, нужно на всех клиентах создать новое подключение к Wi-Fi сети. Об изменении IP-адреса и входе в настройки роутера работающего в режиме репитера, я расскажу ниже. А пока разместите новоиспеченный повторитель в зоне слабого сигнала Wi-Fi от основного роутера. Не переусердствуйте с расстоянием, иначе повторитель не сможет установить связь с маршрутизатором.
Следует сказать, что все подключаемые клиенты к репитеру или роутеру будут находиться в одной беспроводной сети. А отключение и включение сетевых устройств не приведет к сбросу настроек расширенной зоны.
Как выключить режим повторителя и включить беспроводной роутер.
Если вы решите по какой-то причине отключить настроенный ранее режим и вернуть все на круги своя, то достаточно снова зайти на вкладку «Администрирование» и выбрать «Беспроводной роутер (по умолчанию)» и нажать кнопку «Сохранить».
В следующем окошке введите имя для будущей сети (SSID) и пароль.
После нажатия кнопки «Применить» маршрутизатор выполнит операцию перезагрузки и вы сможете зайти в интерфейс сетевого устройства по старому адресу 192.168.1.1. Если таким образом не получается вернуть устройство к работе в обычном режиме роутера, то рекомендую сделать сброс настроек до заводских. Вот и все. Пока!
Если вы нашли ошибку, пожалуйста, выделите фрагмент текста и нажмите Ctrl+Enter.
Источник
Настройка репитера
На примере модели ASUS RP-N12 разберем несколько способов настройки сетевого устройства в режиме повторителя.
Быстрый способ
Первый способ подразумевает сопряжение через WPS, следующий – через настройки веб-интерфейса.
Чтобы перевести ретранслятор в режим повторителя:
- В зоне доступности Wi-Fi вашего основного маршрутизатора подключите устройство в розетку.
- Дождитесь, пока LED-лампа Wi-Fi начнет мигать зеленым светом.
- Если ваш роутер поддерживает WPS (в противном случае переходите к следующему способу), нажмите эту кнопку на нем.
- Затем подойдите к повторителю и нажмите WPS на нем (кнопка находится сбоку).
- В течении двух минут Wi-Fi индикатор будет мигать, а потом загорится зеленым (сигнал сильный) или красным (сигнал слабый, отсутствует).
- За эти минуты репитер копирует данные сети и создает новую точку с тем же паролем и идентичным SSID с припиской на конце _RPT.
- После настройки можете отключить устройство из розетки поблизости роутера и отнести на границу, где заканчивается зона Wi-Fi, но ретранслятор способен выдавать зеленую индикацию беспроводного сигнала.
- После размещения и включения в локальную сеть ждите около минуты, чтобы точку доступа можно было обнаружить при поиске.
Лучше всего разместить репитер на одинаковом удалении маршрутизатора и сетевого устройства, работающего «по воздуху». Но если таких устройств у вас много, размещайте так, чтобы покрыть максимальное пространство.
Через веб-интерфейс
Если WPS на вашем роутере нет или включать его не желаете по личным причинам, можно настроить беспроводной повторитель Wi-Fi сигнала ASUS так:
- В зоне покрытия беспроводной сети домашнего маршрутизатора подключите устройство к сети электропитания.
- Дождитесь, пока загорится индикация Wi-Fi на повторителе.
- С помощью ноутбука, отключитесь от основной сети, найдите в поиске ASUS_RP-N12 и присоединитесь к ней.
- В браузере перейдите по адресу repeater.asus.com и войдите в админку с помощью данных admin/admin.
- Перейдите в раздел Starting Wizard, через поиск обнаружьте сеть домашнего маршрутизатора и подключитесь к ней, введя пароль. Если сеть скрыта из поиска, ввести ее имя можно в разделе «Manual Setting».
- Затем в разделе Security Setting выберите галочку «Use Default Setting» и жмите Next (данные логина и пароля точки, к которой вы подключились, скопируются и перенесутся на новую точку).
- Новая точка будет создана, но, чтобы их не путать, в конце имени будет приписка _RPT.
- Разместите повторитель в нужном месте, включите в электросеть и подключайте к новой точке беспроводные устройства.
Как настроить Wi-Fi роутер Asus в режиме репитера
Режим репитера на роутере позволяет расширить диапазон действия беспроводной сети: один роутер принимает сигнал Wi-Fi от другого и раздает его под тем же именем и с теми же параметрами (тип шифрования, пароль) для подключения. Это может быть удобно для большой квартиры, офиса или частного дома. Большинство роутеров Asus, такие как RT-N10, RT-n11p, RT-N12, RT-N13u, RT-N16 и другие поддерживают работу в режиме репитера.
В этой инструкции подробно о том, как настроить роутер Asus в режиме репитера для расширения охвата сетью Wi-Fi вашего помещения. Кстати, а вы знали, что можно использовать Android как Wi-Fi репитер?
Настройка репитера
На примере модели ASUS RP-N12 разберем несколько способов настройки сетевого устройства в режиме повторителя.
Быстрый способ
Первый способ подразумевает сопряжение через WPS, следующий – через настройки веб-интерфейса.
Чтобы перевести ретранслятор в режим повторителя:
- В зоне доступности Wi-Fi вашего основного маршрутизатора подключите устройство в розетку.
- Дождитесь, пока LED-лампа Wi-Fi начнет мигать зеленым светом.
- Если ваш роутер поддерживает WPS (в противном случае переходите к следующему способу), нажмите эту кнопку на нем.
- Затем подойдите к повторителю и нажмите WPS на нем (кнопка находится сбоку).
- В течении двух минут Wi-Fi индикатор будет мигать, а потом загорится зеленым (сигнал сильный) или красным (сигнал слабый, отсутствует).
- За эти минуты репитер копирует данные сети и создает новую точку с тем же паролем и идентичным SSID с припиской на конце _RPT.
- После настройки можете отключить устройство из розетки поблизости роутера и отнести на границу, где заканчивается зона Wi-Fi, но ретранслятор способен выдавать зеленую индикацию беспроводного сигнала.
- После размещения и включения в локальную сеть ждите около минуты, чтобы точку доступа можно было обнаружить при поиске.
Лучше всего разместить репитер на одинаковом удалении маршрутизатора и сетевого устройства, работающего «по воздуху». Но если таких устройств у вас много, размещайте так, чтобы покрыть максимальное пространство.
Через веб-интерфейс
Если WPS на вашем роутере нет или включать его не желаете по личным причинам, можно настроить беспроводной повторитель Wi-Fi сигнала ASUS так:
- В зоне покрытия беспроводной сети домашнего маршрутизатора подключите устройство к сети электропитания.
- Дождитесь, пока загорится индикация Wi-Fi на повторителе.
- С помощью ноутбука, отключитесь от основной сети, найдите в поиске ASUS_RP-N12 и присоединитесь к ней.
- В браузере перейдите по адресу repeater.asus.com и войдите в админку с помощью данных admin/admin.
- Перейдите в раздел Starting Wizard, через поиск обнаружьте сеть домашнего маршрутизатора и подключитесь к ней, введя пароль. Если сеть скрыта из поиска, ввести ее имя можно в разделе «Manual Setting».
- Затем в разделе Security Setting выберите галочку «Use Default Setting» и жмите Next (данные логина и пароля точки, к которой вы подключились, скопируются и перенесутся на новую точку).
- Новая точка будет создана, но, чтобы их не путать, в конце имени будет приписка _RPT.
- Разместите повторитель в нужном месте, включите в электросеть и подключайте к новой точке беспроводные устройства.
Вывод
Роутер Asus W-520GC представляет собой бюджетное решение предыдущего поколения сетевых устройств. Многие функции не поддерживаются, так как на момент производства они были не востребованы.
Данная модель отлично подойдет как простой маршрутизатор в домашней обстановке или небольших офисных помещениях. Также его можно использовать как точку доступа при наличии основной сети.
Плюсы
- Поддерживает все протоколы доступа к интернету.
- Наличие модуля беспроводной связи.
- Встроенные механизмы защиты от сетевых атак.
- Стабильная связь при использовании Wi-Fi.
- Функция родительского контроля позволит ограничить доступ детей к “глобальной сети”.
- Наличие встроенной утилиты быстрой настройки.
- Соотношение цены и качества.
Минусы
- Устаревшая модель, которая не поддерживает большинство современных опций. Например, VPN-сервер, DLNA, резервирование канала связи и другие.
- Нет поддержки актуального протокола беспроводной связи.
- Большинство изменений, вносимых в конфигурацию роутера, требует перезагрузки.