Драйвер
Вполне возможен и программный сбой в работе маршрутизатора. Микропрограмма (драйвер) может быть или повреждена, или устарела. Поэтому драйвер необходимо обновить. Или откатить до предыдущего состояния, если свежей версии не нашлось.
Для этого процесса последовательность действий будет такой:
- Заходим в «Диспетчер устройств».
- Ищем раздел «Сетевые адаптеры».
- Из контекстного меню вашего роутера выбираем строчку «Обновить драйвер».
- В новом всплывающем окне выбираем место его поиска и ждем, когда эта операция завершится.
Но лучший вариант — обращение к официальному сайту производителя девайса. Именно там можно найти необходимые и более свежие версии драйверов под ваше оборудование, чтобы их поменять. Например, как для TP-Link представлено на рисунке ниже.
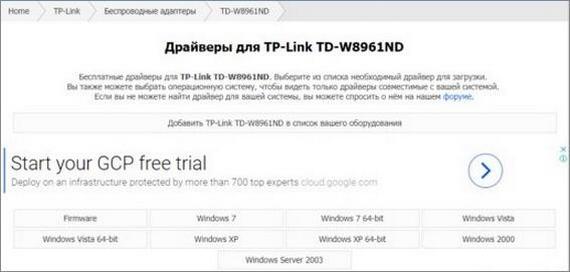
D-Link Blog Home
Popular Posts
- DIR-655 forget password and how to reset it back to the factory default settings – 383,265 views
- D-Link DI-524 Wireless Router Driver and Firmware Download – 298,460 views
- D-Link DAP-1320 Wi-Fi Range Extender Web Browser Setup – 272,069 views
- D-Link DIR-850L Wireless AC1200 Dual Band Gigabit Router Overview and Specifications – 168,028 views
- D-Link wireless AP default IP address,default username and password – 167,162 views
- How to install the D-Link SharePort utility and use it for an external storage device? – 157,874 views
- D-Link DIR-615 wireless router Description and Firmware download – 145,544 views
- How the D-Link DIR-825 Router Connect to Another Router – 139,080 views
- D-Link DAP-1320 Wi-Fi Range Extender Wireless Setup Wizard – 137,341 views
- D-Link wireless USB adapter install drivers and connect to a wireless network(DWA-130 as an example) – 118,420 views
Узнаём модель роутера, web-интерфейс
Допустим, к роутеру подключен компьютер или другое устройство, и локальное подключение в нём настроено. Тогда, откройте «Состояние» этого подключения, нажмите кнопку «Сведения» («Details»):
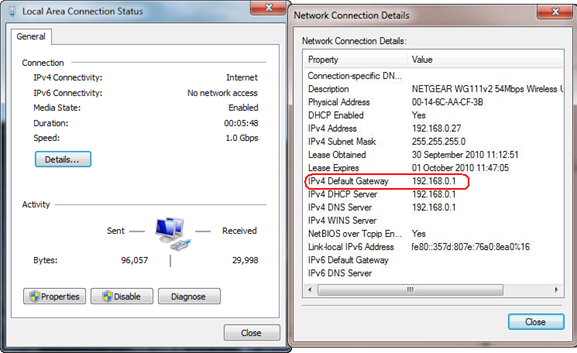 Смотрим IP-адрес роутера
Смотрим IP-адрес роутера
Нужно искать строку «Default Gateway», то есть «Основной Шлюз». В Windows XP нет кнопки «Сведения», но есть вкладка «Поддержка». В строке основного шлюза напечатан адрес, который надо запомнить, чтобы открыть его в браузере.
 Открываем web-интерфейс роутера
Открываем web-интерфейс роутера
Где посмотреть название модели
Если при переходе к адресу, имеющему вид «192.168…», браузер ничего не отображает, нажмите «F5». Должен появиться запрос авторизации, и по виду окна этого запроса можно узнать название:
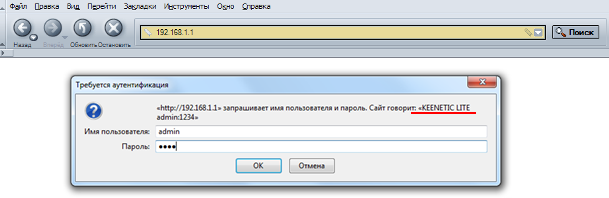 Окно авторизации роутера ZyXEL
Окно авторизации роутера ZyXEL
Мы увидим надпись с наименованием устройства. А если вы знаете ещё и пароль – тогда вообще отлично! Название роутера, а также номер аппаратной ревизии, отображаются на первой странице интерфейса.
Обычно используется пароль admin, для ZyXEL подходит 1234, но в принципе, пользователь может и поменять значение. Мы хотим открыть web-интерфейс, чтобы увидеть его стартовую страницу. Вот как, например, она выглядит, если речь идёт о фирме TP-Link:
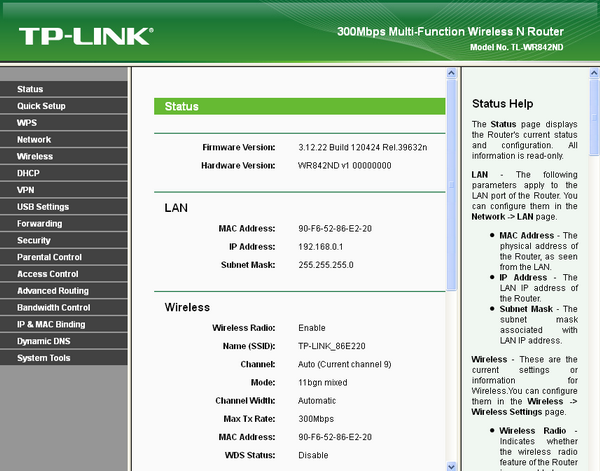 Первая вкладка, интерфейс TP-Link
Первая вкладка, интерфейс TP-Link
В строке «Hardware Version» мы видим полное название модели: «WR842ND, ревизия 1». Заметим, что сама по себе аппаратная ревизия может обозначаться не цифрой, а буквой и цифрой.
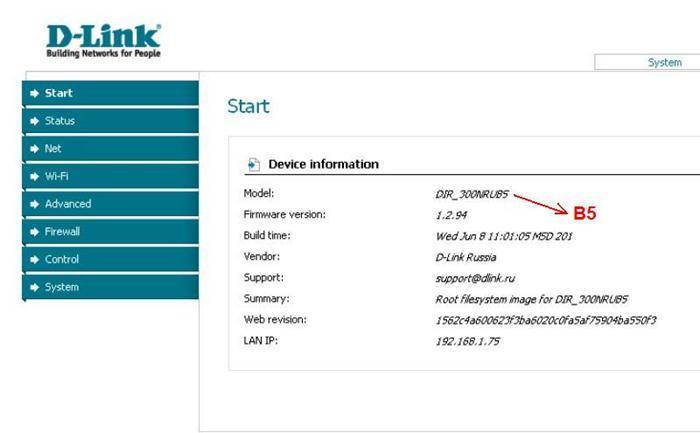 Роутер DIR-300NRU, ревизия B5
Роутер DIR-300NRU, ревизия B5
Зачем web-интерфейс, есть telnet!
В консоли, то есть в сессии telnet или SSH, название модели роутера доступно по следующей команде: cat /etc/versions. Для устройств фирмы D-Link это верно, но скорее всего, для других – тоже, так как здесь приводится команда Linux, который везде одинаковый.
Итак, открываем командную строку с правами администратора и пишем: ping «адрес роутера». Вместо сочетания «адрес роутера» подставьте требуемые цифры.
 Пинг роутера
Пинг роутера
Будет хорошо, если команда ping покажет результат <20мс. Затем, напишите команду telnet с тем же адресом. Если она не ответит, значит, используется нестандартный порт telnet или этот сервис выключен. Тогда, используйте SSH-клиент, например, такой:
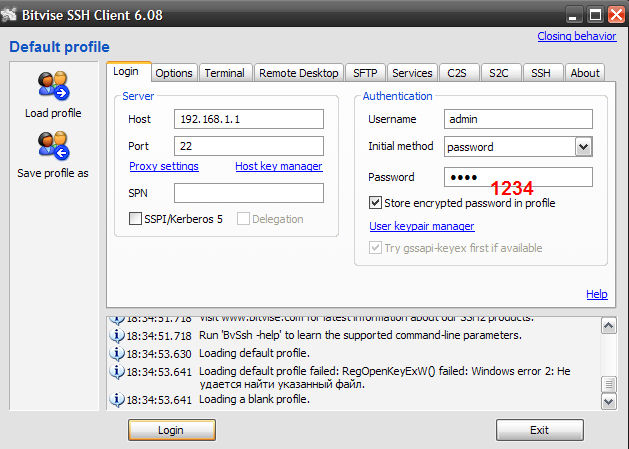 Tunneler, настройка под ZyXEL
Tunneler, настройка под ZyXEL
В окне клиента SSH нужно нажать «Login», чтобы выполнить подключение. А значение пароля надо знать в любом случае.
Помимо указанной выше команды, которая как бы просматривает каталог /etc/versions, есть и другие интересные варианты:
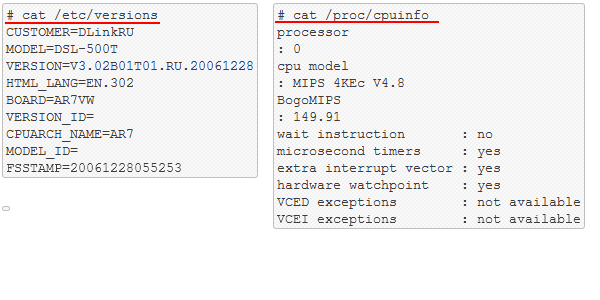 Вывод команды cat XX
Вывод команды cat XX
Один из них – это /proc/cpuinfo. Как видите, нам удалось узнать о «железе» практически всё:
- Название модели – DSL-500T;
- Номер ревизии – 3.0;
- Наименование процессора – MIPS 4KEc.
Удачной настройки!
Ниасилил
В принципе, всё понятно, каким именно образом утекают данные о точной модели из роутера. Причём, в отличие от MAC-адреса, который в некоторых моделях можно подменить, настройки для изменения данных для Vendor Specific: Microsof: WPS мне ни разу не попадались. Т.е. здесь можно получить более достоверную информацию о производителе роутера и его модели, чем из MAC-адреса.
Логичным завершением исследования должна стать утилита для автоматического извлечения этих данных для всех подверженных точек доступа в радиусе доступности. Вполне возможно, что с этим справится Bash скрипт с tshark и tcpdump.
Нужные фреймы из файла захвата можно извлекать примерно так:
tshark -r wpstest.pcapng -R 'wps.device_name != "" || wps.model_name != ""' -2
Пока нет готового решения, можно смотреть информацию о модели из Windows с помощью , либо вручную в Wireshark, как это показано выше.
Кстати. Возможно знатоки tshark и tcpdump или чего-то подобного подскажут элегантный способ извлечения строк с «Именем устройства», «Именем модели» и т.д.
Как проверить роутер на работоспособность
Понимание принципа работы маршрутизатора поможет при возникновении проблем быстро их разрешить. Подробно рассмотрим, как можно проверить роутер на работоспособность и повысить скорость Wi-Fi.
Провести диагностику устройства можно в домашних условиях
Проверка Wi-Fi
Рекомендуется, для начала, попробовать найти Wi-Fi при помощи планшета или ноутбука. Дело в том, что возможны перебои с программным обеспечением и настройками на самой технике. При нормальной работе беспроводной связи от других источников, необходимо выполнить следующее:
- Необходимо проверить, включён ли Wi-Fi.
- Затем выполнить наладку беспроводного соединения в системе. Для этого необходимо зайти через Пуск / Панель управления /Сеть и Интернет или использовать специальный значок на панели задач рабочего стола. Далее, выбираем Центр управления сетями и общим доступом / Изменение параметров адаптера / Включить.
Проверка стабильности сети
Дело в том, что отсутствие Wi-Fi или его низкая скорость могут быть из-за некачественной работы провайдера, к которому подключён маршрутизатор. Для того, чтобы проверить это, необходимо выполнить следующее:
- Выключить компьютер, восстановить соединение к маршрутизатору. При необходимости подключить другой сетевой кабель от маршрутизатора к компьютеру.
- Включить компьютер и протестировать работу интернета в течение получаса.
- Сравнить полученные результаты. Если работа Wi-Fi существенно отличается от работы сети при прямом подключении к компьютеру, роутер необходимо перенастроить или отремонтировать.
Перенастройка роутера
Иногда, чтобы восстановить работоспособность маршрутизатора и увеличить скорость передачи данных, достаточно выполнить сброс его настроек. Для этого необходимо:
- Отключить все сигнальные кабели.
- Включить роутер. Найти на корпусе кнопку «Reset», нажать и удерживать её от 10 до 19 секунд. При удерживании кнопки более 20 секунд, маршрутизатор переключится в аварийный режим. О сбросе настроек сообщит мигание, изменение количества или порядка светодиодов. После этого мы отпускаем кнопку и получаем роутер с настройками «по умолчанию».
Для перенастройки маршрутизатора фирмы 3COM
- Открыть браузер, установленный на компьютере или ноутбуке.
- Для перехода на страницу настройки маршрутизатора, в адресной строке ввести 192.168.1.1. Вход выполнится и без соединения с интернетом.
- Ввести в появившееся меню пароль и логин «admin»/«admin». После этого все настройки станут базовыми.
Проверка драйвера роутера
Причиной отсутствия соединения с интернетом может быть:
- выход из строя драйвера;
- отсутствие драйвера после переустановки;
- устаревший драйвер.
В этом случае, необходимо скачать драйвер с сайта производителя компьютера или ноутбука. При скачивании с менее надёжных сайтов, вы можете вместе с драйвером скачать множество вредоносных программ и вирусов.
Далее, необходимо проверить подключение адаптера. Если есть сеть, но ноутбук (компьютер) не может к ней подключиться, выполнить следующее:
- нажать звёздочку на панели задач рабочего стола и при необходимости ввести пароль вашей сети;
- если подключение отсутствует, использовать опцию «Устранение неполадок»;
- если и это не помогло, удалить сетевое соединение, а затем создать его.
Проверка интернета при помощи Ping
Ping — утилита для проверки соединения в сети. Для её запуска выполняется следующее:
- Открыть командную консоль — Пуск — Командная строка. В командной строке ввести CMD и нажать Enter.
- После появления чёрного окна, ввести команду Ping/ Сетевой адрес роутера. После имени указываются ключи «n» и «t». При этом n, t — соответственно, необходимое и неограниченное количество пакетов. При выборе ключа «t», Ping нужно будет останавливать командой Ctrl+C.
- После нажатия «Ок», на экране появятся результаты. Среди которых:
- время отклика (time) — скорость приёма/передачи информации. Значение должно быть не более нескольких единиц, а лучше около одного;
- Lost — указывает количество потерь пакетов. Если значение больше нуля, маршрутизатор неисправен и его надо отнести в сервис.
Если не удаётся запустить команду ping, скорее всего, роутер находится в режиме восстановления. Чтобы вернуть ему работоспособность, понадобятся услуги сервисного центра.
Таким образом, отсутствие Wi-Fi не означает, что неполадки только в маршрутизаторе. Возможно, разобравшись в деталях, вы можете самостоятельно добиться хорошей скорости вашей беспроводной сети.
IP-адреса популярных ADSL и WiFi-роутеров:
Роутеры D-Link.
У большинства ADSL, WiFi и GPON роутеров компании D-Link имеют адрес в сети — 192.168.0.1, URL веб-интерфейса http://192.168.0.1, логин admin, пароль admin или пустая строка. ADSL-модемы: DSL-2300U,DSL-2500U,DSL-2520U,DSL-2540U, DSL-2600U, DSL-2640U, DSL-2650U, DSL-2740U, DSL-2750U. Ethernet-роутеры: DIR-100,DIR-120, DIR-130, DIR-140L, DIR-300, DIR-320,DIR-615,DIR-620,DIR-651,DIR-655,DIR-815, DIR-825. Исключения. У этих роутеров IP-адрес — 192.168.1.1: DSL-2640U B1A T3A, DSL-2640U BRU C, DSL-2640U BRU C2, DSL-2640U BRU CB, DSL-2640U BRU D, DSL-2640U RA U1A, DSL-2740U BRU C2, DSL-2750U B1A T2A.
Роутеры Asus.
Адрес роутеров ASUS в локальной сети — 192.168.1.1, URL веб-интерфейса http://192.168.1.1, логин admin, пароль admin. ADSL-модемы: DSL-N13, DSL-N11, DSL-N10, DSL-N12U, DSL-X11, DSL-N55U, DSL-N12E, DSL-N10E. Ethernet-роутеры: WL-520gU, WL-520gC, WL-500gP, V2RT-N15, RT-N11, RT-N13, RT-N16, RT-N13U, RT-N10, RT-N12, RT-N56U, RT-G32 v.B1, RT-N66U, RT-N10U, RT-N13U B1, RT-N53, RT-N12LX, RT-N10LX, RT-N15U, RT-N12, RT-N65U, RT-N10E, RT-N12E, RT-AC66U, RT-AC56U, RT-N12HP, RT-N10E, RT-N10+, RT-N14U.
Роутеры Zyxel:
Адрес роутеров ZyXEL в локальной сети — 192.168.1.1, URL веб-интерфейса http://192.168.1.1, логин admin, пароль 1234. ADSL-модемы: OMNI ADSL LAN EE, OMNI ADSL WLAN EE, P-660H EE, P-660HT EE, P-660HTW EE, P-660HW EE, P-660HW EE, P-660R EE, P-660RT EE, P-660RU EE, P-662H EE, P-662HW EE, P660HN EE, P660HT2 EE, P660HT3 EE, P660HTN EE, P660HTW2 EE, P660RT2 EE, P660RT3 EE, P660RU2 EE, P660RU3 EE, Keenetic DSL. Ethernet-роутеры: BG318S EE, NBG334W EE, NBG460N EE, P-330W EE, P-334 EE, Keenetic, Keenetic 4G, Keenetic 4G II, Keenetic Giga, Keenetic Giga II, Keenetic II, Keenetic Lite, Keenetic Lite II, Keenetic Omni, Keenetic Start, Keenetic Viva, Keenetic Ultra, Keenetic Extra.
Роутеры TP-Link:
С адресами роутеров TP-Link к сожалению не всё так однозначно. В основном, это — 192.168.1.1, URL веб-интерфейса http://192.168.1.1, логин admin, пароль admin. Но на некоторых прошивках может использоваться IP-адрес 192.168.0.1. ADSL-модемы: TD-W8901N, TD-W8950ND, TD-W8951NB, TD-W8951ND, TD-W8960N, TD-W8961NB, TD-W8961ND, TD-W8968, TD-W8970. Ethernet-роутеры: TL-WA701ND, TL-WA730RE, TL-WA750RE, TL-WN7200ND, TL-WN721N, TL-WN721NC, TL-WN722N, TL-WN722NC, TL-WN723N, TL-WN725N, TL-WN727N, TL-WN751N, TL-WN751ND, TL-WN781ND, TL-WR702N, TL-WR720N, TL-WR740N, TL-WR741ND, TL-WR743ND, TL-WA830RE, TL-WA850RE, TL-WA901ND, TL-WN8200ND, TL-WN821N, TL-WN821NC, TL-WN822N, TL-WN823N, TL-WN851ND, TL-WN881ND, TL-WN951N, TL-WR1042ND, TL-WR1043ND, TL-WR841HP, TL-WR841N, TL-WR841ND, TL-WR842ND, TL-WR940N, TL-WR941ND, TL-WA5210G, TL-WA7510N, TL-WR743ND, TL-WR843ND, TL-WA5210G, TL-WN310G.
Роутеры NetGear:
Адрес роутеров NETGEAR в локальной сети — 192.168.1.1, URL веб-интерфейса http://192.168.1.1, логин admin, пароль admin. ADSL-модемы: D6300, D6200, DGND3700, DGND3300v2, JDGN1000. Ethernet-роутеры: R6300, R6200, WNDR4700, WNDR4500, WNDR4300, WNDR4000, WNDR3800, WNDRMACv2, WNR3500L, WNR3500Lv2, JNR3210, WNR2200, JWNR2000, JWNR2000v2, WNR1000v2, JNR1010, WNR612v3, WNR612v2.
Включение Wi-Fi на лэптопах различных моделей
Обычно для активации вай фай на любой модели ноутбука достаточно выполнить всего пару действий, что сделать не сложнее, чем подключить данную сеть к телефону. Убедимся в этом на примере устройств наиболее известных производителей:
- Lenovo практически во всех своих моделях использует сочетание кнопок Fn и F5. Если значок Wi-Fi в правом нижнем углу экрана не появится после выполнения этого действия, возможно, соединение включается специальной аппаратной кнопкой на корпусе. У Lenovo есть такие устройства.
- Почти любой мобильный компьютер Asus активирует подключение к интернету по вай-fi посредством кнопок Fn и F2. Некоторые модели ноутбуков этой марки подключают данную связь посредством механической кнопки. Обычно располагается она сбоку на панели недалеко от гнезда USB.
- Лэптопы Acer используют часто сочетание клавиш Fn и F3. Если Wi-Fi не включается, вместо F3 используйте F5. Устройства этой компании обычно не имеют механических кнопок для активации вай фай, скрытых на какой-либо панели корпуса.
- Компания Sony, напротив, в серии ноутбуков Vail вовсе отказалась от привычного сочетания функциональных клавиш. Все устройства под этим брендом оснащаются механическим переключателем на боковой панели.
О том, как включить wifi на ноутбуке, можно прочесть в спецификации к устройству. Но очевидно, что подключение вайфай почти к любому мобильному компьютеру мало отличается на разных девайсах. На нужной функциональной клавише в большинстве случаев изображен соответствующий значок сети, поэтому найти нужную кнопку труда не составляет.
Смотрим, кто подключен к wifi на роутере
Через настройки роутера
Для начала «расследования» надо узнать, кто подключен к моему wifi роутеру. У разных производителей панель управления немного отличается, поэтому приведем примеры для каждого из них.
D-Link
Если у вас роутер от компании D-Link, работаем по следующему алгоритму:
- Заходим в админку маршрутизатора. Для этого вводим 192.168.0.1 в любом веб-браузере.
- Вводим логин и пароль (по умолчанию логин admin, пароль тоже admin).
- В главном меню находим пункт «Расширенные настройки».
- Дальше переходим на страницу «Статус».
- Жмем на «DHCP».
- Видим список и проверяем MAC-адреса всех ваших подключенных клиентов.
TP-Link
Чтобы узнать, кто подключен к вайфай роутеру TP-Link, проделываем следующие шаги:
- Заходим в панель управления через веб-браузер. Подойдет Edge, Chrome, Mozilla, Opera, Safari. Для этого в адресной строке пишем 192.168.0.1 и жмем ENTER.
- Видим окно авторизации. Вводим логин и пароль. По умолчанию это admin admin.
- В главном боковом меню нажимаем на «Беспроводной режим».
- Переходим в пункт «Статистика беспроводного режима».
- Смотрим список подсоединенных пользователей.
Иногда адрес для входа в панель управления, имя пользователя и пароль можно узнать на задней стороне маршрутизатора.
Asus
Если вы пользуетесь роутером Асус, следуем шагам:
- Открываем ваш любимый браузер (Edge, Chrome, Opera, Mozilla, Safari). Вводим адрес сайта в этом браузере для доступа к панели управления — http://router.asus.com.
- Вводим имя пользователя и пароль. Попробуйте стандартные – Login: admin; Password: admin.
- В главном меню видим панель «Быстрая настройка Интернет».
- Жмем на пункт «Карта сети».
- Видим информацию о сети и список подключенных девайсов в списке «Состояние клиентов».
На роутере Asus найти список клиентов легче всего. На этой странице сможете проверить, кто подключен к wi-fi роутеру, также отображается дополнительная информация о Wi-Fi (состояние, тип шифрования):
С помощью утилит
Проверить количество подключений к wi-fi можно с помощью стороннего программного обеспечения. Некоторые такие программы имеют достойный функционал и дают дополнительные возможности. Рассмотрим две популярные утилиты для определения клиентов, которые получили несанкционированный доступ.
Wireless network watcher
Рассмотрим софт Wireless network watcher. Пользоваться им порой удобней, чем стандартными средствами роутера. Интерфейс очень простой, легкий, программа весит всего пару мегабайт и не будет лишней на компьютере.
- Скачаем утилиту из официального сайта разработчика (качайте только из проверенных источников!). На странице находим «Download Wireless Network Watcher (In Zip file)». Жмем и загружаем архив.
- После того, как скачали архив, распакуем его в удобное для вас место. Правой кнопкой мыши вызываем контекстное меню, жмем «Извлечь все».
- Заходим в извлеченную папку. Видим там три файла. Включаем утилиту, нажав на WNetWatcher.exe.
- Открыв программу, видим главное окно со списком. Здесь можно посмотреть, кто подключен к wi-fi роутеру, узнать сетевой адрес, МАС-адрес и дополнительную информацию об устройстве.
Softperfect wifi guard
Softperfect wifi guard – еще один удобный сканер пользователей сети роутера. Имеет простой интерфейс и предоставляем подробную информацию о клиентах. Программа поможет определить, кто подключен к wifi.
- Скачаем программу с официального источника. В боковом списке качаем удобным способом. Мы выбрали портативную версию Windows portable.
- Как скачали архив, распакуем его в удобное для вас место. Правой кнопкой мыши вызываем контекстное меню, жмем «Извлечь все».
- Заходим в распакованную папку. Видим там файлы, два раза кликаем на WiFiGuard.exe.
- В главном окне видим список подключенных устройств и их МАС-адреса. Для дополнительной информации два раза кликаем по клиенту.
Мобильное приложение
Для мобильных телефонов есть подобный софт, помогающий проверять пользователей беспроводной сети в реальном времени. В магазинах приложений для Android/iOS есть немало таких программ. Рассмотрим на примере Fing.
- Скачиваем программу с официального магазина приложений на вашем телефоне.
- Убедитесь, что телефон подключен к сети роутера.
- В первой вкладке видим список подключенных к вайфай клиентов .
Программа позволяет узнать внутренний сетевой адрес и имя устройства. Это дает информацию о том, компьютер это или телефон. В самом верху списка отображается число пользователей (текущее и максимальное) – сколько человек сейчас активно и сколько может подключиться.
Вирус
К компьютерным вирусам как то уже привыкли и научились с ними бороться. Но то, что роутер может быть заражен и сломаться!?
Если собрались проверить роутер на работоспособность, а он перестал функционировать, то какое отношение к этому имеют вирусы, подумаете вы.
Симптомы
Да, вирусы для роутера есть и работают они по-разному:
- Могут существенно снизить скорость обмена данными. Они сбивают настройки маршрутизатора, значительно снижая скорость или полностью сбивая уровень сигнала.
- Они могут менять адреса сайтов. В чем это проявляется? Ну, например, вот заходите на привычный ресурс, но вредоносный код, прописанный в модеме, принудительно меняет DNS и вас перекидывает на какой-нибудь рекламный сайт. Или те рекламные блоки, которые раньше успешно блокировали, теперь начинают всплывать, когда и где им вздумается. Мало того, этот тип вируса может перенаправить на другой вредоносный сайт и тут уже под угрозой ваш компьютер.
Проверить сетевое оборудование на заражение
Рассмотрим, как проверить зараженный роутер на работоспособность. Для начала нужно убедиться, что вирус точно есть. Разберемся, как же узнать об этом.
Для этого интернет-кабель необходимо подключить напрямую к компьютеру.
Теперь требуется выполнить следующие действия:
- Запускаем любой браузер и открываем поочередно разные сайты. Необходимо убедиться, что их содержание правильное и подмены сайта не происходит. Рекомендуем открывать те ресурсы, где вы точно уверены, что раньше рекламы там не было.
- Запускаем антивирусную программу. Необходимо полностью просканировать компьютер. Такая диагностика покажет, что заражение идет не с компьютера. Хотя если заражение уже произошло, то вирусы могут быть обнаружены и на компьютере.
Удаление вируса
Если теперь точно уверены, что роутер заражен, то переходим к следующему этапу:
- Сбрасываем настройки аппарата до заводских. Чтобы это сделать, ищем небольшую кнопочку с надписью «Reset». Чтобы ее нажать, нужна будет иголка или зубочистка. Нажимаем на кнопку и держим секунд 5–10. После этой процедуры потребуется настройка аппарата заново.
- Если пострадало программное обеспечение , то пора обновить на более свежую версию.
Программный сбой
Перепроверить работоспособность маршрутизатора можно с помощью компьютера через прямое LAN-подключение. В командной строке прописываем команду «ping (адрес роутера)» и нажимаем Enter. Адрес можно обнаружить с обратной стороны прибора на наклейке.
Система должна откликнуться. Время ожидания ответа от девайса не выше десяти секунд. Если больше, то компьютер ответит, что время ожидания отклика превышено. Если эта операция, проведенная повторно, дает аналогичный результат, то явная проблема с девайсом.
Единственный выход — перепрошивка устройства. Если нет возможности выполнить эту операцию своими руками, то лучше обратиться к мастеру в сервисный центр.
Серийный номер роутера d link
Данные гарантийные обязательства распространяются ТОЛЬКО на устройства, произведенные начиная с 2007 года и зарегистрированные через официальный интернет-портал D-Link.
Дата производства изделия определяется по 6 ( год ) и 7 ( месяц ) цифрам серийного номера.
Например: Коммутатор с серийным номером P40R1 6 B 000003 выпущен в ноябре ( B ) 2006 года ( 6 ). Если 6-й символ буквенный, то А -2010, В-2011, С-2012, D-2013. Если 7-й символ буквенный, то следует считать А- октябрь, В-ноябрь, С-декабрь.
Внимание! Ограниченная Пожизненная гарантия НЕ распространяется на внешние блоки питания, вентиляторы охлаждения и кабели. Гарантийный срок на вентиляторы и блоки питания – 1 год, на кабели – 90 дней
Внимание! Ограниченная Пожизненная гарантия не распространяется на устройства, вышедшие из строя в результате нарушений условий эксплуатации, хранения и транспортировки. Отдельно обращаем внимание, что приобретение дополнительных платных сервисных пакетов позволяет существенно увеличить комфорт пользования сетью, скорость ее восстановления в случае сбоя и сократить стоимость владения
Для получения информации о СЕРВИСНЫХ КОНТРАКТАХ пожалуйста, посетите раздел (закладку) ПЛАТНЫЕ КОНТРАКТЫ
Отдельно обращаем внимание, что приобретение дополнительных платных сервисных пакетов позволяет существенно увеличить комфорт пользования сетью, скорость ее восстановления в случае сбоя и сократить стоимость владения. Для получения информации о СЕРВИСНЫХ КОНТРАКТАХ пожалуйста, посетите раздел (закладку) ПЛАТНЫЕ КОНТРАКТЫ
Ограниченная Пожизненная гарантия D-Link
Под ограниченной пожизненной гарантией на оборудование компании D-Link понимается гарантия, действующая с момента приобретения устройства Заказчиком через сеть официальных реселлеров (партнеров) D-Link и до истечения срока продолжительностью 1 (один) календарный год с даты снятия данной модели с производства. Датой снятия модели с производства считается дата появления в соответствующей строке официального прайс-листа компании отметки EOL (End of Life), либо (если устройство не было предварительно помечено как EOL) – дата исчезновения соответствующей позиции из официального прайс-листа компании.
Ищем название под крышкой
Казалось бы, чего проще – можно открыть пластиковый корпус устройства и посмотреть на печатную плату, на которую нанесены буквы и цифры. Что ж, сразу отметим, что буквы там действительно есть, вот только никакого отношения к названию модели они не имеют. Иногда можно прочитать номер ревизии (после букв «V» или «Ver»), но это – исключение, а не правило. С верхней стороны нанесены разные штриховые коды:

С нижней стороны, как вы можете убедиться, не пишут ничего:

Вывод: открывать корпус, чтобы получить какие-то сведения, не следует вообще.
Собственно, в указанном случае остаётся одно – отнести «печатку» вместе с корпусом в сервисный центр. А выяснение полного наименования модели в СЦ стоит денег. Кстати, будет очень плохо, если с номером ревизии ошибутся, и вы начнёте устанавливать не ту прошивку. Тогда девайс придётся восстанавливать с использованием специального кабеля. Либо придётся вообще отпаять микросхему FLASH, чтобы установить её в программатор. Вам это надо?
Многие не могут разобраться с тем, какой блок питания подключить: на 5 Вольт, или на 12. Существует распространённый совет, что надо взять и попробовать все стандартные напряжения. К стандартным относятся такие: 5, 9, 12 В. Проблема в том, что некоторые фирмы всё же иногда используют другое значение. Например, оно может составлять 7,5 Вольт. Никаких «стабилизаторов» печатная плата не имеет, включите не то – всё сгорит.







