Полезная информация по проверке и диагностике диска через Victoria
Индикация режимов работы HDD и кодов ошибок по индикаторным «лампочкам». (Первоисточник — стандарт ATA/ATAPI)
- BUSY (Busy), — диск занят обработкой команды или «завис». В то время, пока горит эта лампочка, все остальные индикаторы считаются недействительными и винчестер может реагировать только на команду «Reset» (F3);
- DRDY (Drive Ready), — диск готов к приему команды;
- DRSC (Drive Seek Complete), — диск успешно закончил установку головки на трек. Устарело. На новых винчестерах назначение зависит от предшествующей команды;
- INX (Index), — зажигается при каждом обороте диска. На некоторых винчестерах уже не используется или может выдавать неверный результат;
- WRFT (Write Fault), — ошибка записи. Устарело. По новому стандарту и, следовательно, на новых HDD: «Device Fault» — неисправность устройства;
- DRQ (Data Request), — диск готов к обмену данными через интерфейс;
- ERR (Error), — произошла ошибка (в регистре ошибок можно узнать код ошибки).
Регистры ошибок:
- AMNF (Address Mark Not Found), — невозможно прочитать сектор, обычно в результате серьезной аппаратной проблемы (например, на HDD Toshiba и Maxtor говорит о неисправности магнитных головок);
- BBK (Bad Block Detected), — найден бэд-блок (плохой блок);
- UNC (Uncorrectable Data Error), — не удалось скорректировать данные избыточным кодом, блок признан нечитаемым. Может быть как следствием нарушения контрольной суммы данных, так и следствием физического повреждения HDD;
- IDNF (ID Not Found), — не идентифицирован сектор. Обычно говорит о разрушении микрокода или формата нижнего уровня HDD. У исправных винчестеров такая ошибка выдается при попытке обратиться к несуществующему адресу;
- ABRT (Aborted Command), — винчестер (диск) отверг команду в результате неисправности или команда не поддерживается данным HDD (пароль, устаревшая или слишком новая модель и тд.);
- T0NF (Track 0 Not Found), — невозможно выполнить рекалибровку на стартовый цилиндр рабочей области. На современных HDD говорит о неисправности микрокода или магнитных головок.
Как работать со SMART – как оценить состояние HDD средствами Victoria
Вкладка SMART (от англ. self-monitoring, analysis and reporting technology) отвечает за оценку состояния HDD. В правой половине окна расположены элементы управления, в левой – параметры жесткого диска и их числовые характеристики.
Запуск процедуры анализа состояния диска запускается на кнопку «Get SMART», итоговый результат отображается на дисплее слева от нее. Если диск исправен, то загорается надпись «GOOD». Если горит BAD, значит, носитель плохо функционирует.
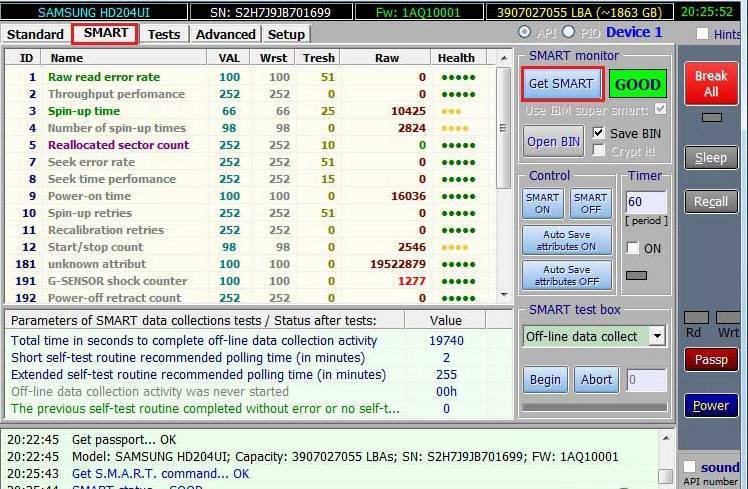
В правой половине окна приведена численная оценка каждого параметра состояния HDD
Если цифра, соответствующая параметру, выделена красным, значит по этому критерию состояние диска неудовлетворительное.
При проверке особое внимание нужно уделять параметрам 005 Reallocated Sector Count (число переназначенных секторов – это сектора на резервных дорожках, которые программа переназначает вместо неисправных блоков. Есть предел количеству резервных блоков, которые можно переназначить вместо неисправных
Если Reallocated Sector Count – большое число, значит, скоро диск придет в негодность. Рекомендуется создать резервную копию винчестера заранее) и 197 Current Pending Errors Count (неисправимые ошибки секторов – число секторов, которые читаются с затруднениями. Обычно, это сектора, которые содержат логические (программные) ошибки. Для их исправления следует использовать другой софт), а также информации о температуре носителя. Плохо, если температура выше 45 градусов.
Численное значение каждого параметра видно в столбце Value, плохие результаты проверки – в столбце Worst, самый низкий результат за все время проверки – в столбце Tresh.
Как проверить жесткий диск в Victoria HDD
Интерфейс программы Victoria HDD состоит из нескольких вкладок. Для того чтобы начать пользоваться программой перейдите на вкладку «Standart». На этой вкладке, в правой части экрана вы увидите жесткие диски, которые определяются системой. Здесь нужно выбрать тот жесткий диск, который вы хотите проверить на исправность.

После выбора жесткого диска нужно перейти на вкладку «SMART» и нажать на кнопку «Get Smart». Таким образом вы получите информацию о состоянии выбранного жесткого диска согласно данным системы S.M.A.R.T.
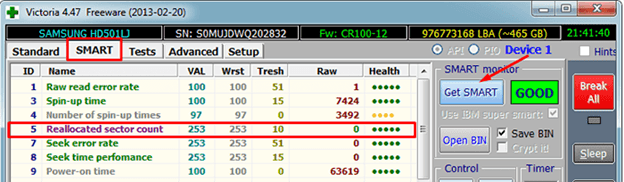
Для того чтобы начать непосредственно саму проверку жесткого диска нужно открыть вкладку «Test». Данная вкладка программы Victoria HDD отвечает за проверку жесткого диска с помощью измерения времени отклика.
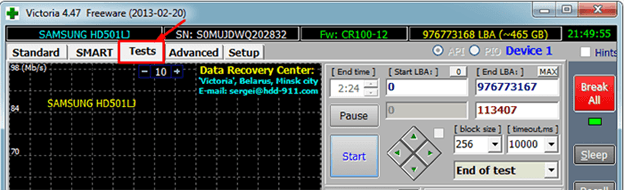
Сканируя диск, программа Victoria HDD выполняет оценку секторов и выводит на график участки, в которых были обнаружены какие-либо проблемы. Каждый из участков обозначается одним из цветов:
- Серый цвет – сектор в порядке, проблем с чтением нет.
- Зеленый цвет – отклик чуть больше, но все еще в пределах нормы.
- Оранжевый цвет – сектор читается очень медленно.
- Красный цвет – сектор поврежден и не читается.
- Синий цвет с крестом – Сектор не читается и вызывает сбои.
Напротив оранжевых, красных и синих секторов можно установить отметки, которые указывают на то, что к ним нужно применить один их способов восстановления, который можно выбрать в режимах работы.
Также на вкладке «Test» нужно выбрать один из режимов работы. Здесь доступно 4 варианта:
- Режим Ignore – программа Victoria HDD выполнит проверочное сканирование и не будет предпринимать никаких действий по восстановлению секторов жесткого диска.
- Режим Remap – программа заменит неисправные участки жесткого диска резервными.
- Режим Restore – программа попытается восстановить неисправные участки диска программным методом;
- Режим Erase – программа перезапишет неисправные участки диска с помощью низкоуровневого форматирования (все данные удаляются). Этот способ стоит использовать только в тех случаях, когда режимы «Remap» и «Restore» не помогли восстановить накопитель.
Если вы впервые пользуетесь программой Victoria HDD, то можете запустить ее с настройками по умолчанию. Тогда будет выполнена простая проверка диска, без каких-либо операций по исправлению обнаруженных неисправных участков.
После включения нужных опций и выбора режима работы можно начинать проверку жесткого диска, для этого нажмите на кнопку «Start». Если после нажатия на кнопку «Start» ничего не происходит, то возможно вы не выбрали диск для проверки на вкладке «Standart».

За процессом проверки накопителя вы сможете наблюдать на вкладке «Test». В зависимости от версии программы Victoria HDD этот процесс может выглядеть немного по разному. Например, в версии 4.46b проверка накопителя отображается в виде сетки.
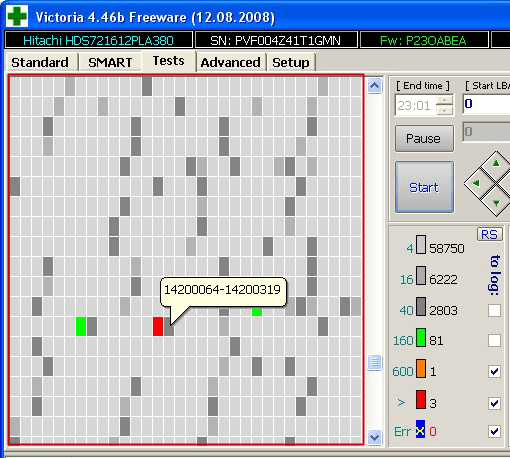
А в версии 4.47, а также в более новых версиях, проверка выглядит как график. Такое отображение проверки диска позволяет снизить нагрузку на процессор при тестировании накопителей большого объема.
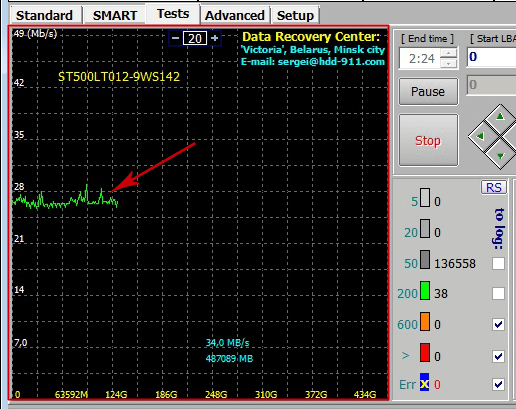
При желании вы можете вернуться к классическому отображению процесса в виде сетки. Для этого снимите отметку напротив пункта «Grid».
Время, необходимое для проверки жесткого диска, зависит от его объема и скорости работы. Но, в любом случае этот процесс не быстрый, поэтому стоит набраться терпения. В случае, если возникнет необходимость срочно остановить работу программы, то можно нажать на кнопку «Stop», которая остановит работу программы Victoria HDD.
Во время работы Victoria HDD рекомендуется закрыть все лишние программы и не использовать проверяемый диск. Это необходимо так как дополнительная нагрузка на жесткий диск увеличит количество оранжевых секторов.
3 Восстановление HDD при помощи Victoria
Проблемой для многих пользователей является и то, что любимая нами операционная система Windows часто в фоновом режиме запускает различные процессы.
Для большинства пользователей они практически бесполезны, но при этом нагружают жесткий диск.
Примером может стать индексирование диска системой или дефрагментация жесткого диска через определенный промежуток. Хочется заметить при этом, что встроенный дефрагментатор несколько слабоват.
Да и работа в фоновом режиме не позволяет ей всегда проходить успешно, ведь еще и пользователь совершает какие-то действия. Поэтому, лучше запускать процесс дефрагментации через эту программу.
При этом хочу отметить, что в Windows XP дефрагментации по расписанию не производится. Таким образом, мои рекомендации по отключению автоматической дефрагментации по расписанию будут актуальны для пользователей, работающих с Windows 7 и Windows Vista.
Итак, Ваш путь будет таков:
Кликаем правой кнопкой мыши на любой из жестких дисков в «Моем компьютере» => из списка контекстного меню выбираем «Свойства» => высветится окошко, где следует кликнуть на вкладку «»Сервис» => теперь «Выполнить дефрагментацию» => затем «Настроить расписание» => снимите галочку с «Выполнять по расписанию».
Далее будет неплохо отключить индексацию для быстрого поиска. Причиной тому то, что я практически уверен в том, что Вы им не очень часто пользуетесь.
Практически любой пользователь прекрасно помнит о местонахождении своих файлов. Ну, даже если забудете, то вполне можно будет поискать нужное и медленным поиском.
И убрав индексирование, можно будет немного повысить производительность диска, так как система не будет занимать фоновой индексацией.
Итак, для того чтобы отключить это дело нужно зайти в «Мой компьютер». Теперь кликаем правой кнопкой мыши на первом жестком диске. В результате высветится списочек, из которого следует выбрать «Свойства».
Затем появится окошко, где обратим внимание на вкладку «Общие» и снимем галочку с «Разрешить индексировать содержимое файлов на этом диске в дополнение к свойствам файла». И конечно, не забываем нажимать на «Применить»
Но это не завершающий штрих! Теперь система выдаст запрос на подтверждение изменения атрибутов. И здесь выбираем пункт применить к «К диску С:\ и ко всем вложенным папкам и файлам».
Естественно, от того как Ваш диск называется, зависит и буква в строке – C, D или еще что. Ну и жмем на кнопочку «ОК». Теперь ждем, пока система применяет измененные настройки. Далее по тому же сценарию меняем настройки и остальных жестких дисков.
Если вдруг Ваш ПК будет высвечивать окошко с сообщением о том, что требуются права Администратора, жмите на кнопку «Продолжить». Если система покажет сообщение о невозможности применения новых атрибутов, жмите на «Пропустить все».
Итак, продолжаем повышать производительность жестких дисков и для этого включаем кэширование записи для них. Процесс этот также прост, как и вышеописанные.
Кликаем правой кнопкой мыши на первом по списку жестком диске в «Моем компьютере». Как всегда появляется контекстное меню, и здесь выбираем «Свойства». Обращаемся к вкладке «Оборудование» и в появившемся списке выбираем жесткий диск.
Вы распознаете их, обратив внимание на колонку «Тип», где будет указано «Дисковые устройства». Выбрав диск, дважды кликаем по нему и видим новое окошко
Здесь выбираем вкладку «Политика».
Тут и проделаем некоторую настройку, а именно: ставим галочку напротив «Разрешить кэширование записи на диск.
Хочу утешить: не бойтесь подобные случаи при работе с этими настройками скорее большая редкость. Потеря данных редкость даже в случаях, когда в разгаре работы с дисками отключается электричество – современные компьютеры часто корректно завершают работу.
В общем, за безопасность информации не беспокойтесь, да и настройка заметно оптимизирует работу системы.
Примечание: при настройке внешних жестких дисков учитывайте, что галочки во вкладке «Политике» будут проставлены несколько по-другому.
— как ускорить работу компьютера
— оптимизация Windows XP
На этом все, напоследок посмотрите видео про енота воришку Успехов!
YWRWJm47eU8&rel=1
Назначение функциональных клавиш
Перед тем как пользоваться Victoria на Windows, предварительно нажимают кнопку “Get SMART”». Это действие открывает информацию, отображаемую в левой части окна. Справа находится индикатор, он показывает общий статус диска.
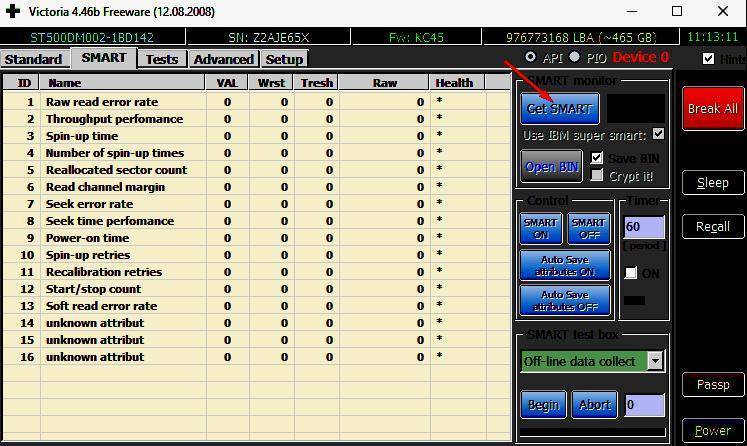
SMART — это функции самоконтроля, отчетности и анализа. Своеобразная система мониторинга для жестких дисков компьютера по различным показателям надежности. Каждая запись состоит из семнадцати полей:
- Номер ID атрибута в технологии SMART. Любая программа назначает разные имена, в зависимости от языка, который используется, но это число всегда остается неизменным. Поэтому перед тем, как пользоваться Victoria, надо убедиться, что данные относятся к необходимой строке и идентифицируются.
- Имя атрибута.
- “Значение” — текущее состояние диска.
- RAW – это способность считывать и анализировать данные, что позволяет объективно оценить текущее состояние жесткого диска.
- “Здоровье” — это поле говорит об общем состоянии атрибута.
- Raw Read Error Rate — частота ошибок при считывании показателей и данных с дисков.
- Критический параметр.
- “«Время отжима” — время, нужное для достижения необходимого вращения. Может содержать два значения: сколько времени потребовалось, чтобы в последний раз запустить его, и, например, минимальное время. Измеряется либо в миллисекундах, либо в десятках миллисекунд и так далее — это зависит от модели производителя и диска.
- Число периодов отжима (время начала / остановки) — отражает количество включений и отключений. Никогда не равен нулю, даже если вы только что принесли диск из магазина. Первое число может указывать на число тестов на заводе.
- Reallocated Sector Count — показывает количество секторов, переназначенных для специальной области.
- Seek Error Rate — показывает частоту ошибок при позиционировании головки блока, очень важный параметр. Перед тем как пользоваться Victoria 3.5, обязательно перепроверьте этот показатель в других программах.
- Spin-Up Retry Count — количество попыток запуска шпинделя, если первая не удалась.
- Температура жесткого диска — отражает показания температурного датчика на механической части диска.
- Текущий счет ожидаемых секторов, которые являются кандидатами повторного назначения. Они еще не идентифицированы как плохие, но уже отличаются чтением по сравнению со стабильным, это так называемые подозрительные или неустойчивые сектора.
- Неотложные проверки UNC-секторов — количество поврежденных секторов, найденных в автономном SMART-тесте, в соответствии с параметрами, установленными в прошивке.
- Число погрешностей CRC Ultra DMA — количество ошибок, возникающих при передаче информации на внешнем интерфейсе (кабеле) в режиме Ultra DMA (отказ целостности пакета и т. д.). Увеличение этого показателя указывает на плохой кабель и неисправные контакты.
- Запись частоты ошибок (плотность погрешностей MultiZone) — показывает общее количество просчетов, возникающих при записи сектора. Может указать дефектные поверхности или разлагающиеся головки.
Восстановление HDD с помощью Victoria
Программа отличается широкой функциональностью и благодаря интуитивно понятному интерфейсу может использоваться профессионалами и обычными юзерами. Подходит не только для выявления нестабильных и битых секторов, но и для их «лечения».
Этап 1: Получение SMART-данных
Перед тем как начать восстановление, необходимо провести анализ диска. Даже если до этого вы уже проверяли HDD через другой софт и уверены в наличии проблемы. Порядок действий:
- На вкладке «Standard» выберите устройство, которое хотите протестировать. Даже если в компьютере или ноутбуке установлен только один HDD, все равно кликните по нему. Выбирать нужно именно устройство, а не логические диски.
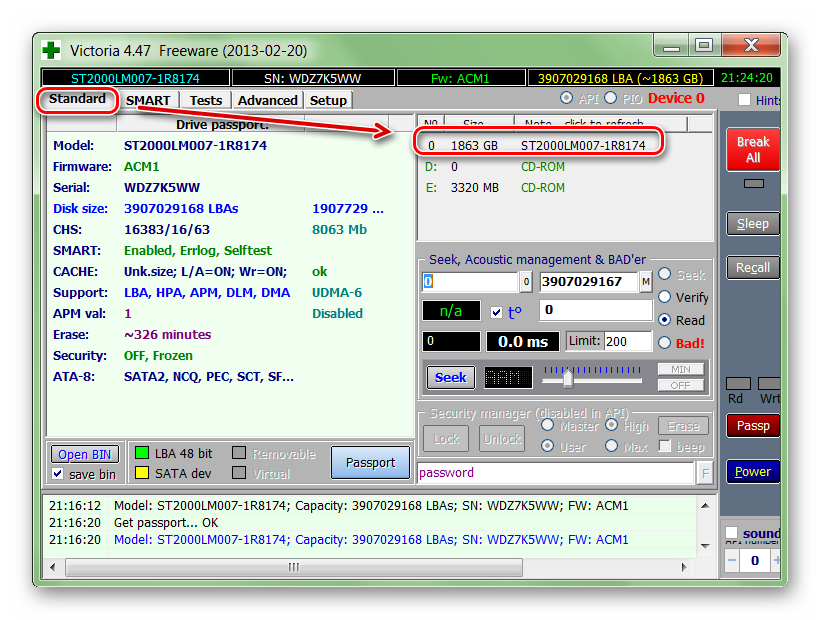
Перейдите на вкладку «SMART». Здесь отобразится список доступных параметров, который обновится после проведения теста. Кликните на кнопку «Get SMART», чтобы обновить информацию на вкладке.
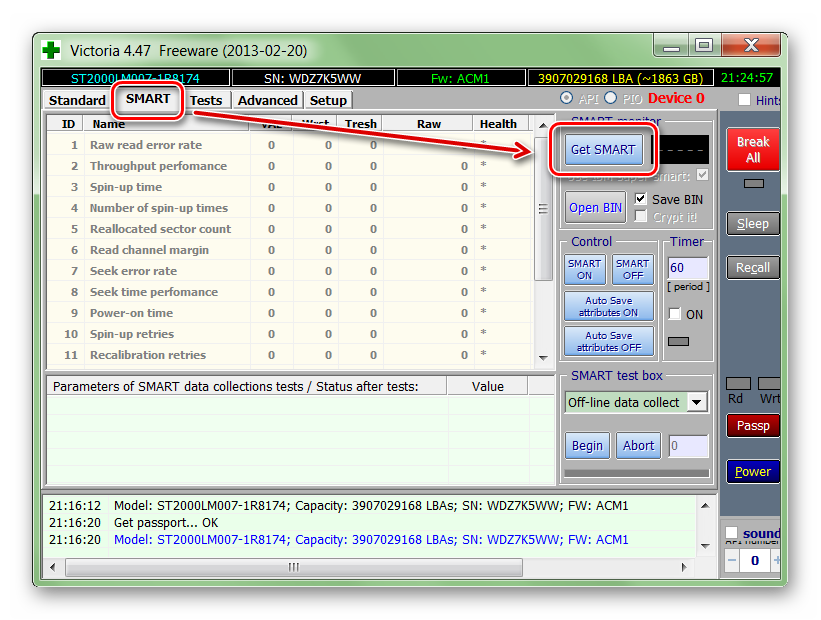
Данные для жесткого диска появятся на этой же вкладке практически мгновенно
Особое внимание стоит уделить пункту «Health» — он отвечает за общее «здоровье» диска
Следующий по важности параметр — «Raw». Именно здесь отмечается количество «битых» секторов
Именно здесь отмечается количество «битых» секторов.
Этап 2: Проведение теста
Если SMART-анализ выявил большое количество нестабильных участков либо параметр «Health» желтого или красного цвета, то необходимо провести дополнительный анализ. Для этого:
- Перейдите на вкладку «Tests» и выберите желаемый участок тестируемой области. Для этого используйте параметры «Start LBA» и «End LBA». По умолчанию будет проведен анализ всего HDD.
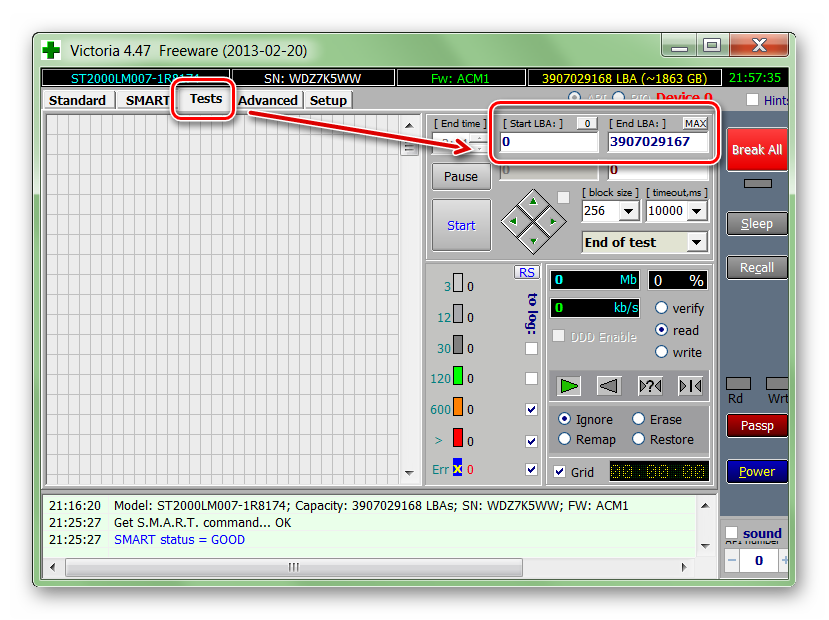
Дополнительно можете указать размер блоков и время ожидания отклика, после которого программа перейдет к проверке следующего сектора.
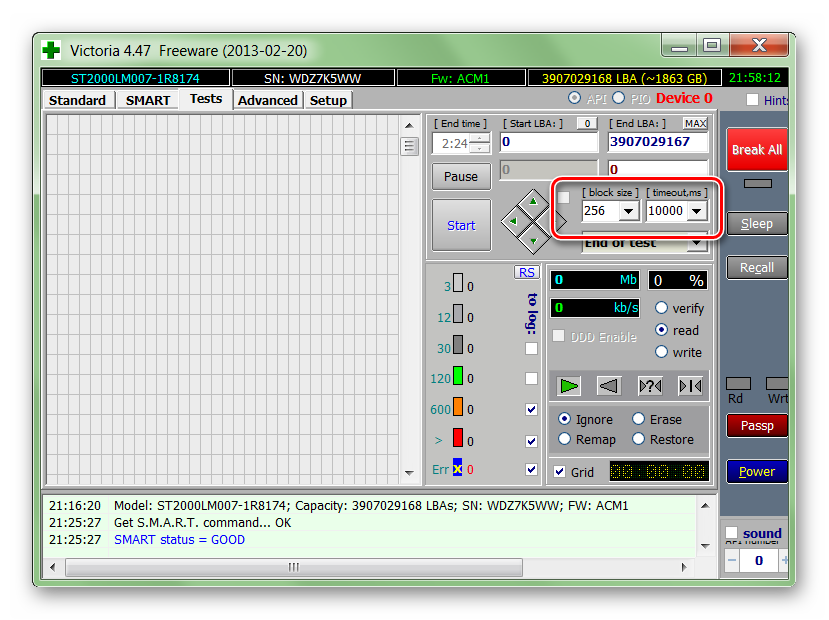
Чтобы провести анализ блоков, выберите режим «Ignore», тогда нестабильные сектора будут просто пропускаться.
Проверка жесткого диска
Скриншоты программы Victoria HDD на русском языке:
После запуска программы нажмите «P» (при английской раскладке), и выберите интерфейс жесткого диска. В списке каналов введите номер винчестера и нажмите «F9». Появится таблица SMART с указанием поврежденных фрагментов. Если их число невелико, можно приступить к лечению бэд-секторов.
Нажмите «F4», чтобы выбрать режим сканирования:
- Ignore Bad Blocks. Будет проведена диагностика без исправления повреждений.
- Erase 256 sect. При этом все данные с найденных поврежденных областей будет стерты и их можно будет перезаписать повторно.
- Если восстановление HDD невозможно, запустите режим «Classic REMAP». Фрагменты с обнаруженными дефектами при ремапе будут перенесены на резервный участок, имеющийся на каждом диске.
По окончании ремонта нужно выполнить проверку HDD на присутствие ошибок, загрузив Windows, после чего винчестер будет готов к использованию. С нашего официального сайта вы можете скачать Victoria HDD 4.47 Rus совершенно бесплатно.
PIO vs API
У Victoria есть два режима работы: PIO (port input/output) и API (application programming interface). В режиме PIO контроллер накопителя опрашивается программой через драйвер porttalk.sys. Если выбрать API, то будут использоваться средства операционной системы. Скорость работы с диском в режиме PIO падает, поскольку не поддерживаются DMA и высокоуровневые оптимизации чтения и записи. Однако режим PIO позволяет использовать все возможности Victoria и отправлять любые команды ATA непосредственно дисковому контроллеру, минуя ОС и стандартные драйверы. Именно через PIO чаще всего работают с дисками в лабораториях восстановления данных. Victoria поддерживает как накопители с современным интерфейсом SATA, так и старые — PATA (он же IDE). Victoria умеет работать и с внешними дисками (особенности будут описаны ниже).
Выбрав режим PIO, в начале работы надо просканировать шину и определить дисковые контроллеры кнопкой PCI-Scan. Справа от нее отображается окно выбора порта диска. Внутренние обычно детектируются без проблем, а вот для внешних дисков придется сначала выяснить их порт. Это можно сделать в свойствах оборудования или в любой диагностической программе (например, AIDA64). После этого необходимо вручную задать порт в «Виктории». Еще при сканировании можно отметить флажок All dev (все устройства) и методом исключения отыскать нужный диск в списке найденных.
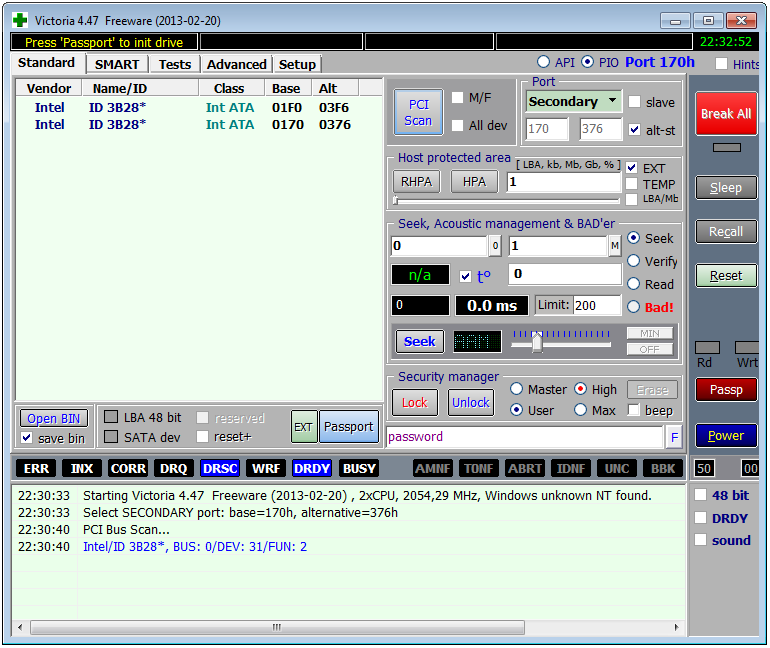
Victoria 4.47 в режиме PIO
Режим PIO целесообразно использовать именно для низкоуровневых команд. Простой поиск сбойных секторов и их переназначение в резервную область диска гораздо быстрее (но менее надежно) протекает в режиме API.
Ограничения режима API следующие: нельзя устанавливать и снимать пароли ATA, отключена также работа с Host Protected Area и просмотр регистров. Если какая-то из этих функций нужна, то можно переключиться в режим PIO. Бывает, что режим PIO недоступен. Это случается при использовании старых версий Victoria в 64-разрядных ОС. Еще причиной могут быть ошибки в работе с драйвером porttalk.sys или выбор режима SATA AHCI. Гарантированно выйти из положения можно следующим образом.
- Записываем загрузочную флешку с WinPE x86 и помещаем на нее программу Victoria простым копированием.
- Подключаем нужный накопитель к порту SATA/PATA, если еще не сделали этого.
- Отключаем все другие HDD или SSD (опционально).
- Заходим в CMOS setup, переключаем режим SATA-контроллера с AHCI на совместимый (compatible, native или IDE).
- Загружаем WinPE. При необходимости доустанавливаем драйверы, включая porttalk.
- Запускаем Victoria в режиме PIO, инициализируем нужный HDD или SSD и выполняем необходимую команду.
Настройки можно задать через GUI или в файле vcr40.ini. Этот же файл поможет снять блокировку работы с первичным портом. По умолчанию она включена для того, чтобы защитить системный диск от случайной модификации. Чтобы можно было выбрать Primary в списке портов, нужно сделать две вещи:
- Отключить опцию «только недеструктивные функции» и закрыть программу.
- В секции файла vcr40.ini дописать строку Enable PM=1, сохранить изменения и перезапустить программу.
Дефектоскопия поверхности
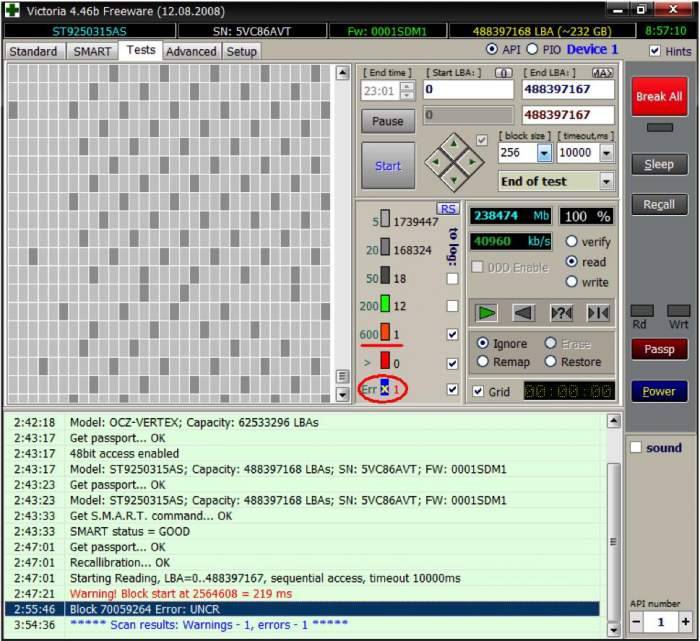
Как пользоваться Victoria HDD? Пошаговая инструкция поможет разобраться во всех тонкостях.
Для корректной работы программа должна запускаться в статусе администратора, в противном случае появится много окон с ошибками. Последовательность теста:
- Нажать вкладку «Настройка» и выбрать «Только неразрушающие функции». Это дает гарантию, что не будет потеряна операция восстановления диска.
- Выбрать пункт «Стандартная». Указать этот вид проверки в правом верхнем углу диска, который нужно проверить. Здесь нужно быть осторожным и не запутаться в объемах.
- Запустить вкладку «Тесты». Отметить пункт «Читать», чтобы программа считывала последующие сектора или выбирать пункт «Игнорировать», который необходим только для проверки поверхности диска.
На вкладке «Тесты» есть четыре рабочие кнопки:
- «>» — сканирование от первого до последнего сектора (установлено по умолчанию). Его используют для первой операции сканирования и ремонта.
- «<» — обратное сканирование.
- «>?<» — сканирование в случайном порядке.
- «> | <» — сканирование по заданному алгоритму.
Необходимо правильно пользоваться программой Victoria, для этого перед основной проверкой дисков выполняют предварительное сканирование, нажав кнопку «Пуск»
При сканировании нужно обратить внимание на статистику сектора справа. Она классифицируется по цветам и зависит от времени чтения:
- Зеленый — все в порядке.
- Оранжевый — все еще в порядке.
- Красный — уже проблематично.
- Поврежденные сектора отмечены как «Х».
Если на диске имеется только несколько поврежденных секторов, которые легко восстанавливаются, они, как правило, подходят для дальнейшего использования в течение нескольких лет. Если время от времени появятся новые поврежденные сектора, то в ближайшем будущем пользователю придется попрощаться с диском.
Структура и выбор интерфейса
Есть старая, но довольно продвинутая версия программы – Victoria 3.52 (rus). Как пользоваться приложением можно описать в нескольких шагах. После запуска на мониторе откроется интерфейс:
- Версия и информация о программе и ее авторе.
- Индикация состояния работы регистров HDD.
- Информация о модели тестируемого HDD, его серийный номер и другие данные.
- Третья строка снизу чистая. Далее идет окно программы, демонстрирующее информацию о назначениях управляющих клавиш.
- Status Box — данные о состоянии винчестера и стадии тестирования.
При первом запуске необходимо выбрать тестирование винчестера. Для этого нажимают кнопку клавиатуры P. Появится выбор каналов, которые управляется стрелками “вверх” и “вниз”. В соответствующем поле отображается индикация, что подтверждает готовность HDD. У рабочего винчестера горят 2 лампочки: DRSC и DRDY. При ошибках загорается красный индикатор AMNF, а остальные отключены.
Диагностика
Определившись с режимом, и отметив нужные опции, жмите «Start». Запуская программу впервые, не стоит трогать настройки, выставленные по умолчанию. Тогда произойдет просто проверка жесткого диска, без выполнения любых действий по исправлению обнаруженных повреждений.

Если вы в точности выполнили все действия, описываемые в нашем обзоре, но ничего не произошло, то возможно вы не выбрали ваш накопитель на вкладке «Standart».
За процессом диагностики вы сможете наблюдать на экране. В предыдущих версиях утилиты тестируемые сектора выводились в виде сетки, но это чересчур нагружало процессор, если тесту подвергался жесткий диск большого объема.

Вследствие этого, начиная с версии 4.47, разработчики стали использовать для этой цели отображение в виде графика. Оно возникнет на экране вашего монитора уже спустя несколько минут после запуска диагностики.
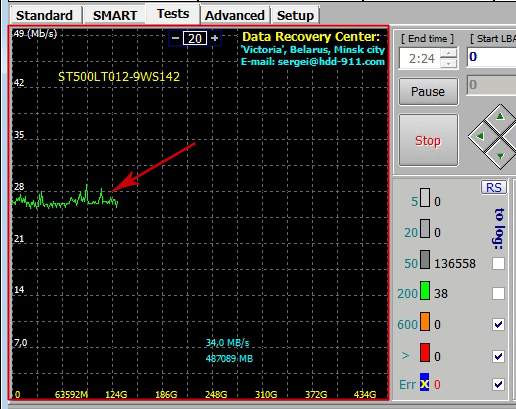
Если для вас в этом нет необходимости, то эту опцию можно отменить, сняв пометку с пункта «Grid».
Процесс тестирования жесткого диска может занять достаточно много времени. Это напрямую зависит от объема винчестера и количества хранящейся на нем информации.
Работа с вкладкой Tests – как проверить состояние HDD
Вкладка Tests служит для диагностики поверхности диска (оценка «физического» состояния), а также содержит инструменты для восстановления неисправных секторов. Тестирование запускается на кнопку Start, и по продолжительности может занимать от одного до нескольких часов (порой и больше). Тестирование можно приостанавливать с помощью кнопки Pause и останавливать на Stop.
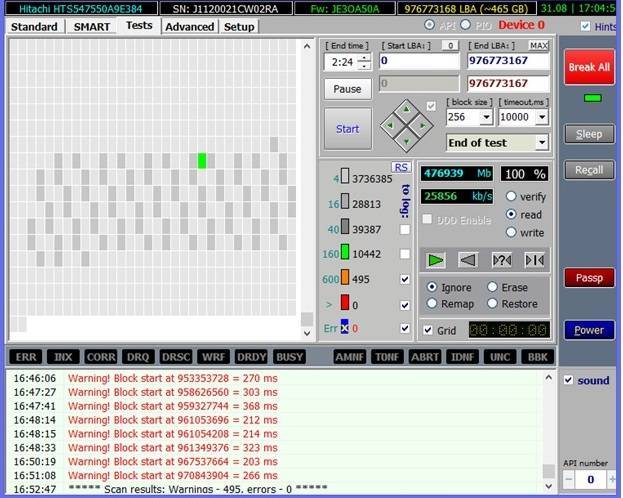
Как правильно интерпретировать результаты тестирования
По результату проверки можно увидеть, сколько на диске исправных и поврежденных секторов. Проверенные сектора обозначаются цветными и серыми прямоугольниками. «Серые» сектора – исправные. Зеленым обозначаются пригодные для использования сектора, оранжевым – подозрительные, красным – близкие к выходу из строя. Если на HDD много «красных» секторов, рекомендуется сохранить данные с него на резервный диск, потому что винчестер скоро может выйти из строя.
Если “Виктория” не смогла «прочитать» определенный сектор, после проверки он будет обозначен как синий прямоугольник с крестом, с надписью Err. Для таких секторов нужно назначить замену. Это делается во время лечения диска (запустите Тестирование на Start, выставив чек бокс Replace).
Создание загрузочной флешки
Victoria HDD совместима с Windows ×32. Для ее запуска на ОС версии ×64 требуется загрузка через специальную USB флешку или CD. При помощи созданной флешки или загрузочного диска можно производить низкоуровневое форматирование винчестера, расположенного на любом компьютере. А благодаря содержащейся в носителе программе Memtest86, можно проанализировать оперативную память устройства.
Скриншоты программы Victoria HDD:
Если флешка содержит нужную информацию, ее нужно перенести на другой носитель, так как она будет стерта в процессе форматирования. Для начала нужно записать образ ISO утилиты из распакованных файлов на носитель. Можно воспользоваться программой Nero или SCDwriter. По окончании записи перезагрузите компьютер, не вынимая CD или флешку. При этом нажимайте на клавиши «Del» или «F2». Дальше загружаете ISO с носителя через БИОС, сохранив изменения. После чего вместо операционной системы Windows загрузится Victoria.







