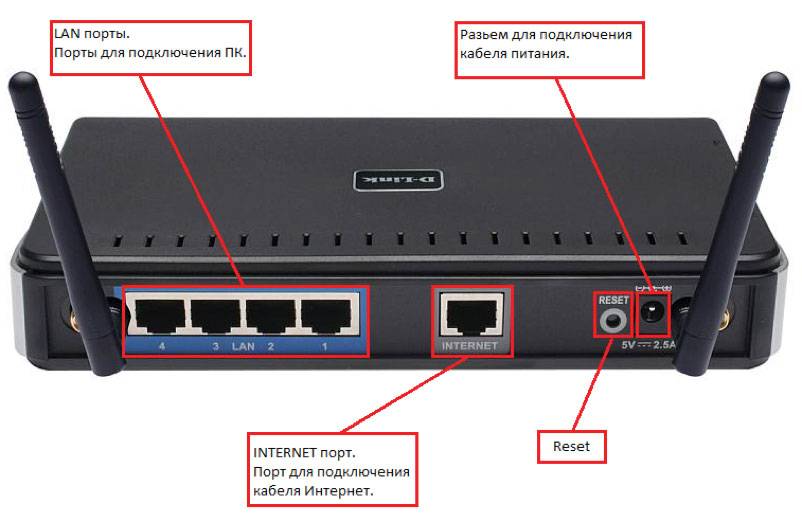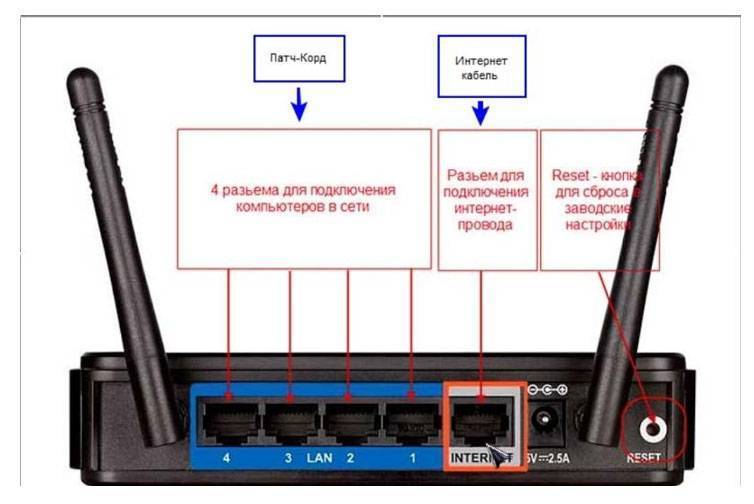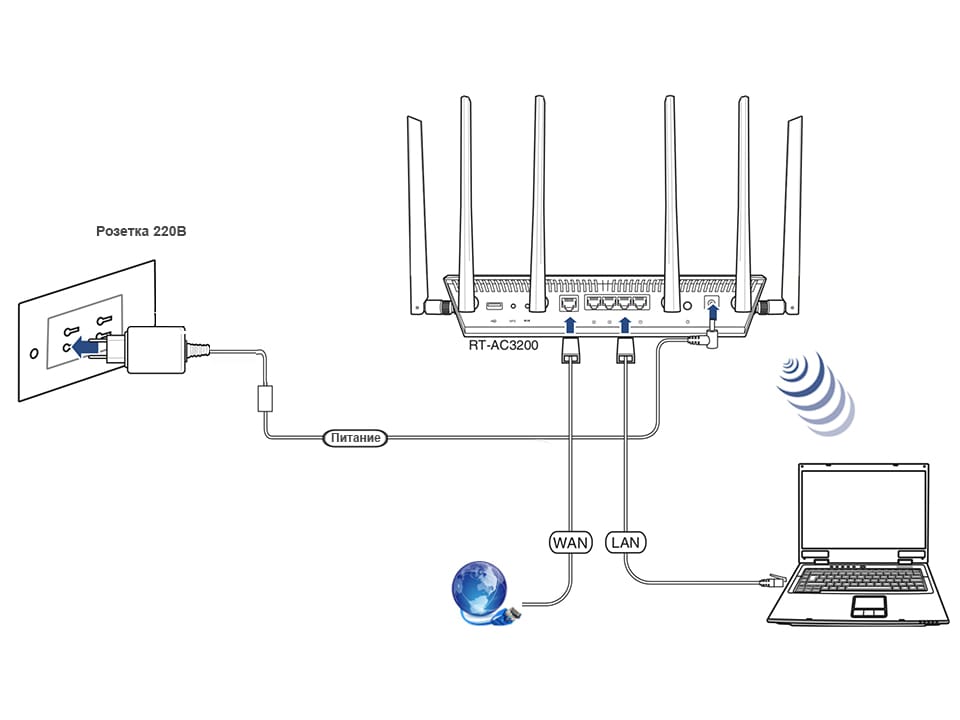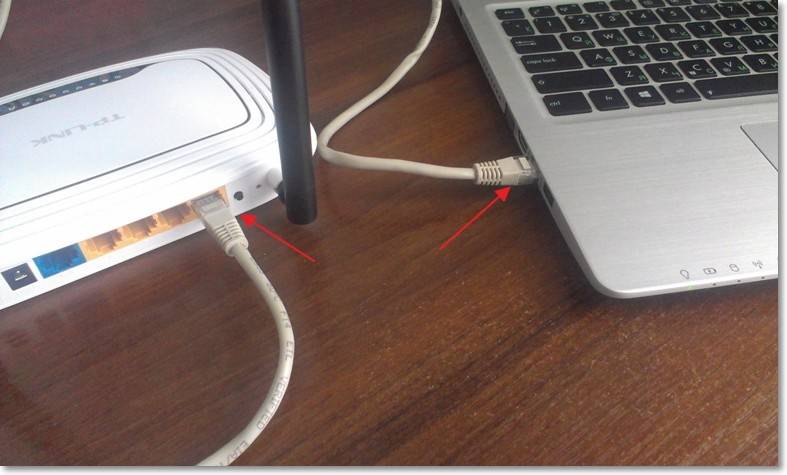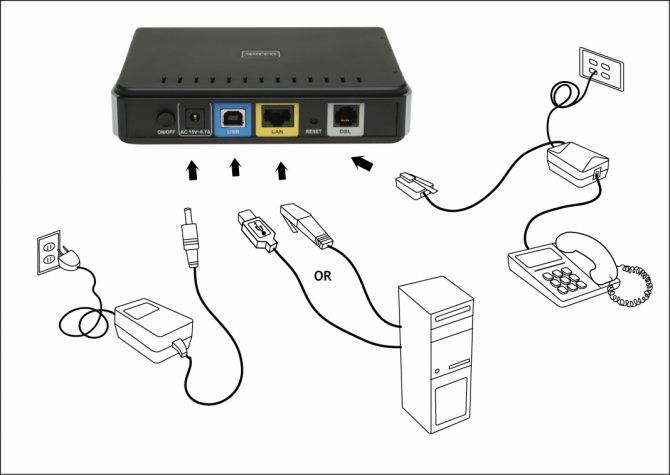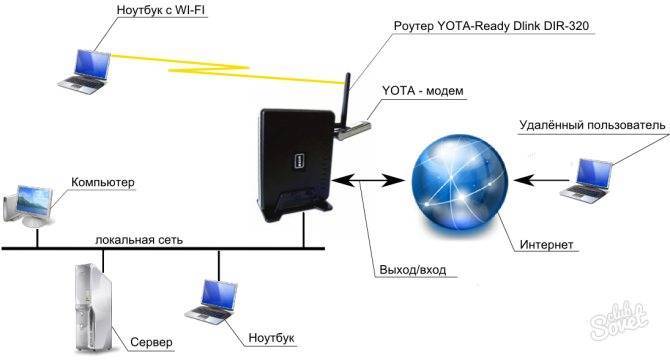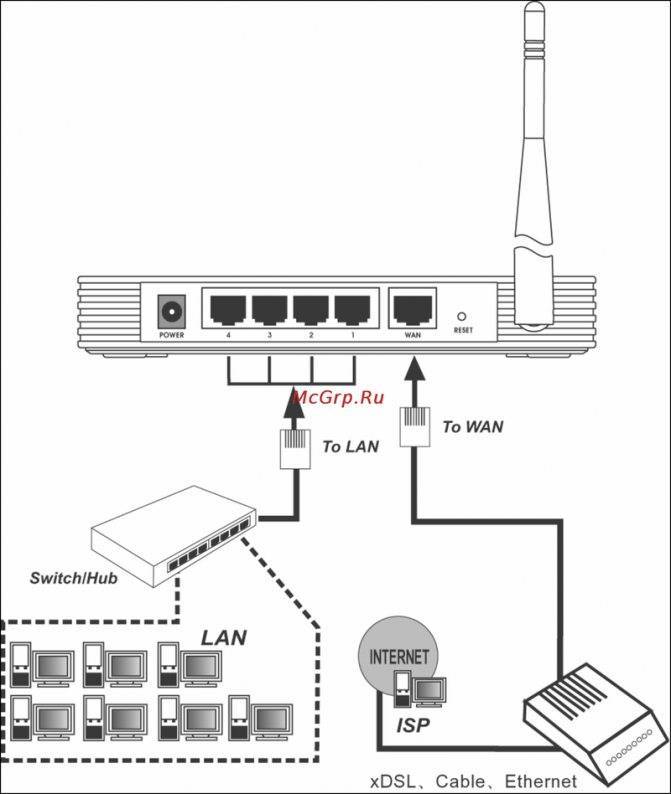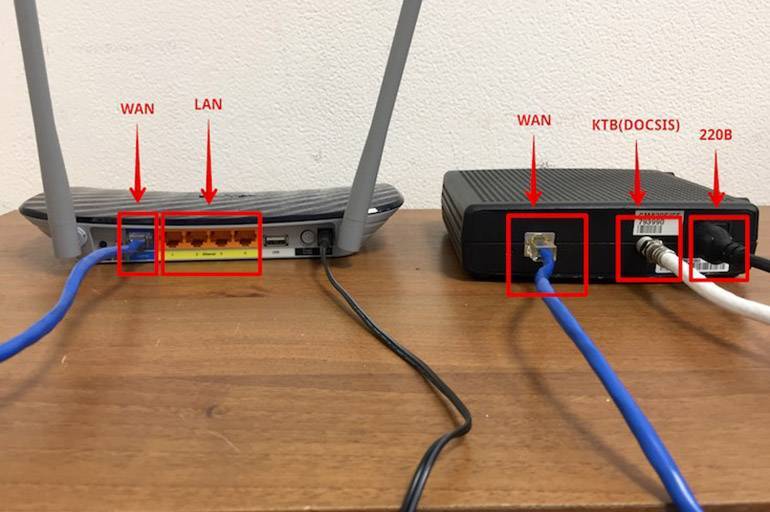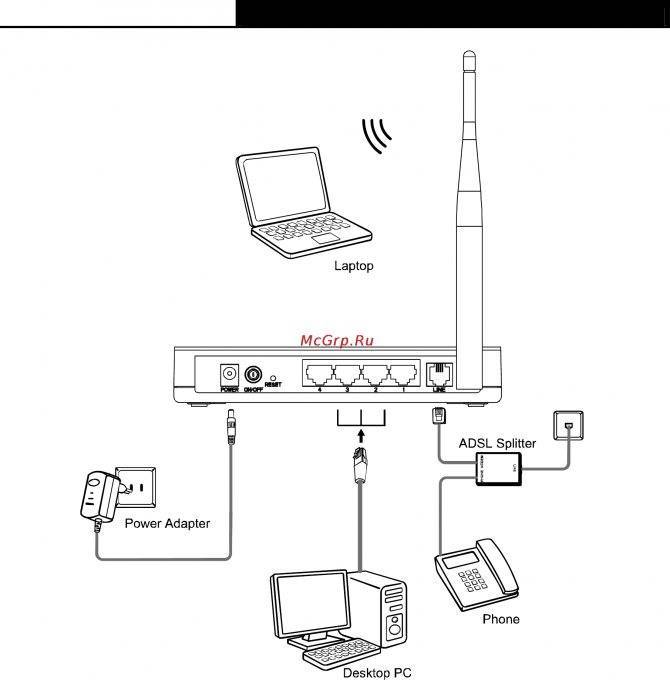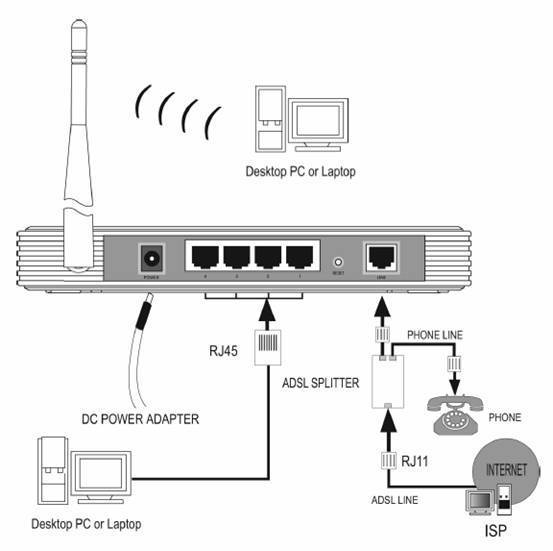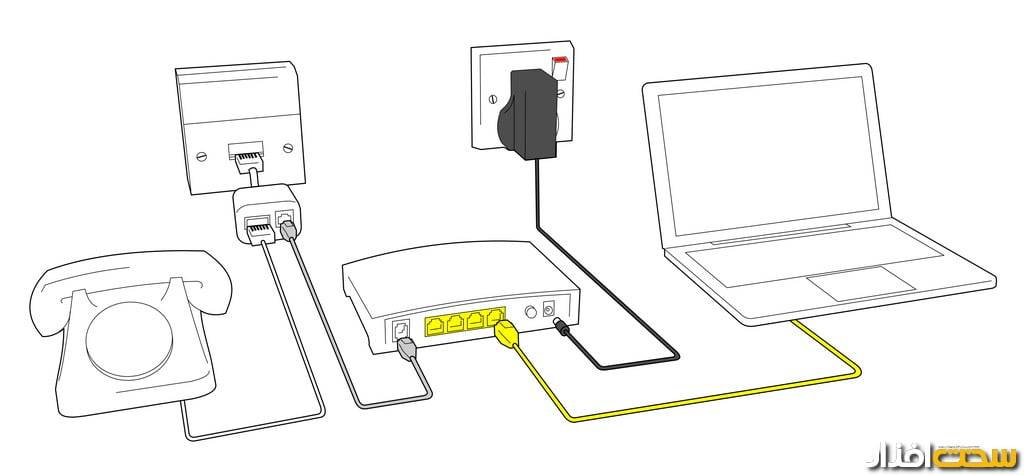Настройка роутеров Netis
1 Настройка Netis на примере WF2419R и Netis WF2419
Заводское название сети, пароль и адрес для входа в настройки указаны снизу роутера Netis WF2419R или Netis WF2419.
Для входа в панель управления маршрутизатором, подключение к интернету не нужно. Достаточно просто подключится к маршрутизатору.
Если у вас на компьютере было настроено высокоскоростное соединение, то теперь оно не нужно. После настройки это соединение будет устанавливать роутер.
Прежде чем перейти к настройке Netis, нужно сначала его подключить. К роутеру подключить питание. В WAN порт (синий) нужно подключить кабель от модема Eltex.
Дальше нужно подключится к роутеру с устройства, через которое вы планируете проводить настройку. Если у вас есть компьютер, или ноутбук с LAN портом, то лучше использовать его. С помощью кабеля, который идет в комплекте, соедините компьютер с Netis.
2 Настройка интернет-центра для подключения к Интернету по протоколу PPPoE
Зайдите в меню Интернет > PPPoE/VPN и нажмите кнопку Добавить соединение для настройки параметров подключения к Интернету.
Если же нет возможности подключиться по кабелю, или вы будете настраивать свой Netis с телефона, или планшета, то подключаемся по Wi-Fi. Когда роутер новый, на заводских настройках, то он раздает Wi-Fi сеть с именем, которое указано снизу самого роутера. Там же указан пароль для подключения к этой сети. Стандартный пароль – password.
Просто выбираем сеть на своем устройстве, вводим пароль и подключаемся.
2 Сброс настроек роутера Netis WF2419R
Возможно, роутер уже был настроен. Изменен пароль, имя сети, уставлен пароль на вход в настройки. В таком случае, чтобы старые параметры нам не мешали, можно сделать сброс настроек до заводских. Для этого, зажмите на секунд 15 кнопку Default.
Она утоплена в корпус, так что вам понадобится что-то острое.
С подключением разобрались. В итоге у нас интернет и устройство, с которого будем настраивать, должны быть подключены к Netis. Доступа к интернету через роутер может не быть. На данном этапе это нормально.
3 Быстрая настройка роутера Netis
Продолжаем. На устройстве, которое подключено к маршрутизатору открываем любой браузер и переходим по адресу netis.cc. Адрес нужно вводить в адресной строке браузера.
Если появится ошибка и страница с настройками роутера не откроется, то попробуйте перейти по адресу 192.168.0.1.
Если никак не получается зайти в настройки, то сначала сделайте сброс настроек роутера (написано об этом выше) и попробуйте зайти снова.
Должна открыться стартовая страничка, на которой можно задать практически все необходимые параметры. А именно: настроить подключение к интернету и Wi-Fi сеть.
Там два раздела:
Тип подключения к Интернету. Нужно выделить тип подключения, который будет использоваться. Если это Динамический IP, а в большинстве случаев это именно так, то все должно работать сразу. PPPoE – популярный тип подключения. Нужно задать имя пользователя и пароль (они прописаны в договоре).
Установка беспроводной связи. Тут нужно задать только имя для своей Wi-Fi сети и пароль. Придумайте хороший пароль и укажите его в соответствующем поле. Так же желательно где-то его записать.
Сохраните настройки, нажав на кнопку “Сохранить”. Все будет сохранено без перезагрузки. Появится сеть с новым именем (если вы его сменили). Для подключения к которой нужно использовать установленный пароль. Интернет через Netis уже должен работать. Если не работает, значит заходим в настройки и проверяем подключение.
4 Расширенные настройки Netis
Чтобы открыть страницу со всеми настройками, нажмите на кнопку “Advanced”.
Здесь все просто. На вкладке “Сеть” – “WAN” можно настроить подключение к провайдеру (интернету).
Настроить Wi-Fi сеть, установить или сменить пароль на Wi-Fi, сменить канал и т. д. можно на вкладке “Беспроводной режим”. Там же можно сменить режим работы роутера на повторитель, клиент, WDS мост.
Это все основные и самые необходимые настройки. Также советуем установить пароль, который будет защищать страницу с настройками вашего роутера.
5 Установка пароля на веб-интерфейс
Зайдите в раздел “Система” – “Пароль”. Укажите имя пользователя (например, admin) и два раза укажите пароль. Пароль обязательно запишите, чтобы потом не пришлось делать сброс настроек.
Нажмите “Сохранить”. Теперь, при входе в панель управления, роутер будет спрашивать имя пользователя и пароль.
Настройки надежно защищены. И никто не сможет получить к ним доступ.
Это все, что необходимо для базовой настройки маршрутизатора.
Если проблема сохраняется, то просим вас обратиться в техническую поддержку по номеру 58-00-18 или +7 (800) 333-44-40
Настройка маршрутизатора
Для этого нужно знать параметры входа: пароль и логин. Откуда можно получить эти данные:
- из инструкции, прилагаемой к роутеру;
- с наклейки, расположенной внизу или на боку устройства;
- найти их в интернете, ориентируясь на производителя и модель.
Далее открывают браузер и вводят в адресную строку IP-адрес маршрутизатора. Это цифры в виде, например, 192.168.0.1, которые можно найти в той же инструкции. Откроется форма, в которой вводят логин и пароль.
Отключение DHCP-сервера
Чтобы все подключения работали корректно, оборудование создает свой DHCP-сервер. Его задача — присвоить подключаемым устройствам IP-адрес. Если в планах задействовать маршрутизатор как свитч — сервер следует отключить. Как это сделать:
- Находят на панели управления роутера «Настройки».
- Выбирают пункт «DHCP».
- В строке «DHCP-сервер» ставят галочку на «Отключить».
- Подтверждают действие нажатием на «Сохранить».
Некоторые модели маршрутизаторов не поддерживают функцию DHCP. Как в таком случае из роутера сделать свитч — этот шаг просто пропускают и переходят к дальнейшей настройке оборудования.
Отключение Wi-Fi
Роутер, работающий в качестве свитча, не способен раздавать интернет по вай-фай, поэтому эту функцию смело отключают:
- На панели управления находят и выбирают пункт «Беспроводной режим».
- Далее «Настройки беспроводного режима».
- Напротив пункта «Включить беспроводное вещание роутера» убирают галочку.
- Жмут «Сохранить».
Настройка IP
У маршрутизатора, настраиваемого как свитч, должен быть свой IP-адрес, отличный от адресов других подключаемых устройств. Если IP будут совпадать, то данные с одного компьютера могут не дойти до другого. Порядок настройки:
- На панели выбирают «Сеть».
- Далее «LAN» («Локальная сеть»).
- В поле «IP-адрес» вводят свободный, которого нет в диапазоне адресов DHCP-сервера. Это позволит избежать их конфликта. Доступ к этому меню может отличаться в зависимости от модели роутера. Например, для оборудования D-Link это раздел «Сетевая информация».
- Вводят маску подсети — комбинация цифр та же, что и для основного маршрутизатора.
После этого роутер перенаправит пользователя по новому адресу. Если этого не произошло — авторизуются заново.
Отключение динамического DNS
DDNS — функция маршрутизатора, используемая для соединения с IP-адресом провайдера — поставщика услуг. Она переводит домены по соответствующим адресам. Как ее отключить:
- В главном меню роутера выбирают раздел «Динамический DNS».
- Откроется окно «Функции DDNS», где напротив пункта «Включить DDNS» убирают галочку.
- Подтверждают нажатием на «Сохранить».
Настройка WAN
Роутер, работающий как свитч, вообще не предусматривает использование WAN-портов. Все получаемые им пакеты будут иметь локальный MAC-адрес. Вписать в строку WAN ту же комбинацию цифр, что и для LAN не получится — оборудование попросту откажется принимать настройки. Поэтому остается ввести IP-адрес другой подсети, сохранив изменения.
Настройка безопасности
Во многих роутерах есть встроенный firewall — программно-аппаратный элемент, фильтрующий сетевой трафик. Если оставить его включенным на оборудовании, работающим как свитч, он может блокировать соединения сети. Поэтому его отключают:
- Выбирают вкладку «Безопасность».
- Далее «Настройки базовой защиты».
- Сверху в пункте «Межсетевой экран SPI» ставят галочку напротив «Выключить».
- Жмут «Сохранить».
На некоторых моделях сетевого оборудования, особенно после прошивки, настройки безопасности перенесены в раздел «DMZ».
Отключение DMZ
Эта функция используется для получения доступа к сети, точнее некоторым ее элементам, извне. Работает это так: в специальное окно вносят IP-адреса отдельных устройств, к которым открывается доступ для удаленного управления. Другая часть сети остается скрытой. Чтобы роутер работал как коммутатор, DMZ отключают:
- На панели выбирают пункт «Переадресация».
- Далее «DMZ».
- В строке «Текущее состояние» ставят галочку напротив «Отключить».
- «Сохранить».
Изменение режима работы
Не во всех моделях сетевого оборудования есть вкладка «Режим работы». Если она есть, то выбирают «Использовать как шлюз или свитч». Если нет — пропускают.
Все, осталось убедиться, что все выставлено правильно, сохранить настройки и перезагрузить роутер. Делать это лучше программным путем, из главного меню, нажав соответствующую кнопку.
Ключевые критерии выбора мобильного роутера
Прежде чем купить карманный Wi-Fi роутер, необходимо ознакомиться с основными критериями выбора. Есть несколько факторов, которые необходимо учитывать при покупке такого устройства:
Поддерживаемые мобильные сети. Рекомендуется выбирать модели, которые могут работать с 3G и 4G. Это позволит пользоваться высокоскоростным интернетом. Стандарт Wi-Fi
Важно, чтобы купленный маршрутизатор поддерживал наиболее распространенные стандарты — 802.11 b, a, g, n и ac. Рабочая частота
Рекомендуется выбирать модели с поддержкой двух диапазонов — 2,4 и 5 ГГц. Наличие портов Ethernet. Нужно покупать устройство с LAN-входом. Это позволит подключать высокоскоростной проводной интернет.
Популярные модели

TP-LINK M7350 — лучшая бюджетная модель
Есть несколько популярных разновидностей мобильных роутеров, которыми пользуются чаще всего:
- HUAWEI E5576. Это компактная модель с поддержкой сетей 3G и 4G. Работает на частоте 2,4 ГГц. Максимальная скорость передачи данных составляет 300 Мбит/с.
- TP-LINK MR3020. Модель оснащена Ethernet-портом для подключения LAN-провода. Также есть вход USB, который используется для подзарядки устройства через блок питания. Поддерживает частоты 2,4 и 5 ГГц.
- Alcatel Link Zone. Устройство оснащается мощной и качественной батареей, которая обеспечивает непрерывную работу в течение 15-20 часов. Модель поддерживает 15 одновременных подключений.
- Xiaomi ZMI MF885 Router. Главное достоинство роутера — емкостная батарея на 10000 мАч. Благодаря этому, маршрутизатор может автономно работать в течение 40-50 часов.
- TP-LINK M7350. Бюджетная модель, которая подойдет для 4G и 3G сетей. У данного устройства слабый аккумулятор на 2500 мАч. Поэтому без подзарядки роутер работает всего 10 часов.
Люди, которые путешествуют и хотят иметь доступ к интернету, часто покупают специальный карманный Wi-Fi роутер. Однако прежде чем приобрести его, необходимо ознакомиться с особенностями таких устройств и с наиболее популярными моделями.
Все о IT
Самое интересное и полезное. Обновление ежедневноПЕРЕЙТИ
телеграмм канал ITUMNIK
Как пользоваться роутером для 4g модема

Если вы уже приобрели устройство, то у вас есть два варианта его установки: подключить самостоятельно или вызвать специалистов. В целом, эта процедура не трудоёмка.
Самое главное – это соблюдать инструкцию:
- Проверьте совместимость роутера с устройствами, с которыми он будет работать.
- Включите роутер и проведите к нему интернет. Для этого подключите к маршрутизатору USB кабель или модем провайдера через порт WAN (Internet).
- Подсоедините маршрутизатор к используемому ПК, используя порт роутера Ethernet (LAN) и сетевой кабель.
- Включите ПК и откройте настройки маршрутизатора, открыв браузер и введя в строку его полный IP-адрес, который есть в инструкции или описании модели.
- Откройте меню «Настройка сети» и сохраните стандартные настройки.
- Откройте меню «Беспроводная сеть» и установите название вашей беспроводной точки доступа и придумайте пароль для неё. Проконтролируйте параметры «Тип радиосигнала» и «Тип безопасности», установив значения, с которыми может работать ваш ПК.
- Сохранив настройки, перезагрузите роутер.
- Подключите ваш ПК к Wi-Fi.
Чтобы маршрутизатор работал долго и без неполадок, надо обязательно соблюдать технику безопасности и правильно подключить его, ведь правильная установка – залог дальнейшей бесперебойной работы.
Меры предосторожности при установке:
- Проверьте целостность прибора, если оно не соответствует описанию или целостность некоторых участков нарушена, то во избежание проблем не подключайте его и обратитесь в центр технической поддержки.
- Место установки должно соответствовать следующим требованиям: температура от -10 до +40 °C, на маршрутизатор не должны попадать прямые солнечные лучи, помещение должно быть проветриваемым, роутер должен быть изолирован от других электромагнитных приборов и размещаться на твёрдой и чистой поверхности;
- Оставьте по 10 свободных сантиметров с каждой стороны маршрутизатора для рассеивания тепла, а вокруг антенн нужно обеспечить расстояние 20 сантиметров.
- Прибор должен находиться в устойчивом положении, в недоступном, для детей и животных, месте.

- Нельзя допускать попадания влаги на маршрутизатор и остальные части его комплектации (зарядное устройство, кабели, антенны).
- Не нарушайте целостность устройства и его частей.
- При поломке не разбирайте устройство самостоятельно, а обратитесь в центр технической поддержки.
- Следите, чтобы лампочки портов горели.
- Если роутер не используется в этот момент, отключите его.
- Не используйте роутер в медицинских учреждениях, на самолётах, в потенциально взрывоопасных местах.
- Протирайте устройство, заранее выключив его. Используйте мягкую салфетку, чтобы не повредить устройство.
- Выключите роутер перед тем, как изъять модем или USB кабель, чтобы избежать электростатических разрядов.
- При перепадах напряжения или во время грозы, желательно отключать роутер, чтобы не повредить его.
Роутер простыми словами
Внешне роутер выглядит как небольшая коробка с одной или несколькими антеннами и портами для подключения сетевых кабелей. Его задача получить сигнал от провайдера и раздать его на компьютеры и ноутбуки пользователя. То есть он позволяет подключить к интернету одновременно несколько устройств.
Но, кроме этого, роутер выполняет ряд других важных функций: он умеет распределять (маршрутизировать) трафик между несколькими устройствами. Поэтому ещё его называют маршрутизатором. Роутер и маршрутизатор это одно и то же, потому что по-английски router собственно и означает «маршрутизатор».
ТОП-6 роутеров TP-LINK
Роутеры TP-LINK абсолютно заслуженно пользуются у потребителей высоким спросом. При доступной цене они обладают расширенным функционалом. Кроме стандартного набора опций, во многих моделях есть гостевой доступ и родительский контроль, а также встроенная защита от взлома.
Выбрать качественный прибор данного бренда помогут технические характеристики и детальное описание лучших моделей, приведенные ниже.
TP-LINK TL-WR840N
Недорогой маршрутизатор для домашнего и офисного использования. При стоимости менее тысячи рублей прибор оснащен надежной защитой от взлома через протокол WPA.
Скорость передачи данных составляет 300 Мбит/сек, а две встроенные антенны обеспечивают покрытие в радиусе до 50 кв. м. Для настройки оборудования достаточно запустить диск, идущий в комплекте с устройством, и следовать пошаговым инструкциям.
Плюсы:
- мощность передачи 20 dBi;
- высокая скорость;
- есть поддержка VPN;
- надежная защита.
Единственный недостаток устройства в отсутствии USB-портов.
Цена: 870 рублей.
TP-LINK Archer C20 (RU)
Wi-Fi роутер с тремя внешними антеннами и необычным дизайном. Кроме стильного вида, устройство обладает и другими преимуществами: максимальная скорость беспроводного соединения 733 Мбит/сек, мощность передачи 20 dBi.
В устройстве реализованы современные протоколы защиты данных пользователя WEP, WPA и WPA2. Четыре LAN-порта в корпусе позволяют подключать несколько элементов оборудования одновременно.
Плюсы:
- три внешние антенны обеспечивают хороший радиус действия сети (90 кв. м);
- 4 LAN-порта;
- есть режим моста и гостевая сеть;
- высокая скорость передачи.
Минусы:
- на корпусе нет резиновых ножек, поэтому маршрутизатор может сдвигаться с места;
- при одновременной работе в диапазоне 2,4 и 5 ГГц прибор начинает пищать.
Цена: 1600 рублей.
TP-LINK TL-WR841N
Несмотря на компактные габариты (ширина 173 и высота 33 мм) это устройство создает качественную беспроводную сеть.
На корпусе расположена кнопка WPS для запуска шифрования данных. Две несъемные антенны обеспечивают радиус действия до 60 кв. м. При этом скорость передачи данных достигает 300 Мбит/сек. Также предусмотрена функция родительского контроля для ограничения доступа к определенным сайтам.
Плюсы:
- небольшие габариты;
- высокая скорость передачи данных;
- протоколы защиты WEP, WPA и WPA2;
- технология MIMO обеспечивает качественную передачу данных на большие расстояния.
Минусы:
- при большой загрузке зависает каждые полтора-два часа;
- нет автоматической установки и обновления прошивки.
Цена: 980 рублей.
TP-LINK Archer C6
Мощный Wi-Fi роутер подойдет для домашнего и офисного использования. Максимальная скорость соединения достигает 1167 Мбит/сек при мощности передатчика 23 dBi.
Такие высокие показатели обеспечиваются четырьмя внешними несъемными и одной внутренней антеннами. Дополнительно в устройстве предусмотрен FireWall, DHCP-сервер и флэш-память.
Плюсы:
- простая настройка оборудования через приложение;
- высокая скорость передачи данных;
- радиус действия достигает 90 кв. м;
- одновременная работа в диапазоне 2,4 и 5 ГГц.
Недостатки пользователями не обнаружены.
Цена: 2 500 рублей.
TP-LINK TL-WR940N 450M V6
Это Wi-Fi роутер, работающий по стандарту беспроводной связи 802.11n на частоте 2,4 ГГц. Скорость передачи данных составляет 450 Мбит/сек, а мощность – 20 dBi.
В устройстве есть 4 LAN-порта и три внешние антенны по 5 dBi каждая. Устройство поддерживает современные протоколы WEP, WPA и WPA2 для защиты данных пользователя от взлома.
Плюсы:
- простая установка и настройка оборудования;
- три антенны дают качественный стабильный сигнал;
- невысокая стоимость.
Недостатки пользователями не обнаружены.
Цена: 1 160 рублей.
TP-LINK Archer C1200
Одна из самых современных моделей роутера по стандарту 802.11а. Устройство может одновременно работать в диапазоне 2,4 и 5 ГГц. Защиту данных обеспечивают современные протоколы безопасности WEP, WPA и WPA2.
Кроме четырех LAN-портов прибор поддерживает работу 4G-модема и VPN. В корпусе есть USB-разъем для подключения дополнительного оборудования.
Плюсы:
- работает без сбоев на любой частоте;
- стильный дизайн;
- простая настройка через приложение;
- радиус действия до 90 кв.м.
Пользователи отмечают, что единственный недостаток устройства в длительном запуске после перезагрузки.
Цена: 3 500 рублей.
Как выбрать Wi-Fi адаптер?
Стандарт связи напрямую относится к качеству сигнала. Особенно популярен 11n, функционирующий сразу на двух частотах и в идеале достигающий 150 Мбит/с в сетях 2,4 ГГц и до 600 Мбит/с – в сетях 5 ГГц. В бытовых условиях скорость соединения не превышает 25 Мбит/с. При использовании устройств со стандартом 11a, 11b и 11g скорость не будет превышать 20 Мбит/с. Специалисты советуют выбрать адаптер с теми показателями, которые поддерживает роутер. Надежное соединение гарантирует уровень мощности передающего двигателя, который для бытового применения в норме составляет 16-20 дБм.
Еще несколько советов по выбору устройства:
- Хорошо зарекомендовали себя адаптеры, дополненные антеннами, сигнал они передают гораздо качественнее.
- Если покупаете девайс для телевизора, посмотрите на параметр «Совместимость». Он указан в инструкции.
- Частота зависит от стандарта связи. Большинство моделей функционирует на частоте 2,5-5 ГГц. Если планируете использовать одновременно и модуль, и роутер, они должны находиться на одной частоте.
https://youtube.com/watch?v=P6Lg__n31Sg%250D
Рейтинг Wi-Fi адаптеров
- Alfa Network AWUS036ACH является лучшим устройством среди представленных на рынке. Модуль отлично функционирует даже в условиях зашумленных многоэтажек и радует большим радиусом работы. Устройство совместимо почти со всеми ОС и может работать с огромными скоростями (до 867 Мбит/с). Еще он оснащен (для стабильной работы) чипсетом Realtek RTL8812AU. Цена – около $65.
- TP-Link TL-WN822N – устройство дополнено парой антенн для лучшего качества связи и имеет док-станцию, поэтому разместить модуль можно так, чтобы обеспечить ему максимальное взаимодействие с роутером. Поддерживает все основные системы шифрования и обладает отличной пропускной способностью. Цена – около $70.
- TP-Link Archer T6E – устройство работает в нескольких частотах и сочетается со всеми защитными протоколами. Вай-Фай адаптер для компьютера и ноутбука можно установить непосредственно в ПК. Для улучшения сигнала модуль оснащен съемными антеннами. Цена – около $60.
- ZYXEL NWD6605 – устройство разработано в формате флешки, поэтому его можно устанавливать в любой USB-разъем. Синхронизируется с другими устройствами и работает с высокими скоростями. Внутри корпуса находится антенна раскладного типа. Цена – около $35.
- Tenda U3 – модуль передает информацию со скоростью до 300 Мбит/с и усовершенствован функцией SoftAP. Драйвера благодаря своей универсальности сочетаются с большинством известных ОС. Этот сетевой адаптер Wi-Fi для компьютера работает даже на базе старых ПК, лишенных современных высокоскоростных портов. Цена максимально доступная – около $4.
Как подключить модем через usb роутер
Для организации Wi-Fi зоны доступа к сети Интернет можно подключить usb модем к роутеру. Рассмотрим подключение модема к 3G Wi-Fi роутеру D-link Dir 320 /NRU. Для этого нужно подключить usb модем прямо в USB порт Вашего роутера. Подключение к интернету произойдет автоматически. При таком подключении по WiFi одновременно могут работать до пяти пользователей.

Функционал USB-портов ограничен установленным программным обеспечением. Специальные прошивки роутера расширяют этот функционал. Можно настроить, например, сетевую USB-видеокамеру или IP USB-телефон. Эти возможности постоянно пополняются. В интернете можно найти соответствующие прошивки и скачать их.
Сетевые хранилища (NAS) практичны, но достаточно дороги. Впрочем, велика вероятность, что такое устройство уже есть в вашем доме в виде роутера. Большинство современных маршрутизаторов, оснащенных USB-портом, можно дополнить функцией сетевого накопителя в течение получаса. Для этого вам потребуется только USB-флешка или внешний жесткий диск.
Хотя такое решение не обеспечит функциональности и оснащенности полноценного аппаратного обеспечения NAS, но для доступа к документам и мультимедийным файлам с любого домашнего компьютера или мобильного гаджета его будет достаточно. Оснащен ли роутер функцией NAS, вы узнаете по надписям «NAS», «USB-накопитель» или им подобным в веб-интерфейсе устройства либо прочитаете об этом на сайте производителя. Не исключено, что для появления новых функций придется обновить версию прошивки.
В отличие от «чистокровного» NAS у решения с роутером есть ряд преимуществ. Во-первых, вы экономите определенную сумму на покупке и установке нового устройства. Во-вторых, поскольку нет ни шумов (особенно при использовании флешки), ни дополнительных расходов на электроэнергию, то роутер-NAS может работать сутками напролет.
USB-флешки вполне могут заменить внешний накопитель, но, к сожалению, они имеют сравнительно небольшой объем памяти. В то же время при использовании внешних жестких дисков без собственного блока питания существует вероятность того, что накопитель не будет получать достаточно энергии от USB-порта роутера. При этом можно услышать, как диск набирает обороты после подключения, а потом с характерным щелчком останавливается. Впрочем, с подавляющим большинством современных маршрутизаторов и внешних дисков такой проблемы не возникнет.
Конфигурирование роутера
Рассмотрим процесс на примере маршрутизатора ZyXEL Keenetic Ultra 2 и и диска с подключением по USB на 3 терабайта. Установка для разных роутеров и HDD во многом похожа, различаются лишь названия функций и пункты меню.

Приступим к выполнению определенных действий:
- В меню настройки сетевых папок следует сразу включить общий доступ, автомонтирование дисков и неавторизованный доступ.
- Далее подключаем HDD к порту USB и проверяем, опознался ли он. В программе заходим в пункт интерфейса «Системный монитор», выбираем вкладку «Накопители».
- Теперь решаем, включить ли файл подкачки. Если у роутера меньше 128 Мб оперативной памяти, то без активации Swap не заработают важные функции, например, торрент-клиент Transmission. Если памяти больше, то подкачку можно не задействовать, поскольку она создает дополнительную и высокую нагрузку на жесткий диск. Обращение к Swap во время активной работы — закачки торрентов, раздачи видео — способно быстро вывести накопитель из строя. Но если подкачка все же нужна, то ее можно включить в разделе «Параметры» на вкладке «Файл подкачки». Здесь же задается размер свопа.
На этом первичная настройка завершена.
По умолчанию доступ на чтение и запись имеют все авторизованные пользователи Wi-Fi и проводные клиенты. Ресурс сетевого диска следует «открыть» для всех. С этой целью выполните следующие действия:
- Перейдите в раздел «Сеть Windows».
- Найдите вкладку «Настройка общего доступа».
- Выберите папку и дайте ей имя.
При необходимости можно раздать права пользователей. Это поможет:
- создать отдельные папки для каждого, недоступные другим;
- указать права доступа на отдельные каталоги.
Прошивка позволяет гибко управлять контрольными списками и назначать владельцев каталога, пользователей, имеющих возможность просматривать содержимое, записывать свое или удалять и так далее. Для этого есть несколько инструментов управления:
- создание списка пользователей системы и разграничение уровней доступа;
- открытие для того или иного аккаунта определенного раздела носителя;
- разграничение прав на уровне отдельных папок.
Эти возможности сосредоточены в компоненте интерфейса «Управление правами доступа к папкам». По умолчанию он отсутствует и устанавливается отдельно.
После установки создайте желаемые учетные записи и раздайте права. Это выполняется через раздел «Учетные записи пользователей». Назначаемые здесь права касаются в основном настроек системы, поэтому «взрослым» учеткам назначьте больше, «детским» — минимум. Но для организации доступа к HDD обязательно о.
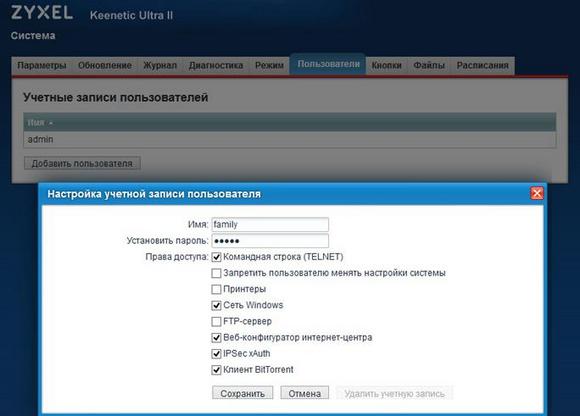
Далее устанавливаются права на папки. Настройка по умолчанию — запрет всего и для всех, что оправданно: администратор открывает доступ к конкретным ресурсам. Обратная практика «все, что не запрещено, разрешено» всегда приводит к проблемам в безопасности.
Конфигурирование выполняется через раздел «Приложения» на вкладке «Доступ к папкам». Здесь можно:
- Дать или запретить доступ. Имейте в виду, что запрет на раздел автоматически закрывает и вложенные папки, и файлы.
- Гибко распределить права на файловые операции: чтение/запись/удаление, только чтение.