Как удалить лишние устройства из списка
Если вы нашли нарушителя сети и точно уверены, что это несанкционированный доступ (лучше лишний раз перепроверить, вдруг это какой-то телефон или телевизор, а может сосед, которому вы дали пароль от Wi-Fi?), лазейку необходимо прикрыть. Во всех роутерах существует инструмент, который позволяет добавить mac-адрес устройства в список нежелательных и отключить его от сети.
В веб-админке маршрутизатора заходим на страницу «Беспроводной режим» — «Статистика беспроводного режима» (Wireless — Wireless statistic), находим устройство-нарушитель по mac-адресу и кликаем «Запретить» напротив соответствующей строки.
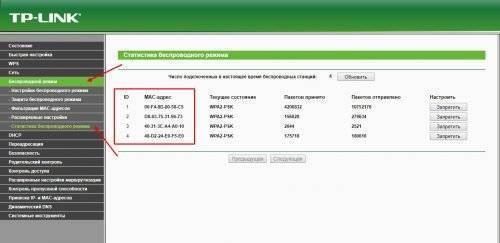
Кликаем «Запретить» напротив mac-адреса нарушителя для запрета доступа к сети
После этого действия обмен пакетами информацией с роутером будет запрещён. Однако если вы перемените своё решение или оно было принято по ошибке, достаточно нажать кнопку «Разрешить». Тогда всё вернётся на свои места и устройство получит доступ к интернету.
Для верности лучше изменить пароль. Для этого переходим во вкладку «Беспроводной режим» — «защита беспроводного режима» и изменяем поле «Пароль PSK».
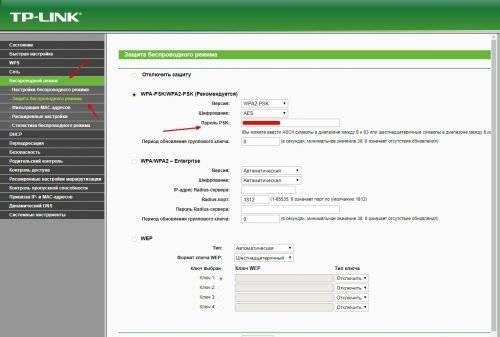
На странице «Защита беспроводного режима» изменяем поле «Пароль PSk»
Иметь представление об управлении роутером и подключёнными к нему устройствами должен каждый, будь то домохозяйки или управляющий клубом. Контролировать сеть и иметь навыки на блокировку тех или иных устройств — это залог безопасности компьютерной сети.
Как посмотреть, сколько людей подключено к wifi через настройки роутера?
Самый простой способ узнать, кто пользуется твоим wifi – это посмотреть число активных соединений через веб-интерфейс роутера. Для этого введите статический IP маршрутизатора в адресной строке любого установленного на компьютере браузера и нажмите клавишу Enter.
Для входа в настройки беспроводной сети потребуется также ввести логин/пароль вашего маршрутизатора: при заводских настройках это комбинация admin/admin.
Если параметры аутентификации были изменены, а новые логин и пароль вы не помните – можно сбросить настройки роутера до заводских (об этом можно найти в статье про настройку DHCP) и заново настроить прибор по стандартным инструкциям.
Чтобы посмотреть, сколько устройств подключено к wifi, в панели управления маршрутизатором найдите раздел настроек DHCP, где будут указаны все активные пользователи вашей беспроводной сети.
По желанию, вы можете здесь удалить или забанить Mac-адрес выбранного устройства, тем самым запретив воришке дальнейший доступ к вашему трафику.
Симптомы стороннего подключения к вашей вай фай сети
Симптом собственно один, это падение скорости и качества интернета. Выражается это в следующем:
- Невозможно нормально посмотреть онлайн ролики или фильмы, постоянно тормозит.
- Медленная закачка любых файлов. Если, например, раньше файл 100 мб вы скачивали за 5 минут, то теперь приходится тратить 10 минут.
- Если играете в онлайн игры тогда заметите увеличенный Ping. Раньше был 20 мс в игре, а теперь 80 мс, из-за этого игра тормозит и обрывается.
Возможно вас заинтересует данная проблем: ПК по Wi Fi подключен, а интернета нет. Варианты решения найдете здесь — почему нет подключения к интернету через wifi и что с этим делать.
В первую очередь, конечно же, обратитесь в техподдержку своего провайдера. Если они не выявят проблемы с их стороны, значит, проблема у вас. Одна из возможных проблем, это ваш сосед, который решил на халяву попользоваться интернетом. Чтобы проверить это, смотрите ниже варианты, как можно посмотреть кто подключен к моему wifi.
Как отключить нежелательные подключения?
Если в процессе проверки удалось узнать, что кто-то подключен к роутеру WiFi от Ростелекома и «тянет» Интернет, нужно срочно принимать меры. Сделайте один из следующих шагов:
Установите программу Netcut и поставьте ее на ПК, а после этого инсталлируйте WinpCap. В вашем распоряжении полная информация по подключенным MAC-адресам. Все, что остается — узнать лишний и удалить его. Для восстановления Интернета нужно перевести тумблер в позицию ON.
Пароль. Если удалось узнать, что кто-то подключен к WiFi роутеру Ростелеком, войдите в настройки маршрутизатора (как это сделать, отмечалось выше) и установите новый защитный код безопасности. В этом случае посторонние пользователи больше не смогут подключиться к вашей сети.
В крайнем случае, можно сбросить настройки роутера Ростелеком до первоначальных настроек (тех, что установлены на заводе-изготовителе). Это актуально, если злоумышленник каким-то образом получил доступ к роутеру и внес в него изменения.
Защищаем Wi-Fi от повторных проблем
Если вы хотите уберечь себя от нежелательных подключений в будущем, обязательно установите надёжный пароль на Wi-Fi-сеть. Взломать роутер очень сложно, поэтому этот ход убережёт вас от 99% попыток подключения сторонних пользователей.
Пароль будет надёжным, если вы будете придерживаться нескольких критериев:
- удлиняйте его. Используйте как минимум 8 букв, желательно больше;
- усложняйте пароль специальными символами и знаками. Можно использовать не все символы, но цифры разрешены любые;
- не используйте пароль, который уже где-то вводили. Придумайте что-то уникальное или хотя бы отличающееся от старого пароля на несколько символов.
Скорость интернета и уровень безопасности падают, если к Wi-Fi-сети, используемой вами, подключены неизвестные устройства. Смените пароль или заблокируйте устройства по MAC-адресам, чтобы отключить их от сети. Чтобы в будущем не сталкиваться с подобной проблемой, смените пароль, установив новую надёжную комбинацию.
Куда поставить Wi-Fi роутер, чтобы интернет был в каждой комнате?
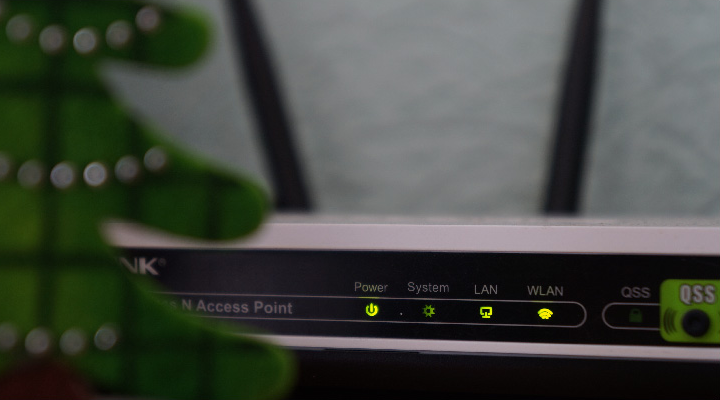
Если вы живете в небольшой однокомнатной квартире или студии, проблем с расположением Wi-Fi роутера быть не должно: просто поставьте или закрепите его в самой высокой точке квартиры – на шкафу, под потолком, на полке. Чем выше располагается точка доступа, тем меньше препятствий на пути сигнала, а значит – тем качественнее будет покрытие. Но как быть, если в вашей квартире или в доме больше одной комнаты?
1. Еще на этапе покупки роутера в большую квартиру или дом выбирайте мощное устройство с несколькими антеннами. Почитайте отзывы покупателей, посоветуйтесь с продавцом-консультантом. Правильно выбранный роутер может решить все проблемы с качеством сигнала еще до того, как вам нужно будет выбирать для него место.
2. Если у вас уже проведен интернет, а квартира относительно небольшая, не придумывайте себе лишних сложностей: устанавливайте роутер там, где ваш интернет-провайдер проложил кабель. Просто поставьте маршрутизатор повыше.
3. Если проблемы с покрытием все-таки есть – Wi-Fi доступен не во всех помещениях, сигнал слишком слабый или работает с перебоями, – проанализируйте, что именно создает помехи. На работу роутера могут влиять:
- Двери с металлическими вставками, арматура в бетонных стенах – в общем, любой металл. Да и в целом чем больше стен на пути у сигнала, тем он слабее. В этом случае может помочь перемещение роутера в центр квартиры (например, в коридор), чтобы между ним и каждым помещением была только одна стена.
- Электроприборы: радиотелефоны, СВЧ-печи, телевизоры, холодильники и т.д. Иногда случается, что роутер и бытовая техника работают на одной и той же частоте, что создает помехи. Поэтому не стоит ставить маршрутизатор возле других приборов.
- Зеркала также могут сделать сигнал Wi-Fi более слабым. Скажем, если роутер стоит в комнате, одна стена которой закрыта зеркалом – например, на двери шкафа-купе, – это может помешать работе маршрутизатора.
4. Выбирая место для установки роутера, можно применить научный подход. Так, британец Джейсон Коул, изучающий электромагнитное излучение, создал специальное приложение WiFi Solver FDTD, которое можно скачать в Google Play за небольшую плату. Оно позволяет загрузить в телефон план квартиры или дома, указать параметры роутера и его положение, после чего приложение выдаст тепловую карту, на которой обозначена сила сигнала Wi-Fi в каждой точке. Чем теплее цвет – тем лучше сигнал. С помощью этого приложения можно найти так называемые «зоны стоячих волн», где происходит интерференция падающей и отраженной волн. Сигнал в таких зонах гораздо слабее, хотя ему ничего не мешает. Тогда достаточно сдвинуть роутер на несколько сантиметров, чтобы добиться мощного и стабильного Wi-Fi.
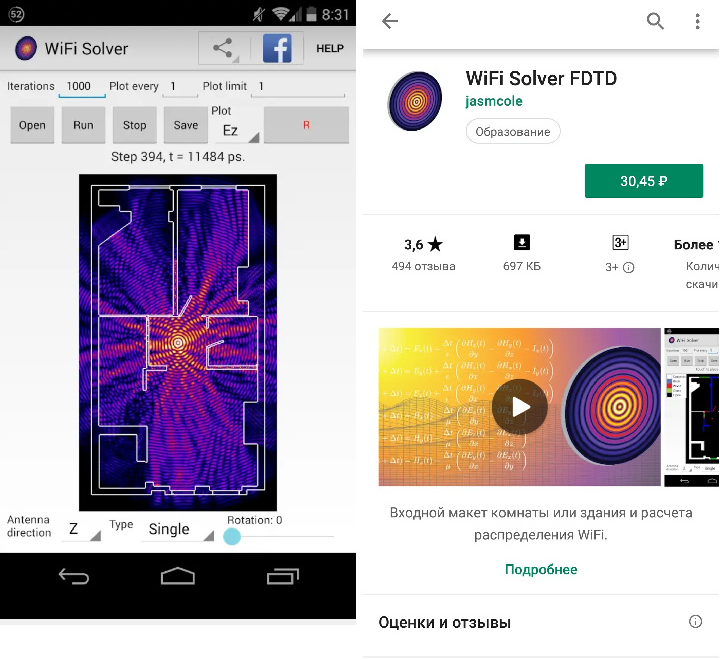
5. Если ничего из вышеперечисленного не помогает обеспечить нормальную работу роутера, а также в случаях, когда у вас очень большая квартира или дом, поможет установка второго роутера – репитера. Его устанавливают там, где сигнал основного роутера начинает слабеть, и репитер передает его дальше.
Как узнать сколько устройств подключено к Wi-Fi роутеру в моей сети
Конечно бывают и другие ситуации, когда пользователю нужно посмотреть список устройств подключенных к роутеру по витой паре (здесь читайте о технических характеристиках сетевого кабеля LAN). В общем цели у всех разные, а вопрос один и тот же. После входа в административную панель нужно перейти на страницу, где можно посмотреть какие устройства подключены к маршрутизатору по беспроводной Wi-Fi сети. Для этого перейдите на вкладку “Беспроводной режим” (Wireless) -> “Статистика беспроводного режима” (Wireless Statistics). На этой странице в таблице вы можете посмотреть сколько устройств подключено к роутеру по беспроводной сети. На этой же странице кроме имени подключенного устройства отображается его MAC-адрес и автоматически присвоенный IP-адрес. Если вы не знаете по именно свои устройства, то узнать кому и какой IP-адрес назначил роутер можно если сравнить MAC-адреса со списком клиентов. Данная публикация будет полезна тем, кто начинает осваивать маршрутизатор. Существует немало причин по которым скорость доступа к интернету может падать в домашней сети. Например, это может произойти по вине провайдера или Wi-Fi маршрутизатора. Примечательно то, что домашние пользователи не часто ищут причину в неправильной настройке или кривой прошивке маршрутизатора, а сразу же думают что к их беспроводной сети Wi-Fi подключился не прошенный гость. Именно по этому чаще всего и спрашивают как узнать сколько устройств подключено к Wi-Fi роутеру. В некоторых случаях такое беспокойство не напрасно. Чтобы получить полный список о всех подключениях устройств к маршрутизатору, нужно перейти на вкладку “DHCP” -> “Список клиентов DHCP” (DHCP Clients List). Кстати на маршрутизаторе D-Link эта вкладка может называться “Active session”. У меня на данный момент к домашней сети подключено по витой паре два компьютера и один Smart TV, а по беспроводной связи доступ в интернет получает один лишь планшет. У меня сейчас по Wi-Fi подключен подключен один планшет о чем и свидетельствует данная таблица. Если у вас много Wi-Fi подключений, то убедиться в том, что в беспроводной сети находятся именно ваши устройства можно сравнив их по MAC-адресам с таблицей в маршрутизаторе. Таким образом вы сможете узнать, не присоединился ли к вашей домашней сети сосед. Если все таки чужак обнаружен, то его цифровое устройство вы можете заблокировать на странице “Фильтрация MAC-адресов” (Wireless MAC Filtering). В заключении статьи хочу сказать вам, что проверить сколько подключено к роутеру устройств вы можете и с помощью бесплатной программы Wireless Network Watcher. Она не требует установки (портативная) и все что вам нужно сделать – это скачать и запустить ее с компьютера, который связан с маршрутизатором при помощи кабеля LAN. В противном случае вы получите информацию не по всем устройствам подключенным к домашней сети.
Как можно быстро посмотреть, сколько подключено устройств?
Перед тем, как посмотреть, сколько подключено устройств, рекомендуется определить количество собственных девайсов использующих Wi-Fi и выключить их. Необходимо оставить включенным лишь ПК. С его помощью требуется выполнить следующие действия.
- через кнопку “Пуск войти в “Поиск и ввести в нем “cmd”;
- далее нажать на “Ввод и потом кликнуть “ipconfig (после этого появится адрес маршрутизатора);
- для входа в роутер, необходимо ввести имя и код доступа. В отобразившемся меню будет список устройств и их MAC-адресами;
- имеется возможность блокировки посторонних MAC-адресов.
Также особо умудренные опытом пользователи могут проверить, используя кабельное подключение. Требуется в настойках устройства через закладку “DHCP, войти в “Список клиентов DHCP. Преимущество этого метода в том, что дополнительно к адресам MAC, здесь можно посмотреть и узнать еще и адреса IP.
 Если кликнуть на “Refrech”(“Обновить”), содержимое страницы обновится.
Если кликнуть на “Refrech”(“Обновить”), содержимое страницы обновится.
Смена заводского пароля
Во время первоначальной настройки маршрутизатора использовать стандартные данные для входа очень удобно, но после создания сетей и подключения Интернета настоятельно рекомендуем их изменить. Это поможет избежать несанкционированного доступа к вашему подключению.
Приступаем к этой процедуре:
заходим в веб-интерфейс, используя заводские логин и пароль («admin» в обоих полях);
переходим во вкладку «Администрирование» и отсюда в «Управление»;
в пустой графе «Пароль» придумаем новый и вводим его (минимум 8 символов);
указываем желаемое имя пользователя (латинскими буквами, начинаем его с прописной);
нажимаем на кнопку «Применить» внизу страницы.
Получаем список всех подключенных устройств в программе.
В заключении статьи хочу сказать вам, что проверить сколько подключено к роутеру устройств вы можете и с помощью бесплатной программы Wireless Network Watcher. Она не требует установки (портативная) и все что вам нужно сделать — это скачать и запустить ее с компьютера, который связан с маршрутизатором при помощи кабеля LAN. В противном случае вы получите информацию не по всем устройствам подключенным к домашней сети.
После сканирования программа для каждого обнаруженного устройства (компьютер, планшет, маршрутизатор) отобразит информацию об активности, производителе и покажет IP- и MAC-адрес. Полученный список вы можете скопировать в буфер обмена или экспортировать в HTML, XML, CSV и текстовый файл. Утилита достаточно простая и никаких сложностей у вас вызвать не должна.
Надеюсь эта легенькая публикация ответила на ваш вопрос и вы без труда определите какие устройства находятся в вашей домашней сети.
Способы проверки чужих подключений к вай-фаю
Основные способы, как можно узнать кто подключился к моему Wi-Fi роутеру без разрешения перечислены ниже.
Через настройки роутера
Перед тем, как посмотреть подключенные устройства к Wi-Fi через программное обеспечение маршрутизатора, необходимо зайти в настройки гаджета и проверить список подключений. Для этого нужно знать IP-адрес роутера (его можно найти в документации или на корпусе, чаще всего используется 192.168.0.1) и пароль для входа.
Пошаговый план действий таков:
- Открывают любой браузер.
- В адресную строку вводят IP-адрес маршрутизатора.
- Когда на экране появится окно входа в меню роутера, вводят логин и пароль в соответствующие поля.
- Находят раздел управлением беспроводного режима, и знакомятся со списком устройств, подключенных к сети.
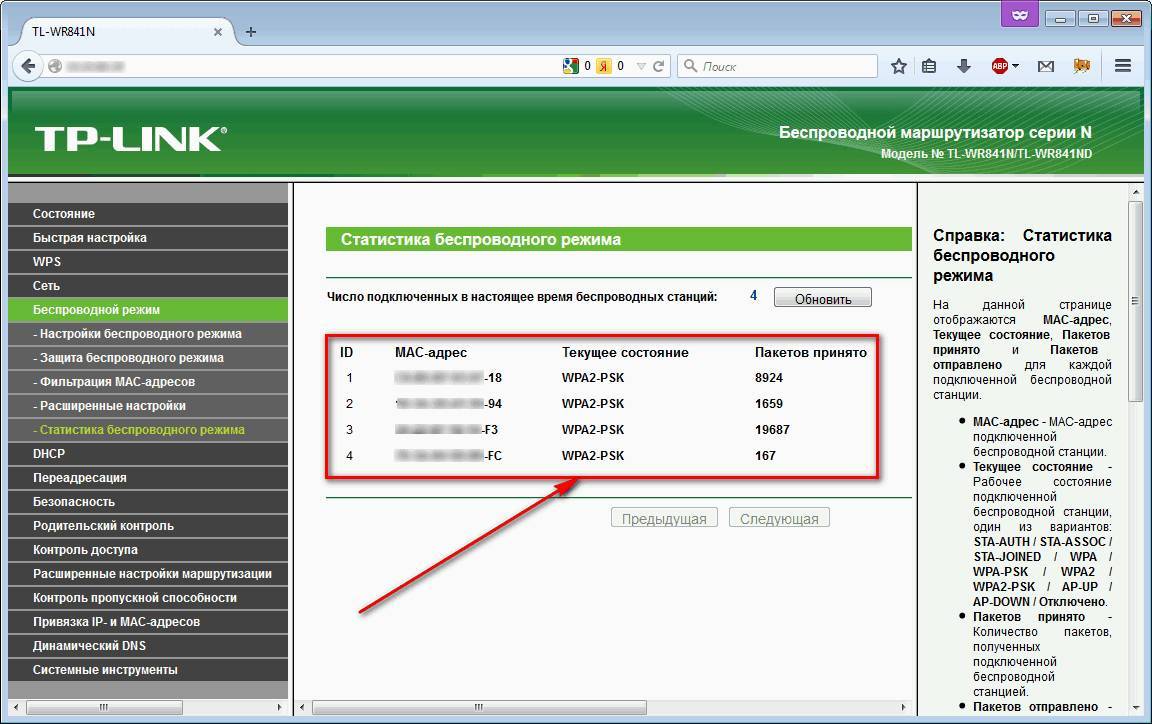
Список подключенных станций в меню роутера TP-LINK
Далее следует определить, все ли отображаемые гаджеты принадлежат пользователю, для этого можно:
- Сверить IP- и MAC-адреса подключений всей домашней техники (компьютеров, смартфонов, планшетов, умных телевизоров и т. д.) Эту информацию можно найти на наклейках на корпусе девайсов или в инструкциях к ним.
- Отключить все домашние устройства, которые могут использовать вай-фай (кроме компьютера, с которого осуществляется вход на маршрутизатор) и заново проверить список подключений. Если устройств в перечне больше одного, значит, в сети находится нежелательный гость.
При помощи программы Wireless Network Watcher
Маленькое и бесплатное приложение (которое весит всего около 350 Кб) поможет любому владельцу маршрутизатора или точки доступа ответить на вопрос, «Как посмотреть кто подключен к моему Wi-Fi?». Утилита может работать на компьютерах под управлением любой версии Windows и способна сканировать проводные или беспроводные сети в доме и офисе, независимо от их размера.
Wireless Network Watcher не требует инсталляции на компьютер или ноутбук. После завершения сканирования, программа позволяет увидеть следующую информацию о подключениях:
- IP- адрес девайса;
- MAC-адрес,
- производитель сетевой карты подключившегося гаджета;
- имя компьютера или устройства;
- время первой и последней активности гостя;
- информация о самом маршрутизаторе и данные пользовательского компьютера.
Графа «Пользовательский текст» создана для того, чтобы владелец сети мог назвать подключенные устройства другими именами, по которым он сразу сможет понять, что это за гаждет (например, «телевизор на кухне» или «телефон сына»). По умолчанию это поле заполнено заводскими названиями девайсов, чтобы ввести собственный текст, необходимо дважды кликнуть левой кнопкой мыши по строке и начать печатать.
Использование приложения
Перед началом использования Wireless Network Watcher, программу необходимо скачать. Официальный установочный пакет находится на сайте производителя по адресу: https://www.nirsoft.net/utils/wireless_network_watcher.html. Страничка полностью на английском языке, но пользователи могут воспользоваться автоматическим переводом браузера (такая функция есть, например, в Google Chrome) или просто найти необходимую ссылку.
Чтобы загрузить инсталлятор, необходимо кликнуть на строку «Download Wireless Network Watcher with full install/uninstall support (wnetwatcher_setup.exe)», расположенную внизу страницы.

Ссылка на загрузку приложения на официальном сайте
После скачивания, достаточно двойным кликом мыши запустить загруженный .exe-файл, и сетевое сканирование тут же начнется. Когда процесс будет завершен, Wireless Network Watcher выдаст пользователю таблицу всех подключений с основными параметрами устройств.
Если приложение не смогло самостоятельно просканировать сеть, значит у него не получилось автоматически определить сетевой адаптер. Чтобы исправить ситуацию, нужно:
- Перейти в раздел меню Options.
- Кликнуть по строке Advanced options.
- Отметить галочкой пункт «При использовании следующего сетевого адаптера».
- Вручную выбрать свою сетевую карту.
- Заново запустить сканирование.
Как посмотреть подключенных к WiFi-роутеру за 6 шагов.
1. Для начала, посмотрите и сосчитайте все Ваши устройства, подключенные или подключаемые к беспроводной WiFi-сети. По возможности, желательно конечно на них всех отключить WiFi, ну или хотя бы просто выключить. Оставьте подключенным только компьютер или ноутбук, с которого будете подключаться к роутеру.
2. Посмотрите на подключенном компьютере IP-адрес и MAC-адрес с помощью команды: ipconfig /all в командной строке. Если не знаете как это сделать — смотрите статью Как узнать свой ip-адрес.
3. Заходим в настройки роутера. Если Вы испытываете сложности с этим — смотрите статью Как зайти в настройки роутера.4. В веб-интерфейсе роутера надо найти раздел Wireless Status, Wireless Statistics или Wireless Clients. Если веб-интерфейс руссифицированный — ищите разделы Статистика беспроводного режима, Клиенты Беспроводной сети. Там будет указаны IP-адреса и MAC-адреса устройств, подключенных к Вашему роутеру.
5. Сравните адреса в списке с адресами своих устройств.
6. Если Вы обнаружили посторонее подключение, то сразу же смените пароль на WiFi. Так же Вы можете заблокировать подключенное устройство по MAC-адресу используя Фильтрацию по MAC-адресам. Хотя как показывает практика — это дело малоэффективное, так как MAC-адрес злоумышленник всегда может сменить.Значительно эффективнее использовать ту же Фильтрацию по MAC-адресам для разрешения доступа ТОЛЬКО доверенным устройствам, а остальным запретить. Как это сделать я напишу в отдельной статье.Давайте рассмотрим наиболее часто встречающиеся модели роутеров:
Смотрим клиентов на роутерах Asus.
Адрес веб-интерфейса роутеров Asus — https://192.168.1.1На всех современных роутерах Asus идет новая прошивка Asuswrt.Здесь подключенных по беспроводной сети клиентов можно посмотреть прямо на главной странице веб-интерфейса. Достаточно кликнуть по кружку «Клиенты» и в таблице справа появятся все клиенты Вашей беспроводной сети. Замечу, что на предыдущих версиях прошивки (синий веб-интерфейс) просмотр клиентов WiFi так же был доступен на главной странице.
Маршрутизаторы TP-Link.
Адрес веб-конфигуратора роутеров TP-Link — https://192.168.1.1Практически у всех современных роутеров TP-Link (TL-WR741ND, TL-WR841ND, TL-WR941ND, TL-WR1043ND) веб-интерфейс идентичный. Поэтому в меню справа находим раздел Wireless statistics (Статистика беспроводного режима в руссифицированном варианте). Вам откроется таблица со списком MAC-адресов подключенных устройств. Фильтрацию по MAC-адресам можно включить в разделе «Wireless MAC Filtering».
Клиенты беспроводной сети на роутерах D-Link:
Адрес веб-интерфейса на большистве устройств от D-Link — https://192.168.0.1Практически на всех современных моделях этого производителя так же используется единый стиль веб-интерфейса. Узнать кто подключен к сети WiFi роутера можно в Расширенных настройках в разделе «Статус» > «Клиенты или Wi-Fi» > «Станционный список». Последний вариант предпочтительней, так как можно сразу отключить злоумышленника, поставив галочку рядом с его MAC-адресом и нажав кнопку «Разъединить».
Беспроводные роутеры Zyxel.
Адрес интерфейса настройки устройств Zyxel — https://192.168.1.1Я буду рассматривать новый интерфейс NDMS v2, которой прошиты все последние партии старых роутеров Zyxel Keenetic и новых Keenetic II. Чтобы посмотреть подключенных клиентов сети WiFi надо открыть первый раздел — «Системный монитор» и в нем найти закладку «Домашняя сеть». В нижней части страницы смотрим таблицу «Список подключенных устройств».
Начали замечать, что ухудшается скорость интернета или просто есть подозрения, что соседи воруют WIFI? В этой небольшой статье и видео, я вам покажу как узнать кто подключен к моему wifi буквально за 2 минуты.
Будем это делать при помощи простой и легкой программы «ip scanner». Она весит всего пару мегабайт и её даже не обязательно устанавливать.
Для того чтоб узнать все устройства, которые подключены к WIFI скачайте программу «ip scanner» — https://www.advanced-ip-scanner.com/ru/
Запустите скачанный файл. У вас спросят: «Установить программу» или «Запустить её без установки». Что выбрать, дело ваше и никакого значения не имеет. После того как Вы её запустите, нажмите на синюю иконку IP, после чего нажмите «Сканировать».
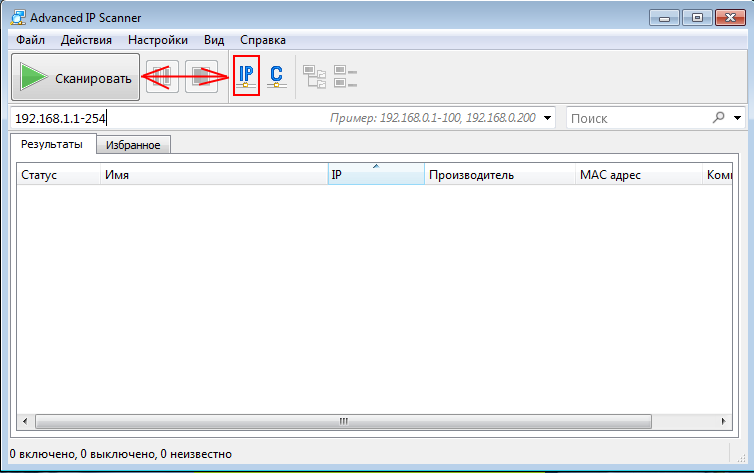
После того, как Вы нажали «Сканировать», подождите завершение (20-40 сек.) и перед вами буде список всех устройств, которые подключены к вашему IP и WIFI.
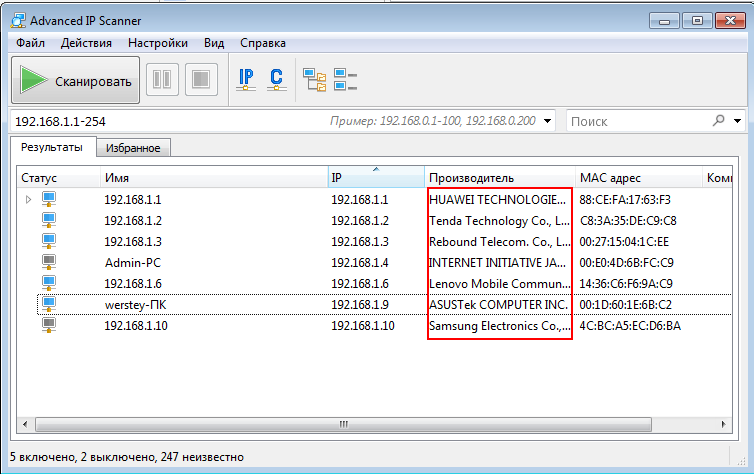
Вот и всё. Если Вы вдруг обнаружили какой-то чужое устройство, просто поменяйте пароль на WIFI и всё. Рекомендую делать такую проверку раз в пару недель.
Если Вам было что-то не понятно, я для вас записал небольшое, наглядное видео:
Вычисляем «халявных» пользователей
Вышеописанный способ поможет с легкостью определить нежелательные подключения к wi-fi. Не стоит забывать о том, что модели маршрутизаторов отличаются и данный процесс может оказаться сложным для новичка, а потому ознакомимся с наиболее популярными и востребованными моделями более детально.
Маршрутизатор D-Link
Чтобы посмотреть, кто подключен к моему роутеру Ростелеком модели D-Link нужно использовать адрес веб-интерфейса — 192.168.0.1 Рекомендуется перейти в «Расширенные настройки», эта клавиша расположена внизу окна. Затем перейти в раздел Статус – Клиент Wi-Fi – Станционный список. Рядом с адресом злоумышленника есть кнопка «Разъединить».
Роутер TP-Link
Чтобы ознакомиться с нежелательными подключениями на роутер данной модели, необходимо использовать 192.168.1.1. В открывшемся меню с правой стороны нужно найти раздел Wireless statistics, нажав на него, откроется полный доступ устройств, использующих wi-fi.
Роутеры фирмы ASUS
Адрес веб-конфигурации такой же, как и маршрутизаторов TP-Link. В современных моделях все подключения к wi-fi отражаются на заглавной странице. Пользователи могут увидеть кружок «Клиенты», нажав на него можно увидеть список всех адресов подключений к роутеру.
Существуют и специальные утилиты, с помощью которых можно проверить наличие сторонних подсоединений к маршрутизатору. Они не требуют установки и вся процедура довольно проста, к единственному недостатку такой программы можно отнести то, что она не поддерживает русский язык.







