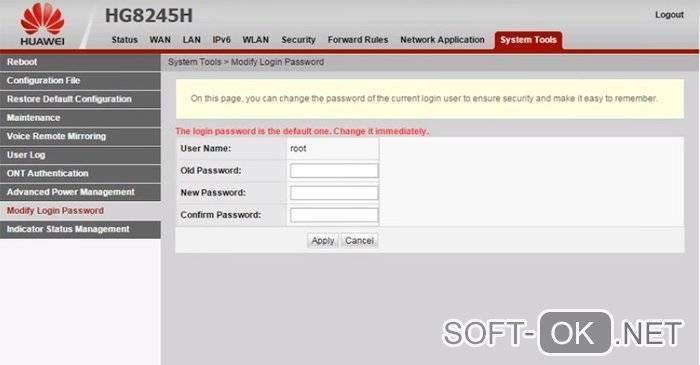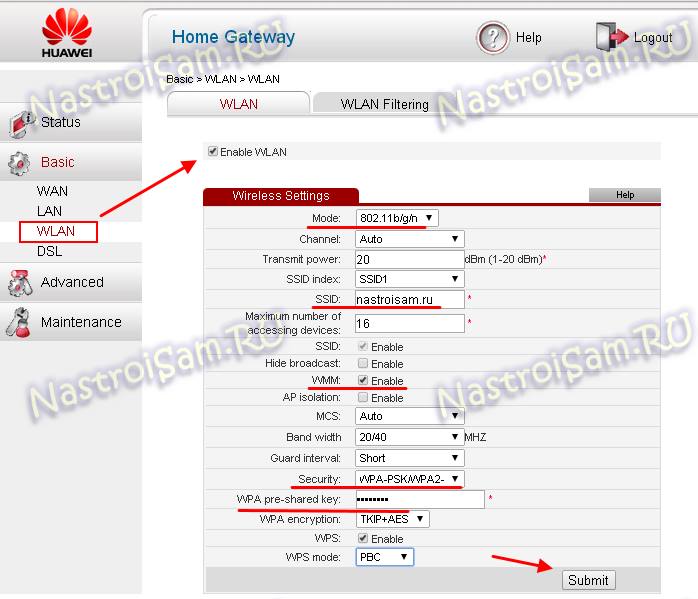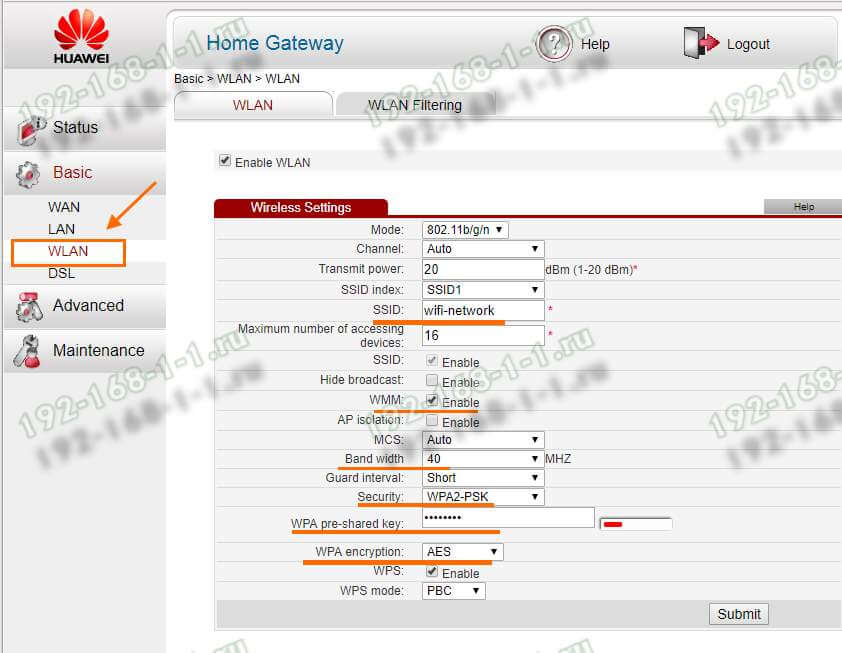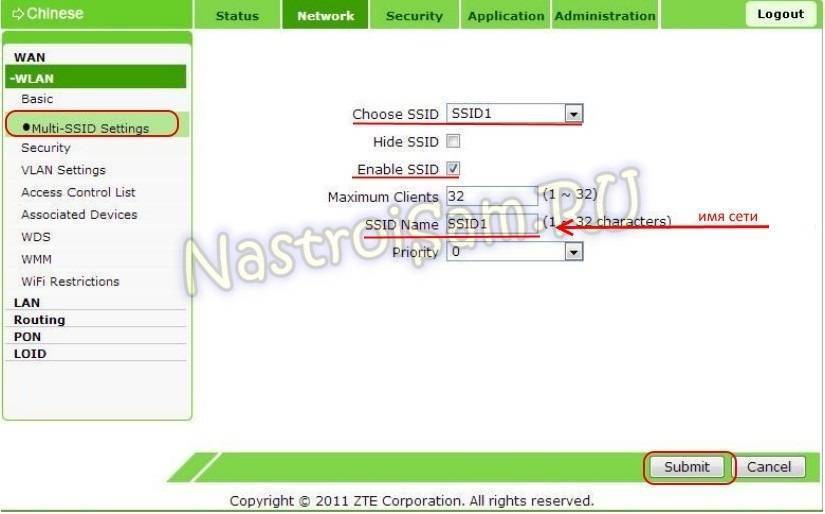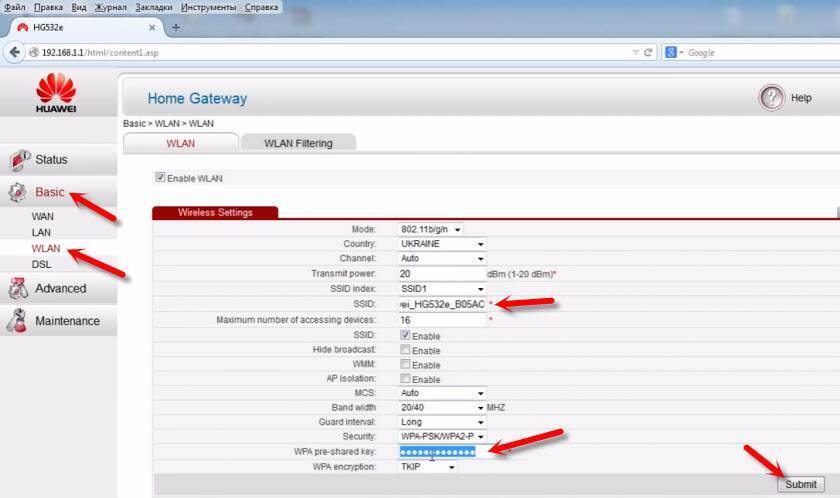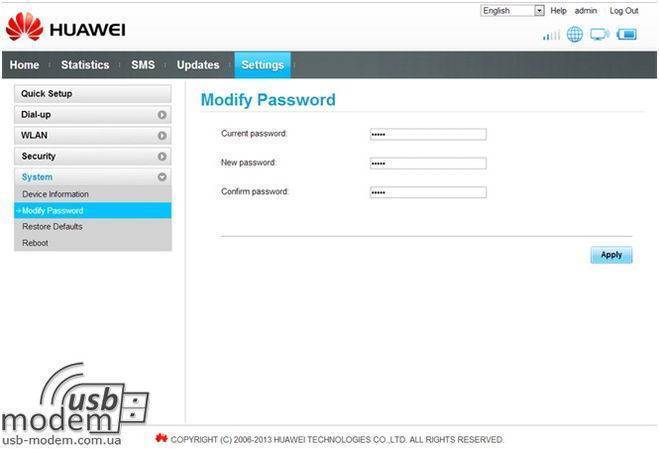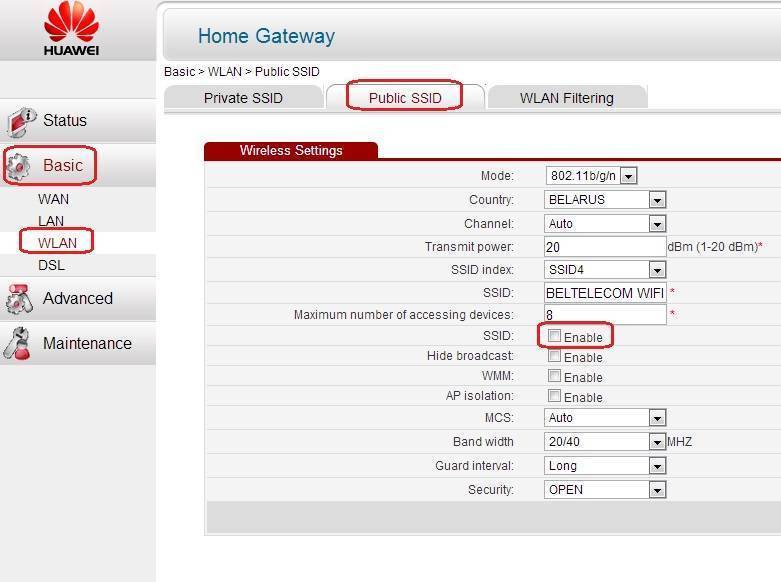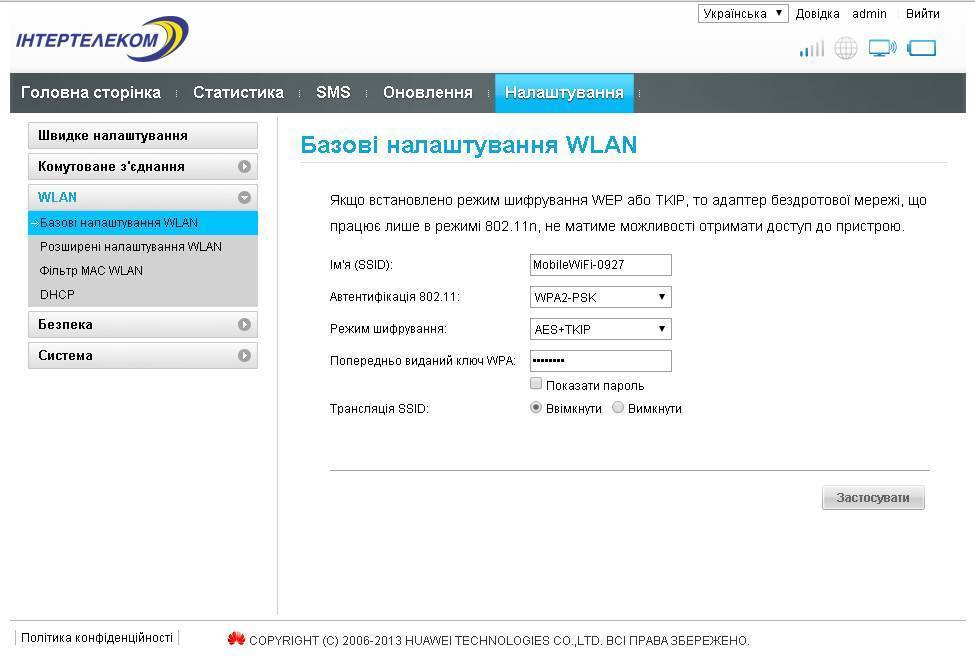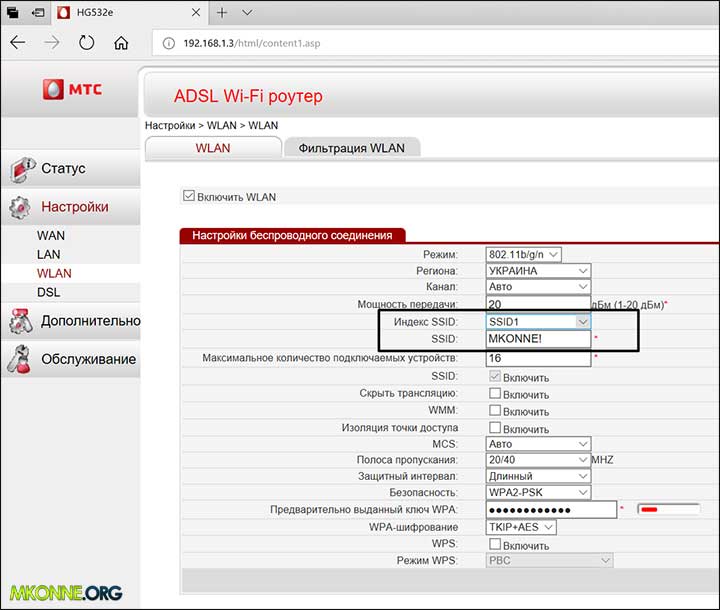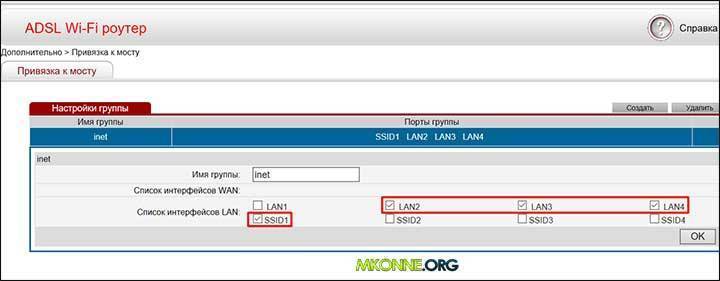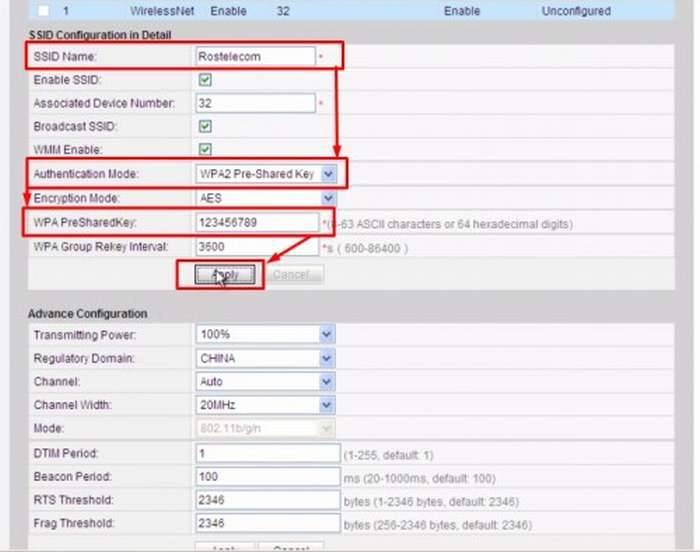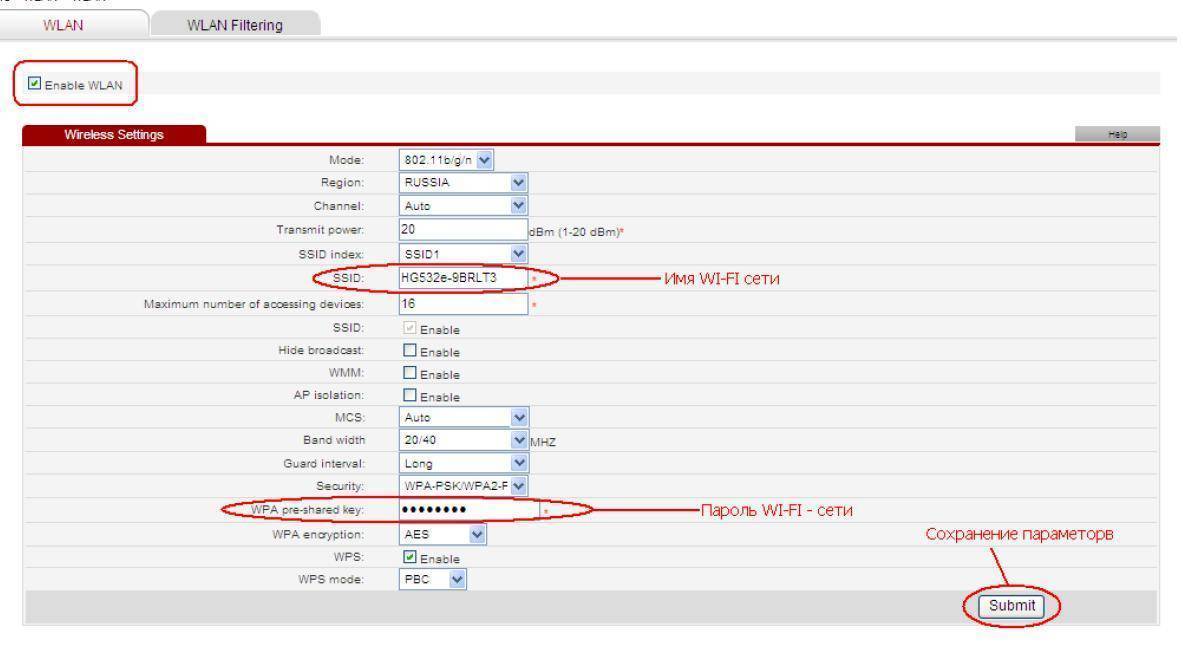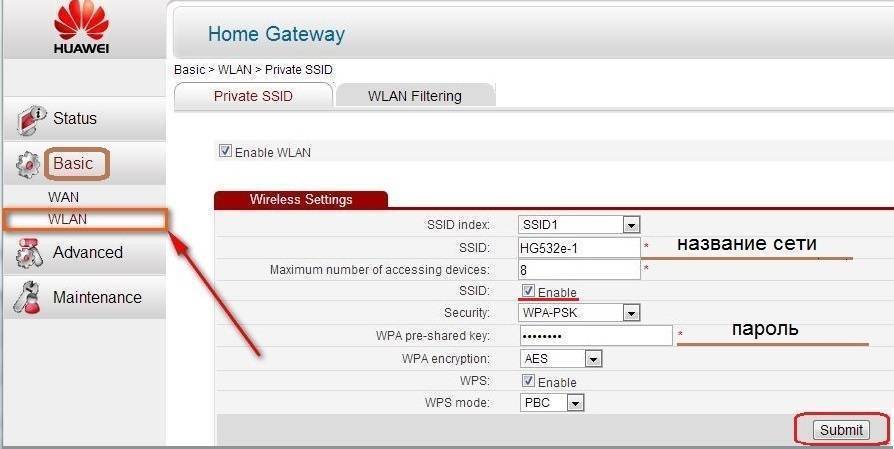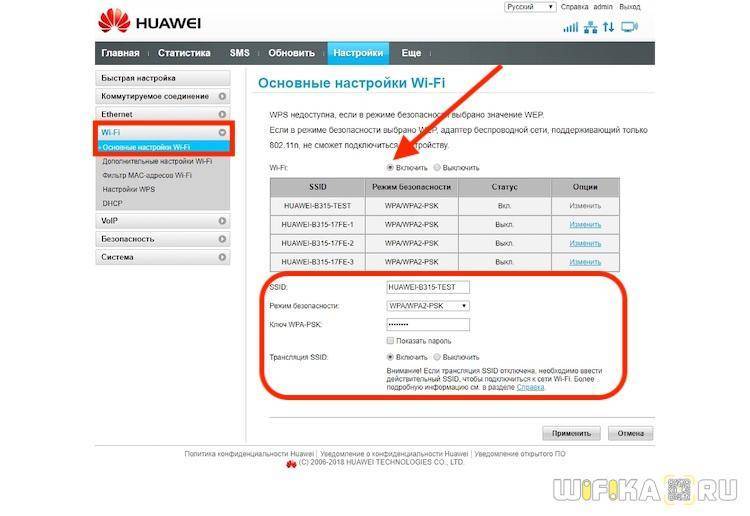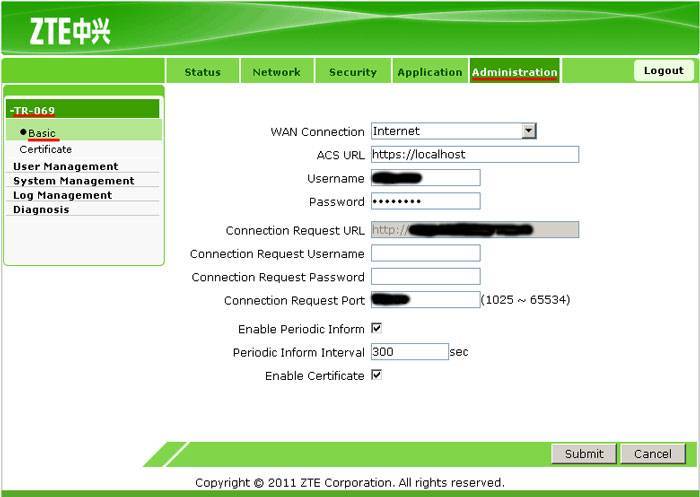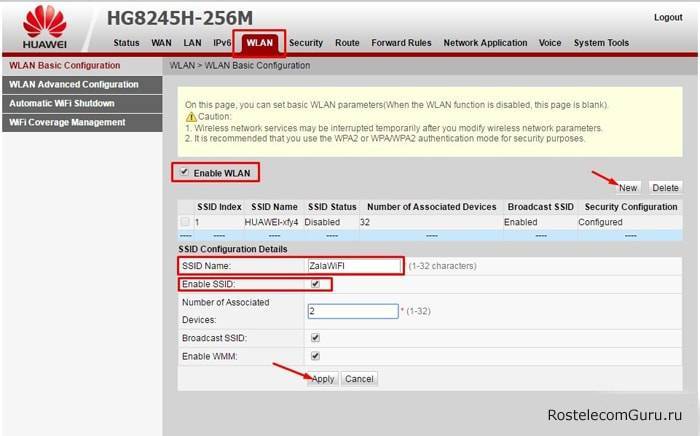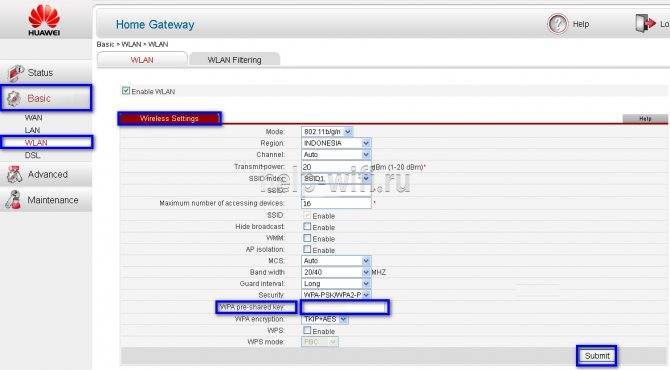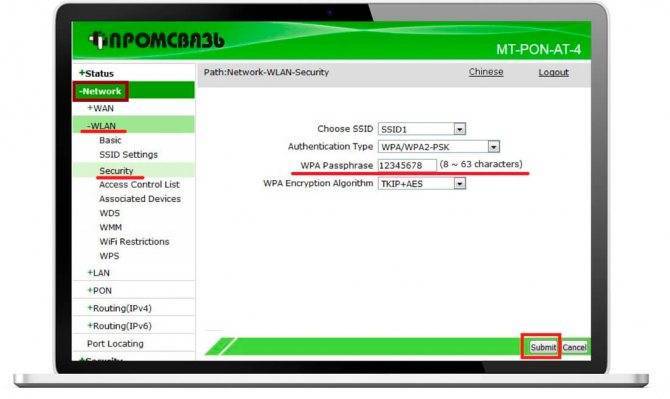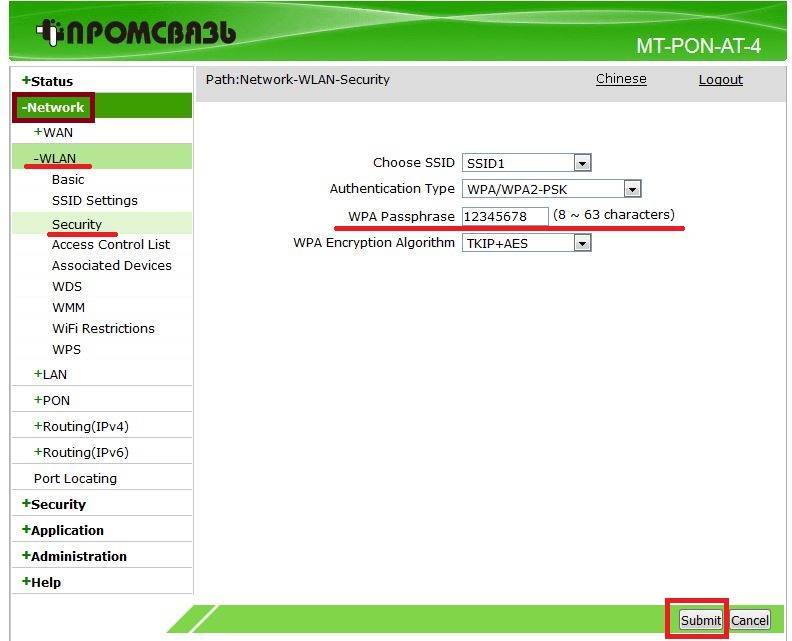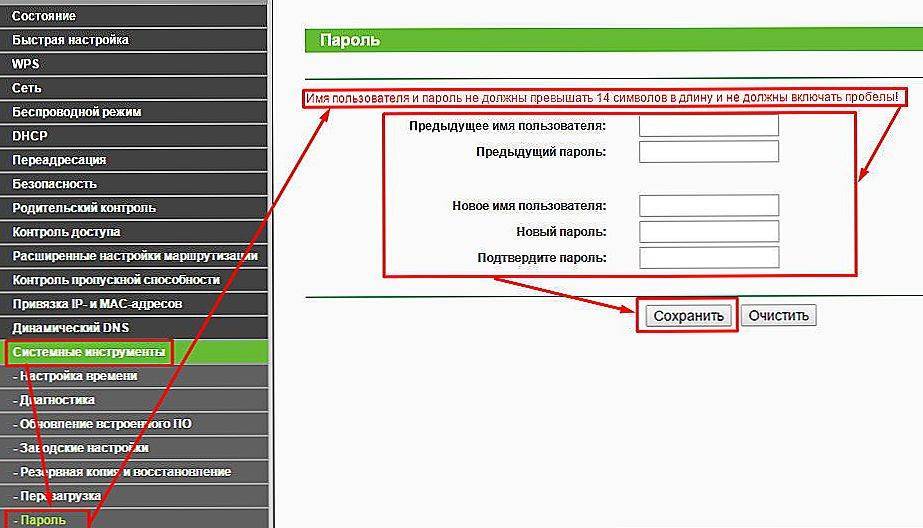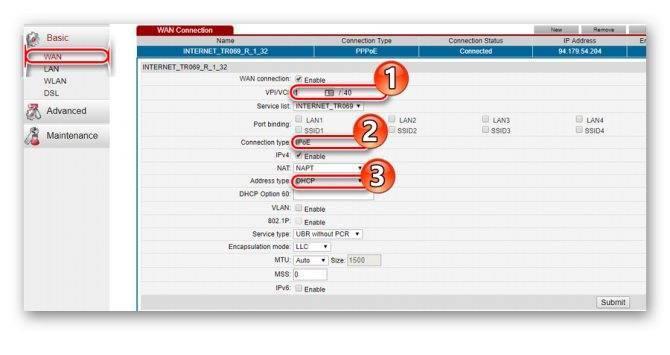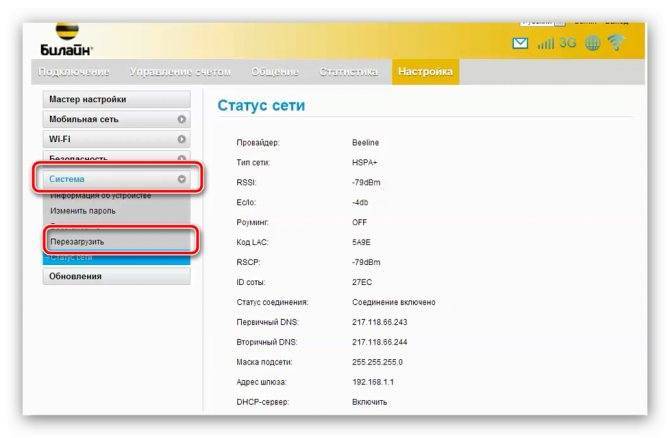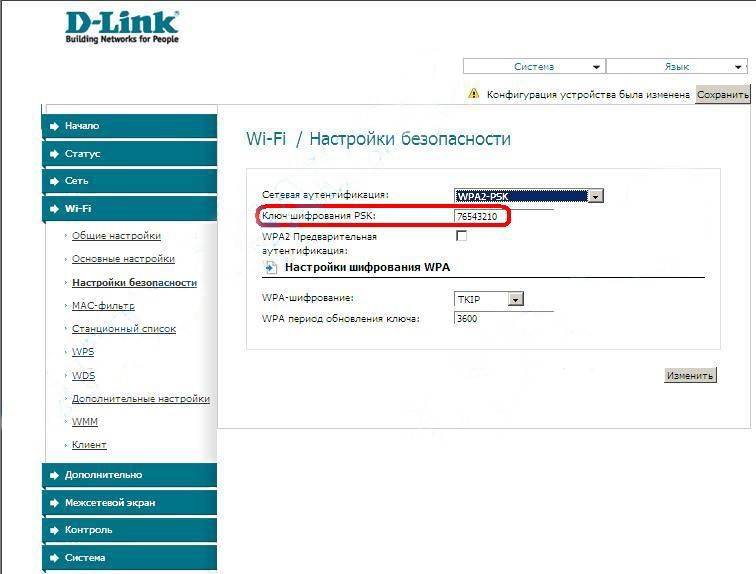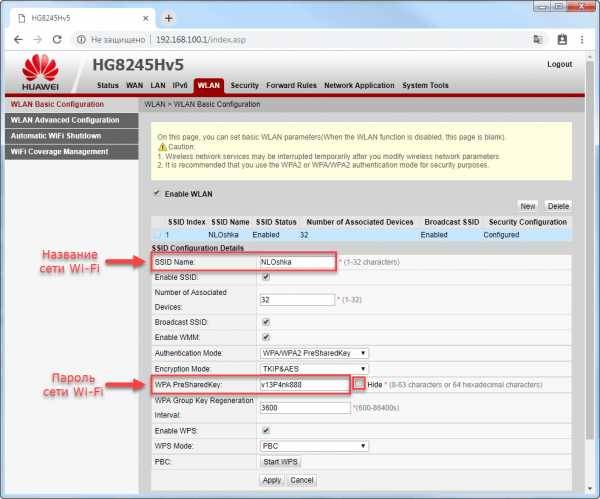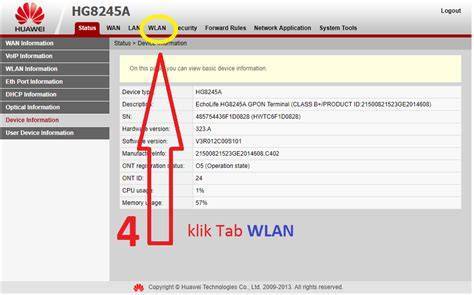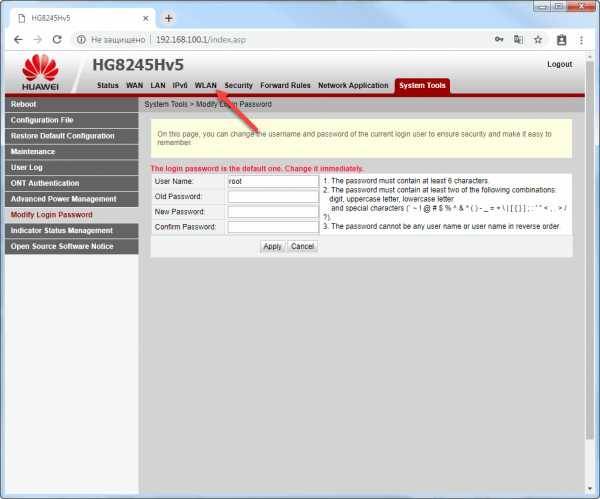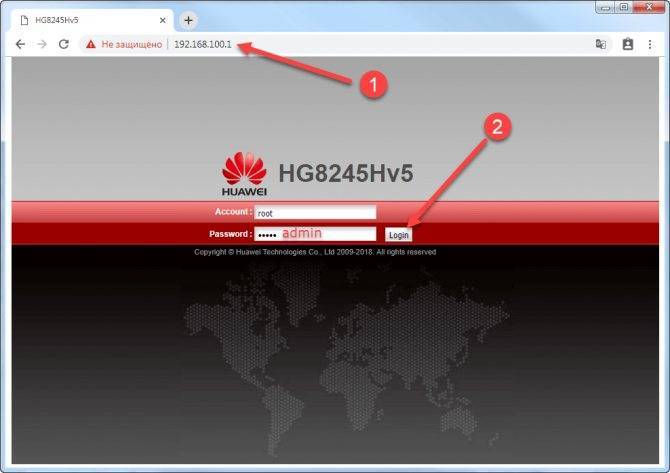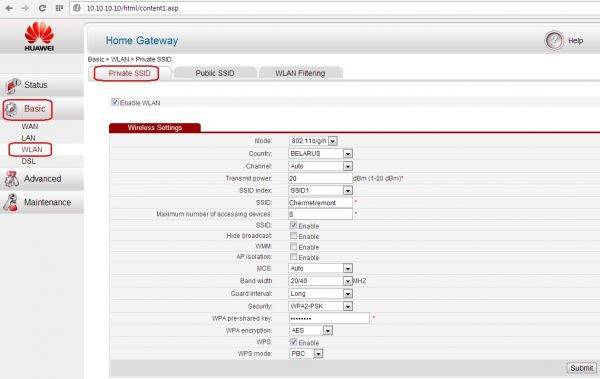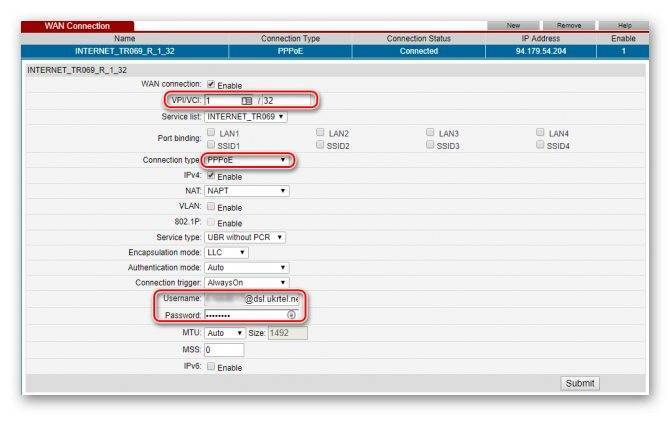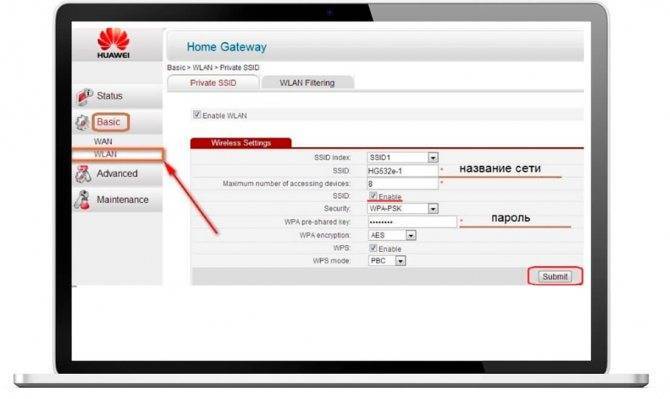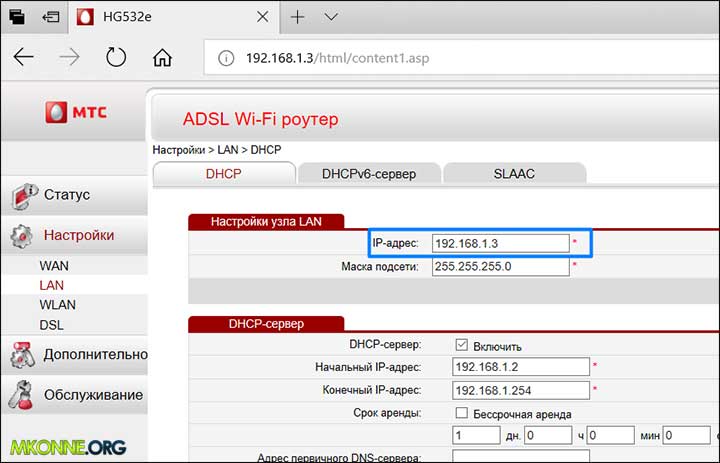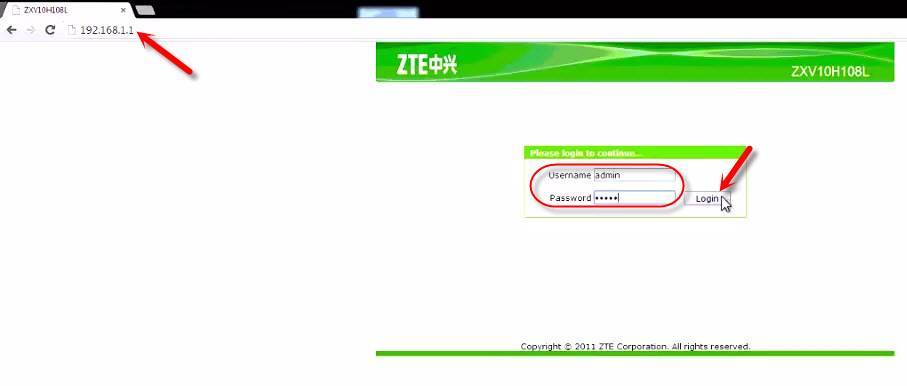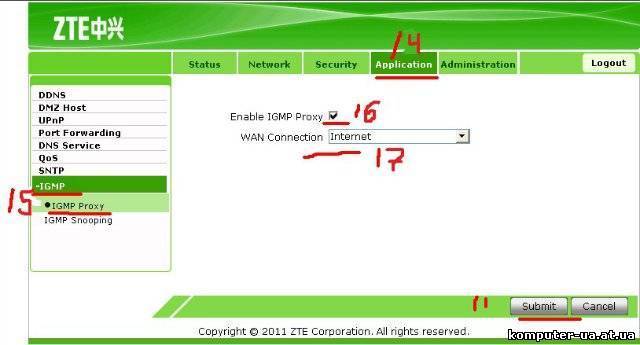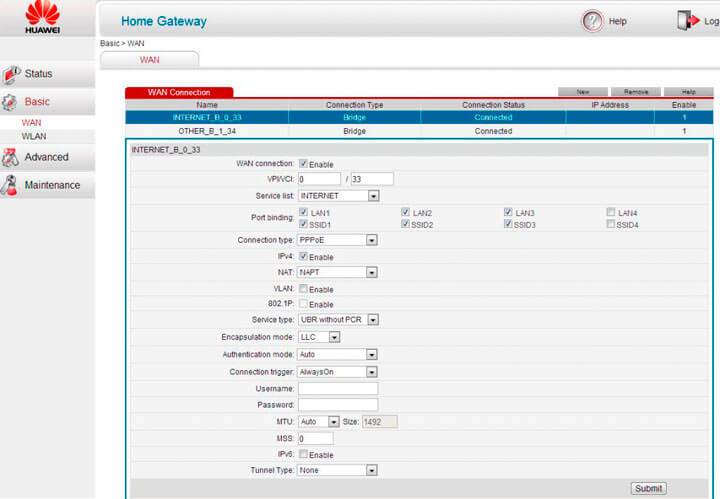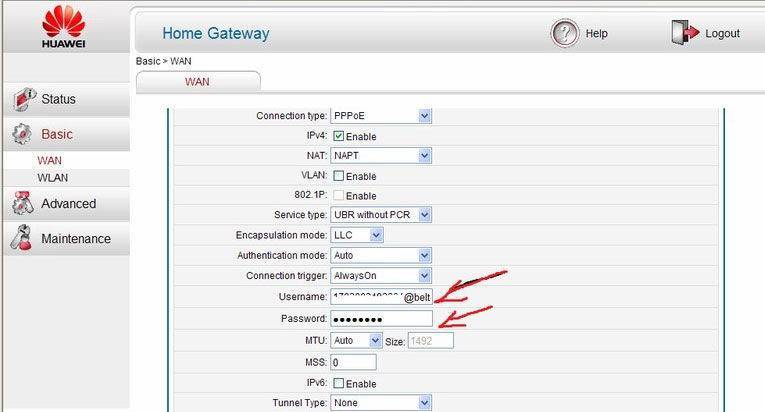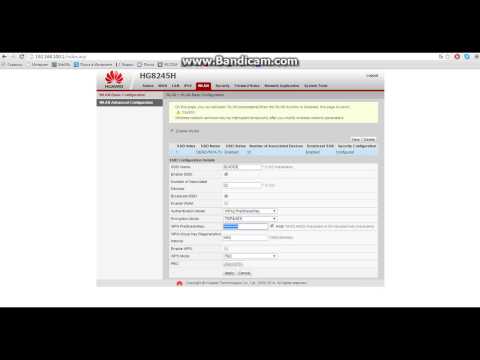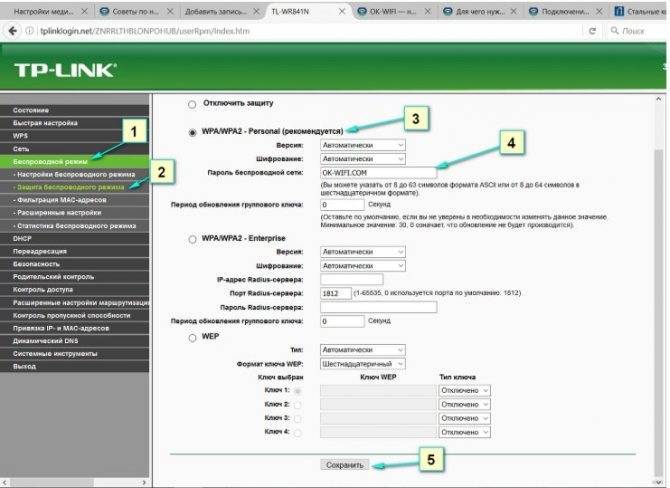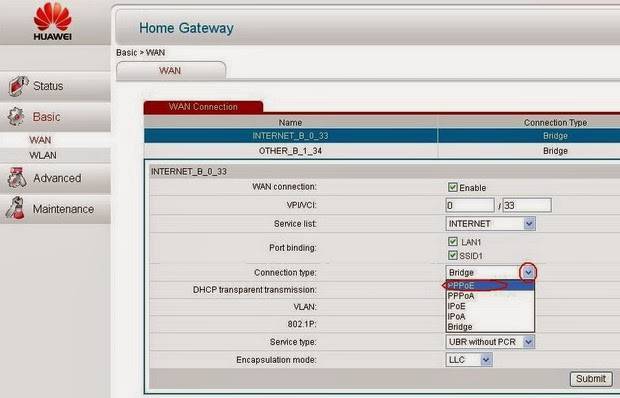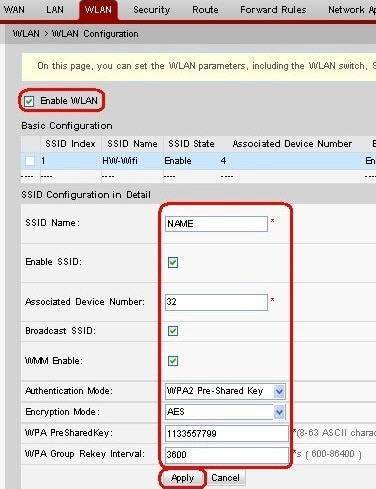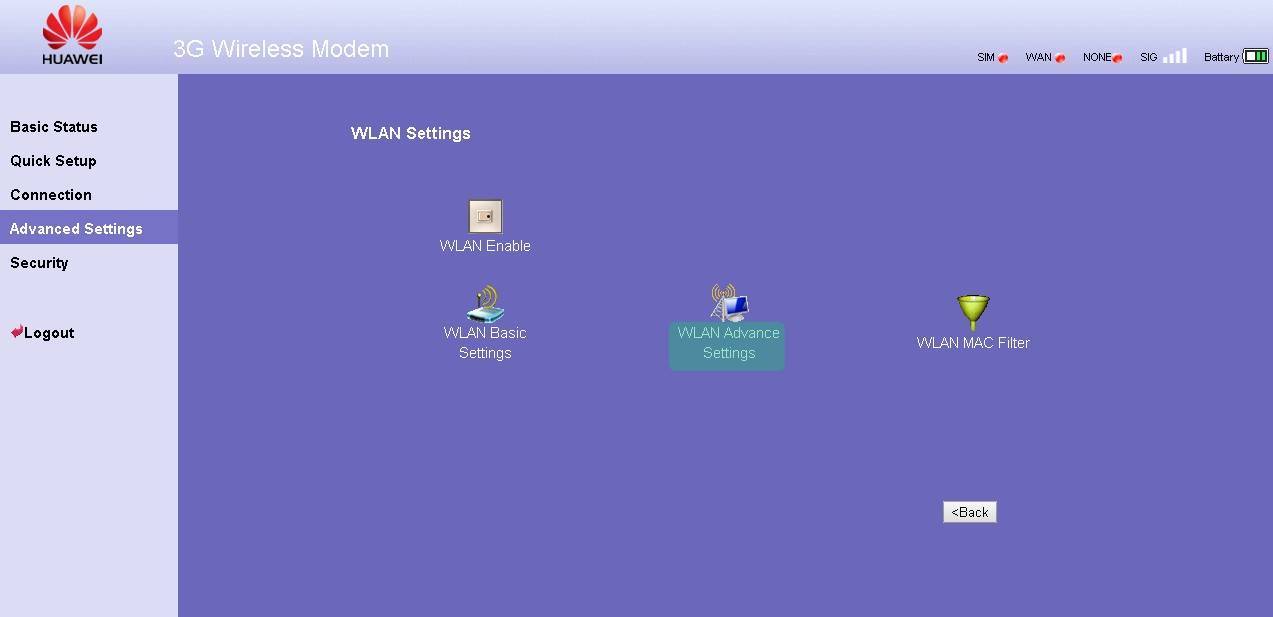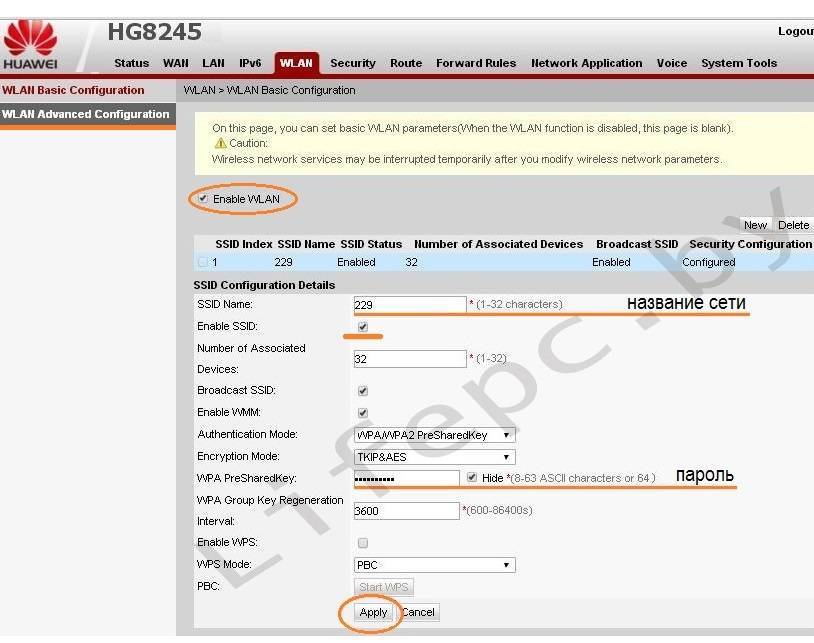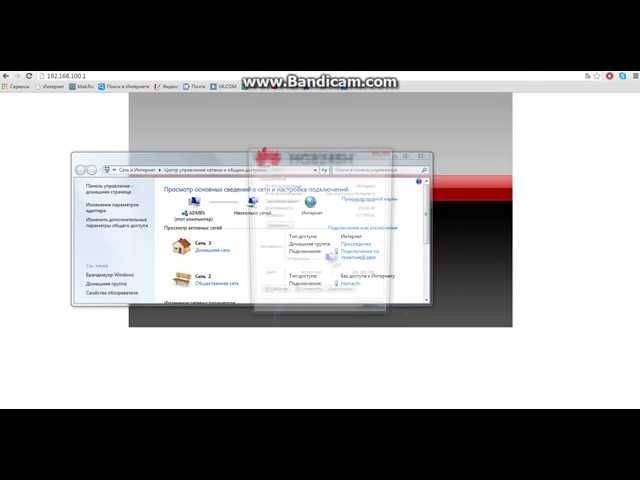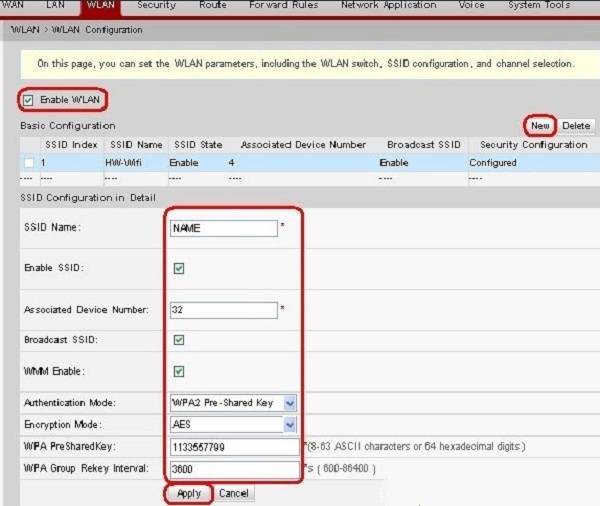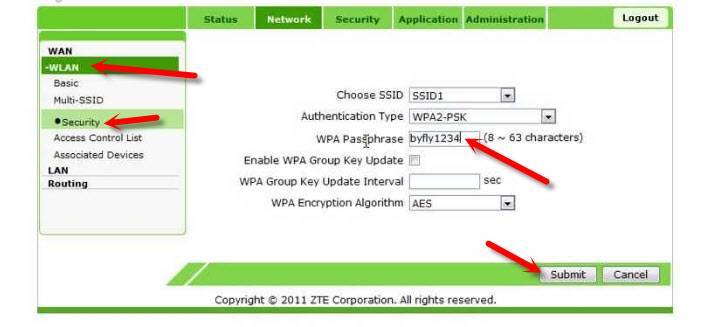Защищаем Wi-Fi паролем на роутерах Tp-Link
В настройках перейдите на вкладку Wireless (Беспроводной режим) – Wireless Security (Защита беспроводного режима). Установите метку возле метода защиты WPA/WPA2 – Personal(Recommended). В выпадающем меню Version (версия) выберите WPA2-PSK. В меню Encryption (шифрование) установите AES. В поле Wireless Password (Пароль PSK) укажите пароль, для защиты своей сети.
Для сохранения настроек нажмите на кнопку Save внизу страницы, и перезагрузите роутер. Возможно, вам еще пригодится подробная инструкция по смене пароля на роутере Tp-link TL-WR841N.
Установка пароля на роутерах Asus
Нам точно так же нужно подключится к роутеру, открыть настройки по адресу 192.168.1.1, указать имя пользователя и пароль. Если что, вот подробная инструкция: https://help-wifi.com/asus/vxod-v-nastrojki-na-routerax-asus-192-168-1-1/
В настройках нам нужно открыть вкладку Беспроводная сеть, и выполнить такие настройки:
- В выпадающем меню “Метод проверки подлинности” выбираем WPA2 – Personal.
- “Шифрование WPA” – устанавливаем AES.
- В поле “Предварительный ключ WPA” записываем пароль для нашей сети.
Для сохранения настроек нажмите на кнопку Применить.
Подключите свои устройства к сети уже с новым паролем.
Защищаем беспроводную сеть роутера D-Link
Зайдите в настройки своего роутера D-Link по адресу 192.168.0.1. Можете смотреть подробную инструкцию по этой ссылке. В настройках откройте вкладку Wi-Fi – Настройки безопасности. Установите тип безопасности и пароль, как на скриншоте ниже.
Не забудьте сохранить настройки и перезагрузить маршрутизатор. Можете посмотреть более подробную инструкцию по установке пароля на D-Link.
Установка пароля на других маршрутизаторах
У нас есть еще подробные инструкции для роутеров ZyXEL и Tenda. Смотрите по ссылкам:
- Как сменить, или поставить пароль на роутере ZyXEL?
- Меняем пароль на роутере Tenda. Смена пароля на Wi-Fi сеть и доступ к настройкам
Если вы не нашли инструкции для своего роутера, то настроить защиту Wi-Fi сети вы сможете в панели управления своим маршрутизатором, в разделе настроек, который называется: настройки безопасности, беспроводная сеть, Wi-Fi, Wireless и т. д. Найти я думаю будет не сложно. А какие настройки устанавливать, я думаю вы уже знаете: WPA2 – Personal и шифрование AES. Ну и ключ.
Что делать, если устройства не подключаются после установки, смены пароля?
Очень часто, после установки, а особенно смены пароля, устройства которые раньше были подключены к вашей сети, не хотят к ней подключатся. На компьютерах, это как правило ошибки “Параметры сети, сохраненные на этом компьютере, не соответствуют требованиям этой сети” и “Windows не удалось подключится к…”. На планшетах, и смартфонах (Android, iOS) так же могут появляться ошибки типа “Не удалось подключится к сети”, “Подключено, защищено” и т. д.
Решаются эти проблемы простым удалением беспроводной сети, и повторным подключением, уже с новым паролем. Как удалить сеть в Windows 7, я писал здесь. Если у вас Windows 10, то нужно “забыть сеть” по этой инструкции. На мобильных устройствах нажмите на свою сеть, подержите, и выберите “Удалить”.
Если проблемы с подключением наблюдаются на старых устройствах, то установите в настройках роутера протокол защиты WPA, и шифрование TKIP.
17
Сергей
Настройка защиты Wi-Fi сетей
Внешний вид, интерфейсы подключения и настройка
Модем от Укртелеком поставляется в красочной картонной коробке.
Коробка, внешний вид и комплектация модема
Открыв ее, вы можете найти в ней диск с программным обеспечением, инструкцию по эксплуатации, необходимые провода, съемную подставку, а также блок питания и сплиттер. Последний необходим для того, чтобы отделять низкочастотные сигналы телефонной связи от высокочастотных сигналов ADSL подключения.
На верхнем торце модема имеются светодиодные индикаторы, которые сообщают о том, как и в каких режимах работает устройство.
Светодиодная индикация
Верхняя панель со светодиодной индикацией
Главный индикатор – POWER. Благодаря ему мы знаем, работает ли он вообще. Если он не светиться, то причин может быть несколько – отсутствие напряжения в сети, не подключен блок питания или не включена кнопка на боковой стенке аппарата ON/OFF.
Далее идет индикатор INTERNET. Если он горит, то ваш Huawei hg532e работает в режиме роутера, и передача данных не происходит. Если же он мигает, то данные передаются. В случае отсутствия световой индикации, модем может работать в режиме моста, либо соединение не активно. ADSL может сообщить о том, находится ли устройство в режиме активации, либо активация уже произошла. Об этом свидетельствует мигание или горение индикатора соответственно.
Следующий индикатор – WLAN. Он отвечает за предоставление информации о беспроводном режиме. Если он горит, то беспроводное соединение включено, а данные по WLAN не передаются. В случае мигания, соединение так же активно и происходит передача данных. Если же он не горит, то беспроводная передача данных отключена.
Следующий индикатор оповещает о режимах WPS, а далее расположились индикаторы LAN 1-4. Последние оповещают о том, подключено ли к Huawei hg532e устройство с помощью Ethernet интерфейса или нет. Мигание говорит о том, что происходит обмен данными.
Боковая панель и задняя стенка
Далее рассмотрим заднюю и боковую стенку модема от Укртелеком.
Задняя и боковая панель
Боковая стенка разместила на себе 3 кнопки, которые отвечают за включение/выключение питания, функции WPS и WLAN. На задней стенке модема имеются порты для подключения как телефонной линии, так и LAN, в количестве 4-х штук. Вы не перепутаете их, потому как они имеют не только разные цвета, но и размеры штекера. Так же сзади находится гнездо подключения блока питания, и утопленная кнопка RESET. Она служит для сброса на заводские настройки.
Схема подключения модема
Подключение модема происходит при помощи комплекта проводов, которые имеются в комплекте и сплиттера.
Подключение Huawei hg532e
Для начала вам необходимо подключить провод к телефонной розетки, а после воткнуть его в сплиттер, гнездо LINE. Чтобы подключить сам модем, необходимо вставить один конец в сплиттер – MODEM, а другой конец в сам маршрутизатор – ADSL. Далее подключаем кабель к LAN 1-4 и сетевой карте компьютера.
Далее вам нужно зайти в любой браузер и открыть любую страницу. После этого вам будет предложено выбрать тарифный план. В зависимости от пропускной способности телефонной линии, у вас могут быть несколько вариантов с различной скоростью.
Модем huawei hg532e: обзор и характеристики
На верхней панели роутера huawei hg532e (она же является его лицевой стороной) размещен стандартный набор индикаторов:
- — «Power»;
- — «Internet»;
- — «ADSL»;
- — «WLAN»;
- — «WPS»;
- — «LAN 1/2/3/4».
Справа расположена большая кнопка «ON/OFF», отличающаяся удобным и красивым исполнением, а также кнопка «WLAN», включение/отключении беспроводной сети и «WPS» — для быстрого подключения устройств к существующей wifi сети.
Маршрутизатор hg532e оснащён 4 LAN портами со скоростью передачи данных до 100 Мбит/с, разъемом «ADSL», кнопкой «Reset» (для сброса настроек до значения «по умолчанию») и «гнездом» под адаптер питания.
Подключения к интернету
Настройка zte zxhn h108n или zxv10 h108l для Укртелеком лучше с заводских настроек, поэтому параметры бывшего в эксплуатации модема следует сбросить. Для этого нажать и удерживать не менее десяти секунд утопленную в корпусе устройства кнопку «Reset», а затем дождаться его перезагрузки.
Подключенный к сети по технологии ADSL и к компьютеру Ethernet кабелем модем настраивается по следующему алгоритму:
Войдите в веб-интерфейс устройства при помощи интернет обозревателя, для этого наберите ссылку 192.168.1.1 и запустите переход по ней.
Откроется форма авторизации, где оба поля заполните значением «admin».
Открываем браузер, вводим в адресной строке http://192.168.1.1
логин и пароль от роутера admin\admin
В главном окне интерфейса вай-фай роутера найдите ссылку на вкладку «Interface Setup» и кликнуть на нее, а далее на пункт настроек «Internet».
Для настройки DHCP соединения поменяйте значения полей:
PPPoE
Для настройки PPPoE соединения меняются поля:
По окончании настройки необходимого подключения сохраните изменения нажатием на «Save».
Для вступления в силу изменения перезагрузите WiFi роутер, перейдя в пункт «SysRestart» закладки «MainInterface». Здесь выберите пункт «Current Setting» и нажмите на кнопку «Restart».
Дождитесь окончания перезагрузки zte zxhn h108n или zxv10 h108l и выходите в интернет с вашего компьютера, используя технологию ADSL.
Меняем пароль на различных моделях
Процесс смены пароля на роутерах Ростелеком практически одинаков, но имеются некоторые отличия. В общем он выглядит так:
- В браузере ввести IP-адрес устройства для открытия веб-конфигуратора маршрутизатора.
- Открыть параметры безопасности WLAN.
- Поставить новый код доступа и при необходимости изменить имя подключения в настройках.
- Сохранить изменения.
- Перезагрузить прибор.
После запуска прибора заново подключают к Интернету всю технику, указав новую секретную комбинацию.
Sagemcom 2804 и 3804
Смена пароля пошагово:
- В браузере набрать 192.168.1.1, чтобы открыть веб-конфигуратор.
- На странице ввода учетных данных в полях «Username» и «Password» указать «admin».
- Во вкладке «Настройка WLAN» перейти в «Безопасность».
- В поле «Аутентификация» назначить «WPA2-PSK» как самый серьезный тип аутентификации.
- Надежно запаролить соединение, указав в строке «WPA/WPAI пароль» сложную секретную комбинацию.
- Сохранить новые параметры.
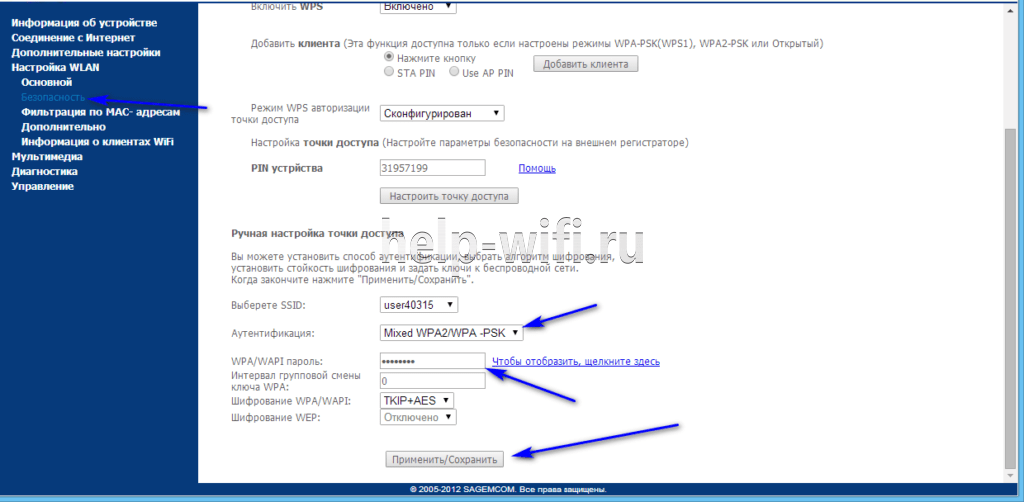
Перезапустить роутер и проверить, работает ли новый код.
Sagemcom 1744 и 1704
Руководство для маршрутизаторов Sagemcom 1744 и 1704:
- Войти на страницу управления роутером.
- Во вкладке «Сеть» перейти в «WLAN».
- В разделе «Безопасность» установить тип шифрования – «WPA Mixed».
- В поле «Общий ключ» ввести код.
- Кликнуть «Применить».
- Выполнить перезагрузку.
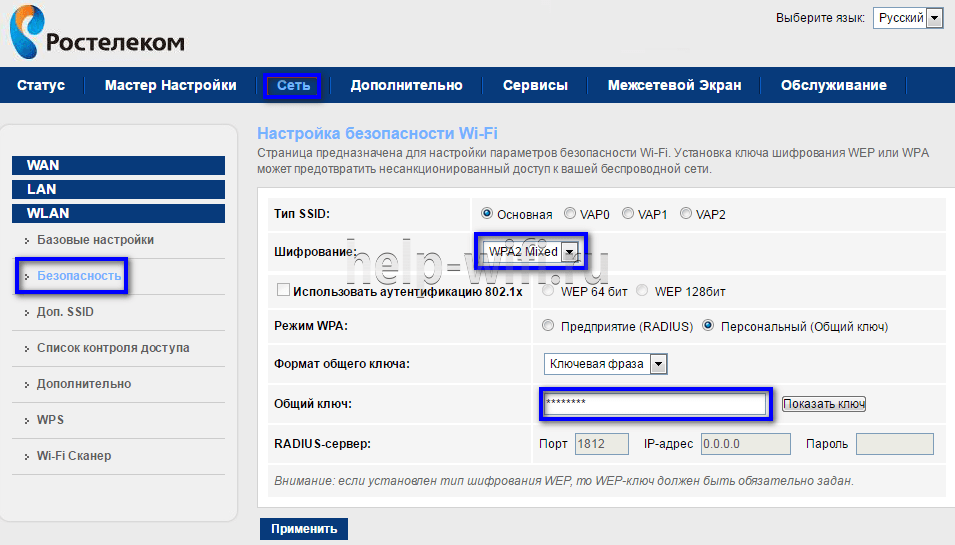
После перезапуска прибора поменять пароль на всей технике, чтобы подключить ее к Wi-Fi.
Huawei HG8245 и HG8245H
Пошаговая инструкция для модемов Huawei:
- Открыть веб-конфигуратор, перейти в «WLAN».
- Выбрать «WLAN Basic Configuration».
- В перечне обнаруженных сетей отметить нужную, если их несколько.
- В «SSID Configuration Details» найти вкладку «WPA PreSharedKey».
- Поменять пароль, нажать «Apply».
- Вернуться на главную страницу, перейти в «System Tools/Configuration File».
- Кликнуть «Save Configuration».
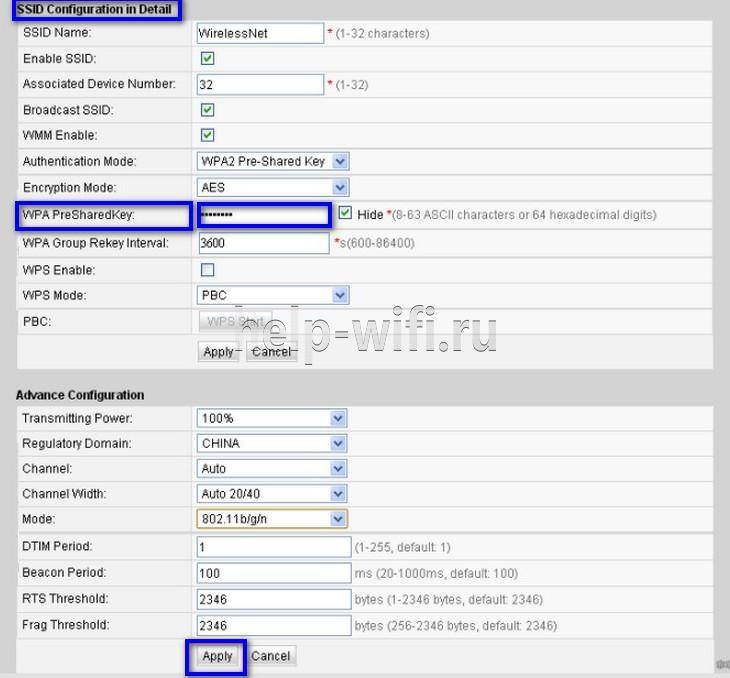
Роутер перезагрузится. Нужно проверить, внесены ли изменения, попытавшись подключить к Интернету любое домашнее устройство.
Starnet AR800
Простейший ADSL-модем с функцией Вай-Фай. Поменять код на нем можно буквально за пару минут.
- Открыть веб-конфигуратор, используя IP-адрес 192.168.1.1.
- На странице авторизации в полях «Login» и «Password» ввести «admin».
- Открыть раздел «Wireless».
- Нажать «Security», ввести новое секретное значение, кликнуть «Apply/Save».
- Открыть вкладку «Management».
- Нажать «Reboot», чтобы перезапустить роутер.
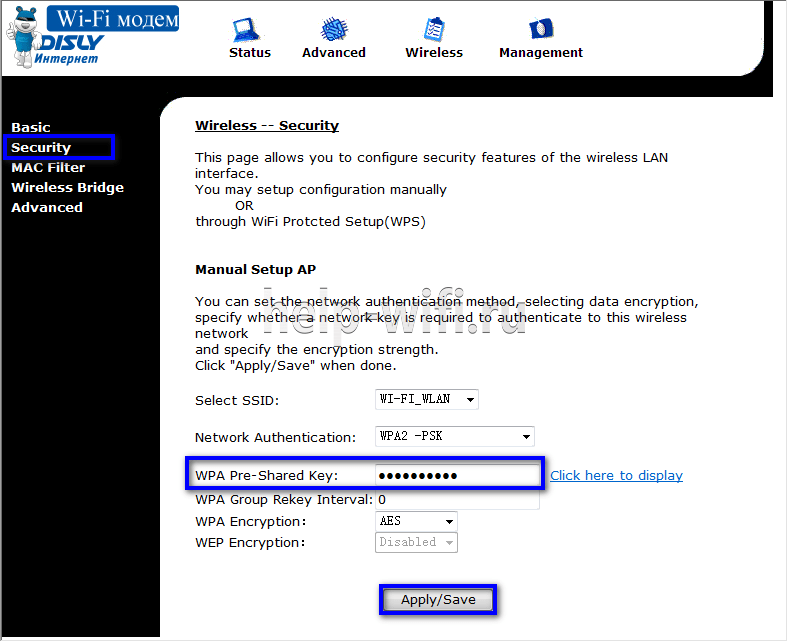
После включения устройства можно пользоваться Вай-Фай с новой секретной комбинацией цифр, символов и букв.
ZTE H108N и H118N
Инструкция:
- В веб-конфигураторе открыть «Сеть» и перейти во вкладку «WLAN».
- Найти вкладку «Безопасность».
- Установить тип аутентификации – «WPA2-PSK».
- В поле «Пароль» ввести надежный ключ длиной от 8 до 63 символов.
- Кликнуть «Подтвердить», чтобы сохранить новые параметры роутера.
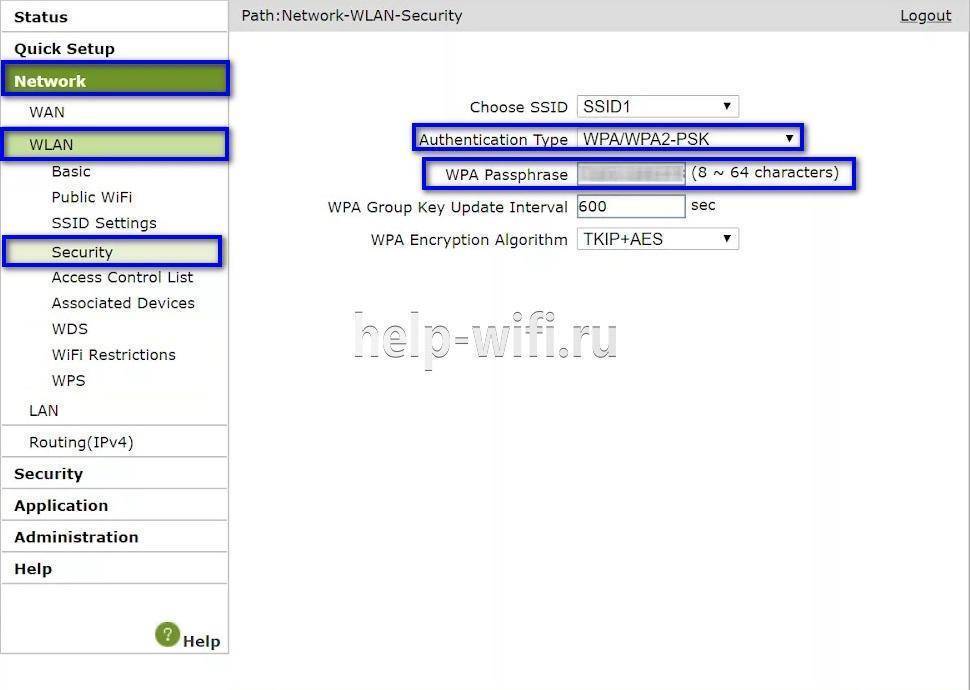
Выполнить перезагрузку прибора и подключить всю технику к Wi-Fi заново.
Модем Huawei HG532E
- Открыть страницу управления роутером, найти раздел «Basic».
- Перейти во вкладку «WLAN».
- Найти «Private SSID».
- В разделе «Wireless Settings» отыскать «WPA-Pre-Shared key» и поменять код, указав сложную комбинацию со случайным сочетанием букв, символов и цифр.
- Кнопкой «Submit» сохранить новые установки.

Перезагрузить роутер, заново подключиться к Вай-Фай на всех устройствах.
Qtech QBR1040W и 11041WU
Одни из самых популярных роутеров Ростелеком.
Поменять код доступа к Wi-Fi очень просто:
- Открыть раздел «Беспроводная сеть», найти вкладку «Безопасность».
- В поле «Выберите SSID» указать нужный Вай-Фай.
- Найти вкладку «Распределяемый ключ», вписать новый код доступа.
- Сохранить параметры.
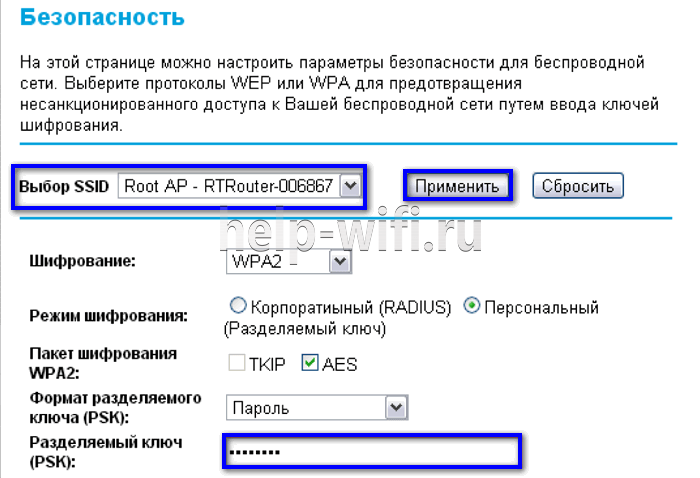
Перезагрузить маршрутизатор и приступить к подключению к Вай-Фай всех устройств с новым паролем.
D-Link DVG N5402SP
Для настройки этого роутера Ростелеком нужно:
- На странице управления маршрутизатором нажать «Setup», выбрать «Wireless Setup».
- Перейти в раздел «Wireless security».
- Найти вкладку «Pre-shared Key», в ней поле с аналогичным названием.
- Поменять пароль, указав новую комбинацию, кликнуть «Apply».
- Открыть вкладку «Maintenance», сохранить новые установки для роутера Ростелеком.
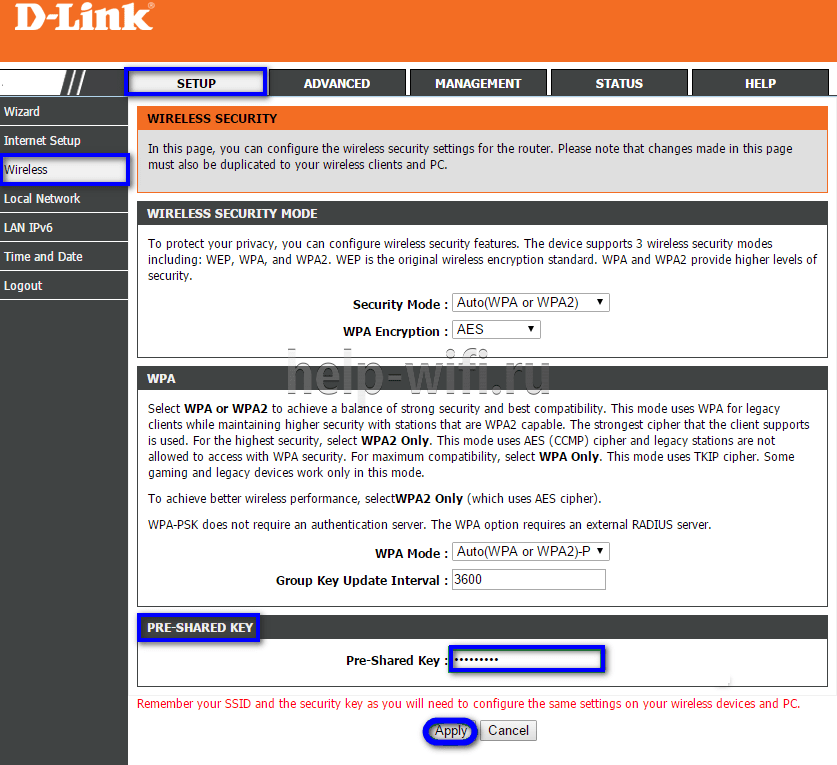
Выполнить перезагрузку прибора и подключиться к Wi-Fi сети заново.
Меняем пароль
Чтобы поменять пароль от Вай-Фай на устройстве Хуавей, нужно выполнить 2 шага:
- Вход на страницу с настройками.
- Внесение коррективов.
Заходим в интерфейс с настройками
Первое, что нужно сделать, чтобы поменять пароль на Wi-Fi роутере Huawei для любого провайдера (Ростелеком, Казахтелеком и другие) – открыть любой браузер на компьютере и внести в адресную строку один из следующих вариантов:
Вносим коррективы
Наглядную инструкцию смотрите в следующем видео:
После” того, как правильный пароль и логин были внесены, пользователь попадает на веб-страницу настроек. Для всех маршрутизаторов Huawei она почти одинакова, независимо от того какой провайдер предоставил вам оборудование – ByFly, Ростелеком или Казахтелеком.
Общая инструкция, чтобы сменить пароль от Wi-Fi на роутерах Huawei, выглядит так:
- В верхней строке выбираете вкладку «WLAN».
- Слева выбираете пункт «SSID Name» и прописываете здесь название вашего соединения. Например, «ByFly» или «Rostelecom» (можно любое слово, это не принципиально).
- Далее проверяете, чтобы в строке «Authentication Mode» был прописан сертификат «WPA2 Personal…». Он дает максимальную защиту подключению. Можно выбирать и «WPA-PSK», если первого нет в списке-выдачи. Если все правильно сделали, в строке ниже должно высветиться «AES» (этот такой тип шифрования).
- В строке «WPA2 Pre Shared Key» можно сменить пароль от Wi-Fi на маршрутизаторах Huawei. Прописываете код безопасности, который придумали. Он должен состоять из 8 символов минимум.
- Кликаете по кнопке «Apply».
- Выбираете вверху вкладку «System Tools».
- В меню слева делаете активным пункт «Configuration File» и нажимаете кнопку «Save Configuration». В появившемся окне подтверждаете действия клавишей «ОК».
Возможные проблемы и их решения
Страница настроек может не отображаться по следующим причинам:
- Терминал Huawei не включен или перебит кабель;
- Изменился адрес. В этом случае сбрасываются настройки до заводских;
- Устройство поломалось и требует ремонта;
- В настройках задан статический адрес. Исправить ошибку можно, выполнив действия, описанные ниже.
Устанавливаем автоматический режим приема IP-адреса:
- В трее нажимаем правой кнопкой мыши по значку подключения;
- Из контекстного меню выбираем «Центр управления сетями и общим доступом»;
- Кликаете по пункту «Изменения параметров адаптера»;
- Правой кнопкой мыши нажимаете на актуальное подключение, используемое роутером. Выбираете пункт «Свойства».
- Далее следуете в раздел «Протокол Интернета версии 4… », снова выбираете «Свойства». Галочки должны быть напротив «Получить IP-адрес автоматически» и «Получить адрес DNS-сервера автоматически». Если их нет, поставьте.
Процедура смены пароля на роутере
Как правило, настройку работы роутера и его установку проводят люди от провайдера. Однако через некоторое время у пользователя могут начаться следующие проблемы: 1. Начинает сильно падать скорость передачи данных. 2. Даже на момент, когда никто в доме не использует беспроводную сеть, лампочки-индикаторы сети WiFi все равно мигают. 3. Если провайдер берет плату за объем переданной информации сверх нормы, постоянная задолженность на счете, что некоторые связывают со своей невнимательностью первое время.
Все эти случаи указывают лишь на одно – к WiFi смог подключиться кто-то неизвестный, угадав или взломав пароль. Если же пароль на установлен, то даже и угадывать нет необходимости.
Выходом из этой ситуации является смену пароля на более сложную комбинацию. При этом отметим, что взломать пароль от сети WiFi довольно сложно. Поэтому часто причина проблем это человеческий фактор – кто-то из знакомых, когда был у вас дома, попросил пароль для подключения своего устройства, а затем рассказал о нем другим (стоит помнить, что все устройства сохраняют пароли от сетей WiFi). Как поменять пароль на роутере и как сделать сеть более защищенной?
При рассмотрении вопроса смены пароля от WiFi, к примеру, провайдера Ростелеком, следует понимать, что провайдеры не проводят производства сетевых маршрутизаторов, а только заключают соглашение на их поставку своим клиентам с различными производителями. Установить новый пароль можно на всех сетевых маршрутизаторах, однако процесс смены зависит именно от особенностей самого роутера.
Провайдера Ростелеком предоставляет свои услуги с установкой следующих сетевых маршрутизаторов: 1. D-Link. 2. TP-Link. 3. HUAWEI. Также мы рассмотрим процесс смены пароля роутеров других производителей.
Меняем пароль на роутере: инструкция
Ниже будут даны пошаговые рекомендации по смене пароля на Wi-Fi. Если у вас получился этап – смело переходите к следующему. Если же нет, изучите в этом же разделе возможные проблемы и попытайтесь их решить. На случай невозможности решения проблемы у нас открыты комментарии, где мы консультируем всех наших читателей.
Все действия я буду показывать на своем маршрутизаторе. Но успокою, для всех моделей действия примерно одинаковые. А вот основные универсальные шаги я и вынес по разделам.
Шаг 1. Страница входа в настройки роутера
Открыть страничку конфигурации вашего роутера можно через браузер. Да, это почти как обычный сайт, только расположенный на самом роутере. Там производятся все манипуляции. Самое сложное – это попасть туда.
Основные моменты по подключению:
Вы должны быть подключены к роутеру
Через Wi-Fi или по проводу – не важно. Но подключение должно быть
Адреса роутеров могут различаться, попробуйте что-то из этого списка и введите в строку браузера как на картинке выше. Возможно и откроется сразу конфигурация:
Адрес подключения к роутеру по умолчанию расположен так же на обратной стороне устройства – переверните его и поищите соответствующую наклеечку.
Если не помогло, возможно кто-то изменил настройки по умолчанию. Следующий способ для всех версий Windows – будь то Windows 7 или Windows Нажимаем «Win+R», и выполняем команду «cmd». В открывшейся командной строке вводим команду ipconfig и ищем адрес своего роутера в строке «Основной шлюз»:
- Бывает, что в комплекте к маршрутизатору идет специальная программа настройки. Тогда можете просто поискать все следующие пункты в ней.
- Менять пароль можно с любого устройства – через компьютер и ноутбук (провод или Wi-Fi), через телефон или планшет (Wi-Fi) – главное подключиться к сети.
Шаг 2. Логин и пароль
Перед входом в кабинет вас попросят ввести логин и пароль. Вводим.
- Если вы раньше не вводили логин и пароль – посмотрите их на наклейке под устройством.
- Логин и пароль зависят от конкретной модели устройства. Обычно логин – admin, а пароль – admin или пустой.
- Если вдруг вы не можете вспомнить логин и пароль, и не можете попасть в настройки, а других вариантов на горизонте не видится – придется сбрасывать настройки на заводские. Делать это крайне не рекомендую новичкам, т.к. придется полностью настраивать роутер заново (настройки всех моделей вы можете поискать на нашем сайте). Сброс делается с помощью зажатия кнопки Reset на задней панели корпуса маршрутизатора – роутер должен быть включен, сама кнопка находится в углублении (достать можно иглой), держать около 15 секунд до перезагрузки роутера. После такого сброса адрес, логин и пароль встанут в значения по умолчанию, указанные на той самой наклейке.
Шаг 3. Настройки беспроводной сети и безопасность
Далее уже в кабинете ищем действующие настройки нашей беспроводной сети. В моем случае «Беспроводной режим» – «Защита беспроводного режима». Бывает, что этот раздел называется вроде Wireless или WLAN. Иногда пароль расположен прямо в этом разделе, а иногда как у меня – в разделе Защиты, Безопасности или Wireless Security. Просто посмотрите по сторонам, уверен, что найдете.
Шаг 4. Меняем пароль от Wi-Fi
Нашли поле с паролем? Самое время изменить его и не забыть «Сохранить». Иногда называется не просто пароль, а что-то вроде этого «Пароль PSK» или «Ключ безопасности». Суть одна – больше никаких ключей или паролей на вайфае не существует. Так что смело меняем.
Рекомендации к составлению пароля:
- от 8 символов (WPA2 меньше и не даст)
- английские буквы в верхнем и нижнем регистре
- цифры
- спецсимволы – кавычки, собаки, тире
Чем сложнее – тем и лучше. Сделаете классно, никто не сможет поломать. Не используйте простые слова и личные данные. На первый взгляд это кажется забавным, но ровно до того дня, как перестанет казаться)))
Шаг 6. Имя беспроводной сети
Сразу можно здесь сделать изменение названия своей сети. Поля – имя беспроводной сети, Name или SSID. Помните, что это название увидят все окружающие вас люди. Обычно страничка с именем находится на другой вкладке настроек беспроводной сети. Как у меня – показал выше.
Шаг 7. Смена пароля роутера
Еще помните логин и пароль, который мы вводили в самом начале, чтобы подключиться к панели управления? Так вот, этот пароль (а заодно и логин) тоже нужно по-хорошему поменять. Если не поменяете – любой человек из интернета сможет подключиться к вашему роутеру и сделать чего-нибудь нехорошее из вашего дома. Некоторые современные модели уже защищены от сторонних подключений, но многие до сих пор позволяют сделать это.
Смена осуществляется через раздел «Инструментов» или «Tools» – все зависит от вашей модели. Свои настройки показал выше. Не забываем сохранить и перезагрузить роутер.
Как настроить wifi роутер укртелеком hg532e
Далее идет индикатор INTERNET. Если он горит, то ваш Huawei hg532e работает в режиме роутера, и передача данных не происходит. Если вы сделаете все правильно, то сможете использовать модем как роутер даже в то время, когда компьютер будет выключен. Сайт Страна Советов подскажет Вам, как настроить WF роутер дома самостоятельно на нашем. ASUS с поддержкой вайфай Как подключить вай фай дома. Как настроить роутер Ростелеком правильно.
Во вкладке Basic можно производить настройки как проводной, так и беспроводной сети. Для проводной сети, обычно никаких настроек делать не нужно – Huawei hg532e настроен по умолчанию для работы. Если он горит, то беспроводное соединение включено, а данные по WLAN не передаются. В случае мигания, соединение так же активно и происходит передача данных. Если же он не горит, то беспроводная передача данных отключена. Линия исправна, работает с другим модемом.Подскажите что делать?

Настройка ADSL+ модемов с Wi-Fi для работы с ОГО
На практике абоненты ОГО получают максимальную скорость 5–10 Мбит/с. Поэтому нам вполне подойдет Wi-Fi оборудование, которое работает в беспроводных стандартах B/G и обеспечивает скорость до 23 Мбит/с.
Я подтверждаю что логин и пароль от Ukrtelecom уже давно нельзя использовать на других физических линиях от Укртелекома. Увага! Укртелеком не несе вдповдальност за яксть надання послуги доступу до мереж. Настройка модема 108 от провайдера Укртелеком.
Укртелеком является крупнейшей телекоммуникационной компанией в Украине. Иногда пользователям приходится производить настройку модема Укртелеком собственными силами. Пдключення до WF точки доступу в ОS W 7 Увага! Если вам необходимо настроить вай фай Укртелеком. Представленная инструкция покажет, как настроить 108 или аналогичный аппарат 10 108 для работы с провайдером Укртелеком. Чаще всего, для обеспечения подключения клиентам предоставляются ADSL модемы ZTE ZXV10 H108L и Huawei Hg532E.

Ну что ж, не будем терять время и давайте установим и настроим модем Huawei HG532e! А начну я с обзора содержимого коробки, которое я получил в отделении Укртелекома. И у моего соседа ZTE ZXV10 H108L (модем за 1 грн от Укртелекома). Как настроить роутер DLINK 2640U для. ШАГ 1 Откройте I E, и в строке Адрес наберите Настройка Адреса для входа в роутер.
Но, к сожалению, у меня возникли проблемы с этим модемом. После того, как сотрудник Укртелекома настроил мне его, интернет несколько часов работал, а потом перестал. Линия подключена, но страницы на компьютере не грузятся.
На этом настройка пароля закончена и вы можете использовать канал доступа к Internet от “Укртелекома” всеми своими устройствами, имеющими WiFi-интерфейс. Только уже нужно подключатся к WiFi с новым паролем. Беспроводной роутер позволит подключить к интернету по Wi-Fi ноутбук, смартфон или планшет. Вопрос о том, как настроить вайфай роутеры D L серии D, был рассмотрен в двух предыдущих пунктов. Инструкция как правильно подключить и настроить WFроутер. Пришлось вернуть старый модем…Как решить проблему?
Шаг 1: Подключите ADSL модем «Укртелеком» к сетевой карте вашего компьютера или ноутбука при помощи сетевого кабеля, который шел в комплекте с модемом. 1040.WF роутер, необходимо настроить. Подробная настройка роутера на нашем. Настройте модем в режим R. При покупке Помогите настроить модем от Укртелеком с WF! Настройка WF роутера DL DSL2650U. Для подключения WF роутера к сети Укртелеком по технологии ADSL выполните следующие операции. Купил WF роутер подключил к модему который в свое. Как настроить интернет. Настройка роутера 108, интернет, интерактивное ТВ, мультирум Продолжительность 930 Админские штучки 24 759 просмотров.
Далее рассмотрим заднюю и боковую стенку модема от Укртелеком. Соединение выполняется через телефонный кабель, из дополнительного оборудования понадобится модем и сплиттер (ADSL-фильтр), который обычно входит в комплект поставки. С другой стороны устройства находятся два разъёма: «Phone» и «Modem». В первый порт вставьте шнур от стационарного телефона, во второй — коннектор кабеля от роутера.