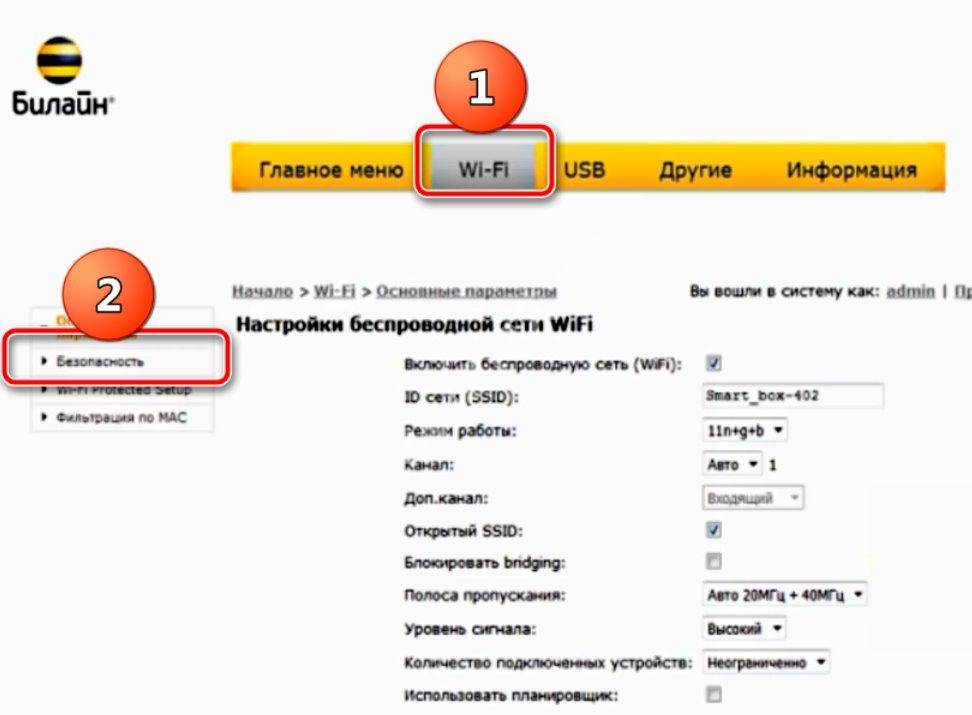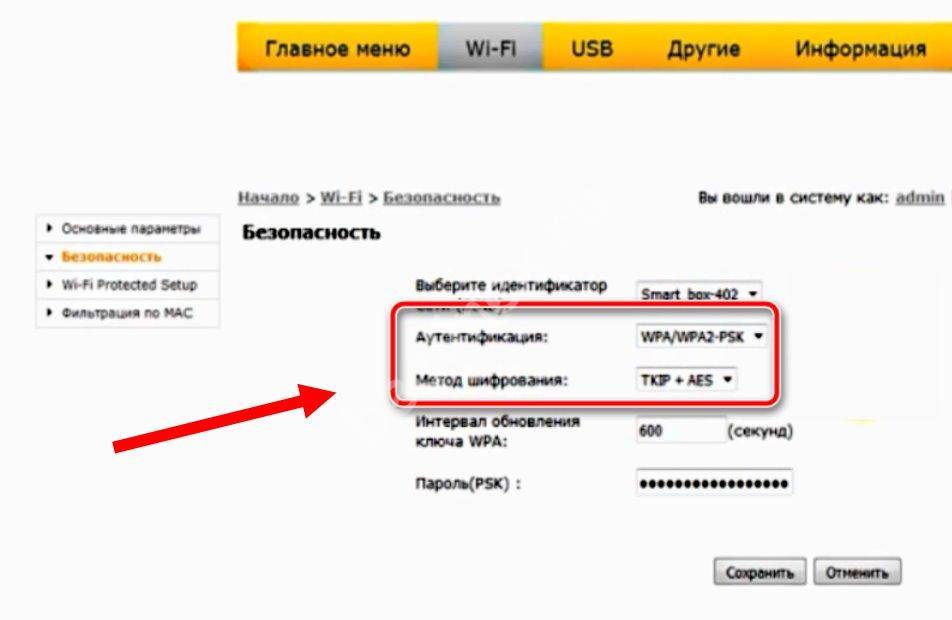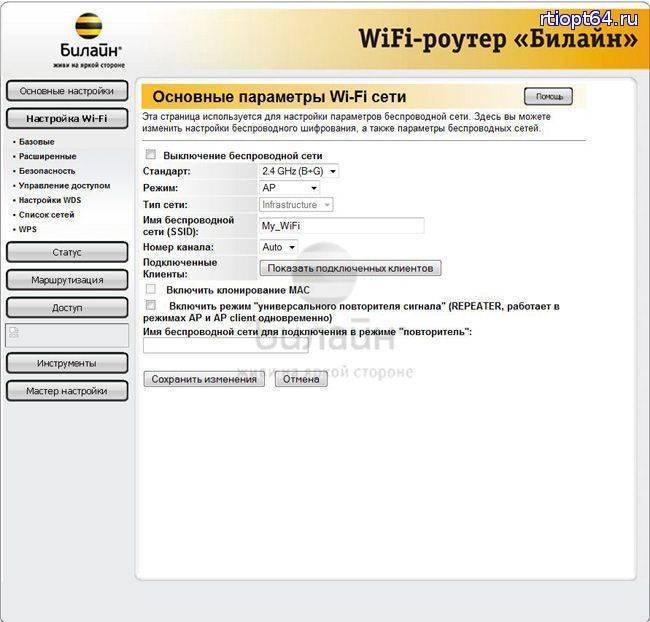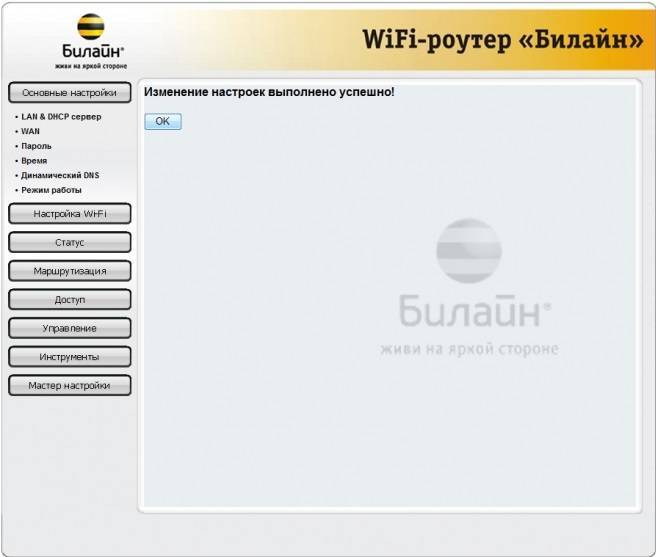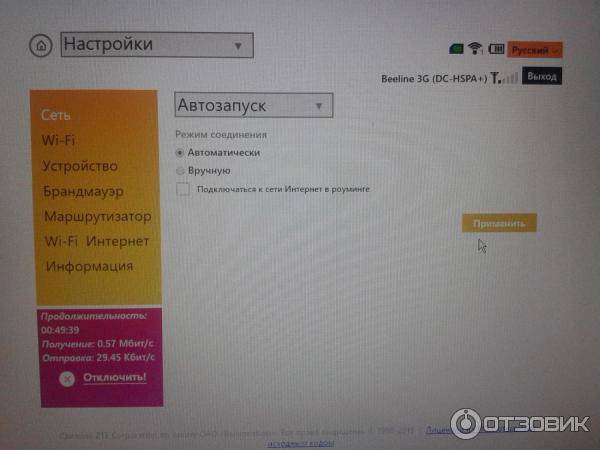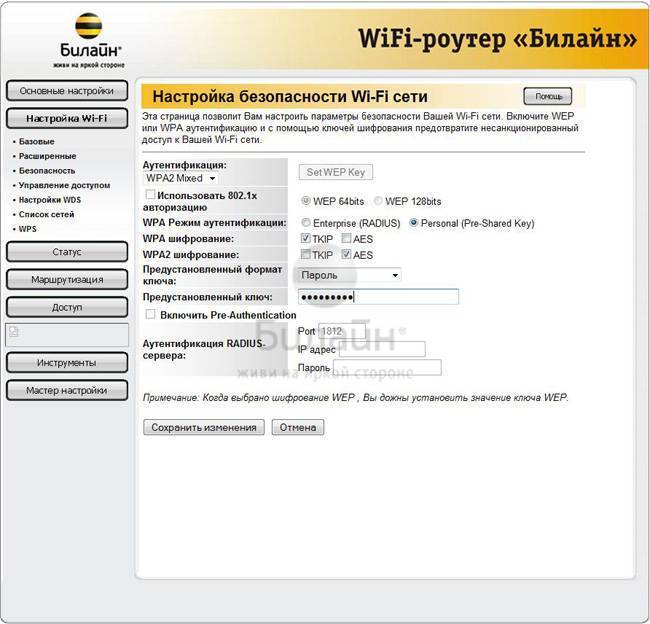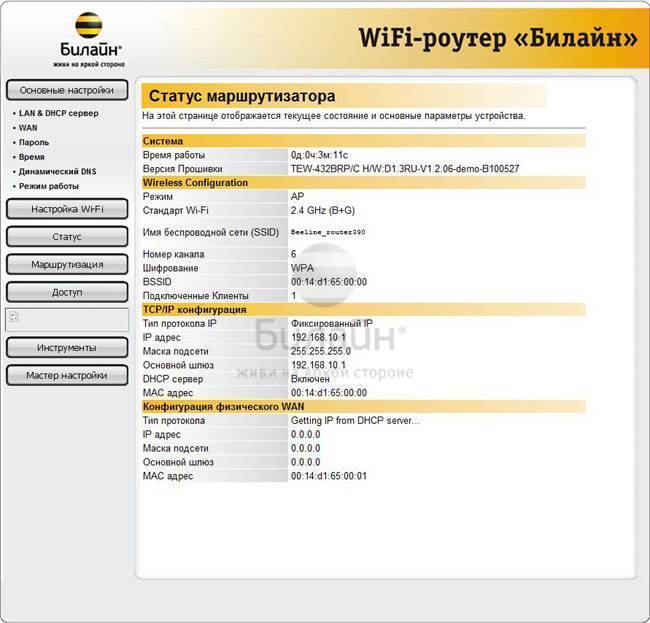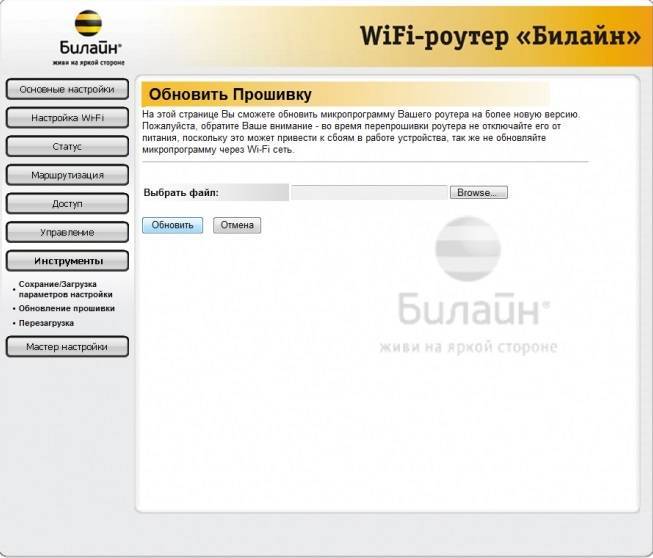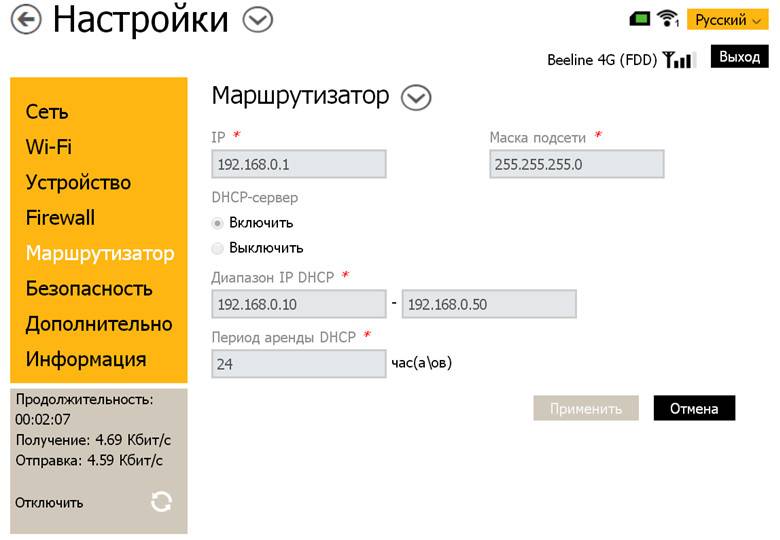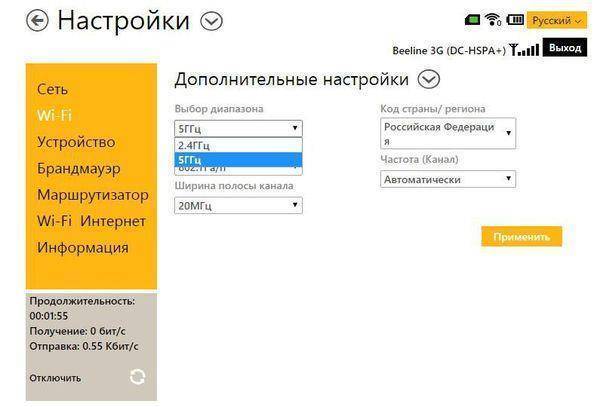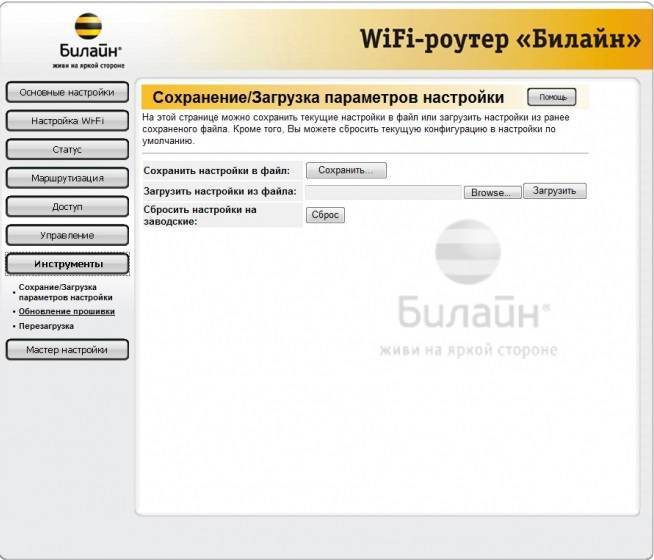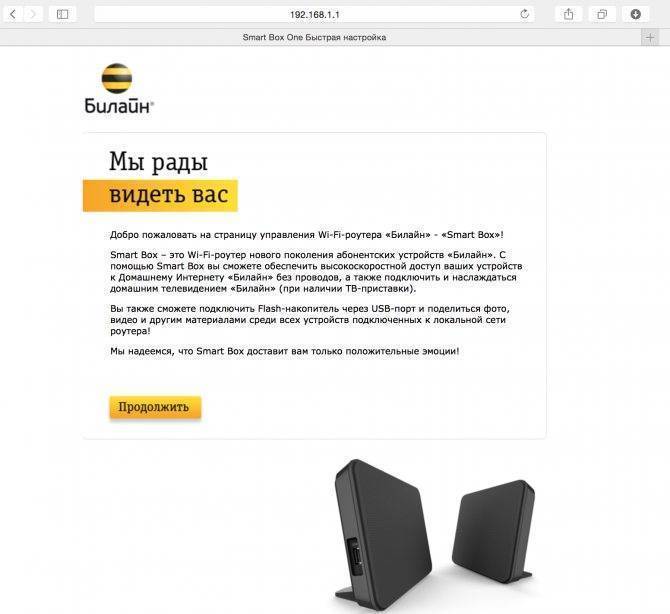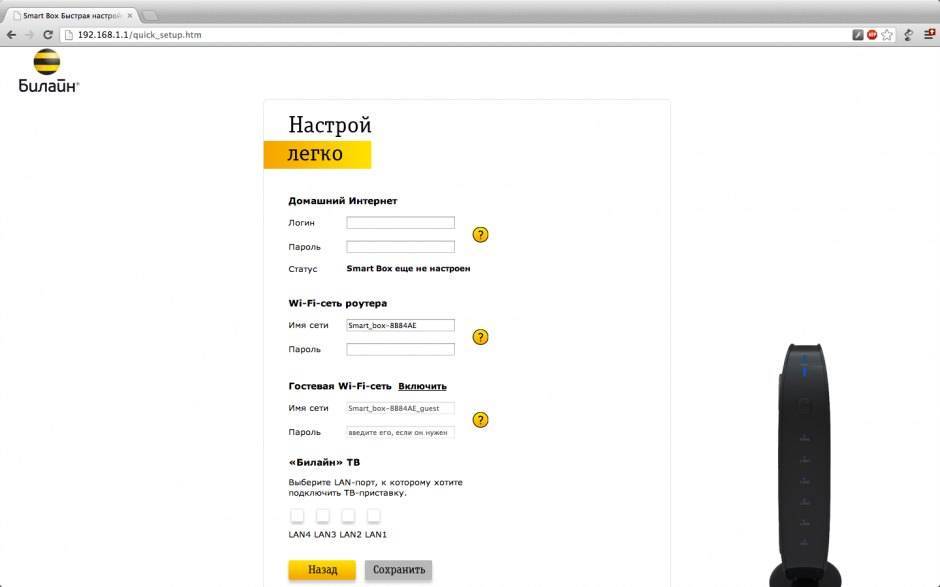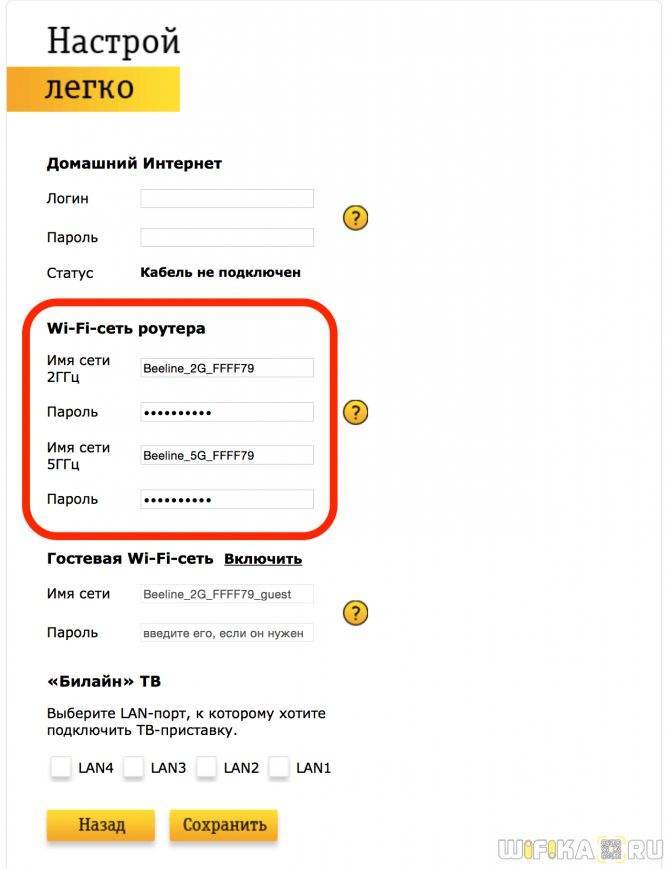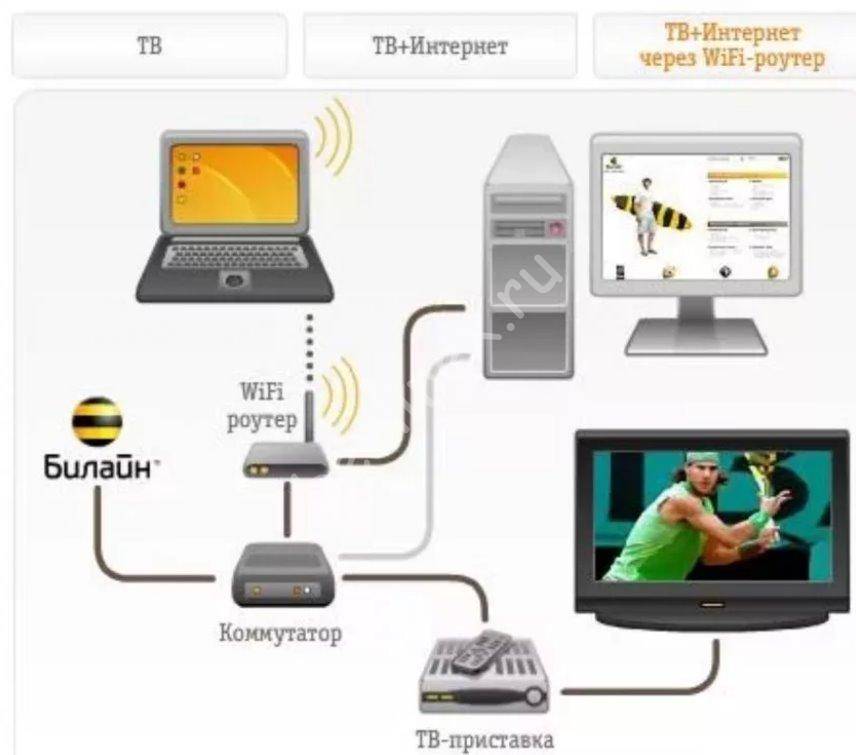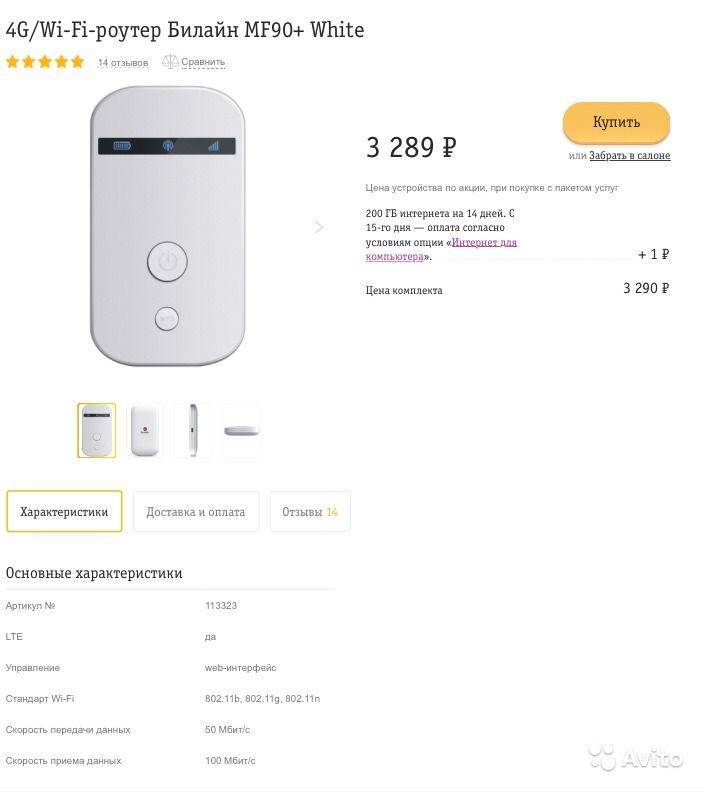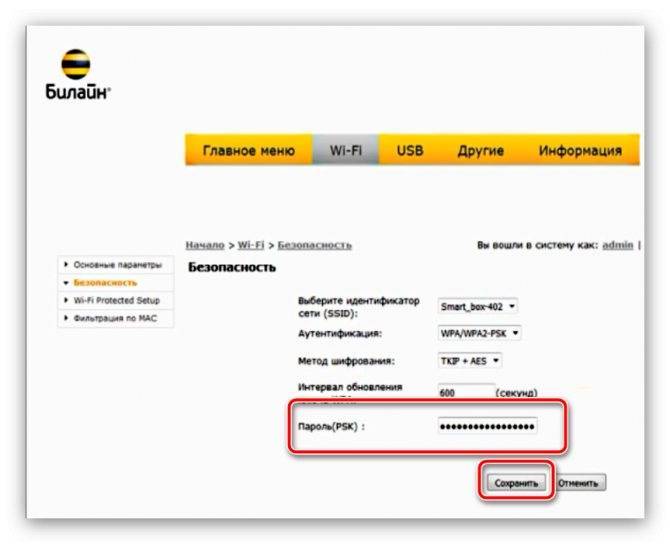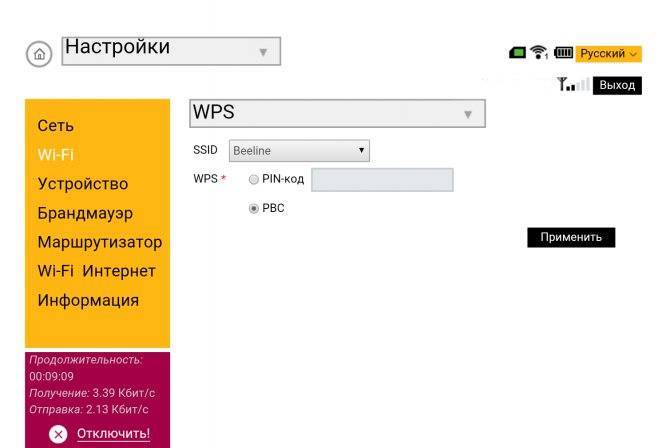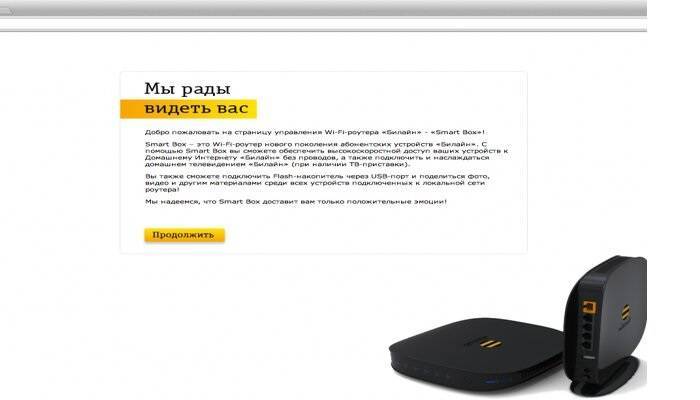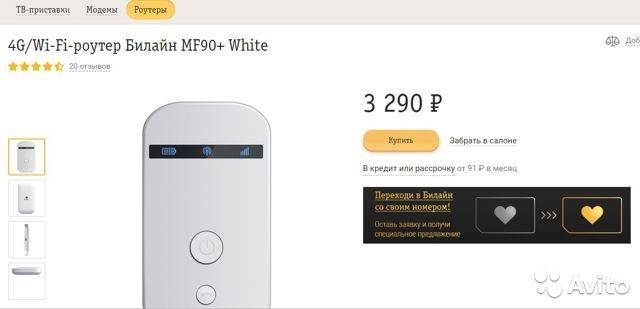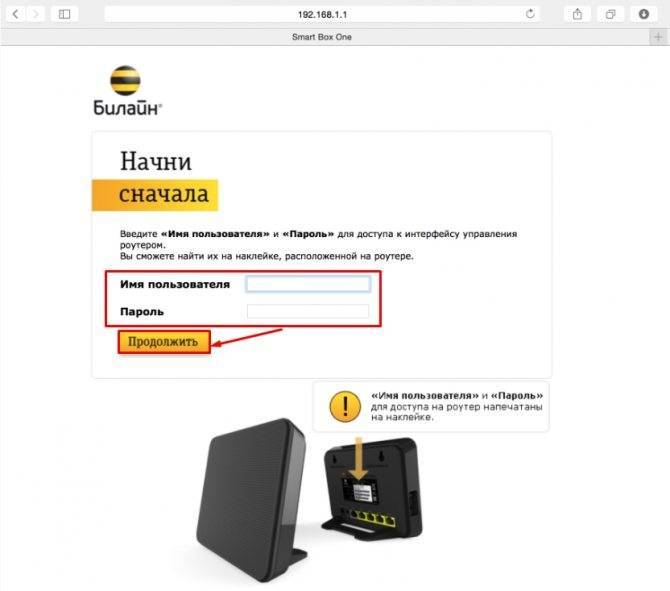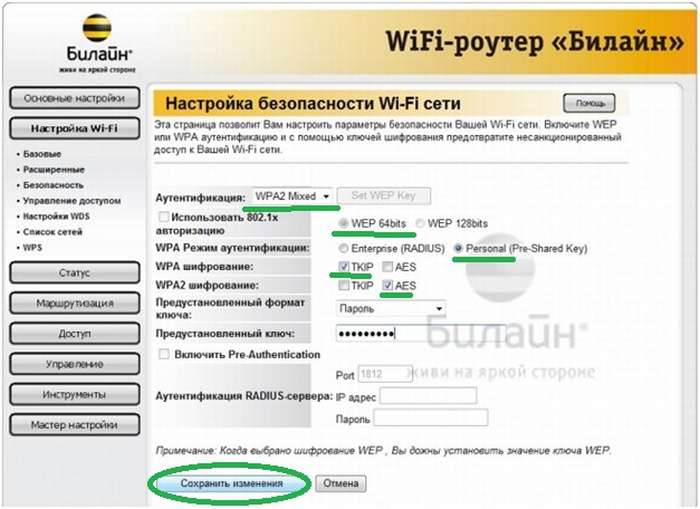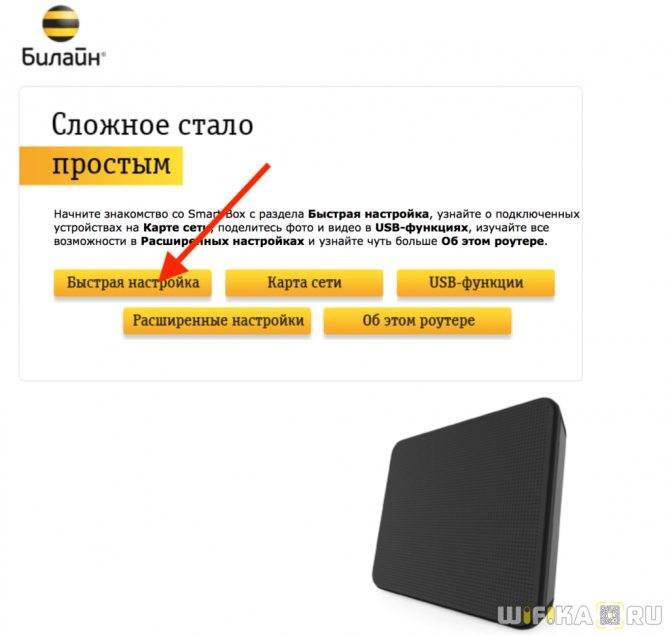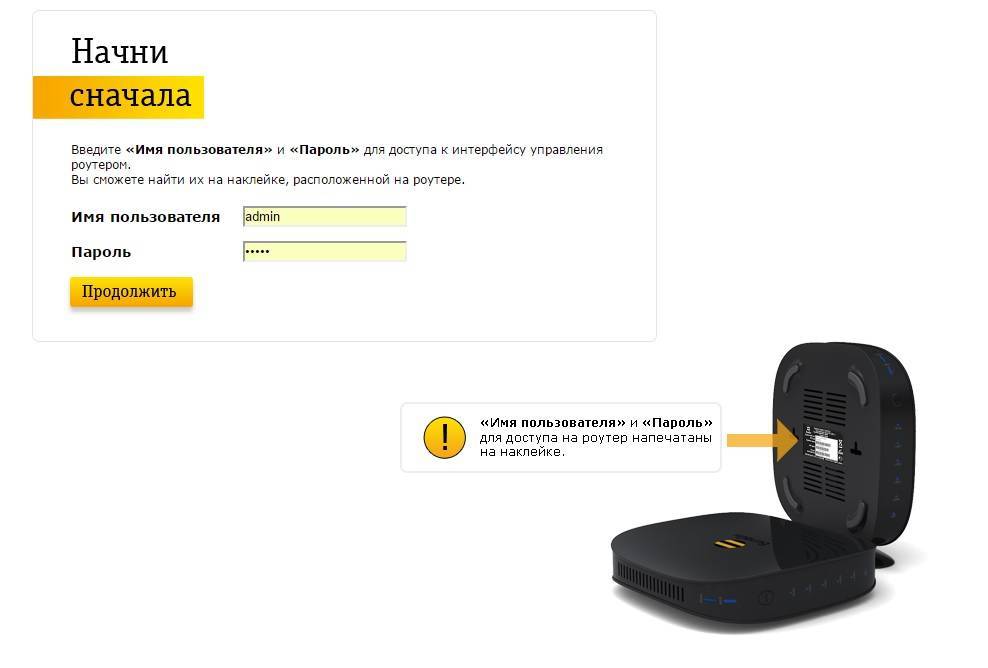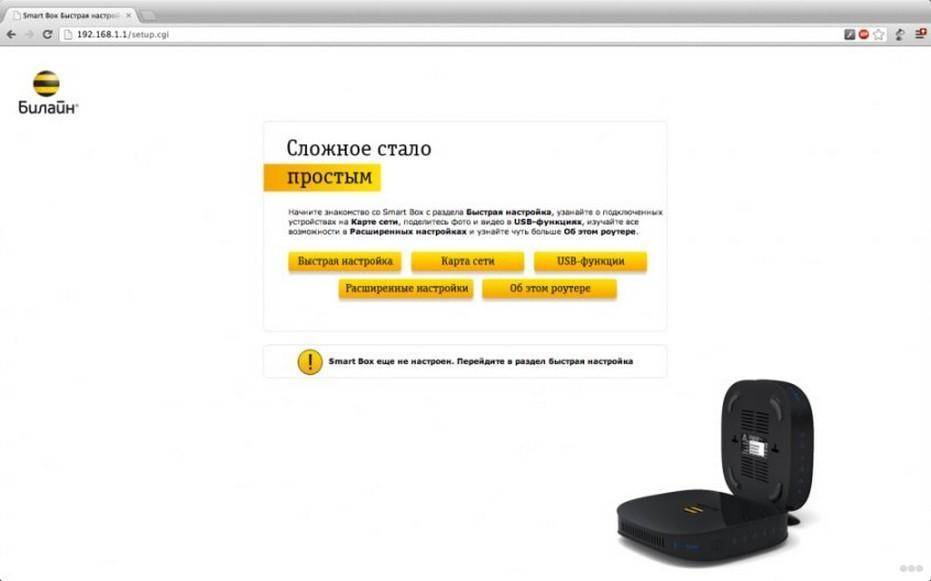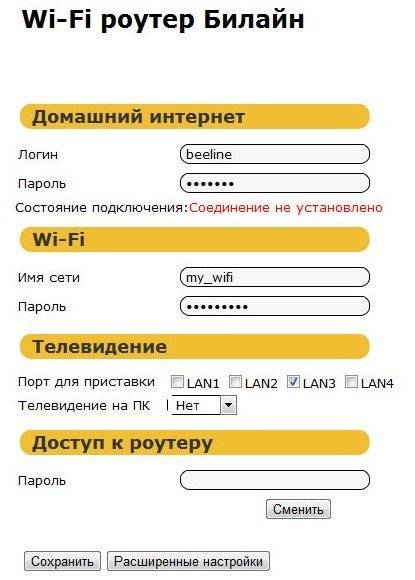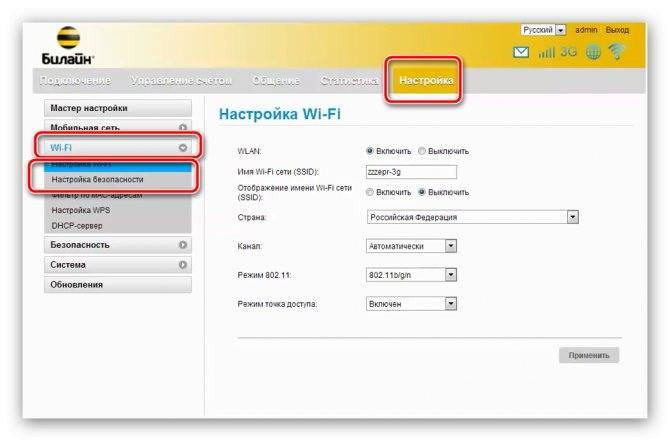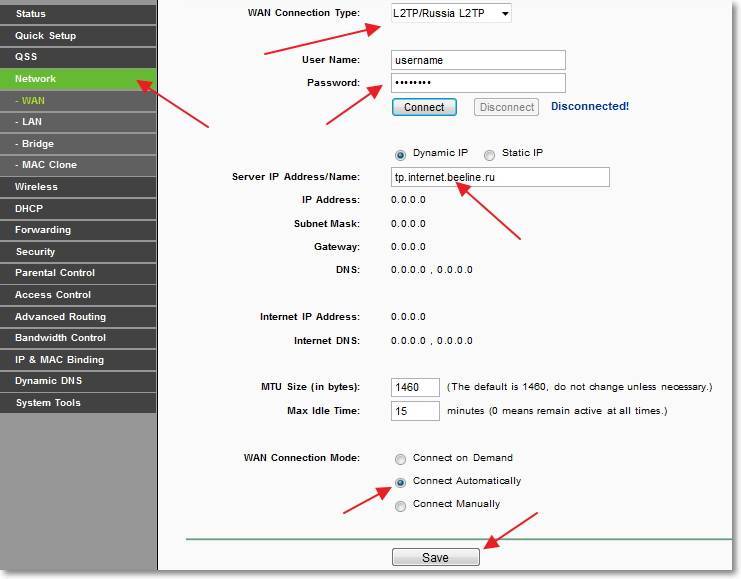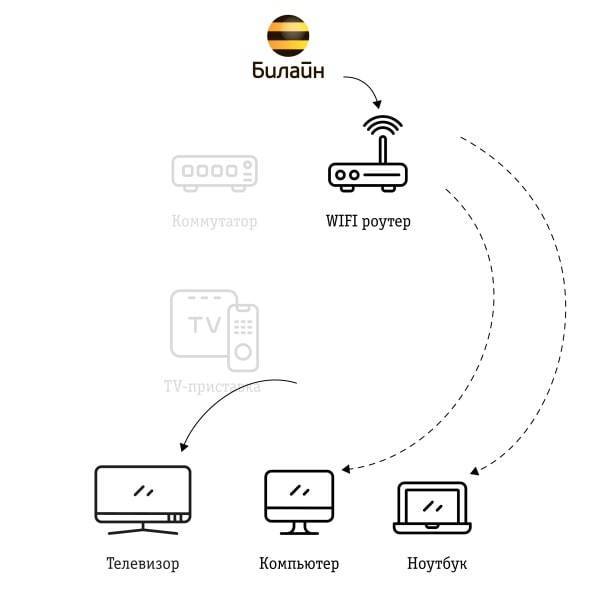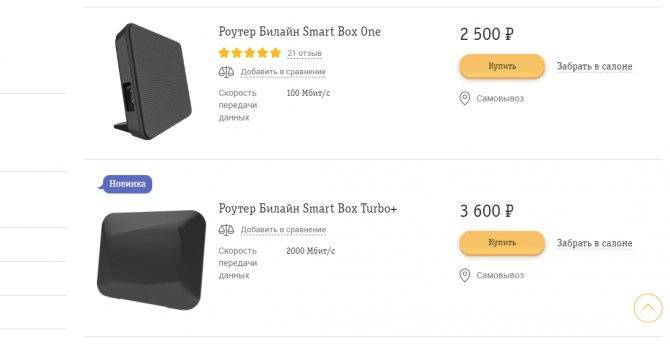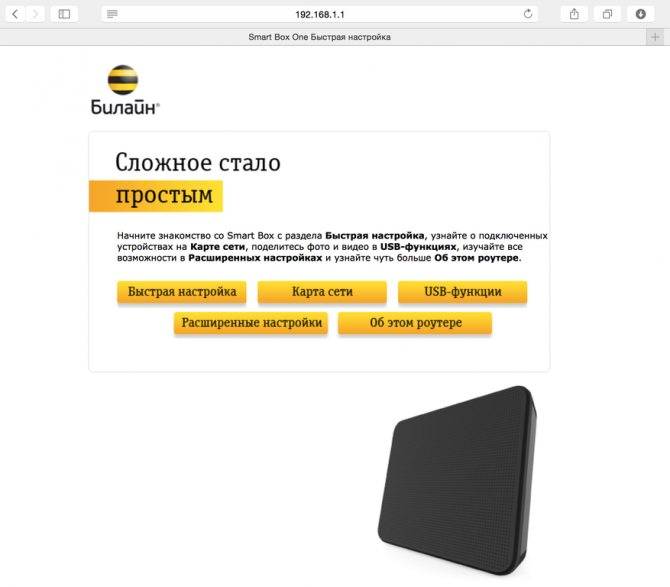Настройка L2TP соединения Билайн
Важный момент: не подключайте интернет-соединение билайн на самом компьютере во время настройки, а также после нее. Это соединение будет устанавливать сам роутер.
Запустите Ваш любимый браузер и введите в адресной строке 192.168.1.1, в результате у Вас должны запросить логин и пароль для входа в панель администрирования роутера TP-LINK WR-841ND. Стандартные логин и пароль для этого роутера — admin/admin. После ввода логина и пароля, Вы должны попасть в, собственно, админку роутера, которая будет выглядеть примерно так, как на картинке.
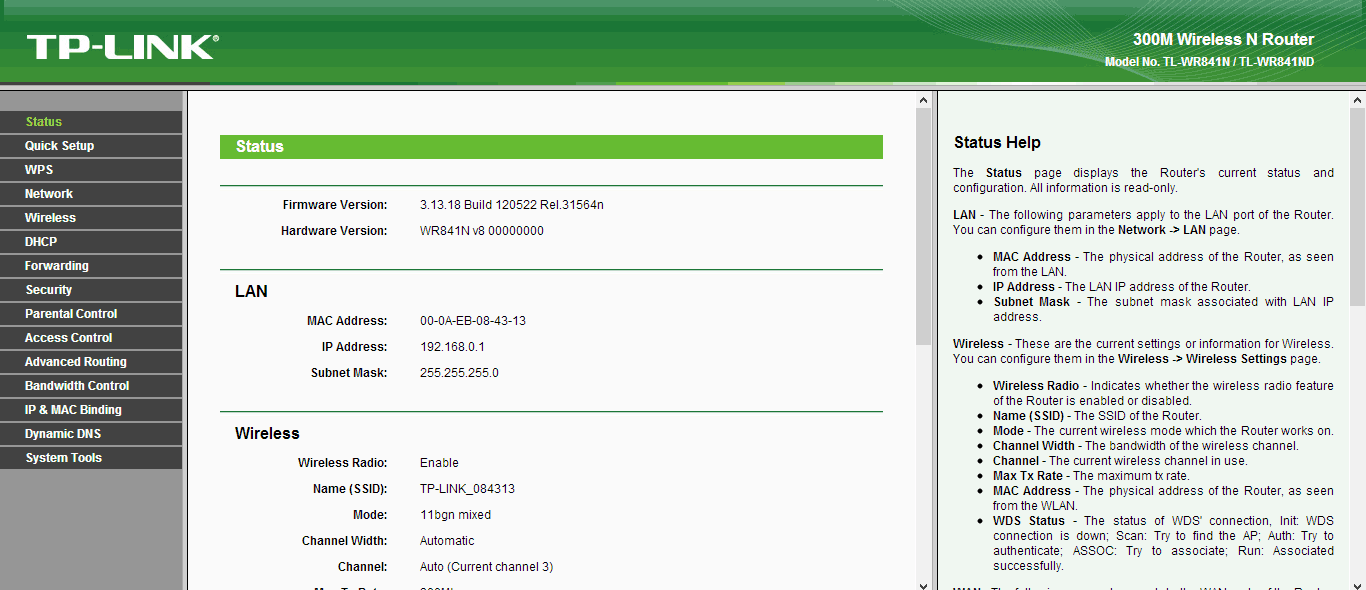
На этой странице справа выбираем вкладку Сеть (Network), затем — WAN.
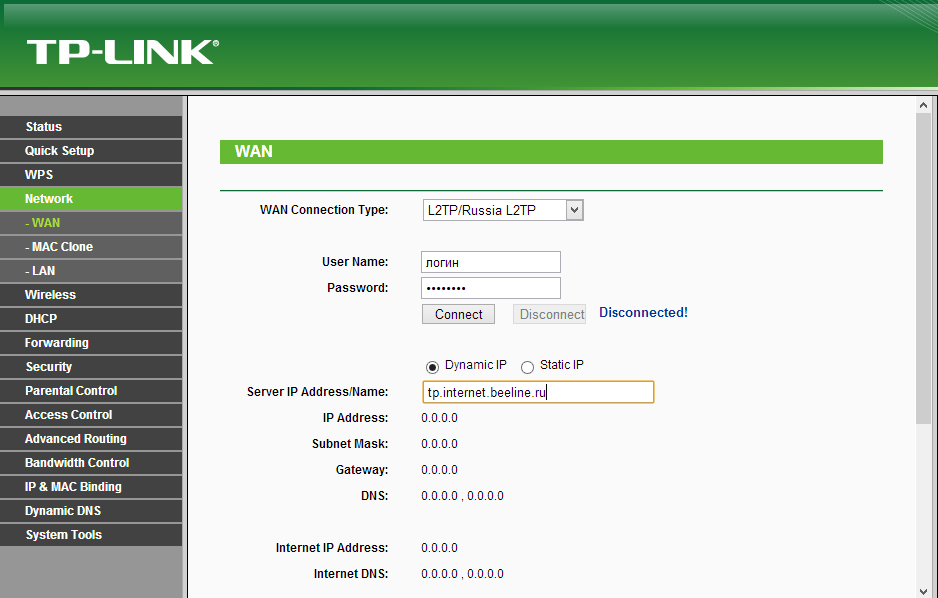
Настройка соединения Билайн на TP-Link WR841ND (нажмите, чтобы увеличить картинку)
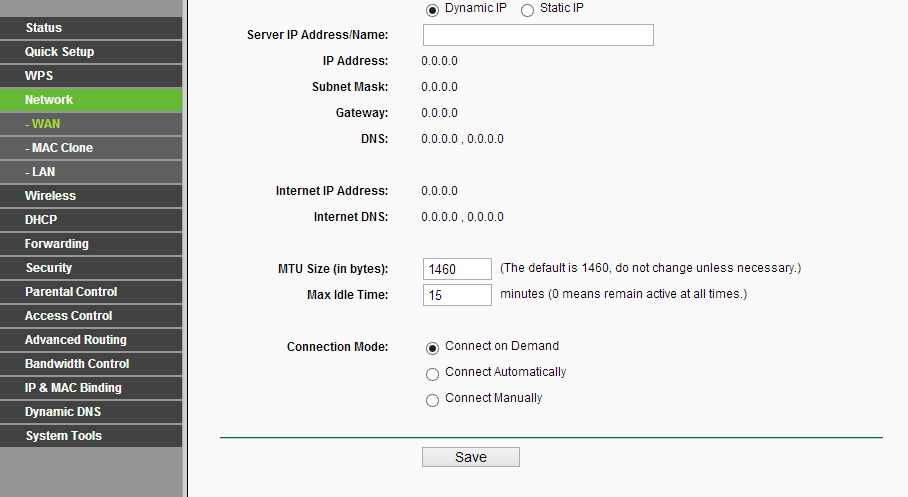
В поле Тип соединения WAN (WAN Connection Type) следует выбрать L2TP/Russia L2TP, в поле имя пользователя (user name) ввести Ваш логин Билайн, в поле пароль (password) — пароль для доступа в Интернет, выданный провайдером. В поле адрес сервера (Server IP Address/Name) следует ввести tp.internet.beeline.ru. Также не забываем поставить отметку на Подключаться автоматически (Connect Automatically). Остальные параметры изменять не нужно — MTU для Билайн — 1460, IP адрес получать автоматически. Сохраняем настройки.
Если Вы все сделали правильно, то через непродолжительное время беспроводный маршрутизатор TP-Link WR-841ND соединится с интернетом от Билайн. Можно переходить к настройкам безопасности точки доступа Wi-Fi.
Проблемы с компьютером
Когда пропадает возможность работать онлайн, нужно перезвонить провайдеру и узнать, что происходит. Если с его стороны подключение исправно, то проблемы, скорее всего, в компьютере.
Чтобы это узнать, нужно проверить правильность установки настроек:
- Для этого открывают панель управления и переходят в раздел, относящийся к сетевым подключениям.
- В меню, находящемся с левой стороны экрана, выбирают «Изменение параметров адаптера». Теперь можно увидеть установленные соединения и посмотреть, работают ли они.
- При необходимости нужно ввести параметры доступа, которые предоставил ранее «Билайн».
После установки нужных параметров связь с интернетом должна заработать.
Обратите внимание! Если работают антивирусные программы, в некоторых случаях они могут самостоятельно изменить сетевые настройки. Для восстановления доступа антивирус отключают и вводят нужные параметры для подключения
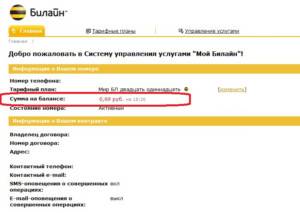
Особенности настройки для разных операционных систем
Последовательность настройки операционных систем (ОС) чаще всего стандартная и выполняется согласно инструкции. Но иногда с подключением оборудования возникают проблемы, из-за которых пользователям приходится обращаться в службу поддержки производителя.
OS X
Система предназначена для компьютерной техники Макинтош, которая среди пользователей не отличается популярностью.
Подробную инструкцию для ПК Apple найти в сети сложно.
Windows XP
С настройками этой ОС сможет разобраться любой пользователь. Для Windows XP есть подробные и понятные инструкции.
Порядок действий:
- Открыть на ПК панель управления, выбрать «Сетевые подключения». Включить «По локальной сети». Установить автоподключение адресов серверов.
- Найти в интернете файл l2tp-disable-ipsec.reg и запустить его. Дать согласие на обновление реестра и перезагрузить ПК.
- Снова нужно открыть панель управления, папку «Сетевые подключения».
- Выбрать в мастере подключений «Создать новое».
- Задать параметры: сеть — частная, виртуальная; организация — Beeline; IP (имя ПК) — tp.internet.beeline.
- Дать согласие на «Добавить ярлык на рабочий стол».
- Подтвердить создание подключения — нажать «Готово».
- В категории «Сеть» нужно установить L2TP IPSec VPN.
Если все параметры введены правильно, после перезагрузки компьютера соединение будет активировано. Для запуска нужно ввести пароль, имя и нажать «Подключить».
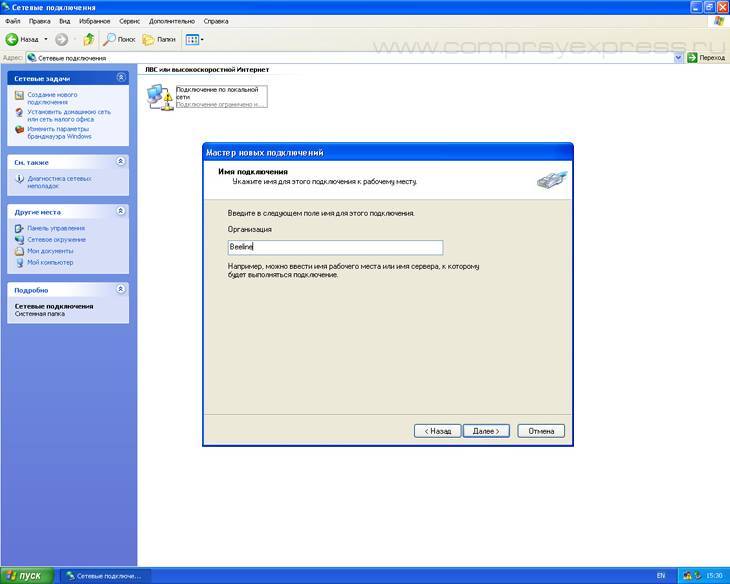 Подключение роутера Билайн.
Подключение роутера Билайн.
Windows 7, 8, 10
Чтобы настроить Windows, нужно найти на ПК (ноутбуке) «Центр управления сетями», подкатегорию «Изменение параметров адаптера».
Дальнейшая последовательность подключения:
- Выбрать позицию «Подключение локальной сети», «Свойства».
- Указать протокол 4(TCP/IPv4).
- Отметить «Искать автоматически DNS и IP».
- Вернуться в «Центр управления», чтобы изменить параметры новых подключений.
- Выбрать «Использовать мое подключение».
- Ввести в строку пароль, имя.
- Нажать «Создать».
После выполнения перечисленных действий рекомендуют не подключаться к сети и отказываться от всех поступающих предложений.
Предварительно нужно проверить соответствие характеристик адаптера. Напротив ВПН сервера должен быть указан правильный адрес — tp.internet.beeline. Также в параметрах необходимо отключить домен входа.
В пункте «Безопасность» отмечается:
- VPN-шифрование — необязательно;
- напротив ВПН установить L2TP IPSec.
Все остальные галочки удалить и нажать «Подтвердить изменения».
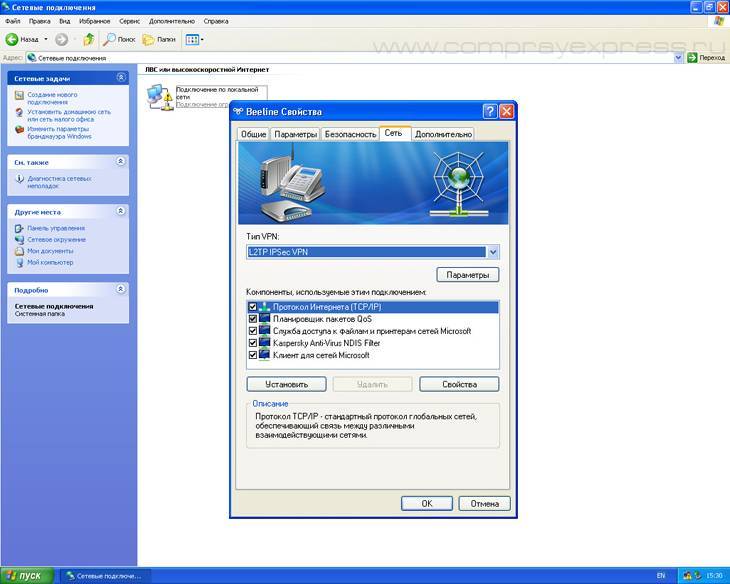 Заполнение пункта безопасности.
Заполнение пункта безопасности.
Если не удается настроить
Если правильно подключить новый роутер Билайн к компьютеру, можно соединиться с Интернетом без каких-либо трудностей. Если они возникают, сделайте следующие шаги:
- Перезагрузите роутер Билайн.
- Убедитесь в правильности подключения всех разъемов.
- Проверьте корректность ввода настроек.
- Обновите ПР маршрутизатора Вай Фай от Билайн.
Чтобы самому настроить маршрутизатор и установить новую прошивку, сделайте следующее:
- Скачайте актуальную версию ПО.
- Войдите в браузер, а после вбейте в строку URL и пропишите числа 192.168.1.1.
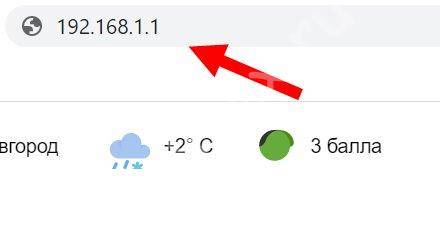
- Введите в окне авторизации два слова admin и admin.

- Перейдите в раздел Инструменты.
- Жмите на кнопку Обновление прошивки.
- В странице Обновить прошивку выберите Browse.
- Выберите файл с прошивкой, указав к нему путь.
- Жмите на кнопку Обновить.
Во время прошивки нельзя отключать Вай Фай маршрутизатор от сети. Дождитесь, пока устройство полностью обновит ПО и перезапустится.
Настройка локальной сети Windows 7, 8, 10
Имя компьютера и рабочей группы
Это два важных параметра, первый позволяет без прямого обращения по IP-адресу находить ПК в сети, второй – определяет набор политик (например, доступ к общим ресурсам). Их настройка для всех систем примерно одинакова и производится в одном и том же блоке:
- Для Windows 7 нажать правой кнопкой мыши на значке «Компьютер» и выбрать «Свойства». Для Windows 8 , 10 в меню «Поиск» ввести «Панель управления», найти «Система».
- В открывшемся окошке, напротив параметров «Компьютер» и «Полное имя» нажать «Изменить параметры».
- Нажать еще раз «Изменить» и заполнить поля имя компьютера и название рабочей группы. Сохранить изменения и перезагрузить компьютер.
Включение общего доступа к принтерам и папкам
Для доступа к разделу включения или выключения общего доступа к совместно используемым ресурсам необходимо:
- Для Windows 7: нажать правой кнопкой мыши на значок сетевых подключений рядом с часами (в трее) и выбрать «Центр управления сетями и общим доступом». Для Windows 8 , 10 – в меню «Поиск» ввести «Панель управления», найти в нем «Центр управления сетями и общим доступом».
- Нажать «Изменить дополнительные параметры общего доступа». В открывшемся окне для нужного профиля «Включить общий доступ к файлам и принтерам».
Настройка IP-адресов, DNS, масок, шлюзов
Эти параметры отвечают за приобщение ПК к определенной подсети, назначают сервер имен, а также устройство, через которое будет раздаваться трафик Интернет-подключения. Для их настройки нужно:
- Аналогично предыдущему пункту попасть в раздел «Центр управления сетями и общим доступом».
- Нажать «Изменить параметры адаптера». В открывшемся окне выбрать необходимый интерфейс и правым щелчком мыши открыть его свойства. В зависимости от потребностей нужно выбрать «IP версии 4» или «IP версии 6», нажать «Свойства».
- Для всех полей назначить автоматическое или ручное назначение параметров, в последнем случае – заполнить всю информацию (к примеру, если необходимо в win 7 соединить 2 компа через роутер, то для подсети 192.168.0.0/24 IP адрес может быть 192.168.0.5, маска подсети 255.255.255.0, шлюз 192.168.0.1, DNS сервера 192.168.0.1 и 8.8.8.8 (192.168.0.1 – адрес самого роутера)).
Расшаривание доступа к Интернету на второй ПК
Как уже говорилось выше, эта возможность осуществляется настройкой сетевого моста. Для этого на ПК, осуществляющем доступ в Интернет, нужно выполнить действия, описанные в пункте 3.3. и попасть в раздел со списком сетевых адаптеров. Выделить два нужных интерфейса и в контекстном меню нажать «Настроить мост».
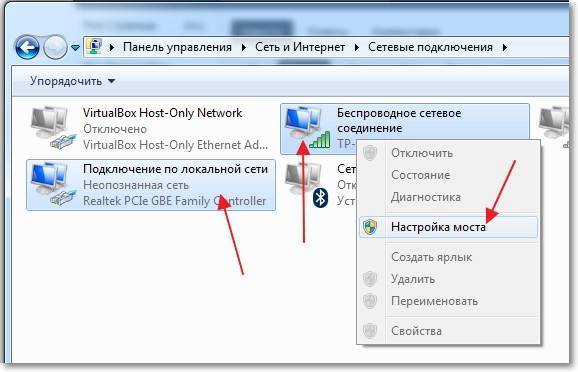
Расшаривание принтера (общий сетевой принтер)
Для осуществления доступа к печатающему устройству необходимо попасть в раздел «Панель управления», в ней найти пункт «Устройства и принтеры», выбрать нужное устройство и вызвать контекстное меню, выбрать «Свойства принтера», 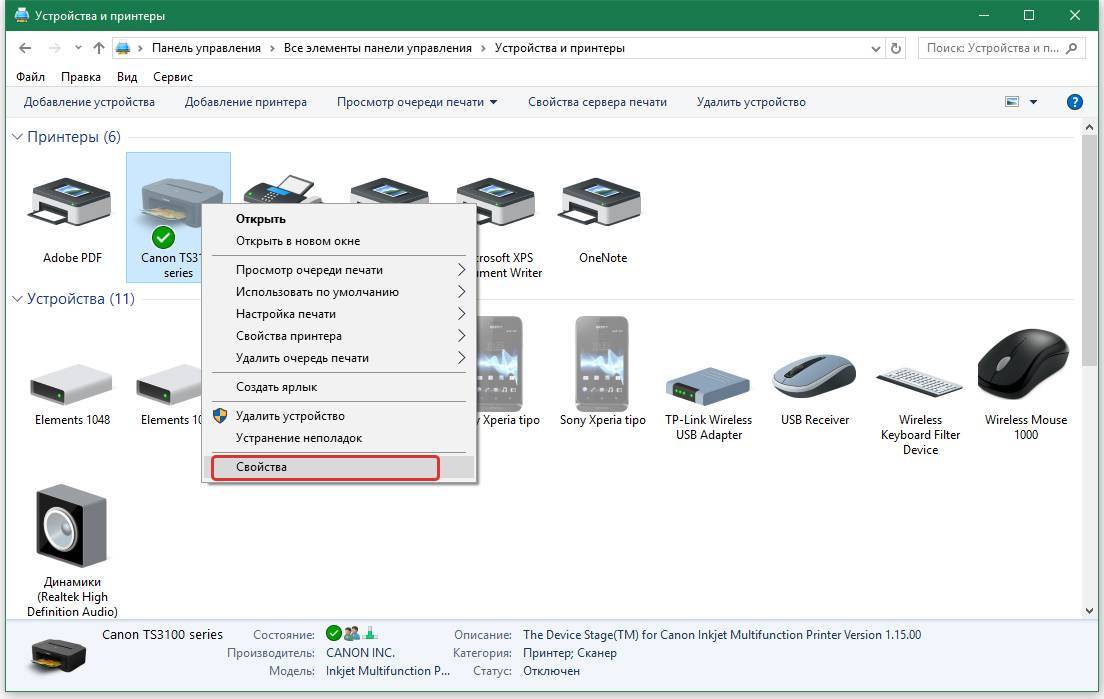 перейти на вкладку «Доступ» и установить флаг «Общий доступ к данному принтеру».
перейти на вкладку «Доступ» и установить флаг «Общий доступ к данному принтеру». 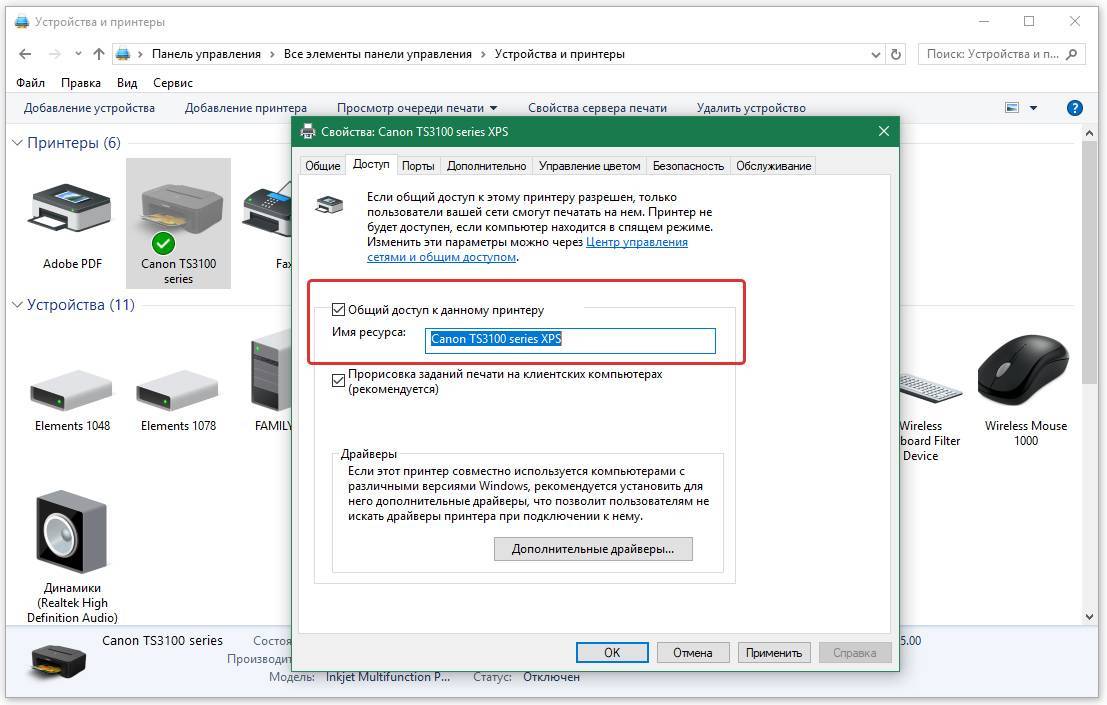 Задать имя ресурса, также на вкладке «Безопасность» настроить политики доступа (кому разрешено печатать, а кому можно и печатать, и управлять принтером). После этого доступ к нему может быть получен как по IP-адресу, так и по имени ПК (например, //192.168.0.5/PRINTER_NAME или //COMP_NAME/PRINTER_NAME. Таким же образом могут создаваться и общие папки.
Задать имя ресурса, также на вкладке «Безопасность» настроить политики доступа (кому разрешено печатать, а кому можно и печатать, и управлять принтером). После этого доступ к нему может быть получен как по IP-адресу, так и по имени ПК (например, //192.168.0.5/PRINTER_NAME или //COMP_NAME/PRINTER_NAME. Таким же образом могут создаваться и общие папки.
Итак, из вышеизложенного понятно, что вопрос о том, как объединить 2 компьютера в сеть через роутер, кабель или Интернет, имеет многогранный ответ. Однако не стоит забывать, что при четком соблюдении описанного порядка действий ошибок возникать не должно и любое «железо» работает под управлением алгоритмов, основанных на определенных инструкциях.
Выбор
Перед тем как купить роутер для домашнего интернета, следует обратить внимание на основные критерии выбора. От функциональности устройства зависит будущий комфорт использования
Основные нюансы:
- Беспроводное подключение. Минимальное разрешение по количеству одновременно подключенных приборов – не менее 10. Диапазон воздействия вай-фай – более 20 метров.
- Нужные протоколы доступа в интернет. Роутер должен поддерживать: PPTP, L2TP, PPPoE, динамический и статический IP. Наличие поддержки IPTV будет приятным бонусом, даже если пользователь не планирует в ближайшем будущем подключать кабельное телевидение.
- Универсальный маршрутизатор. Приветствуется присутствие режима «Прозрачного моста», возможность работать с тегированием трафика (802.1q).
Что обозначает цвет лампочек на роутере
Пользователям редко удается увидеть другой цвет ламп, кроме зеленого, поскольку это основной оттенок индикатора. Другие появляются на несколько секунд. Показатели индикаторов:
| Цвет | Состояние лампочки и причина |
| Красный | Если сигнал не мигает, то происходит резервация сетевого канала. В ином случае появляется сбой на линии, поскольку пользователь сбросил настройки или устройство проводит восстановительный процесс конфигурации. |
| Зеленый | При моргании происходит установка соединения, а если просто горит – подключение к сети прошло успешно. |
| Оранжевый | Первичная загрузка. Такая ситуация происходит, когда восстановлена подача электричества после отключения или роутер подключают к другому компьютерному оборудованию. |
| Синий | Если мигает – зарезервирован путь для облачного соединения. Когда сигнал устойчив – связь с каналом зафиксирована. |
| Поочередное моргание в последовательности: красный-зеленый-синий | Медленное мигание — процесс WPS, Zigbee ассоциации или автоматического обновления программного обеспечения. Интенсивное мигание — сбой WPS ассоциации или Zigbeе. |
| Поочередное загорание лампочек в последовательности: красный-зеленый | Если оба цвета моргают по очереди, значит произошел техсбой основной загрузки роутера. Когда оба индикатора горят в одном режиме – это значит, что оборудование выдает ошибку, требуется ремонт. |
Если по внешним признакам непонятно, в чем причина поломки, то проводится перезагрузка роутера или сброс настроек. Первый способ требует извлечь штекер из прибора, а второй некоторое время подержать клавишу Reset. Затем необходимо зайти в браузер, ввести адрес поисковой строки https://192.168.1.1 , убедиться в том, что указанная в настройках прошивка актуальна. Цифры из компьютера сверяются с теми данными, которые указаны на днище роутера.
Проблемы с интернетом
Если не работает вай фай Билайн, то сначала проводится диагностика и проверка работоспособности. Проверяется активность модема или роутера, корректность работы компьютера. Основные моменты, которые могут помочь в решении проблемы:
- Перезагрузка устройства.
- Выемка сетевого провода из роутера. Если техника покажет, что подключение возобновлено, то неисправность кроется в приборе.
- Проверка модуля активации сети Wi-Fi.
- Подключение к компьютерному оборудованию с помощью другого устройства. Если на другом агрегате соединение происходит без ошибок, значит искать неисправность требуется в компьютере.
- Перепрошивка, переустановка устаревшего программного обеспечения.
WI-FI роутер
Проблемы с домашним интернетом обычно исчезают после тщательной проверки интернет-оборудования. Для этого необходимо:
- Просмотреть, горят ли все лампочки зеленого цвета. Если одна из них стала красной, значит неисправность у провайдера.
- Выключить устройство на несколько минут, а потом повторное включить его.
- Проверить, работает ли розетка, особенно если был сбой подачи электроэнергии.
Провод
Если пропал домашний интернет, то проверяются все кабеля подключения. Пользователь может случайно задеть провод, что спровоцирует выход штекера из разъема. Отход кабеля не всегда можно обнаружить с помощью визуального осмотра. Лучше вытащить штекер и вставить его повторно. Если обнаружено, что провод перебит, то его придется заменить. Для этого придется обращаться в службу техподдержки по номеру 8-800-700-0611.
Автоплатеж
Если нет домашнего интернета, а совсем недавно связь работала без перебоев, то проверяется состояние счета абонента. При отрицательном балансе обслуживание клиента временно приостанавливается. Проверить свой счет можно следующим образом:
- Войти в интернет.
- Ввести в адресную строчку — beeline.ru/login.
- Ввести логин и пароль. Просмотреть информацию о балансе.
Билайновский абонент всегда может взять «Доверительный платеж» или средства в долг, если требуется срочное восстановление соединения.
Вирусы на компьютере
Если связь работает медленно или с перебоями, то возможно, что на устройство попал вредоносный вирус. В таком случае проводится диагностика через антивирусную программу. После анализа состояния компьютера будут выбраны зараженные файлы, которые нужно удалить. Затем техника перезагружается.
Избавиться от вируса сложнее, когда он атаковал операционную систему. В таком случае необходима ее переустановка. Без помощи специалиста сделать это проблематично.
Нет доступных подключений
Плохо работающее устройство можно починить, если переставить LAN разъёмы маршрутизатора. После проводится повторное подключение, выполняется поиск доступных интернет-сетей. Иногда требуется выполнять проверку сетевой карты. Инструкция:
- Войти в «Мой компьютер».
- Найти вкладку «Сетевые адаптеры».
- Перейти в раздел «Диспетчер устройств».
Статус «Неопознанная сеть»
Интернет будет исчезать, если происходит сбой связи. Компьютер сообщит, что система не может распознать сеть. В таком случае требуется выставить автоматическое получение IP и DNS. Алгоритм действий по названиям разделов:
- «Панель управления».
- Путь: «Сеть» — «Интернет» — «Сетевые подключения».
- «Локальная сеть».
- Вход в свойства папки.
- Проверка правильности указания маршрутизатора.
Неправильная настройка после смены ОС или ПО – распространенная причина. Для ее устранения необходимо проверить все вкладки или сбросить установки, после чего провести их снова.
Неполадки с компьютером
Если проблемы со стороны провайдера отсутствуют, причина кроется в ПК. Необходимо проверить систему на наличие вирусов, неисправностей сетевой карты, иных поломок.
Настройки подключения
Для проверки правильности установок выполняют следующие действия:
- Переходят в «Панель управления», открывают раздел с сетями и подключениями.
- В левом меню выбирают вариант «Корректировка параметров адаптера». Здесь можно просмотреть установленные соединения, оценить их работоспособность.
- При необходимости указывают данные для доступа, ранее предоставленные провайдером. После выбора нужных настроек интернет должен заработать.
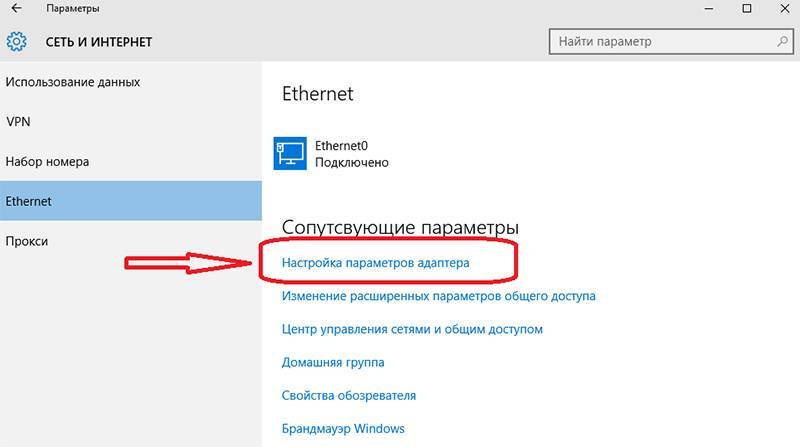 Проводим проверку параметров адаптера.
Проводим проверку параметров адаптера.
Расширения
Современные браузеры дают возможность загрузки большого количества расширений, работающих в фоновом режиме и поддерживающих необходимые действия.
Неиспользуемые надстройки рекомендуется удалить, поскольку из-за них может плохо работать интернет. Иногда достаточно простого отключения лишних расширений. Так браузер начнет загружать страницы быстрее.
Вирусы
Для безопасной работы компьютера устанавливают антивирусные приложения. Однако некоторые пользователи отказываются от этого действия, поскольку программа может снижать быстродействие ПК.
Если вирус проник в систему, последствия могут быть самыми разными. В случае заражения пытаются вылечить поврежденные файлы. Если поражена большая часть системных компонентов, переустанавливают ОС. После этого выполняют настройку интернета, подключаются к сети.
Сетевая плата
Для стабильного подключения стоит поддерживать это устройство в исправном состоянии. Также требуется регулярное обновление драйверов. Для проверки версии ПО открывают «Панель управления», переходят в «Диспетчер устройств».
В сетевой вкладке просматривают список подключенных компонентов
Обращают внимание на значок сетевой платы. Если рядом с ним нет треугольника с восклицательным знаком или красного крестика, компонент функционирует нормально
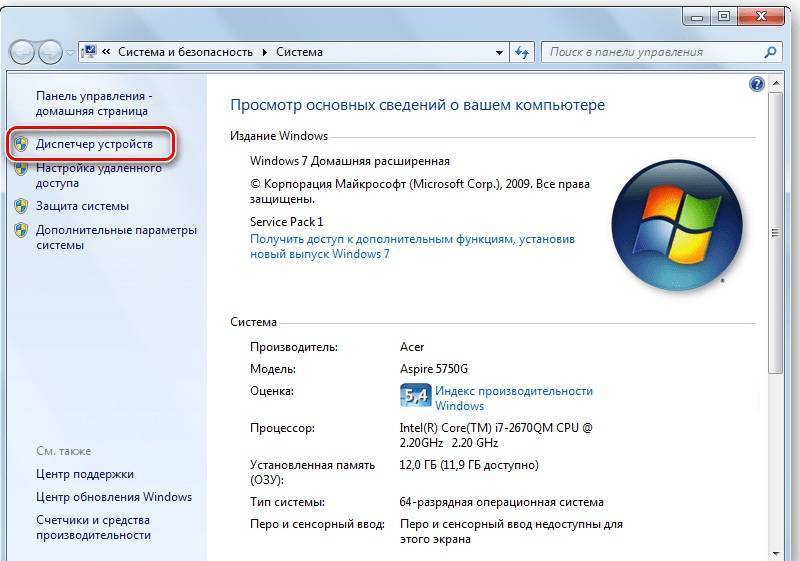 Диспетчер устройств.
Диспетчер устройств.
Возможные проблемы
Даже следуя приведённым рекомендациям и соблюдая описанный алгоритм действий, настроить роутер wi-fi с первого раза получается далеко не всегда, особенно если пользователь делает это впервые.

Бывает, что соединение с интернетом не устанавливается.
Если не удается настроить
Если правильно подключить новый роутер Билайн к компьютеру, можно соединиться с Интернетом без каких-либо трудностей. Если они возникают, сделайте следующие шаги:
- Перезагрузите роутер Билайн.
- Убедитесь в правильности подключения всех разъемов.
- Проверьте корректность ввода настроек.
- Обновите ПР маршрутизатора Вай Фай от Билайн.
Чтобы самому настроить маршрутизатор и установить новую прошивку, сделайте следующее:
- Скачайте актуальную версию ПО.
- Войдите в браузер, а после вбейте в строку URL и пропишите числа 192.168.1.1.
- Введите в окне авторизации два слова admin и admin.
- Перейдите в раздел Инструменты.
- Жмите на кнопку Обновление прошивки.
- В странице Обновить прошивку выберите Browse.
- Выберите файл с прошивкой, указав к нему путь.
- Жмите на кнопку Обновить.
Во время прошивки нельзя отключать Вай Фай маршрутизатор от сети. Дождитесь, пока устройство полностью обновит ПО и перезапустится.
Характеристики роутера от Билайн
Практичный прибор 4G/Wi-Fi MF90+ гарантирует высокоскоростное соединение, раздачу трафика сразу на 10 устройствах одновременно.
| Наименование | Описание |
| Артикул | 3818000260 |
| Производитель | Китай |
| Управление | web-интерфейс |
| Сети | Wi-Fi, 2, 3 и 4G |
| Стандартная поддержка | 802.11b, 802.11g, 802.11n, WEP, WPA, WPA2 |
| Протоколы доступа | PPTP, L2TP, PPPoE |
| Скоростной режим приема/передачи | 150 Мбит/с |
| Вид слота для сим-карты | формат micro SD |
| Совместимость с оперативными системами | Apple Mac OS X: 10.10, OS X 10.9, 10.8; Windows 8.1: 64bit, 32bit, 8 64bit, 7 64bit |
| Емкость аккумулятора | 2050 мА*ч |
| Цена | 3290 руб. |
Настройка роутера на модем 4G
Пошаговая инструкция по установке и настройке роутера:
Установите USIM-карту. Для этого снимите крышку маршрутизатора и вставьте её в открывшийся слот, позаботившись о том, что карта ровно стоит на месте.
Вставьте батарею в роутер и закройте крышку.
- Включите устройство, нажав кнопку питания, расположенную на тыльной части корпуса. Удерживайте её около десяти секунд, пока не загорятся индикаторы.
- Подключите роутер к ПК, используя USB-кабель. Для этого сначала подключите кабель к роутеру, а затем соедините кабель с любым открытым USB-портом компьютера.
Вы также можете подключиться через Wi-Fi. Для этого нужно сначала войти в устройство и выполнить поиск беспроводных сетей — в открывшемся списке выбрать соответствующую сеть и подключиться к ней. При этом полное название сети (SSID) написано под крышкой роутера, на тыльной его части.
При подключении система запросит пароль беспроводной сети. Пароль точно так же, как и имя сети, написан на тыльной части маршрутизатора. Лучше сразу запишите его, чтобы потом не возникло проблем.
Если подключение прошло успешно, откройте любой веб-обозреватель на вашем устройстве и впишите в адресную строку одну из двух следующих ссылок для прямого доступа к интерфейсу управления 4G/WI-FI-роутером от Beeline: //m.home/, либо //192.168.0.1/. Также можно быстро открыть интерфейс через значок на рабочем столе.
Чтобы войти в настройки, вы должны пройти уже известную процедуру авторизации и ввести пароль
Заводской пароль – admin, при желании его, разумеется, можно сменить.
Сразу же после авторизации, при соблюдении главного условия (напоминаем, что самое важное условие для работы роутера — это наличие в нём активной USIM-карты) ваши данные будут активированы и вам мгновенно будет дан доступ к содержимому настроечного модуля роутера.
Если вы осуществляли подключение к роутеру при помощи USB-кабеля, то скорее всего нужно будет докачать файлы для доступа к web-интерфейсу.
В большинстве случаев установка проводится автоматически, как только вы подключаете маршрутизатор к USВ порту ПК, однако иногда приходится устанавливать самостоятельно.
Ручная установка:
- «Мой Компьютер» > внешний диск под названием «Beeline» > «AutoRun.exe».
- Запустите файл установки и следуйте предписаниям программы.
- Откройте web-интерфейс.
На главной странице web-интерфейса роутера содержатся ссылки на каждый раздел, информация о работе маршрутизатора, о работе сети и прочие полезности. Плюс графического web-интерфейса от Билайн — это удобность и эргономичность.
В отличие от многих устаревших дизайнов настроечных меню роутеров, здесь сложности с переходом из одного раздела в другой, поиски раздела, и другие проблемы не наблюдаются в принципе.
Основная страница это де-факто панель управления мобильным устройством, откуда можно просматривать или пересылать СМС-сообщения, соединяться с интернетом и просматривать веб-страницы, проверять состояние баланса; отсюда также можно перейти в личный кабинет, где уже напрямую управлять доступными абонентам «Билайн» услугами и тарифами, пользоваться дополнительными сервисами, пополнять счёт, оплачивать счета, проводить настройку устройства, и многое другое.
Если проблема с настройками на телефоне
Банальная причина отсутствия интернета на телефоне — отключённая передача данных:
Тапните по иконке меню «Андроида» и выберите раздел с настройками. Либо перейдите в него через шестерёнку на одном из домашних экранов.
Посетите блок «Контроль трафика».
Убедитесь, что у вас активен мобильный «инет». Если нет, включите и проверьте соединение Билайна. Функция может также называться «Передача данных» (в версиях «Андроида» ниже 5.0) — она находится в разделе «Мобильные сети» в таком случае.
Быстро включить передачу можно через «шторку» «Андроида»: проводим пальцем по дисплею сверху вниз дважды — на панели тапаем по иконке из двух стрелок.
Зайдите также в «Мобильные сети». Если «симок» две — выберите вкладку с нужной. Тапните по режиму сети.
Укажите значение сразу со всеми стандартами, чтобы телефон смог по ситуации выбирать тип сети (скорость с плохим сигналом 4G будет ниже, чем скорость с хорошим сигналом 3G).
Характеристики роутера от Билайн
Практичный прибор 4G/Wi-Fi MF90+ гарантирует высокоскоростное соединение, раздачу трафика сразу на 10 устройствах одновременно.
| Наименование | Описание |
| Артикул | 3818000260 |
| Производитель | Китай |
| Управление | web-интерфейс |
| Сети | Wi-Fi, 2, 3 и 4G |
| Стандартная поддержка | 802.11b, 802.11g, 802.11n, WEP, WPA, WPA2 |
| Протоколы доступа | PPTP, L2TP, PPPoE |
| Скоростной режим приема/передачи | 150 Мбит/с |
| Вид слота для сим-карты | формат micro SD |
| Совместимость с оперативными системами | Apple Mac OS X: 10.10, OS X 10.9, 10.8; Windows 8.1: 64bit, 32bit, 8 64bit, 7 64bit |
| Емкость аккумулятора | 2050 мА*ч |
| Цена | 3290 руб. |
Советы провайдера
Выбирать роутер для Wi-Fi от Билайн следует из новых моделей. Специалисты Билайн, помимо основных критериев, рекомендуют обратить внимания на:
Стабильность работы. Бюджетные варианты не смогут предложить высокую скорость и проводить качественную раздачу сразу нескольким приборам.
Тарифный план
Выбирая тарификацию, важно проанализировать лимиты. Иногда сбои в работе интернета относятся не к оборудованию, а к ограниченному пакету оператора.
Мощность процессора своего компьютера, совместимость роутера с другой техникой
Зависание, сбои иногда связаны с неспособностью операционной системы принимать такую нагрузку.
Удобный интерфейс, легкость подключения прибора, установки и настройки оборудования. Помощь специалистов – платная услуга. Билайновские роутеры просты в управлении, поэтому провести установку сможет даже неопытный пользователь.
Обзор технических показателей роутеров Билайн:
| Описание | Характеристика |
| Режимы | DHCP-клиент, Static IP, L2TP |
| Wi-Fi | 802.11b/g/n+802.11ac 867Mbps, 2.4GHz и 5GHz Dual Band, Гостевая |
| WAN/LAN | WAN — 1 Gigabit EthernetLAN-4 Gigabit Ethernet |
| USB-порт | Есть, 2 — USB 2.0 |
| Поддержка IPTV | Выделенный LAN-порт и IGMP proxy |
| Скорость соединения | от 60Мбит/с до 365Мбит |
| Wi-Fi-сеть роутера | Доступно беспроводное соединение |
| Диапазон частот 2,4 ГГц или 5 ГГц (выбрать) | Защита доступа, путем ввода уникального логина и пароля |
| Гостевая Wi-Fi-сеть | Настраивается беспроводная сеть для раздачи выделенной линии |
| Билайн ТВ | Подключается приставка |
https://youtube.com/watch?v=H9mJwTh2sD8
Обзор роутеров от провайдера Билайн
 Роутер от Билайн.
Роутер от Билайн.
Чтобы правильно подобрать модем, специалисты компании советуют клиентам обращать внимание на модели устройств, обеспечивающие качественный доступ к сети. Приобрести такие роутеры можно в фирменных магазинах, в салонах Билайна
Рекомендованные
Провайдер предлагает покупать уже прошитые модели маршрутизаторов под индивидуальные пакеты интернет-услуг, например:
| Модель устройства | Пакетные условия |
| TP Link TL WRD 3600 | 50 Мб/секунду |
| Asus RT N 10 | |
| Smart Box One | Интернет + ТВ |
| TP Link TL WRD 4300 | 100 Мб/секунду + ТВ |
| ASUS RTN66U | |
| Zyxel Keenetic Ultra | |
| Zyxel Keenetic II | Интернет + ТВ |
| ASUS RTN14U | |
| TP Link Archer C7 | 360 Мб/секунду + ТВ |
| ASUS RT AC66U |
Более подробный список рекомендуемых роутеров представлен на официальном портале Билайна.
Поддерживаемые
В этот список включены модемы, которых в продаже уже нет.
Провайдер гарантирует, что устройства будут работать с прошивками, предложенными на сайте компании:
- Билайн N150L;
- D-Link DIR-300NRU(825 IPoE);
- Asus;
- Билайн D150L;
- TP Link;
- Linksys WRT610n(IPOE);
- Netgear;
- Wi-Fi модем провайдера Билайн;
- Zyxel.
На сайте представлены еще некоторые модели маршрутизаторов от других производителей. Но нужно учитывать, что настройка приборов отличается для разных населенных пунктов.
Устаревшие
Роутеры, которые уже не поддерживаются, но ранее рекомендовались оператором:
- Zyxel P-330W-EE;
- Asus 520GC;
- D-Link DIR-320(615);
- Trendnet 432BRP.
Прежде чем подключить устройство, необходимо убедиться, что его параметры соответствуют требованиям Билайна.
Необслуживаемые
Модели, которые не тестировались провайдером:
- D-Link;
- Linksys;
- Totolink;
- Asus;
- Netgear;
- Zyxel;
- Trendnet;
- TP-Link.
Компания не гарантирует стабильную работу перечисленных роутеров.
Домашний роутер для Билайн
Для подключения домашнего роутера оператор Beeline предлагает линию маршрутизаторов Smart Box. Отличие между этими современными сериями роутеров состоит в скорости, количестве отверстий для usb и диапазоне (варьируется от 2,4-5 ГГц). Настроить роутер Билайн стало ещё проще благодаря тому, что в комплект Смарт бокс входит специальное приспособление для удобства подключения. При установке следует указать лишь регион и название населенного пункта, и утилита всё настроит самостоятельно.
Билайн подключение роутера
- Internet подсоединить в специальный, отличный от остальных по цвету usb-порт.
- Подсоединить компьютер к маршрутизатору с помощью маленького провода, который идет вместе с комплектом.
- Открыть свой любимый браузер.
- Открыть пункт установки сети.
- Указать свои данные: название региона, города, и оператора beeline.
- Тип соединения указать L2TP или Russia L2TP.
- В поля user name, password написать имя и пароль от Билайн, указанный в договоре.
- IP-адрес указать динамический
- Заполнить пункты имя сервера (Server IP Address/Name), указав следующий адрес tp.internet.beeline.ru.
- MTU – 1400.
- Войти в «беспроводные сети».
- SSID: указать имя точки доступа. Имя может быть на усмотрение самого пользователя. Чтобы исключить возможные проблемы с последующим введением пароля на другие устройства, желательно вводить латинским алфавитом и арабскими цифрами, со строчными и заглавными буквами. Сохранить пароль.
- В пункте «Метод проверки подлинности» указать WPA/ WPA2-Personal с протоколом шифрования AES.
- В пункте «предварительный ключ WPA» – придумать свой пароль от 8 символов и более.
- Нажать на кнопку «Сохранить».