Что делать, если забыл пароль от панели управления
Необходимо ввести логин и пароль
Перед тем как дать вам доступ к настройкам, система попросит от вас логин и пароль. Если вы не знаете или забыли данные для авторизации, изменить параметры роутера не получится. Но есть два пути:
- если вы не меняли ранее пароль от панели управления, значит, до сих пор используются стандартные значения. Логин и пароль, используемые по умолчанию, можно узнать из документации, приложенной к роутеру, или таблицы, представленной ниже;
- если же пароль или логин вы изменяли, а потом забыли, придётся сбрасывать настройки роутера. Восстановить пароль, как на интернет-ресурсах, не получится, но, сбросив параметры устройства, вы откатите изменённый пароль, то есть для входа в учётную запись снова будет использоваться стандартный пароль, который можно посмотреть из представленной ниже таблицы.
Восстанавливаем пароль от роутера
Перед тем, как узнать, что делать пользователю, если он забыл пароль от роутера, понадобится выполнить несколько несложных последовательных шагов для восстановления данных.
Восстановления данных с помощью компьютера
1. В правом углу экрана внизу располагается значок Wi-Fi. Кликните по нему правой клавишей мыши;

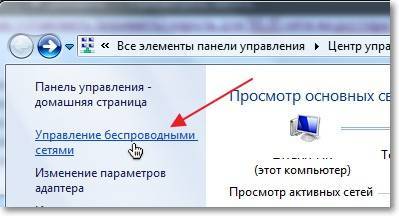
3. Затем на экране представится другое окно, по которому понадобится кликнуть правой клавишей мыши. Выберите пункт «Свойства»;
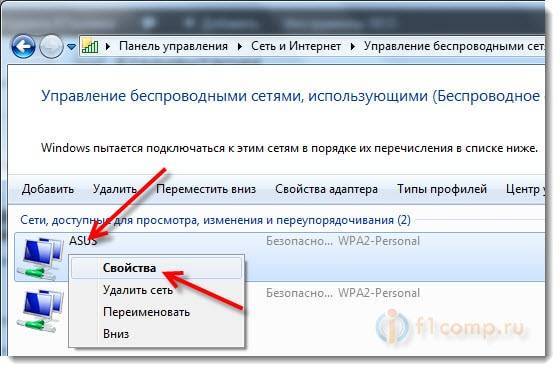
4. Теперь необходим «Ключ безопасности сети», расположенный внутри вкладки «Безопасность», где вам представится скрытый пароль. Ставьте отметку в графе «Отображать вводимые знаки», пароль станет доступен.
Есть другой путь решения проблемы, если забыл пароль от Wi-Fi роутера. Для его реализации понадобится маршрутизатор.
Используем маршрутизатор
1. Подключите оборудование к вашему компьютеру, используя сетевой шнур (поставляется в комплекте);
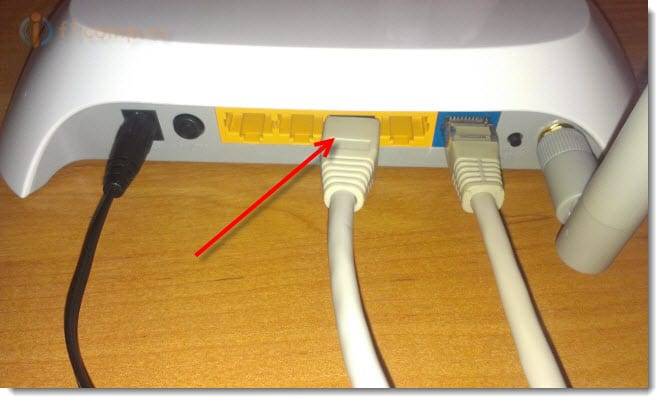
2. Введите набор цифр 192.168.1.1 в адресной строке браузера, после чего введите данные в графу логина и пароля. Так вам удастся получить доступ к настройкам оборудования. По умолчанию на большинстве моделей оборудования установлены пароль и логин admin;
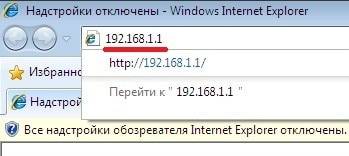
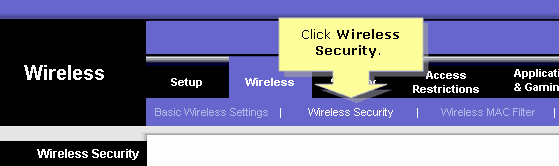
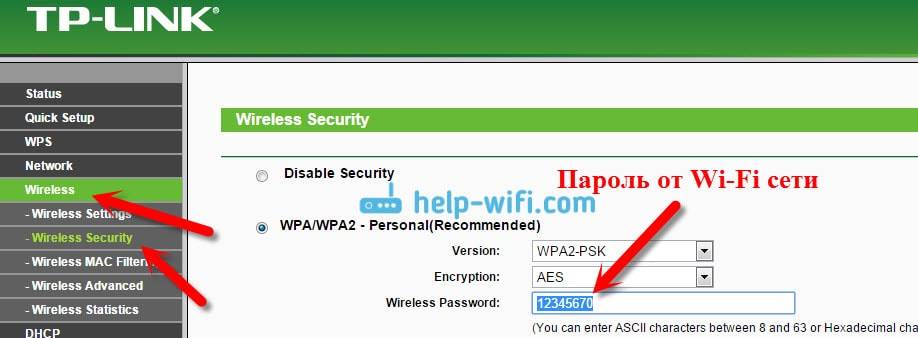
Как узнать ключ безопасности
Если пароль от Wi-Fi утерян, его нужно где-то посмотреть. Узнать ключ безопасности от своей беспроводной сети можно на роутере, ноутбуке, смартфоне.
С помощью роутера
Увидеть сетевой ключ для роутера пользователь сможет в интерфейсе устройства.
Инструкция:
- На тыльной стороне корпуса маршрутизатора найти IP-адрес для входа (192.168.1.1 или 192.168.0.1).
- Параметры для авторизации – «admin/admin».
- Развернуть раздел «Беспроводная сеть» или «Wireless».
- Название подключения в поле «SSID». Пароль в строке «PSK Password» или «Предварительный ключ WPA».
На технике разных брендов и моделей язык интерфейса и названия вкладок различны, но общий принцип одинаков.
С помощью компьютера
Посмотреть ключ безопасности от своей беспроводной сети можно на компьютере, находящемся в Wi-Fi сети.
Вот так можно узнать пароль от wi-fi на Windows 10:
- Развернуть трей, навести курсор на иконку соединения с Сетью, нажать и выбрать «Открыть «Параметры сети и Интернет».
- Вызвать «Центр управления сетями и общим доступом».
- Кликнуть на активное соединение и выбрать «Свойства беспроводной сети».
- Во вкладке «Безопасность» включить отображение введенных знаков. В строке «Ключ безопасности» откроется скрытая комбинация.
На Виндовс 7 действия незначительно отличаются:
- Открыть «Центр управления сетями и общим доступом».
- В колонке слева нажать на «Управление беспроводными сетями».
- Навести курсор на Wi-Fi, ПКМ вызвать меню и нажать «Свойства».
- Перейти в «Безопасность».
- Активировать отображение вводимых знаков.
- Нужная комбинация появится в поле «Ключ безопасности».
Если устройство не использует Wi-Fi, это решение не подойдет.
На телефоне
Получить ROOT-права помогут приложения из Play Market, например, Root Explorer.
Инструкция:
- Скачать из Google Play и открыть приложение для получения Root-прав.
- Открыть внутреннюю память смартфона, последовательно открыть папки «Data» – «Misc» – «WiFi».
- Найти файл «wpa_supplicant.conf» и открыть через приложение для чтения текстовых файлов или в веб-обозревателе.
- Найти «SSID» и «PSK». Значение в первой строке – это название Wi-Fi, во второй – пароль.
Если ROOT-права не получены, воспользоваться способом не получится.
Инструкция или наклейка на устройстве
После покупки или сброса маршрутизатора до заводских параметров на нем будет действовать ключ безопасности вайфай сети, нанесенный на наклейку снизу роутера. Код будет подписан как «Ключ сети», «Wi-Fi пароль», «Wireless Key», «Wi-Fi Key», «PIN».
Способ актуален, если секретная комбинация не редактировалась в ходе настройки устройства.
Дополнительные способы
Если предыдущие способы, как узнать пароль от Wi-Fi, неэффективны, можно задействовать стороннее ПО для десктопных и мобильных платформ.
Чтобы найти ключ безопасности сети на ноутбуке, потребуется установить WirelessKeyView. Она подойдет для всех версий Windows, от 10 до XP. Способ подходит, если Интернет на компьютере ранее был настроен через интересующую беспроводную сеть, но теперь устройство отключено от Wi-Fi.
Инструкция по использованию утилиты:
Откроется окно с информацией обо всех сетях, к которым подключалось устройство, включая нужную.
Руководство для смартфонов с ОС Андроид:
- Открыть Play Market.
- Скачать специальное приложение, для просмотра паролей к беспроводным сетям, например, Wi-Fi Password.
- Запустить приложение с открытыми ROOT-правами.
- Выбрать сеть.
- Посмотреть секретную комбинацию.
Определить пароль от Wi-Fi иногда предлагается с помощью хакерского ПО для взлома Wi-Fi. Это не самое лучшее решение. При скачивании таких программ на телефон или ПК существует риск заразить технику вирусами или установить вредоносное ПО, способное нанести ущерб технике и ее владельцу.
Сброс настроек
Если пароль был изменён, нужно сбросить настройки. Независимо от модели и фирмы производителя роутера, придётся выполнить одно действие: зажать кнопку Reset на 10–15 секунд, не отпуская её до тех пор, пока роутер не начнёт перезагружаться.
Обычно кнопка расположена на задней или боковой панели устройства и имеет небольшой диаметр. Иногда она утоплена вглубь корпуса, чтобы никто не нажал её случайно. В этом случае придётся воспользоваться тонкой палочкой, иголкой или разогнутой скрепкой.
Зажимаем кнопку reset на 10–15 секунд
Как только устройство снова включится, настройки будут сброшены, можно входить по стандартному паролю и логину. Учтите, пароль, установленный на Wi-Fi сеть, тоже сбросится, поэтому его нужно установить заново.
Видео: вход в панель управления и поиск пароля от роутера
Чтобы войти в панель управления роутером, нужен логин и пароль. Если вы сменили и забыли данные, сбросьте настройки роутера. Если же настройки сброшены или не изменялись ранее, воспользуйтесь стандартными значениями из таблицы.
В сети можно обнаружить массу инструкций по восстановлению забытых паролей. Что только не забывают: пароли от сайтов, пароли от ящиков электронной почты, пароли для входа в Windows и даже пароли от настроек маршрутизатора. Мы приведем исчерпывающую информацию для тех, кто забыл пароль от роутера. Можно ли восстановить пароль? Или обязательно нести устройство в мастерскую?
Как узнать исчезнувший пароль от своего WiFi-роутера, если память у вас короткая, а бумажка, на которой пароль был записан, давно погребена под грудами мусора на помойке?
Решение этой проблемы есть, и не единственное. К сожалению, разные решения потребуют от пользователя разных по величине усилий, и ни одно из них не предполагает единственного щелчка мышкой по кнопке. Повозиться все равно придется. Существуют более очевидные и менее очевидные методы восстановления пароля на роутере. Так что если вы забыли пароль от WiFi – запаситесь терпением и доберитесь до конца нашего повествования. Почерпнутая отсюда информация может оказаться полезной даже тем, кто еще ничего не забыл, а только собирается это сделать. Итак, за дело.
Смотрим сохраненный пароль от Wi-Fi на Android
Важное условие: нужны ROOT-права! Без них показанные ниже способы работать не будут! Но вы можете попробовать, вдруг у вас уже получены права суперпользователя. Ключ безопасности сети, который Android сохраняет при подключении к Wi-Fi хранится в отдельном файле
Если у вас получены права суперпользователя на вашем телефоне, то можно открыть этот файл и посмотреть пароль от своей сети. Или же использовать специальные приложения. Но они точно так же получают информацию о паролях из этого системного файла
Ключ безопасности сети, который Android сохраняет при подключении к Wi-Fi хранится в отдельном файле. Если у вас получены права суперпользователя на вашем телефоне, то можно открыть этот файл и посмотреть пароль от своей сети. Или же использовать специальные приложения. Но они точно так же получают информацию о паролях из этого системного файла.
Если у вас получен ROOT доступ, то сделайте следующее:
- С помощью любого проводника (RootBrowser (используется в примере), ES Explorer) открываем папку “wifi”. Она находится во внутренней памяти телефона, по адресу data/misc/wifi
- В папке “wifi” находим файл wpa_supplicant.conf и открываем его с помощью текстового редактора. Возможно, на вашем телефоне (другой версии Android) этот файл с паролями будет называться иначе. Но он обязательно будет с расширением .conf.
- В этом файле хранится информация о всех беспроводных сетях, к которым был подключен телефон. Нам нужно найти свою Wi-Fi сеть. Ориентируйтесь по имени. Оно указано в строчке “ssid”. А забытый пароль от Wi-Fi указан в строчке “psk”. Смотрите пример на скриншоте ниже.
- Используйте пароль для подключения к своей сети. Ну и запишите его куда-то в надежное место, чтобы не забыть.
С помощью сторонних приложений
Так же нужны ROOT-права, так как программа просто извлекает пароли из файла, о котором я писал выше. А без особых прав доступ к этому файлу программа получить не сможет.
Я могу посоветовать следующие программы: WiFi Password, WiFi Key Recovery, WiFi Pass Recovery.
Небольшая инструкция:
- Установить из Play Market одно из перечисленных выше приложений. Можно установить какое-то другое приложение, которое так же позволяет просматривать сохраненные пароль от Wi-Fi сетей. В Play Market таких приложений хватает.
- Запустить приложение и найти в списке свою сеть ориентируясь по имени, которое указано напротив “SSID”. Ниже, напротив “psk” или “PASS” будет указан пароль от вашей сети. На примере приложения WiFi Pass Recovery:Если пароли скрыты (в виде звездочек), то нужно нажать на отдельную кнопку (она выделена на скриншоте выше) и вы сможете их посмотреть.
Функция “Поделиться Wi-Fi” на смартфонах Xiaomi
Эта функция подойдет только для смартфонов от Xiaomi, и только в том случае, когда мы хотим поделиться паролем с другим телефоном, или планшетом. Если вы хотите узнать пароль для подключения ноутбука, например, то этот способ не подойдет. Так как сам ключ мы не увидим, только QR-код, который сможет прочитать другой телефон/планшет.
Откройте настройки Wi-Fi и просто нажмите на сеть, к которой подключен смартфон (ниже названия сети написано: “Нажмите, чтобы поделиться сетью”). Откроется окно с QR-кодом.
Его нужно отсканировать на другом телефоне и согласиться на подключение к беспроводной сети.
Если узнать пароль с помощью телефона не получилось, то не забывайте, что это можно сделать с помощью компьютера. Или подключить новое устройство по WPS. Я об этом писал в начале статьи, где оставил ссылки на подробные инструкции. В крайнем случае можно выполнить сброс настроек маршрутизатора, но тогда придется настраивать его заново.
28
Сергей
Android (смартфоны/планшеты)
Сброс пароля
Сброс настроек на заводские в большинстве случаев решает задачу с паролем, однако считается наиболее радикальным. Ниже расскажем, как сбросить пароль с Wi-Fi роутера правильно. Если заводские настройки не подходят, рекомендуется сбросить настройки. Стоит заметить, что сделать это несложно:
1. Все маршрутизаторы оснащены небольшой кнопкой, расположенной рядом с кнопкой включения. Нажмите кнопку на протяжении 10 секунд;
3. Войдите в настройки оборудования, где внесите персональные данные заново для того, чтобы снова пользоваться устройством.
Независимо от того, какие маршрутизаторы (Asus, Tp-Link и др.) используются вами, принцип сброса настроек у различных моделей одинаков. Сменить пароль Wi-Fi просто: достаточно следовать четкой последовательности действий.
Восстановление пароля при помощи программы
Имеются различные действенные программы, помогающие восстановить пароль на роутере. Программный метод для сброса пароля на роутере или восстановления забытых данных помогает решать проблему с помощью следующих программ:
Выше приведены далеко не все программы, используемые для того, как посмотреть пароль на роутере. Подобные продукты разрабатываются любителями и часто содержат ссылки на ресурсы с вирусным ПО.
Важно! Так как пользование любительскими программами представляет угрозу для безопасности компьютера, целесообразно на протяжении всего процесса восстановления идентификационных данных пользоваться антивирусной программой!
Большой популярностью в решении подобных проблем пользуется программа RouterPassView, принцип работы которой заключается в следующем: все пароли и логины сохраняются в сохраненном файле конфигурации оборудования. Но добраться до этих данных непросто, поскольку они зашифрованы. Именно этот файл служит в интересах пользователя. Для пользования программой сделайте несколько шагов:
1. Запустите программу;
2. Нажмите значок «Открыть файл»;
3. Укажите путь к файлу или перетащите файл в окно программы, используя мышку.
Программа выпускается на английском языке, а поэтому понадобится русификатор .
Используйте специальные программы
Неужели кроме инструкции «как сбросить» вам больше нечего предложить читателю? Вопрос резонный. Чтобы не мучить вас различными заумными «стори», расскажем еще об одном интересном способе того, как узнать пароль от WiFi. Определить параметры аутентификации можно при помощи специального программного обеспечения.
Можете посмотреть на список только самых известных таких программ, и вы поймете, что не забыты IT-индустрией:
- Утилита Remote Desktop PassView.
- Программа WirelessKeyView.
- Программа Wireless Password Recovery.
- Утилита RouterPassView.
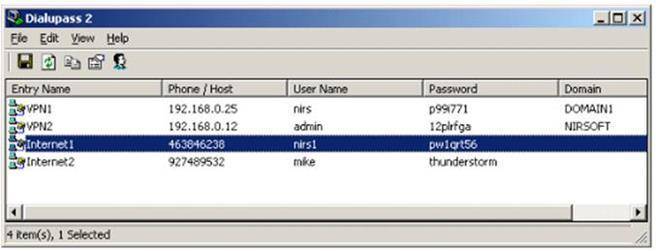
Как бы там ни было, вы можете воспользоваться любым из них для восстановления утерянной информации. На этом наш рассказ подошел к концу, теперь вам известно почти все о том, что делать, если вдруг забыл пароль от роутера. Хотя стоп! Все может оказаться значительно проще, чем мы с вами думаем. Не исключено, что вы и вовсе не меняли имя и пароль пользователя с самого момента покупки устройства – вводите при входе в настройки «admin», и будет все в порядке.
Основные способы восстановления пароля к роутеру – аппаратный и программный. В первом случае предусмотрена проверка параметров на домашней странице устройства, тогда как программный метод нуждается в реестре, специальных приложениях, с помощью которых удается сканировать информацию на компьютере. Ниже рассказывается, как поступить, если забыл пароль от роутера. Мы приведем все возможные методы, а также инструкции для восстановления доступа к роутеру. Приведем проверенные способы как узнать пароль от wifi, с которыми предлагаем ознакомиться ниже.
Ошибка 651 miniport wan
Восстановление пароля на роутере может сопровождаться сообщением об ошибке. Стоит сразу сказать, что данный сбой является несущественным и путь его устранения чаще всего несложен. Такое сообщение сигнализирует о какой-либо проблеме в работе модема или роутера. Причиной может стать некорректное взаимодействие компьютера и вспомогательного оборудования. Отсутствие физических подключений посредством miniport wan, на ОС Виндовс, технические работы со стороны поставщика услуг, некорректные настройки сетевого подключения – все это может служить причиной появления сообщения об ошибке. Однако в подавляющем большинстве случаев корень проблемы кроется в неправильных действиях пользователя. Путь исправления ошибки следующий:
1. Прежде всего, следует произвести перезагрузку компьютера;
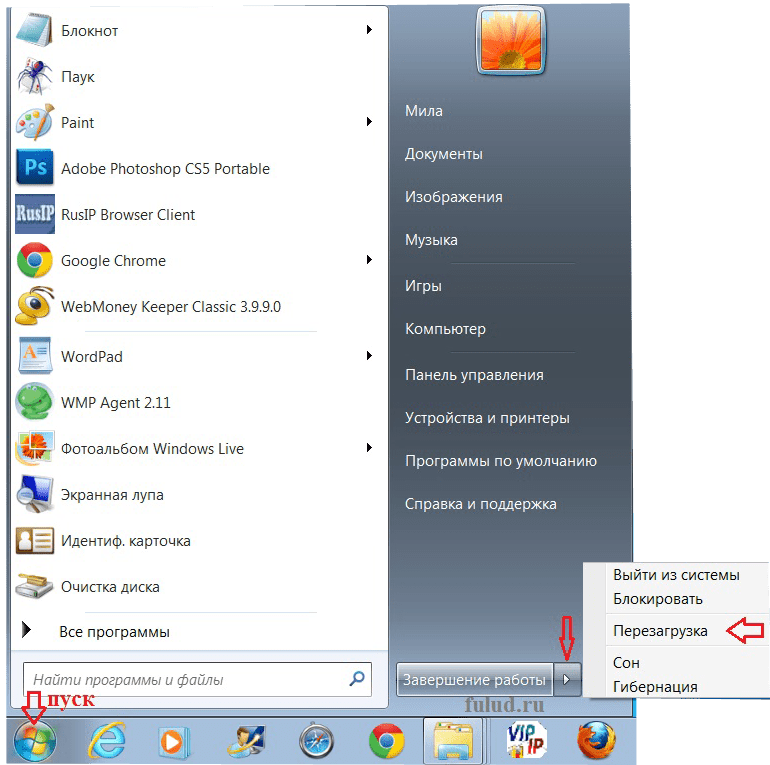
2. Следующим шагом станет отключения роутера от сети на 10 минут. Включите заново по истечении указанного времени;

3. Теперь от вас потребуется проверить сетевой кабель на предмет целостности. Также проверьте, правильно ли он подключен к сетевой карте;

4. При наличии нескольких сетевых карт поочередно пробуйте подключаться к каждой из них;
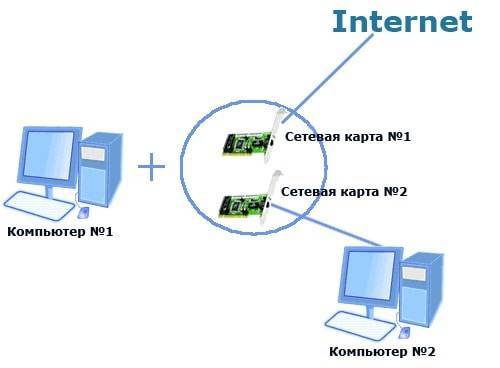
5. Подключение к Интернету имеет большое значение, поэтому проверьте сигнал подключения при использовании другого устройства помимо вашего компьютера;
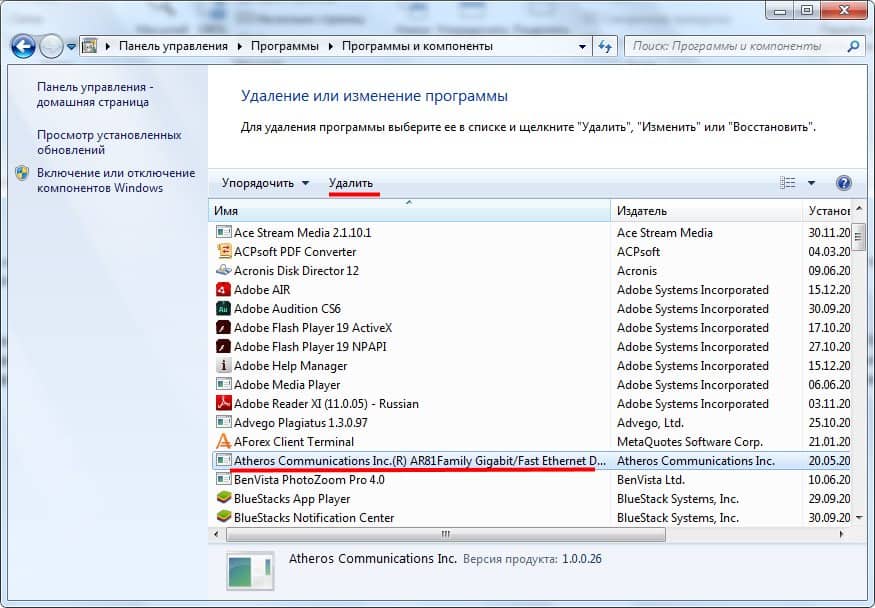
6. Затем вам потребуется «Панель управления». Зайдите в раздел и удалите драйвера для сетевой карты, после чего произведите установку последней версии обеспечения.
Зачастую инструкция, приведенная выше, помогает решить задачу по устранению ошибки. В редких случаях пользователям приходится отправляться к специалистам сервисной службы.
Сброс пароля роутера
Для тех, кто забыл пароль от роутера, но точно знает, что стандартный пароль и логин были изменены, идеально подходит способ со сбросом настроек. Сброс настроек со стопроцентной гарантией вернет Вам доступ к настройкам роутера. Но у него есть один существенный недостаток.
Важно!!! После сброса настроек маршрутизатор возвращается к заводским настройкам. Все пользовательские настройки слетают, так что Вам придется полностью заново настроить роутер
В том числе нужно будет настроить и интернет соединение.
Для сброса нужно зажать специальную кнопку, которая в большинстве случаев обозначается как “Reset”. Зажмите эту кнопку на 10-15 секунд для сброса настроек до заводских.

После того, как настройки будут сброшены, логин и пароль вернуться к стандартным значениям. А как их определить Вы уже знаете.
Совет! Иногда кнопка “Reset” утоплена в корпус роутера для защиты от случайного нажатия. В таких ситуациях для ее использования нужно применить тонкий предмет (скрепка отлично подойдет). На некоторых роутерах кнопка “Reset” совмещена с кнопкой “WPS”. Если Вы хотите использовать такую кнопку для сброса настроек, то держите ее 10-15 секунд. Если же Вам нужна функция WPS, то не держите долго зажатой такую кнопку. Иначе вместо WPS Вы удалите все настройки. Для WPS кнопка зажимается всего на несколько секунд.
После того, как Вы определите пароль и логин, а проблема “забыл пароль от роутера” будет решена, рекомендуем Вам записать эти данные на кусочек листика и с помощью прозрачного скотча приклеить к нижней части роутера. Так информация будет недоступна для посторонних лиц, но в случае необходимости будет всегда под рукой.
Узнаем пароль от своей WiFi беспроводной сети на Android телефоне
Ваш телефон под управлением ОС Андроид заботливо хранит абсолютно все пароли от беспроводных сетей, к которым вы когда-либо подключались в своих системных файлах. Правда, посмотреть список паролей можно имея РУТ-права (права супер-пользователя) на своем телефоне, у большинства пользователей их нет, так как их нужно настраивать. Если же вы обладаете рут-правами — то установите приложение RootBrowser на мобильный телефон, перейдите по следующей иерархии: data -> misc -> wifi и найдите файл под названием wpa_supplicant.conf.
Именно в файле wpa_supplicant.conf хранятся записи о всех подключениях телефона к беспроводным сетям, в том числе названия wifi сетей и пароли к ним (пароли в строчках вида: psk=пароль).
Если вы раздаете интернет и нужно посмотреть пароль своей точки доступа Wi-FiВ таком случае функционал уже встроен в Андроид и нужно лишь перейти по цепочке меню:
Далее ищем графу «Пароль», который скрыт за звездочками, и нажимаем на значек глаза, чтобы убрать звездочки.
Как посмотреть пароль без подключения к компьютеру или роутеру
Обычно стандартный пароль можно узнать у провайдера. Также существует множество специальных девайсов, которые ищут включенные сети Wi-Fi в определенном диапазоне, а затем автоматически подбирают к ней пароль, и вы его узнаете. Одним из таких девайсов является Wi-Fi Box Network Unlocker. Кроме него производится множество аналогов, однако, возможно, использование таких устройств нелегально.
Как вы могли убедиться, существует много способов узнать забытый пароль от вашей сети Wi-Fi. Проще это сделать через компьютер или ноутбук. Если вам повезет и одно из устройств будет подключено к сети, то восстановить пароль можно будет всего за несколько кликов. Также довольно несложно это можно сделать, используя роутер. Возможно, вы не сможете это сделать самостоятельно, но такого случая, чтобы пароль было узнать невозможно, не существует. Однако все равно, забывать свои пароли не следует, так как это влечет за собой ненужные неудобства, потерю времени и проблемы.
Смотри наши инструкции по настройке девасов в ютуб!
Самое универсальное решение
А зачем его вообще восстанавливать? – спросит дотошный пользователь и будет в по-своему прав. Ведь роутер – это не операционная система Windows. Перенастройка роутера – это не переустановка ОС, за этим не последует неприятностей вроде утерянных данных на диске или разрушенных пользовательских настроек. Настройки роутера вполне стандартны, и если вы проделали эту работу единожды, то вам ничего не стоит выполнить ее дважды.
Способ, о котором пойдет речь, называется сбросом настроек маршрутизатора в так называемое заводское состояние. То есть в такое, какое было у устройства в момент его схода с конвейера. Обнулить конфигурацию и сбросить пароль совсем нетрудно, для этого имеются аппаратные средства. Минус такого решения – вам придется заново устанавливать опции настройки. Хорошо, если вы знаете, как это сделать. Однако бывают случаи, когда пользователь совершенно некомпетентен в этом вопросе. Например, когда настройкой оборудования занималась бригада провайдера. Впрочем, не станем вдаваться в эти нюансы, а просто приведем инструкцию:

А вот теперь принимайтесь за восстановление настроек вайфай своего роутера. Сбрасывать маршрутизатор в заводские настройки приходится и в других обстоятельствах, так что этот навык никому не помешает.
ПО Lenovo/Система востановления OneKey Rescue на ноутбуках Lenovo
В этой статье речь пойдет о Lenovo OneKey Rescue 7.0
, ранее были версии One Key Rescue 6.0 и One Key Rescue 4,65. Существует три варианта установки программы (каждый из вариантов выбирается в процессе установки программы): 1. Чистая установка. Все разделы диска будут удалены, и создастся новая разметка диска. Первый раздел — C, он содержит установленную на вашем компьютере версию Windows, размер этого раздела можно установить самостоятельно при установке Lenovo OneKey Rescue, я его делаю 100Gb, мне хватает ))). При желании на диск C можно установить, например, Windows XP и в случае необходимости, восстановить систему, при одном нажатии кнопки NOVO программа Lenovo OneKey автоматически восстановит Windows 7 при этом все файлы на диске D останутся нетронутыми. Второй раздел — D, этот раздел содержит ваши файлы (фото, видео и т.д.). При переустановке системы либо ее замене на другую эти файлы остаются целыми, . ЕСЛИ НЕ ИЗМЕНЯТЬ РАЗМЕРЫ РАЗДЕЛОВ С и D, и не форматировать D. На него отводится все оставшееся место, за исключением скрытого раздела необходимого для работы программы. Третий раздел – системный (буква раздела отсутствует), необходимый для работы программы. Этот скрытый раздел занимает примерно от 10Gb до 20Gb, на моем диске 500Gb раздел занял 13.71Gb, раздел нельзя изменять или удалять в противном случае восстановление OneKey Rescue работать не будет. 2. Установка на существующую разметку. Для того чтоб OKR встало нормально скрытый раздел должен быть “прижат” к концу диска, иметь файловую систему NTFS и размер не менее 14Gb. 3. Восстановление Recovery Partition. Требуется в случае неисправности OneKey Rescue. Теперь приступим непосредственно к установке OneKey Rescue. Сразу хочу сказать, что сама программа относится к разряду “инженерных” и не поставляется с ноутбуками Lenovo. Скачать ее вы можете в конце этой статьи. Скачав ISO образ OneKey Rescue его нужно записать на какой нибудь носитель, я расскажу, как создать загрузочную флешку с образом OKR. Записывать на флешку будем, потому что не все нетбуки оборудованы CD приводом, а установка OKR возможна и на нетбуки. Для записи воспользуемся программой UltraISO Premium Edition (Скачать). 1) Запускаем программу от имени администратора 2) На вкладке Файл выбираемОткрыть 3) Открываем файл OKR7.iso 4) Далее во вкладкеСамозагрузка выбираем пунктЗаписать образ жесткого диска 5) Убедитесь, что в пункте Disk Drive находится буква вашего флеш накопителя (по идее должен установится автоматически) 6) Жмем кнопкуФорматировать , форматируем флешку в формате FAT 7) После этого с чистой совестью ))) жмем кнопкуЗаписать Теперь вы имеете флешку с записанным загрузочным диском OneKey Rescue. Перезапускаем компьютер, в BIOS в качестве загрузчика выбираем флешку, или же при включении жмем F12 и в BOOT меню также выбираем флешку, после чего начнется процесс установки программы. В процессе установки появится окно с выбором вариантов установки
Инструкция от
new format_cдля Lenovo G500 и ему подобных на ssd или неразмеченного hddУсловия:
ноутбук Lenovo G500, ssd или hdd новые, неразмеченные, или же «под снос» системы и всего, что там может лежать.
Инструкция для самых маленьких детей по установке ОКР7 на ноутбуки G500
1. Загрузиться с той самой инженерной загрузочной болванки OKR7 (iso), выбрать 1й вариант установки, CLEAR PARTITION.
Программа разметит диск.
2. При запросе объёма для диска С набираем объём В МБ.
(Сразу скажу: 100000МБ — сказки для маленьких детей. У меня 83,9ГБ отлично работают. Так что можно смело игнорировать 100000МБ и писать столько, чтоб под вин7 и обновки хватило, ну и себе под забивку рабочего стола маленько припасти).
3. При запросе языка выбрать цифрами ваш родной, на котором по дефолту говорите.
Далее программа доустановится, попросит в командной строке press any key to shutdown — Нажимаем любую кнопку, Пк выключается.







