Проведение базовой настройки
Базовая TP LINK стартует с того, что абонент начинает изучать вложенную в коробку инструкцию. Нужно выбрать один из вариантов подключения – беспроводной или через кабель. Настраивать беспроводное подключение проще, чем кабель, поэтому первым мы рассмотрим его:
- Репитер вставляется в розетку, расположенную в радиусе действия роутера.
- На задней панели маршрутизатора включается кнопка ВПС.
- После включения ВПС нужно подождать 30 секунд и нажать на корпусе репитера с его задней стороны (она помечается рисунком замочка).
- Нужно подождать, пока на дисплее загорится индикатор возле надписи RE – если индикатор горит, не переключаясь, то сеть настроена.
Подключить устройство через интернет кабель немного труднее– процесс занимает больше времени и требует от пользователя четкого выполнения инструкции. Для настройки можно использовать веб-интерфейс, чтобы облегчить задачу. Пошаговая базовая настройка выглядит так:
- Ретранслятор включается в розетку, ноутбук или ПК, через специальный кабель, подключается к модели.
- Нужно зайти в любой браузер и вбить в адресную строку – tplinkrepeater.net или 192.168.0.254.
- В появившемся меню ввести пароль и логин для входа – стандартные админ/админ или те, которые указаны на коробке или наклейке от устройства.
- Появится режим быстрой настройки – им можно воспользоваться или вернуться к этому пункту после.
- Указываем регион, нужно подождать загрузки всех доступных точек ВайФай.
- Все, что нужно сделать – это найти свою домашнюю сеть и поставить напротив нее галочку. Если устройство не видит роутер, то нужно поместить его ближе и обновить страницу.
- Выбрав свою сеть нужно ввести данные для входа и завершить настройку.
Обратите внимание! После завершения настройки лучше всего перезагрузить устройство и роутер, чтобы все сохранения были успешно подключены
Как подключиться к репитеру через WPS
Если на корпусе Вашего повторителя имеется специальная кнопочка WPS, её нужно нажать, чтобы активировать режим подключения к вай-фай. При этом не нужно будет выбирать сеть, и вводить пароль. Затем потребуется найти такую же точно . Сделать это нужно примерно в течение двух минут после включения ВПС. Если сигнал нормальный, отсутствуют различные технические трудности, ретранслятор сразу же выполнит подключение к беспроводной сети и начнет ее «повторять».
Существуют модели маршрутизаторов, на которых такая кнопка отсутствует. Чтобы подключиться к ним через ВПС, потребуется использование веб-интерфейса настроек роутера. Зайти в панель можно с любого веб-обозревателя. В поисковой строке вводим IP-адрес роутера и попадает в панель управления. Далее система запросит у вас логин и пароль. Эти сведения можно уточнить на этикетке, которая приклеена снизу на корпусе маршрутизатора.
Особенности репитеров для TP-Link
WDS мост или режим репитера – это функция маршрутизатора, позволяющая использовать его в качестве повторителя и усилителя Wi-Fi сигнала, раздаваемого другим устройством.
Но в данном случае рассматриваются способы настройки с использованием оригинальных прошивок устройств (например, модель TL-WR841N).
Функция моста WDS используется в двух случаях:
- Когда у вас есть два роутера – с помощью второго можно усилить сигнал первого для передачи сигнала на большее расстояние.
- Если вы хотите соединить две локальных беспроводных сети в одну – функция bridge способна реализовать подобное.
Узнать, работает или нет ваш роутер в режиме WDS моста, можно в характеристиках модели на официальном сайте TP-Link . Если основной маршрутизатор от другого производителя, названия функции могут звучать так: repeater, повторитель, WDS, мост, bridge, усилитель, extender.
Если у роутера, который вы хотели бы использовать в качестве повторителя нет WDS, а прошивку DD-WRT нет желания устанавливать, приобретите специальное устройство «репитер», прямо предназначенное для этих целей. При этом, основной роутер может быть, как от TP-Link, так и от любой другой фирмы. Протоколы подключения Wi-Fi сетей стандартизированы для всех устройств.
Роутер TP-LINK как репитер
В начале статьи мы отметили, что альтернативой применению репитера при его отсутствии или при необходимости выстраивания инфраструктуры беспроводной сети в еще большем масштабе может быть использование роутера в режиме репитера. В частности многие из тех устройств, которые выпускаются брендом TP-LINK, обладают данной функцией. В числе таких решений — девайс TL-WA901N. Рассмотрим то, TP-LINK как репитер в соответствующей модификации.
Можно отметить, что маршрутизатор в указанной модификации обладает такими возможностями, как:
- передача данных в рамках Wi-Fi-сети со скоростью в пределах 300 Мбит/сек;
- обеспечение функционирования беспроводной инфраструктуре в режимах роутера, WDS — то есть, репитера, моста;
- быстрая настройка передачи данных с шифрованием;
Кроме того, в устройстве реализована поддержка технологии PoE — до 30 метров, благодаря чему роутер может быть инсталлирован на труднодоступных участках.
Теперь более подробно о задействовании функции «репитер» роутера TP-LINK в модификации TL-WA901N. Прежде всего, необходимо осуществить через компьютер.
Правильное расположение усилителя
Чтобы Wa850re мог полноценно выполнять свои функции, его нужно правильно установить.
О настройке устройства речь пойдёт чуть ниже, здесь же отметим, что поставить его на столе рядом с роутером — не самое лучшее решение. Так как Wa850re — повторитель, его нужно использовать там, где роутер не справляется. Например, в дальней комнате. Тут стоит отметить ещё такую конструктивную особенность репитера. Это небольшая коробочка шириной 65, высотой 110 мм, по форме и внешнему виду напоминающая блок питания. И по замыслу конструкторов она так же, как блок питания, вставляется в розетку. Никаких дополнительных кабелей.
Где разместить репитер
Как уже говорилось, репитер только повторяет, ретранслирует полученный сигнал, но не улучшает его. Поэтому размещать репитер или роутер в режиме репитера нужно в зоне устойчивого приёма. Если вы разместите его там, где сигнал уже слабый, качество интернета будет низким.
К примеру, у вас в квартире роутер стоит у входной двери, в зоне устойчивого приёма — кухня, прихожая и первая комната. Вторая комната и лоджия в зоне слабого приёма, поскольку расположены дальше всего. В этом случае репитер нужно разместить как можно ближе ко второй комнате, но обязательно в зоне устойчивого приёма. Например, в первой комнате. Если установить его непосредственно во второй комнате, вы будете видеть, что сигнал Wi-Fi 100%, однако интернет всё равно будет работать плохо.
Приложения, которыми можно просмотреть уровень Wi-Fi сигнала в разных точках квартиры описаны здесь.
Напоследок стоит заметить, что возиться с настраиванием и использованием ротера в качестве повторителя имеет смысл, если в вашем распоряжении уже есть лишний роутер. Если же стоит вопрос о приобретении нового устройства, то правильней будет купить отдельно репитер.
Проверяем подключение к WiFi репитеру
Необходимо убедится в том, что работает репитер с устройством. Для проверки, входим в Wireless категория Wireless Statistics. Видим список оборудования, соединенного с репидером.
Здесь прописывается MAC-адрес этого оборудования.
Если необходимого устройства не видно, а Интернет появился, значить оно осуществило соединение с основным роутером. Возможно, что просто программное обеспечение роутеров определило, что сигнал в данном месте от базового роутера сильнее. Переместите основной роутер, с точкой доступа, дальше и снова попробуйте соединиться. При неудачной попытке подключения к репитеру, значить не верно введен тип кодировки или пароль в параметрах по безопасности повторителя.
Как сделатьрепитер wifi из роутера
Если у вас нет репитера, но есть два роутера, то можно установить между ними беспроводное соединение. При этом один из роутеров
будет выполнять свои прямые функции, а другой – выступать в роли повторителя сигнала.
Чтобы сделатьрепитер wifi своими руками, нужно в роутере
, которой будет главным в цепи, изменить канал передачи.
Для этого в настройках роутера
необходимо открыть раздел Wireless. Напротив параметра Channel, в пустое поле необходимо внести номер канала.
Цифра может быть любая, главное, запомните ее значение – это информация пригодится при настройке роутера, выступающего в роли репитера. Чтобы все внесенные изменения сохранились, нажмите кнопку «Save».
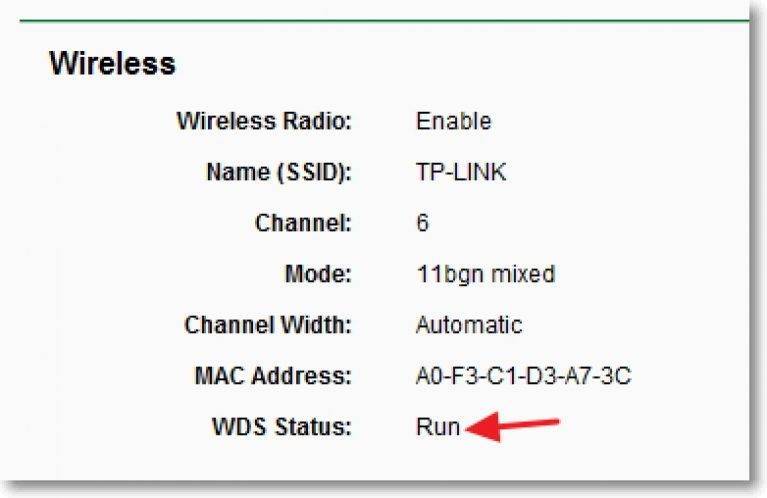
Теперь приступаем к настройке роутера, который будет выступать в роли репитера. Чтобы открыть настройки, в адресную строку браузера вводим адрес, который указан на задней крышке роутера.
Для устройств компании tp-link
это , или 192.168.1.1. Если при подключении роутера вы не изменяли стандартные данные, то в поля логин и пароль введите слово admin, если изменения были – внесите собственные данные.

Теперь нужно отключить функцию WPS – для этого в меню выбираем одноименный раздел и нажимаем «Disable WPS».
Чтобы все изменения были внесены в работу, необходимо перезапустить устройство. Затем нужно кликнуть на «click here».
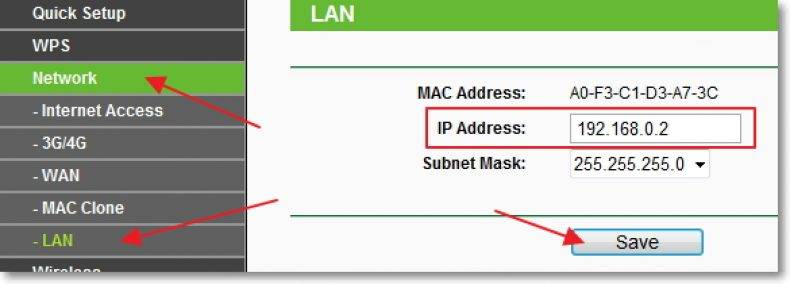
По завершении перезагрузки снова откроется меню настроек, приступаем к изменению IP-адреса роутера – переходим в раздел Network и с него на вкладку LAN. Теперь последнее число IP-адреса
нужно заменить на цифру «2» и сохранить изменения кнопкой «Save».
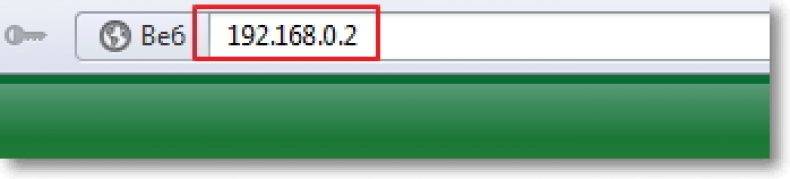
После перезагрузки устройства изменения уже должны вступить в силу.
Наш победитель: ASUS RP-AC68U
Репитер высшего ценового диапазона с заявленной скоростью передачи данных до 1900 Мбит/c. Из них 1300 Мбит/с можно передать на частоте 5 ГГц, а остальные 600 — на 2,4 ГГц. Даже при использовании однодиапозонного маршрутизатора, репитер будет расширять покрытие в двух частотных диапазонах. Это позволяет повысить конечную скорость и минимизировать помехи. Главные достоинства ASUS RP-AC68U:
- Поддержка одновременной работы в режимах 2,4 и 5 ГГц.
- Лучшая производительность и скорость передачи информации.
- Яркий дизайн, наличие светодиодной подсветки.
- Четыре встроенные антенны для стабильного приёма Wi-Fi от маршрутизатора и передачи клиентам сети.
- Наличие порта USB 3.0 и возможности создания облачного хранилища.
- Высокоскоростные Ethernet-интерфейсы для проводного подключения до 5 устройств.
- Возможность реализации домашних файловых серверов Samba или FTP.
Схема работы встроенных антенн: 3×4. Это означает, что для передачи данных используется 3 антенны, для приёма — 4. Ретранслятор можно расположить на значительном расстоянии от роутера. Высокий коэффициент усиления обеспечивает стабильный сигнал даже в таких условиях. Уровень приёма отображается на индикаторе с задней стороны репитера.

Что такое репитер wifi и чем может быть полезно данное устройство?
Репитер wifi – это прибор, позволяющий расширить зону действия сигнала WI-FI. Данное устройство еще называют повторителем сигнала. Например, роутер установлен в одной из комнат – там сигнал отличный, устойчивый, а вот в дальней комнате наблюдаются проблемы со скоростью.
Чтобы устранить данное явление и устанавливаютрепитер wifi, который расширяет радиус действия роутера
и делает сигнал более устойчивым.
Настройка беспроводного моста (WDS) на роутере TP-Link
Перейдите на вкладку Wireless.
Возле Wireless Network Name укажите имя новой беспроводной сети, которую будет раздавать наш новый так называемый «Репитер». А возле Region укажите свой регион.
Напротив Channel советую изменить канал на цифру 6 (а лучше установите 1, что бы каналы не совпадали. Попробуйте так и так) .
Внимание! Если при установке на главном роутере и на роутере “репитере” одинаковых каналов (например 6) интернет не работает, то установите на втором роутере канал 1 (или другой). Попробуйте так и так
Для включения работы в режиме моста (WDS), установите галочку возле Enable WDS Bridging.
Ну и осталось только запустить поиск Wi-Fi роутеров. Для этого нажмите на кнопку “Survey”.
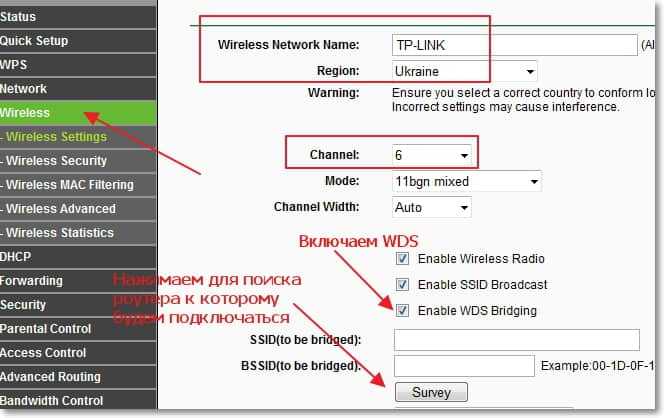
Откроется страница, на которой будет список беспроводных сетей (может быть и только одна сеть) . Выберите сеть (главный роутер) и напротив нее нажмите кнопку “Connect”.
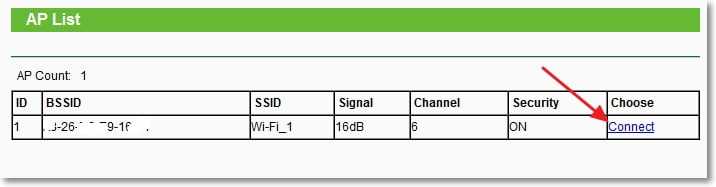
Вы увидите, что поля SSID (to be bridged) и BSSID (to be bridged) будут заполнены. Если на главном роутере установлен пароль на Wi-Fi сеть, то в поле Key type укажите тип шифрования, а в поле Password укажите пароль для доступа к беспроводной сети главного роутера.
Нажмите кнопку “Save” и перезагрузите роутер.

Все должно заработать. На главной странице настроек роутера можете посмотреть статус соединения. Если напротив WDS Status написано Run, то это значит, что роутер подключился к главному роутеру и должен раздавать интернет.
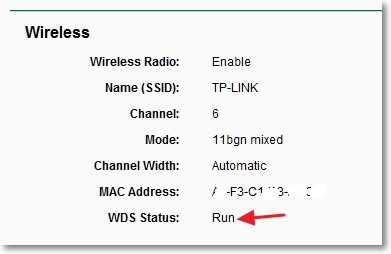
Так же не забудьте на новом роутере (тот который повторитель) настроить защиту беспроводной сети, подробнее читайте в статье Как установить (изменить) пароль для Wi-Fi сети на роутере TP-Link TL-WR841N.
Возможные проблемы при настройке беспроводного моста (WDS)
Если на главной странице настроек роутера в статусе WDS Status длительное время написано Scan…, то это значит, что наш роутер-репитер не может подключиться к главному роутеру.

1.
2. Попробуйте поиграться с изменением каналов. Вкладка Wireless пункт Channel (на обоих роутерах) .
3. Если у Вас в настройках роутера есть пункт Wireless – Wireless Bridge (например TD-W8960N) , то на обоих роутера нужно выставить такие настройки:

Только при настройке главного роутера, нужно указать MAC-адрес вторичного роутера. А при настройке вторичного, указать MAC-адрес главного. MAC- адрес роутера можно посмотреть снизу устройства.
4. На всякий случай проверьте, не включена ли на главном роутере фильтрация по MAC адресам.
Если после настройки, роутеры соединяться, но интернет не работает, то попробуйте отключить DHCP. Зайдите в настройки роутера на вкладку DHCP и измените значение на Disable. Сохраните настройки и перезагрузите устройство.

Послесловие
Возможно немного запутанная статья получилась, но я старался разложить все по полочкам. На самом деле, настройка беспроводного моста на роутере не сложная.
Скажу честно, у меня в качестве главного роутера был телефон HTC, он имеет возможность работать как роутер. Так вот мой TP-Link TL-MR3220, который я настраивал как «Репитер» подключался к телефону по Wi-Fi и раздавал беспроводную сеть дальше. И все отлично работало. Но это не очень важный момент, так как настройки не отличаются.
Просто я хотел убедится, что все работает, да и не очень хорошо писать непроверенную информацию.
Источник
Что такое репитер?
Репитер — это повторитель сигнала. Например, сигнала GSM или Wi-Fi. Принцип его работы прост: находясь в зоне устойчивого приёма, репитер принимает сигнал и ретранслирует его дальше, увеличивая таким образом радиус действия беспроводной сети. Работает это так. Предположим вы находитесь в точке А, а в точке Б на некотором расстоянии находится другой человек, которому вам нужно подать сигнал рукой. Но расстояние слишком велико, и ваш визави не может рассмотреть ваши жесты. Если же между точками А и Б поставить ещё одного человека, который будет одинаково хорошо виден с обеих точек, и он повторит ваш сигнал, то ваш сигнал будет получен. Посредник в его передаче это и есть репитер.
Следует иметь в виду, что репитер ретранслирует принятый сигнал усиливая его и распространяя дальше. Но если сигнал на репитер пришёл очень слабый, обработать его не получится.
Для чего нужен репитер?
Бывает, что в доме или квартире не во всех комнатах хорошо работает Wi-Fi. Причины могут быть разные. На пути сигнала находятся бетонные стены, которые уменьшают радиус действия беспроводных устройств. Может быть просто вы находитесь далеко от роутера или роутер маломощный.
Допустим у вас в квартире три комнаты. При этом источник интернета — роутер находится в прихожей, и в двух ближайших комнатах сигнал хороший, а в третьей, дальней слабоват. Чтобы его усилить, достаточно установить в нужном месте репитер. Он подхватит сигнал и передаст его дальше. И, таким образом, ваша беспроводная сеть будет одинаково доступна из любой точки квартиры. Точно так же можно поступить и на дачном участке, если вы хотите пользоваться интернетом в беседке, а сигнал туда не доходит. Разместите репитер в зоне действия роутера и он увеличит его радиус действия.
Поскольку репитер дублирует сигнал роутера, настройки вашей сети остаются неизменными, не важно подключаетесь вы к репитеру или непосредственно к роутеру. Вы даже не заметите, как ваше Wi-Fi устройство переподключится с одного источника сигнала на другой
Для вас всё будет выглядеть так, как будто вы всё время находитесь в зоне действия одной сети.
Как правило, репитер это отдельное устройство с антенной и адаптером питания. Практически все производители роутеров выпускают и репитеры. Его можно приобрести в точках продажи сетевого оборудования. Стоимость таких устройств относительно небольшая.
Однако часто бывает, что на антресолях завалялся старенький роутер, который давно не используется по назначению. Который вполне может выполнять функции репитера. Зачем платить больше, когда можно настроить второй роутер как репитер?
Вариант 2: Включение режима «Усилитель Wi-Fi сигнала»
В примечании выше мы уже уточнили о добавлении новых режимов работы в последние версии прошивок маршрутизаторов от TP-Link. Это значительно упростило общий принцип выполнения поставленной задачи, ведь в большинстве случаев пользователю нужно только перевести устройство в соответствующий режим и выбрать существующую сеть для подключения. Дополнительные настройки, о которых мы расскажем в завершающем разделе материала, настраиваются по желанию или во время использования нестандартных сетевых параметров.
Основные настройки режима репитера
Сначала затронем основные параметры, которые понадобится выставить для корректной работы TP-Link в режиме повторителя. Если вы еще не знаете, этот режим подразумевает подключение к уже существующей сети Wi-Fi, раздаваемой от маршрутизатора любой модели, с дальнейшим расширением зоны покрытия. Включается он следующим образом:
- Откройте любой веб-обозреватель и выполните вход в веб-интерфейс роутера. Если затрудняетесь сделать это самостоятельно, перейдите к отдельной инструкции на нашем сайте, где найдете всю необходимую информацию по этой теме.
Подробнее: Вход в веб-интерфейс роутеров TP-Link
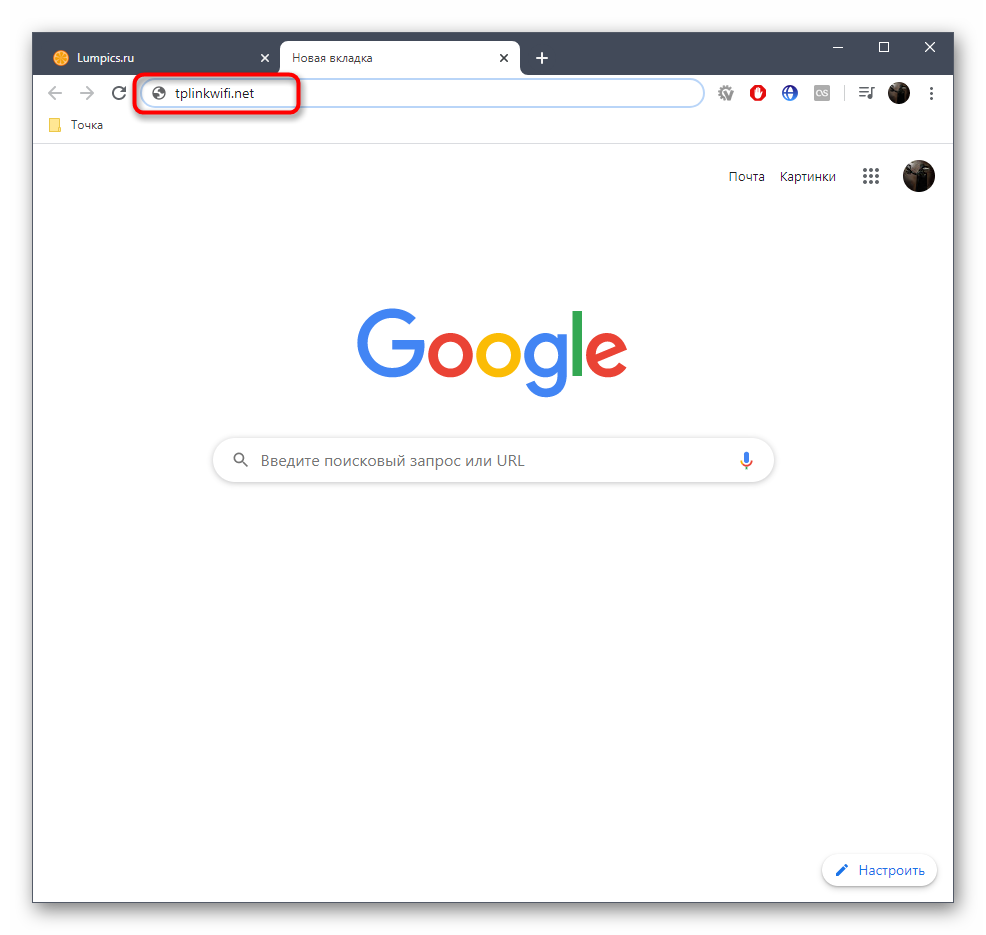
После успешного входа в настройки маршрутизатора выберите раздел «Рабочий режим».
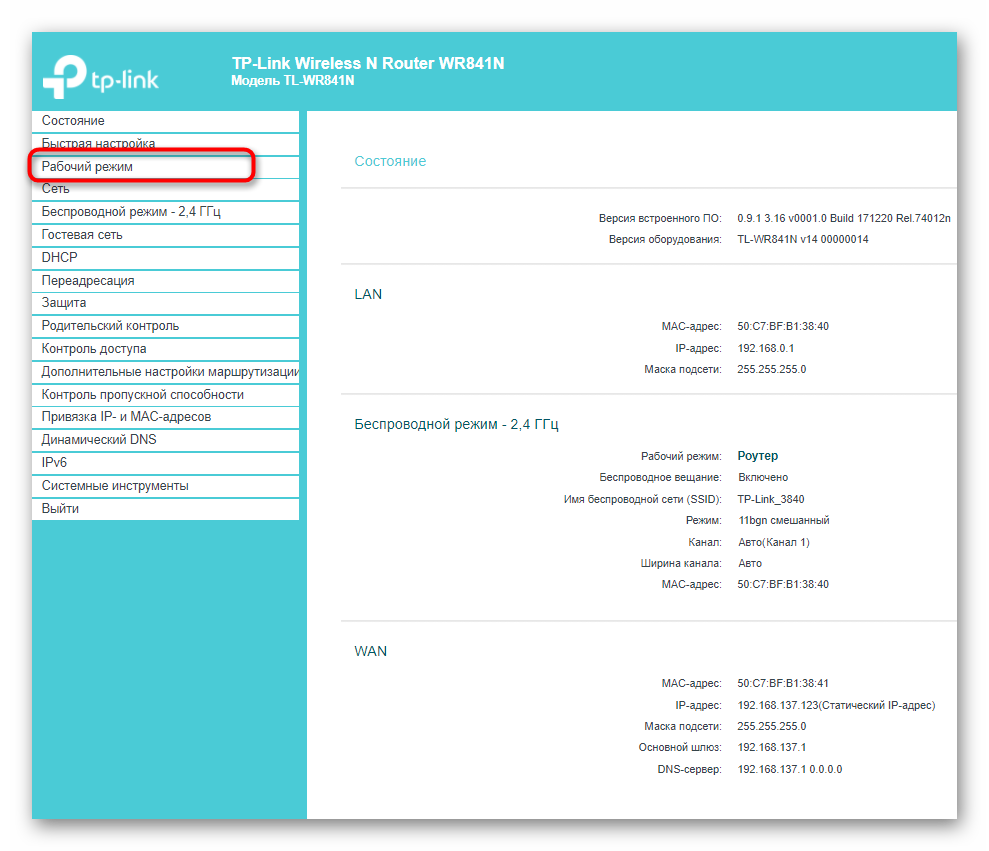
В нем отметьте маркером пункт «Усилитель Wi-Fi сигнала» и нажмите кнопку «Сохранить».
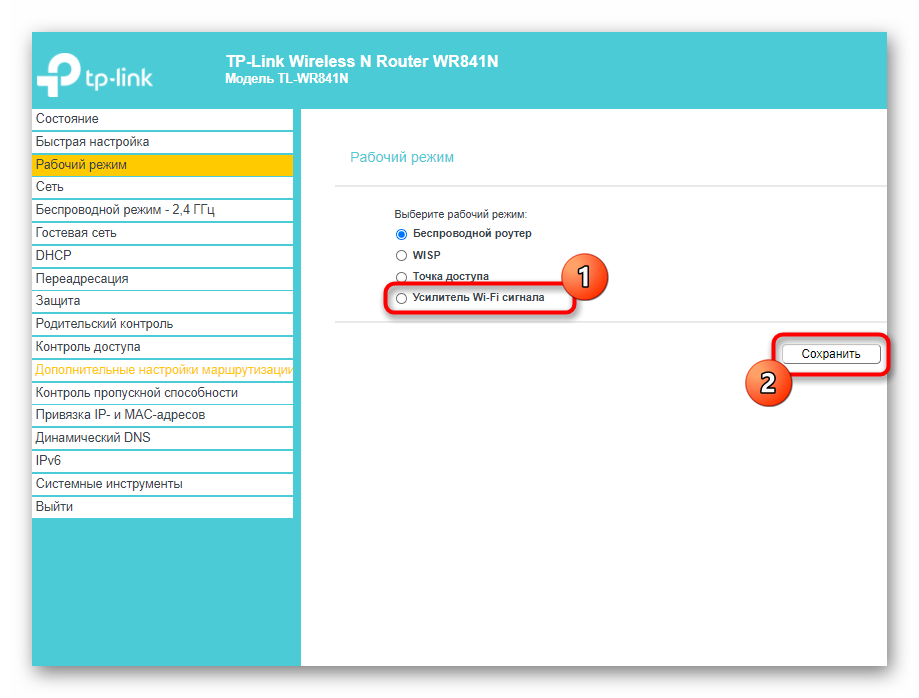
В веб-обозревателе появится информация о том, что переключение новый режим происходит после перезагрузки роутера. Подтвердите это уведомление, нажав «ОК».
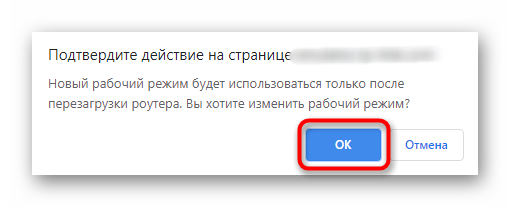
Ожидайте завершения перезагрузки маршрутизатора и появления главного меню веб-интерфейса.
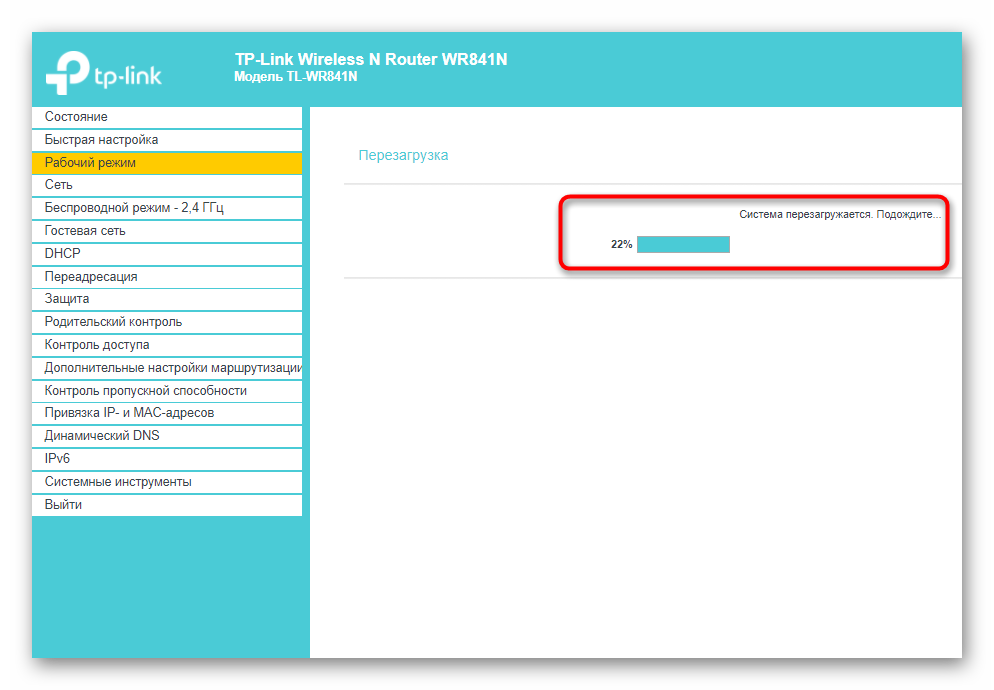
Сразу же произойдет переход в основной раздел «Состояние», где вы можете убедиться в правильности выбранного беспроводного режима.
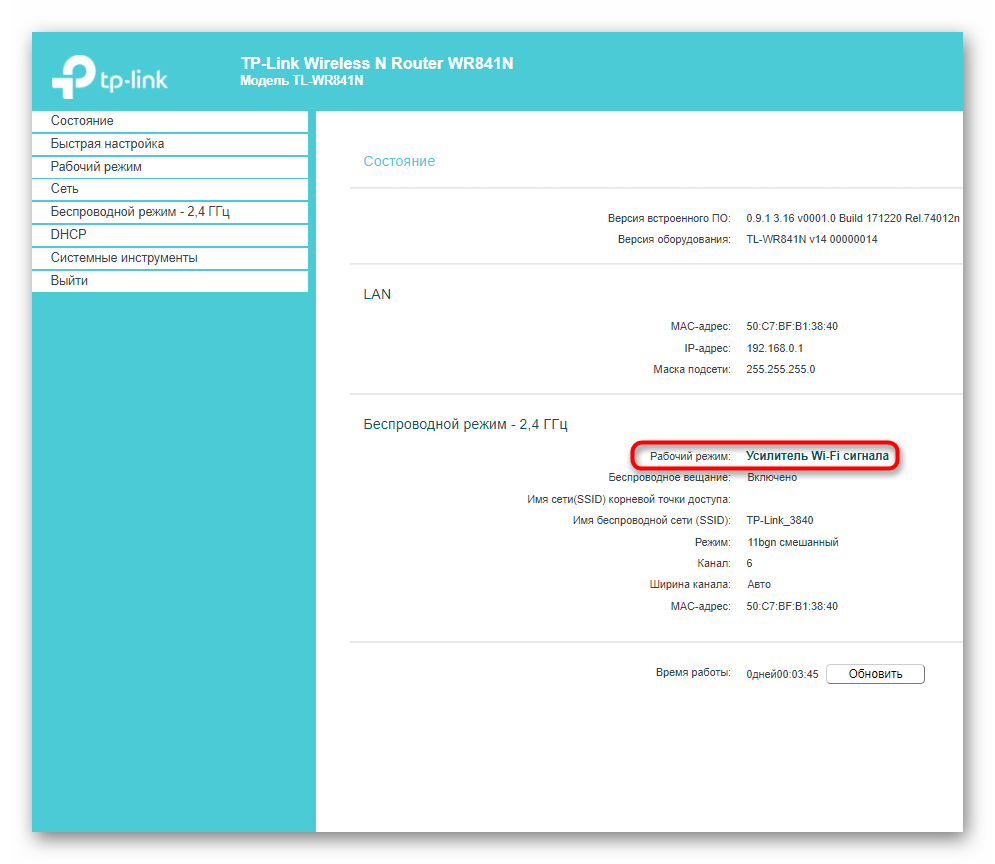
Теперь переходите в «Беспроводной режим — 2.4 ГГц».
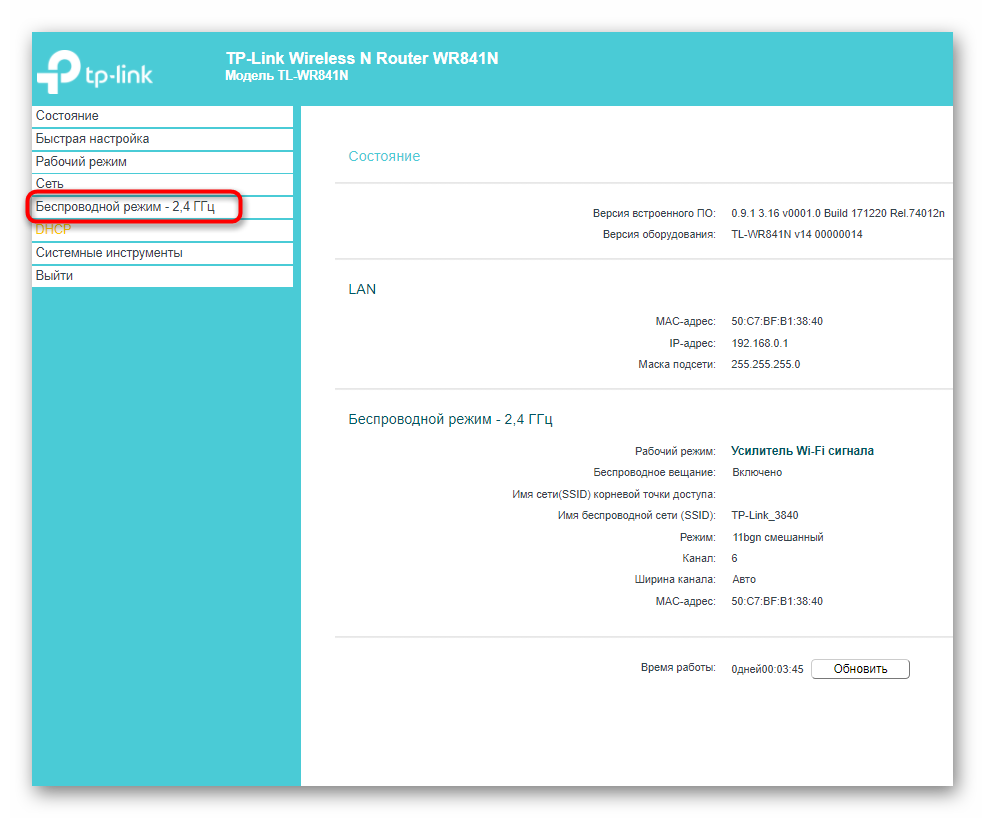
Рассмотрим ручной тип соединения, когда вы уже знаете точное название сети и можете ввести его в поле «SSID».
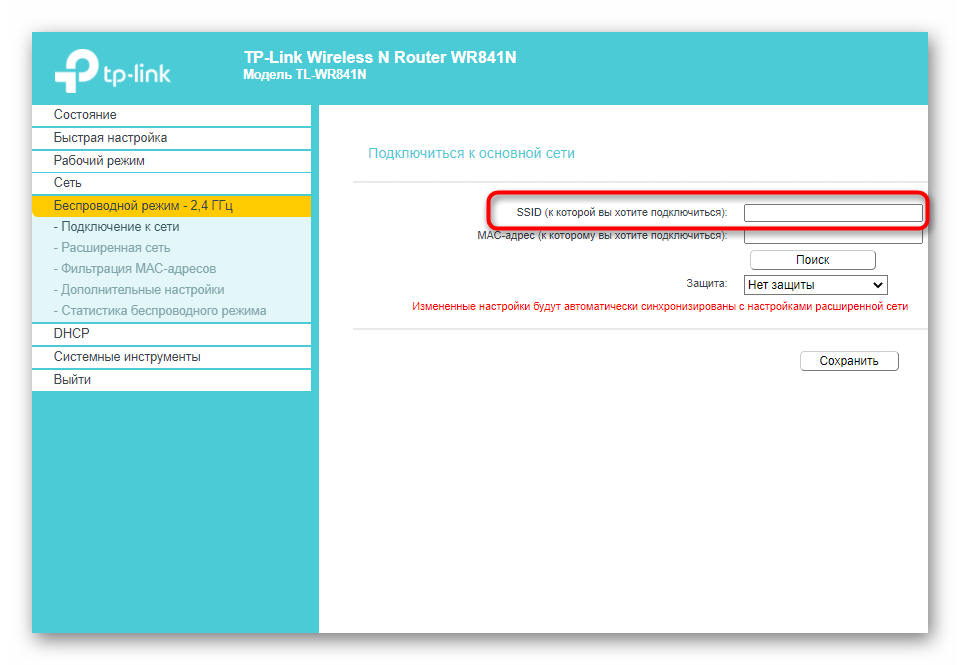
Впишите информацию о MAC-адресе роутера. Если вы его не знаете, войдите в настройки и в разделе «Состояние» найдите интересующие сведения.
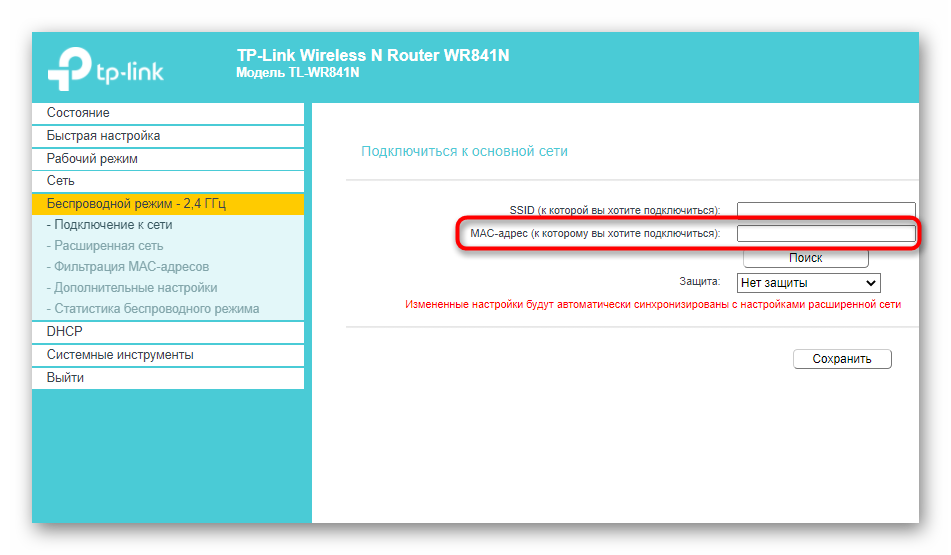
Разверните выпадающее меню «Защита» и выберите протокол, используемый существующей беспроводной сетью.
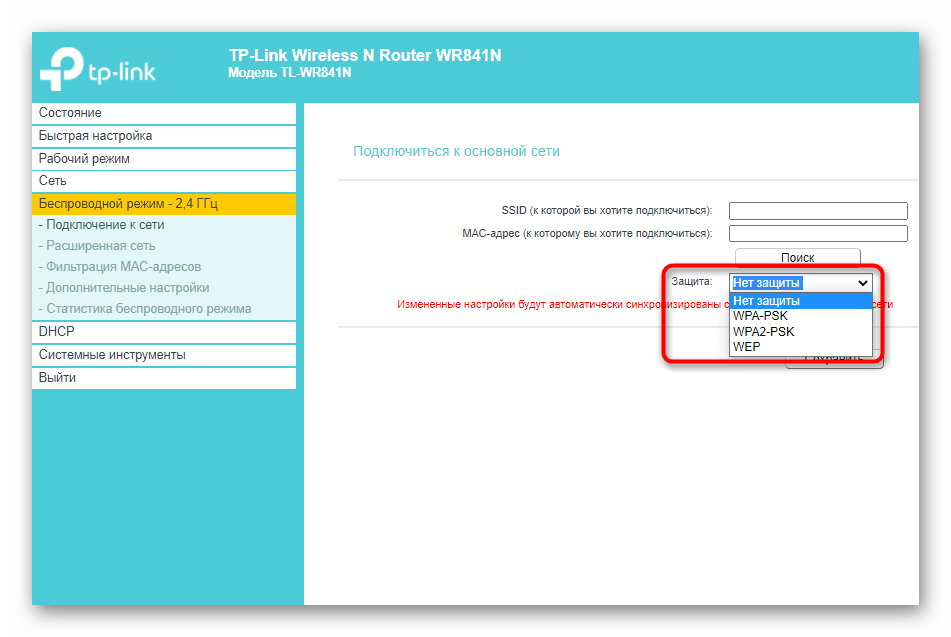
Появится строка «Пароль», в которой нужно ввести ключ безопасности, состоящий минимум из восьми символов.
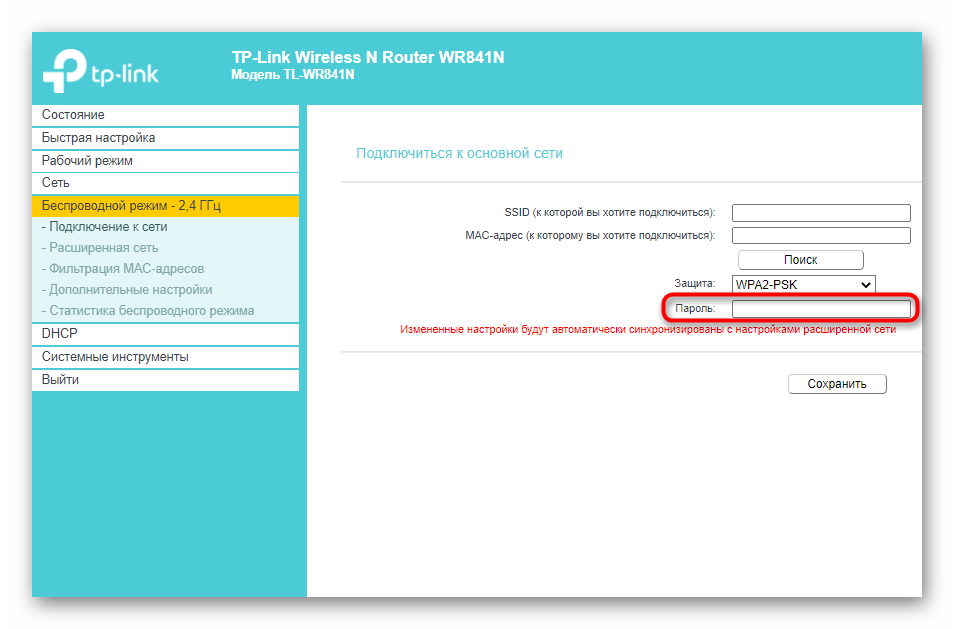
Нажмите «Сохранить», чтобы применить настройки и произвести подключение.
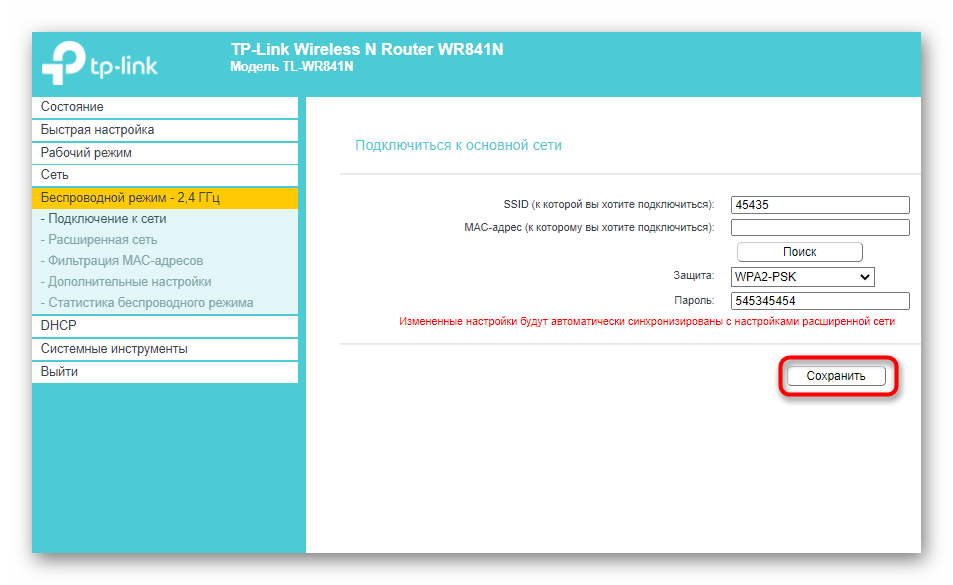
Если же данные о SSID неизвестны или вы не желаете заполнять их вручную, нажмите «Поиск» и дождитесь появления таблицы с обнаруженными точками доступа. Подключитесь к необходимой, не забыв ввести и пароль.
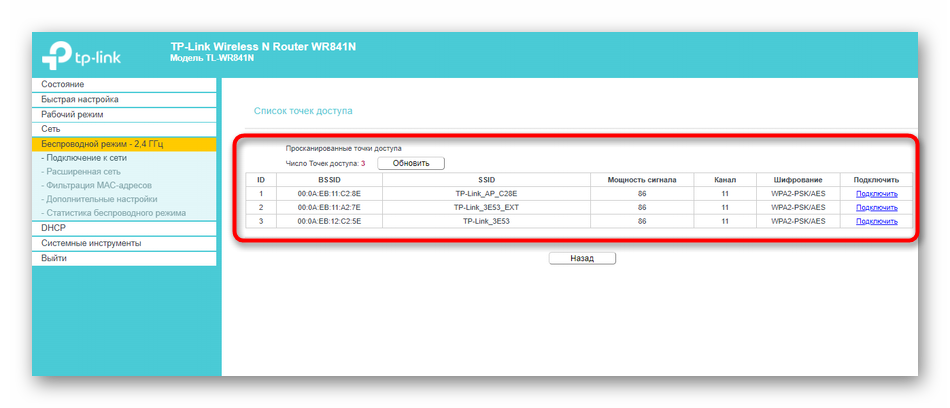
На экране должно появиться сообщение о том, что подключение прошло успешно, а значит, вы можете закрывать текущую вкладку и проверять доступ к сети, открыв любой сайт.
Дополнительные настройки усилителя сигнала
Как и обещали, в завершение рассмотрим доступные дополнительные настройки маршрутизатора от TP-Link при его работе в режиме усилителя существующей Wi-Fi сети. Есть несколько пунктов в веб-интерфейсе, которые могут пригодиться в определенных ситуациях.
- Откройте раздел «Расширенная сеть», где вы можете скопировать тот SSID, к которому уже подключены, чтобы создать из него новую точку доступа со своими параметрами для подключения. Это обеспечивает более стабильное соединение при распределении нагрузки и позволяет организовывать совместный доступ.
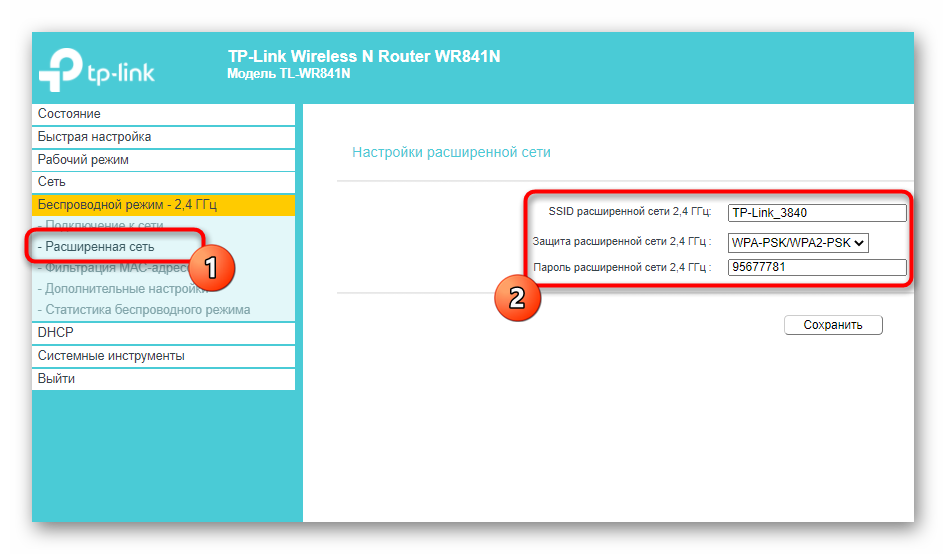
Фильтрация MAC-адресов дает возможность установить ограничения или создать белый список из пользователей, которые могут подключаться к добавленной сети. Настройки точно повторяют те, что доступны и для главного роутера.
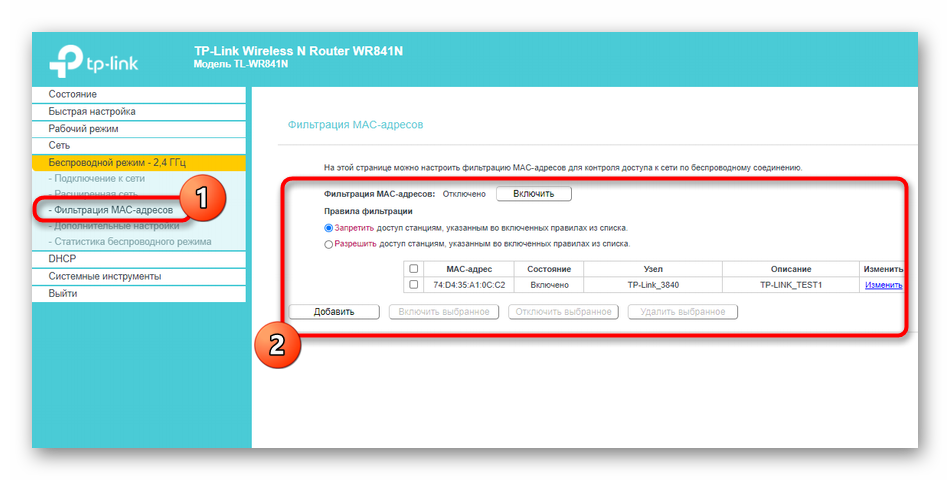
В категории «Дополнительные настройки» обычных пользователей интересует только мощность передатчика, которая по умолчанию установлена в максимальном значении. Если вы хотите сузить зону покрытия или же желаете уменьшить энергопотребление, измените параметр на более низкий.
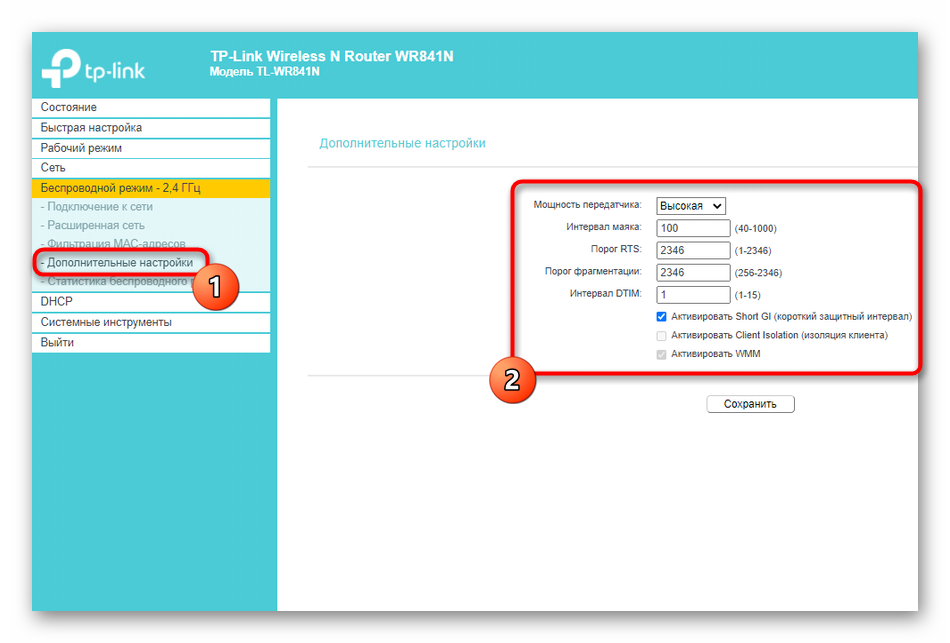
Последний пункт — «DHCP». Этот сервер по умолчанию отключен, поскольку вызывает проблемы при работе в режиме повторителя, однако если вы уверены в том, что его необходимо активировать, выполните настройку в соответствии с предупреждениями от разработчиков.
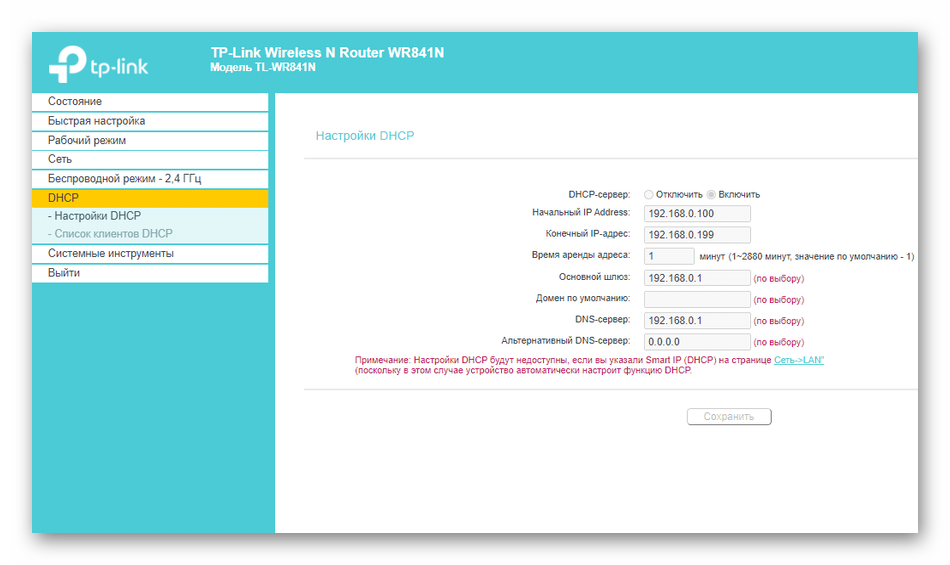
Опишите, что у вас не получилось.
Наши специалисты постараются ответить максимально быстро.
Каковы основные возможности репитеров TP-LINK?
Прежде всего, стоит отметить, что фирма TP-LINK выпускает в том числе репитеры, в рамках очень большого модельного ряда. Если говорить конкретно о девайсах рассматриваемого типа, то типовым решением, сочетающим в себе те возможности, характерные для большинства современных репитеров от TP-LINK, можно назвать устройство TL-WA850RE. В частности данный продукт обладает следующими основными преимуществами:
- репитер TP-LINK TL-WA850RE способен функционировать в режиме усиления радиосигнала, благодаря чему беспроводная сеть может быть расширена на большую площадь;
- устройство имеет небольшие габариты, благодаря чему оно может быть проинсталлировано даже в том случае, если в комнате или офисе пользователя немного свободного места;
- при необходимости к роутеру можно подключить и проводные девайсы посредством порта Ethernet.

Рассматриваемое устройство может быстро подключаться к Wi-Fi-роутерам, имеющим функцию WPS при условии, что маршрутизаторы имеют соответствующую кнопку. В случае если подобное подключение было однажды осуществлено, то повторная настройка репитера TP-LINK в общем случае не требуется.
Если говорить о возможностях коммуникации с применением Ethernet-порта, то к девайсу могут быть подключены такие решения, как игровые консоли, телевизоры SMART TV, а также различные мультимедийные устройства. При этом подключаемое к кабелю устройство может, используя ресурсы репитера, также быть частью беспроводной инфраструктуры.
Репитер TP-LINK в рассматриваемой модификации оснащен достаточно большим количеством светодиодных индикаторов, посредством которых можно, прежде всего, определить месторасположение девайса. Рекомендуется инсталлировать репитер в тех местах, в которых будут гореть как минимум 3 соответствующих синих индикатора.

При необходимости репитер TP-LINK TL-WA850RE может использоваться как коммуникационное устройство посредством специального мобильного приложения. Данное решение обеспечивает подключение с телефона или планшета к беспроводной сети, а также позволяет осуществлять управление различными опциями репитера.
Рассмотрим теперь то, каким образом осуществляется настройка репитера TP-LINK.
Базовая настройка
Для настройки репитера Tp-Link TL WA850RE понадобится любой браузер, установленный у пользователя.
В отличие от обычного роутера инструкция по настройке ретраслятора состоит из двух частей. Базовая (быстрая) — чтобы ретраслятор и роутер смогли найти друг друга, а первый понял, какую сеть нужно усиливать.
Точная настройка — где можно будет выбрать режим работы устройства, настроить канал, безопасность и другие возможности.
В адресную строку браузера вводится http://192.168.0.254 или tplinkrepeater.net.
Здесь стоит обратить внимание, что даже если основной роутер тоже от Tp-Link и доменное имя и адрес другие, то ошибки не будет
Важно, чтобы компьютер находился в сети за репитером, а не перед ним. Откроется настройка репитера
Откроется настройка репитера.
Как обычно, вводится логин и пароль. Их можно уточнить на наклейке, расположенной на нижней крышке репитера, но обычно это «admin» в оба поля.

В открывшемся окне сообщается, что устройство не усиливает никакой сети, потому что не подключено.
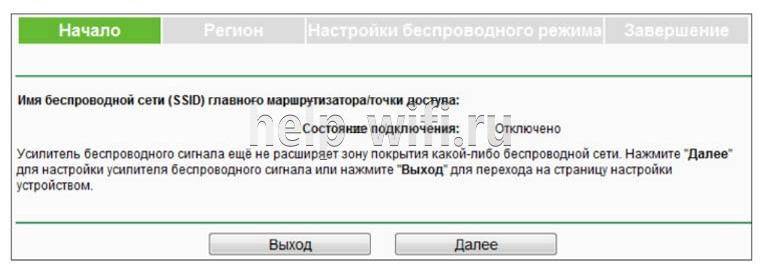
На странице две кнопки, но стоит быть внимательным. Для базовой настройки усилителя нажимается «Далее», для настройки режимов работы — «Выход».
Для базовых настроек нажимают «Далее». Следующая вкладка предложит выбрать регион проживания. По умолчанию предлагается «Россия».

Нажатием «Далее» соглашаются с предложенным. Репитер произведёт поиск всех доступных сетей, затем откроет третью вкладку, где сводной таблицей покажет результаты поиска.
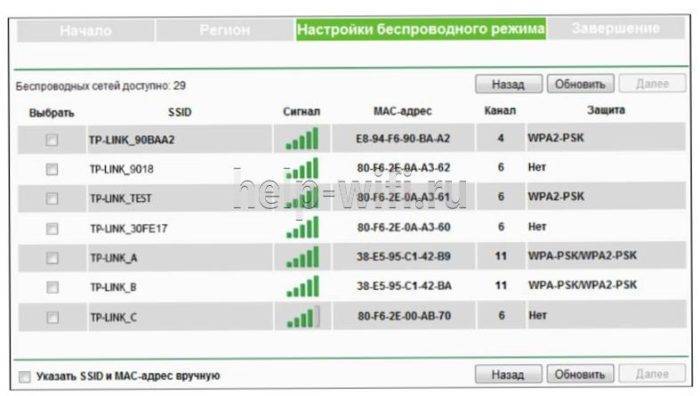
Может оказаться, что сети пользователя в списке не будет. Это недоработка интерфейса и решается нажатием «Обновить» несколько раз.
Отметив галочкой нужную сеть, снова нажимают «Далее». Репитер перейдёт к четвёртой, заключительной вкладке, где покажет процесс выполнения настройки.
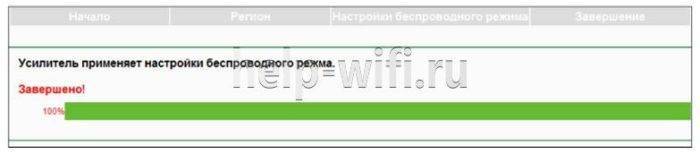
А затем сводную таблицу всех настроек.

Здесь можно либо завершить настройки, либо экспортировать их в текстовый файл для последующего восстановления, если понадобится. Но базовая настройка сводится к одному действию — указанию своей сети, поэтому нажимают «Завершить».







