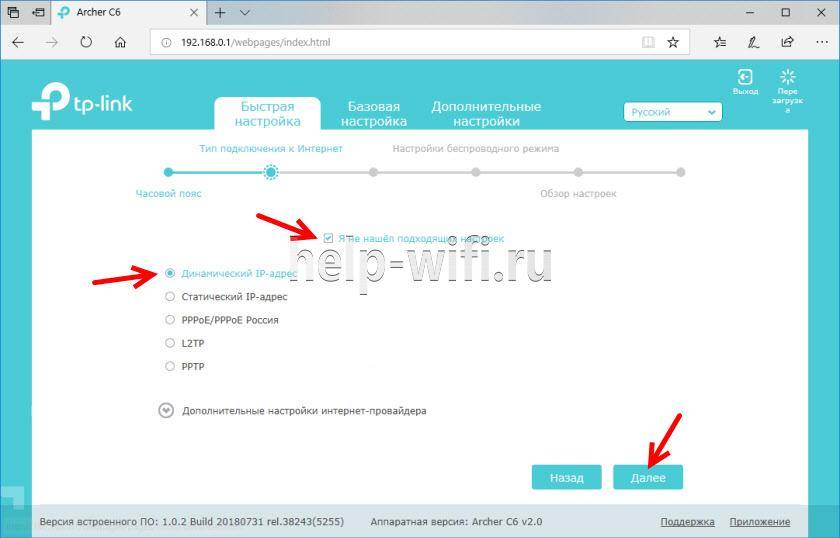Подключаем TP-Link Archer C60 и заходим в панель управления
Есть два способа настроить роутер:
- Подключится к нему по сетевому кабелю, который идет в комплекте. В таком случае у вас должен быть ноутбук, или стационарный компьютер на котором есть сетевая карта. Это лучший способ. Если есть возможность, то на момент настройки я советую подключать роутер по кабелю.
- По Wi-Fi сети. На заводских настройках роутер сразу раздает Wi-Fi сеть. Мы можем к ней подключится, зайти в панель управления и задать необходимые настройки. Этот способ подойдет тем, у кого нет LAN порта на ноутбуке, или вообще нет компьютера. Настроить можно и с телефона, или планшета. Подробнее об этом я писал здесь https://help-wifi.com/sovety-po-nastrojke/kak-nastroit-wi-fi-router-s-plansheta-ili-telefona/. Для настройки TP-Link Archer C60 можно использовать фирменное приложение для мобильных устройств TP-LINK Tether.
По кабелю:
Достаточно подключить роутер к компьютеру. Так же, сразу к роутеру подключите интернет в WAN порт. Вот схема подключения.

По Wi-Fi:
В этом случае достаточно включить питание роутера, подключить к нему интернет, и подключить свое устройство к Wi-Fi сети, которая будет иметь заводское название.

Чтобы подключится к этой сети, понадобится пароль. Заводской пароль (PIN), название Wi-Fi сетей (на частоте 5GHz, и 2.4GHz), MAC-адрес, IP-адрес роутера и заводские имя пользователя и пароль указаны снизу роутера на наклейке.
Процесс настройки я буду показывать на примере маршрутизатора с заводскими настройками. Перед написанием этой статьи я сбросил их к заводским. Поэтому, если вы уже пробовали настроить роутер, или он был настроен раньше, у вас настройки могут отличатся. Если роутер уже пробовали настроить, то лучше сделать сброс настроек. Для этого, нужно чем-то острым на 10 секунд зажать кнопку Reset.

Роутер будет перезагружен, а настройки восстановлены.
Чтобы зайти в панель управления Archer C60, достаточно открыть браузер и перейти по адресу http://tplinkwifi.net (или 192.168.0.1), и указать заводские имя пользователя и пароль (admin и admin). Если вы их еще не меняли.
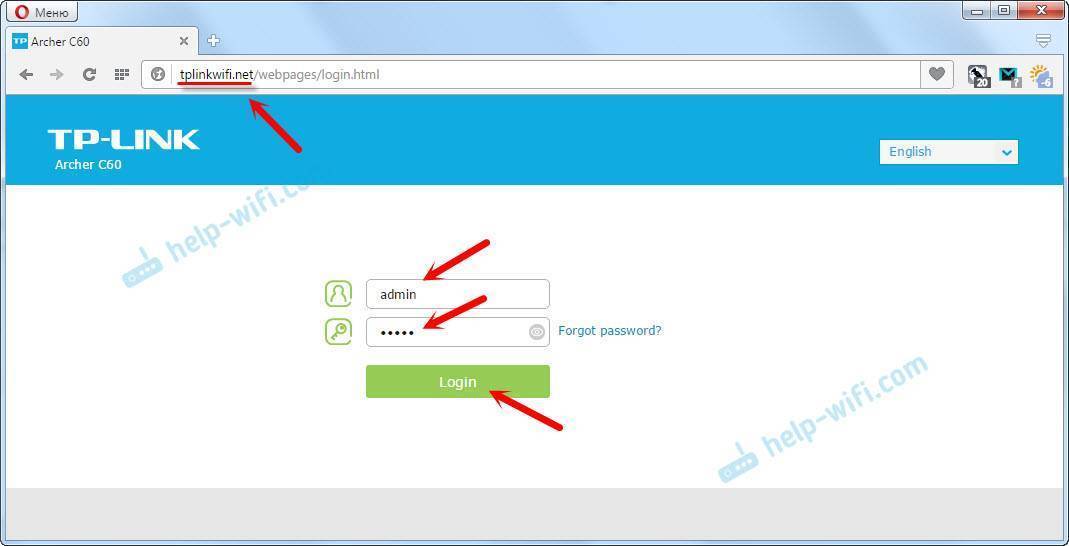
Если вы столкнулись с какой-то проблемой, и не получается зайти в настройки маршрутизатора, то смотрите решения из этой статьи: https://help-wifi.com/oshibki-i-polomki/chto-delat-esli-ne-zaxodit-v-nastrojki-routera-na-192-168-0-1-ili-192-168-1-1/. И отдельная инструкция по входу в панель управления маршрутизаторов TP-Link.
Откроется панель управления, и роутер сразу предложит нам сменить заводские имя пользователя и пароль для входа в настройки. Я рекомендую это сделать. Просто укажите новый логин (я оставил admin), и два раза новый пароль.

Когда следующий раз будете входить в настройки, то нужно будет указать установленный пароль и имя пользователя. Если забудете их, то придется делать сброс настроек к заводским (писал об этом выше).
Сразу откроется мастер быстрой настройки. Классная штука. С его помощью можно пошагово настроить маршрутизатор (указать регион, параметры подключения к интернету, настройки Wi-Fi сетей). Можете попробовать.
Не знаю как у вас, но в маем случае настройки были только на английском. Переключить язык не получилось. Возможно, нужно просто обновить прошивку. Но я не проверял.
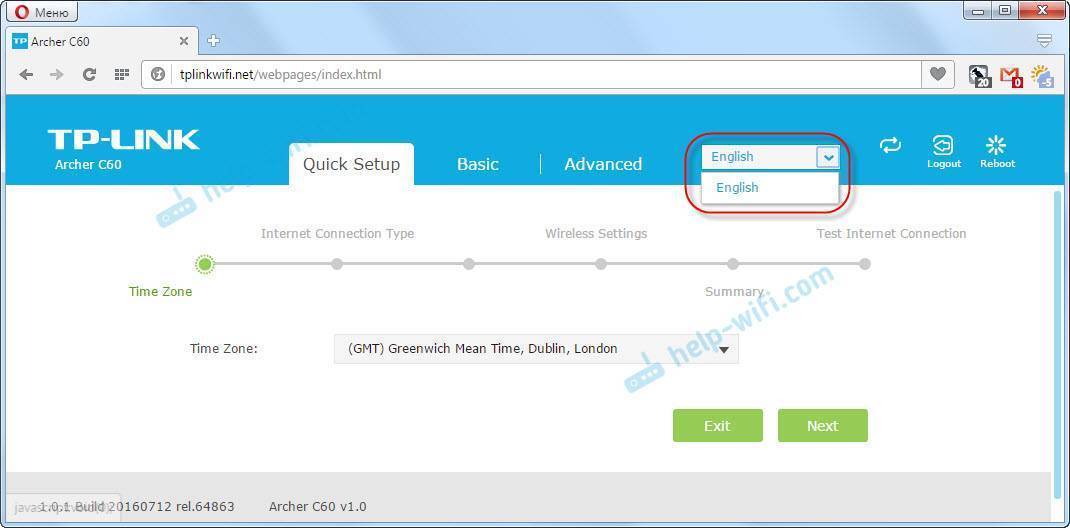
Я покажу как задать необходимые параметры в разных разделах настроек. Не буду использовать мастер быстрой настройки.
Быстрая настройка TP-Link Archer C5 V4
Чтобы настроить роутер для подключения к интернету и задать параметры Wi-Fi сети, нам необходимо получить доступ к веб-интерфейсу.
Сделать это очень просто. Запускаем любой браузер и в нем переходим по адресу http://tplinkwifi.net (подробнее в статье: tplinkwifi.net – вход в настройки маршрутизатора). Или по адресу http://192.168.0.1 (подробная инструкция: 192.168.0.1 – вход в роутер, или модем. admin и admin).
Если вместо страницы маршрутизатора откроется страница поисковой системы, то вы ввели адрес не в адресной строке, а в поисковой. Если не получается это исправить, то используйте другой браузер. Лучше стандартный.
О том, что делать, если не открываются настройки роутера, я писал здесь: https://help-wifi.com/oshibki-i-polomki/chto-delat-esli-ne-zaxodit-v-nastrojki-routera-na-192-168-0-1-ili-192-168-1-1/
Если маршрутизатор уже был настроен, то он попросит вас ввести пароль, который был установлен.
Вы всегда можете сделать сброс настроек роутера кнопкой Reset. Нужно нажать на нее острым предметом и подержать, пока не загорятся и погаснут все индикаторы.
Если же он еще не настраивался, то появится окно, в котором нужно придумать и указать пароль. Этот пароль в дальнейшем будет использоваться для авторизации в настройках TP-Link Archer C5 V4. Постарайтесь его не забыть.
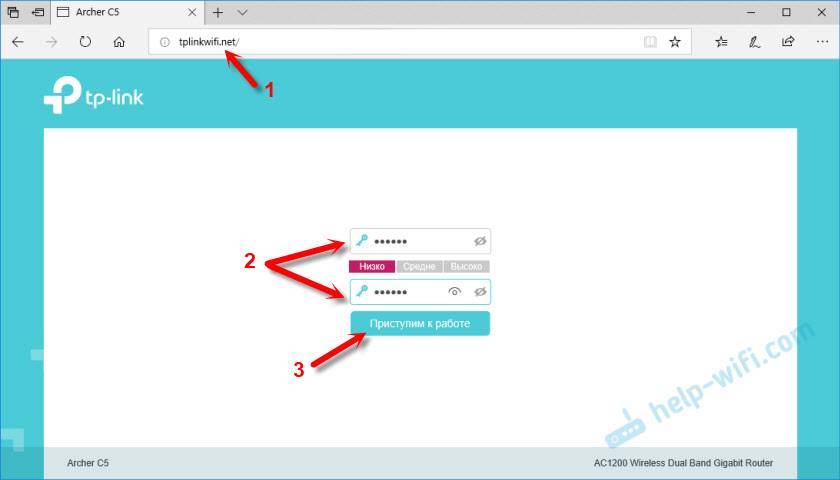
Сразу появится мастер быстрой настройки. С помощью которого можно быстро задать все необходимые параметры. И не придется делать это в разных разделах панели управления.
Конечно же роутер сначала предложит нам задать самые важные настройки – подключение к интернету.
Выберите тип подключения к интернету, который использует ваш провайдер. Если не знаете какой – уточняйте у поддержки интернет-провайдера. Чаще всего это Динамический IP, или PPPoE. Так же часто используется L2TP и PPTP.
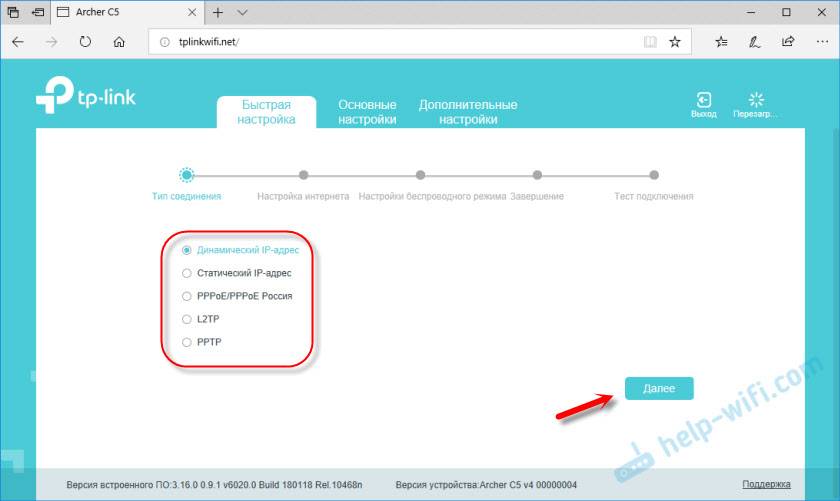
Так как у меня Динамический IP, то дополнительные параметры задавать не нужно. Если у вас PPPoE, то нужно указать имя пользователя и пароль. А если L2TP или PPTP, то еще и адрес сервера. Эти параметры выдает интернет-провайдер. Поэтому, все вопросы к нему.
Можно включить “VLAN ID” и задать номер. Не очень понимаю, для чего это нужно. Скорее всего для просмотра IPTV. Я не включал. Это можно сделать позже, если понадобится.

На следующем шаге можно настроить Wi-Fi сеть, которую будет раздавать TP-Link Archer C5 V4. Нужно сменить имя Wi-Fi сети и пароль. Для каждого диапазона. При необходимости, можно отключить сеть в определенном диапазоне. Достаточно убрать галочку возле “Включить беспроводное вещание”. Если, например, вы пока не планируете подключать свои устройства к сети на частоте 5 ГГц. Или у вас нет устройств, которые поддерживают эту сеть. Потом можно будет включить ее в настройках.
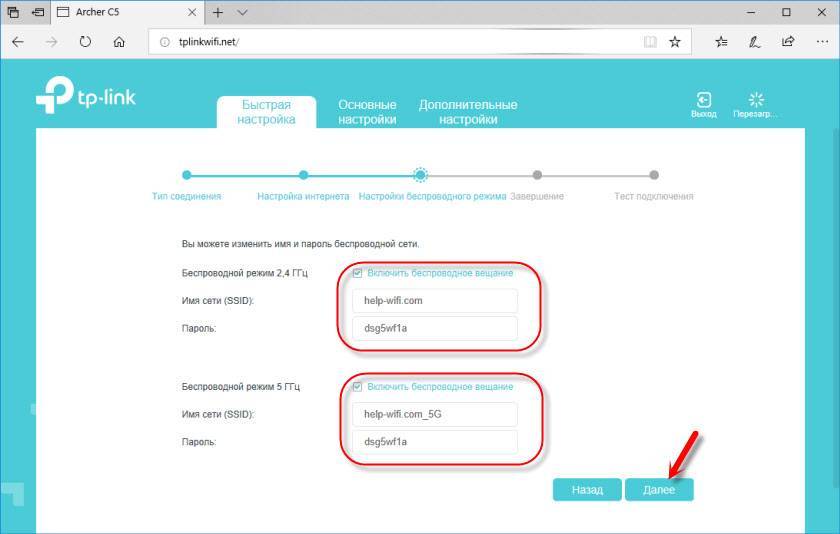
Если вы были подключены по Wi-Fi, то подключитесь уже к новой сети. Выберите один из вариантов в следующем окне и нажмите “Далее”.
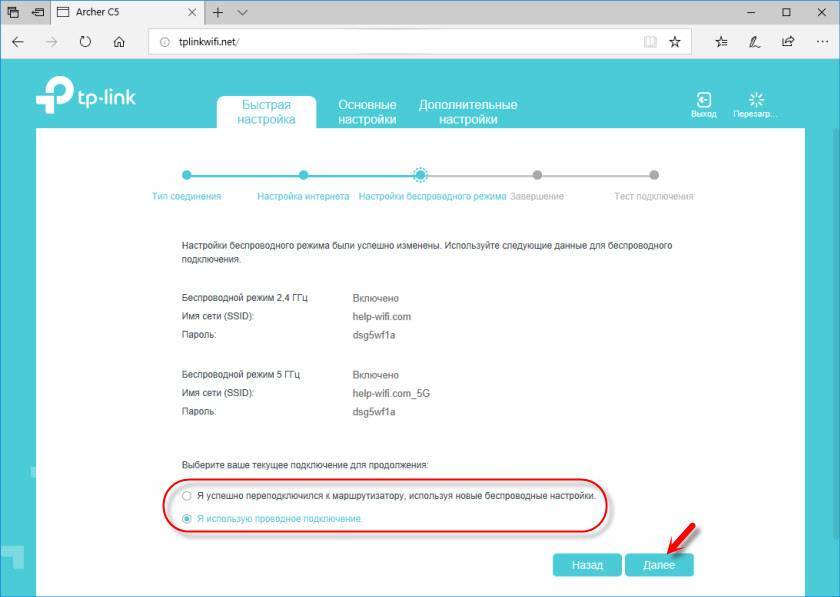
Сохраняем параметры.
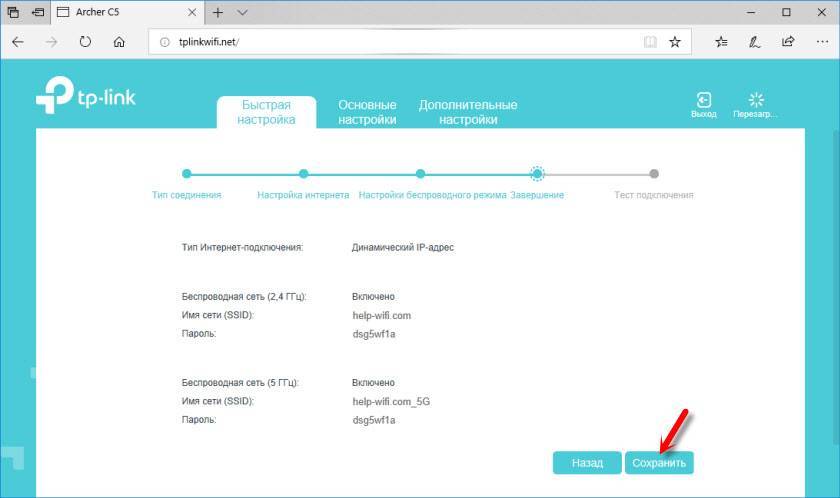
Можно сделать тест подключения к интернету. И если роутер подключен к интернету (результат “Success!” “Успех!”), то нажимаем на кнопку “Завершить”. Если же подключения к интернету нет, то с помощью кнопки “Назад” вернитесь к выбору типа соединения и проверьте все параметры. Уточните настройки у провайдера.

Откроется карта сети.
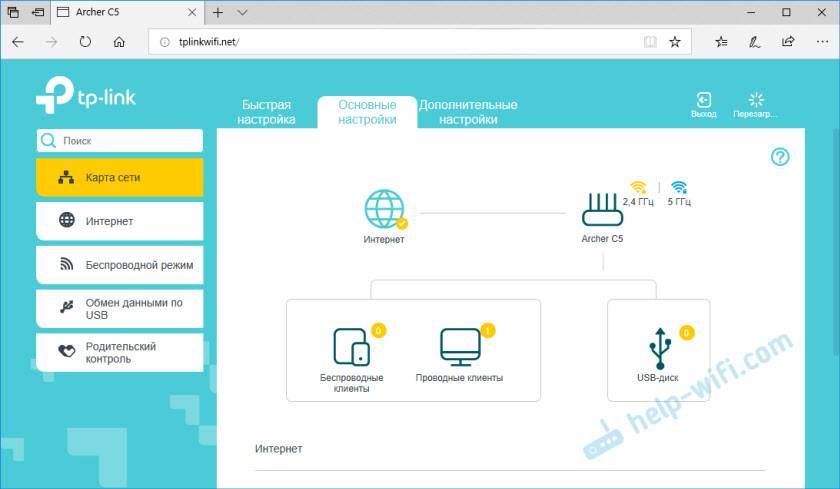
Настройка завершена. Можно менять другие параметры маршрутизатора.
В разделе “Дополнительные настройки”, на вкладке “Сеть” – “Интернет” можно сменить параметры подключения к интернету. Отредактировать или уделить уже созданное правило, или создать новое. Но если интернет через роутер работает, то лучше ничего не менять.
Там же можно найти более расширенные настройки. Например, сменить MTU, или клонировать MAC-адрес (если это требует провайдер).

В разделе “Беспроводной режим” находятся настройки Wi-Fi сети. Сама панель управления очень простая и на русском языке. Думаю, нет особого смысла делать обзор всех настроек.
Так как в TP-Link Archer C5 V4 есть USB-порт, то возможно вам пригодится эта инструкция: доступ к USB диску (флешке) через роутер TP-Link по сети. Если вы захотите подключить к своему роутеру флешку, или внешний жесткий диск. Или настроить DLNA через роутер TP-Link.
72
Сергей
TP-Link
Подключение
Подключить роутер TP-Link не сложнее любого другого аналогичного устройства.
Схему можно представить в виде пошагового плана:
- Вынуть кабель интернета из компьютера.
- Вставить его в синее гнездо на задней крышке роутера.
- Кабелем RJ-45 из комплекта роутера подсоединить освободившийся порт компьютера к одному из оранжевых гнёзд маршрутизатора.
- Подключение выполнено.
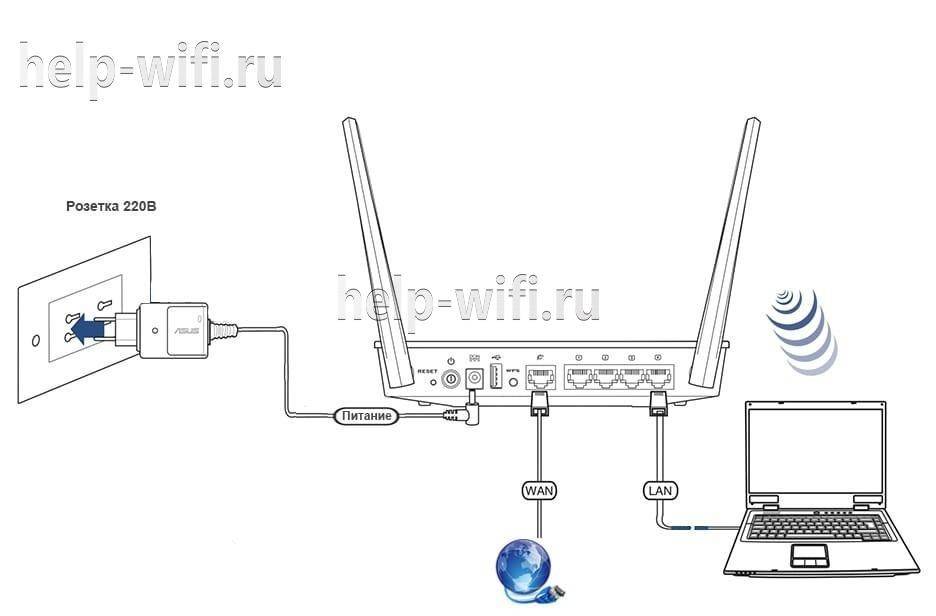
Далее включается компьютер и маршрутизатор, нажимается кнопка питания на нём. После нескольких секунд загрузки, когда индикатор питания перестанет моргать, роутер готов к работе.
Wi-Fi на роутере включен уже из «коробки». После загрузки в поиске сетей должны появится две новые сети:
- TP-Link_XXXX
- TP-Link_XXXX_5G.
Соответственно, 2.4 и 5 ГГц. Пароля нет. Иногда могут быть другие наименования — актуальное имя сети – на наклейке на нижней крышке.
Как настроить Archer C20 с нуля
Хочу отметить тот факт, что сейчас в продаже можно встретить несколько версий роутера TP-Link Archer C20 RU (AC750), которые отличаются и прошивками. Версия V1 имеет старую версию веб-интерфейса, а версия V4 и более новые имеют такой веб-интерфейс, который изображен на моих скриншотах. Тем не менее, пункты меню везде одинаковые и порядок выполнения действия совпадает полностью!
Для того, чтобы для новичка настройка роутера ТП-Линк Арчер С20 не стал непреодолимой задачей, разработчики сделали специальный мастер быстрой настройки, который позволит выполнить все нужные настройки быстро, просто и без заморочек. Чтобы им воспользоваться, в главном меню устройства выберите пункт Быстрая настройка.
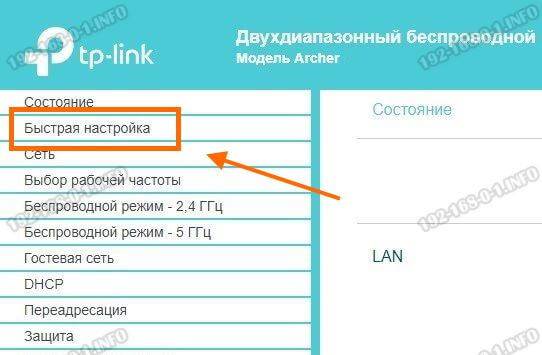
Откроется предупреждение, что будет запущен мастер. Соглашаемся и нажимаем кнопку «Далее.»
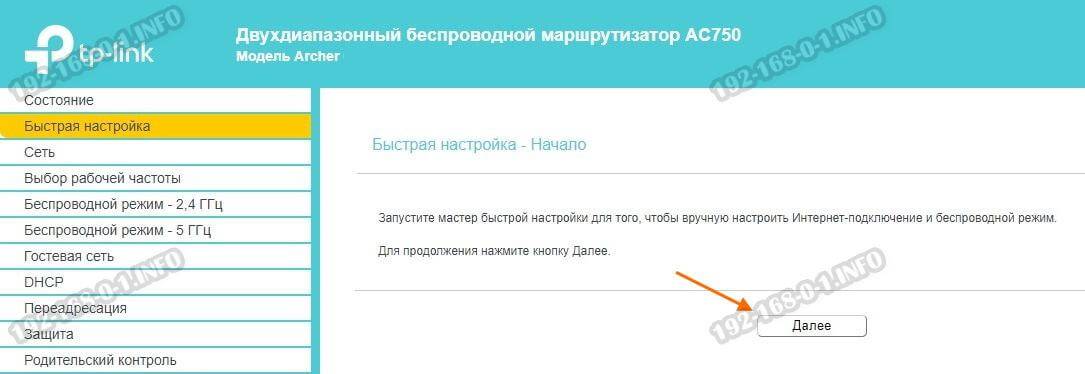
Первый шаг — это настройка подключения к провайдеру. Тут нужно выбрать свою страну, город и Интернет-провайдера. После чего нажать на кнопку «Далее».
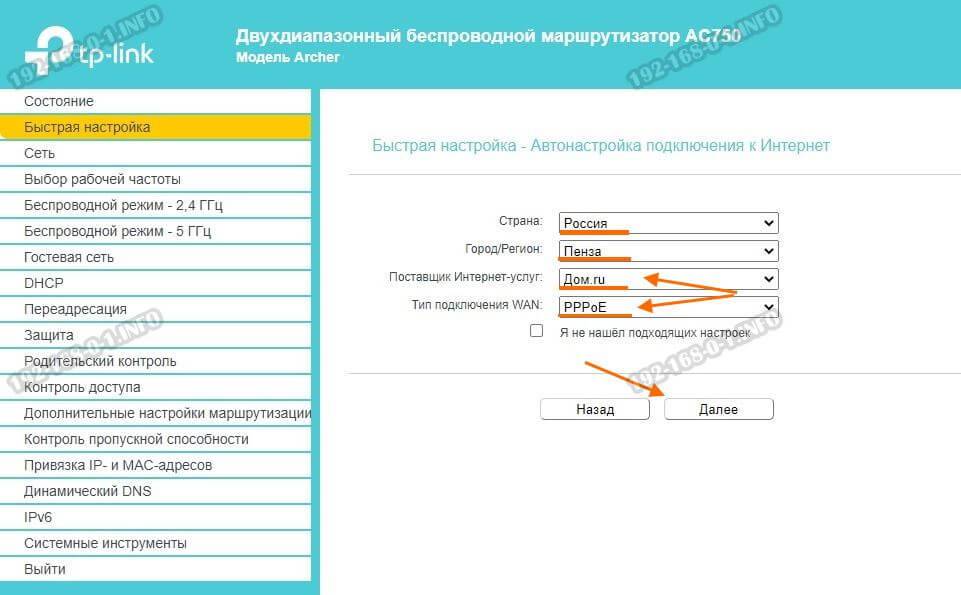
Обычно, если у Вас Дом.ру, Ростелеком или Билайн, то проблем обычно нет, но если Вашего провайдера нет в списке, то надо поставить галочку «Я не нашёл подходящих настроек». В этом случае появится вот такой список:
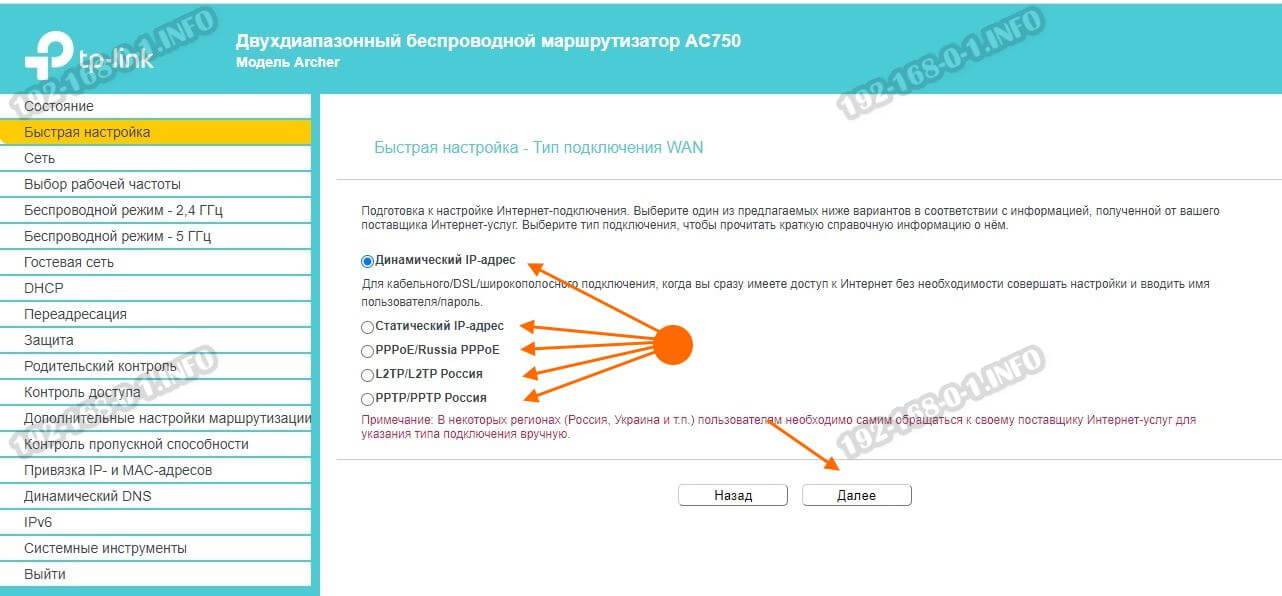
Если Вы не знаете какой тип подключения использует Ваш оператор связи — звоните на горячую линию техподдержки и узнавайте.Из своего опыта скажу, что обычно применяется либо вариант «Динамический IP адрес», либо вариант «PPPoE». В последнем случае от Вас потребуется ввести ещё и логин с паролем на соединение.
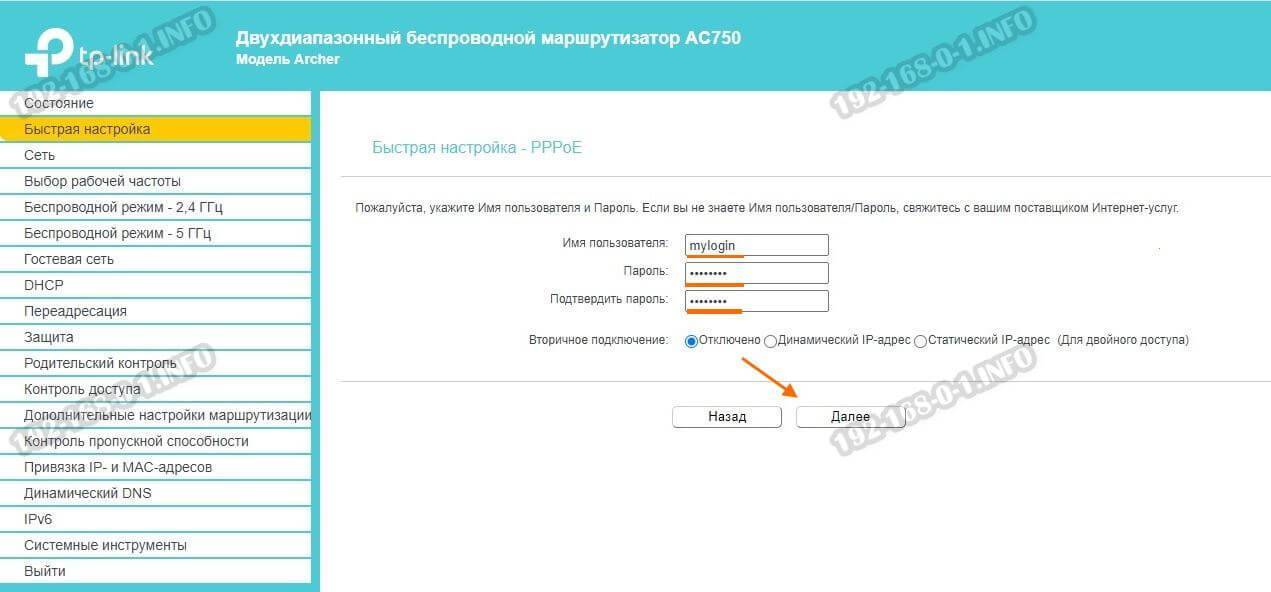
Вот тут важный момент — логин и пароль на PPPoE-подключение выдаётся при заключении договора. Если Вы его потеряли, то подключиться к провайдеру у Вас не получится. После ввода данных нажмите «Далее».
Следующий этап — настройка WiFi на Archer C20 Ru. Так как роутер двухдиапазонных, то тут Вам даётся возможность отключить один из диапазонов, если он Вам не нужен.
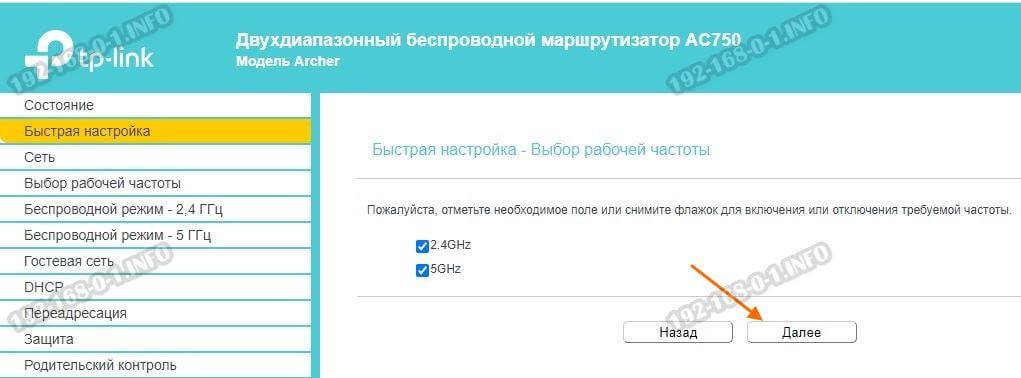
Я советую в любом случае оставлять их оба активными. Нажмите «Далее» для перехода к настройки Вай-Фай. Первым идёт диапазон 2,4 ГГЦ:
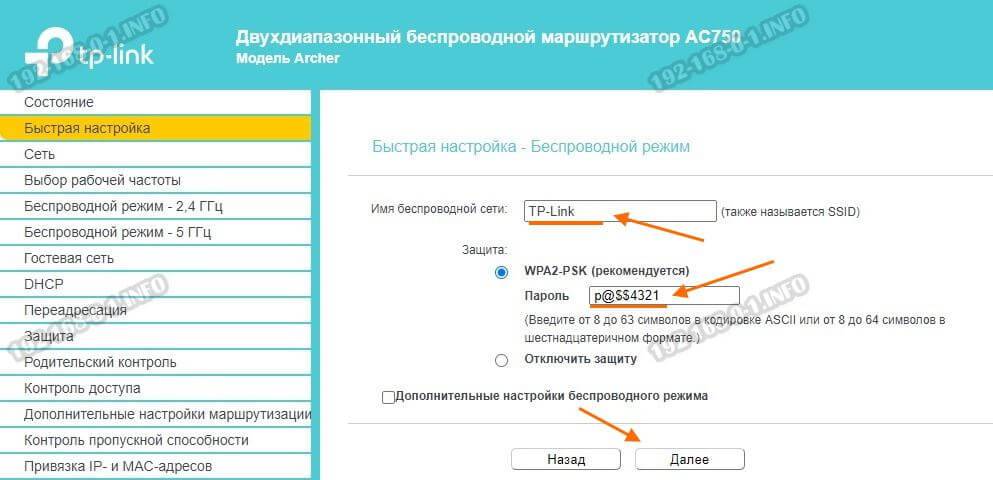
Здесь можно поменять имя беспроводной сети в соответствующем поле, а можно и оставить то, что идёт по умолчанию. На качество работы это не влияет. А вот сменить пароль WiFi на Archer C20 AC750 со стандартного заводского на свой — надо обязательно! Пароль ВайФая обязательно делайте как можно сложнее, состоящим из букв и цифр. Длина пароля — не менее 8 символов! Нажимаем на «Далее».
Теперь идёт диапазон 5 ГГц:
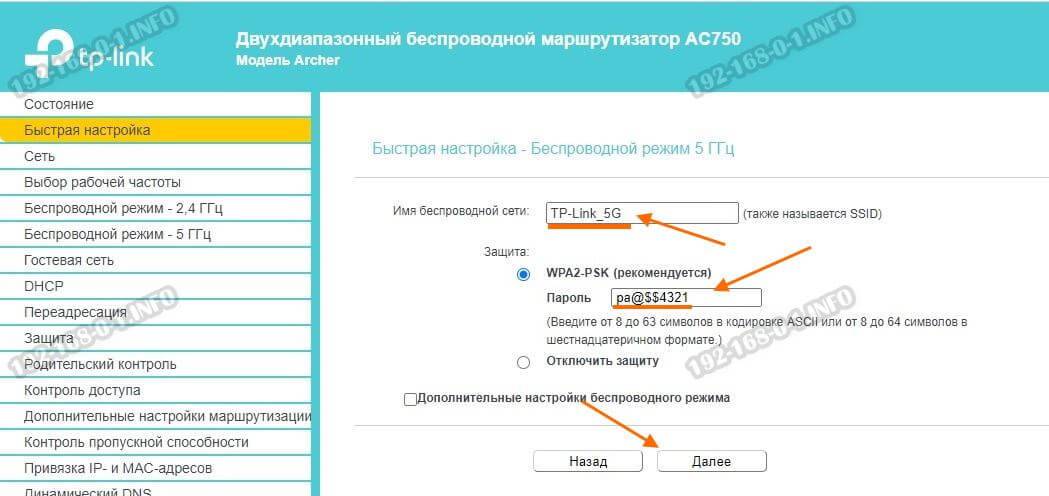
Повторяем всё то же самое — меняем имя сети и пароль на WiFi. Переходим далее и видим страничку подтверждения настроек роутера:
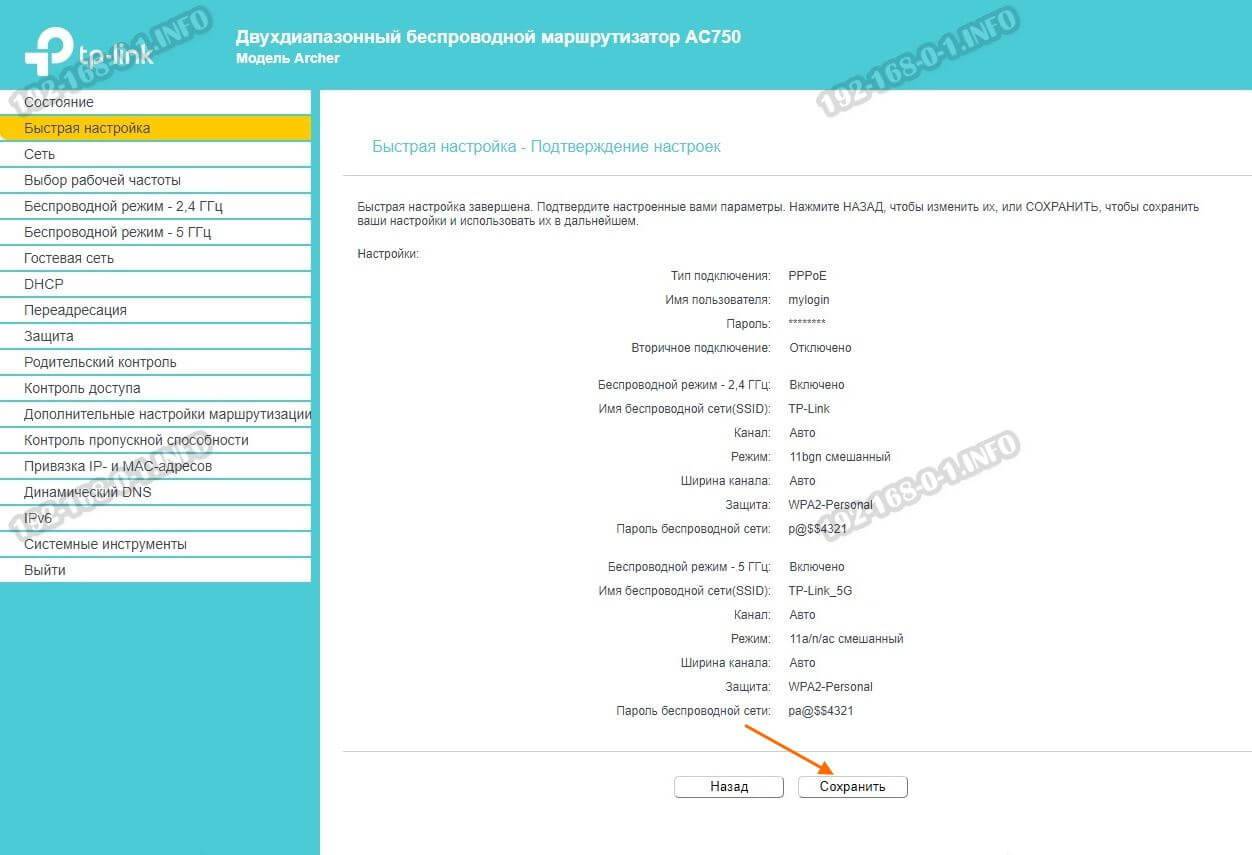
Проверяем всё ли правильно и нажимаем на «Сохранить».
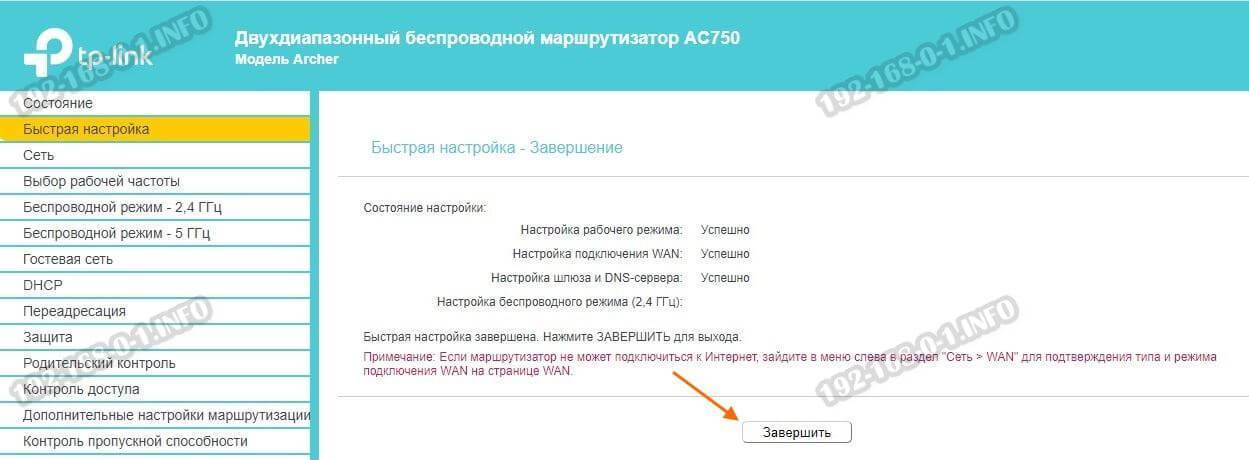
На этой страничке нажмите на кнопку «Завершить».
Настраиваем L2TP-протокол подключения (Билайн)
L2TP-протокол для подключения ко глобальной сети использует немало провайдеров. Этот метод отлично подойдет для клиентов Билайн, так как именно он взял его за основу. Стоит отметить, что настройки данного режима роутера TP-Link Archer C20 не сильно отличаются от оных, представленных в вышеописанном способе. Тем не менее, присутствуют принципиальные отличия, которые стоит учитывать. Алгоритм имеет следующий порядок:
- По традиции переходим в параметр «Сеть» («Network»).
- Затем перемещаемся в подраздел «WAN».
- Смотрим на самый верхний пункт «Тип WAN подключения», в котором из списка выбираем «L2TP/Russia L2TP».
- Далее следует без ошибок ввести в раздел «Имя пользователя» («User Name»), соответственно, имя пользователя. Узнать его можно, посмотрев на текст договора.
- В поле «Пароль» («Password») требуется ввести ваш пароль, который как и в случае с именем, предоставляет ваш провайдер. Затем пароль нужно продублировать, введя его в поле «Подтвердить пароль» («Confirm Password»).
- Далее ставим точку напротив «Динамический IP» («Dinamic IP»).
- В графе «Server IP Address/Name» необходимо указать имя либо адрес сервера вашего провайдера, если таковой имеется.
- Размер MTU в пункте «MTU Size (in bytes)» необходимо поменять на 1450 байт либо написать меньшее количество.
- В «WAN Connection Mode» делаем выбор в пользу параметра «Подключаться автоматически» («Connect Automatically»).
- Перед тем как приступить к завершающему шагу, мудро было бы убедиться в правильности введения данных/выборе необходимых параметров.
- Если все сделано правильно и дополнительно настраивать ничего не требуется, то нажимаем на виртуальную клавишу «Сохранить» («Save»).
Настройка успешно завершена.
Залезть с планшета по вай-фай
Открываем Wi-Fi на Android/iOS. Затем ищем сеть и подключаемся к ней. Когда модем Wi-Fi уже сбросили до заводских настроек, сеть называется, как модель роутера. Если сети устройства не видно — она не работает. Чтобы запустить ее, жмем WPS или Wi-Fi на маршрутизаторе. Затем снова выполняем предыдущие действия для подключения сети на мобильном телефоне. Теперь сеть должна появиться. Имя и пароль вписываем те же, что указаны снизу на девайсе. Затем необходимо открыть браузер и набрать IP адрес своего router. Параметры конфигурации девайса возможно также изменять через специальные мобильные приложения.
Обновление прошивки
Как подключить и настроить роутер TP-Link модели TL WR740n
Линейка маршрутизаторов Archer необходимо периодически обновлять. Вендор на своем официальном сайте выкладывает актуальные версии встроенного ПО. Ссылка: https://www.tp-link.com/ru/download/Archer-C20.html#Firmware
Через веб-интерфейс
Самый простой способ, доступный для всех моделей Archer, – веб-интерфейс. Заходим во вкладку «Системные инструменты», далее — «Обновление». Откроется рабочая область.

Выбираем первый пункт, указываем путь с разархивированному дистрибутиву. Нажимаем «Обновить». Процесс займет не более 3-4 минут, после чего C20 перезагрузится.
Через USB-устройство
Записываем распакованный файл на внешний носитель и подключаем его к C20. Обновление производится через веб-интерфейс, как и в предыдущем пункте. Данный способ подходит для тех случаев, когда маршрутизатор не имеет возможности напрямую подключиться к рабочей станции или другому сетевому хранилищу данных.
Сброс настроек роутера на заводские
Откат к заводским настройкам выполняется двумя способами: через панель управления или механическим способом.
Во втором случае владелец роутера Archer берет тонкий предмет (например, маленькую отвертку) и нажимает на оборотной стороне кнопку RESET. Ее необходимо удерживать в течение 20 секунд. После того как световые индикаторы одновременно мигнут на модели C20, значит, сброс прошел успешно.
Первый вариант используется, сетевое устройство недоступно. Клиент заходит во вкладку «Системные инструменты», далее – «Заводские настройки». В открывшемся окне на правой стороне нажимаем «Восстановить». В течение двух минут произойдет загрузка C20 с первоначальной конфигурацией.
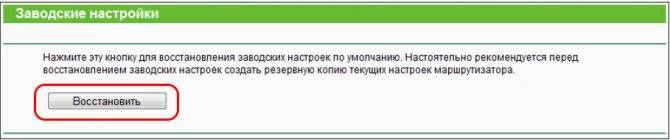
Обзор
Люди, подходящие к выбору роутера взвешенно и не желающие переплачивать за ненужные им в повседневной жизни функции, перед приобретением устройства тщательно изучают все нюансы эксплуатации устройства. Настоящий обзор призван помочь таким пользователям определиться с выбором и точно выяснить подходит ли им маршрутизатор из линейки Archer модели C20 от популярного .

В этой самой младшей модели из своей линейки двухдиапазонных маршрутизаторов «TP-LINK» добился совмещения стабильной работы создаваемой сети и простоты процедуры ввода параметров в «ПУ».
Компактный прибор снабжен множеством дополнительных сервисов, например, транслирования сетевого контента на СМАРТ-TV, общего доступа к информации и принтерам.
Комплект поставки
Archer C20 ac750 продается в картонной упаковке (28,5х22х9 см).
Внутри нее:
- Само устройство от TP-LINK;
- Блок для электропитания аппарата;
- CD с программным обеспечением;
- Инструкция;
- Патч-корд.

Перед вскрытием упаковки рекомендуется ознакомиться с перечнем комплектующих, которые должны в ней содержаться. Производитель этот список предусмотрительно напечатал на торце коробки.

При обнаружении недостающих элементов внутри коробки, но отраженных в перечне, требуется обратиться в поддержку или в сервисный центр компании TP-LINK.
Характеристики
Взглянув на глянцевую поверхность коробки, можно сразу ознакомиться с характеристиками роутера. Таблица описывает возможности прибора простым человеческим языком, не злоупотребляя техническими терминами. Ниже приведена фотография этой таблицы.
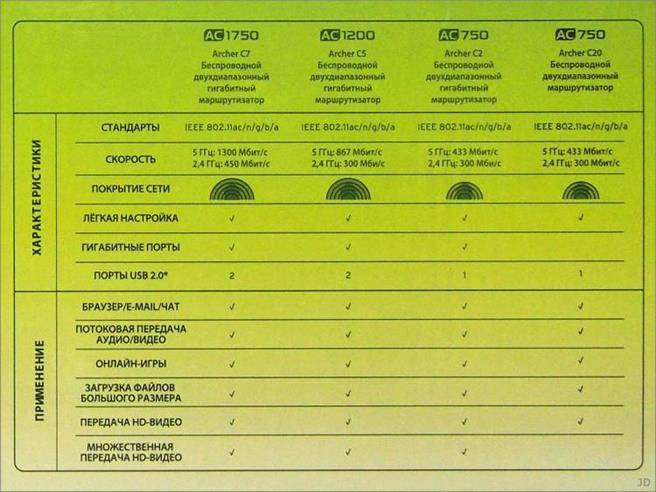
Для наглядности TP-LINK привел основные параметры аппарата в сравнении со всеми устройствами линейки Archer. Главные преимущества вынесены на лицевую сторону упаковки.

Сзади коробки нашлось место даже для схемы подключения с цветным изображением задней панели маршрутизатора.
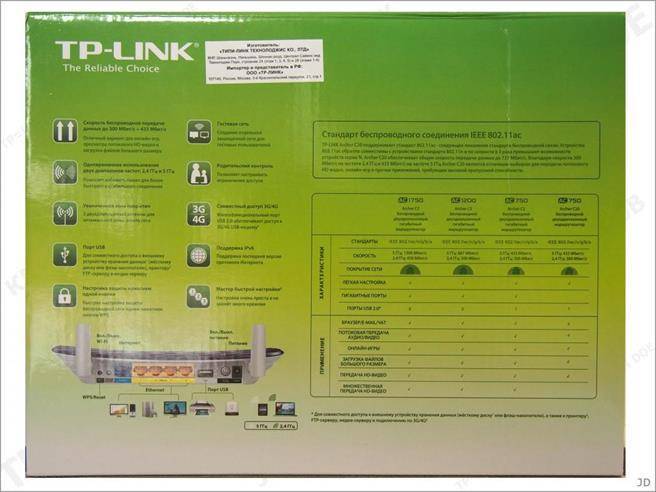

Дизайн и оснащение
Фактура крышки не оставляет равнодушными людей, уделяющих внимание не только практической составляющей изделия, но и ее внешнему виду
Однако с глянцевым пластиком придется проявить особую осторожность, ведь на нем очень легко оставить царапины. Поэтому не рекомендуется класть на прибор, к примеру, ключи и другие металлические предметы
Поэтому не рекомендуется класть на прибор, к примеру, ключи и другие металлические предметы
Однако с глянцевым пластиком придется проявить особую осторожность, ведь на нем очень легко оставить царапины. Поэтому не рекомендуется класть на прибор, к примеру, ключи и другие металлические предметы
О хрупкости красивого корпуса немало сказано на форумах владельцев роутера. Достаточно одного падения устройства на твердый пол и появляются трещины на корпусе.
Светоиндикаторы на крышке очень яркие, что позволяет безошибочно определять режимы работы аппарата даже при ярком освещении.
Нижняя крышка отличается большей практичностью и благодаря матовому пластику не собирает отпечатки пальцев. На ней производитель предусмотрел обильную перфорацию для эффективного охлаждения.

К сожалению, дизайнеры модели не предусмотрели возможности подвесить аппарат на вертикальную поверхность. Снизу есть только четыре ножки для установки на стол, тумбочку или полку.
Поэтому следует быть осторожным при обращении с кабелями, вставленными в порты устройства, чтобы ненароком не стянуть его на пол. Любое падение с высоты обычно приводит к выходу из строя аппаратных комплектующих электронного устройства.

Задняя панель содержит четыре LAN-порта (желтые) и один Интернет-разъем (синий) для подключения к кабелю провайдера. Радует наличие кнопки «Вкл./Откл.», ведь пользователю не придется для отключения аппарата от электросети постоянно вытаскивать адаптер из розетки.
К сожалению, не хватило места для отдельной клавиши «Сброс» и производитель ее совместил с «WPS», вследствие этого конструкторского недочета некоторым пользователям, пользующимся функцией WPS, иногда приходится повторно осуществлять всю процедуру настройки (при неосторожном нажатии на упомянутую клавишу характеристики аппарата сбрасываются к фабричному состоянию). На нижнюю крышку приклеен шильдик с указанием модели и версии, а также заданные заводом изготовителем параметры авторизации для запуска «ПУ»
На нижнюю крышку приклеен шильдик с указанием модели и версии, а также заданные заводом изготовителем параметры авторизации для запуска «ПУ».

Антенны не съемные, но с гибкой возможностью ручной ориентации их в пространстве.
Обновление прошивки
Время от времени рекомендуется обновлять прошивку устройства. Скачать прошивку TP Link Archer c2 OpenWrt можно на официальном сайте производителя. Установить ее можно следующими способами.
Через веб интерфейс
Перейти в меню «Системные инструменты», выбрать вкладку «Обновление», указать путь к скачанному файлу. Далее нажимаем кнопку «Обновить», процесс будет длиться н6есколько минут.
Через USB устройство
Если нет возможности подключения роутера к рабочей станции, файл с прошивкой нужно записать на внешнее устройство и подключить его через USB. Далее выполнить действия, как при обновлении через веб-интерфейс.
Комплект поставки и внешний вид
Роутер поставляется в коробке, которая выполнена в стиле компании TP-Link. В случае с Archer C54 упаковка небольшая, так как сам роутер очень компактный. Практически со всех сторон нанесена информация о особенностях и технических характеристиках этой модели. На тыльной стороне коробки есть даже описание режимов работы и всех портов и кнопок. Это очень удобно. Можно самостоятельно ознакомиться со всеми возможностями роутера.

Комплект поставки стандартный: маршрутизатор Archer C54, Ethernet кабель, адаптер питания и руководство по быстрой настройке.

Инструкции, сетевой кабель и адаптер питания (он, кстати, на 9V и 0.85A) нам не особо интересны, а вот роутер рассмотрим более подробно. Корпус TP-Link Archer C54 полностью черный. Это хороший матовый пластик. И это наверное даже хорошо, ведь матовый пластик намного практичнее. Он не так собирает пыль и царапины. Глянцевый только логотип. Он прикольно выделяется на фоне матового корпуса.

Спереди находятся 5 светодиодных индикаторов. Индикатор питания, два индикатора Wi-Fi (для каждого диапазона отдельный), индикатор LAN и WAN (Интернет). В настройках роутера есть функция отключения светодиодных индикаторов. Так что если они вам будут мешать, вы сможете их без проблем отключить.

Антенны крепятся с двух сторон. Они несъемные, но раскладываются и поворачиваются.

Из-за компактных размеров маршрутизатора практически вся задняя панель занята портами и кнопками. Там расположен разъем Power, 1 WAN-порт, 4 LAN-порта и кнопка WPS/Reset.

TP-Link Archer C54 можно без проблем повесить на стену. Снизу есть отверстия, а антенны можно сложить в разные стороны. Так же снизу есть небольшие пластиковые ножки и наклейка с необходимой заводской информацией.

Роутер можно разместить даже на меленькой полке, или тумбочке. Он очень компактный. Но в то же время роутер выглядит стильно и современно.
Веб-интерфейс
На TP-Link Archer C54 установлен новый веб-интерфейс. Он отличается от веб-интерфейса который устанавливается на более дорогих моделях, но в нем есть все необходимые настройки. Он очень простой и понятный.
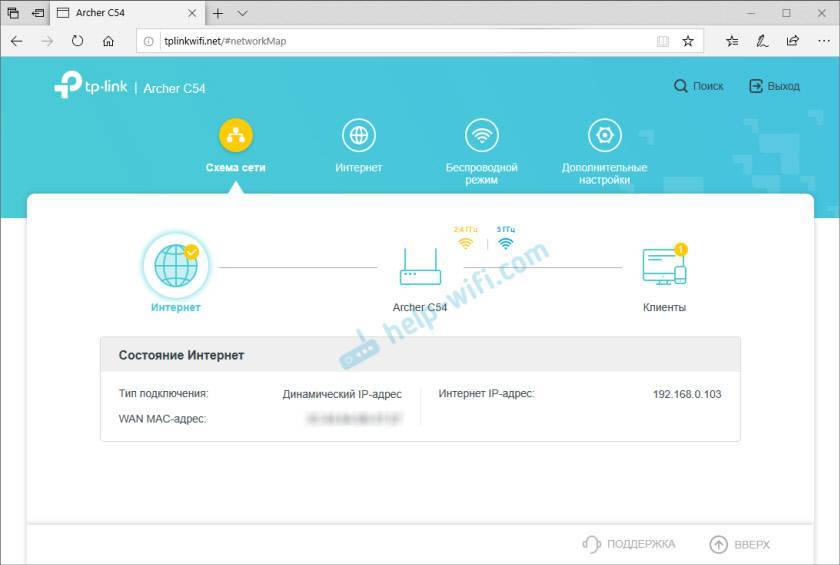
Вот так выглядит вкладка “Дополнительные настройки”.
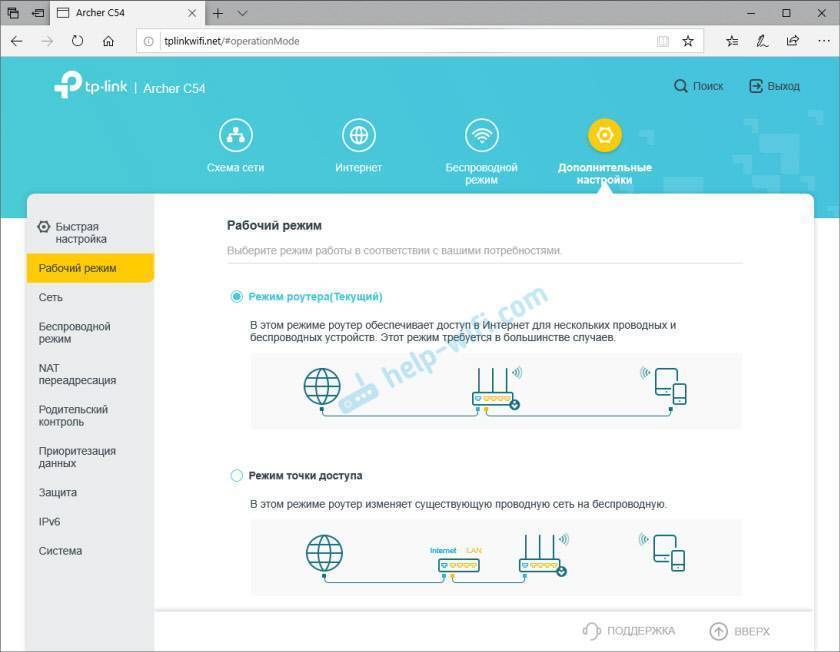
Более подробно мы рассмотрим веб-интерфейс в инструкции по настройке этого роутера.
Тест скорости
Я подключил к TP-Link Archer C54 интернет со скоростью до 100 Мбит/с (по тарифу интернет-провайдера). Замеры делал на компьютере, который находится на расстоянии примерно в 7 метров от роутера. Между ними одна не очень толстая стена. Так как замеры делал в квартире, то в радиусе есть соседние Wi-Fi сети (штук 5-7).
В диапазоне 2.4 ГГц:

В диапазоне 5 ГГц:

Отличный результат с учетом загруженного диапазона и не очень производительного Wi-Fi адаптера в моем ноутбуке.
Выводы
Хороший, доступный двухдиапазонный маршрутизатор. Нет лишних функций и никому не нужных технологий, за которые очень частот приходится переплачивать. TP-Link Archer C54 позволит вам очень быстро создать в своем доме Wi-Fi сеть, подключить все необходимые устройства и наслаждаться быстрым и стабильным подключением к интернету.
17
Сергей
TP-Link
Резервное подключение через 3G или 4G
В том случае, если вы подключили к TP-link Archer C20 3G-4G модем, то мобильный интернет можно активировать в качестве резервного источника. Впрочем, если у вас он является основным, то он и будет использоваться по умолчанию при отсутствии кабеля в разъеме WAN. Для подключения USB модема достаточно просто вставить его в USB порт и выбрать страну и оператора из предложенного списка. Никаких дополнительных действий от вас не требуется — все настройки для оператора сотовой связи уже вшиты в программное обеспечение и сработают автоматически.
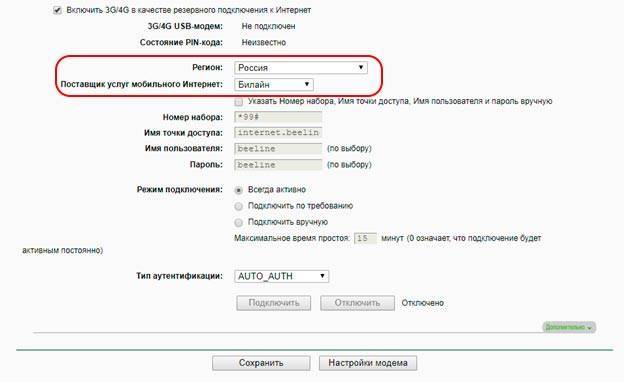
Как настроить роутер в режиме репитера, усилителя, адаптера Особенностью маршрутизатора TP Link Archer c2является то, что он может работать в режиме репитера – принимать сигнал от главного роутера и раздавать его дальше, тем самым увеличивая радиус действия сети. Для этого необходимо, чтобы 2 роутера были настроены на один канал связи и была активирована функция WDS.
Как настроить своими руками?
В следующем видео – инструкции по настройке:
Настройка производится тремя способами:
- С использованием программы, которая находится на CD.
- В панели администратора.
- С помощью мобильного приложения «TP-Link Tether».
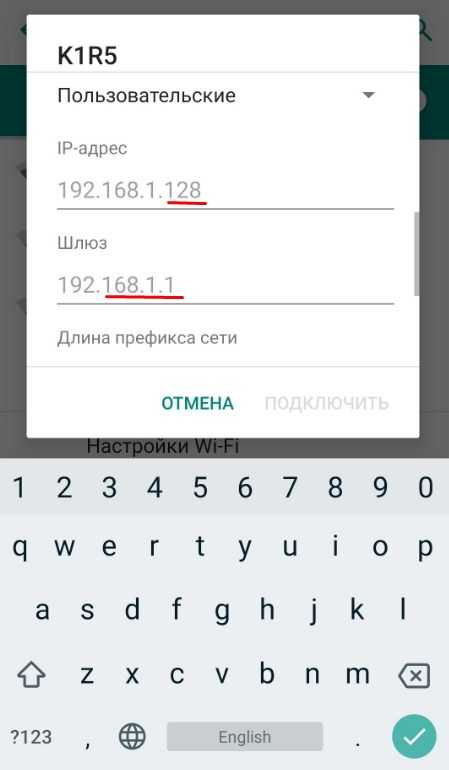
Первый способ – самый простой. Компакт-диск вставляется в привод. Если автозагрузка CD не отключена, то программа настройки запустится самостоятельно. Если нет, придется активировать ее из окна «Мой компьютер».
Настройка при помощи программы производится в соответствии с подсказками. Приложение напомнит о последовательности присоединения кабелей, запросит данные, которые сообщил провайдер:
- Тип IP-адреса – динамический или статический.
- Логин и пароль для доступа.
- Тип подключения и аутентификации.
Также придется выбрать тип защиты Wi-Fi соединения и при необходимости придумать пароль. После заполнения полей в окошке можно нажать на кнопку «Сохранить».
Для более тонкой настройки лучше использовать веб-интерфейс:
- Открыть браузер и в поисковой строке вбить адрес tplinklogin.net, указанный на нижней панели устройства, логин и пароль по умолчанию admin/admin.
- Настройка соединения производится так же, как и при использовании утилиты «Быстрая настройка». После заполнения нужной информации подключаемся к интернету.
- В меню справа можно настроить необходимые функции.
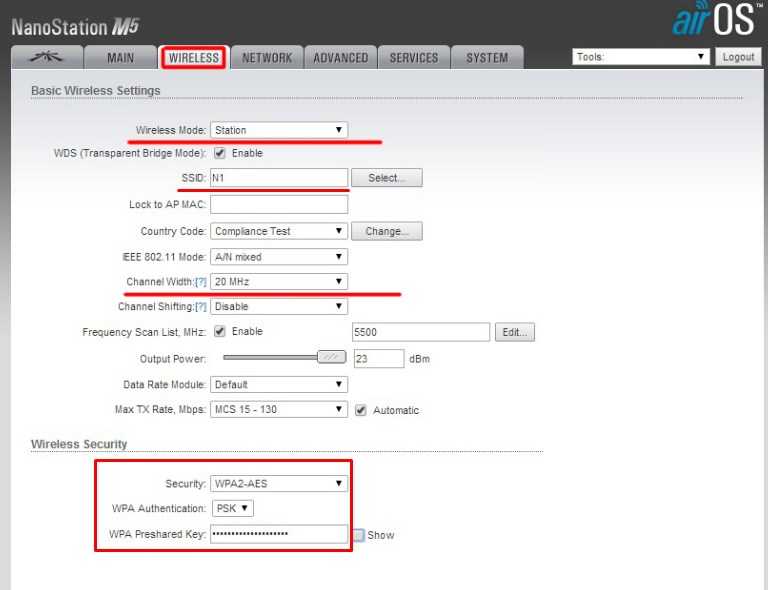
Что можно настроить дополнительно:
создать гостевую сеть – есть смысл использовать, когда пользователь устанавливает маршрутизатор для клиентов собственного заведения – кафе, бара, магазина,
- выбрать рабочие частоты радиосигнала – пригодится, если на штатных частотах возникают постоянные сбои,
- ограничить доступ к некоторым ресурсам для детей (пункт «Родительский контроль»),
- настроить сетевой экран – поможет оградить от взлома домашней сети,
- создать сервер для обеспечения общего доступа к файлам с использованием накопителя USB,
- во вкладке «Системные инструменты» можно произвести обновление программного обеспечения роутера, что позволит оптимизировать его работу и устранить обнаруженные производителем уязвимости ПО.
Ряд информационных вкладок позволяет анализировать трафик маршрутизатора и изучать список подключенных устройств, а также просматривать важные события. Эти действия могут помочь при устранении неисправностей.
Возможно, вам понадобится информация по настройке USB-хранилища на роутерах TP-Link:
Настраиваем PPTP
Настроить PPTP на маршрутизаторе ТП-Линк Archer C20 AC750 можно следующим образом:
- В главном меню веб-интерфейса находим категорию под названием «Сеть», после чего выбираем WAN.
- В разделе «Тип подключения WAN» нас будет интересовать PPTP.
- Далее вам будет предложено вписать логин и пароль. Здесь же ниже указывается IP адрес сервера. Уточнить все эти сведения можно у своего поставщика услуг. Также такая информация обычно указывается в договоре, который вы заключали с провайдером. Если у вас на руках данных сведений нет, можно позвонить на линию технической поддержки.
- Когда требуемые сведения будут вписаны, устанавливаем отметку возле пункта «Подключить автоматически» (эта настройка будет сохранять подключение к Глобальной сети все время, постоянно, поэтому, если вы не пользуетесь безлимитом, лучше установить отметку возле «Подключать по требованию», чтобы не расходовать трафик).
- Когда все настройки будут успешно завершены, нажимаем на «Сохранить».
Автоматическая настройка
Система по умолчанию предлагает пользователю провести базовую настройку. Здесь нет ничего сложного, так как весь процесс – это несколько шагов, иногда он сопровождается подсказками от прошивки роутера.
Происходит автоматическая настройка по следующей инструкции:
- Если по умолчанию не открылась вкладка «Быстрая настройка», то переключитесь на нее в верхней панели.
- Выберите свой часовой пояс в соответствующей строке. Нажмите по кнопке «Далее».
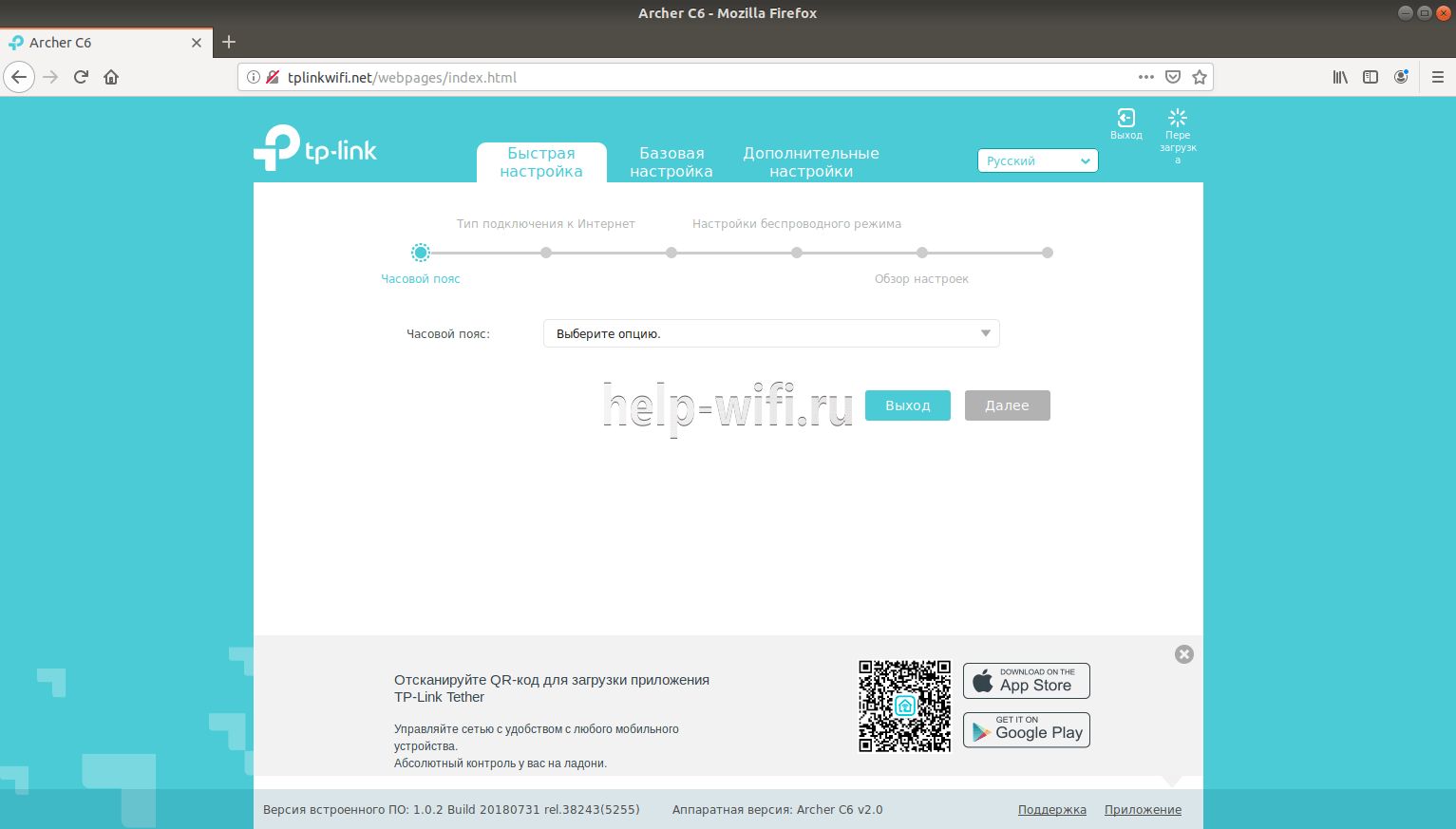
- Заполните форму. Там нужно указать: страну и город проживания, поставщика интернет-услуг и тип подключения к интернету. Примечания по заполнению формы:
- Если пользуетесь проводным интернет-подключением, то ставьте в «Тип подключения к Интернету» значение «PPPoE»;
- При подключении через модем обычно используется соединение «L2TP».
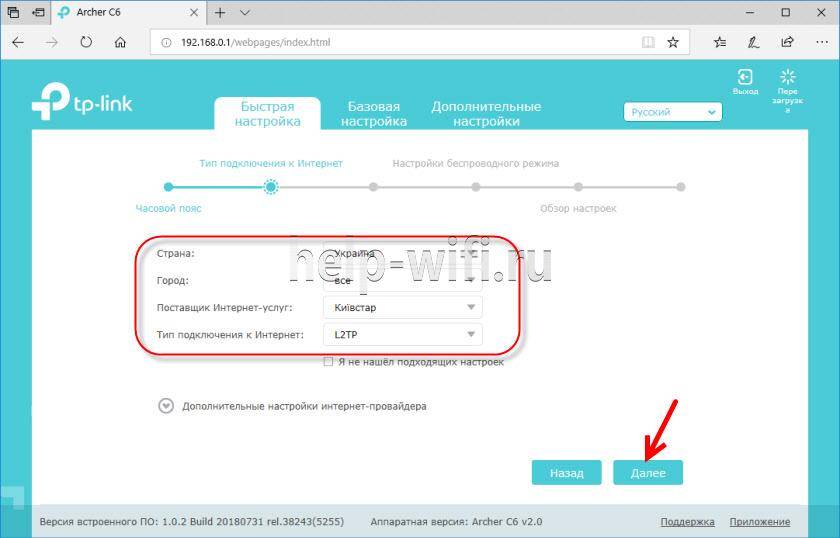
6. Если для подключения к сети провайдер использует динамический IP-адрес, то роутер поинтересуется, нужно ли клонировать MAC-адрес. Рекомендуется выполнить клонирование MAC-адреса, даже если этого не требуется.
7. В настройках беспроводной сети нужно прописать имя для точки доступа и пароль
Обратите внимание, что создаются две точки доступа: на 2,4 ГГц и 5 ГГц. Для обеих нужно прописывать имя и пароль
Данные обеих точек могут совпадать между собой.
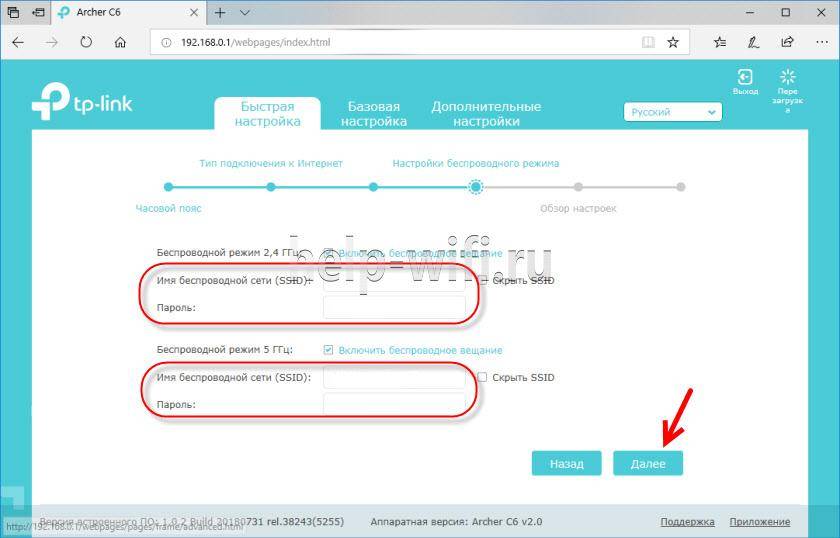
8. Вам будут показаны ваши настройки. Посмотрите, насколько корректно они заполнены. Если всё верно, то нажмите «Сохранить».
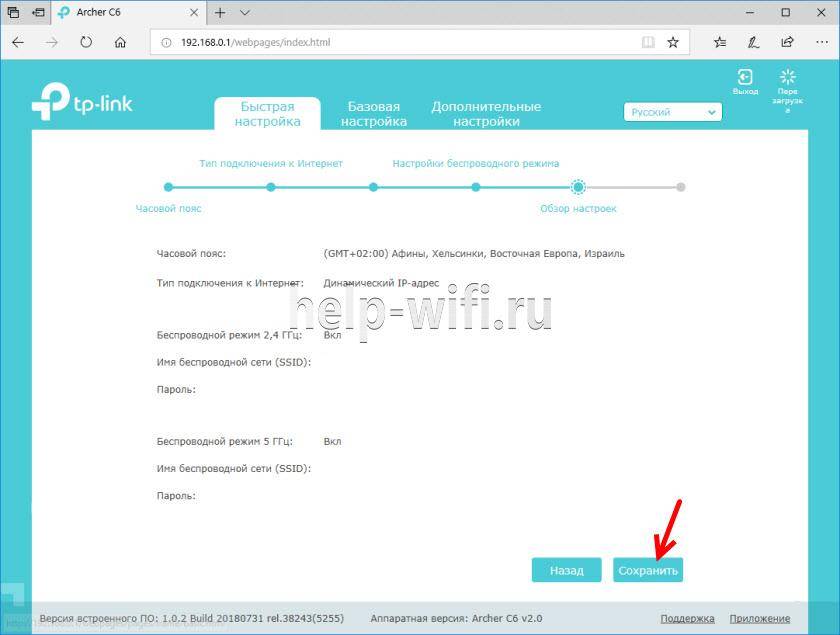
9. Протестируйте настройки, кликнув по надписи «Тест интернет-соединения». Должно появится окошко «Успешно». В нем нажмите «Ок», а затем «Завершить».

На этапе заполнения формы у некоторых пользователей могут быть трудности, так как поле «Поставщик интернет-услуг» может не содержать нужного оператора. В этом случае отметьте «Я не нашел подходящих настроек» под формой. Дополнительно потребуется указать тип IP-адреса и подключения.