Настройка устройства
Зайдите в админку роутера Yota Huawei B315 со стандартным логином и паролем (адрес 192.188.8.1, логин и пароль – admin). Задайте имя беспроводной точки доступа и укажите пароль, при необходимости настройте другие параметры. Также вы можете настроить SIP-клиент и подключить к устройству телефонный аппарат – он подключается к порту RJ-11, располагающемуся справа от USB-порта. Не забудьте сменить пароль от админки.
После настройки перезапустите интернет-центр, дождитесь его перезагрузки, убедитесь в наличии доступа в интернет – на это укажут индикаторы, расположенные на передней панели. Теперь подключитесь к точке Wi-Fi и удостоверьтесь в работе сети. Также вы можете подключиться к интернет-центру Yota посредством кнопки WPS.
Интернет-центр Yota B315, в отличие от мобильного роутера Yota Many, обладает внятной индикацией. Здесь есть пять индикаторов. Первый показывает наличие питания, второй указывает на состояние подключения к сотовой сети и на статус SIM-карты. Третий светодиод – это индикатор работы WPS/Wi-Fi, четвёртый – индикатор работы портов LAN.
Как получить настройки точки доступа yota
Покупка новой сим-карты или смена мобильного устройства предполагает подключение к сети снова. В первом случае процедура выполняется параллельно с активацией симки, во втором — без. В обоих случаях на зарегистрированный номер приходят SMS-уведомления с параметрами для идентификации APN Yota, которое пользователю смартфона или планшета под управление ОС Android или iOS необходимо принять и сохранить. После этих действий устройство внесет корректные изменения в меню самостоятельно. Такова идеальная ситуация.
Но в 2 из 10 случаев перенастройки не происходит. Проблемы могут возникнуть из-за перезагруженности сети, нестабильной сотовой связи (когда абонент находится вне зоны доступа сети), случайного удаления SMS-уведомления и пр.
Связаться с представителем компании можно следующими способами:
- по телефону (абонентам Ёта бесплатно из любой точки России) 8 (800) 55-00-007;
- через онлайн чат (на официальном сайте в разделе «Поддержка»);
- по короткому смс номеру 0999 (отправка сообщения бесплатна).
Необходимые данные по отладке internet можно получить и в блоке F&Q на официальном сайте компании Ёта.
На android
Независимо от того, какой тип гаджета на андроид вы используете, можно ввести ручные настройки интернета только единственным способом. Для подключения необходимо добавить ряд новых конфигураций в параметрах сети устройства. Не забывайте о сохранении измененной информации, иначе все ваши старания по установке точки доступа будут напрасными.
Для того чтобы ваше устройство подключилось к сети, следует ввести такие параметры, как:
Зайдите в главное меню и нажмите на значок «Настроек».
Далее, выбираем вкладку «Мобильные сети».
Затем останавливаемся на подпункте добавления точки. Этот раздел с настройками может быть разным, что связано с версией системы Android и фирмы производителя гаджета. Нажмите на создание точки, чтобы вручную ввести параметры сети (Рисунок 5).
Для настройки APN изменяем лишь один параметр – internet. yota. помимо этого, переименуйте точку в YOTA
Обратите внимание, что каждая буква должна быть написана верхним регистром (заглавные буквы, иными словами).
Параметр подтипа APN – default, supl.
После сохранения настроек, перезагрузите гаджет.
Не отклоняйтесь от инструкции.
Инструкция по настройке интернет центра Yota
Переходя к настройке интернет центра йота, начнем с его подключения:
- Подключаем блок питания в разъем.
- Подключаем компьютер к портам Lan интернет центра, который будем использовать.
- Подключаем IP телефонию, если есть в ней потребность.
- Вставляем в разъем сим-карту Йота.
Включаем интернет центр и одно из подключенных устройств, так как настроить Wi – Fi сеть можно только через веб – сайт. После включения интернет центра и персонального компьютера должно произойти автоматическое настройка IP адресов, так как за это отвечает сетевая карта компьютера.
Для того сто бы проверить заходим в пуск, панель управления, подключения к интернету, управления сетями в данной вкладке выбираем пункт «изменение параметров адаптера». Все действия должны производиться с персонального компьютера, который подключен к роутеру Yota.
Далее открываем пункт свойства, выбираем протокол версии 4, отмечаем графу автоматическое получение адресов. Нажимаем “ОК”. Все настройки сохраняются.
Для дальнейших настроек заходим в браузер в строке адреса вводим status.yota.ru, или можно установить приложение, если это мобильный телефон или планшет, в открытом окне главной страницы официального сайта йота, нужно произвести вход в личный профиль, для этого вводим в поле имени пользователя и пароля стандартное значение. Имя – admin, пароль – admin. После ввода откроются настройки интернет центра.
4G сеть особых настроек не требует.
- Заходим в раздел «Управление».
- Выбираем WAN.
- Отмечаем режим работы «роутер».
- Выбираем соединение DHCP.
После этого все нужно будет сохранить нажатием кнопки «Применить». Увидеть статус подключения можно в информации в разделе Lte, поиск, подключено, отсутствует.
Подключение 4G можно так же определить по горящим на роутере индикаторам.
Как настроить Wi Fi сеть
Настройка Wi – Fi сети по пунктам:
- Заходим через браузер на главную страницу провайдера Yota.
- Раздел «Управление».
- Далее «Настройка Wi – Fi».
- Название сети SSID придумываем любое имя латиницей.
- Режим b/g/n оставляем смешанным.
- Радиоканал установить «авто».
Нажать «Применить», сразу должен загореться индикатор сети Wi – Fi на стационарном роутере Йота.
Для установки пароля на сеть Wi – Fi, заходим в раздел безопасности и заполняем поля, перед этим выбрав, тип безопасности. В пароль рекомендовано добавить заглавные буквы для увеличения безопасности.
Возможные неисправности и способы их устранения
При подключении роутера к сети и введение его в эксплуатацию возможно появление у пользователя следующих проблем:
Роутер подключен, авторизация прошла, были установлены необходимые драйвера, но на роутер не раздает высокоскоростную сеть 4G.
При возникновении подобной проблемы пользователю необходимо выполнить настройку модема вручную, используя адрес 10.0.0.1 на стартовой странице браузера. Подключение в таком случае будет осуществляться через разъем UCB, напрямую к компьютеру или ноутбуку.
Компьютер не видит подключенный модем, в устройствах сети. Такая проблема возникает чаще всего из-за устаревшего программного обеспечения как на самом устройстве, так и на роутере. Рекомендуется обновить вначале роутер, путем перехода на стартовую страницу, через адресную строку домашней странице браузера 10.0.0.1. После установки необходимых обновлений роутер требуется перезагрузить и выполнить повторное подключение.
Важно! О состоянии настроек роутера абонент Yota всегда может узнать по адресу «Личного кабинета», который находиться по адресу 10.0.0.1. Данную комбинацию необходимо ввести в любом браузере, установленном на компьютере
Также при возникновении любых проблем с выставлением рабочих настроек пользователь может обратить в службу поддержки Yota, где специалист проконсультирует абонента по всем возникшим вопросам и даст квалификационную консультацию по диагностике и решение возникших вопросов.
https://www.youtube.com/watch?v=XF6B3-wCaW4
Единственная неисправность при подключении к компьютеру выражается в одном симптоме: он не работает. Причины этому могут быть две.
Особенности интернет-центра
Стационарный интернет-центр от Йота является мощным модемом и полноценным роутером в одном «лице». Используется он для домашнего и локального подключения к сети интернет. Прибор обладает возможностью многопользовательского подключения к глобальной сети, а это означает, что одновременно к нему может подключиться не один пользователь. Скорость же при этом останется прежней.
Важно! Внешний вид прибора полностью соответствует внешнему виду классических роутеров или модемов: он плоский, прямоугольный и содержит на своем корпусе различные светодиоды и порты для локального подключения, подсоединения IP-телефонии, разъем для сим-карты, вход для питания и кнопку полной перезагрузки роутера «Reset». Йота в большинстве своем использует приборы не своего производства
Чаще всего это устройства Gemtek. Их особенностью является высокая мощность передачи сигнала, причем не важно, беспроводная ли передача происходит или по LAN кабелю. Другой особенностью стала легкость в его настройке, а также возможность подключения устройств для IP-телефонии (два аппарата с двумя разными номерами)
Йота в большинстве своем использует приборы не своего производства. Чаще всего это устройства Gemtek
Их особенностью является высокая мощность передачи сигнала, причем не важно, беспроводная ли передача происходит или по LAN кабелю. Другой особенностью стала легкость в его настройке, а также возможность подключения устройств для IP-телефонии (два аппарата с двумя разными номерами)

Как подключить модем yota к роутеру
Нужно подробно разобраться, как подключить модем Yota к роутеру. В роутер вставляется мобильное устройство, провод (он был в комплекте с роутером) подсоединяется в гнездо на компьютере.
Ниже расскажем, как настроить роутер. Для этого нужно перейти в настройки сети и найти раздел управления сетями, там выбрать изменение настроек адаптера и перейти в свойства. Выбрав протокол интернета 4, нужно установить галочки на получение IP и DNS сервера автоматически. Настройка сохраняется.
Перейти на панель управления модема, указать:
Таким же точно образом подключается модем Yota к планшету.
Далее нужно открывать раздел с беспроводными сетями. Задать наименование сети SSID и способ защиты — WPA2—Personal, далее Тип шифрования: AES либо TKIP, а также пароль для соединения (не менее 8 символов). Вопрос, как поставить пароль, обсуждался выше.
Ростелеком
Для сети Ростелеком нам понадобится установить соединение типа PPPoE.
Делается это следующим образом:
- заходим в меню «Интернет» и «Подключение»;
- находим поле «Настройка параметров IP » и пункт «Без адреса»;
- если в договоре с провайдером присутствует список IP-адресов серверов DNS, то заполняем соответствующие поля, в противном случае, если серверы динамические, оставляем это поле пустым;
- также, если поставщик услуг использует фильтрацию по MAC-адресу, находим поле «Использовать MAC-адрес» и затем «С компьютера»;
- в появившемся окне указываем адрес компьютера в локальной сети, с которого вы планируете подключаться к Интернету;
- нажимаем «Применить», чтобы сохранить сделанные изменения.
Подключаете телевизор к компьютеру? Читайте, как подключить компьютер к телевизору без hdmi
Необходимо удалить загрузчик GRUB? Подробно тут.
Оформление СИМ-карты
Купить симку можно в любом салоне Ета. Искать точки продаж в вашем городе нужно на официальном сайте www.yota.ru. Там же находится информация об их графике работы. Но если нет желания идти в офис, то симкарту Йота можно заказать с доставкой на дом. Для этого нужно выполнить команды:
- Перейти на страницу https://www.yota.ru/voice/order-sim.
- В пустое поле ввести ваш номер телефона.
- На его придет СМС с одноразовым паролем.
- Через несколько минут позвонит сотрудник компании.
- Ему вы скажете место и время доставки.
- Курьер приедет по адресу с СИМ-картой и заполненным соглашением.
- Данные в документе нужно проверить и, если нет вопросов, подписать.
Для покупки симки онлайн или лично в отделении понадобится паспорт.
Помимо сайта оператора, можно воспользоваться мобильным приложением. Скачивать его нужно с GooglePlay или AppStore. Порядок действий такой же, как и при заявке через сайт.
Как настроить Wi-Fi роутер
Установить настройки для Yota роутера можно двумя способами: при помощи кабеля USB, подключив устройство к ноутбуку, компьютеру или при помощи Wi-Fi. Через беспроводную сеть это можно сделать при помощи телефона или планшета. Если вы используете кабель, в этом случае драйвер установится автоматически. После этого нужно будет запустить браузер, где вы попадете на страницу настроек.
Стандартная модель Yota роутера не требует установки дополнительного ПО
В настройках вы можете задать имя вашей домашней или рабочей сети, тип шифрования, а также придумать пароль. Помимо основной установки настроек роутера 4G, вы можете задать дополнительные. Например, можно настроить, чтобы устройство отключалось, если оно находится за пределами сети Yota. В маршрутизаторе предусмотрена специальная сеть YotaShare, на которую можно переключаться, чтобы открыть доступ для друзей и знакомых. Это очень удобно.
Затем необходимо создать новый профиль пользователя. Чтобы это сделать, перейдите на страницу для активации и запишите свой номер в специальное поле. После на ваш телефон поступит SMS сообщение, в котором вы найдете код подтверждения. Для своих абонентов компания Йота предоставляет специальный тестовый период, после которого нужно оплатить услуги для дальнейшего пользования.
Настройка internet на windows phone
Рассмотрим, как настроить интернет в деревне Yota на мобильных девайсах с ОС Windows. Доступ к настройкам можно получить путем прокрутки экрана вниз начиная со строки состояния гаджета. Это позволяет активировать панель инструментов, в которой нужно открыть раздел с параметрами связи. В случае деактивации мобильной связи ее необходимо включить путем передвижения ползунка в соответствующее положение.
Для создания новой точки доступа необходимо придерживаться этой пошаговой инструкции:
- Зайти в раздел параметров сети.
- Выбрать подраздел для СИМ-карты.
- Открыть пункт с настройками точки доступа.
- Активировать создание новой точки доступа.
- Для поля name указывают Internet Yota, для точки доступа вписывают значение internet.yota.
Остальные настройки остаются без изменений. Пользователю нужно перезагрузить девайс для вступления в силу новых параметров. Это позволит интернету от провайдера Йота стабильно работать.
Подобный алгоритм применим и для девайсов на основе Symbian. Но перед приобретением того или иного тарифа для таких телефонов стоит выяснить, может ли он подключаться к сетям четвертого поколения.
Мобильное приложение yota
При подключении услуг оператора для смартфона, планшетного компьютера абоненту следует установить официальный мобильный продукт. Так как он полноценная альтернатива браузерному личному кабинету. Приложение называется «Мобильный оператор для Android» и «Мобильный оператор YOTA» (iOS). С помощью программы вы сможете:
- Ознакомиться со всеми условиями услуг, которыми пользуетесь;
- Изменить тарифный план, подключить новую опцию и т. д.;
- Пополнять баланс номера, узнавать актуальное состояние счета;
- Привязать банковскую карту, чтобы проводить платежи было еще проще;
- Активировать автоплатеж, чтобы нужная сумма всегда была на счету;
- Выбирать условия связи для поездок в роуминге;
- Связываться с круглосуточной технической поддержкой.
Обратите внимание, что авторизация в приложении возможна только в том случае, если вы пользуетесь мобильным интернетом от Yota. Например, при подключении к Wi-Fi в приложение не зайти
Ручные настройки Интернета Yota
Самостоятельное подключение СИМ-карты Йота к глобальной сети также не занимает много времени и может быть реализовано даже неопытным пользователем. Для получения высокоскоростного входа в Internet достаточно выполнить три несложных действия:
- включение опции передачи данных;
- создание точки доступа APN (Access Point Name);
- активация внесенных изменений путем перезагрузки устройства.
При этом важно учитывать тип управляющей программы. Чтобы максимально упростить для вас задачу восприятия процедуры, мы систематизируем информацию в компактные таблицы, отдельно для смартфонов под управлением iOS (IPhone, iPad), Windows Phone, Android
Аналогично меняются параметры и для планшетов.
Настройка Интернета Yota на IPhone
| Включение передачи данных | Последовательное открывание пунктов меню: «Настройка», «Сотовая связь», «Сотовые данные», «Параметры данных», «Голос и данные». Далее необходимо выбрать наиболее подходящий стандарт сети – LTE, 2G, 3G, 4G |
| Создание точки доступа | Последовательное открывание: Настройка», «Сотовая связь», «Сотовые данные», «Параметры данных», «Сотовая сеть передачи данных». Далее указать в графе APN название точки доступа – internet.yota. Остальные графы оставить незаполненными |
После перезагрузки ОС устройство будет идентифицировано в сети Internet и сможет получать и отправлять данные.
Настройки Интернета Yota на Windows
| Включение передачи данных | «Настройки», «Сеть и беспроводная связь», «Сотовая сеть и СИМ-карта». Чтобы включить передачу данных, понадобится сдвинуть кнопку-бегунок в крайнее правое положение |
| Создание точки доступа | «Настройки», «Сеть и беспроводная связь», «Сотовая сеть и СИМ-карта», «Параметры СИМ-карты», «Точка Internet-доступа», «Добавить точку Internet-доступа». В графе «Имя профиля» проставляется – Internet Yota. В графе точка доступа – internet.yota |
Как и в предыдущем случае, для сохранения внесенных изменений необходимо перезапустить операционную систему.

Настройка Интернета Yota на Андроид
| Включение передачи данных | «Настройки», «Еще…», «Мобильные сети», «Передача данных». Далее необходимо активировать чекбокс (кнопку-флажок) рядом с опцией «Мобильные данные» |
| Создание точки доступа | «Настройки», «Еще…», «Мобильные сети», «Точка доступа», «Создать точку доступа». В графе «Имя» проставляется – Internet Yota. В графе APN – internet.yota. Все остальные графы должны быть не заполнены. Нажать кнопку «Сохранить» |
Для успешной настройки Интернета Yota на Android также важно проконтролировать значение поля APN type, в котором должно быть указано supl или default, и выполнить перезагрузку устройства
Обратите внимание, что в зависимости от версии операционной системы возможны некоторые различия в написании названий пунктов меню, но при этом их функционально-смысловая нагрузка везде одинакова
Настройка в ручном режиме
Прежде, чем приступать к настройке мобильного интернета на симке Йота, удостоверьтесь, что на вашем телефоне включена передача данных. Не пренебрегайте этим простым действием, и тогда вам не придется понапрасну расстраиваться, если после создания точки доступа, вы обнаружите, что интернет все еще не работает.
- На Андроид: пункт меню «Настройки» → «Ещё» → «Мобильная сеть» → «Передача данных» — поставьте «галочку» напротив пункта «Мобильные данные».Если у вашего телефона две SIM-карты, то убедитесь, что в разделе «Мобильные данные» активирована именно сим-карта Йота.
- На iOS: «Настройки» → «Сотовая связь» — активируйте пункт «Сотовые данные». Здесь же, в подменю «Сотовая связь», перейдите на вкладку «Параметры данных» → «Голос и данные» и выберите предпочтительную сеть для передачи данных — 2G/3G/4G/LTE.
- На Windows Phone: «Настройки» → «Сеть и беспроводная связь» → «Сотовая сеть и SIM-карта» — активируйте передачу данных, передвинув ползунок в положение «включено».
Процесс создания точки доступа немного отличается в зависимости от операционной системы вашего устройства, но в конечном итоге, нужно заполнить лишь одну строку: «APN: internet.yota» и придумать имя для созданной точки доступа, например «Internet Yota» или просто «Yota». Имя созданной точки доступа не играет роли — оно скорее нужно, чтобы сам пользователь не путался в созданных настройках, да и на многих моделях телефонов невозможно сохранить безымянную точку доступа.
- На Андроид: «Настройки» → «Еще…» → «Мобильные сети» → «Точки доступа (APN)» → «Создать точку доступа».Задайте имя новой точки доступа — например, Internet Yota и заполните поле «APN» — internet.yota.Все остальные поля, включая имя пользователя и пароль, оставьте пустыми.Проверьте, что в поле «APN type» указано значение «default» или «supl».Сохраните созданную точку доступа.
- На iOS: «Настройки» → «Сотовая связь» → «Сотовые данные» → «Параметры данных» → «Сотовая сеть передачи данных» — укажите APN: internet.yota, а остальные поля не заполняйте.Сохраните внесенные изменения.
- На Windows Phone: «Настройки» → «Сеть и беспроводная связь» → «Сотовая сеть и SIM-карта» → «Параметры SIM-карты» → «Точка интернет-доступа» — выберите пункт «Добавить точку доступа интернет».Здесь впишите значения в два поля: «Имя профиля» — Internet Yota и, собственно, «Точка доступа» — internet.yota.Сохраните созданную точку доступа.
Это обязательный и очень важный шаг! Чтобы введенные вручную настройки интернета Yota вступили в силу и мобильный интернет заработал, необходимо перезагрузить телефон. Говоря проще, его нужно сначала выключить, а затем снова включить. Как только аппарат полностью загрузится, и SIM-карта зарегистрируется в сети Йота, вы сможете насладиться всеми преимуществами безлимитного мобильного интернета оператора!
Для пользователей, которым необходимо узнать, как настроить интернет через Йоту на андроиде, есть пошаговая инструкция. Такое подключение будет понятно даже клиентам, которые не разбираются в гаджетах. Чтобы получить выход в сеть на android, выполняются такие действия:
- на телефоне подключается передача данных;
- создается новая точка доступа APN;
- устройство перезагружается, чтобы активировать внесенные изменения.

Тарифные планы
Рассмотрим возможные варианты настройки тарифного плана Йота для компьютера.
- Безлимит на 24 часа — 75 рублей;
- Безлимит на 72 часа — 150 рублей;
- Безлимит на 30 дней:
- 64 Кбит в секунду — бесплатно;
- 10 Мбит в секунду — 600 рублей в месяц;
- 20 Мбит в секунду — 900 рублей в месяц;
- 30 Мбит в секунду — 1200 рублей в месяц;
- Максимальная скорость — 1500 рублей в месяц;
- Безлимит на год:
- 10 Мбит в секунду — 5400 рублей в год;
- 20 Мбит в секунду — 6900 рублей в год;
- Максимальная скорость — 9000 рублей в год.
Важно отметить, что все цены указаны для жителей Москвы и МО. Цены для других субъектов РФ стоит уточнять на веб-ресурсе оператора
Как внести данные в модем
Йота предоставляет беспроводную мобильную связь не только для телефонов и планшетов, но и для модемов, которые могут подключаться к ноутбукам и персональным компьютерам. В любой модем, не привязанный к определенному оператору, можно вставить симку Йоты и получить доступ к интернету.
Йота и сама предлагает купить фирменные устройства в салонах сотовой связи. Они позволяют работать с обычной карточкой оператора и использовать ее для доступа в сеть с помощью компьютера. При запуске модема или роутера произойдет активация карты и настройки, как и в случае с телефонами и планшетами, должны установиться самостоятельно. Если этого не произошло, то придется конфигурировать устройство своими руками.
После того, как модем будет подключен к ноутбуку или персональному компьютеру, он сам внесет всю необходимую информацию о себе. Затем нужно будет перейти на сайт оператора и заполнить форму регистрации, подтвердив ее с помощью одноразового кода из СМС.
Таким образом, было разобрано, как настроить Ету интернет на телефоне и модеме, а также даны рекомендации, которые нужно выполнять при полном или частичном отсутствии сигнала связи с глобальной сетью.
Активация sim-карты для устройства с операционной системой android
Практически все современные смартфоны работают на операционной системе Android или IOS, причем первая в нашей стране гораздо популярнее. Для ручной активации SIM-карты на таком устройстве пользователю необходимо выполнить следующие действия:
- Выключить смартфон, вставить симку в слот, после чего включить гаджет.
- Зайти в настройки устройства и перейти к пункту «Еще».
- Во всплывающем меню выбрать вкладку «Мобильные сети».
- Кликнуть по указателю для создания новой APN точки.
- На новой вкладке в строку «Имя» необходимо написать Yota.
- После этого нужно заполнить адрес, для этого необходимо вписать internet.yota.
- Сохранить отформатированные данные и выполнить перезагрузку устройства.
Настройка Yota на смартфоне,планшете и прочих мобильных устройствах
Если следовать нашим рекомендациям и выполнить правильные настройки yota проблем не будет
Не важно где — на смартфоне, планшетных девайсах — всевозможных приставках и устройства только следуйте нашим советам. Так вот, далее вставьте сим-карту в устройство
Потом дождитесь полной её инициализации и правильного, корректного определения. Следующим шагом стоит особо отметить что на большинстве современных гаджетов Вам достаточно только установить сим-карту в отсек. Все остальные автоматические настройки Yota произойдут мгновенно и без вашего участия. Но что делать когда так не происходит? Ведь статистика показывает что при всех современных технологиях и новейших прошивках в смартфонах и планшета в 30 случаях из 100 этого не происходит. Если и тогда абоненту приходится в ручном режиме проверять,корректировать или полностью настраивать своё yota-устройство в ручном режиме? Для того чтобы Вам не попасть в затруднительное положение (или если это уже случилось) предлагаем подробное описание всех процедур настройки йота.
Настройка интернета Yota apn для Android вручную
Вот — все вышеописанные пункты выполнены. Однако автоматических настроек точки доступа в смартфоне или планшете не появилось то предлагаем данный параметр проверить. Если настройки Yota для подключение отсутствуют то пропишите их вручную:Настройки → Еще → Мобильная сеть → Точки доступа (APN) → Изменить/Создать точку доступа → Имя «YOTA» → APN «internet.yota». Остальные поля оставляем пустыми.
Настройка Йота точки доступа apn для iPhone вручную
Если ваш Apple с Yota также оказался в затруднении и мы с радостью постараемся помочь. Подсказка по самостоятельной настройке подключения apn Yota для iPhone:Настройки → Сотовая связь → Сотовые данные → APN «internet.yota». Остальные поля оставляем пустыми.
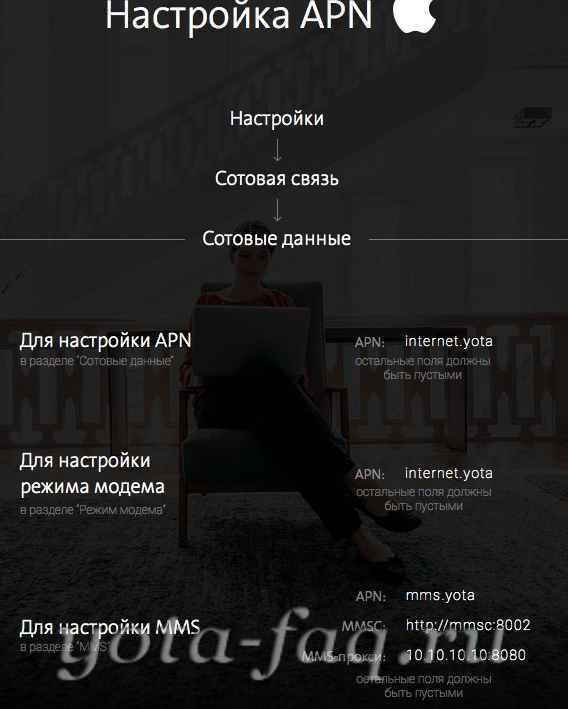
Настройка apn Yota для Windows Phone вручную
Настройки → Точка доступа → Добавить точку доступа (+) → internet.yota. Однако после сохранения нужно выбрать точку доступа и дождаться статуса «Активно».
Как привязать банковскую карту и пополнить счет
Оплачивать услуги связи удобно через личный кабинет. Чтобы не вводить информацию с банковской карты каждый раз при оплате, рекомендуется ее привязать к лицевому счету. Для этого:
- Войдите в ЛК.
- Выберите раздел «Банковский карты».
- Нажмите на «Привязать карту».
- Введите необходимые данные пластиковой карты и произведите оплату. Минимальная сумма для перевода – 10 руб.
Привязывать возможно более одной карты. Кроме того, пользователям доступна услуга автопролонгации, которая не позволит пропустить оплату следующего платежа. При необходимости на этой же странице банковскую карточку можно отвязать.
Внешний вид
Все модели от Ёта выглядят очень элегантно, без лишних деталей, выполнены в стиле минимализма. Чаще всего – это простой прямоугольник с округлыми краями черного или белого цвета. Интернет-центры оснащены антеннами, усиливающими прием сигнала.
На корпусе вы найдете минимум кнопок и индикаторов:
- Датчик заряда батареи;
- Индикатор сети WiFi;
- Индикатор сети LTE/4G;
- Логотип провайдера (светится во время работы);
- Клавиша включения;
- Кнопка перезагрузки Reset;
- Слот для установки симки (приобрести ее можно в точках продаж, либо заказать онлайн).
Как видите, ничего непонятного или сложного во внешнем виде приборов нет. К слову, первичное включение и дальнейшее использование также не сопряжено с какими-либо трудностями.
Если вам недостаточно обычного устройства, которое поддерживает до 8 подключений, вы можете приобрести специальные маршрутизаторы. Они рассчитаны на 32 подключаемых устройства. Эти девайсы имеют съемную антенну-усилитель, которую при ненадобности можно снять, например, чтобы уменьшить расход батареи. Как настроить роутер Yota в случае покупки новой модели, вы уже знаете.







