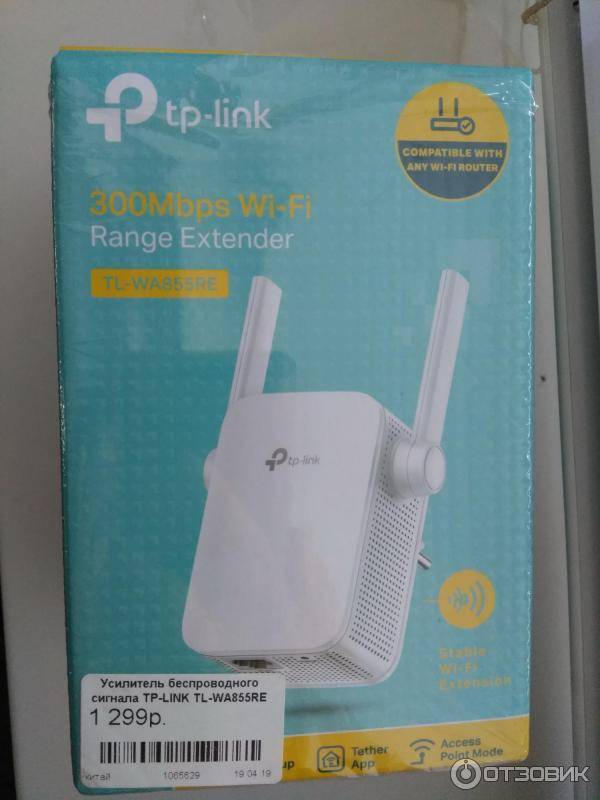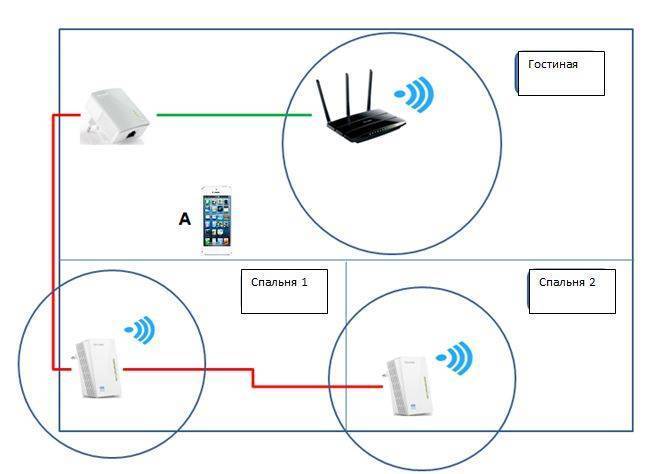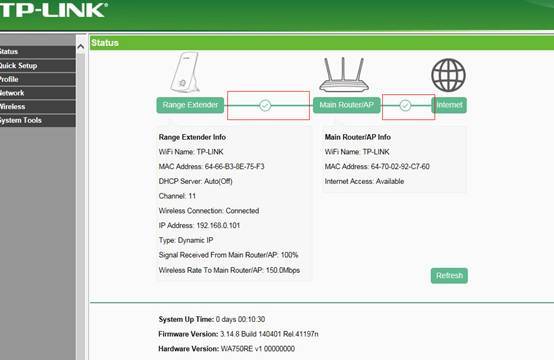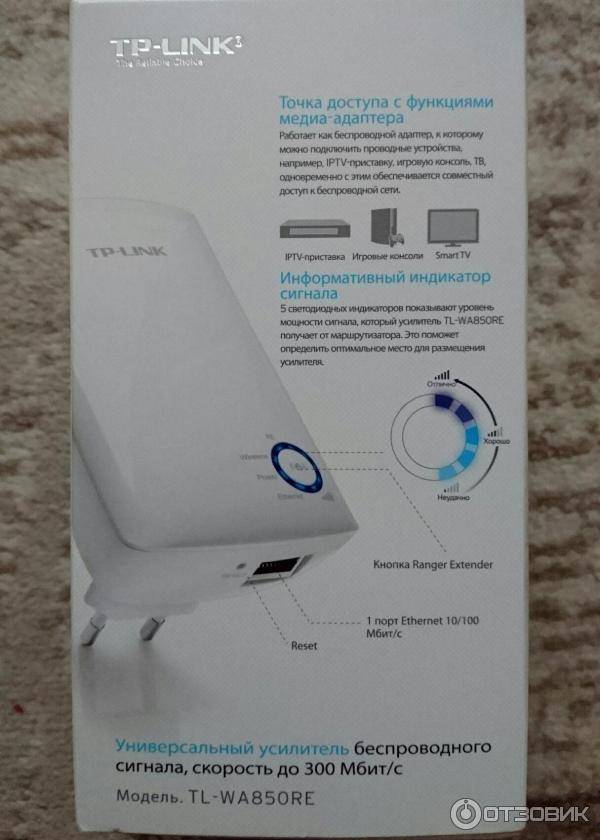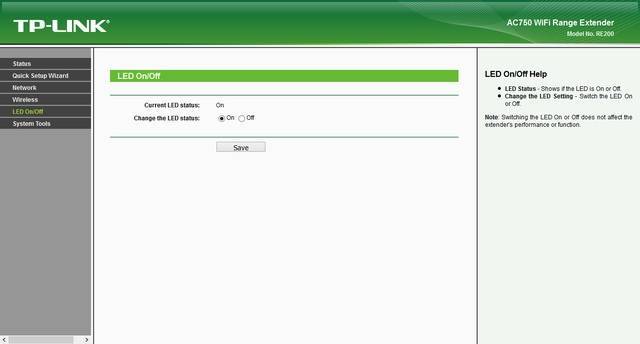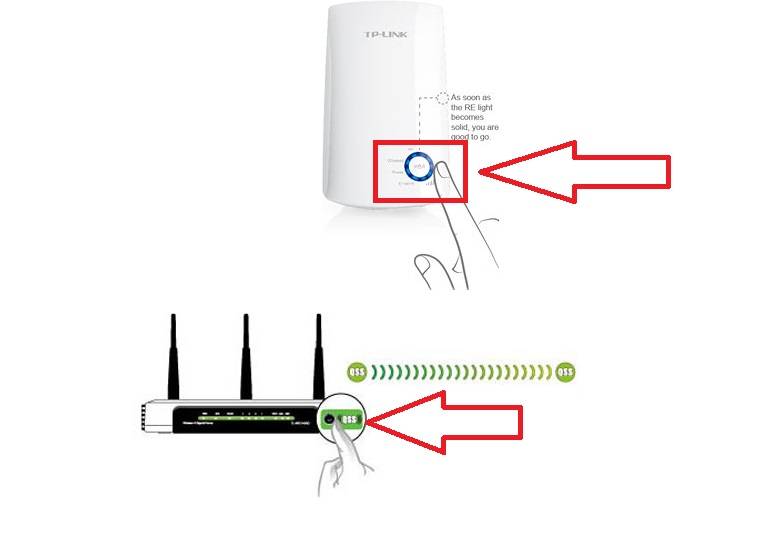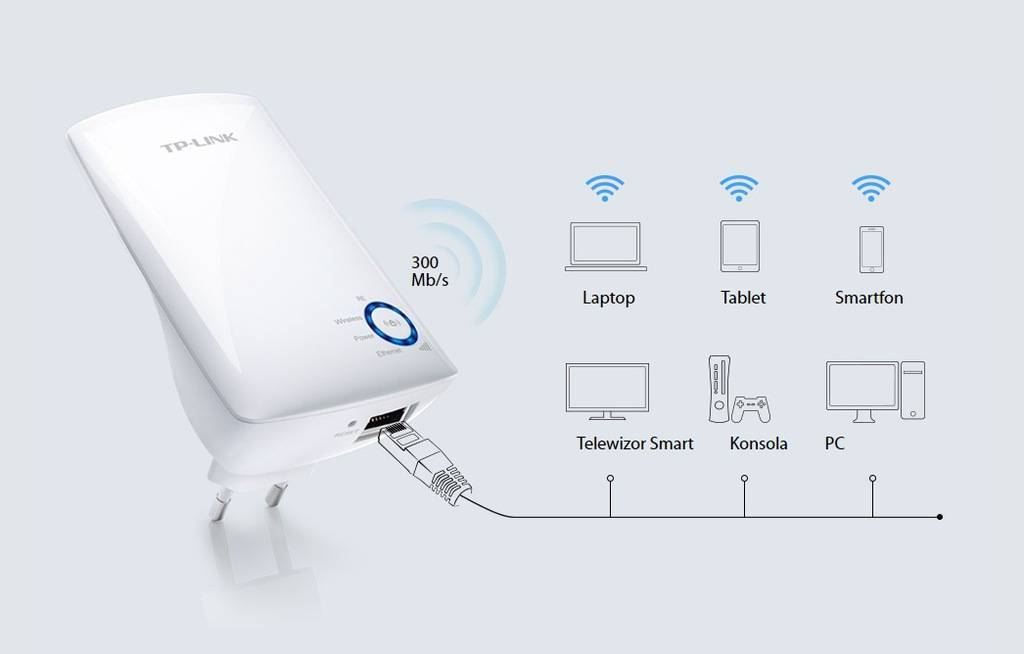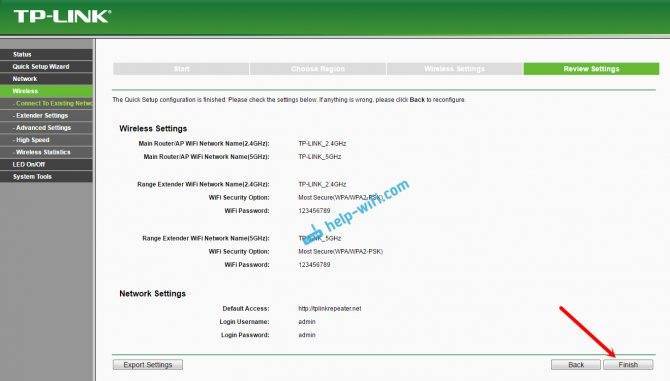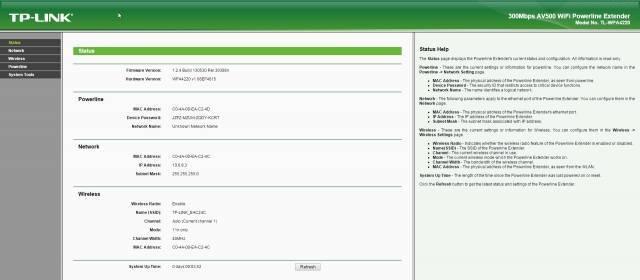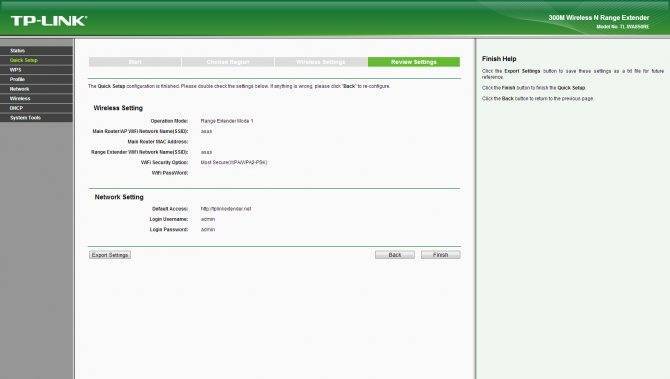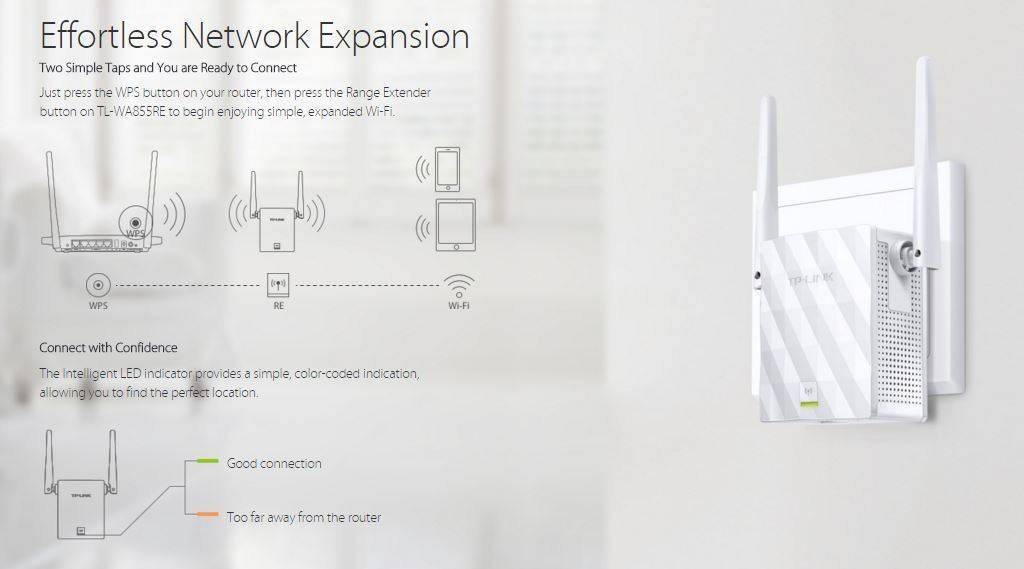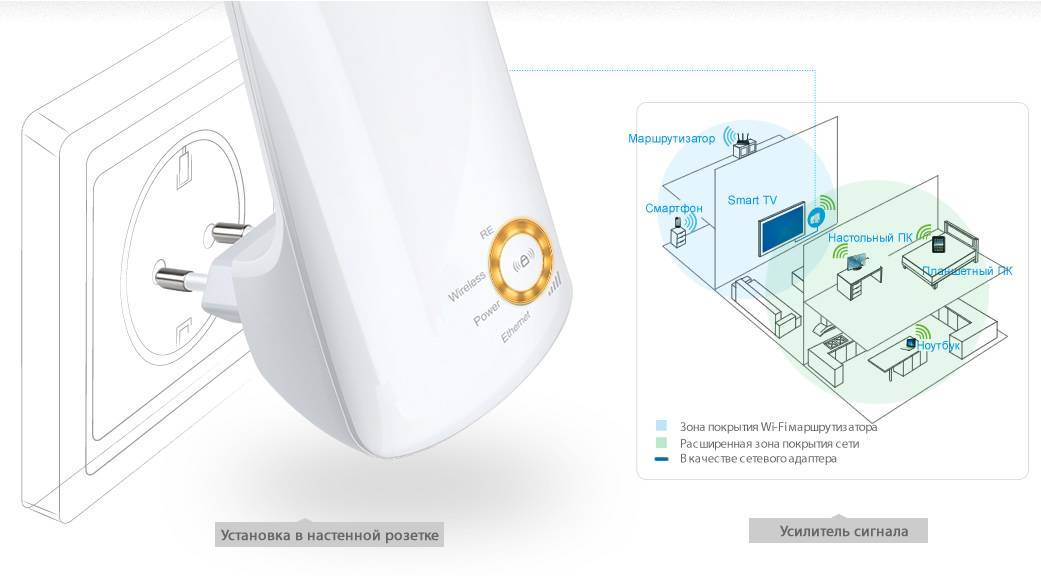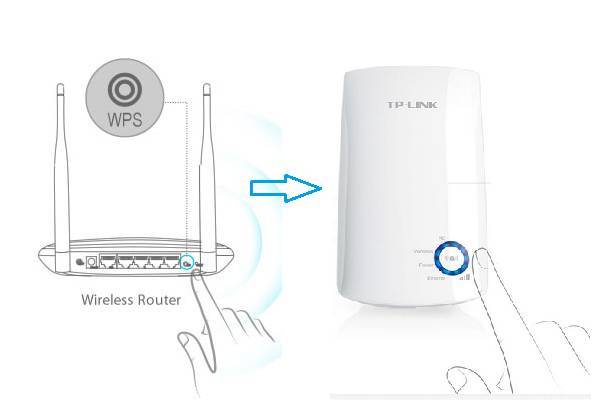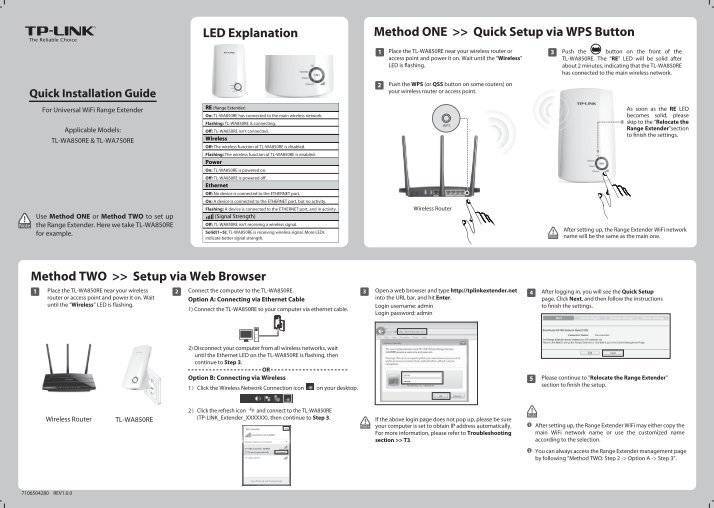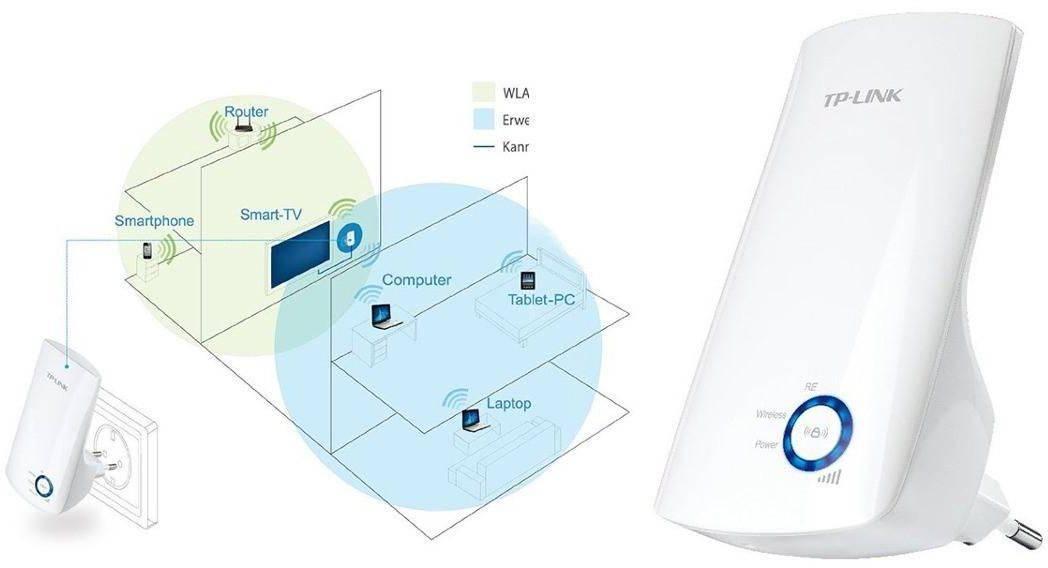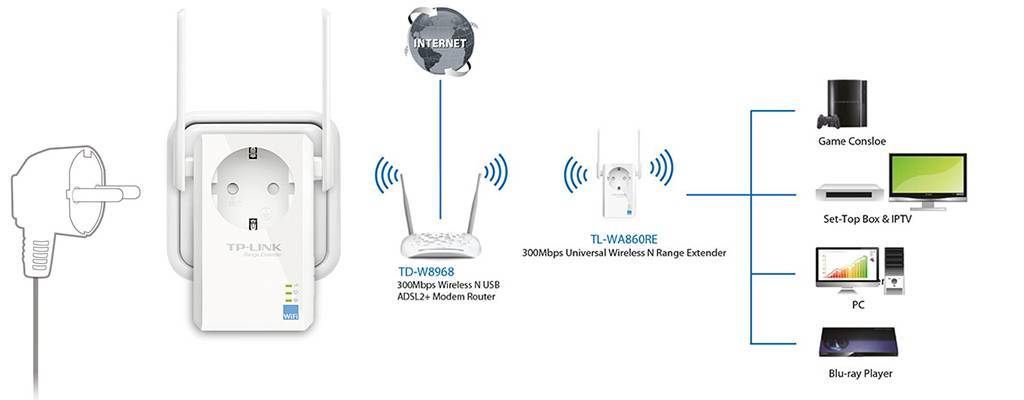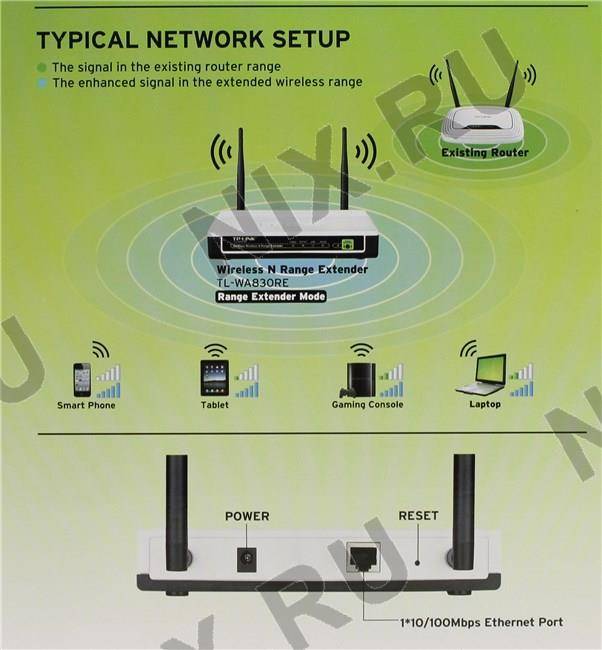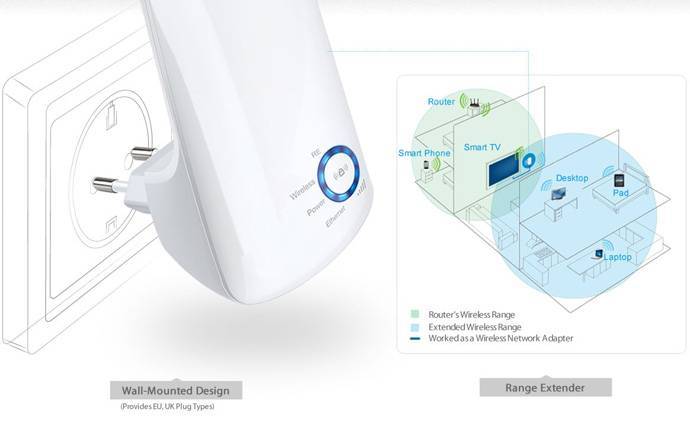Подключение и вход в настройки
У ретранслятора TP-Link AC750 WiFi Range Extender настройка достаточно проста, большие познания в сфере IT-технологий не требуются. Самый простой способ запустить конкретно эту модель — воспользоваться технологией WPS. Для реализации способа не потребуется использование ПК. Достаточно нажать на кнопку, расположенную на корпусе усилителя, и оценить работу по световым индикаторам. При этом сохраняются все заводские конфигурации (код и настройки доступа).
Для изменения стандартных настроек потребуется доступ к веб-интерфейсу. Для реализации нужно запустить персональный компьютер и утилиты «Quick Setup Wizard», основная задача которой упростить процесс конфигурации. Подобные настройки производятся крайне редко, но кратко изучить их особенности стоит:
- Для входа в настройки (админку) в адресной строке любого браузера нужно прописать следующее: tplinkrepeater.net.
- На экране отобразится форма, куда нужно ввести логин и пароль для авторизации. Логии и пароль одинаковые — admin. Пробелы, подчеркивания, заглавные буквы и т.д. отсутствуют.
- Как только откроется окно с настройками, нужно выбрать свой регион и кликнуть на кнопку «NEXT».
- По умолчанию усилитель определит сети на частоте 2,4 ГГц, нужно из списка выбрать свою.
- Указать пароль от сети, которую необходимо расширить.
- После этих простых манипуляций ретранслятор осуществит поиск на частоте 5,4 ГГц. Подключение осуществится по аналогичному принципу, что и с другой частоты.
- На мониторе отобразится информация со всеми возможными настройками. Их можно подтвердить, кликнув на кнопку «Finish».
Для неискушенных пользователей ретранслятор TP-Link RE200 AC750 отличный вариант благодаря приемлемой стоимости, простоте установки и использования, высокой функциональности.
Рекомендации
Есть несколько общих советов, как настроить роутер в разных режимах, в том числе и в режиме репитера:
В разделе Wireless Security – «Безопасность» выставить уровень защиты на максимум, то есть WPA2.
- После первого входа в маршрутизатор в обязательном порядке поменять пароль для доступа к настройкам самого устройства. Не стоит давать возможность злоумышленнику использовать чужое сетевое устройство в личных целях.
- Пароль придумывается исходя из следующих простых требований: минимальная длина – 8 символов; как минимум одна цифра – 1,2,3; одна заглавная буква – D, F, G; любой спецсимвол – $, *, +. Сам пароль не должен содержать какой-либо личной информации о пользователе.
- Если есть возможность, лучше воспользоваться отдельным устройством, выполняющим функции репитера. К сожалению, это не всегда бывает удобно, каждый пользователь сам определяет наиболее удобный для него вариант.
Вариант 2: Старая версия прошивки
Старая версия прошивки не только обладает другим внешним видом, но и различается некоторыми функциями, поэтому уместно будет рассказать о средстве быстрой настройки в ней, чтобы у обладателей усилителей с таким веб-интерфейсом не возникло проблем при первом конфигурировании усилителя.
- Авторизация в настройках производится точно так же, как это было показано ранее, после которой понадобится перейти в раздел «Quick Setup».
В нем нажмите кнопку «Next» для запуска сканирования доступных беспроводных точек доступа.
Одно из отличий — необходимость выбрать свой регион, что связано с легальным использованием технологий подобного сетевого оборудования.
Далее начнется сканирование доступных сетей Wi-Fi. Старая версия прошивки обладает более низким быстродействием, поэтому на завершение этой операции может потратиться определенное время.
Появится список доступных сетей, где отметьте галочкой ту, к которой хотите подключиться, а затем переходите к следующему шагу.
Дополнительно отметим, что напротив каждой точки доступа отображается ее уровень защиты. Если там указана надпись «None», значит, вы можете подключиться к этому Wi-Fi без ввода пароля.
Как только выбор подходящего Wi-Fi прошел успешно, нажимайте «Next» для завершения настройки.
Еще раз убедитесь в том, что сеть выбрана правильно, скопируйте ее название и пароль или переназначьте их для расширенной точки, а затем примените новые параметры.
По окончании настройки появится окно со списком выбранных параметров и будет предложено экспортировать их в виде файла для восстановления в дальнейшем, если это вдруг понадобится.
Подключение маршрутизатора к ПК
Зачастую пользователи, при попытке подключить маршрутизатор в одну сеть Wi-Fi сталкиваются с ситуацией, когда между устройствами возникает ошибка, которая связана с IP-адресами. Чтобы устранить данную проблему пользователю необходимо регулярно изменять IP будущего репитера.
Чтобы использовать роутер как повторитель сети Wi-Fi, его нужно подключить по «витой паре кабель» к устройству. Также пользователь может использовать Wi-Fi подключение, однако стоит отметить, что далеко не каждый прибор поддерживает такой вид настройки.
Для правильной работы следует регулярно менять IP-адреса
Обновление прошивки
Каждое устройство нуждается в регулярной перепрошивке, то есть обновлении программного обеспечения. Сделать это можно, соблюдая следующий алгоритм действий:
- Зайти в системные инструменты и кликнуть курсором мыши на строку «Обновление», далее — «Проверить наличие апдейта». Кнопка средних размеров голубого цвета.
- Подождать, пока система не найдет требуемое обновление для прошивки конкретной модели. Если оно будет найдено, устройство его самостоятельно не только отыщет, но и скачает, установит. Если же обновлений не будет, соответствующая информация отобразится на экране.
Существует еще один способ обновить программное обеспечение усилителя. Для этого апдейт запускается вручную. Предварительно нужно ознакомиться с текущей версией прошивки, информация о ней содержится в самом низу страниц
Важно запомнить ее номер
В завершении нужно распаковать скаченный файл и в веб-интерфейсе в этом же разделе нужно кликнуть на клавишу «Обзор». Указать путь на файл bin, который немного ранее был распакован из архива. Загрузить этот файл в интерфейс и запустить апгрейд.
Пока устанавливаются обновления, устройство нельзя отключать из розетки.
Режимы работы устройства
ТП «Линк wa850re» может работать в качестве адаптера и повторителя. Процесс управления tp link tl wa850re не предусматривает каких-либо действий со стороны пользователя. Устройство может работать одновременно в двух режимах. Активация режима повторителя происходит сразу же после включения и быстрой настройки через панель управления. Это и есть главная функция репитера.
Если вам необходим повторитель в качестве адаптера, достаточно только через интерфейс RJ-45 подключить необходимое устройство (Blu-ray плеер, медиаприставку или ноутбук). Repeater TP Link автоматически предоставит устройству выход в Интернет. Также ему представится собственный IP-адрес благодаря работе DHCP-сервера. Он активен по умолчанию, но по желанию в разделе LAN вы можете его отключить или установить статический IP-адрес.
Настройка точки доступа
После успешного подключения репитера, можно настроить через web-интерфейс некоторые параметры модема. Рекомендуем заглянуть в раздел «Беспроводная сеть». Именно там устанавливаются имя сети и пароль от нее. В подразделе «Настройки беспроводного режима» юзер сможет изменить:
- режим работы tp link wa850re (универсальный или WDS);
- регион;
- имя сети главного модема;
- MAC-адрес;
- имя сети усилителя;
- ширину канала.
После всех изменений нажмите кнопку «Сохранить». В подразделе «Защита беспроводного режима» вы можете изменить:
- уровень защиты (отсутствует или WPA2-PSK, или WEP);
- версию защиты и тип шифрования;
- пароль от сети усилителя.
При необходимости можно также установить фильтрацию MAC-адресов, однако все остальные настройки рядовому пользователю не нужны.
Общая схема настройки
Итак, суть в том, чтобы подключить оба устройства к одной сети WI-FI. Настройка роутера в режим ретранслятора сигнала будет отличаться у моделей разных производителей. Но есть общая приблизительная схема настройки.
Видео-инструкцию по настройке режима ретранслятора на роутере TP-LINK смотрите в следующем видео:
https://youtube.com/watch?v=JtNwmzsLkN8
Схема расширения сигнала дана на примере роутера TP-LINK, так как она содержит все самые часто встречающиеся параметры для настройки роутера в режиме репитера.
- Заходим в веб-интерфейс настроек маршрутизатора, который будет раздавать сигнал. Для этого вводим в адресную строку браузера IP-адрес, указанный на наклейке устройства.
- В появившихся окнах вводим логин и пароль, которые можно узнать в документации к устройству, либо также на наклейке (она расположена на корпусе модема). Чаще всего в качестве логина и пароля используется слово «admin».
- Заходим в раздел «Беспроводной режим» (может называться «Беспроводная сеть», «Wireless»), выставляем параметр в строке «Канал» (любое цифровое значение), запоминаем введенный номер.
- Подключаем к компьютеру роутер, который будет работать ретранслятором. Аналогичным образом заходим в веб-интерфейс.
- В разделе «Беспроводной режим» ставим галочку возле параметра «Режим WDS» (может называться «Режим повторителя», «Universal Repeater»). Нажимаем «Survey» и выбираем свою сеть.
- В поле «Канал» вводим числовое значение, которое было введено в раздающий роутер (аналогично 3 пункту).
- После подключения к нужной WI-FI сети вводим пароль доступа к ней, при необходимости указываем тип шифрования.
- Сохраняем изменения, дожидаемся завершения процесса подключения. Оба устройства после завершения всех настроек лучше перезагрузить.
Дополнительные настройки
Если вы хотите, чтобы TP-Link раздавал сеть с другим именем и паролем, то достаточно сменить эти настройки в разделе «Беспроводной режим» – «Расширенная сеть». Там можно сменить имя (SSID) расширенной сети, пароль, и сохранить настройки. Защиту расширенной сети менять не советую (оставьте WPA-PSK/WPA2-PSK).
Что касается настроек IP и DHCP сервера, то после переключения роутера в режим «Усилитель Wi-Fi сигнала» в настройках LAN сети автоматически устанавливается режим работы «Smart IP (DHCP)».
В этом режиме TP-Link автоматически настраивает необходимые параметры. При этом DHCP-сервер отключен, а IP-адреса выдает главный роутер. Так и должно быть при использовании роутера в качестве репитера.
Важный момент: при подключении устройств в LAN-порт роутера интернет будет работать. Это значит, что в этом режиме маршрутизатор так же можно использовать как адаптер (приемник Wi-Fi) для проводных устройств (ПК, телевизоры, приставки и т. д.). Так как отдельного режима «Адаптер» на этих роутерах нет (возможно пока нет).
Описание репитера
Приобрести устройство можно в любом магазине электроники, но отдавать предпочтение рекомендуется крупным сетевым супермаркетам бытовой техники. Упакован усилитель в картонную коробку, окрашенную в светлые тона. В комплекте с репитером в коробке лежит:

- патч-корд белого цвета;
- диск;
- сетевой кабель;
- сопроводительная документация;
- гарантийный талон.

Устройство имеет привлекательный внешний вид, что позволяет ему гармонично вписываться в интерьер любой комнаты. Размеры небольшие — 65*38*110 мм. Во время эксплуатации прибор нагревается незначительно из-за грамотной конструкции.
К электрической сети усилитель подключают с помощью обыкновенной двухполюсной вилки. Отдельным выключателем питания не оснащено. Потребление электроэнергии составляет 3,5 Вт.
Изготовлен корпус из качественного глянцевого пластика. В верхней части лицевой стороны красуется логотип производителя, нижняя часть оснащена световым индикатором и кнопкой WPS. Задняя часть корпуса оснащена кнопкой сброса настроек до заводских.
На официальном сайте производителя стоимость ретранслятора TP-Link AC750 RE200 составляет 1990 рублей.
О репитерах Wi-Fi: особенности работы, о которых нужно знать
Повторитель будет копировать сеть вашего основного роутера. На репитер можно поставить отдельный пароль либо же оставить тот, что есть на точке доступа маршрутизатора. Также можно изменить название точки доступа для репитера. Но в любом случае вам не нужно будет вручную переключаться между сетями при передвижении по квартире. Ваш ПК, телефон, планшет и т. д. будут делать это автоматически: у какой сети сигнал будет лучше, в той устройство и будет работать.
Репитер ловит сигнал сети вашего роутера и передаёт его дальше в места, где раньше не было зоны покрытия
Хотя по факту сети будет две, они будут объединены в одну локальную. Это означает, что устройства, подключённые к роутеру, и девайсы, подключённые к репитеру, будут находиться в одной общей локальной сети. Можно без проблем перекидывать данные по «локалке», например, фото или видео с ноутбука на телевизор.
Общая скорость интернета при установке репитера не увеличится. Показатель улучшится только в тех местах, где скорость была низкой из-за слабого покрытия «Вай-Фая».
Подключение роутера к компьютеру
При объединении нескольких точек доступа WiFi в одну сеть может возникнуть конфликт по IP-адресам, из-за чего сначала необходимо варьировать IP-адрес устройства WiFi, которое в будущем будет функционировать как «репитер».
Для этого подключаем по «витой паре» точку доступа к компьютеру или ноутбуку. Хоть можно и через WiFi соединение изменить настройки роутера, но может быть, что ваше устройство не поддерживает таких возможностей. Еще нюансом, в старых моделях роутеров, может быть и то, что LAN-кабель придется подключить к порту с номером 1 на роутере, для того чтобы настроить его.
Кстати питание подсоединяется к роутеру напрямую блоком питания или благодаря POE инжектору. Все зависит от определенной модели.
Режим репитера и моста
Далеко не всегда рационально приобретать новое устройство в виде роутера (маршрутизатора), просто преследуя цель сделать из него повторитель сигнала. Тут лучше взять полноценный репитер.
Но если в распоряжении оказался не используемый по прямому назначению роутер, его возможности можно применить себе на благо. При этом модель, прошивка во многом влияют на то, будет сигнал расширяться за счёт режиме репитера, либо моста.
Это 2 разных режима, которые может поддерживать маршрутизатор. И между ними есть определённые отличия.
Стоит запомнить, что повторитель позиционируется как устройство для ретрансляции того же сигнала беспроводной сети. А вот мост создаёт новую сеть. Трафик будет идти через основное оборудование, но технически придётся подключаться к разным сетям.
В зависимости от личных предпочтений или возможностей доступного оборудования, можно сделать соответствующий выбор. Потенциально оба варианта хорошо подходят.
Если маршрутизатор не способен работать в режиме повторителя, тогда альтернативой станет режим моста.
Поддерживает ли оборудование такой режим
Любым роутером в качестве репитера воспользоваться не получится, поскольку не все из них поддерживают такую функцию.
Потенциальное использование роутера, то есть маршрутизатора, в качестве репитера закладывается производителем ещё при создании прошивки для оборудования. Потому узнать соответствующие возможности можно в инструкции и описании к устройству. Если этот режим принципиально важен, тогда лучше уточнить его наличие ещё до покупки.
Интересно, что большинство устройств таких брендов как Zyxel и Asus изначально имели такую функцию. А вот одни из самых популярных брендов TP-Link ещё сравнительно недавно могли подключать только режим моста, и репитер был недоступен. Сейчас ситуация изменилась.
Где-то настройка занимает больше времени, в других ситуациях всё выполняется намного быстрее. Главное, чтобы оборудование поддерживало нужный режим.
Проверка работоспособности
В случае успешной настройки маршрутизатора в режиме ретранслятора изменения можно заметить практически сразу. То есть сигнал появится в тех точках, где его раньше не было, либо он был откровенно слабым.
Если для расширения сигнала использовался мост, тогда в удалённых от главного роутера местах будет происходить подключение ко второй созданной сети. И Интернет окажется также доступным.
Ещё для проверки правильной работы можно зайти в настройки самого маршрутизатора. Здесь нужно выполнить такие действия:
- открыть раздел с настройками;
- перейти на главный экран;
- в разделе беспроводных сетей взглянуть на статус;
- если всё работает правильно, здесь будет стоять значение Run.
Это указывает на то, что вам удалось самостоятельно настроить вспомогательное оборудование, и теперь обычный маршрутизатор функционирует в качестве повторителя сигнала беспроводной сети.
Быстрая настройка TP-Link Extender
Все современные модели TP-Link Extender обладают разделом для быстрой настройки, где действия производятся в автоматическом режиме, а пользователю остается только подключиться к обнаруженной сети. Большинству такой вариант конфигурирования кажется идеальным, поскольку надобности в выборе дополнительных параметров просто нет, поэтому мы и рассмотрим его в первую очередь.
- После авторизации в веб-интерфейсе в выпадающем списке справа выберите русский язык, если этого не произошло автоматически, а затем переключитесь на вкладку «Быстрая настройка».

Начнется сканирование сетей, что займет некоторое время.
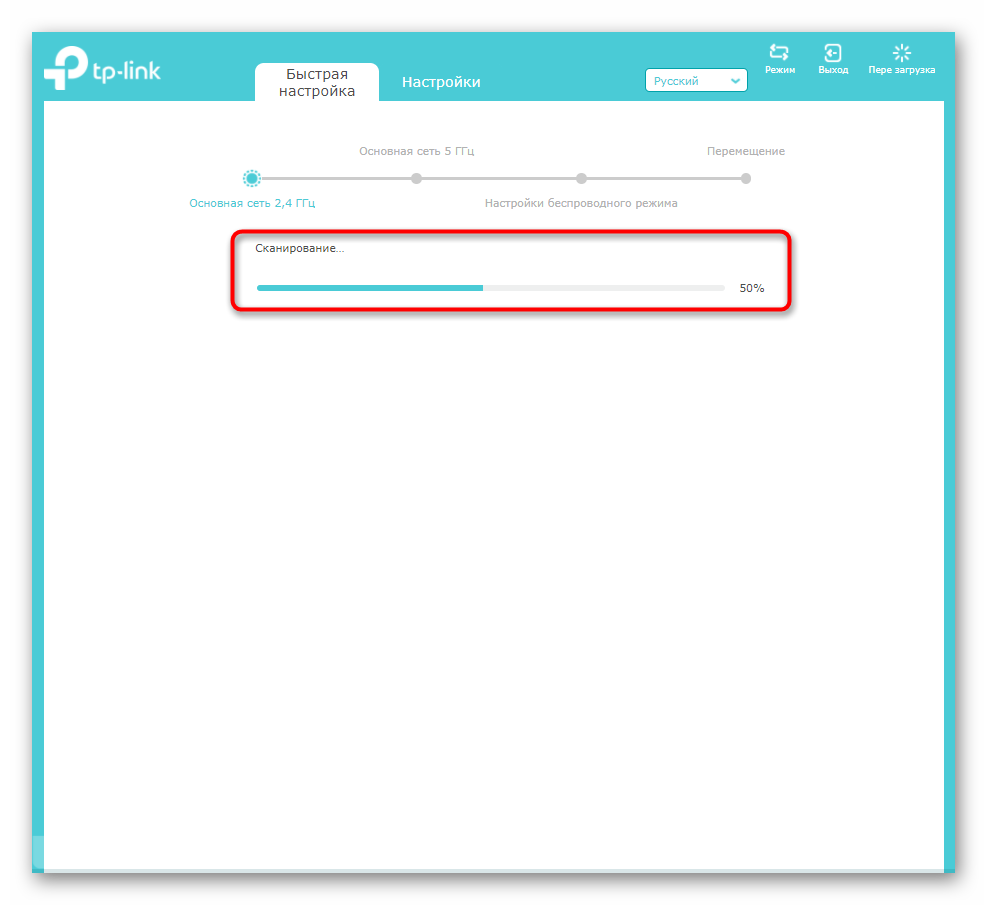
Появится список с обнаруженными названиями беспроводных точек доступа. Повторите сканирование, если здесь нет нужного имени, или выберите его, сделав щелчок левой кнопкой мыши по строке.
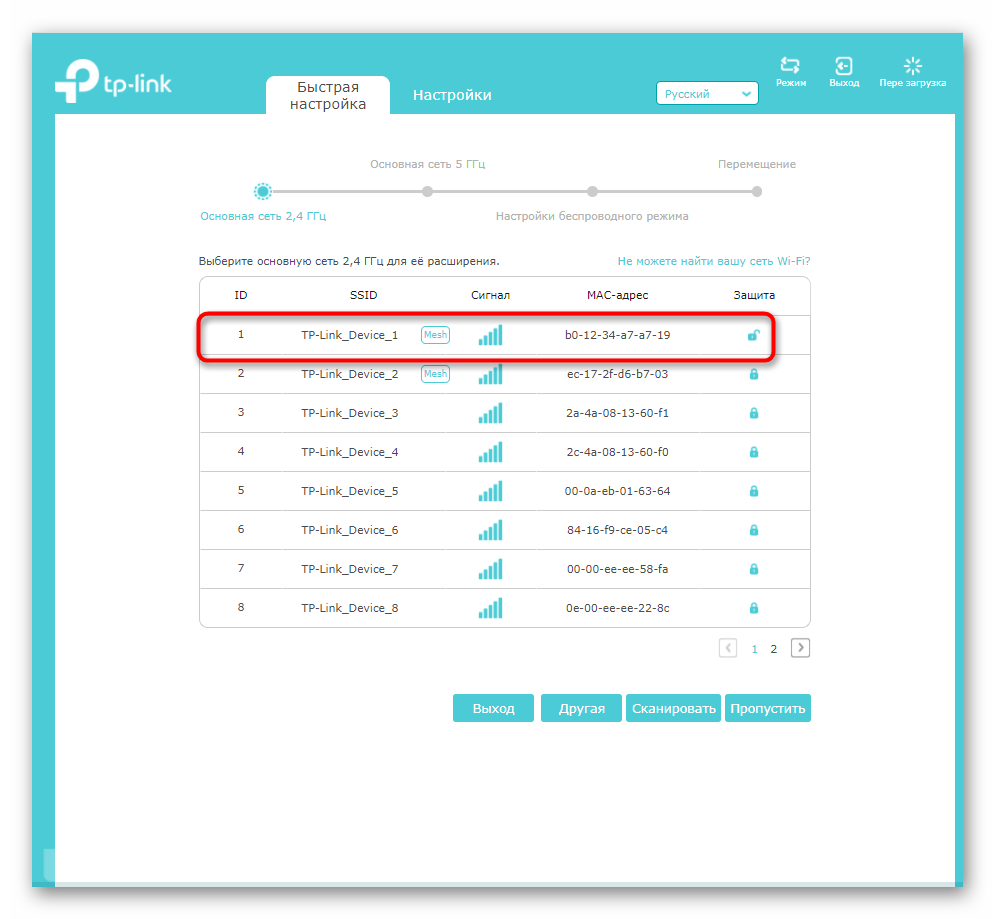
Если сеть защищена паролем, появится форма для его ввода, после чего можно продолжить подключение.
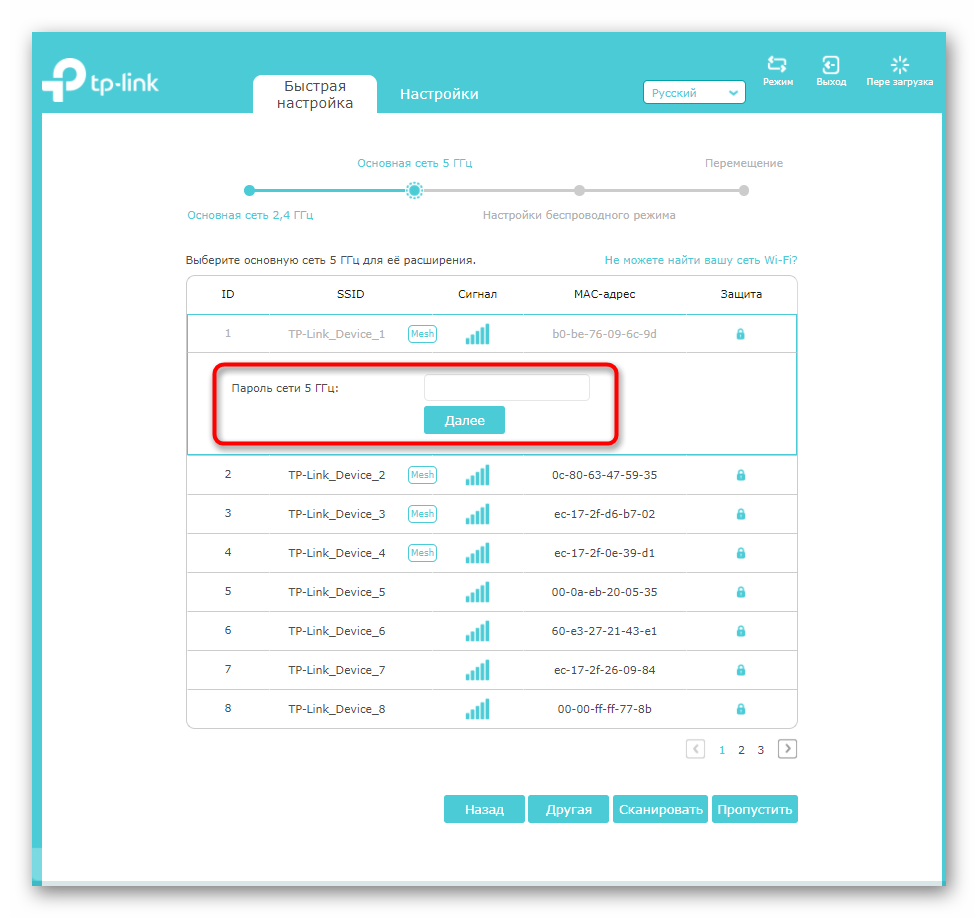
Усилитель может работать на двух разных частотных диапазонах, поэтому позволяет подключиться сразу к двум беспроводным точкам доступа. После их настройки появится новое окно, где убедитесь в правильности ввода данных и подтвердите настройки.
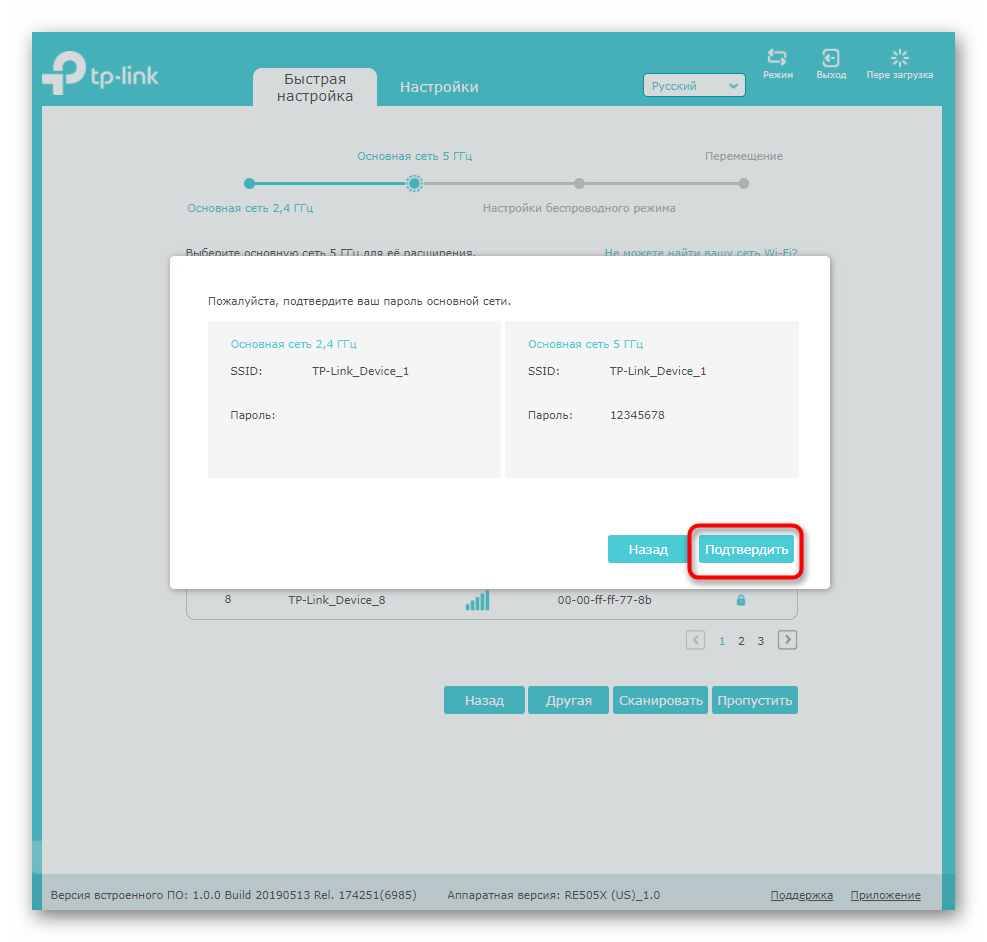
Устройство отправится на перезагрузку для применения настроек, а при следующем включении они уже вступят в силу.
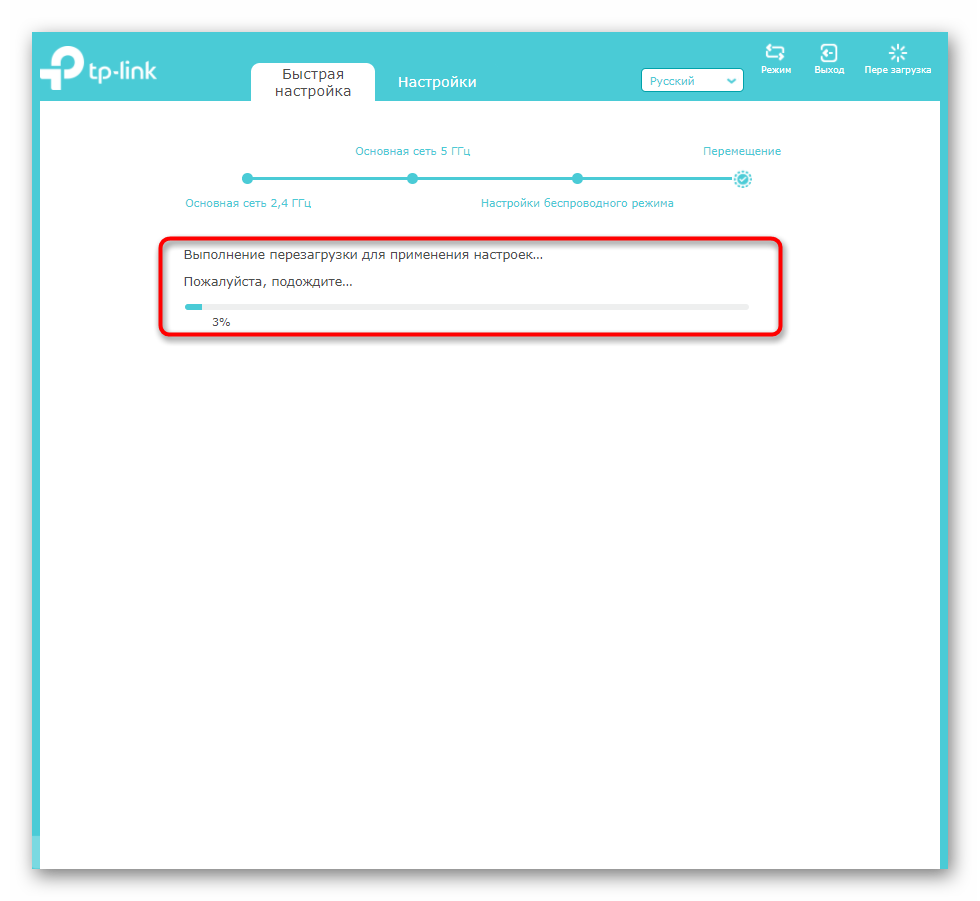
Иногда после обновления конфигурации на экране появляется информация о том, что усилитель можно переместить для увеличения зоны покрытия. Прочитайте эти рекомендации и выполните их, если считаете, что сигнал действительно недостаточно хорош.
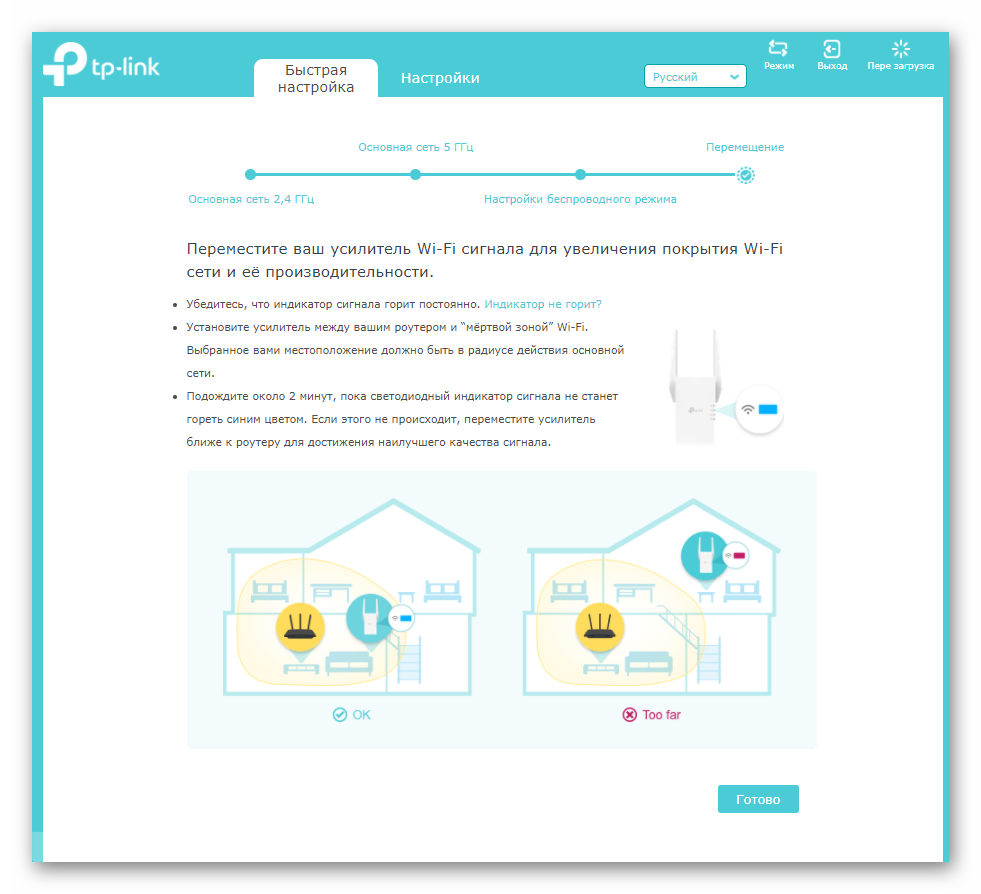
Как видно, рассмотренный модуль для быстрой настройки поддерживает только самые основные параметры и просто подключает усилитель к существующей сети Wi-Fi. Если же вы заинтересованы в том, чтобы установить системные и дополнительные настройки или же быстрые настройки не принесли должного результата, переходите к следующему разделу нашей статьи.
Настройка сети на роутере
Настройка сети на устройстве, к примеру, марки Tenda, Xiaomi, Zyxel или любой другой, возможна двумя способами, каждый из которых отличается по своей технологии. Каждый из методов, как сделать из роутера усилитель сигнала Wi-Fi, будет описан подробно ниже.
Настройка сети на компьютере, если не удалось зайти в настройки с роутера
Данный способ используется только в том случае, если пользователь не имеет доступа к настройкам роутера.
Инструкция:
- На компьютере нужно открыть меню «Пуск» и выбрать «Панель управления».
- Перейти в «Центр управления сетями и общим доступом».
- Выбрать вкладку «Изменение параметров адаптера».
- Выбрать сеть, настройки которой следует изменить и открыть меню, затем нажать на вкладку «Свойства».
- Перейти в раздел «IP версии 4 (TCP/IPv4)». Стоит отметить, что в зависимости от версии Windows наименование раздела может отличаться.
- Открыть меню протокола и выбрать пункты «Получить IP-адрес автоматически» и «Получить адрес DNS-сервера автоматически».
Если принятые действия не помогают, помочь может перепрошивка
Настройка роутера в режим репитера
Для того, чтобы настроить роутер в режиме репитера важно определить правильно IP-адрес для будущего ретранслятора. Для предотвращения ошибок, необходимо чтобы он совпадал с подсетью IP-адреса главного устройства, поскольку два маршрутизатора будут работать в одной сети и для них необходимы разные IP-адреса
Пользователю для изменения IP-адреса TP-Link требуется придерживаться следующей инструкции:
- Перейти в «Панель управления» и выбрать раздел «Сеть».
- Кликнуть по пункту «LAN».
- Изменить данные IP-адреса и сохранить их.
- Перезагрузить маршрутизатор.
После перезагрузки роутера-ретрансляции потребуется провести следующие действия:
- Перейти в раздел «Беспроводной режим» и выбрать пункт «Настройки беспроводного режима».
- Включить режим WDS-моста.
- Нажать на кнопку «Поиск». После того, как система сформирует перечень доступных сетей выбрать ту, которой нужно усилить сигнал.
- Затем установить настройки Wi-Fi: указать тип шифрования, SSID, пароль.
С какими проблемами можно столкнуться
Важно понимать, что не всем и не всегда удаётся выполнить подключение с первого раза. Если что-то не получилось, и ретрансляция не запускается, попробуйте выполнить такие действия:
- проверьте, поменяли ли вы IP адрес на вспомогательном маршрутизаторе, чтобы исключить вероятность конфликта между адресами;
- убедитесь в совпадении каналов на двух устройствах;
- попробуйте на обоих роутерах поменять канал и понаблюдать, изменится ли ситуация;
- сопоставьте типы шифрования на используемом оборудовании;
- проверьте правильность введённого пароля, поскольку часто эта банальная причина становится поводом для паники;
- сбросьте настройки вспомогательного оборудования, и повторите процедуру заново.
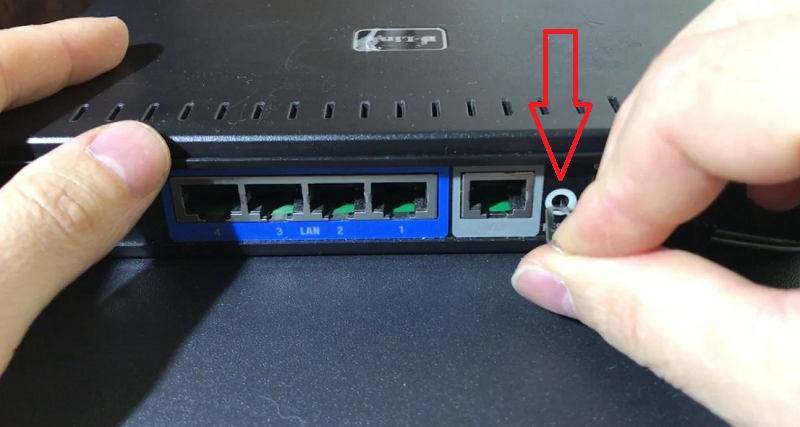
Если даже это не привело к желаемому результату, есть вероятность, что ваши два разных роутера не подходят друг к другу, а потому проблема уже не в настройках. Подтвердить или опровергнуть эту догадку проще всего путём подключения другого оборудования. Если с ним основной роутер взаимодействует и сеть расширяется, просто изначально неправильно был выбран вспомогательный маршрутизатор.
Даже не обладая специальными навыками, вполне возможно своими руками сделать из обычного роутера полноценный ретранслятор, расширить зону действия сигнала беспроводной сети и решить проблему отсутствия доступа к Интернету в удалённых точках квартиры, дома, офиса или целого здания.
Подписывайтесь, комментируйте, задавайте вопросы и рассказывайте о нас своим друзьям!
Можно ли использовать роутер как репитер: плюсы и минусы этого решения
Некоторые роутеры поддерживают функцию репитера. Если у вас есть второй маршрутизатор, ознакомьтесь с его документацией — посмотрите, может ли он работать в качестве повторителя (Repeater). Если у вас есть такой маршрутизатор, покупать репитер вам необязательно. Обычно у роутера две внешние антенны — это уже говорит о том, что зона покрытия вашего Wi-Fi увеличится значительно.
Роутер можно использовать в качестве репитера, но только если он поддерживают эту функцию
Минус в том, что настройка более сложная: в веб-оболочке роутера-репитера включается режим WDS (моста) для установки связи между ним и основным маршрутизатором. В настройках репитера обязательно отключается сервер DHCP, меняется также локальный адрес повторителя, чтобы он не совпадал с адресом основного роутера.
Репитер позволяет «дотянуть» сеть Wi-Fi до тех мест в квартире, доме или офисе, которые роутер не покрывает либо покрывает, но плохо (где одно деление и низкая скорость). При выборе учитывайте поддержку стандартов сети «Вай-Фай», диапазоны, в которых работает повторитель. Если у вас небольшое помещение, можно взять недорогую модель с антенной внутри корпуса, а если большой дом, то только устройство с несколькими внешними антеннами.
Установка и подключение

Итак, подключается ретранслятор к маршрутизатору как через Ethernet, так и через Wi-Fi сеть (метод годится к использованию и в тех случаях, когда нет кнопок WPS на роутере и/или усилителе).
Начнём, пожалуй, с Ethernet.
- Подключение напрямую с помощью кабеля является одним из лучших вариантов для повторителей моделей TL-WA750RE, TL-WA850RE и TLWA855RE. Само подключение проходит достаточно просто: берём кабель Ethernet (в идеале, он идёт в комплекте с самим усилителем) и подключаем его сначала к ПК или ноутбуку, а потом и к самому репитеру.

- Итак, нам удалось подключиться. И теперь перед нами появляется окно интерфейса (у всех усилителей любой модели окно абсолютно одинаково).
Руководство по установке репитера TP-LINK TL WA850RE можно посмотреть в видео-формате:
Настройка TP-Link RE650
Нам нужно подключить наш TP-Link RE650 к Wi-Fi сети маршрутизатора. Сделать это можно тремя способами:
- Простая и быстрая настройка с помощью кнопки WPS на роутере и усилителе.
- Настройка TP-Link RE650 через веб-интерфейс (страницу в браузере).
- Настройка через приложение TP-Link Tether с мобильного устройства.
Первым делом я рекомендую попробовать подключить усилитель к роутеру с помощью WPS. На роутере должна быть включена эта функция. Она по умолчанию всегда включена, но иногда ее отключают. В таком случае вам нужно проверить настройки WPS на роутере, или использовать другой способ.
- Включаем усилитель Wi-Fi сигнала в розетку и ждем, пока индикатор Power перестанет мигать и будет гореть синим цветом.
- Нажимаем кнопку WPS на роутере (обычно начинает мигать один из индикаторов).
- Нажимаем на кнопку WPS на TP-Link RE650.
- Ждем около двух минут.
- По завершению подключения индикатор вокруг кнопки WPS должен гореть синим цветом. Так же должен гореть индикатор сети, к которой подключился репитер. Роутер у меня двухдиапазонный. TP-Link RE650 подключился к сети в диапазоне 5 ГГц. Этот индикатор горит на фото ниже. Когда он горит синим цветом, значит сигнал от роутера хороший. Если красным – прием плохой, и нужно переместить репитер ближе к роутеру.В моем случае репитер подключен к роутеру по Wi-Fi на частоте 5 ГГц (это правильно, так как скорость в этом диапазоне намного выше) и он дублирует Wi-Fi сеть в диапазоне 5 ГГц (на устройствах отображается одна сеть) и так же раздает Wi-Fi сеть в диапазоне 2.4 ГГц (добавив к имени _2.4G).
Если, например, вам не нужна сеть в диапазоне 2.4 ГГц, то ее можно отключить, или переименовать в настройках усилителя (в веб-интерфейсе).
Настройка усилителя Wi-Fi сигнала TP-Link RE650 через веб-интерфейс
Если по WPS настроить не удалось, иди что-то пошло не так, можно зайти в настройки TP-Link RE650 и установить нужные параметры (подключить к домашней сети, например). Зайти можно как с ПК, ноутбука, так и с телефона, планшета и т. д. Для настройки с мобильных устройств рекомендую использовать приложение TP-Link Tether.
Прежде чем переходить к повторной настройке, сделайте сброс настроек. Включите усилитель, подождите около минуты и на 5 секунд зажмите кнопку Reset (справа на корпусе).
Дальше пошагово:
- Подключитесь к TP-Link RE650 с помощью сетевого кабеля, или по Wi-Fi. Заводское имя Wi-Fi сети (Default SSID) указано на корпусе самого усилителя. Сеть открыта, без пароля.
- Запустите любой браузер и в адресной строке перейдите по адресу http://tplinkrepeater.net (он так же указан на корпусе устройства). Подробнее в статье: tplinkrepeater.net и tplinkextender.net – пароль admin, вход в настройки репитера.
Сразу устанавливаем пароль администратора (нужно ввести два раза). Он будет защищать настройки. Запишите его, чтобы не забыть. - Начнется быстрая, пошаговая настройка усилителя Wi-Fi сигнала.Сканирование сетей в диапазоне 2.4 ГГц, 5 ГГц. Вам просто нужно выбрать свою сеть, указать правильно пароль, и TP-Link RE650 сразу после сохранения настроек начнет ее усиливать.
Если у вас двухдиапазонный роутер, то подключайте усилитель к каждой сети (2.4 GHz + 5 GHz). После настройки он автоматически будет использовать сеть в диапазоне 5 GHz как основную (держать соединение с роутером на этой частоте). Но будет усиливать обе сети, в обеих диапазонах.
При необходимости, сеть в определенном диапазоне можно отключить в настройках.
Еще несколько полезных советов:
- С помощью кнопки LED на корпусе усилителя вы можете отключить индикаторы. Чтобы они не мешали в темное время суток.
- Старайтесь установить усилитель сигнала примерно на половине пути между маршрутизатором и комнатой с плохим сигналом Wi-Fi сети (либо полным отсутствием сигнала). Ориентируйтесь по индикаторах на усилителе. Они должны гореть синим цветом.
- Если вы хотите подключить интернет к TP-Link RE650 с помощью сетевого кабеля, то переведите усилитель в режим точки доступа (нажав на кнопку “Режим” в веб-интерфейсе).
- Если в процессе настройки что-то пошло не так, не можете зайти в настройки усилителя, или еще что-то – сделайте сброс настроек (Reset) и начните настройку заново.
Если у вас обычный, двухдиапазонный маршрутизатор (без поддержки технологии Mesh), то TP-Link RE650 отличное решение для расширения сигнала Wi-Fi сети. Мощный и быстрый усилитель, который очень просто установить и настроить. Благодаря внешним антеннам и технологии Beamforming, он эффективно усиливает сигнал. А поддержка диапазона 5 ГГц (стандарта 802.11ac) и технологии MU-MIMO обеспечивает быструю передачу данных по беспроводной сети.
14
Сергей
TP-Link