Редко используемые настройки
Прочие беспроводные разделы панели управления ТП-Линк требуются лишь в особых случаях – например, для подключения к ВПН, поэтому пробежимся по ним вкратце.
Фильтрация по MAC-адресу
MAC Filter – фильтрация по адресу MAC. Позволяет подключаться к сети исключительно настроенным вручную устройствам, да и то после ввода пароля. Никаких чужаков. Не рекомендуется ни для домашнего использования, ни для небольшого офиса, где все свои.
Настройка VPN на роутере: возможна не на всех моделях. Это более продвинутая функция.
Wireless Bridge (WDS): возможность использовать Вай-Фай роутер как «репитер» – повторитель уже имеющегося сигнала Wi-Fi. Применяется для «удлинения» радиуса действия другого работающего и настроенного роутера. В других случаях нужно использовать уже настроенный режим AP (Access Point – режим точки доступа).
Подключение роутера TP-Link Archer C20 к компьютеру
Для подключения к компьютеру мы можем использовать два способа.
- По кабелю
- По wi fi
По кабелю
Первый — традиционный, соединив ПК с роутером кабелем «витая пара», который лежит в коробке. Его нужно вставить в один из четырех разъемов «Ethernet» желтого цвета, расположенный в задней части корпуса
Кстати, обратите внимание, здесь нет никаких обозначений «WAN» или «LAN» — все подписано максимально понятно. Другим же концом этот провод надо вставить в сетевую карту на компьютере — туда, где раньше был кабель от интернета (его, соответственно, нужно оттуда вынуть)
После этого подключаем кабель от провайдера в синий слот «Internet».
Если же вы для получения интернета используете модем от мобильного оператора, то его нужно воткнуть в USB порт маршрутизатора.
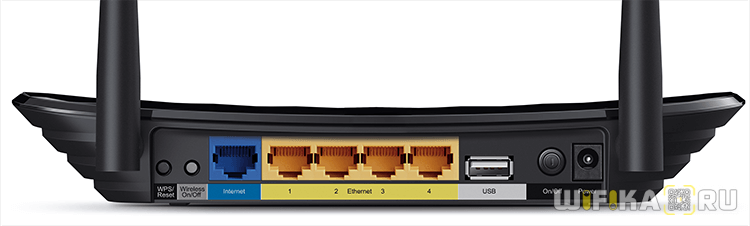
Через Wi-Fi
Второй способ — сразу воспользоваться соединением по WiFi. Дело в том, что как только подадите на роутер TP-Link Archer C2 электропитание и включите его кнопкой на корпусе, он начнет ретранслировать беспроводной сигнал, который будет обнаружиться на устройствах как «TP-LINK_XXXX». Обычно он незапаролен, поэтому к нему можно легко подсоединиться.
Выбирайте любой, какой больше нравится, но мне почему-то привычнее делать все через кабельное соединение, хотя если у вас есть в наличии только ноут без модуля wifi, то кроме как сделать это по беспроводному каналу других вариантов нет.
Настройка пароля на wi-fi
TP-Link Archer C20i AC750 имеет два диапазона, это значит, что он может работать на 2-х частотах сети wi-fi, это 2,4 и 5 ГГц. 2,4 ГГц имеет меньший радиус действия и больше подвержена помехам. 5 ГГц будет поддерживаться не каждым устройством, но пропускная способность у него гораздо больше. Так что какой частотой пользоваться, решать вам. Есть возможность пользоваться обеими частотами сразу и чередовать их в зависимости от того устройства, которым пользуетесь. Сегодня мы будем рассматривать вариант использования двух частот одновременно. Для начала переходим в веб-интерфейсе во вкладку “Выбор рабочей частоты” и выставляем галки рядом с частотой, какая вам больше подходит, мы же выбираем две сразу и нажимаем “Сохранить“.
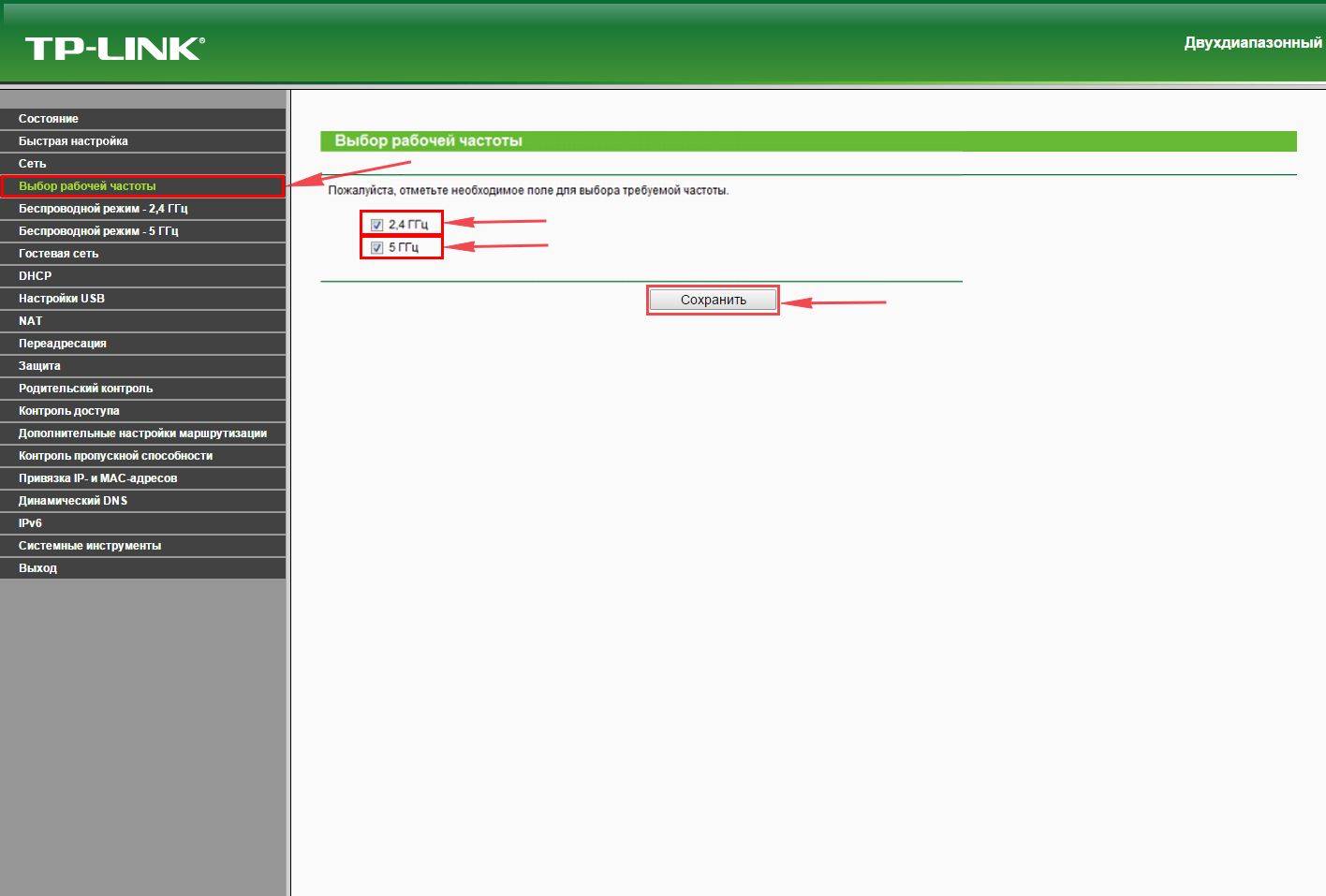
Далее переходим во вкладку “Беспроводной режим – 2.4 ГГц” и открываем “Основные настройки“. Теперь нужно в поле “Имя беспроводной сети” придумайте и введите имя вашей сети wi-fi, это имя в дальнейшем станет выделяться, как только вы станете подсоединяться к сети.
Небольшой совет: сделайте приписку в виде используемой частоты к имени вашей сети, например: “moya set 2.4”.
Теперь выбираем “Регион” – Россия и жмём “Сохранить“.
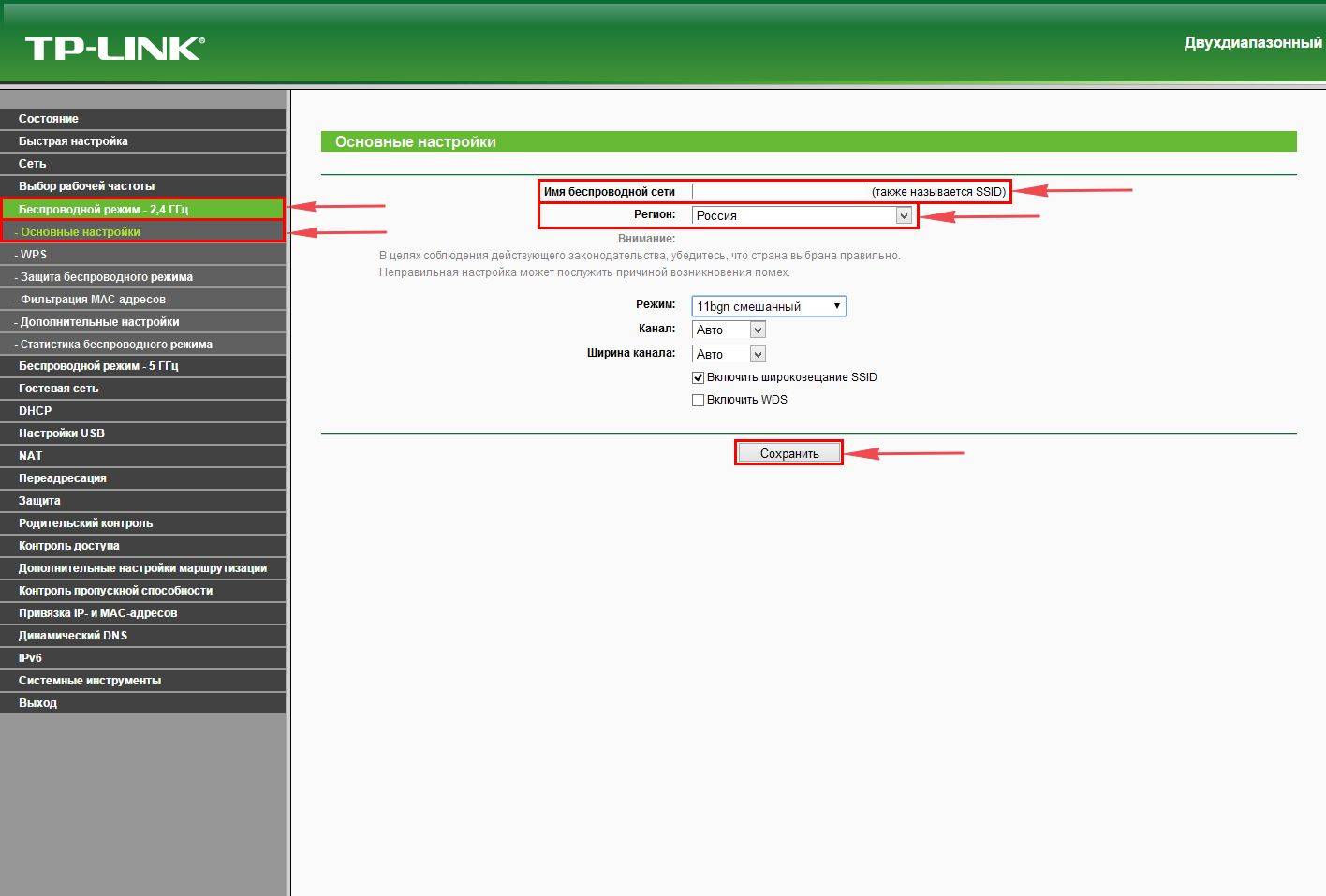
После требуется установить пароль сети wi-fi. Во вкладке “Защита беспроводного режима” нужно выбрать тип шифрования “WPA/WPA2-Personal“, внизу меняем “Тип аутентификации:” на “WPA2-PSK” и “Шифрование:” на “AES“. После в графе “Пароль беспроводной сети:” вводим произвольный пароль и нажимаем “Сохранить“.

Далее переходим во вкладку “Беспроводной режим – 5 ГГц” и открываем “Основные настройки“. Теперь нужно в поле “Имя беспроводной сети” придумайте и введите имя вашей сети wi-fi, это имя в дальнейшем станет выделяться, как только вы станете подсоединяться к сети.
Небольшой совет: сделайте приписку в виде используемой частоты к имени вашей сети, например: “moya set 2.4”.
Теперь выбираем “Регион” – Россия и жмём “Сохранить“.
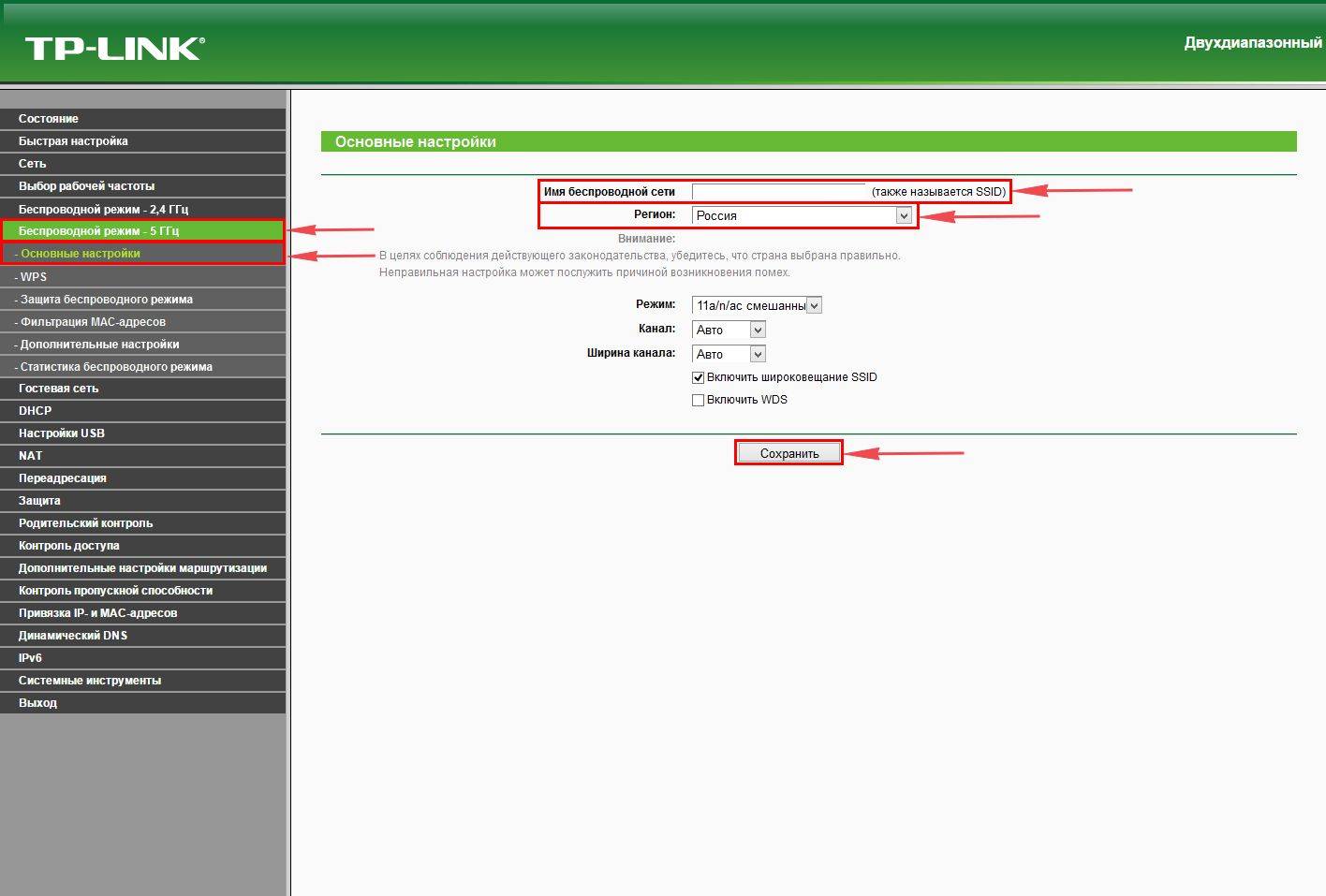
После требуется установить пароль сети wi-fi. Во вкладке “Защита беспроводного режима” нужно выбрать тип шифрования “WPA/WPA2-Personal“, внизу меняем “Тип аутентификации:” на “WPA2-PSK” и “Шифрование:” на “AES“. После в графе “Пароль беспроводной сети:” вводим произвольный пароль и нажимаем “Сохранить“.
Как только вы нажмете “Сохранить” появится оповещение, что настройки сохранены и роутер нужно перезагрузить. И нажав кнопку “click here” отправляем роутер в reboot(перезагружаем). Когда роутер загрузится, в настройках вашего компьютера отобразится новое имя вашей беспроводной сети.

Возможные проблемы и способы устранения
Обзор трудностей, возникающих у пользователей, выбравших Wi-Fi роутер TP-Link Archer C20 (AC750), позволяет сформировать следующий список:
- Не получается подключить/настроить. Чаще всего проблемы возникают, если:
- неправильно присоединен кабель,
- допущены ошибки при настройке подключения (неверно введены данные провайдера),
- допущены просчеты при изменении опций сетевой карты ПК (следует проверять в меню «Система» Windows).
- Роутер долгое время работал без сбоев, потом начал периодически зависать. Вероятны два варианта:
- аппаратная проблема (придется везти в ремонт),
- устройство забито пылью и перегревается (можно попробовать аккуратно вскрыть корпус и почистить плату).
- Индикаторы роутера показывают, что интернет есть, а на ПК появляется пиктограмма в виде желтого треугольного значка с символом «!» («Нет интернета»). Если произошел сбой, то можно попробовать исправить ошибки автоматически – через меню «Диагностика и предотвращение неполадок».

Когда пользователь забыл оплатить услуги доступа к интернету, то роутер также будет показывать присутствие связи, но доступен будет только сайт провайдера с возможностью безналичного перевода.
Если при подключении к роутеру интернет раздается со слишком медленной скоростью, то следует убедиться, нет ли помех между устройством и маршрутизатором: толстых стен, бытовых приборов или иных предметов, мешающих передаче радиосигнала.
Тестирование работоспособности рекомендуется проводить в непосредственной близости от антенн роутера. В строке браузера вводится несколько произвольных адресов, проверяется скорость и качество работы интернета. Замеры скоростей (скачивания/отдачи файлов) целесообразно проводить на соответствующих сайтах. Опытные пользователи могут применить команду ping в терминале.
По Wi-Fi передача данных будет меньше, чем по кабелю раза в два или более!
Настройка Wi-Fi сети на TP-Link Archer MR400
Все настройки беспроводной сети собраны в разделе “Advanced” – “Wireless” – “Wireless Settings”. Так как роутер у нас двухдиапазонный, то там две вкладки: “2.4GHz” и “5GHz”. Каждая сеть настраивается отдельно. Нам нужно только сменить имя сети (Network Name (SSID)) и пароль (Password). Остальные настройки без необходимости не советую менять. Настраиваем сеть на 2.4GHz:
И 5GHz. Точно так же, меняем имя сети и пароль. Рекомендую задать другое имя сети. Пароль можно оставить такой же.
После сохранения настроек не забудьте заново подключить свои устройства к Wi-Fi сети. Если вы подключали их к сети со старым (заводским) именем и паролем.
Сброс настроек
Всегда можно восстановить заводские настройки на TP-Link Archer MR400 и начать процесс настройки заново. Для этого нужно нажать и примерно секунд 5 подержать кнопку WPS/Reset.
Начнет мигать индикатор питания. Еще через несколько секунд роутер будет перезагружен, а настройки сброшены до заводских.
Сергей
TP-Link
Раздел Security – безопасность и пароль Вай-Фай
Пожалуй, самый важный раздел настроек. Параметр QSS (у других роутеров он чаще называется WPS) отвечает за быстрое подсоединение новых устройств к вашей сети нажатием кнопки, без ввода паролей. Если сеть настраиваем вне дома (в офисе), то лучше выключить его (disable).
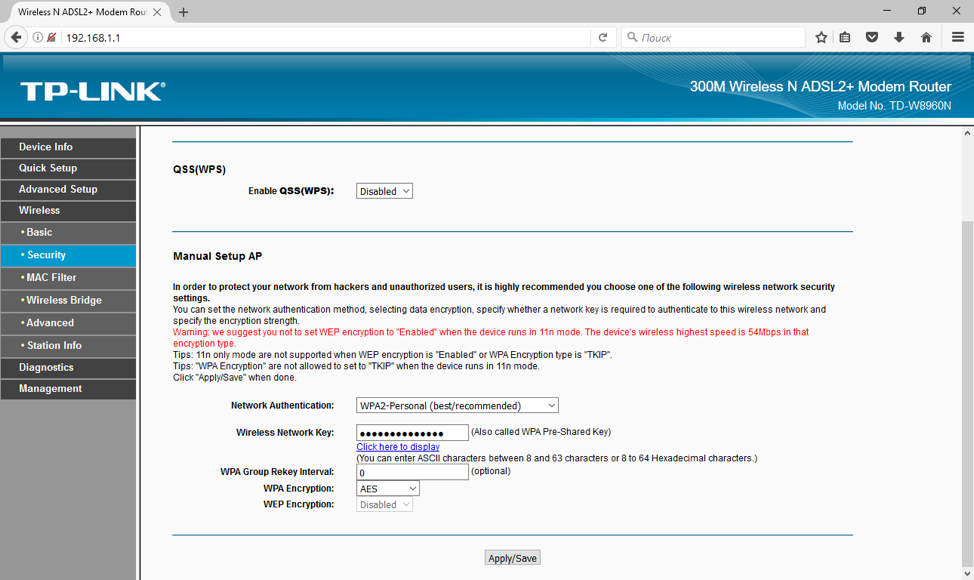 Раздел настроек безопасности модема TP-Link
Раздел настроек безопасности модема TP-Link
· Network Authentication: тип защиты. Запомните слово WEP – и не применяйте его вообще никогда. Исключительно WPA, или WPA2 – никакие другие значения для защищённого соединения не подходят. Допустимы разновидности типа WPA (Home или Enterprise) также допустимы. Впрочем, существует древнее поверье: человек, который не шифрует свою беспроводную сеть, попадает в рай.
· Настройка Open в шифровании сети означает, что вашим интернетом могут пользоваться посторонние случайные люди, при этом они могут иметь доступ к компьютерам сети. Используйте её исключительно тогда, когда точно знаете, что делаете. Даже публичные сети ВайФай с бесплатным доступом для кафе/спортзала сейчас принято защищать паролем.
Старый анекдот: лучший пароль компьютерщика – кличка его домашнего животного. Ведь у профессионального айтишника собаку всегда зовут типа sif723@59!kw.
· Алгоритм шифрования (WPA Encryption). Одинаково хороши и AES, и AES-TKIP, принципиальной разницы нет.
Обзор модели
Он окрашен в светло-серый цвет.
Сверху на модели расположены антенны, передающие данные в локальную сеть, в количестве пяти штук. Три из них работают на частоте 2,4 ГГц., а остальные две – на 5 ГГц. Устройства, работающие с двумя частотами, еще называют двухдиапазонными.
Частота 5 ГГц позволяет роутеру использовать новый стандарт беспроводной связи 802.11ac. В соответствии с ним скорость передачи данных по Wi-Fi достигает 867 Мбит/сек. Для сравнения, при использовании частоты 2,4 ГГц. максимальная скорость равняется 450 Мбит/с.
Роутер TP-Link Archer модели C60 поддерживает два канала беспроводной связи и площадь покрытия «три на три» (MIMO).
Внешний вид
Маршрутизатор Archer выдержан в классическом стиле вендора: закругленные края и однотонный цвет.
На оборотной стороне модели C60 расположены четыре порта LAN, один разъем WAN (для провайдера), а также кнопка RESET, WPS и включения. Отдельно находится разъем для электропитания.
Все необходимые кабели для функционирования Archer AC1350 идут в комплекте поставки.
Подключение и подготовка к работе
Прежде чем выполнять первичную настройку роутера TP-Link Archer C60, необходимо его подготовить. Подключаем кабель питания в розетку, а сетевой шнур от провайдера – в порт WAN. Далее надо подсоединить к роутеру Archer оборудование, с которого будет производиться настройка подключения к сети «Интернет». Например, ноутбук.
Настройка интернета на маршрутизаторе TP-Link Archer C20
Переходим к собственно настройкам TP-Link Archer C20. Информация для авторизации в панели управления находится на наклейке, которая присутствует на днище маршрутизатора. Но поскольку вы читаете мой блог, то вам чертовски повезло, ведь лезть сейчас к ней не понадобится — я скажу сразу, что для того, чтобы в попасть в настройки, нужно набрать в адресной строке браузера http://192.168.0.1. И ввести в качестве логина и пароля одно и то же слово — «admin»
Получилось? Отлично! Переходим в боковом меню в раздел «Быстрая настройка». На первом этапе будем подключать TP-Link Archer C20 к интернету. Для этого в большинстве случаев не понадобится гадать, какой у вас тип подключения, поскольку на простом уровне все провайдеры отсортированы по странам и городам. Нужно только найти своего.
Русский отдел ТП-Линк поработал на пятерку и тет присутствуют почти все поставщики услуг. Если же каким-то чудом вашего среди них не оказалось, то ставим галочку на соответствующем пункте и выбираем тип вручную.
Ваше мнение – WiFi вреден?
Да
24.13%
Нет
75.87%
Проголосовало: 10268
Билайн (L2TP)
Если ваш провайдер использует тип L2TP (Билайн), то для подключения к интернету необходимо будет указать логин, пароль и адрес сервера.
Для PPPoE используется только логин и пароль для авторизации. Такой тип используется у Ростелекома и Дом.Ру.
Статический IP
Здесь нужно будет ввести сразу несколько пунктов — выданный вам индивидуальный ip адрес, маску подсети и шлюз — все это выдает провайдер.
Динамический IP
Если же динамический, то ничего дополнительно вводить не нужно — можно сразу после этого перейти к настройке wifi на маршрутизаторе. Единственное, что может потребоваться — клонирование MAC адреса, если привязка требуется для провайдера.
Параметры интернета через USB модем 3G/4G
В том случае, если вы подключили к TP-link Archer C20 3G-4G модем, то мобильный интернет можно активировать в качестве резервного источника. Впрочем, если у вас он является основным, то он и будет использоваться по умолчанию при отсутствии кабеля в разъеме WAN.
Для подключения USB модема достаточно просто вставить его в USB порт и выбрать страну и оператора из предложенного списка. Никаких дополнительных действий от вас не требуется — все настройки для оператора сотовой связи уже вшиты в программное обеспечение и сработают автоматически.
Быстрая настройка TP-Link Archer C4000
Сразу после установки пароля откроется мастер быстрой настройки. Я рекомендую настраивать с его помощью. Если что-то не получится – в конце статьи покажу, как изменить самые важные настройки в отдельных разделах веб-интерфейса.
Шаг #1: нужно выбрать свой часовой пояс.
Шаг #2: подключение к интернету. Очень важные параметры, будьте внимательны. Нужно выбрать тип подключения, который использует наш интернет-провайдер. Если задать эти настройки неправильно – роутер не сможет подключиться к интернету. В начале статьи я об этом уже писал. Все параметры можно узнать у поддержки интернет-провайдера. У меня “Динамический IP-адрес”.
Так как для “Динамический IP-адрес” не нужно задавать никакие параметры, то роутер предложит только клонировать MAC-адрес. Это нужно делать только в том случае, когда провайдер делает привязку по MAC-адресу.
PPPoE, L2TP, PPTP
Если ваш провайдер использует один из этих типов подключения, то нужно будет вручную прописать имя пользователя и пароль. А для L2TP и PPTP еще адрес сервера. Вся эта информация должна быть указана в документах, которые вы получили при подключении к интернету.
Обязательно убедитесь, что вы правильно ввели все параметры на данном этапе настройки.
Шаг #3: настройка Wi-Fi сети. Здесь все просто. Меняем имя сети (это по желанию) и пароль (это обязательно) для каждой Wi-Fi сети (диапазона). При необходимости можно отключить Wi-Fi сеть в определенном диапазоне. Пароль можно установить одинаковый для всех диапазонов (сетей).
Шаг #4: проверяем все настройки. Если что-то указали неправильно, можете нажать кнопку “Назад” и все исправить. Если же все Ok – нажимаем “Сохранить”.
Шаг #5: заново подключаемся к Wi-Fi. Так как мы изменили параметры беспроводной сети, то нам нужно заново установить подключение. Это не нужно делать, если вы настраиваете роутер по кабелю.
Шаг #6: настройка TP-Link ID. TP-Link Archer C4000 предложит выполнить вход под своим TP-Link ID, или создать учетную запись, чтобы пользоваться облачными функциями. Вы можете сделать это позже в настройках роутера.
Подробнее о возможностях TP-Link ID я рассказывал в статье удаленное управление роутером TP-Link (через интернет).
Настройка TP-Link Archer C4000 завершена!
Откроется веб-интерфейс, где на главной странице будет отображаться “Схема сети”
Обратите внимание, установлено ли подключение к интернету, если да (как на скриншоте ниже), то все Ok
Если подключения к интернету нет, то проверьте подключение кабеля от интернет-провайдера и параметры в разделе “Дополнительные настройки” – “Сеть” – “Интернет”.
Возможно, есть какие-то проблемы на стороне провайдера. Когда не установлено подключение к интернету, то на TP-Link Archer C4000 индикатор “Интернет” горит оранжевым цветом. Об этой проблеме я писал в статье почему на роутере TP-Link индикатор интернета (WAN) горит оранжевым. И еще одна статья на эту тему: при настройке роутера пишет “Без доступа к интернету”, или “Ограничено”.
Дополнительные настройки
Вам может понадобится сменить настройки Wi-Fi. Имя сети, или пароль. Вы всегда можете сделать это в разделе “Дополнительные настройки” – “Беспроводной режим” – “Настройки беспроводного режима”.
Настройки IPTV находятся в разделе “Дополнительные настройки” – “Сеть” – “IPTV”.
Более подробно о настройке IPTV читайте в отдельной статье: настройка IPTV на роутерах TP-Link.
Обновление прошивки можно выполнять онлайн. Archer C4000 сам загрузит прошивку и установит ее. Сделать это можно в разделе “Дополнительные настройки” – “Системные инструменты” – “Обновление встроенного ПО”.
Сергей
TP-Link
Обновление прошивки
Как и любое сетевое оборудование роутер C60 тоже необходимо обновлять. В актуальных версиях прошивок заложены исправления, а также добавляются новые функции. Расскажем о том, как провести «апдейт» текущего ПО.
Через веб-интерфейс
Для маршрутизатора Archer актуальные версии программного обеспечения размещены на официальном сайте. Ссылка: .
Заходим в главное меню устройства, выбираем вкладку «Системные инструменты», подраздел «Обновление встроенного ПО»:
Откроется рабочая область. Указываем вручную файл, загруженный с официального сайта вендора. Нажимаем «Обновить»: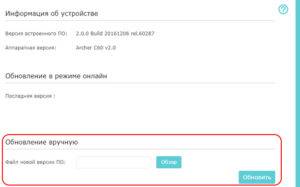
Процесс займет не более пяти минут, после чего роутер C60 перезагрузится. Некоторые версии сбрасывают состояние маршрутизаторов Archer на заводское. Об этом говорится в аннотации к дистрибутиву «апдейта» на официальном сайте.
Через мобильное приложение
Мобильное приложение не поддерживает обновление встроенной микропрограммы оборудования Archer AC1350. Оно предназначено только для управления и изменения некоторых параметров.
Скачать его можно по следующим ссылкам.
- Android — https://play.google.com/store/apps/details?id=com.tplink.tether
- iOS — https://itunes.apple.com/us/app/tp-link-tether/id599496594?ls=1&mt=8
На странице описания приложения находится список совместимых устройств с TP-Link Tether.







