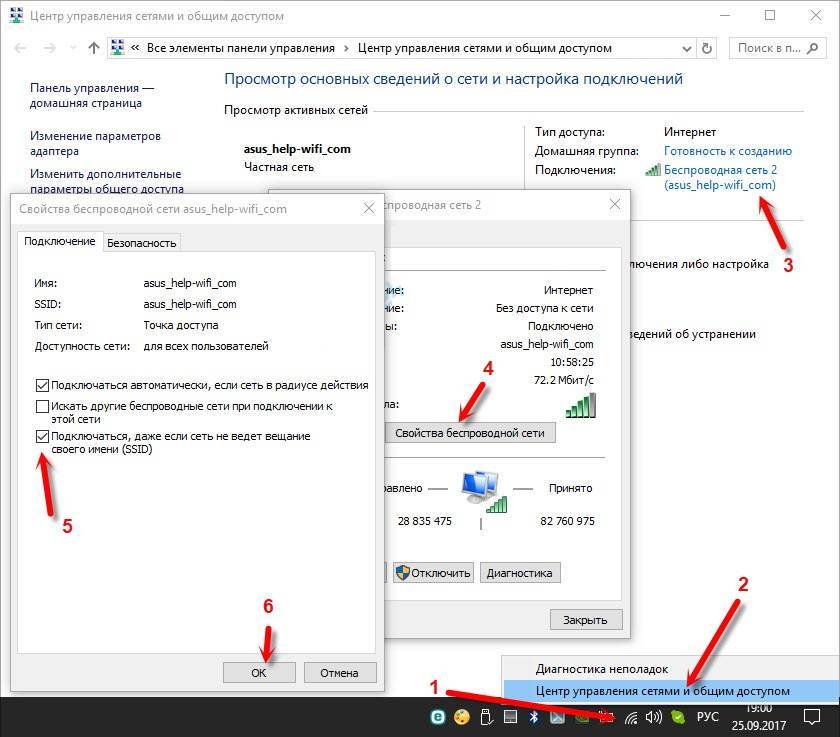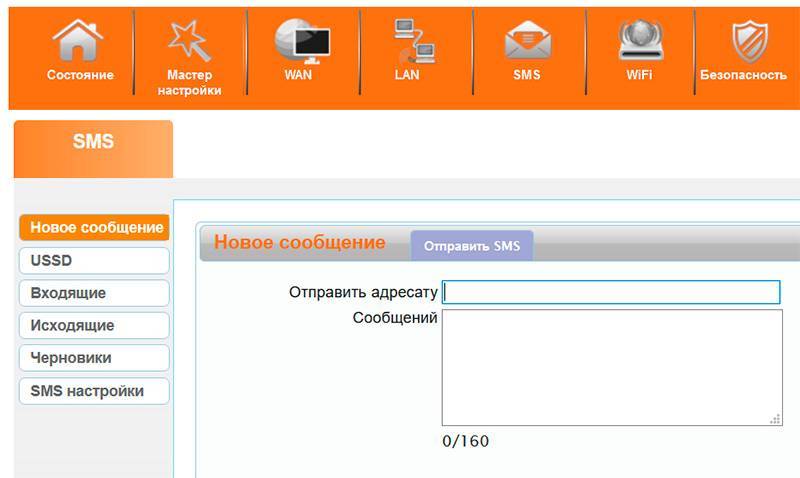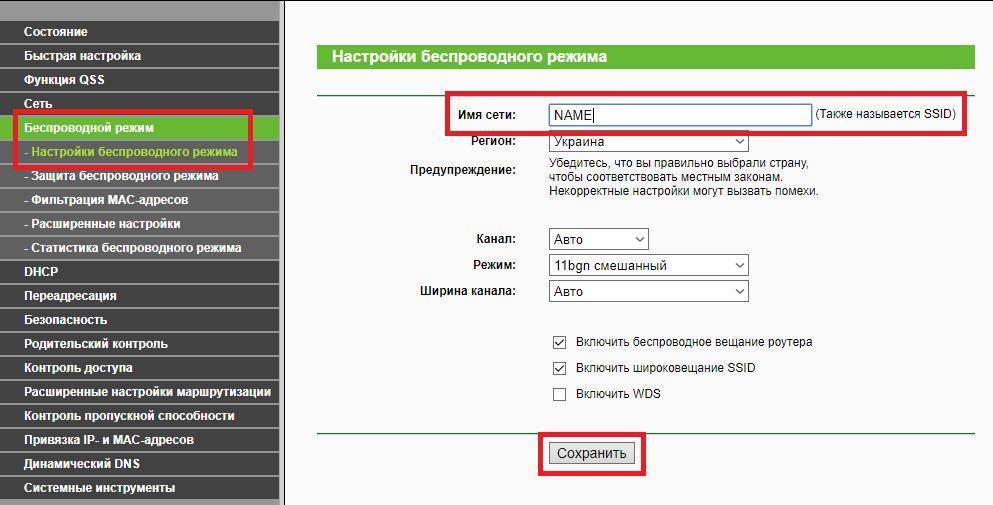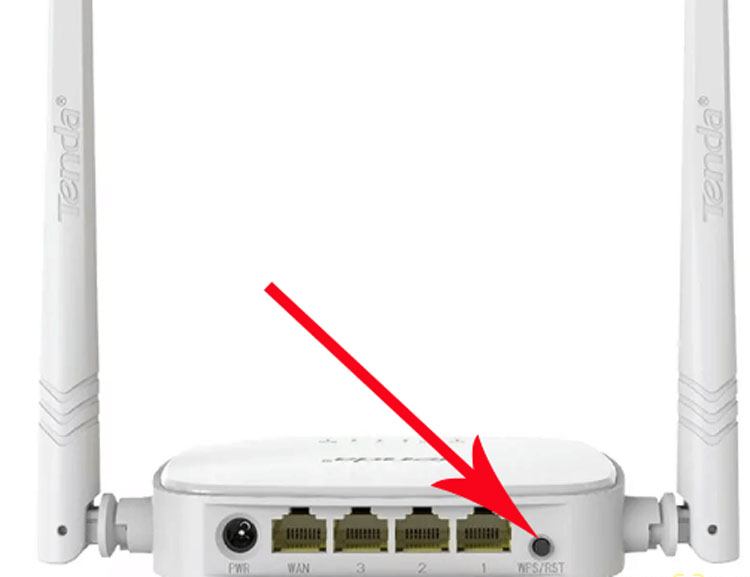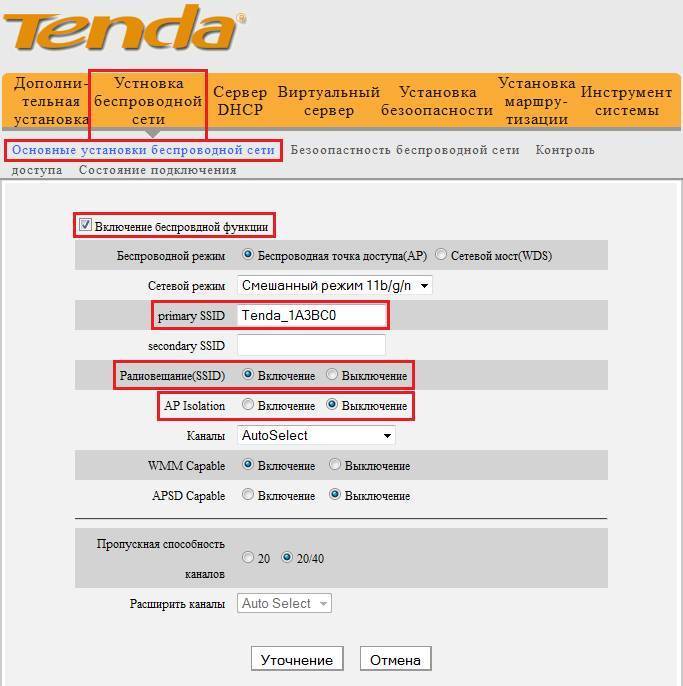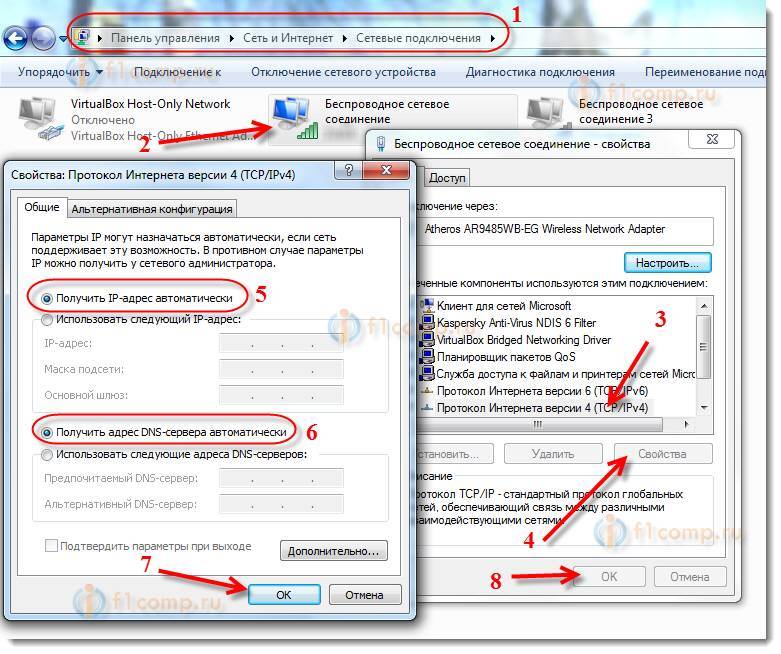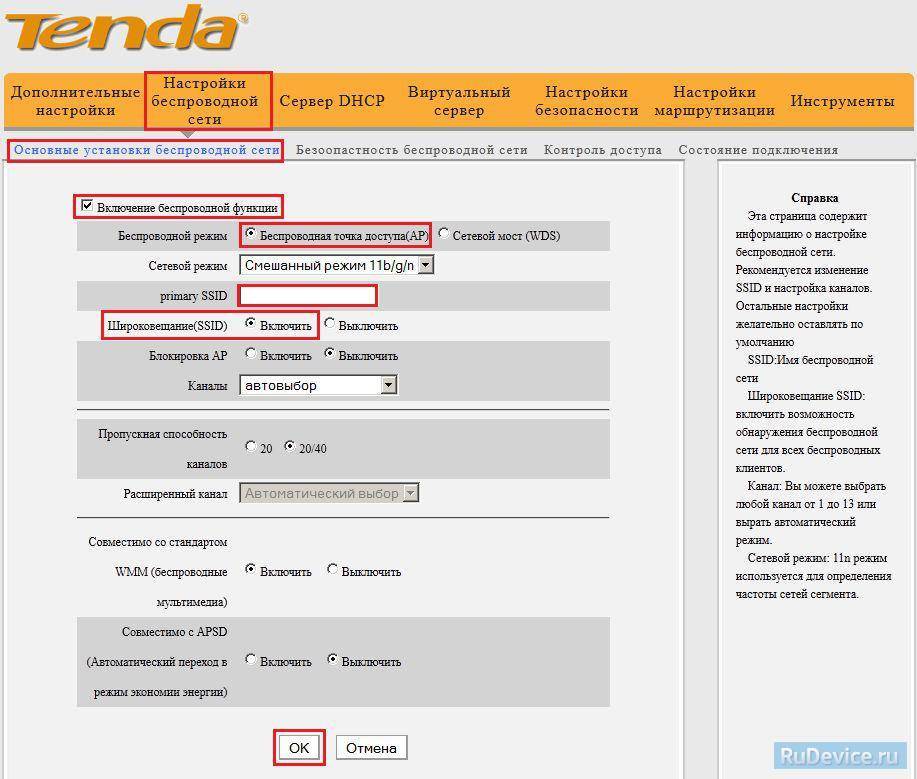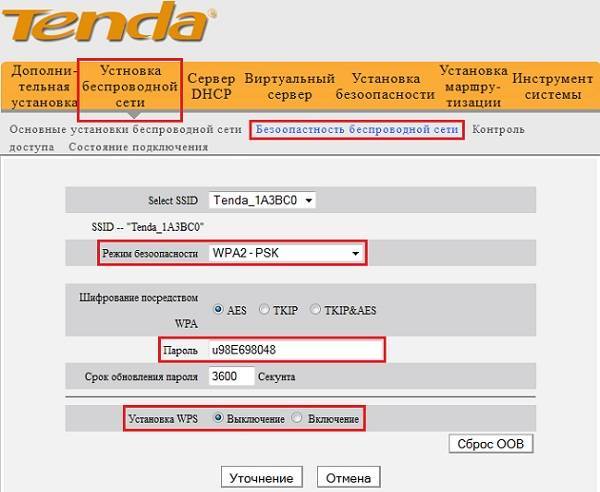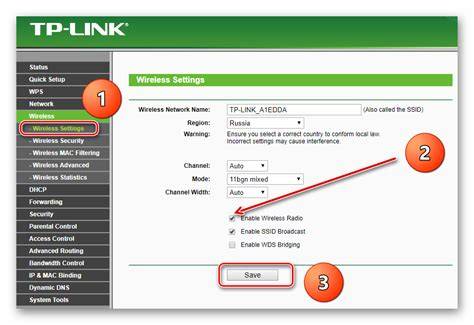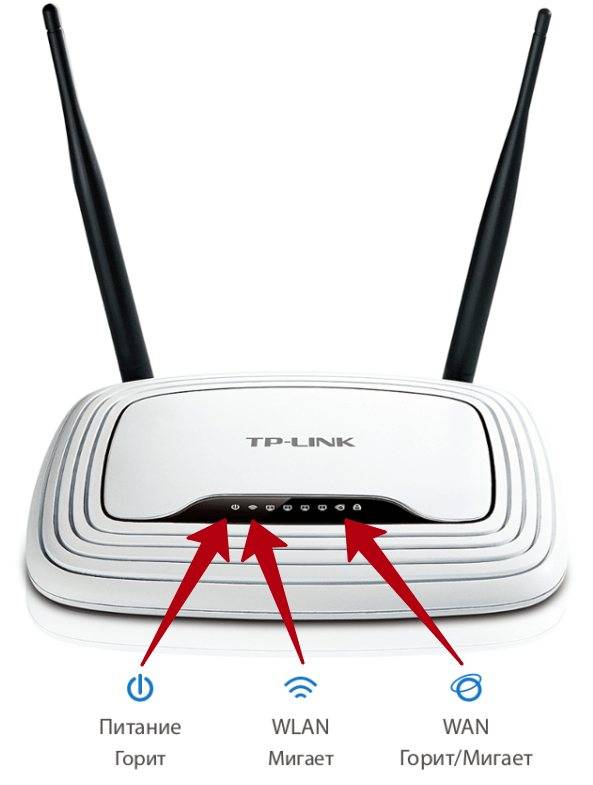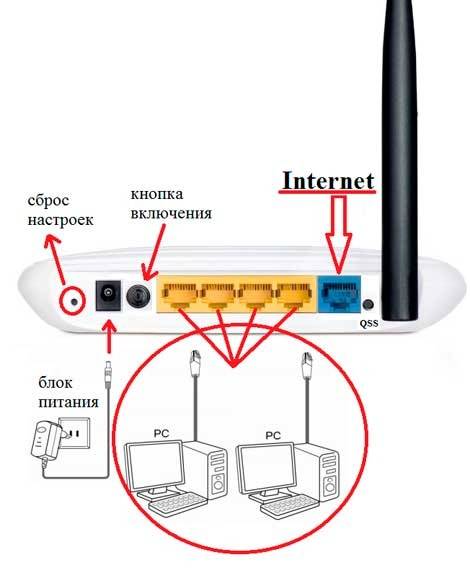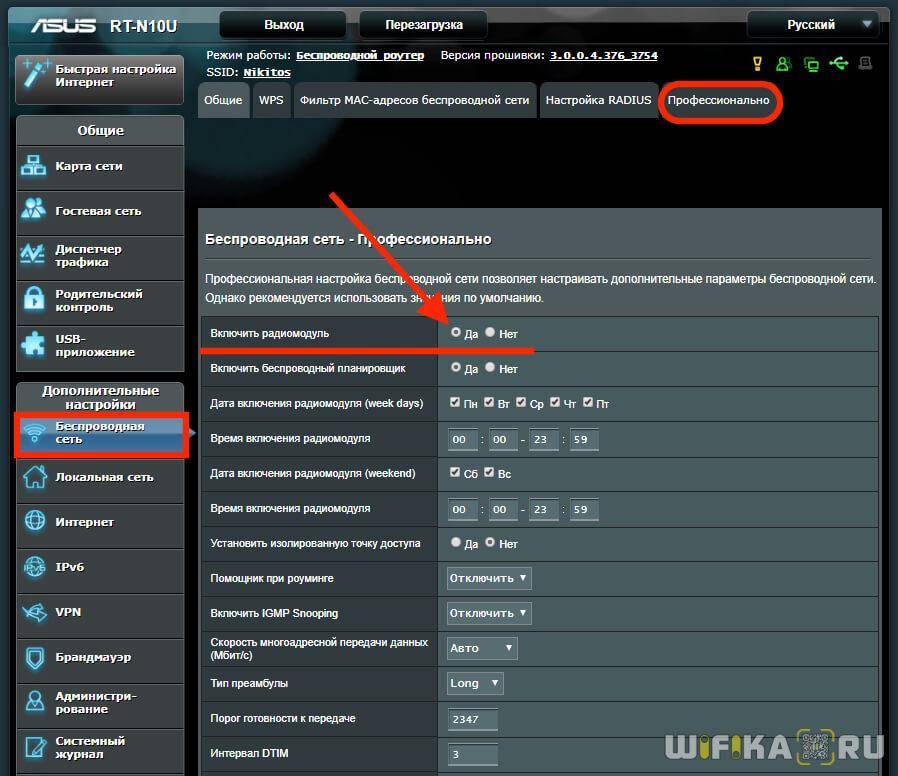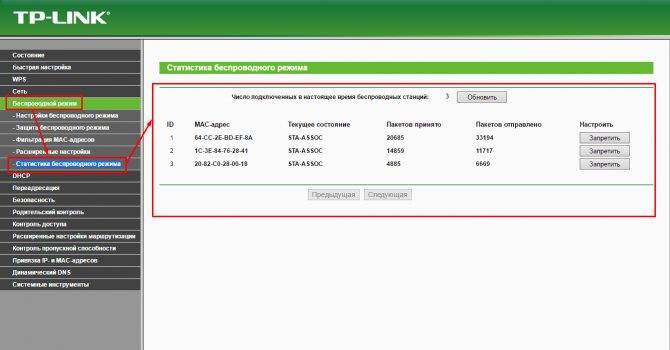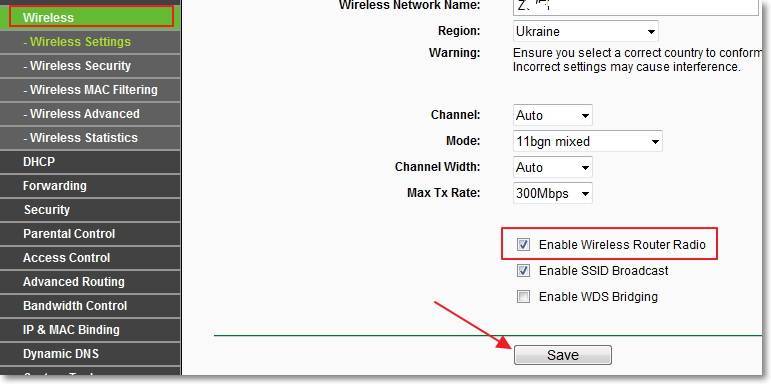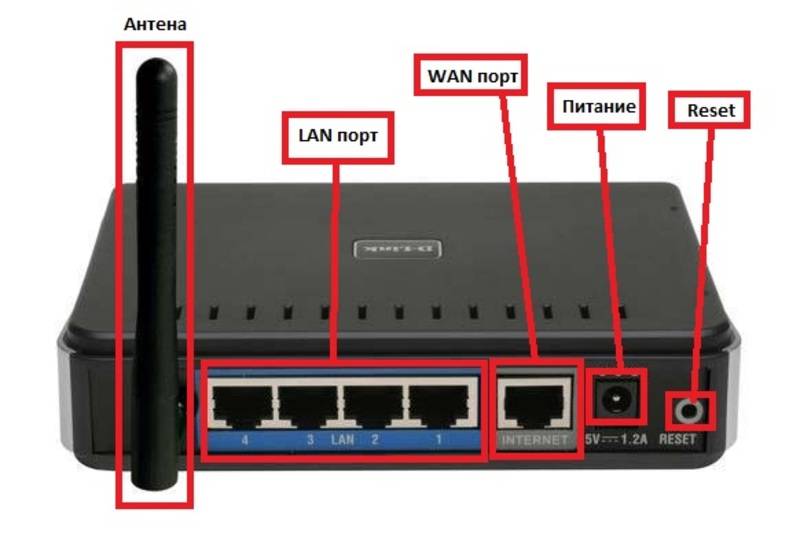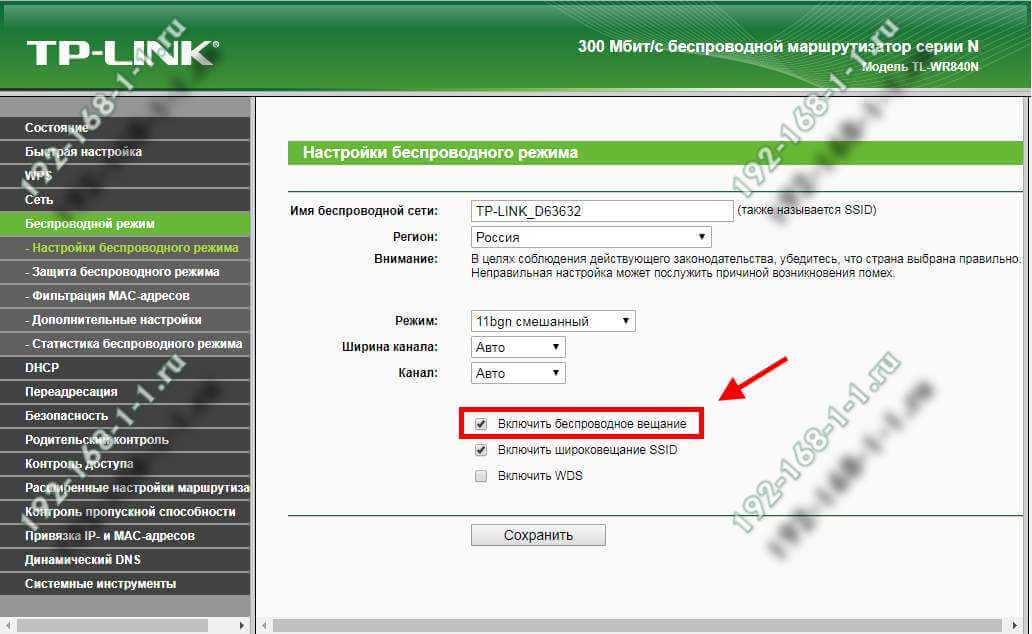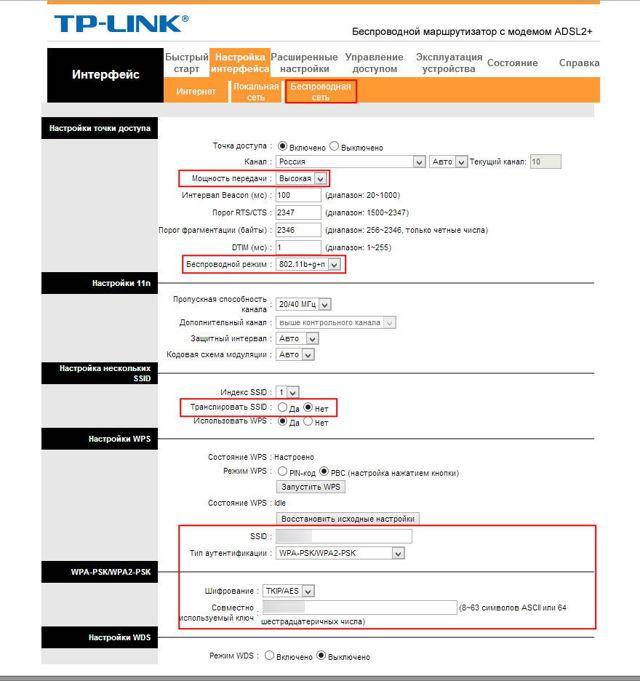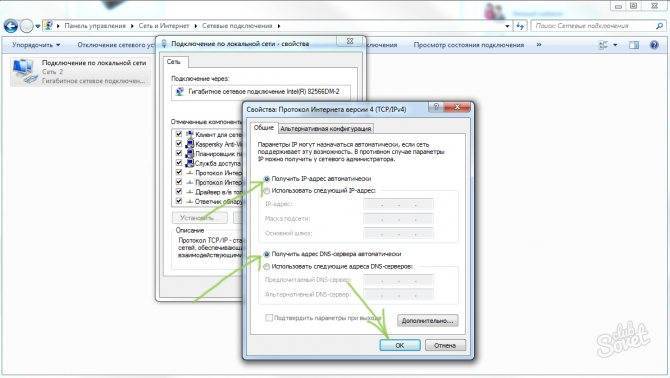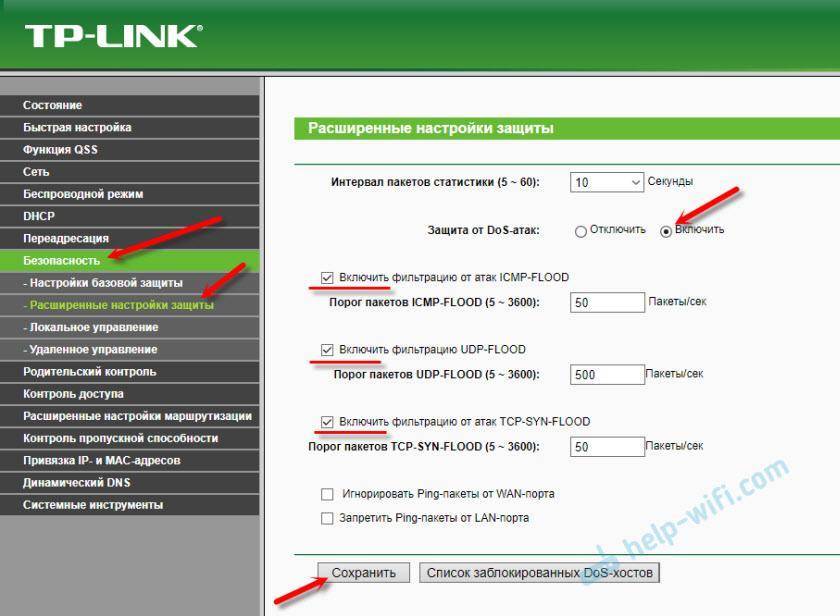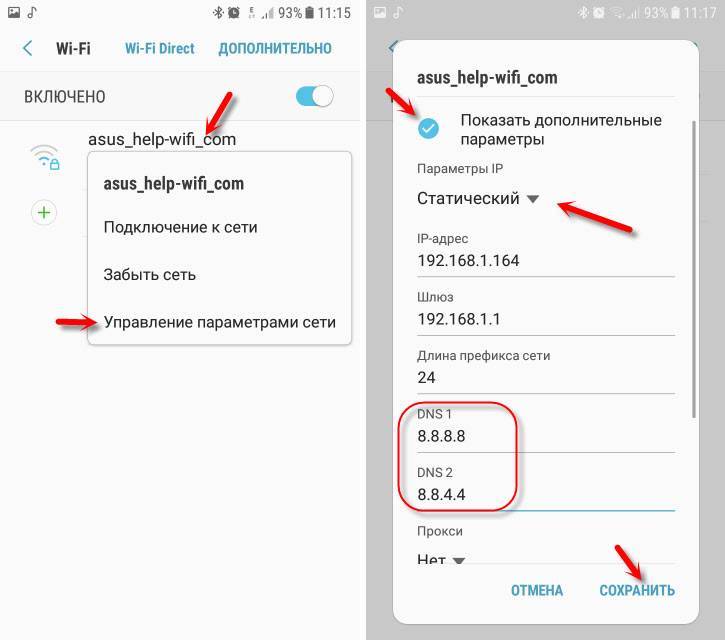Настройка Wi-Fi
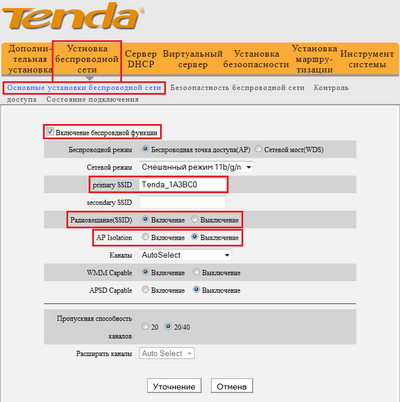
Для того, чтобы настроить ваш роутер на раздачу беспроводного интернета, обратитесь к пункту меню «Установка беспроводной сети». Там вы обнаружите подпункт «Основные установки беспроводной сети», он то вас и интересует.
Для корректной работы роутера, отметьте галочкой опцию «Включение беспроводной функции», в поле Primary SSID вы можете задать уникальное название вашей сети WIFI.
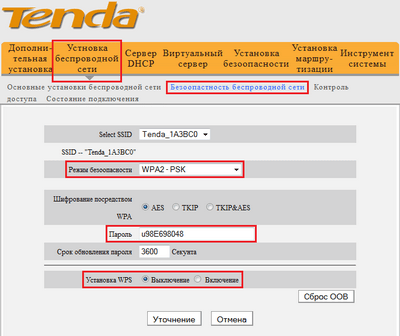
Чтобы отвадить нежелательных «гостей», установите пароль в соответствующей графе. Если вы активируете функцию Радиовещание SSID – подключиться смогут только те, кто знает и пароль и идентификатор.
Для повышения уровня безопасности, в соответствующем пункте меню рекомендуется установить режим WPA2-PSK. После чего необходимо сохранить настройки. Теперь вы можете пользоваться вашим роутером, без опасения «вторжения» извне по WIFI сети.
Некорректные настройки сетевого адаптера
Если не работает вай фай на роутере, это не всегда должно означать, что проблема скрывается именно в маршрутизаторе. Вполне возможно, что сбились настройки на принимающем устройстве – компьютере, ноутбуке или планшете, в любом случае проверить конфигурацию беспроводного адаптера не помешает. Откройте командой ncpa.cpl сетевые подключения, зайдите в свойства своей беспроводной сети, в списке параметров на вкладке «Сеть» найдите пункт IP версии 4 (TCP/IPv4) и дважды кликните по нему.
В открывшемся окне свойств установите получение IP-адреса и адреса DNS-сервера в автоматическом режиме. Если автоматика уже выставлена, попробуйте вручную установить адрес DNS 8.8.8.8 (Google) или 77.88.8.88 (Яндекс). Также можно установить адрес любого другого альтернативного DNS-сервера, найти который не составит труда в интернете.
Заключение
Итак, теперь вы знаете, что делать, если роутер не раздает Wi-Fi. Своим опытом устранения неполадок, связанных с раздачей вай-фай, вы можете поделиться с помощью расположенной ниже формы для комментариев.
Устранение проблем
Если непонятно, что делать при сбоях в работе роутера, то советы, приведенные ниже, окажутся полезными. Конечно, только специалист способен устранить серьезные поломки, но попробовать разобраться самостоятельно, почему пропадает интернет по Wi-Fi, может каждый.
Шаг №1
Когда прерывается Wi-Fi соединение, первое, что должен сделать пользователь, — перезапустить сетевое устройство.
Для этого требуется следующее:
- Отключить питание компьютера, маршрутизатора и модем.
- Далее включается только модем.
- Ожидается полная перезагрузка.
- Включается ПК.
Обратите внимание! Иногда этих действий достаточно, чтобы нестабильное соединение с интернетом исчезло. Если проблема сохранилась, следует перейти к следующему действию
Шаг №2 — Смена канала
Известно, что Wi-Fi сеть должна подключаться к каналу. Когда сетей становится больше, то они начинают перебивать одна другую. Чтобы постоянные обрывы интернета прекратились, стоит сменить канал сети в настройках роутера. Данная проблема больше беспокоит жителей многоквартирных домов, где соседи используют похожие соединения.
Стоит выбрать кнопку «Авто» или статический канал. Действия зависят от того, что установлено изначально. Надо зайти в настройки роутера, кликнуть по вкладке «Беспроводная сеть» и в пункте «Канал» (Channel) сделать изменения.
После каждого действия рекомендуется сохранять изменения. Проблемы должны исчезнуть. В большинстве случаев данные действия помогают решить задачу, почему на роутере часто пропадает Wi-Fi.
Важно! Не следует ставить адаптер рядом с бытовыми приборами. Они способны создавать помехи, влияющие на неустойчивое соединение
Шаг №3
Обрыв интернета через Wi-Fi может происходить по вине адаптера. Чтобы устранить неполадки, стоит обновить прошивку. Компании постоянно предлагают новые версии для устройств, поэтому стоит обратиться к официальным источникам, чтобы применить программу.
Иногда пропадает Wi-Fi на роутере из-за возможных технических проблем. Стоит осмотреть адаптер питания, возможно причина в нем. Если роутер не получает нужного питания, интернет может периодически исчезать. Аналогичная ситуации с большими перебоями электричества.
Правильным будет проследить, когда нестабильно работает интернет через роутер. Возможно, проблемы возникают при создании нагрузки: включаются игры, загружается торрент, подключаются другие устройства. Это свидетельствует о слабой мощности роутера. Здесь поможет только покупка нового элемента.
Когда наблюдается нестабильный интернет только в отдельной комнате, значит нужно увеличить радиус Wi-Fi сети. Для этого потребуется перевести ее в режим 802.11N. Этот способ позволит не только увеличить радиус, но и скорость.
Обратите внимание! Чтобы переключиться, потребуется зайти в настройки адаптера по адресу 192.168.1.1 или 192.168.0.1. Далее открыть вкладку для настройки беспроводной сети
Найти в разделе вкладку «Mode» и установить там N only.
Шаг №4
Если нестабильность работы остается, следует последнее решение — установка роутера, работающего на частоте 5 GHz. Это более мощный вариант, способный исключить дальнейшие вопросы, почему пропадает сигнал вай-фай от роутера. Обычные устройства способны улавливать большое количество сетей с частотой 2.4 GHz, что вызывает перебои.
Соединение может отваливаться только на одном устройстве. Такое часто бывает, когда приходится подключать различные гаджеты и ноутбук к одной беспроводной сети. В таком случае потребуется обновление драйверов. Нужно следить за тем, как проводится чистка техники и замена деталей. Зачастую механические повреждения антенны ноутбука влияют на подсоединение.
Неверные настройки Wi-Fi
О некорректных настройках маршрутизатора чаще всего говорит горящий, но не мигающий индикатор Wi-Fi, а также изменение его цвета с зеленого на оранжевый или красный. Устраняется неполадка правильной настройкой сетевых параметров. В разных моделях роутеров эта процедура несколько отличается, хотя принципы одни и те же. Если вы никогда раньше не настраивали маршрутизаторы, доверить это дело лучше всего вызванному на дом мастеру, вы же как минимум можете проверить, включена ли в настройках устройства беспроводная сеть.
Для входа в настройки маршрутизатора подключите его к ПК по кабелю, перейдите в любом браузере по адресу 192.168.1.0 или 192.168.1.1 и авторизуйтесь с логином/паролем (по умолчанию admin/admin). В роутерах TP-Link, к примеру, нужно зайти в раздел «Беспроводной режим» (Wireless) и проверить, отмечен ли птичкой пункт «Включить беспроводное вещание» (Enable Wireless Router Radio). Галочка в пункте «Включить широковещение SSID» тоже должна быть установлена, иначе устройства не смогут увидеть сеть. В других моделях настройка может находиться в ином месте (ищите раздел Беспроводная сеть или WLAN).
Весьма интересным является случай, когда ноутбук видит сеть, а смартфон или планшет – нет. Получается так, что роутер не раздаёт интернет по Wi-Fi только для мобильных устройств. С этой проблемой иногда приходится сталкиваться владельцам смартфонов и планшетов, привезенных из Соединенных Штатов. Причиной тому является несоответствие выбранного в настройках роутера канала настройкам, заданным в прошивке мобильного устройства. Решается проблема обычно ручным выбором канала, 1-го или 6-го.
Перестали гореть индикаторы на корпусе маршрутизатора
Индикаторы на корпусе маршрутизатора существуют для того, чтобы указывать на то, какие функции в данный момент задействованы в устройстве. Активирована ли раздача Wi-Fi сигнала, подключены ли в WAN и LAN-порты какие-то кабели, подключено ли к маршрутизатору питание и тому подобное — вот для чего нужны индикаторы.
Тем не менее некоторые индикаторы порой могут перестать функционировать так, как они функционировали раньше. Если вы столкнулись с подобной проблемой — проверьте, работает ли корректно сам маршрутизатор, так как возможно, что не работают только сами индикаторы.
Если просто перестали работать некоторые или все индикаторы, то это очевидно аппаратная поломка, которую можно попытаться устранить в сервисном центре. Как вариант, можете попробовать выполнить сброс маршрутизатора, чтобы попытаться оживить индикаторы. Так или иначе можно использовать роутер и без индикаторов, если у вас с этим нет проблем.
Однако, если никакие(или некоторые) индикаторы не горят, а функционал свой роутер не выполняет, то, вероятно, он вышел из строя. Можете попробовать перепрошить его или отнести в сервисный центр. Впрочем, вам, скорее всего, придется прибегнуть к покупке нового устройства.
Нашли опечатку? Выделите текст и нажмите Ctrl + Enter
Маршрутизатор не дает доступ в Интернет. Неполадки с WAN-портом. Доступ в Интернет присутствует только на подключенном компьютере
Бывают такие случаи, когда подключение кабеля провайдера к WAN-порту Wi-Fi маршрутизатора не приводит ровным счетом ни к чему. Вы подключили кабель и…роутер никак не реагирует на это. Порой, может даже не загораться специальный диод в корпусе роутера. Также, как отмечают некоторые пользователи, при входе в панель управления также может высвечиваться сообщение о неподключенном в WAN-порт кабеле.
Итак, данная проблема может быть решена несколькими действиями. Попробуйте сделать следующее:
- Убедитесь, что вы корректно выбрали тип сетевого подключения в настройках панели управления маршрутизатора. Как правило, провайдеры предоставляют свои клиентам один из трех видов сетевого подключения: DHCP, статический IP-адрес и PPPoE. Бывает, что провайдер может предоставлять и другие типы подключения, но это происходит куда реже. Зайдите в настройки WAN в панели управления своего роутера и удостоверьтесь, что вы выбрали правильный тип сетевого подключения.
- Проверьте сам кабель, подключаемый к WAN-порту. Порой бывают случаи, когда непосредственно кабель начинает отходить от WAN-порта в корпусе роутера, например, из-за сломавшейся защелки на конце интерфейса RJ-45. Также проверьте сам интерфейс RJ-45 на конце кабеля: хорошенько осмотрите его и убедитесь, нормально ли зажаты все жилы из кабеля. Если те отошли — придется заново обжимать кабель.
- Убедитесь, что проблема не находится на стороне провайдера. Попробуйте подключить сетевой кабель напрямую к какому-нибудь ПК, чтобы проверить, если ли доступ к сети и Интернет или нет. Возможно, что-то просто произошло у провайдера, из-за чего маршрутизатор и не может увидеть кабель.
- Если у вас пропадает раздача Wi-Fi сети после отключения подключенного к маршрутизатору компьютера, то у вас, скорее всего, сетевое подключение выполнено через PPPoE. Все, что вам нужно сделать — это выполнить корректную настройку данного подключения именно в панели управления маршрутизатора, а не ПК(на нем нужно и вовсе удалить подключение). Как только вы это сделаете, после отключения компьютера маршрутизатор продолжит раздавать сеть провайдера по Wi-Fi.
- Проверьте работоспособность самого WAN-порта. Сделать это, имея в распоряжении одно сетевое подключение, крайне проблематично, но вы можете дать попробовать подключить маршрутизатор к сети своему другу или соседу, чтобы тот убедился в его работоспособности. Что делать в случае того, если WAN-порт действительно перестал работать? Если просто — отдать маршрутизатор в сервисный центр(и надеется на лучшее) или купить новый. Если сложно — попробовать установить кастомную прошивку, с помощью которой можно переназначить один из четырех LAN-портов в WAN, что, впрочем, может и не получиться.
Какие индикаторы и когда должны гореть
Если к модему не подключен сетевой кабель, отсутствует питание в сети, то все индикаторы будут отключены. Нужно проверить его подключение, узнать, подается ли ток в электросети. Если причины не обнаружены, тогда присутствуют неполадки в работе роутера или адаптера.
В устройстве, которое подключено к электросети, должны гореть: значок Power, мигать диод SYS, гореть или мигать WAN, а также Wi-Fi и LAN. Остальные индикаторы могут быть выключены, если порты не задействованы.
Если на маршрутизаторе не горит индикатор питания?
Проверяем статус Wi-Fi сети в настройках
Если кнопку вы не нашли, или после нажатия на нее WLAN сеть не появилась, то можно еще проверить статус беспроводной сети в панели управления маршрутизатором.
Подключаемся к своему роутеру по кабелю, здесь без вариантов, и заходим в настройки. Если не знаете как это сделать, то смотрите инструкцию по входу в настройки разных роутеров. Может быть такое, что у вас не получится зайти в панель управления, в таком случае смотрим эту статью. Если не получается войти, и рекомендации не помогают, то скорее всего, роутер просто сломался.
Если же вам повезло, и панель управления открылась, то ищем вкладку “Беспроводная сеть”, “Wi-Fi”, “Wireless”, и открываем ее. Все зависит от модели вашего маршрутизатора. Давайте рассмотрим самые популярные.
Вот так настройки Wi-Fi выглядят на роутерах TP-Link :
Обратите внимание, что должна быть установлена галочка возле пункта “Enable Wireless Router Radio” (Включить беспроводное вещание). На маршрутизаторах ASUS открываем раздел “Беспроводная сеть”, вкладка “Профессионально”
Напротив пункта “Включить радиомодуль” переключатель должен стоять возле “Да”
На маршрутизаторах ASUS открываем раздел “Беспроводная сеть”, вкладка “Профессионально”. Напротив пункта “Включить радиомодуль” переключатель должен стоять возле “Да”.
На ZyXEL Keenetic, в разделе “Wi-Fi сеть” должна стоять галочка возле пункта “Включить точку доступа”.
Другие причины, когда не работает лампочка WiFi на роутере
Реже случаи, когда в настройках беспроводной модуль включен, но при этом wifi все равно не работает и лампочка не горит. Если исключить вероятную поломку, могу рекомендовать выполнить сброс настроек или обновить прошивку маршрутизатора. Но это уже темы совсем других статей.
Если мигают все лампочки на роутере?
Ситуация, при которой все лампочки на маршрутизаторе мигают, мне попадалась в двух случаях:
При перезагрузке, например, после полного сброса настроек
В результате поломки девайса. Как вариант — из-за неудавшейся прошивки
Как вариант решения могу предложить сделать опять же сброс, либо сделать аварийное восстановление.
Как понять, что роутер сломался
Существует несколько способов, как понять, что роутер не работает. Выделим основные факторы:
Не горят индикаторы, в том числе лампочка Power. При наличии напряжения этот симптом может свидетельствовать о поломке блоке питания или внутренних проблемах с роутером.
Индикаторы горят неправильно. В каждой модели имеются свои особенности индикации
Если вдруг не работает маршрутизатор, важно заглянуть в инструкцию и попробовать разобраться с назначением каждого светодиода. К примеру, если не горит и не мигает символ планеты, это может свидетельствовать о неправильной настройке или проблемах со стороны провайдера
Не удается подключиться к Сети. Наиболее простой способ, свидетельствующий о проблемах — отсутствие подключения к Интернету. В таком случае необходимо проверить настройки и сделать шаги, которые рассмотрены выше.
Распознать, что роутер не работает, не составляет труда — его владелец не может подключиться к Сети. В наиболее сложных случаях полностью пропадает индикация, но такое происходит редко. Чаще всего маршрутизатор функционирует, а неисправность выражается отсутствием подключения.
Возможные проблемы
В большинстве случаев WLAN на роутере не горит из-за таких причин:
- Случайным образом была нажата кнопка выключения Wi-Fi, если производитель оснастил ею устройство. Если нажать ее, маршрутизатор не будет выполнять раздачу Интернета и, соответственно, диод гореть не будет. Одновременно передача данных через кабель будет проходить без проблем. Сеть с мобильных и других устройств также не будет видна – она отсутствует.
- Произошел сбой прошивки роутера. Любое программное обеспечение может содержать код с ошибками. Соответственно, поможет перезапуск роутер, сброс настроек до заводских или перепрошивка. Не лишним будет открыть веб-интерфейс роутера и проверить его настройки.
Обривается интернет через Wi-Fi: прошивка роутера, и другие советы
Практически всегда, такие неполадки в работе беспроводной сети возникают из-за роутера. Не редко, это связано с прошивкой. Поэтому, настоятельно рекомендую обновить прошивку вашего роутера. У нас на сайте есть инструкции для всех популярных производителей. Вот для примера, инструкция для Tp-Link.
Так же не исключено, что беспроводная сеть может работать нестабильно из-за каких-то технических проблем с роутером. Что-то с самой платой, или адаптером питания. Кстати, именно адаптеры питания очень часто являются причиной таких проблем. Роутер просто не получает нужного питания и появляются обрывы соединения и т. п. Ну и сильные перепады в электросети могут влиять на работу роутера. Если интернет обрывается после того, как вы создаете какую-то нагрузку на роутер (онлайн видео, игры, торренты, подключение новых устройств и т. д.), то этот быват как правило из-за недорогого (не мощного) роутера.
Нужно исключить проблемы на стороне интернет-провайдера. Вполне может быть, что это на его тороне происходит обрыв соединения, и роутер здесь не при чем. Проверить очень просто, достаточно подключить интернет напрямую к компьютеру и проверить его работу.
У многих соединение обрывается в тех комнатах, где очень плохой сигнал Wi-Fi сети. Когда на устройстве остается например только одно деление сигнала сети.
В такой ситуации, нужно увеличить радиус действия вашей Wi-Fi сети. По этой теме у нас есть статья: Как усилить сигнал Wi-Fi сети? Увеличиваем дальность Wi-Fi. Или, установить репитер. После этого, проблемы с обрывом интернета должны исчезнуть.
А если у вас дома устройства находят очень много доступных сетей, которые работают на частоте 2.4 GHz (как скорее всего и ваша сеть), и смена канал, и даже смена роутера не дает результата, и Wi-Fi сеть работает очень нестабильно, то решить эту проблему можно покупкой роутера, который поддерживает работу на частоте 5 GHz. Эта частота практически свободна. Я просто знаю случай, когда в доме было много беспроводных сетей, и Wi-Fi просто невозможно было пользоваться, пока не перешли на частоту 5 GHz.
Если интернет пропадает только на одном ноутбуке
Ну и конечно же не редкость, когда все устройства подключаются и работают с беспроводной сетью без каких-либо проблем и обрывов соединения, а одно устройство все время отключается, теряет соединение и т. д. Не сложно догадаться, что чаще всего это устройство называется ноутбук и работает на Windows.
В таких случаях, обязательно нужно обновлять драйвер беспроводного адаптера. Как это сделать, я писал здесь. Не исключено, что проблема может быть в железе. И появляется она очень часто после разборки ноутбука (чистки от пыли). Почему так? При сборке не редко страдает антенна, которая встроена в ноутбуке. Вот и проблемы в работе с Wi-Fi сетями. Очень часто, после этого интернет работает только возле самого роутера.
Обновление: изменяем свойства Wi-Fi сети
Откройте “Центр управления сетями и общим доступом” и нажмите на свою Wi-Fi сеть. В новом окне нажимаем на кнопку “Свойства беспроводной сети” и ставим галочку возле “Подключаться, даже если сеть не ведет вещание своего имени (SSID)”. Нажимаем Ok.
Если не поможет, и Wi-Fi будет по прежнему отваливаться, то в этом же окне, на вкладке “Безопасность” можно нажать на кнопку “Дополнительные параметры” и поставить галочку возле “Включить для этой сети режим совместимости с Федеральным стандартом обработки информации (FIPS)”.
1194
Сергей
Решение проблем и ошибок
Неправильные настройки роутера
Основная причина, по которой на телефоне отключается WiFi — некорректная настройка маршрутизатора. Сам роутер может быть полностью исправен, однако он будет работать неэффективно из-за неудачного расположения или неправильной конфигурации.
Также на качество связи влияет большое количество других точек доступа, находящихся в радиусе действия роутера. Как правило, в таких случаях Интернет периодически переподключается на всех беспроводных устройствах (планшетах, мобильниках, смарт-телевизорах, ноутбуках), что доставляет много неудобств.
Для решения проблемы, в первую очередь, надо отключить роутер от питания, потом подключить его заново. Это поможет, если в программном обеспечении роутера накопились ошибки, из-за которых вайфай стал «отваливаться». Далее, если WiFi будет работать нестабильно, можно перейти к настройке маршрутизатора. Тогда потребуется зайти в его веб-интерфейс. Это можно сделать на устройстве, подключенном к его Сети:
- В адресной строке браузера вместо названия сайта надо набрать IP-адрес роутера (указан на заводской наклейке внизу устройства) и нажать «Перейти» (либо клавишу «Enter», если заходить с ПК).
- Потребуется ввести логин и пароль, которые указаны там же, где IP-адрес.
- В открывшемся меню выбрать режим «Быстрая настройка», тогда роутер сам предложит настроить все необходимые параметры.
- Регион — выбрать тот, в котором находится устройство.
- Ширина канала — лучше выбирать минимальную, а номер — с помощью вайфай-анализатора (необходимо выбрать наиболее свободный канал).
- Скорость передачи установить максимальную.
- В конце настройки нажать «Сохранить». Если это не сделать, результаты настройки исчезнут, и придется начинать все заново.
Возможен и такой вариант, что в результате сбоя на роутере произошел сброс настроек. Если имя и пароль Сети отличались от заводских, доступ по WiFi на телефоне мог пропасть сам по себе, и устройство будет писать сообщения наподобие «Ошибка аутентификации». Тогда придется подключиться к Сети заново, а также восстановить все настройки роутера (указать тип шифрования, включить DHCP-сервер, указать другой пароль беспроводной сети). Все это также доступно в режиме быстрой настройки.
Если все данные выставлены корректно, но вай-фай на телефоне работает нестабильно, надо перейти к следующим шагам диагностики.
Неисправность роутера
Возможно, роутер имеет программную или аппаратную неисправности, которые не позволяют ему работать стабильно. Если предыдущие рекомендации не улучшили связь смартфона по WiFi, можно перепрошить роутер. Это делается точно так же — через веб-интерфейс, но тогда потребуется перейти в настройки системы, связанные с обновлением ПО. Скачать файл прошивки можно с официального сайта производителя роутера (название фирмы указано сверху на корпусе устройства и на заводской наклейке внизу). Инструкции для разных типов роутеров отличаются, так что необходимо уточнить порядок действий именно для своего устройства. После перепрошивки потребуется восстановить настройки Сети (можно выполнить через «Быструю настройку»).
Обновление ПО не помогло, раздача вайфай по-прежнему нестабильна? Возможно, проблема кроется внутри самого устройства. Очевидную неисправность роутера можно определить по тому, что некоторые обязательные индикаторы не горят или горят красным цветом. Обязательно должны гореть индикатор питания, индикаторы Wi-Fi и WAN.
Заключение
Какой бы ни была причина отключения Wi-Fi в вашем ноутбуке, одна из приведённых инструкций по устранению проблем может помочь вам нормализовать работу сети. Если же вы испробовали все инструкции из этой статьи, но ни одна из них не помогла выявить причину и избавиться от проблемы, вам стоит обратиться в сервисный центр для тестирования вашего роутера и сетевого адаптера в вашем ноутбуке, так как проблема, судя по всему, лежит несколько глубже.
Купили Вы ноутбук, вроде всё настроили и роутер Вам подключили, но WI-FI интернет сбрасывается каждые 5-10 минут. Хорошо, когда ноутбук новый, и плохо, что производители не кладут пользователям инструкцию по особенностям управления и настройки операционной системы. Давайте рассмотрим самые банальные причины. Одно дело, если Вы не умеете настраивать сеть, и об этом Вы можете прочесть в отдельной серии прошлых статей. И совсем другое, если Вы всё настроили, а оно всё равно отключается. На старых моделях ноутов был механический рычажок сбоку для включения WI FI сети, который пользователи умудрялись случайно сдвигать на «OFF» и Интернет с сетью пропадали. Большинство пользователей даже не догадывались о существовании этого рычажка. Сейчас на современных ноутбуках убрали эти рычажки и перенесли управление на клавиатуру, но написать к ноутбуку инструкцию так никто и не удосуживается, рассчитывая на интуицию обывателей. Обычный пользователь, даже если он продвинутый, в большинстве случаев долго мучается, пытаясь отыскать элементарное решение, только от отсутствия инструкции к управляющим клавишам клавиатуры. Пользователь считает, что если он купил новый ноут с предустановленной операционкой, то он будет настроен и все функции будут включены. Итак, перечислим самые банальные причины, по которым связь вроде бы есть, но постоянно обрывается.
1. Источник сигнала (роутер-точка доступа) находится слишком далеко и сигнал слишком слабый. Поставьте усиливающую антенну или сделайте её сами по нашей . Проверьте индикатор в правом нижнем углу экрана в виде лесенки, он показывает уровень сигнала источника.
2. Вокруг Вашей сети находиться сильный источник помех. Поставьте усиливающую антенну или сделайте её сами по нашей .
3. На Вашем старом ноутбуке найдите рычажок со значком сети и включите его в положение «ON». На современном ноутбуке это делается с помощью клавиатуры. Найдите клавишу «Fn» (обычно в нижнем ряду). Нажмите и, удерживая её, нажмите клавишу со значком WI-FI (в виде антенны с расходящимися волнами). При этом у Вас должен загореться индикатор включения с таким же значком на корпусе ноута.
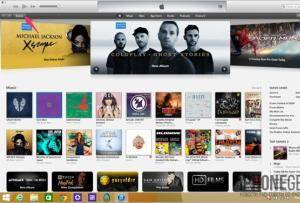
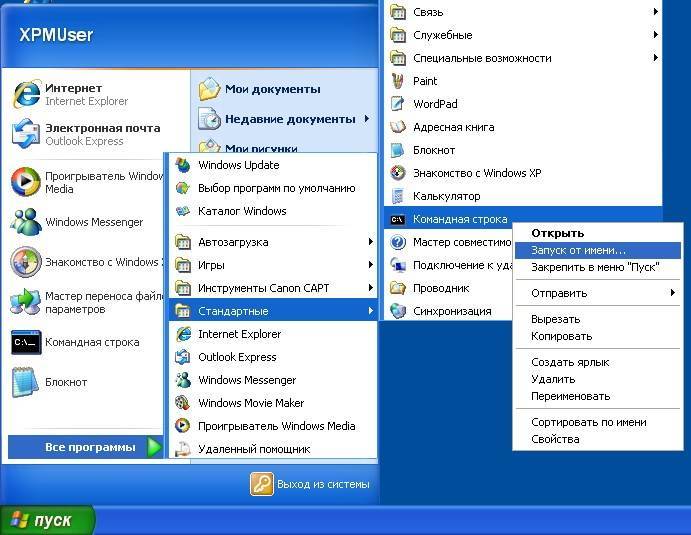
При условии, что у Вас лицензионная Windows и она не загажена вирусами и экспериментальными программами, Ваши обрывы связи прекратятся. В остальных случаях требуется вызов специалиста.
Куплен ноутбук, телефон или планшет. Специально выбрано переносное устройство для входа в Интернет через Wi-Fi в любом доступном месте. Однако возникает непредвиденная трудность: связь почему-то неожиданно пропадает. В чём причина? Давайте разберёмся.
Резкое и внезапное отключение беспроводной сети может случаться из-за нескольких причин. Они представлены ниже:
Wi-Fi покрытие может пропадать из-за того, что одной из функций любого современного устройства, будь то ноутбук, планшет или телефон, является экономия заряда аккумулятора.
Немаловажной причиной может служить наличие слабого Wi-Fi сигнала.
Ещё одна причина – непредвиденные сбои работы драйверов, в том числе и драйвера, отвечающего за качественную работу беспроводной сети.
Однако какими бы не были причины того, почему отключается Wi-Fi, всех их довольно легко устранить
Важно лишь уметь вносить необходимые настройки, либо переустановить драйвер. При этом лучше всего драйвер скачать с официального сайта производителя, иначе могут возникнуть серьёзные проблемы в работе Wi-Fi. Поговорим о решениях проблем подробнее
Поговорим о решениях проблем подробнее.