Настройка маршрутизатора Netgear
Попадаем в панель администратора Netgear. Как видим, под значком «Интернет» красный цвет, который означает, что в данный момент подключение не активно. Можно воспользоваться функцией быстрой настройки роутера, но чтобы контролировать весь процесс подключения, рекомендую сразу перейти в «Расширенный режим»
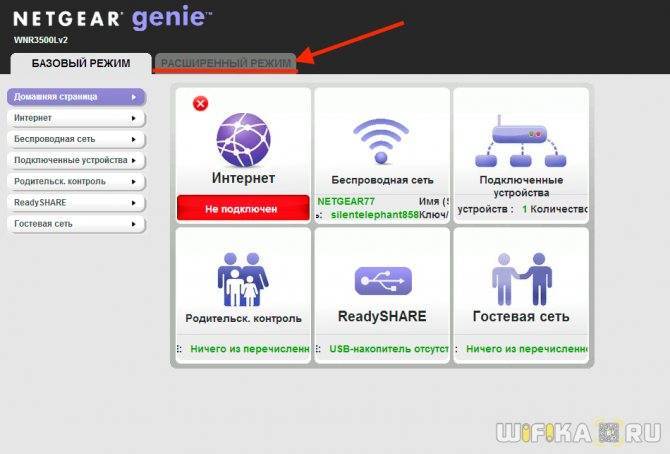
На главной странице личного кабинета отображается сгруппированная по тематическим блокам сводная информация о текущем состоянии локальной сети. Нас же интересует раздел «Настройки» в основном меню навигации.
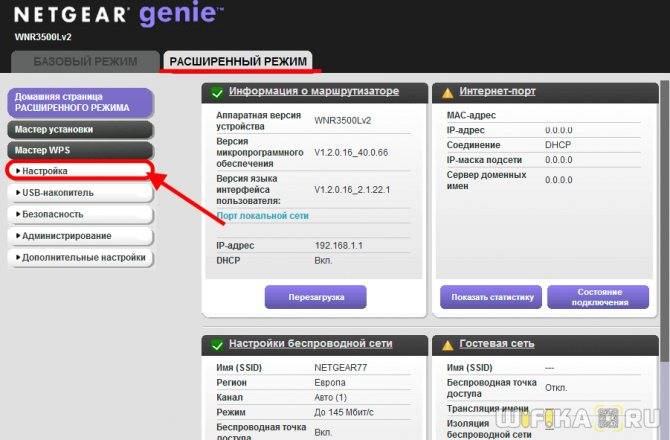
Подключение к Интернету
Внутри есть также несколько подразделов. Первым из них идет «Настройка Интернета» на маршрутизаторе Netgear. Здесь необходимо знать какой у вас тип подключения, который указывается в договоре с провайдером. Если там его вы найти не можете, то позвоните в поддержку и узнайте.
- Для Статического или Динамического IP ставим флажок на «НЕТ» в параметре «Требуется ли при подключении к Интернету ввести имя пользователя и пароль?»
- Если же у вас PPPoE, PPTP или L2TP, то выбираем «ДА» и в выпадающем списке «Тип подключения» выбираем свой.
Далее указываем эти логин и пароль для коннекта, а также при необходимости вписываем «Адрес сервера». В «Режиме подключения» ставим на «Всегда подключено», что интернет работал постоянно. Остальное в большинстве случаев оставляем на «Автомат», если иное не указал ваш провайдер.

Сохраняем все изменения кнопкой «Применить» вверху страницы.
Настройка сети WiFi
И переходим в следующее меню роутера Netgear — «Настройка беспроводной сети».
- Здесь сразу ставим галочку на «Включить широковещание SSID», чтобы имя вашего сигнала было видно для всех устройств. Иначе сеть будет невидимой и могут возникнуть сложности с подключением к ней.
- Далее придумываем название и пишем его в поле «Имя»
- Регион и канал оставляем по умолчанию, а вот в качестве режима выбираем 300 мбит/c для самой высокой скорости, которую поддерживает данный роутер Netgear.
- В параметрах безопасности ставим «WPA2/PSK» — самый защищенный протокол шифрования данных на сегодняшний день.
- В качестве «Фразы-пароля» указываем набор латинских букв и цифр, не менее 8 символов.

И снова сохраняемся. Вот и все настройки, как видите, это было совсем несложно.
Mercusys N300 — расширенная инструкция по настройкам
На этом инструкцию по настройке роутера Mercusys MW325R (n300) можно завершить. Интернет на нем уже есть и wifi работает. Теперь, чтобы вернуться в панель управления, необходимо переподключиться к новой сети с тем названием, которое мы ей только что задали.

Мы попадем на главную страницу админки, где увидим информацию об устройствах, находящихся в онлайн. Как видим, мой макбук, с которого я выполняю управление, обозначен словом «админ». При этом его нельзя заблокировать. Все остальные же устройства в один клик можно отключить от роутера. Для этого достаточно нажать на зеленый значок. Также под стрелками «вверх» и «вниз» скрывается настройка лимита входящего и исходящего трафика для каждого девайса в отдельности.

В левой колонке — быстрый доступ к основным настройкам маршрутизатора Mercusys — подключения к интернету
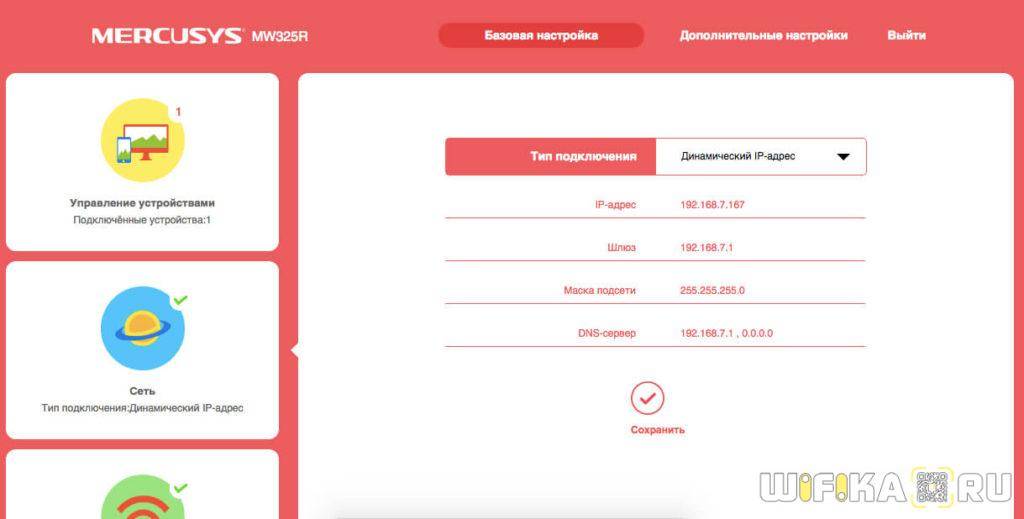
И Беспроводного соединения. Тут, кстати, можно его выключить, чтобы интернет работал только на компьютерах, подключенных к маршрутизатору по кабелю.
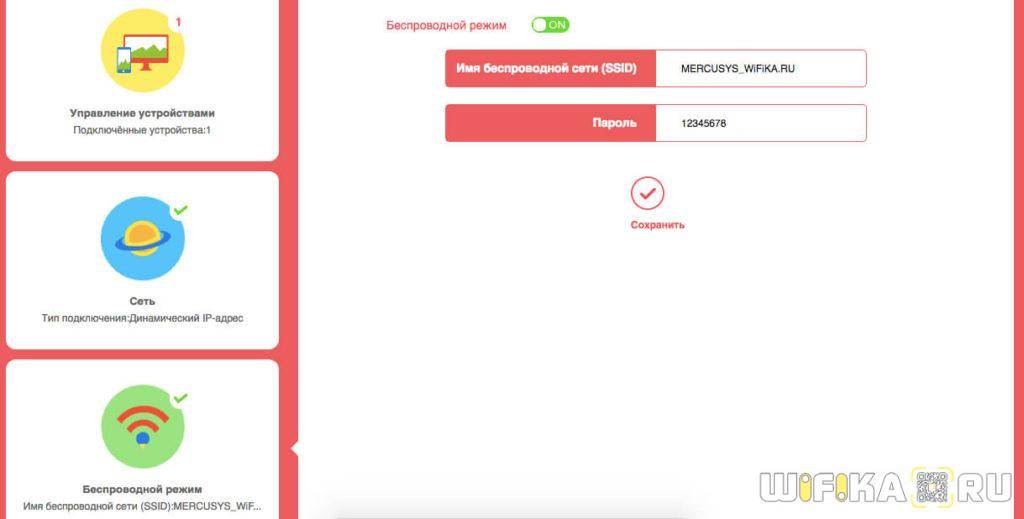
Если выбрать в верхнем меню «Дополнительные настройки», то откроется доступ ко всем тонким конфигурациям сети. Надо отдать должное, сгруппированы они очень удобно по категориям и все функции управляются интуитивно понятно.
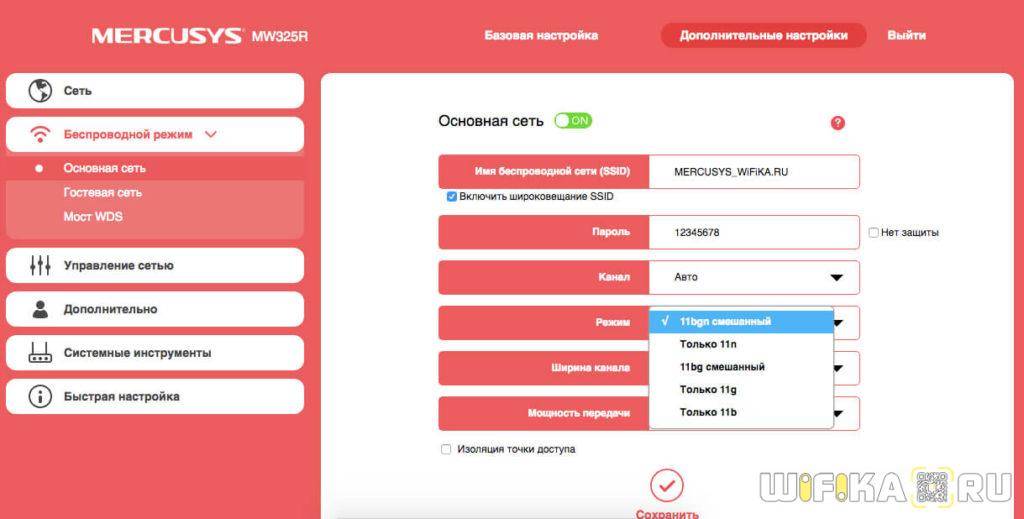
Как сделать сеть Mercusys невидимой?
Пароль для авторизации в админке мы поменяли, имя wifi и ключ тоже поменяли. Поэтому последнее, что осталось сделать для обеспечения максимальной безопасности — сделать сеть невидимой для устройств. То есть к ней можно будет подключиться, но лишь зная ее SSID и вводя его вручную. В списке же среди других вайфаев ее видно не будет.
Для того, чтобы включить эту настройку на роутере Mercusys, нужно зайти в настройки основной сети и снять галочку с пункта «Включить широковещание SSID»
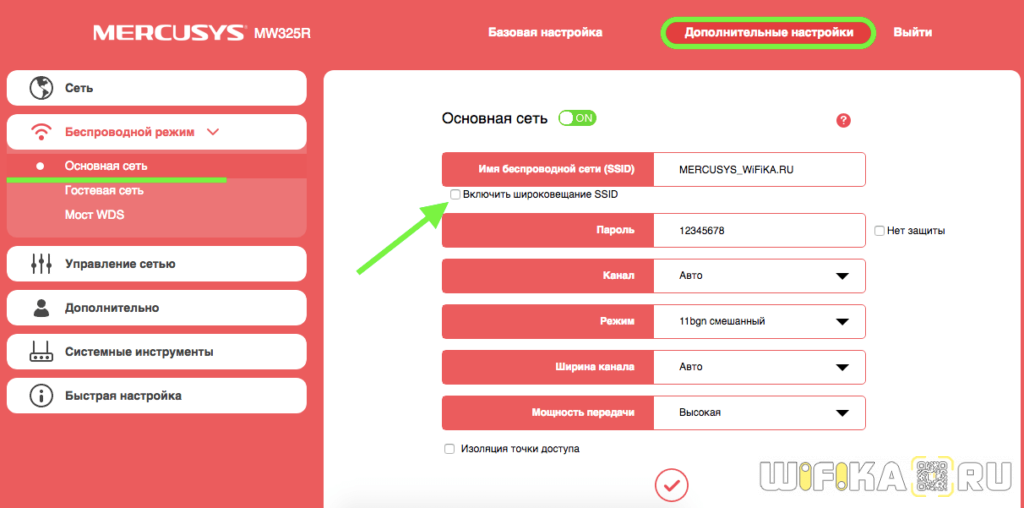
Смена канала WiFi на Mercusys
Еще одна иногда полезная функция, реализованная на Mercusys — это возможность поменять канал wifi сети. Поскольку раздача сигнала производится на довольно заспамленном другими точками доступа диапазоне 2.4 GHz, с помощью подбора каналов мы можем немного поднять скорость и стабильность соединения. По умолчанию он выбирается автоматически. Но можно выставить вручную — от 1 до 12.

Уменьшение или увеличение мощности сигнала Mercusys
Здесь же находится и такая настройка, как уменьшение или усиление беспроводного сигнала. Если квартира небольшая и вы не хотите, чтобы ваш wifi ловился у соседей, то просто делаем мощность на минимальное значение.
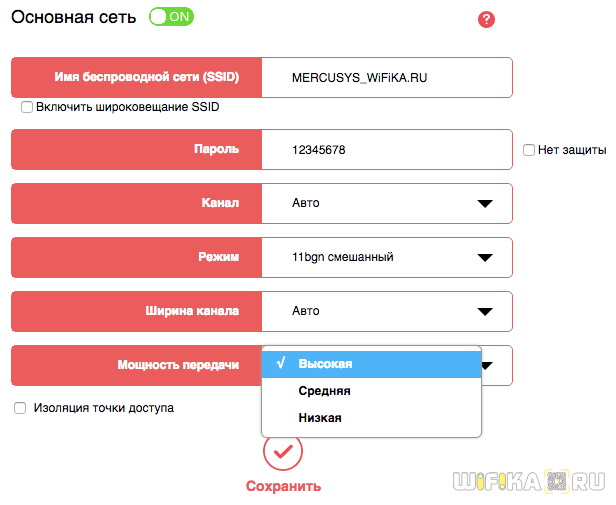
Остальные функции по отдельности мы разберем в других тематических публикациях на нашем сайте. Так что не пропустите!
Как настроить роутер Netgear N300 самому
Современный мир предлагает пользователю огромное количество гаджетов, предназначенных как для работы, так и для развлечения. Почти в каждом таком устройстве есть возможность выхода в интернет. Как правило, это модуль беспроводной связи wifi, который подключается к аппарату имеющего название роутер. Именно от такого устройства зависит многое. Это и качество связи, производительность, скорость и многое другое.
При слове роутер, многие вспоминают наиболее известные марки такие как D-Link, TP-Link, Asus. Благодаря популярности данные производители порой по непонятным причинам очень высоко подымают цены на свои товары. А как же быть с менее популярными и дешёвыми аналогами?
В настоящий момент рынок цифрового оборудования предлагает пользователям огромный выбор маршрутизаторов для работы в сети интернет. Некоторые модели имея меньшую стоимость по сравнению с известными брендами, обладают более богатым функционалом.
Не исключением является линейка маршрутизаторов компании Netgear, которая предлагает своим клиентам всегда качественное и производительное сетевое оборудование. Наиболее популярная модель этого производителя является netgear n300. Связано это с ценообразованием данной модели и стабильной работы.
Роутер Netgear N300
Эта статья покажет на примере модели n300, что настройка роутера netgear не является сложной и не отличается от других более известных моделей маршрутизаторов.
Настройка сети на роутере
Теперь мы будем осуществлять настройку того роутера, который будет работать в качестве усилителя нашей основной сети. После подключения его к ПК, заходим в его настройки. Запускаем любой браузер, в строке, где вводим сайты, набираем IP-адрес роутера, что напечатан на наклейке к роутеру. Например, 192.168.1.254.

Теперь потребуется набрать имя и пароль. В обеих полях вводят — admin, данный пароль так же есть на этикетке или коробке от роутера он как и ip-адрес может у вас отличаться!
Настройка роутера в режим репитера
Теперь входим в меню Wireless. Потом в Wireless Settings и далее в Operation Mode: указывают Universal Repeater (или Range Extender).
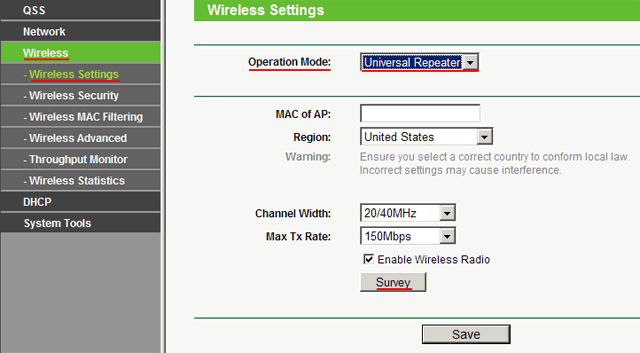
Если в роутере активный режим WDS, необходимо выбрать вариант работы Repeater.
Далее нажимаем кнопку Survey и в новом окне кликают гиперссылку Connect напротив необходимой точки доступа для соединения (Наша основная сеть которую хотим усилить).
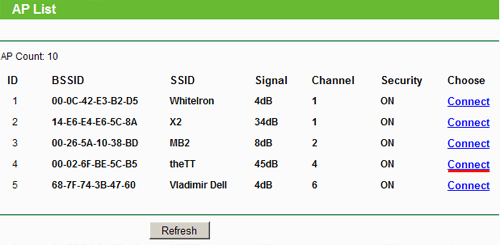
Для сохранения параметров нажимают Save, а потом — click here, чтобы перезагрузился настраиваемый роутер.
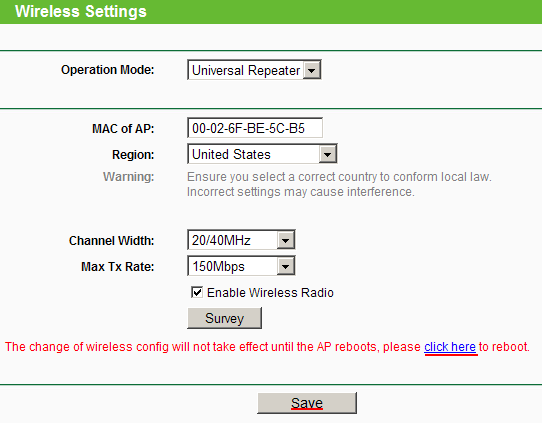
Если IP-адреса обеих роутеров одинаковые, то измените в будущем повторителе сигнала WiFi на второй IP-адрес. Для этого достаточно просто изменить последнюю цифру в адресе. В новом окне нажимают кнопку Reboot и ждут перезагрузки роутера.
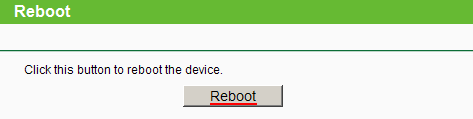
В завершение настроек переходят на меню Wireless и раздел Wireless Security.
Указываем для этого роутера те пароль к сети и тип кодирования, что используются на основном роутере. Выражаясь по-другому, указываем те настройки безопасности на репитере, что прописаны в главной точке доступа, которой мы расширяем зону покрытия.

Необходимо убедится, что репитер связался с точкой доступа. Для этого зайдите в меню Status. Динамическое изменение цифр канала на странице Channel, в Wireless, означает, что репитер имеет проблемы с подключением к основному роутеру по WiFi. Это может быть только из-за того, что неверно введены настройки безопасности в репитере.
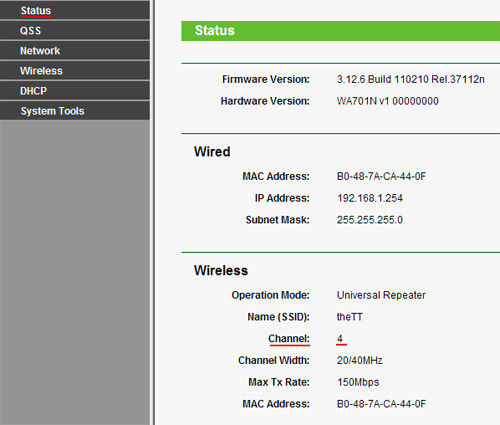
Теперь сохраняем настройки. Для этого необходимо кликнуть по кнопке Save.
Убеждаемся в том, что второй роутер смог подключиться к основному. Для этого входим в меню Status и проверяем параметры соединения. При верных настройках поле Name (SSID): репидера дублирует данные базового роутера. Такие же дубликаты настройки основного роутера будут у репитера в параметрах Channel, MAC Address. Поле Traffic Statistics высветит обмен данных между роутерами. Таким образом можно настроить зону покрытия из трех и больше точек доступа.
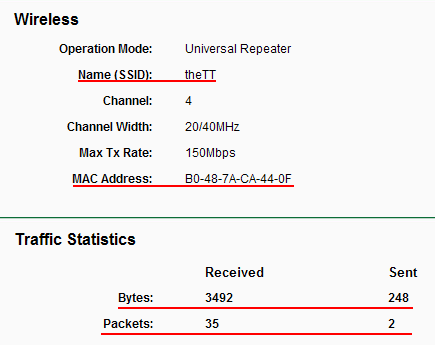
Настройка модема
Чтобы попасть в область веб-конфигуратора роутера и подключить интернет необходимо в адресной строке любого браузера ввести следующий ip – 192.168.1.1

Для входа в настройки, откройте браузер, и введите адрес: HTTP://192.168.1.1
Затем в появившейся форме вводим логин «admin» и пароль «password». Щёлкаем на Ok и попадаем в основное меню настроек. Особенностью модели Netgear n300 является то, что инструкция по настройке соединения будет отличаться при различных поставщиках интернета. И первое отличие – это наличие динамического либо статического IP.
Если ваш провайдер (а их большинство) работает с динамическими ip-адресами (то есть вам присваивается новый адрес для каждой новой сессии), то настройка должна проходить следующим образом:
- В меню слева выбираем пункт Интернет;
- Отказываемся от ввода информации при подключении к интернету;
- В имени учётной записи и домена не указываем ничего;
- Указываем автоматическое получение ip-адресов и DNS серверов;
- В том случае, если провайдер не работает с привязкой к MAC-адресам, оставляем этот пункт настроек со значением по умолчанию и выставляем «адрес этого ПК» в противном случае;
- Сохраняем изменения и проверяем работоспособность подключения.
В случае если ваш поставщик использует подключение с помощью протокола PPPoE, например как у Ростелеком или ДОМ.РУ, настройка проводится следующим образом:
- Открываем пункт меню Интернет;
- В первом селекторе выставляем значение «Да»;
- Далее выбираем тип подключения «PPPoE»;
- Ниже указываем данные для авторизации, которые предоставил нам в договоре провайдер;
- Режим подключения к сети должен быть постоянным, поэтому «Всегда включено»;
- Также как и в предыдущем случае, выбираем автоматическую установку адресов;
- Если ваш провайдер – Дом.ру (он использует привязку к MAC-адресам), выставляем селектор на использование адреса вашего компьютера в последнем пункте настроек;
- Сохраняем результаты, открываем любой сайт для проверки.
Если ваш провайдер использует L2TP подключение, как в случае, если ваш оператор – Билайн, инструкция выше изменится в следующем:
- Вместо PPoE выбираем тип подключения для вашего роутера — L2TP;
- Вручную прописываем адрес сервера поставщика интернета (для Билайна это — tp.internet.beeline.ru).
В остальном используем те же настройки (без привязки к MAC-адресу вашего устройства). Проверяем автоматическое получение IP и сохраняем изменения. После этого проводная сеть роутера Netgear n300 должна заработать.
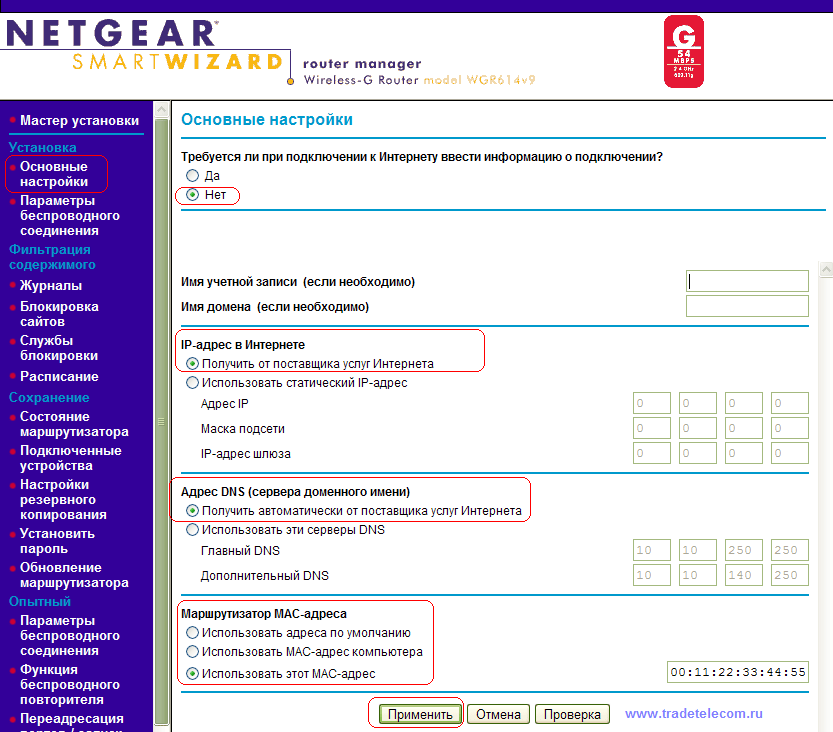
Как подключить
Хоть по характеристикам и заметно, что роутер Tenda N300 оптимизирован под работу с беспроводной сетью, для первоначальных настроек всё-таки понадобится компьютер, имеющий стандартное подключение — посредством кабеля.
Кабель от провайдера вынимается из компьютера и вставляется в гнездо «Wan» на роутере. Кабелем из комплекта соединяются одно из гнёзд «Lan» и освободившееся гнездо на компьютере.
Какой из четырех разъёмов использовать, роли не играет. Они равноценны.
Правда, пользователи отмечали, что в поиске, после включения питания роутера появляется «Тенда» – одноименная незащищенная Wi-Fi сетка. Настраивать можно и через неё.
Как настроить роутер Netgear N300

Практически в любом доме имеется Wi-Fi роутер, который позволяет наладить использование беспроводного безлимитного интернета. Сегодня существует огромное количество разнообразных моделей роутеров, среди которых одной из наиболее предпочитаемой пользователями является Netgear N300.
Если вы только обзавелись новеньким роутером Netgear N300, то прежде, чем вы сможете пользоваться беспроводным интернетом, вам потребуется его правильно настроить. Следует отметить, что данная статья достаточно обобщенная, поскольку для разных провайдеров настройка роутера может выполняться иначе. Однако, если у вас есть на руках все необходимые данные от провайдера, то вы можете и самостоятельно справиться с настройкой роутера.
Как настроить роутер Netgear N300?
Как уже было сказано выше, для того чтобы войти в меню, необходимо в браузерной строке ввести IP роутера. После чего во всплывающем окне написать логин и пароль. На экране откроется меню
Важно помнить, что настройки соединения могут отличаться в зависимости от поставщика интернет-услуг. Первое, что необходимо узнать – тип IP
Он может быть статическим или динамическим. Рассмотрим варианты настроек, учитывая индивидуальные характеристики.
Динамический IP-адрес:
- Войти в пункт меню «Интернет».
- Отказаться от ввода информации вручную.
- Строку учетной записи оставить пустую.
- Активировать автоматическое получение IP-адреса и серверов DNS.
- Указать MAC-адрес, если провайдер работает с привязкой. Если нет, то необходимо оставить значение по умолчанию.
- Сохранить настройки.
- Перезагрузить аппарат.
Протокол PPPoE:
- Войти в пункт «Интернет».
- Выбрать значение «Да» в первом разделе.
- Активировать тип подключения. В этом случае – PPPoE.
- Ввести данные авторизации. Как правило, их указывает провайдер при заключении договора на предоставление услуги.
- В строке «Режим подключения» выбрать «всегда включено».
- Поставить галочку на определении адресов в автоматическом режиме.
- Работа с MAC-адресами определяется параметрами провайдера. Действия пользователя такие же, как и в первом случае.
- Сохранить введенную информацию и перезагрузить устройство.
Подключение L2TP. Схема настроек идентичная, за исключением двух пунктов:
- В разделе «Тип подключения» необходимо выбрать L2TP.
- Прописать адрес сервера вручную.
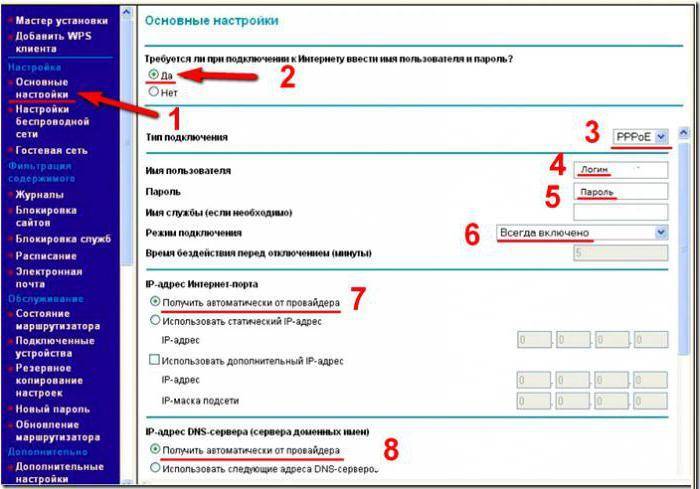
Как настроить роутер — алгоритм действий:
Любое действие должно быть обдумано, любая операция должна иметь свой алгоритм. Нет, конечно можно действовать «от фонаря» и как попало, но тогда можно просто добиться того, что в результате таких действий устройство будет работать нестабильно, терять сеть и т.п. Я приведу свою последовательность действий, которую делаю сам.
Шаг 1. Заходим в веб-интерфейс.
Для простоты настройки на всех современных роутерах SOHO-уровня сделан специальный интерфейс, который многие называют «Сайт модема». Чтобы попасть в веб-интерфейс, Вам нужно запустить веб-браузер (лучше всех Internet Explorer или Google Chrome). В адресной строке набираем IP-адрес маршрутизатора в локальной сети. Как правило, это — 192.168.1.1. Исключение составляют устройства от D-Link, Tenda и некоторые модели TP-Link — их IP 192.168.0.1. Если веб-интерфейс недоступен — изучите вот эти статьи: для 192.168.1.1 и для 192.168.0.1. Если же он доступен, но войти по стандартному логину admin и паролю по-умолчанию admin или 1234 не получается — поможет вот эта статья.
Шаг 2. Настраиваем подключение к Интернету (WAN).
Все основные параметры подключения к сети Интернет находятся в разделе веб-интерфейса под названием «WAN» или «Интернет»:
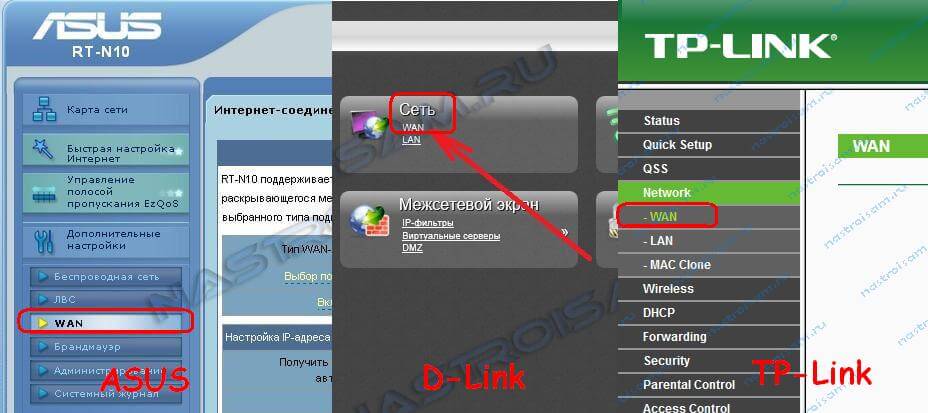
Для соединения с провайдером необходимо в этом разделе указать тип подключения — PPPoE, PPTP, L2TP или IPoE (Динамический или Статически IP). Если Вы не знаете какой тип у Вас используется — это можно уточнить в технической поддержке своего провайдера, т.к. они обязаны предоставлять такие данные. Если используется тип подключения PPPoE, PPTP или L2TP — тогда у Вас должна быть карточка с логином и паролем на доступ в Интернет. Если у Вас их нет данных для авторизации, то дальнейшие действия выполнять бессмысленно — сначала Вам придется идти в абонентский отдел провайдера и восстанавливать реквизиты. Так же, в большинстве случаев надо ставить галочки «Enable WAN Service», «Enable NAT» и «Enable Firewall».
Пример настройки маршрутизатора D-Link DIR для Ростелеком по PPPoE:
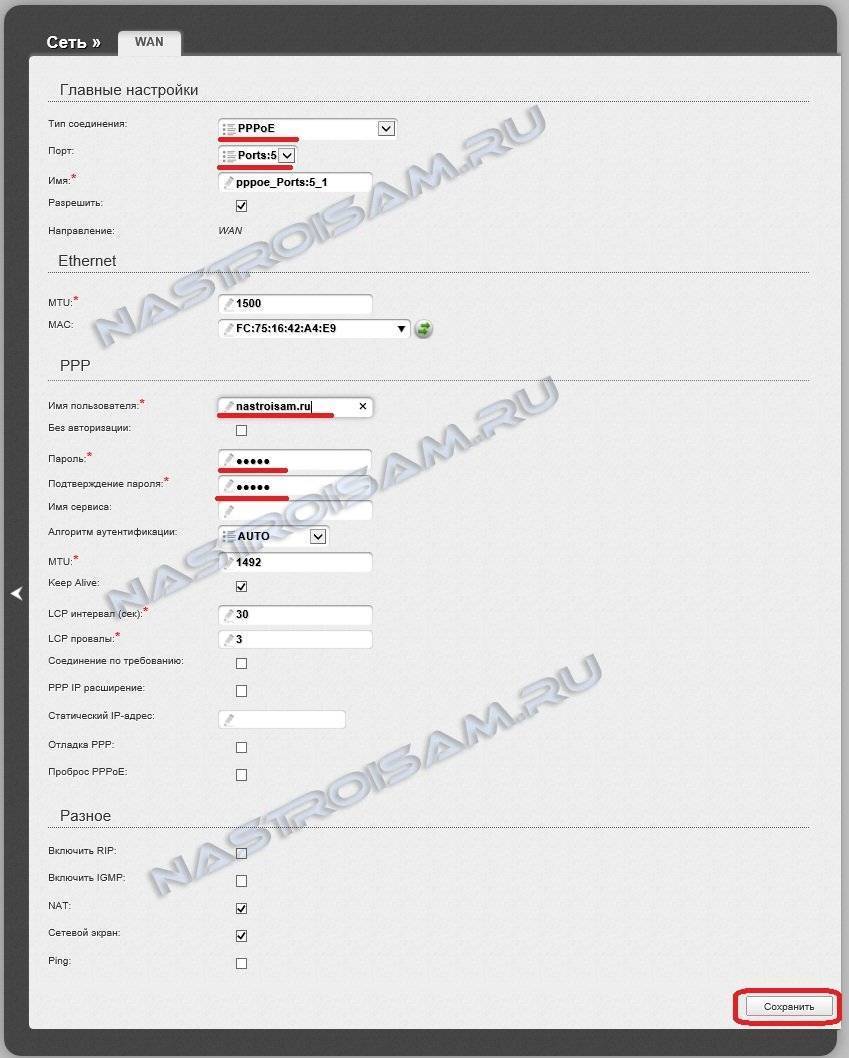
Пример для Билайн — L2TP + Dynamic IP:
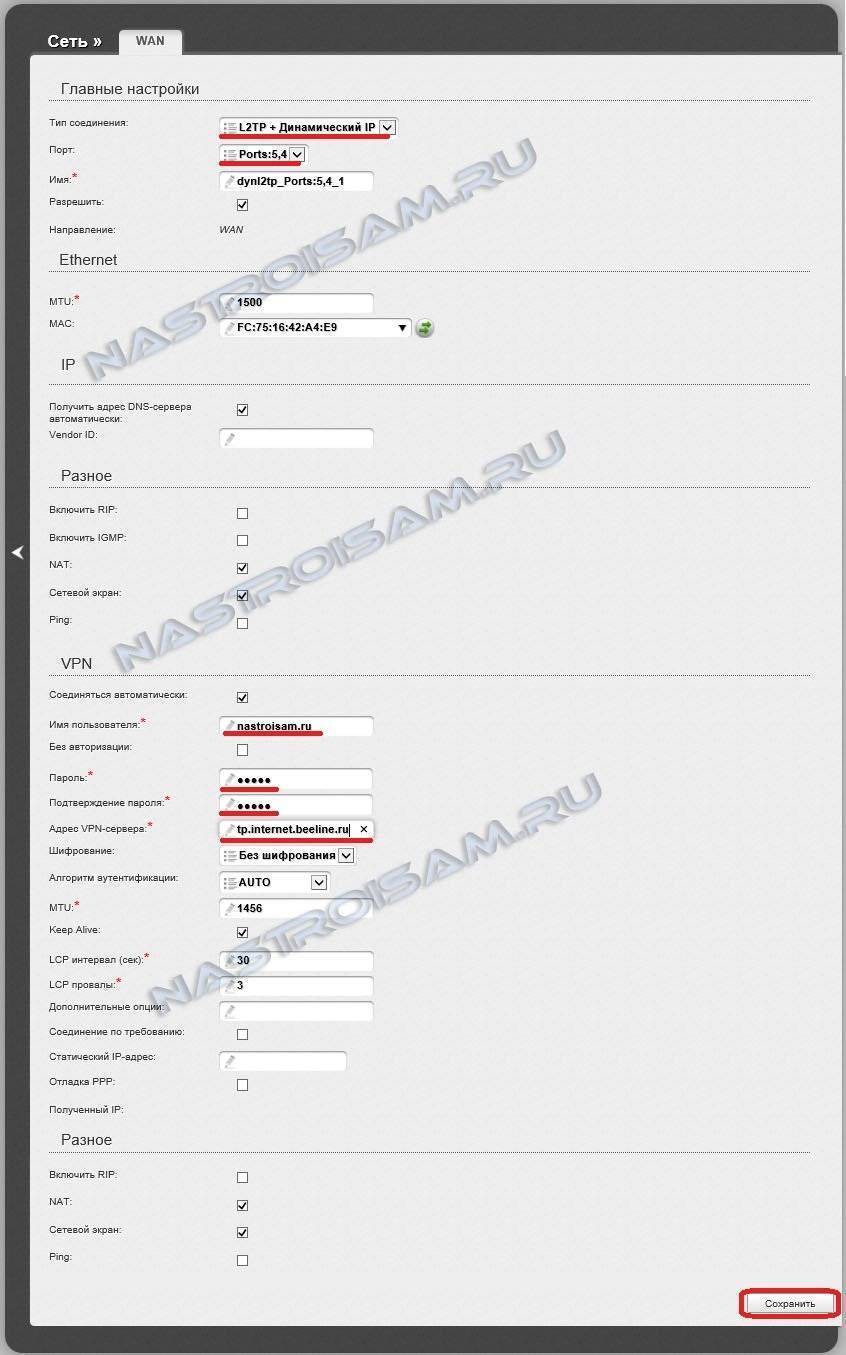
По завершении настроек подключения к Интернету — нажмите кнопку Применить (Apply) или Save (Сохранить).
Шаг 3. Локальная сеть (LAN).
Базовая настройка локальной сети обычно уже сделана по умолчанию. А именно: прописан IP-адрес (192.168.1.1 или 192.168.0.1) и включен DHCP сервер для простоты подключения компьютеров, ноутбуков, планшетов и компьютеров к Вашей локальной сети. Параметры локальной сети можно найти в разделе LAN или Локальная сеть:
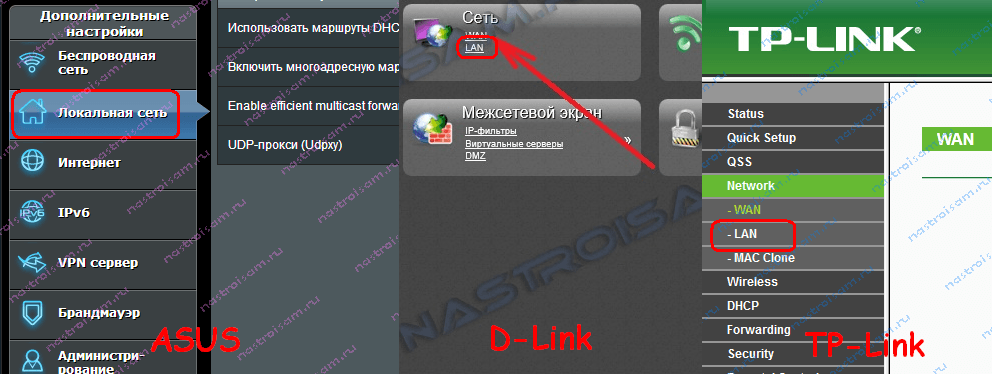
Фактически, менять в этом разделе ничего не нужно — надо всего лишь проверить включен ли DHCP-сервер. Иногда нужно использовать альтернативные DNS-серверы — в этом случае их тоже надо прописать в настройках DHCP-сервера и тогда они будут выдаваться устройствам при подключении.
Пример конфигурации локальной сети на маршрутизаторе Asus:
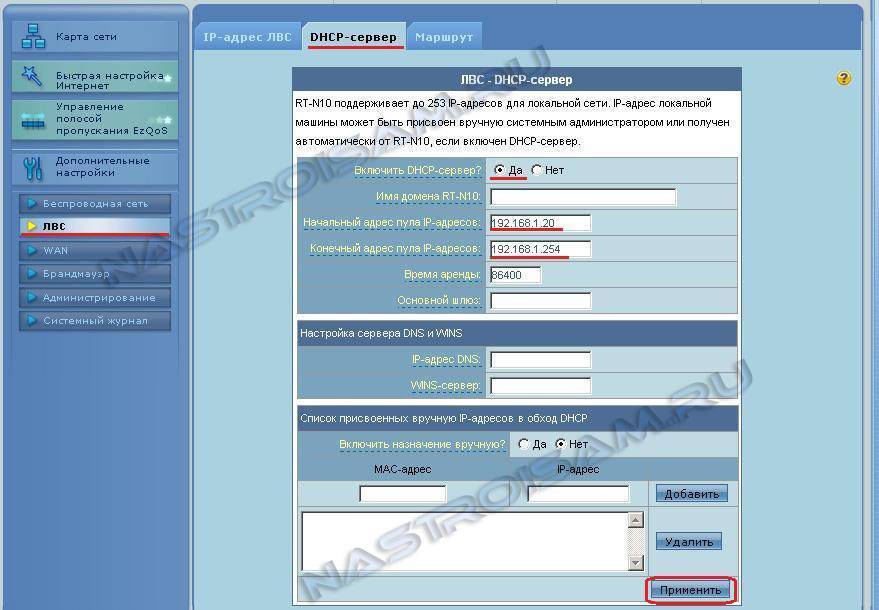
По завершении — нажмите кнопку Применить (Apply) или Save (Сохранить).
Шаг 4. Беспроводная сеть WiFi.
Весь процесс настройки сети WiFi на современном роутере сейчас сведена к тому, что Вам нужно просто изменить имя беспроводной сети — SSID и прописать свой пароль (ключи сети) WiFi. Эти параметры, как правило, находятся в одноименном разделе веб-интерфейса — Wi-Fi или Wireless:
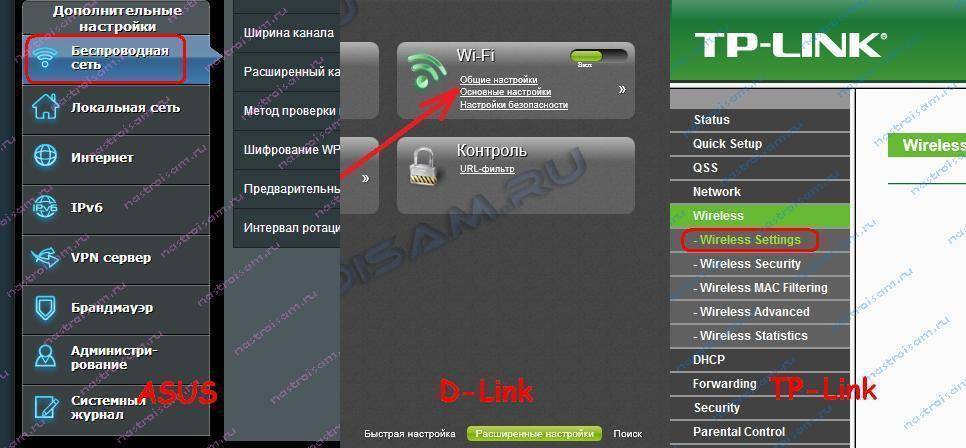
Чаще всего базовая конфигурация беспроводной сети разделена на 2 части. Первая часть настроек находиться в разделе «Основные настройки (Basic Wireless Settings)», а вторая — в параметрах безопасности беспроводной сети (Wireless Security). В базовой части надо указать имя беспроводной сети — SSID, выбрать страну (регион) использования (в нашем случае Россия или Европа), используемый режим (mode) и канал (channel). Режим лучше всего выбирать смешанный — 802.11 b/g/n, а канал — 1,6, 11 или auto.
Конфигурация основных параметров WiFi на роутерах TP-Link:
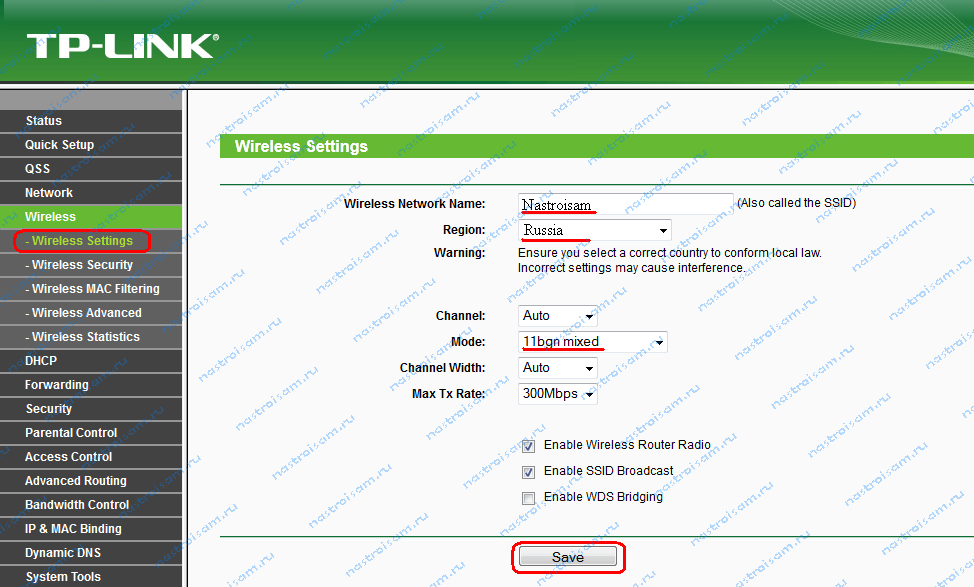
В настройках безопасности роутера надо выбрать тип сертификата безопасности. На текущий момент самый надежный в плане взлома — это WPA2-PSK. Затем надо в поле Network Key или PSK Password прописать ключ безопасности сети. Им может быть буквенная, цифирная или смешанная последовательность не короче 8 символов. Для сохранения параметров нужно нажать кнопку Применить (Apply) или Сохранить (Save).
Параметры безопасности WiFi на TP-Link:
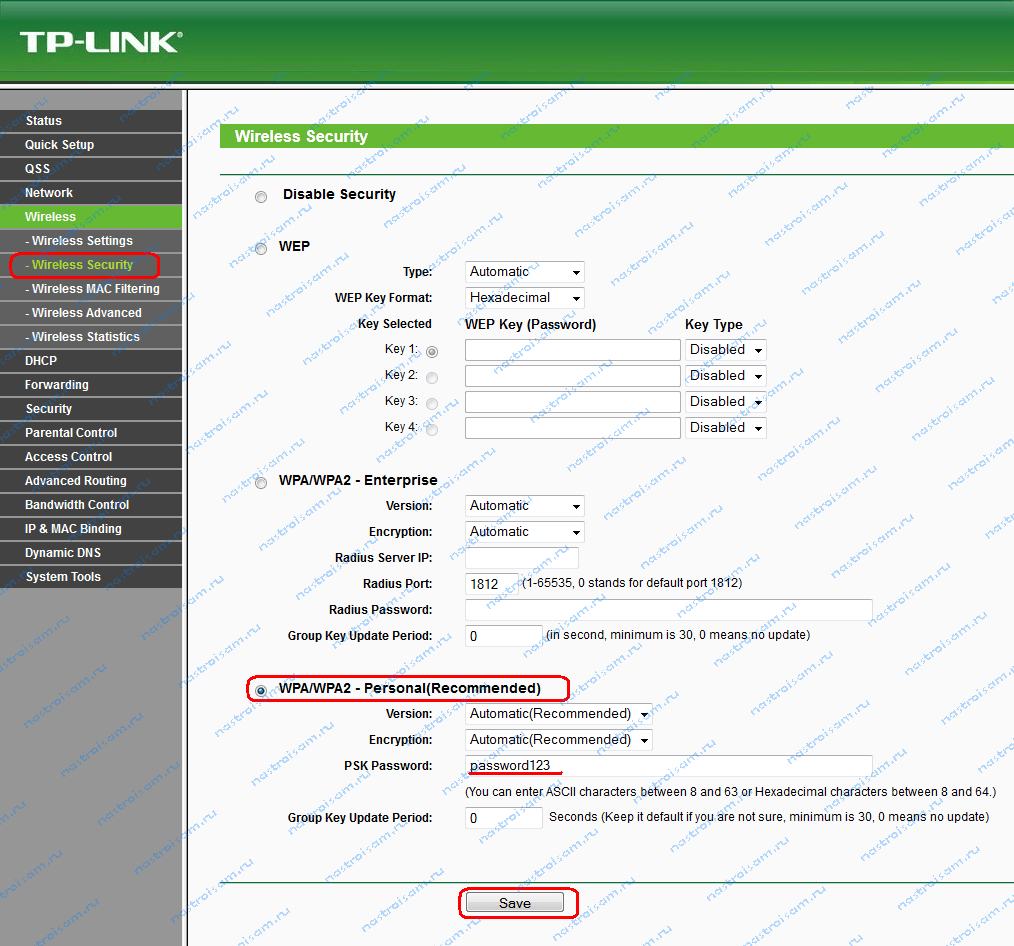
Настройка Wi-Fi
Маршрутизатором можно начать пользоваться и без этого. Но для чего еще нужен роутер, если не для wifi? Чтобы настроить основные параметры беспроводной сети, необходимо вновь открыть веб-интерфейс маршрутизатора, а затем:
- найти сбоку категорию “установка” и перейти в пункт “настройка параметров беспроводного интернет соединения”;
- поле SSID сети — здесь можете вести любое удобное название для вашей сети (она будет видна всем) на латинице, или оставить имя по умолчанию;
- поле регион — “Россия” (если вы проживаете на территории РФ), или укажите тот, который соответствует вашему местоположению;
- тип канала — автоматический, режим зависит от параметров вашего интернет провайдера;
- режим безопасности WPA2 — это тип “закрытой” сети, которая для подключения будет требовать пароль;
- после этого ниже появится дополнительное окно, где необходимо придумать пароль для подключения к WiFi;
- примените все внесенные изменения.
После этого маршрутизатор перезагрузится, а в списке беспроводных интернет соединений на вашем компьютере или любом другом устройстве появится новая сеть. Для подключения к ней необходимо будет ввести только что придуманный вами пароль.
Все параметры (название сети, пароль, тип соединения) вы в любое время сможете изменить. Для этого придется вновь зайти в веб-интерфейс маршрутизатора.
Нашли опечатку? Выделите текст и нажмите Ctrl + Enter
Если Вас заинтересовала тема netgear настройка роутера модели n150, то вы правильно сделали, что посетили данный ресурс и зашли на эту статью, которая вам поможет произвести настройку вашего маршрутизатора. Постараюсь донести информацию по порядку и доступным, человеческим языком.
Инструкция по настройке роутера NETGEAR WGR614 WNR1000
Рекомендации.
1. По умолчанию, Логин admin, пароль password. 2. Курьеры-настройщики должны в настройках изменять пароль на Серийный номер, указанный на коробке (S/N). При перенастройке рекомендуется также использовать в качестве пароля на роутер и wi — fi S/N (серийный номер). 3. Сброс настроек роутера производится путем нажатия и удержания кнопки Reset на задней панели роутера в течении 10 секунд.
Авторизация.
Для того, что бы попасть в веб-интерфейс роутера, необходимо открыть ваш Интернет браузер и в строке адреса набрать http://192.168.1.1, User Name admin , Password – password (при условии, что роутер имеет заводские настройки, и его IP не менялся).
Смена заводского пароля. В целях безопасности рекомендуется сменить заводской пароль. По умолчанию: Логин admin, пароль password Курьеры-настройщики должны в настройках изменять пароль на Серийный номер, указанный на коробке (S/N). При перенастройке рекомендуется также использовать в качестве пароля на роутер и wi-fi S/N (серийный номер). В интерфейсе роутера необходимо зайти во вкладку Установить пароль. В поле Старый пароль введите пароль c помощью которого вы попали в настройки роутера В поле «Установить пароль и Повторить новый пароль введите новый пароль.
Настройка Wi-Fi на роутере.
В интерфейсе роутера необходимо выбрать вкладку слева «Параметры беспроводного соединения.
Выставляем параметры следующим образом:
1. Поле «SSID»: вводим название беспроводной сети. 2. Регион: Россия 3. Канал: Авто 4. Режим: до 54 Мбит/с 5. Ставим галочку напротив: WPA2-PSK 6. Фраза-пароль: должны ввести любой набор цифр, длиной от 8 до 63. Их также необходимо запомнить, чтобы Вы могли указать их при подключении к сети. Рекомендуется использовать в качестве ключа серийный номер устройства. 7. Нажимаем ниже кнопку «Применить»
Настройка подключения к Интернет.
Настройка PPPoE подключения.
1. Требуется ли при подключении к Интернету ввести имя пользователя и пароль?: Да 2. Тип подключения: PPPoE 3. Имя пользователя: Ваш логин из договора 4. Пароль: Ваш пароль из договора 5. Режим подключения: Всегда включено 6. Ставим точку напротив Использовать MAC-адрес компьютера 7. Нажимаем кнопку «Применить»
Настройка PPtP (VPN) при автоматическом получении локального IP адреса (DHCP).
1. Требуется ли при подключении к Интернету ввести имя пользователя и пароль?: Да 2. Тип подключения: PPTP 3. Имя пользователя: Ваш логин из договора 4. Пароль: Ваш пароль из договора 5. Режим подключения: Всегда включено 6. Адрес сервера: ppp.lan 7. Ставим точку напротив Использовать MAC-адрес компьютера 8. Нажимаем кнопку «Применить»
Настройка PPtP (VPN) при статическом локальном IP адресе.
1. Требуется ли при подключении к Интернету ввести имя пользователя и пароль?: Да 2. Тип подключения: PPTP 3. Имя пользователя: Ваш логин из договора 4. Пароль: Ваш пароль из договора 5. Мой IP адрес вбиваем ваш IP по договору 6. Маска подсети: вбиваем маску подсети по договору 7. Адрес сервера: ppp.lan 8. IP-адрес шлюза: вбиваем IP адрес шлюза по договору 9. Ставим точку напротив Использовать следующие DNS сервера 10. Предпочитаемый DNS сервер: 212.1.224.6 Альтернативный: 212.1.244.6 11. Нажимаем кнопку «Применить»
NAT при автоматическом получении IP адреса (DHCP).
1. Требуется ли при подключении к Интернету ввести имя пользователя и пароль?: Нет 2. Ставим точку напротив Получить динамически от поставщика Интернета 3. Ставим точку напротив Получить автоматически от поставщика Интернета 4. Ставим точку напротив «Использовать MAC адрес компьютера» 5. Сохраняем настройки кнопкой «Применить».
Настройка маршрутизатора Netgear с привязкой к MAC-адресу
MAC-адрес – это серийный номер устройства, который позволяет распознать пользователя в сети по физическому адресу роутера. У каждого девайся есть такой идентификатор и некоторые провайдеры настраивают работу с привязкой к MAC-адресу. В таких случаях необходимо зайти в настройки роутера, и в разделе «общие» выбрать найти поле с конфигурацией MAC. Туда необходимо вписать номер, который предоставит провайдер, как правило, эти данные указаны в контракте. При отсутствии этих данных следует связаться с технической поддержкой и сделать запрос на предоставление этой информации.
После успешного подключения к сети необходимо настроить wi-fi на роутере. Роутеры Netgear, настройка которых проводится в разделе «параметры беспроводного соединения», требуют заполнения полей «имя(SSID)» (название точки wi-fi подключения), выбора протокола защиты WPA2 PSK AES. После активации последнего пункта появится дополнительное поле для пароля. В данное поле следует ввести пароль. Длина пароля должна составлять не менее 8 символов. Следует прописать заглавные и строчные буквы, а также цифры и допущенные знаки.
Настраиваем локальную Wi-Fi сеть
Включаем Wi-Fi
Настройка беспроводной сети роутера, производится на одной вкладке. Она – следует за «Основными настройками», и называется «Параметры беспроводного соединения»:
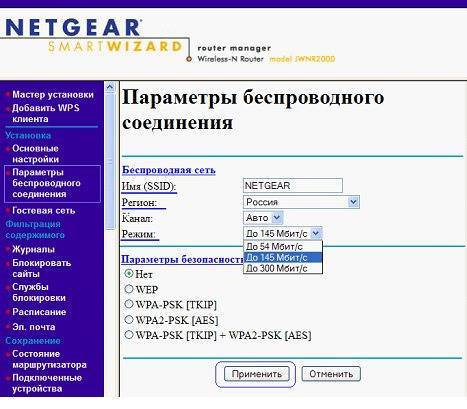
Вкладка параметров Wi-Fi
Сразу, нужно рассмотреть то, что в роутерах данной . А именно, это – режим функционирования встроенной точки доступа (на вкладке – «Режим»).
Есть три значения. Первое (до 54 Мбит/с) – соответствует протоколу «802.11b/g». Второе – в других роутерах, называется «mixed» (и включает «смешанный» режим b/g/n). Наконец, режим «только N», реализующий максимальную скорость, в данном роутере – обозначен «До 300 Мбит/c». Разобравшись с этим, переходим к настройке.
- Установите имя сети (SSID);
- Необходимо правильно установить значение региона (можно Россия, Европа);
- Номер канала – оставим в «Авто»;
- Установим режим работы. Рекомендуется оставить «среднее» значение (только в случае, если работу по протоколу «802.11 n» поддерживает каждый абонент беспроводной сети – можно использовать режим «До 300 Мбит/c»).
- Параметры безопасности – можно оставить, как на рисунке. Однако, без шифрования и пароля – сеть не будет защищена (поэтому, можно выбрать «WPA2-PSK» – появится поле пароля).
В завершение настройки, вы нажимаете «Применить». WiFi роутер Netgear – настроен полностью, и после сохранения параметров, точка доступа Wi-Fi сети начнет функционировать. Желаем успешной настройки.







