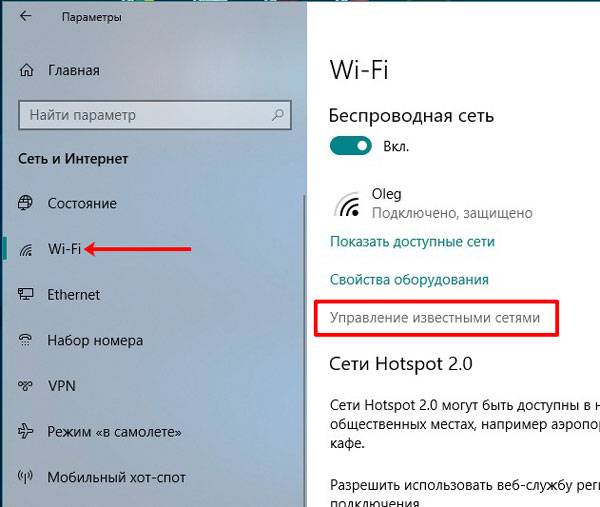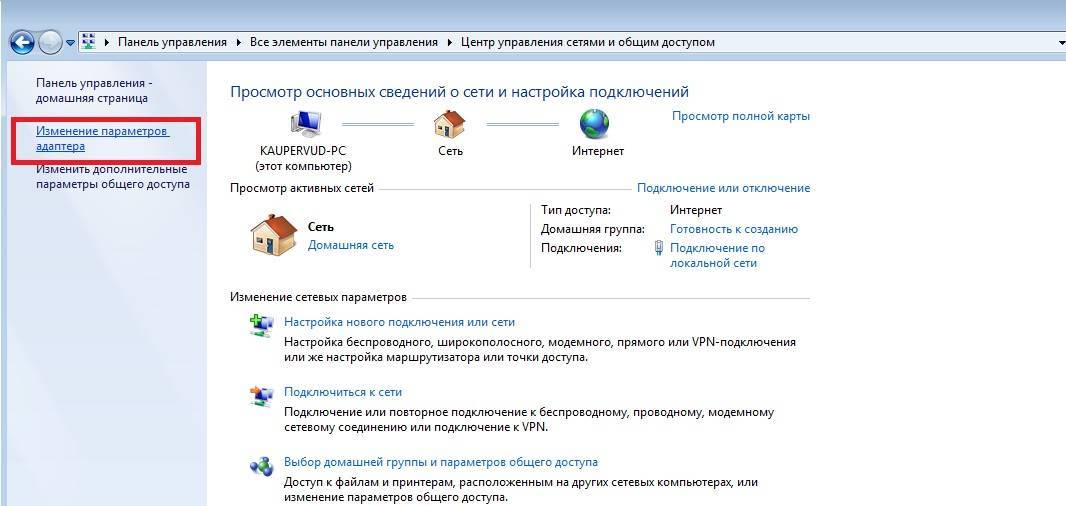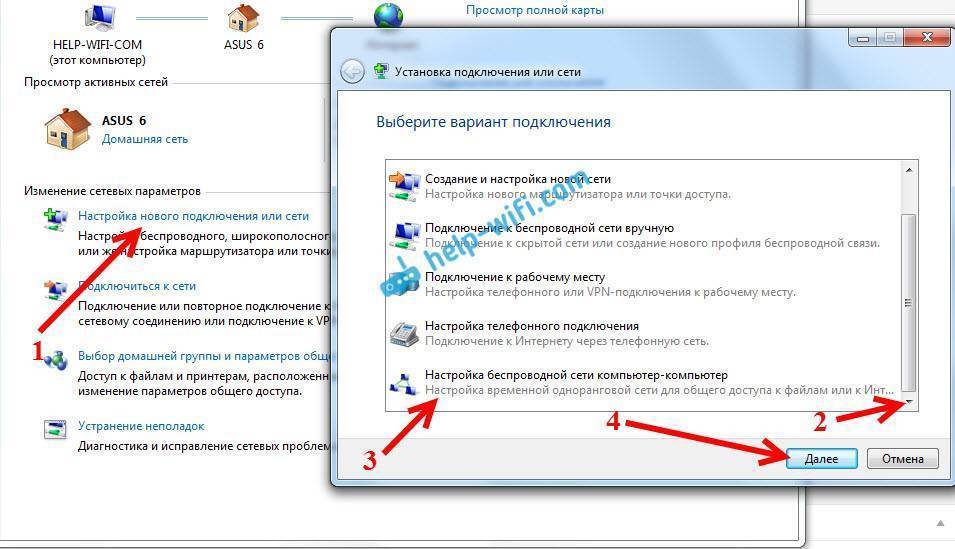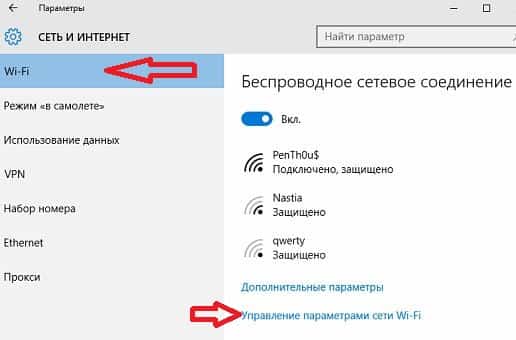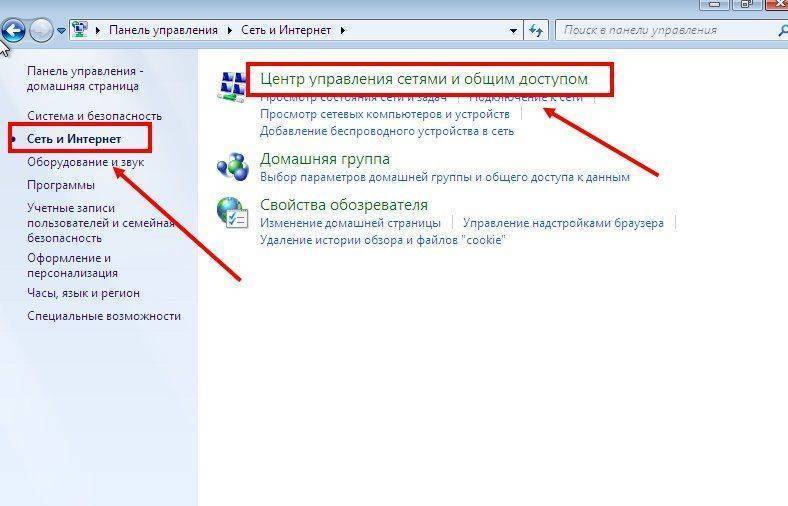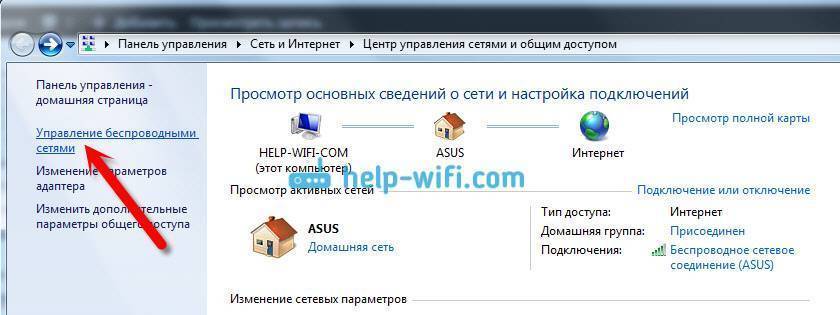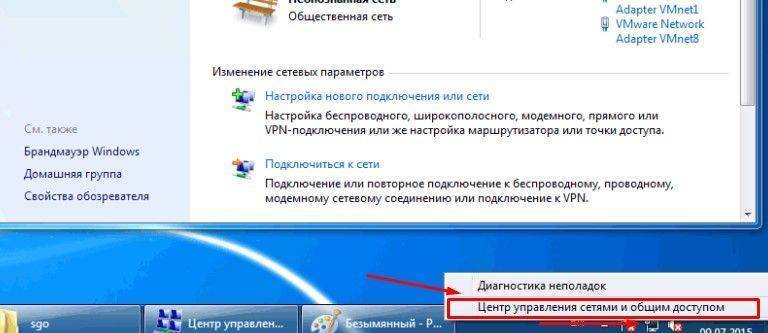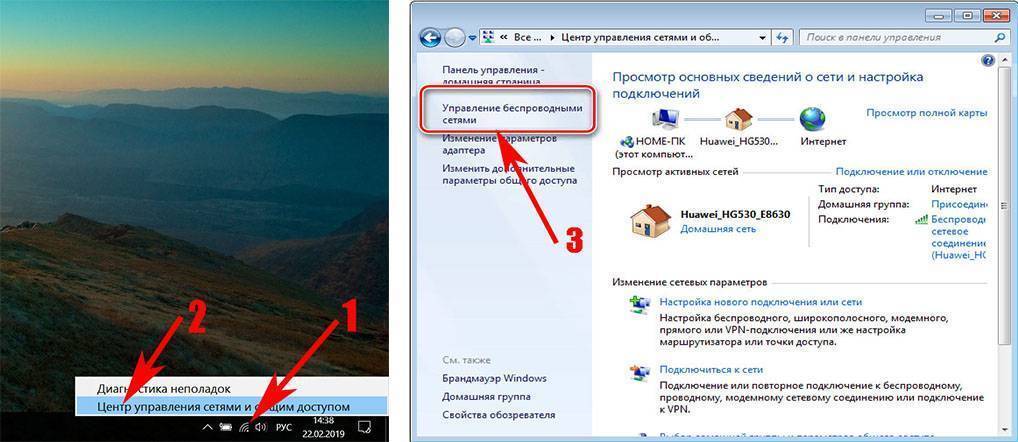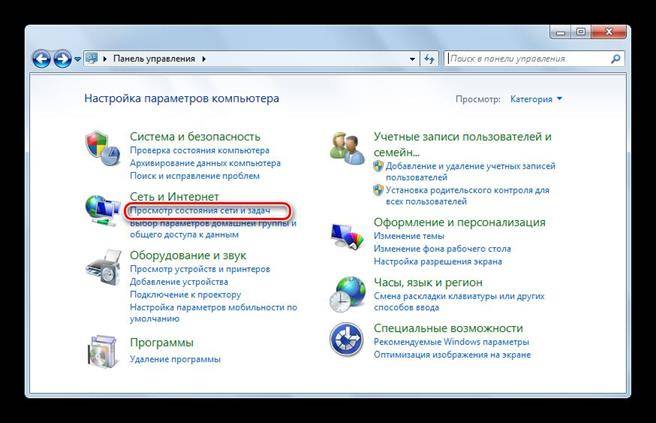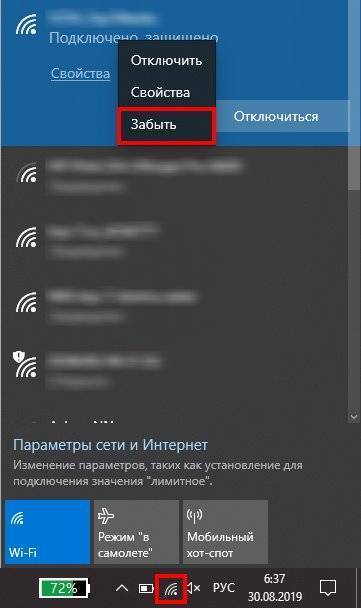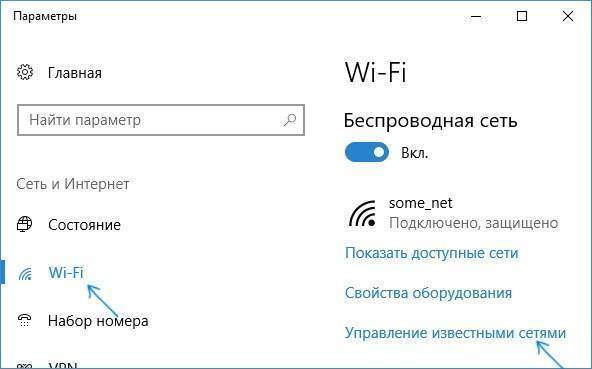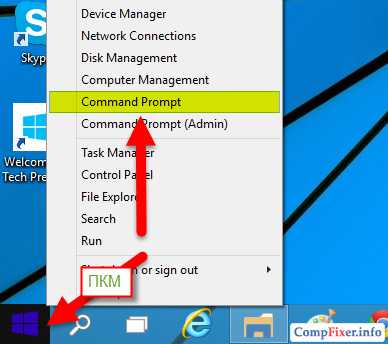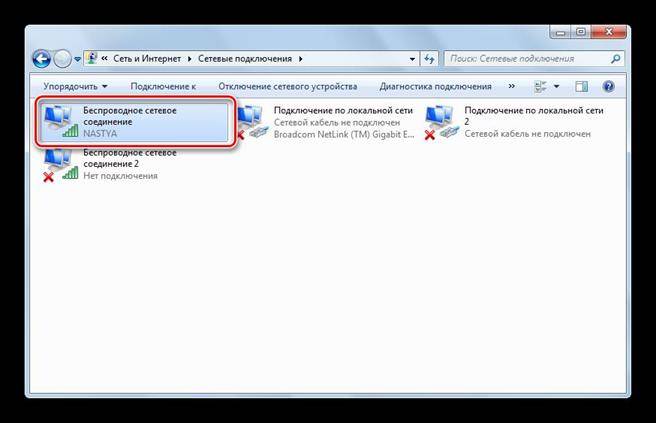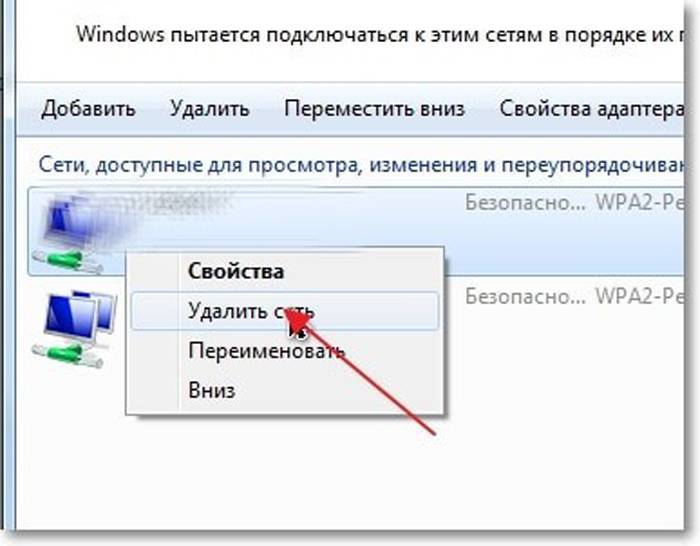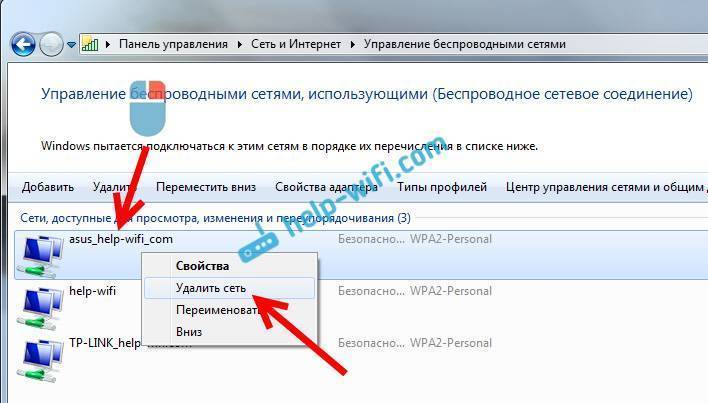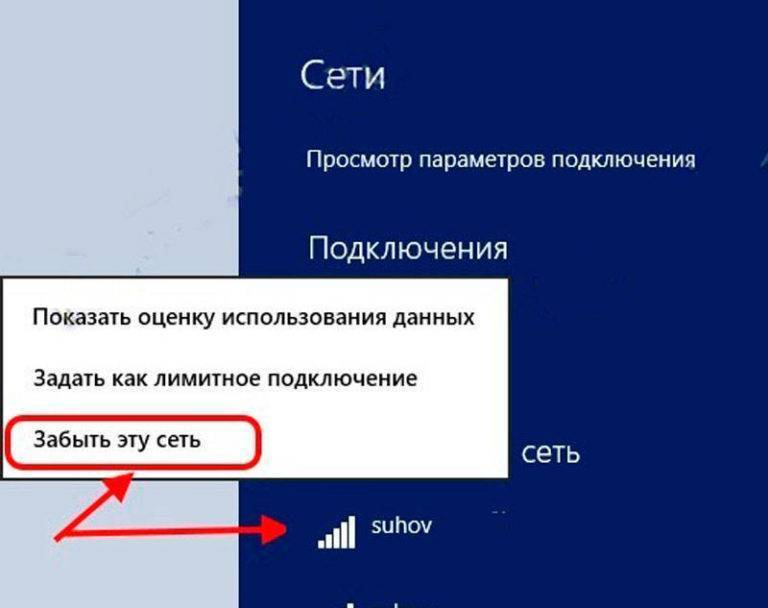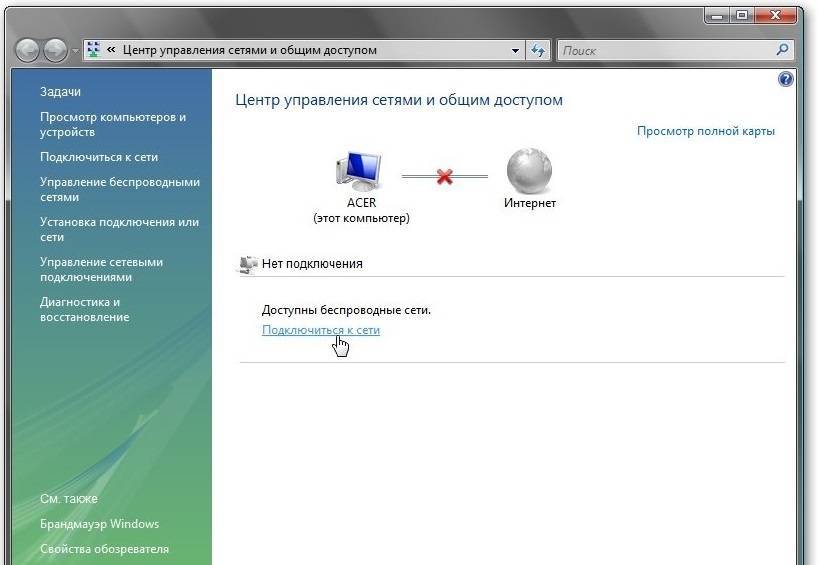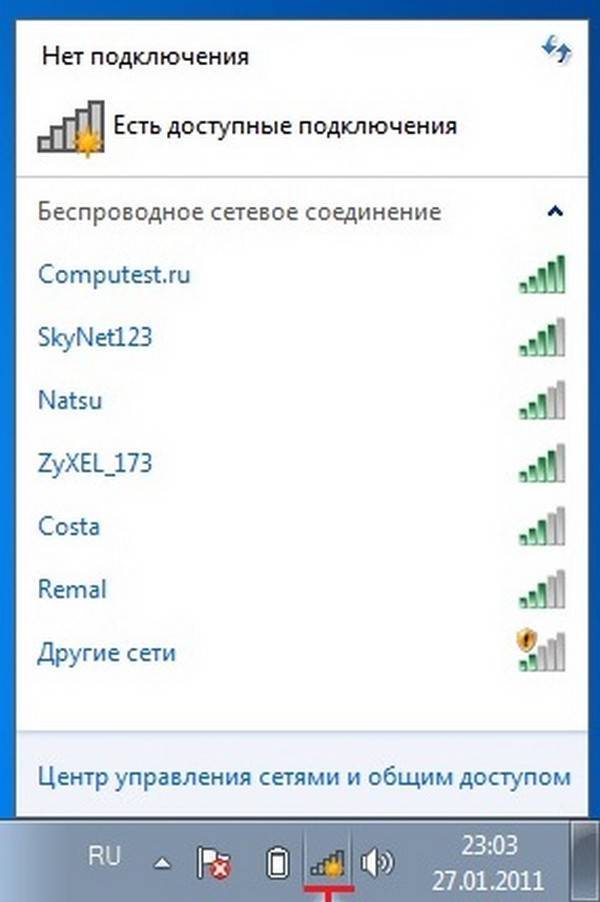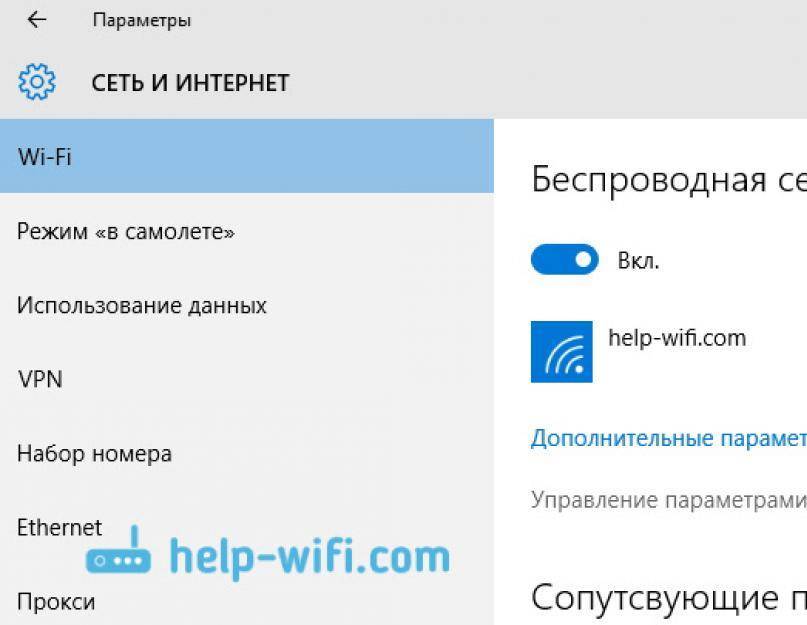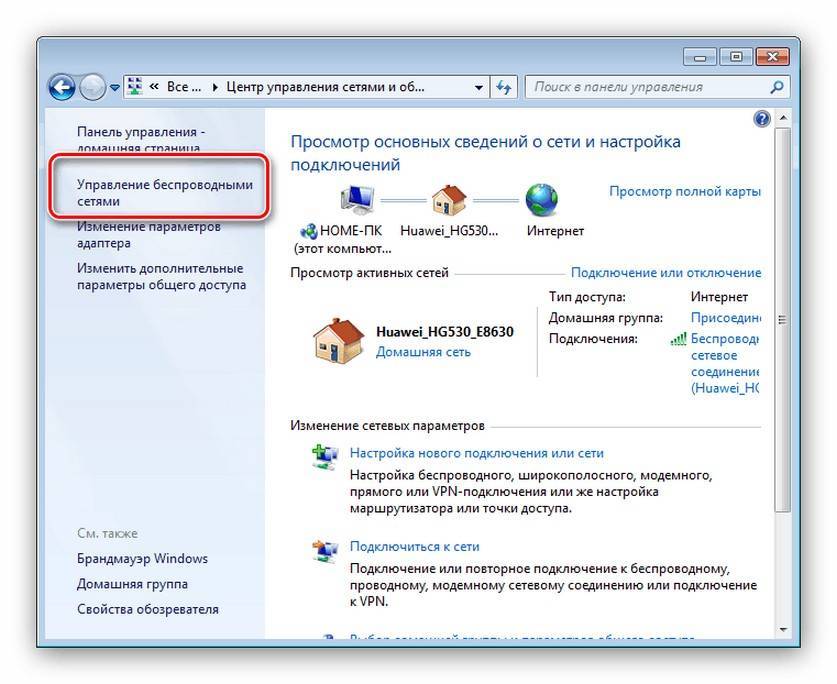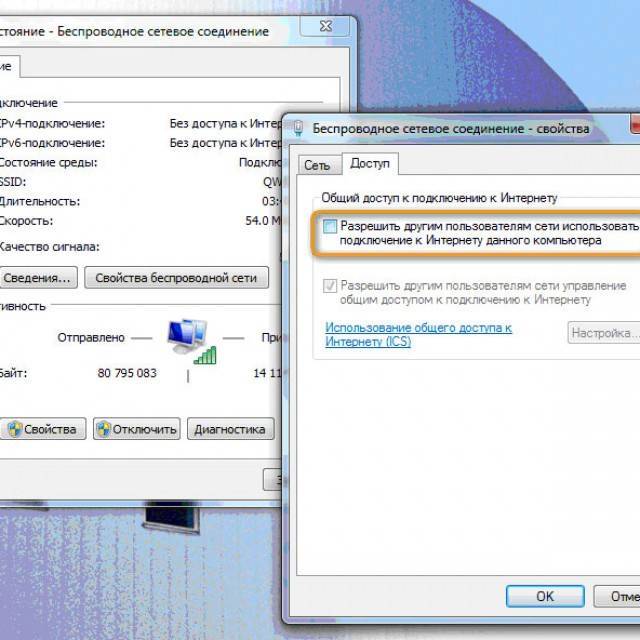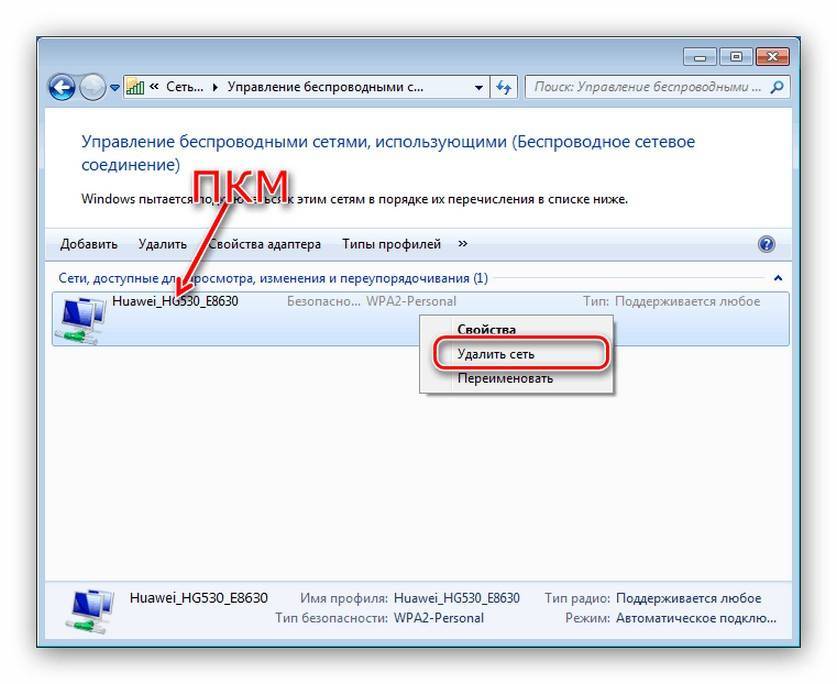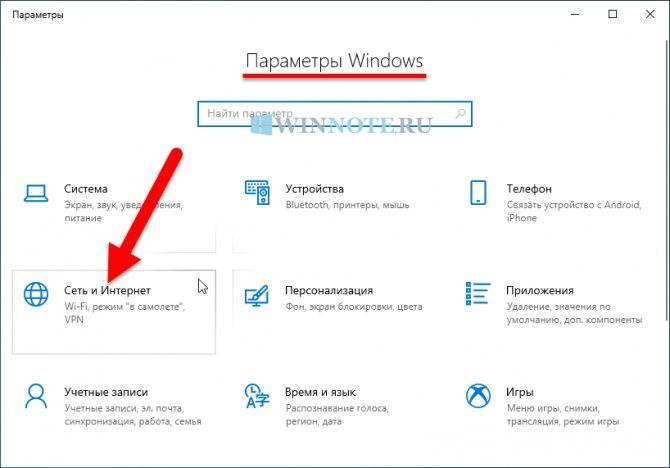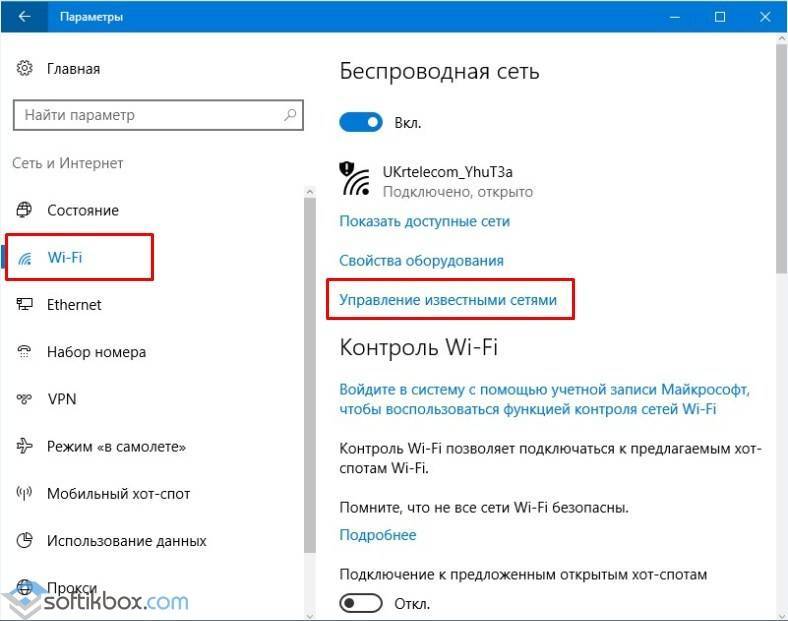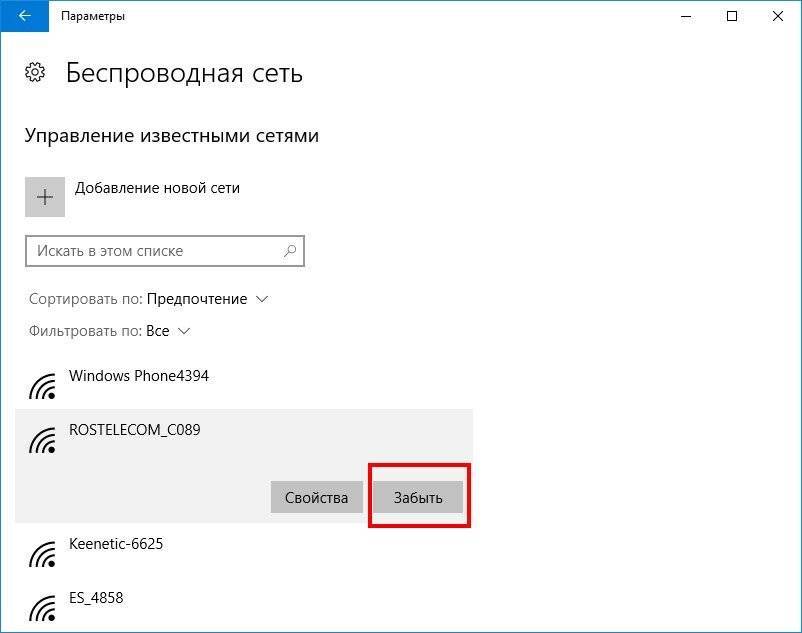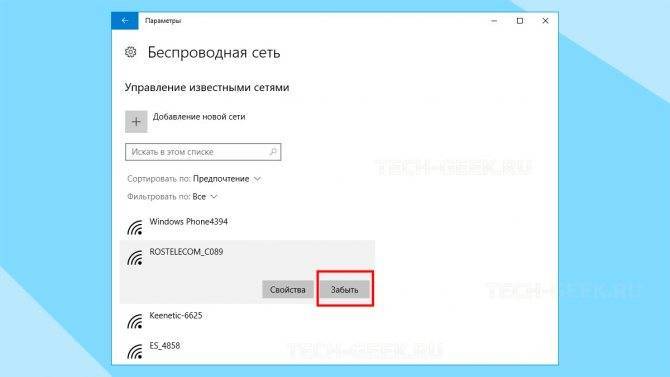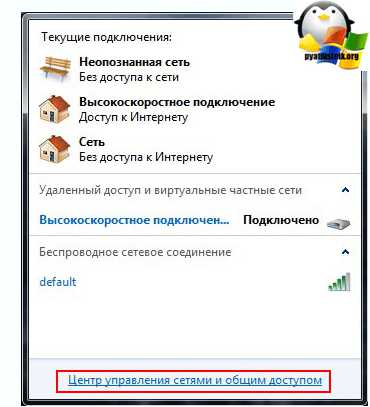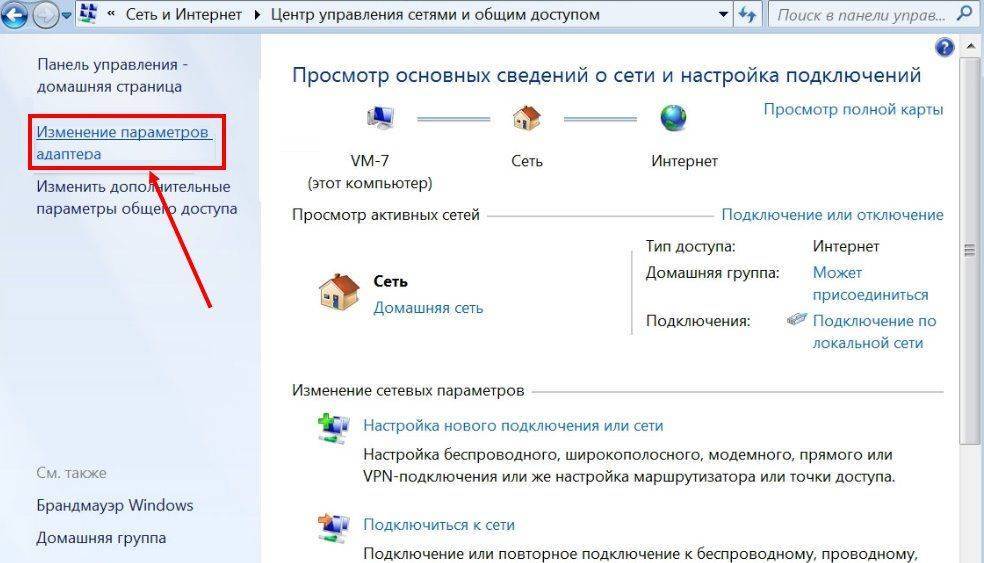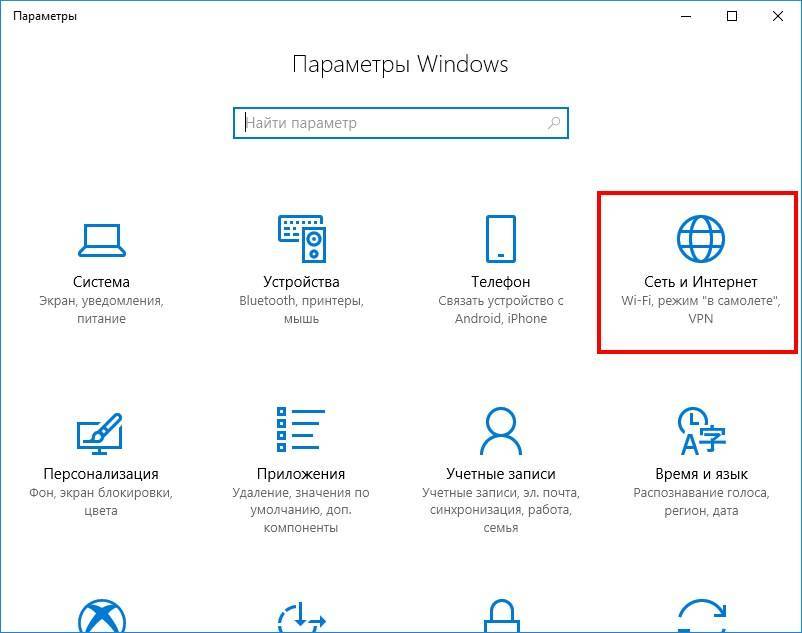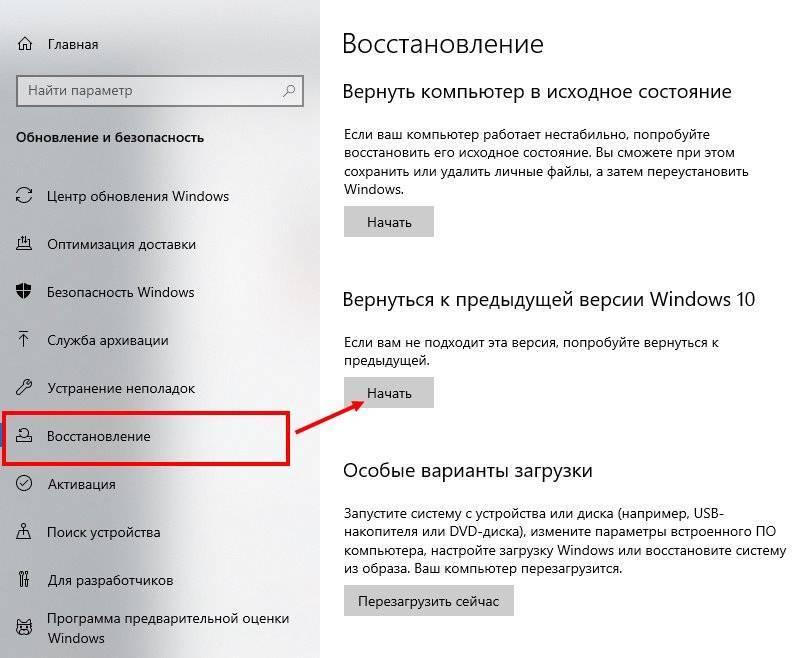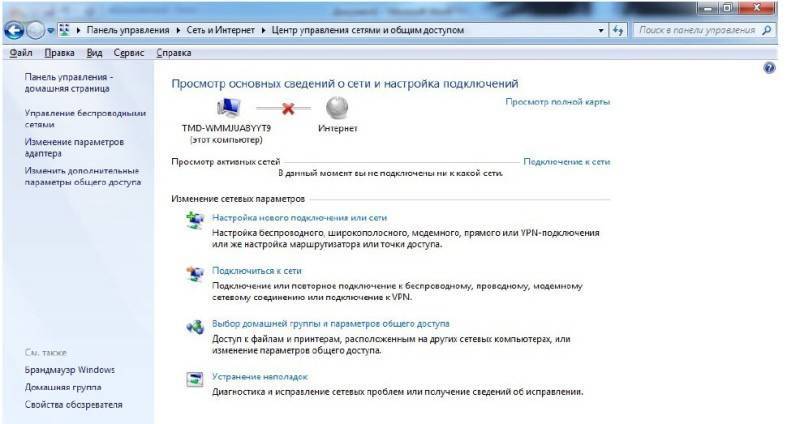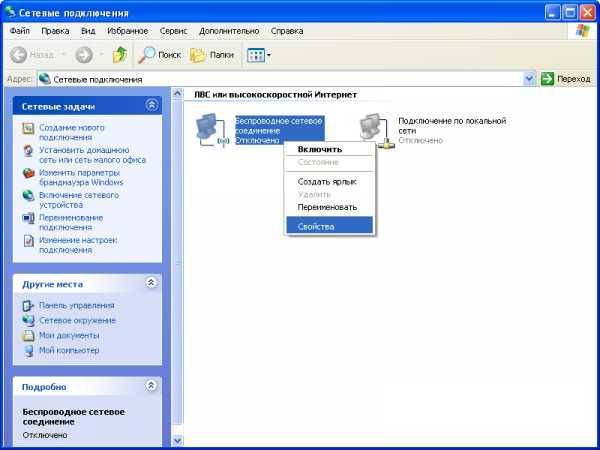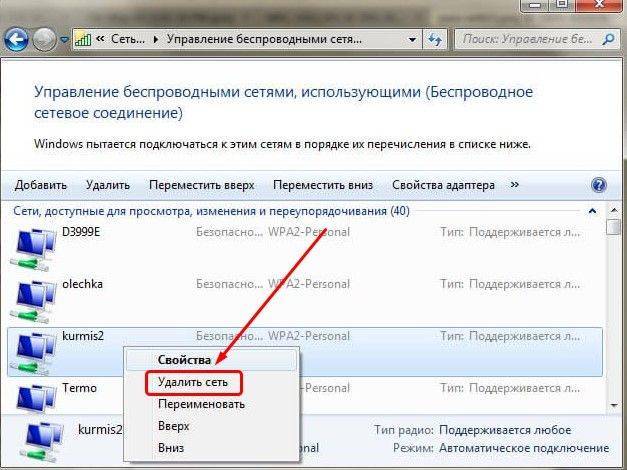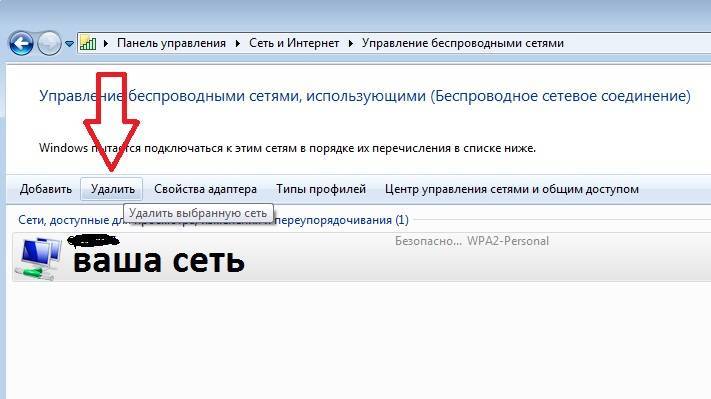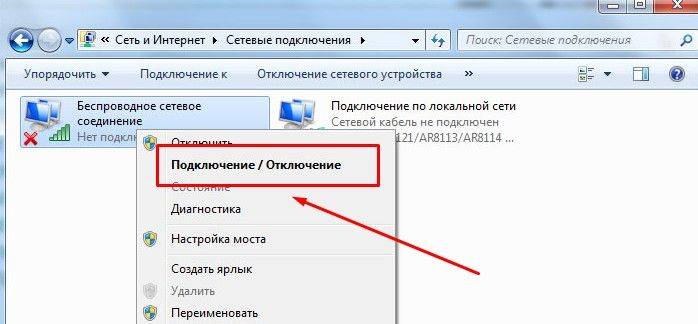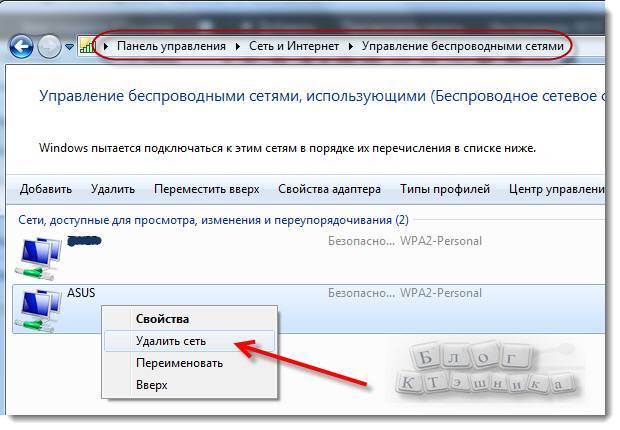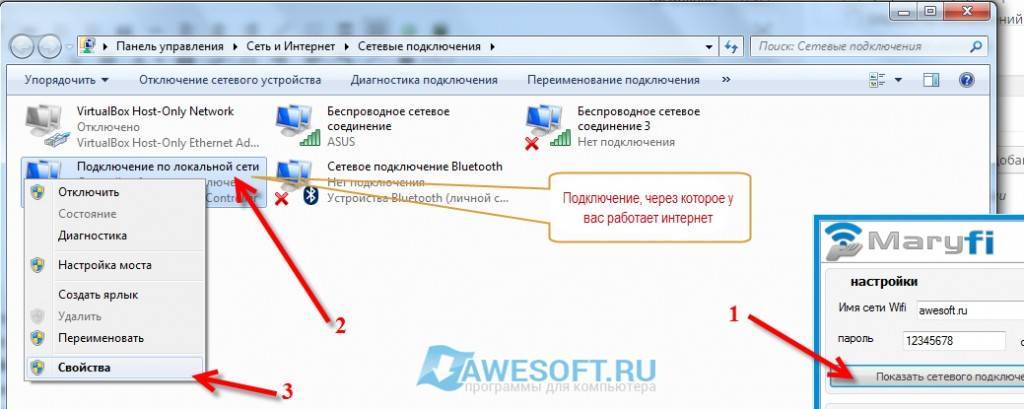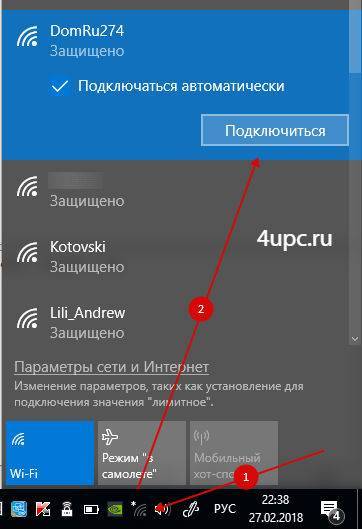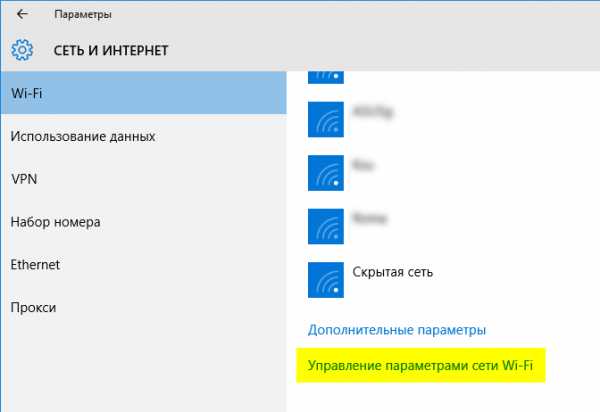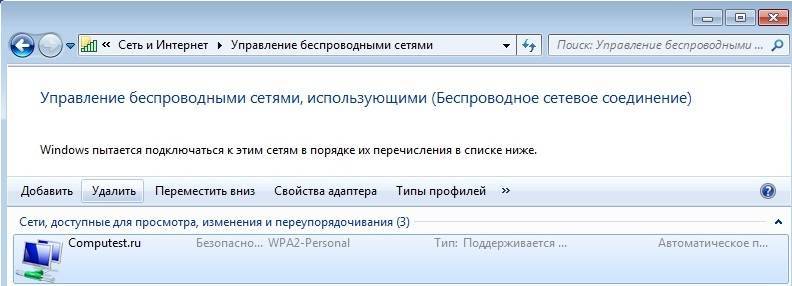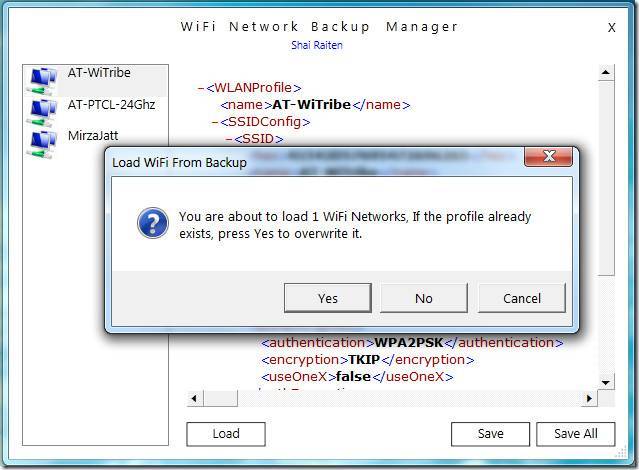Что делать, если не удается заново подключиться
После удаления сети при повторном соединении нередко возникают сложности. Некоторые некритичны. Например, если устройство долго коннектится, возможно, оно просто пытается получить IP-адрес, но какие-то данные (тот же пароль) введены неверно.
Если компьютер показывает ошибку со словами, что ограничен доступ либо нет соединения, нужно проверить точку доступа или маршрутизатор. Там должна быть запущена функция DHCP (сетевой протокол, благодаря которому устройство получает адрес IP).
Еще одной причиной, по которой ноутбук не подключается, может быть несовпадение данных в профиле сети (он хранится в операционке) и имени подключения. Чтобы устранить неполадку, следует зайти в интерфейс роутера и изменить подключение SSID (конкретной точки доступа).
Как на Windows 7 скрыть лишние сети
Кроме информации, как забыть сеть Wi-Fi на Windows 7, пригодится знание о том, как убрать из поля зрения многочисленные сети соседей. Многих они раздражают, тем более некоторые дают им неблагозвучные, а то и неприличные имена.
Сначала следует зайти в командную строку и написать там «netsh wlan add filter permission=allow ssid= (название сети, которую нужно оставить) networktype=infrastructure». После этого ввести «netsh wlan add filter permission=denyall networktype=infrastructure».
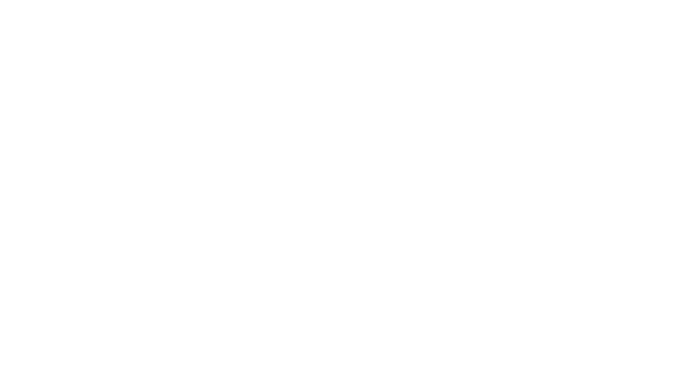
После каждой команды нужно нажимать Enter. По завершении все сети, кроме сети пользователя, будут скрыты. Чтобы отменить это действие, достаточно вернуться в командную строку и набрать «netsh wlan delete filter permission=denyall networktype=infrastructure».
Чтобы ноутбук, планшет или другой девайс не хранил в памяти кучу сетей, а забывал их регулярно, придется чистить его вручную. Это неудобно, но зато увеличивает безопасность и добавляет комфорта тем, кто не терпит ничего лишнего на устройстве.
Источник
Подключение к Сети через роутер
Подключение через роутер бывает двух типов: беспроводное и через кабель напрямую. Для создания подключения в первом случае нужно проделать следующие действия.
Через меню «Пуск» зайти в «Панель управления». Там выбрать подменю «Сеть и Интернет», откуда перейти в «Центр управления сетями и общим доступом». В открытом окне можно увидеть пункт «Изменение параметров адаптера».
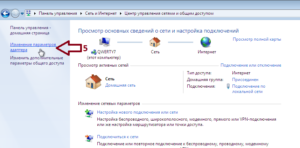
По переходу туда отобразятся все доступные сетевые подключения, далее стоит нажать правой кнопкой мыши на «Беспроводное сетевое подключение» и перейти в свойства.
В открытом окне найти и снять галочку с пункта «Протокол Интернета версии 6 (TCP/IPv6)». Затем нужно выделить пункт «Протокол Интернета версии 4 (TCP/IPv4)» и нажать кнопку свойства. В отрытом окне поставить галочки на пунктах с пометкой «Получить автоматически», как для IP-адреса, так и для DNS-сервера.
Обратите внимание! Для подключения через сетевой кабель стоит пройти тот же путь, вплоть до пункта «Изменение параметров адаптера». В открытом меню стоит нажать правой кнопкой мыши на «Подключение по локальной сети» и там те же операции, что и для беспроводной сети
Для чего может понадобиться удаление сети
Во-первых, копить чужие сети на своем устройстве небезопасно. Если каждый раз, оказываясь в зоне их действия, ноутбук или планшет будет устанавливать связь, то кто-то может вклиниться в подключение и получить доступ к устройству.
Причина вторая – необходимость изменить настройки подключения или пароль на девайсе. Чтобы сделать это правильно, нужно сначала забыть подключение, а потом подсоединиться заново. В противном случае может возникнуть ошибка и подключение к конкретной точке доступа станет невозможным. Точно так же, если изменились параметры сети, соединиться с ней будет нельзя. Придется забыть ее, а затем восстановить, введя новый пароль.
Как сразу отключить несколько сетей Wi-Fi на Windows 7
При желании убирать сразу несколько сетей Wi-Fi стоит воспользоваться командной строкой. Туда необходимо ввести следующее: netsh wlan delete profile*. После ввода нажать Enter для подтверждения операции. В дальнейшем весь список сетей WiFi Windows 7, сохраненный на ПК либо ноутбуке, полностью удалится из памяти устройства.
Можно прибегнуть к нестандартному способу управления компьютером, чтобы удалять все сетевые соединения. Для этого потребуется перейти в саму папку, где хранятся все профили. Они расположены в каталоге %ProgramData%\Microsoft\Wlansvc\Profiles\Interfaces в виде *.xml файлов. Открыть их можно посредством стандартного блокнота. За идентификацию отвечает строка «name», где можно найти имя точки доступа. Нужно найти все наименование сетей и удалить их. Минус этого способа заключается в длительном поиске необходимых файлов.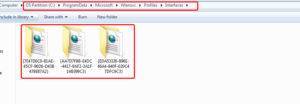
Как забыть сеть Wi-Fi на Windows 7: инструкции от Блондинки
Всем привет! Столкнулась тут недавно с одной проблемой. Вернее, случился казус. Писала про то, как сменить пароль от Wi-Fi на роутере. Ну и решила все проверить на собственном примере. Поменяла ключ безопасности, пробую подключить ноутбук к беспроводной сети, но… Ничего не получается, пишет ошибку. Долго я ломала свою блондинистую голову, пока до меня не дошло. Этот профиль нужно удалить и заново подключиться!
Как говорится, навеяно! Ну что, давайте узнаем, как забыть сеть Wi-Fi на ноутбуке или компьютере под Windows 7. Эта возможность пригодится, если вы меняли пароль от Вай-Фай или не хотите, чтобы ПК подключался к какой-то точке доступа.
Как удалить вай фай подключение на виндовс 7
Всем привет, сегодня я вам расскажу как удалить сеть wifi в Windows 10, Windows 8,1 и 7. Для чего это может быть нужно, по ряду причин, во первых куча мусорных подключений, которые вам больше не нужны, во вторых из за соображения безопасности. Ниже все разберем подробнее, так, что любой даже самый начинающий пользователь сможет в этом разобраться, не потратив на это много времени.
Ранее я рассказывал как узнать пароль от wi fi и эта статья ее дополняет в плане понимания, что и где находится. Просто пример для чего это добро нужно чистить, предположим вы пришли в людное место, увидели левый бесплатный WiFi
Подключились к нему, даже поставили галку, подключаться автоматом, холява же, но только потом обнаружили, что вас ломают и пытаются вас хакнуть или вы ловите вирус, не важно. Вы естественно отключаетесь сразу, удаляете вирусы и все такое и спокойно забываете об этом случае, проходит время и вы снова попадаете в это место, а так как у вас остался хвост от этого подключения, то он снова без вас подключиться, что не есть хорошо, для этого и стоит все по удалять
Существует минимум два встроенных способа без сторонних программ, которые позволят удалить сеть wifi в Windows 10 и других редакциях.
Как забыть сеть на Windows 7
Вариантов как на компьютере с Виндовс 7 удалить вай-фай сеть два: через командную строку и воспользовавшись графическим интерфейсом.
Удаление через командную строку
Зайти в командную строку можно несколькими способами. Самый простой – нажать сочетание Win+R, в открывшемся окне написать «cmd.exe» и нажать «Ок». Если это не сработало (такое бывает), зайти в «Пуск», «Все программы», затем «Стандартные» и среди приложений выбрать нужное.
Теперь, чтобы забыть сеть Wi-Fi на Windows 7, нужно написать «netsh wlan show profiles» (без кавычек) и нажать ввод (клавиша Enter). В окошке появится новое меню с разделом «Профили пользователей», в нем будет виден перечень всех подключений компьютера. Выбрав то, которое надо удалить, запомнить или записать его название, а потом в той же командной строке написать: «netsh wlan delete profile name=». После знака «=» вставить название нужной сети и нажать Enter.
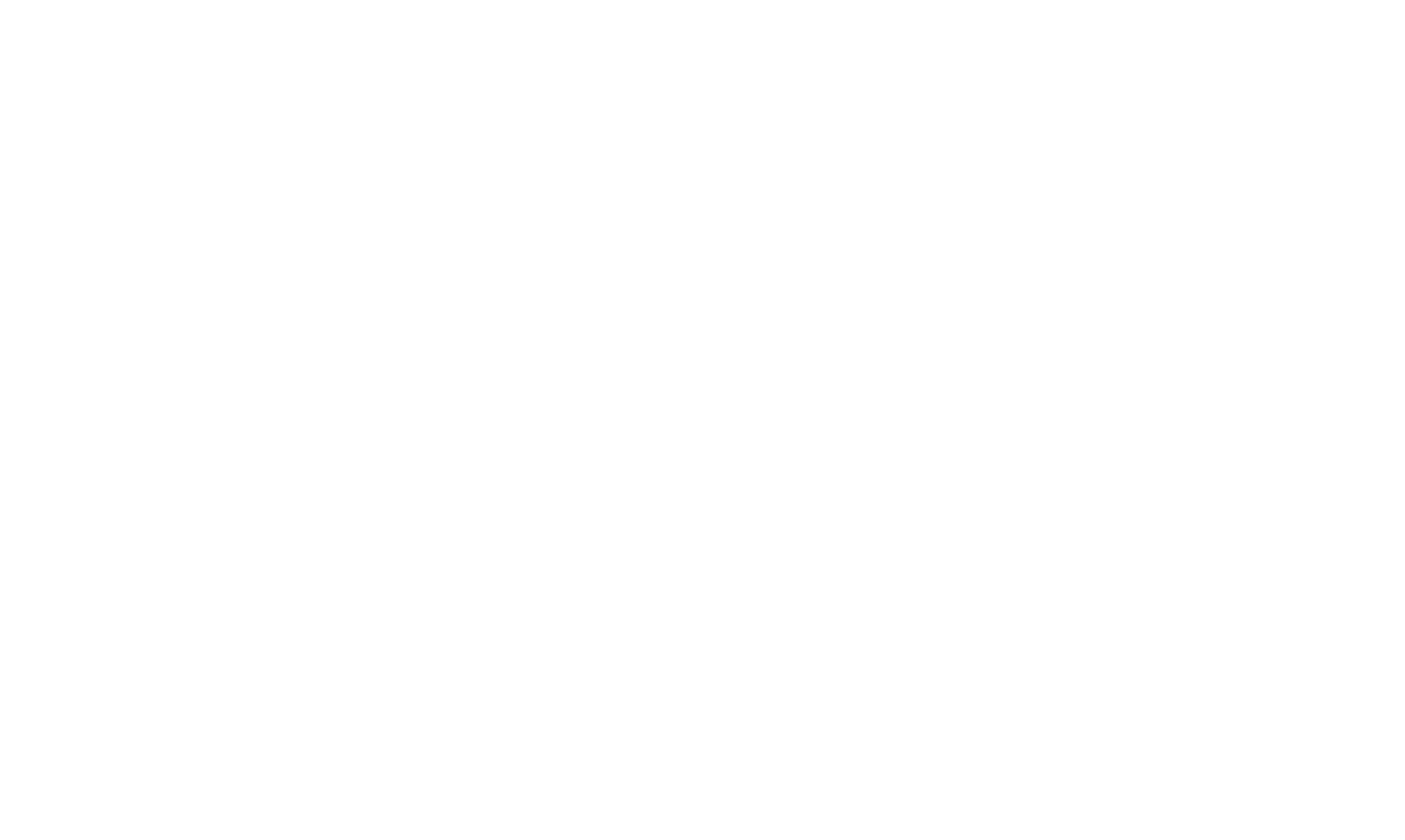
Удаление через графический интерфейс
Сначала нужно вызвать «Центр управления сетями и общим доступом». Можно сделать это через панель управления, ссылка на которую есть в «Пуске». Второй вариант – щелкнуть правой кнопкой мыши (ПКМ) по значку интернета в нижнем правом углу рабочего стола и выбрать нужный раздел.
Далее на панели сбоку кликнуть «Управление беспроводными сетями». Откроется список вай-фай точек, доступных и недоступных. Выбрав ту, которую нужно убрать, кликнуть правой кнопкой мыши, нажать «Удалить» и подтвердить решение, нажав «Да».
Что делать, если не удается заново подключиться
После удаления сети при повторном соединении нередко возникают сложности. Некоторые некритичны. Например, если устройство долго коннектится, возможно, оно просто пытается получить IP-адрес, но какие-то данные (тот же пароль) введены неверно.
Если компьютер показывает ошибку со словами, что ограничен доступ либо нет соединения, нужно проверить точку доступа или маршрутизатор. Там должна быть запущена функция DHCP (сетевой протокол, благодаря которому устройство получает адрес IP).
Еще одной причиной, по которой ноутбук не подключается, может быть несовпадение данных в профиле сети (он хранится в операционке) и имени подключения. Чтобы устранить неполадку, следует зайти в интерфейс роутера и изменить подключение SSID (конкретной точки доступа).
Удаление неопознанной сети в windows 7

Общие сведения
Сразу оговоримся: удалить сетевое подключение в windows 7 намного проще. Вам нужно лишь зайти в «Центр управления сетями», найти лишнее подключение, нажать на него правой кнопкой и выбрать пункт «Удалить».
Что же касается неопознанной сети, мешающей подключиться к интернету, то здесь нужно выполнить на порядок больше действий. Но сначала давайте разберемся с возможной причиной возникновения этой проблемы.
Отключение службы Bonjour
Чаще всего появление неопознанного подключения связано с деятельностью службы Bonjour, которая автоматически устанавливается на компьютер вместе с графическими редакторами и мультимедийными приложениями.
Поэтому первый способ убрать неопознанную сеть – отключить сервис Bonjour.
- Раскройте меню «Пуск», введите в строке поиска «services.msc» и нажмите Enter.
- Среди имеющихся служб найдите сервис Bonjour (он может иметь имя «mDNSxxx» или «##Id_String1.xxx»).
- Щелкните на службы правой кнопкой и откройте её свойства.
- Найдите на вкладке «Общие» раздел «Состояние» и нажмите «Остановить».
- Затем поднимитесь к строке «Тип запуска» и установите значение «Отключена».
Примените изменения и перезагрузите компьютер. После запуска системы подключение к интернету должно производиться в обычном режиме.
Удаление сети
Если отключение сервиса не подошло, попробуйте настроить интернет на windows 7 другим способом.
- Откройте меню «Пуск» и введите в поисковой строке запрос «mmc.exe».
- Раскройте меню «Файл» и нажмите «Добавить оснастку» (Ctrl+M).
- Найдите в представленном списке строку «Редактор объектов локальной групповой политики» и щелкните «Добавить».
- Нажмите «Готово».
- Щелкните в следующем окне «Ок».
- В поле «Имя» раскройте двойным щелчком созданный пункт «Политика».
- Перейдите в раздел «Конфигурация компьютера».
- Откройте подраздел «Конфигурация windows».
- Перейдите в «Параметры безопасности».
- Откройте пункт «Политики диспетчера списка сетей».
- Раскройте раздел «Неопознанные сети».
- В поле «Тип расположения» выберите значение «Личное» и сохраните изменения. После повторного запуска системы подключение к интернету должно производиться в обычном режиме.
Еще один способ удаления неопознанной сети:
Как сразу отключить несколько сетей Wi-Fi на Windows 7
При желании убирать сразу несколько сетей Wi-Fi стоит воспользоваться командной строкой. Туда необходимо ввести следующее: netsh wlan delete profile*. После ввода нажать Enter для подтверждения операции. В дальнейшем весь список сетей WiFi Windows 7, сохраненный на ПК либо ноутбуке, полностью удалится из памяти устройства.

Можно прибегнуть к нестандартному способу управления компьютером, чтобы удалять все сетевые соединения. Для этого потребуется перейти в саму папку, где хранятся все профили. Они расположены в каталоге %ProgramData%\Microsoft\Wlansvc\Profiles\Interfaces в виде *.xml файлов. Открыть их можно посредством стандартного блокнота. За идентификацию отвечает строка «name», где можно найти имя точки доступа. Нужно найти все наименование сетей и удалить их. Минус этого способа заключается в длительном поиске необходимых файлов.
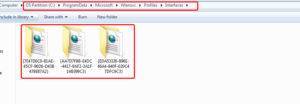
Как удалить скрытые (старые) сетевые подключения
Находим переменные среды. Для этого Правый клик на Мой компьютер — Свойства — Дополнительные параметры системы — Переменные среды:

В этом окне в «Переменные среды пользователя» или в «Системные переменные» добавляем еще одну переменную DEVMGR_SHOW_NONPRESENT_DEVICES и присваиваем ей значение 1. Этот трюк добавляет в «Диспетчер устройств» новый пункт, позволяющий отобразить скрытые устройства. Идем в «Диспетчер устройств» — Вид — Показать скрытые устройства:
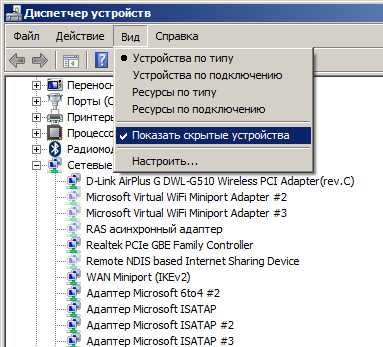
Теперь в списке устройств появятся новые выделенные бледным шрифтом. Это устройства и подключения, которые когда-то были установлены в системе, но теперь не используются. windows для них упорно хранит записи в реестре и драйвера, и теперь вы можете работать с ними обычным образом, в том числе и удалить за ненадобностью.
Совет: сделайте бэкап системы перед манипуляциями с удалением устройств! Все что вы делаете со своим компютером, вы делаете на свой страх и риск)
Использование командной строки
Избавиться от ненужных Wi-Fi сетей, когда-то обнаруженных компьютером, но больше неиспользуемых, можно также с помощью специальных команд.
- Нажмите Win+R, чтобы запустить меню «Выполнить». Введите команду «cmd.exe» и нажмите Enter.
- Первый запрос в командной строке – «netsh wlan show profiles». Он позволяет вывести на экран перечень всех имеющихся профилей.
- Для удаления конкретного профиля введите команду вида «netsh wlan delete profile home», где «home» – имя удаляемой сети.
Если вы хотите полностью очистить список обнаруженных точек доступа, воспользуйтесь командной «netsh wlan delete profile *». Все сохраненные профили вай-фай будут стерты из памяти вашего компьютера.
Инструкция по удалению сети Wi-Fi на Windows 7
Убрать сеть вайфай с ПК либо ноута на Windows 7 можно двумя способами. Один предполагает использование графического интерфейса, а другой — командной строки.
Через графический интерфейс
Данный способ предпочтительнее применять новичкам, привыкшим к графическому интерфейсу и не любящим командную строку. Пошаговая инструкция:
Через командную строку
С помощью интерфейса использования команд можно решить данную проблему. Интерфейс «Командная строка» считается приложением, обеспечивающим взаимосвязь между пользователем и ОС в текстовой форме. Данную программу исполняет файл cmd.exe.
Сначала следует осуществить открытие этой программы. Для этого есть несколько методов на Windows 7. Для первого способа потребуется выполнить следующие действия:
Минус данного способа заключается в том, что пользователи могут забывать разные комбинации клавиш и команды, необходимые для запуска. А также таким путем нельзя активировать приложение от лица администратора.
Для второго способа используется меню «Пуск». Он не требует запоминания клавиш и команд, позволяет осуществить запуск нужной программы от лица администратора. Следующие действия:
Третий способ помогает с запуском данного приложения посредством поиска. Схема действий:
Как известно, запуск интерфейса командной строки осуществляется исполнительным файлом cmd.exe на «Виндовс» семерке. Из этого следует, что программа может запускаться еще одним способом. Для этого нужно перейти в директорию его нахождения посредством проводника Windows. Пошаговая инструкция:
Инструкция для удаления сетевого соединения посредством командной строки:
Удаление сети Wi-Fi на Windows 7

Удаляем подключение Wi-Fi на Windows 7
Удаление беспроводной сети на Виндовс 7 можно проделать двумя способами – через «Центр управления сетями» или с помощью «Командной строки». Последний вариант – единственное доступное решение для пользователей Windows 7 Starter Edition.
Удаление сети Wi-Fi через управление подключениями происходит следующим образом:
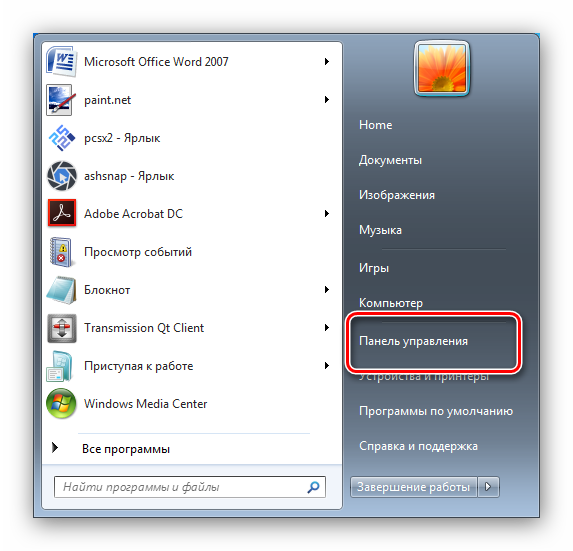
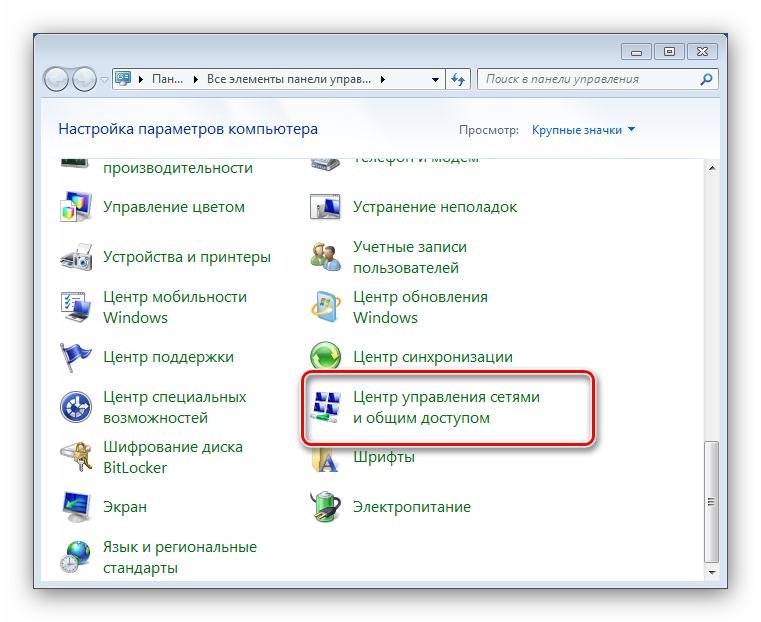
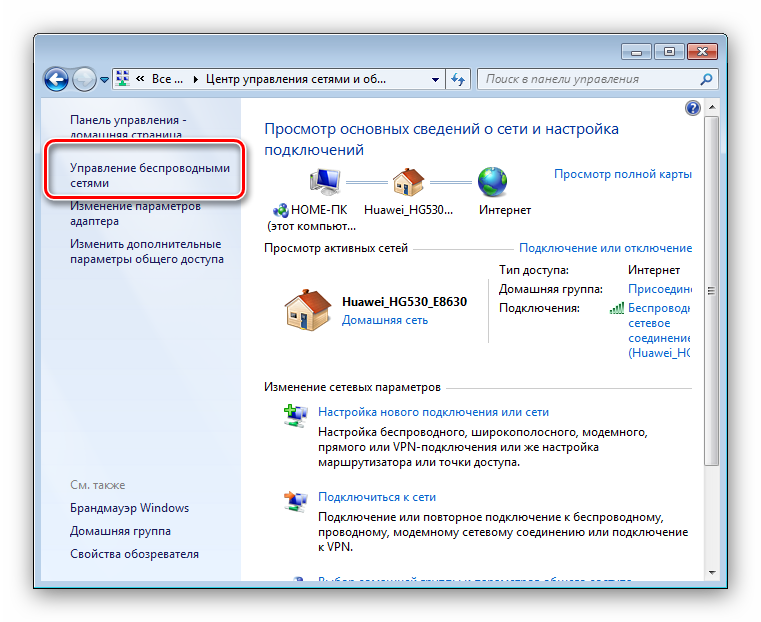

Способ 2: «Командная строка»
Интерфейс использования команд также способен решить нашу сегодняшнюю задачу.
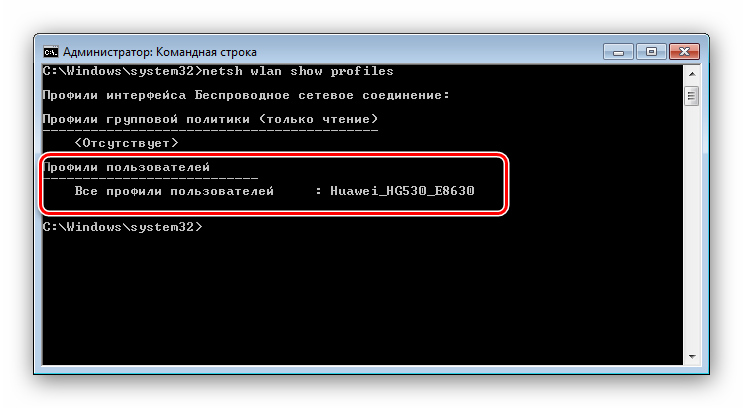
netsh wlan delete profile name=*соединение, которое хотите забыть*
Если к забытой сети понадобится подключиться снова, отыщите в системном трее значок интернета и кликните по нему. Затем выберите в списке нужное соединение и щёлкните по кнопке «Подключение».
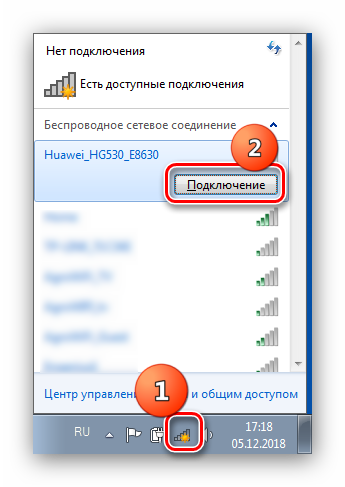
Удаление сети не исправило ошибку «Не удалось подключиться…»
Причина неполадки чаще всего заключается в несовпадении имеющегося имени подключения и профиля, который сохранён в Виндовс. Решением проблемы будет смена SSID подключения в веб-интерфейсе роутера. О том, как это делается, посвящён отдельный раздел в статьях о настройке маршрутизаторов.
Кроме того, виновником подобного поведения может быть включённый режим WPS на роутере. Способ отключения этой технологии представлен в общей статье о ВПС.
На этом завершаем руководство по удалению беспроводных подключений в Windows 7. Как видим, проделать эту процедуру можно даже без специфических навыков.
Источник
Windows 7 Starter
Начальная версия ОС часто была предустановлена на ноутбуках. Это ограниченная редакция, где нет ряда возможностей. На «семерке» Starter вы не сможете удалить профиль беспроводной сети через «Центр управления сетями…». Но не волнуйтесь, выход есть. Это можно сделать через текстовый интерфейс, то бишь командную строку.
Как удалить беспроводное сетевое соединение на Windows 7 Начальная:
- Открываем командную строку. На «семерке» это можно сделать несколькими способами:
Нажимаем комбинацию кнопок Win+R. В открывшемся окне набираем cmd.exe. Затем OK.
- Через ПУСК открываем меню «Все программы», затем «Стандартные» и выбираем командную строку в списке приложений. Двойной клик ЛКМ – обычный запуск, ПКМ – с расширением прав (от имени администратора).
- Через поиск в меню «Пуск». Нужно написать «командная строка» или «cmd».
- В окне текстового интерфейса пропишите netsh wlan profiles, подтвердите клавишей Enter.
- Найдите строку «Профили пользователей». Там будут отражены все точки доступа, к которым подключался компьютер. Найдите, какую хотите удалить, запомните название.
- Прописываем netsh wlan delete profile name=имя сети, которую надо удалить. Жмем Enter.
Чтобы убрать все определившиеся сети через командную строку на «семерке», пропишите следующее: netsh wlan delete profile *.
как удалить подключение wifi через графический интерфейс
Удалить сеть wifi в Windows 7
Данный метод подойдет больше всего новичкам, которые очень не любят командную строку и привыкли к графическому интерфейсу. Находим в правом нижнем углу значок сети и жмем по нему правым кликом мыши, где далее нужно выбрать Центр управления сетями и общим доступом.
У вас откроется Центр управления сетями и общим доступом, где далее нужно перейти в Управление беспроводными сетями.
Либо в Управление беспроводными сетями можно сразу попасть через значок WIFI, через левый клик по нему, я специально показал вам оба способа, чтобы вы знали что способов несколько.
В итоге у вас откроется окно профилей беспроводных сетей, которые можно удалить с помощью правого клика по ним. Данные профили беспроводных сетей хранят в себе SSID, это название Wifi сети и пароли их еще называют ключами аутентификации.
Удалить сеть wifi в Windows 8.1
В Windows 8.1 уже нет оснастки Управление беспроводными сетями и термин удалить уже подменен на забыть, видимо трудности локализации. Почему нет стандартного и удобного окна Управление беспроводными сетями, тут все просто в Windows 8.1 пришел первый тестовый интерфейс МЕТРО для мобильных устройств и уже тогда Microsoft грезило, чтобы перелопатить интерфейс поближе к мобильной версии и постепенно стало это делать перенося некоторые вещи в интерфейс metro в Windowx 10 они этим занялись еще более капитально, но сегодня не об этом. Восьмерка по прежнему так же помнит профили беспроводных сетей вместе с SSID и паролями.
И так чтобы в Windows 8 удалить беспроводную сеть, откройте окно со списком доступных через клик по значку WiFi в правом нижнем углу и у вас откроется боковая панель, в которой вы должны выбрать нужную сеть и кликнуть по ней правым кликом, из контекстного меню щелкаем Забыть эту сеть. Теперь это называется забыть, в место привычных нам удалить, ну да Бог с ними.
В данном случае вы за будите, только доступные сети, а вот посмотреть список сохраненных профилей беспроводных сетей можно вот так. Нажимаем сочетание клавиш WIN+I и у вас откроется панель Все параметры, более подробно про комбинации читайте горячие клавиши Windows 8.1. Жмем изменение параметров компьютера.
Теперь чтобы удалить беспроводную сеть выбираем пункт сеть, в пункте Wi-Fi нажимаем Управление известными сетями
В окне Управление известными сетями вы обнаружите все известные вам Wi-Fi сети
Чтобы удалить сеть wifi, кликаем по нужной правым кликом мыши и выбираем забыть.
Как видите все тоже просто, единственное приходится подстраиваться под новый интерфейс, но это и не плохо так как с выходом того же RedStone вам придется играть по их правилам.
Через командную строку
На мой взгляд самый удобный способ, так как он позволяет удалить за раз все профили с SSID. Далее я поделюсь с вами скриптами. Запускаем командную строку cmd, нам поможет утилита netsh.
Посмотреть все беспроводные сети поможет вот такая команда
Вы увидите свой список.
Как видите беспроводной сети больше нет.
Удалить все сети можно командой
Где хранится и как выглядит профиль беспроводных сетей
Не буду долго вас томить и расскажу где хранятся wifi профили, путь вот такой
или powershell Get-NetAdapter | fl name,interfaceguid
Стандартное удаление
В Windows 7 всё довольно просто: убрать ненужные подключения можно в специальном разделе «Панели управления».
- Откройте «Центра управления сетями» с помощью «Панели управления» или через значок доступа в интернет в системном трее.
- В меню слева выберите пункт «Управление беспроводными сетями».
- Выберите подключение, от которого хотите избавиться, кликните по нему правой кнопкой и нажмите «Удалить».
Профиль сети удален. Теперь можно запускать новый поиск и при обнаружении нужной точки доступа производить подключение с измененными параметрами.
С подобной ситуацией можно столкнуться при необходимости удалить неопознанную сеть в Windows 7, но в данном случае всё намного проще:
Выбранное вами подключение будет убрано из всех имеющихся перечней.
История вопроса
Когда вы подключаетесь к сети Wi-Fi, Windows запоминает ее профиль — SSID (имя сети), ключ и параметры аутентификации, чтобы в следующий раз не задавать лишних вопросов. В Windows 7 до окна «Управление беспроводными сетями» можно добраться из центра управления сетями или поиском.
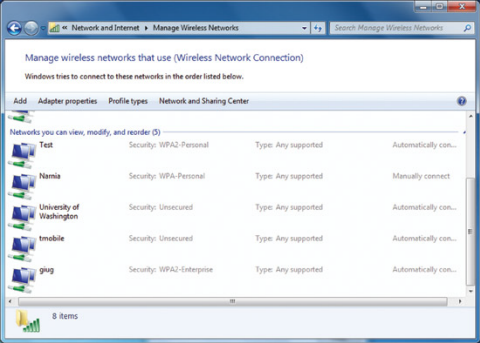
Однако в Windows 8 этот элемент панели управления заблокировали. Забыть отдельную сеть из текущего радиуса действия Wi-Fi можно было в контекстном меню.
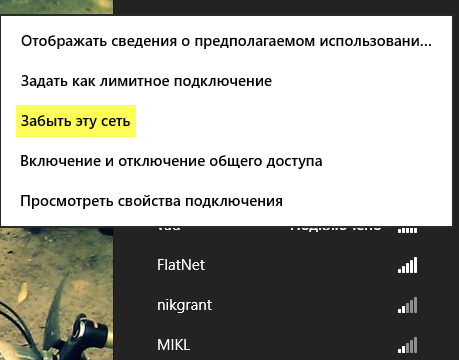
В Windows 8.1 можно быстро забыть сеть, когда к ней удается подключиться. А управление сетями появилось в современной же панели управления: Параметры ПК — Сеть — Подключения — WiFi -Управление известными сетями (спасибо читателю Niks).
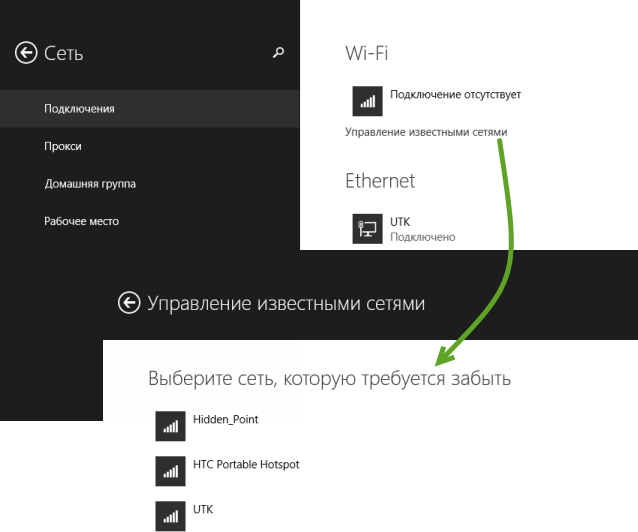
Причем список беспроводных сетей синхронизируется между всеми устройствами, в которые вы входите с учетной записью Microsoft, в том числе и на Windows Phone.
В панели управления можно удалять сети только по одной. Я покажу вам прием массового удаления сетей, который можно применять для решения других задач во всех современных ОС Windows.
Как выключать режим средствами «Виндовс»
Операционная система Windows имеет несколько различных методов отключения беспроводного соединения. Для большинства способов требуется использовать параметры системы, диспетчер управления или центр общего доступа. Однако есть еще один достаточно простой способ — создание ярлыка, при помощи которого можно быстро отключить Wi-Fi в случае ненадобности.
Для этого требуется провести набор определенных действий:
- открыть папку под названием «Сетевые подключения» в «Панели управления»;
- отыскать значок пользовательского доступа с необходимым названием, на котором нужно нажать правой кнопкой мыши и выбрать «Создать ярлык»;
- для деактивации подключения требуется нажимать на ярлыке правой кнопкой мыши и выбирать «Отключить».
Важно! Для Windows 10 представленный способ не работает. Там можно только включить интернет нажатием на ярлык и выбором соответствующей кнопки
Однако при необходимости его отключения кнопка «Включить» не превращается в «Отключить»
Там можно только включить интернет нажатием на ярлык и выбором соответствующей кнопки. Однако при необходимости его отключения кнопка «Включить» не превращается в «Отключить».
Есть еще второй метод. Он функционирует созданием двух специальных файлов, при помощи которых можно быстро произвести все действия. Таким образом включение точки доступа производится так:
- На рабочем столе ПК рекомендуется создать текстовый документ и назвать его любым именем, но только с применением расширения .bat.
- После этого документ следует открыть и вставить в него специальную команду запуска. Например, если сетевой модуль называется «Ethernet», тогда файл для подключения netsh interface set interface name=»Ethernet» enable. Соответственно, в файл для отключения следует прописать netsh interface set interface name=»Ethernet» disable.
- По окончании требуется сохранить введенные изменения.