Дальнейшая настройка роутера Xiaomi Mi Wifi Mini
Снова переходим по адресу miwifi.com и видим запрос на пароль. Сюда вписываем пароль доступа к настройкам, который мы придумывали вначале. Затем переходим на отдельную страничку в настройках и выбираем тип подключения (чаще всего это PPPoE), который при незнании можно узнать у интернет-провайдера. Затем задаём нужные настройки подключения (например, IP), которые также берём у своего провайдера или смотрим в договоре на подключение к Internet. Первое поле после типа подключения — это логин, второе — пароль. Отмечаем галочкой первый пункт, он означает ручную настройку дополнительных параметров. Готово, интернет должен заработать.
Если у вас вдруг возникло желание изменить название сети, пароль или отсоединить интернет на какой-то из частот, то снова зайдите в параметры и нажмите на третий по счёту пункт в верхнем меню, а затем на первый значок wi-fi в кружочке голубого цвета. В разделе 2.4G Wi-Fi, отметив точкой первый пункт, можно отключить роутер в данном диапазоне, а чуть ниже будет настройка 5G Wi-Fi. Где менять имя сети и пароль, вы увидите сами: они там прописаны в соответствующих полях, нужно их просто поменять.
Увеличение скорости
На уровне драйверов существуют различные программные ограничения. Если имеющейся скорости пользователю недостаточно, то эти ограничения можно снять. Для этого потребуется зайти в диспетчер устройств через кнопку «Пуск».
Среди выпадающего списка нужно найти «Xiaomi Wireless Adapter», расположен он должен быть в списке сетевых адаптеров. Далее нужно ознакомиться с его свойствами. Для этого в дополнительных параметрах есть раздел «Игровая/мультимедийная среда», его нужно активировать.
После активации этой дополнительной опции скорость передачи данных возрастет до заявленных производителем 150 Мбит/с.
Приобрести вай-фай адаптер Сяоми можно в любом магазине электроники, через официальных представителей компании Xiaomi или на сайте AliExpress. Специалисты настоятельно рекомендуют покупать у проверенных продавцов, в местах, где могут предоставить все сертификаты качества. Деньги пусть и небольшие, но каждому хочется, чтобы приобретенный девайс служил как можно дольше.
Вход в настройки Xiaomi Mi WiFi Router с компьютера
После этого интернет заработает на нашем компьютере и всех устройствах, которые будут подключены к созданной WiFi сети. Зайдем обратно в настройки Xiaomi. Здесь все на китайском, но применив одно из расширений-переводчиков для браузера (в Google Chrome оно уже встроено), весь текст чудным образом русифицируется. Для это в Хроме кликаем по странице правой кнопкой и выбираем «Перевести на русский»
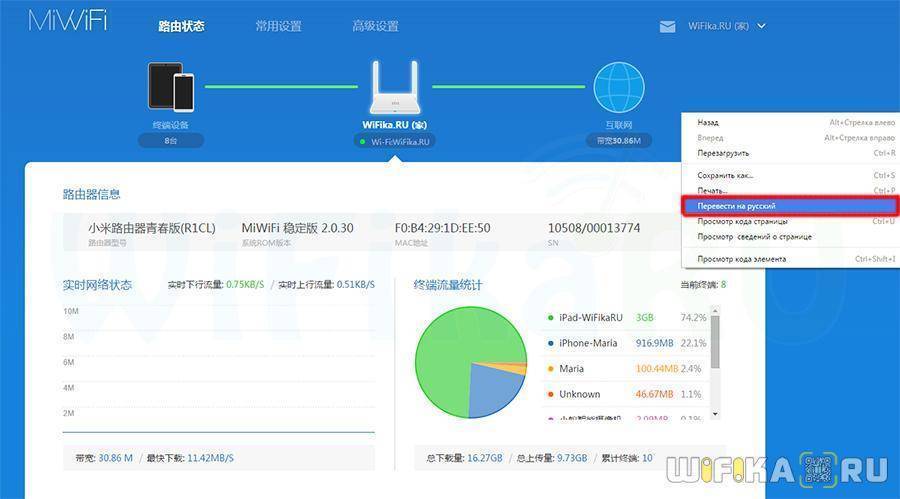
Обратите внимание, как классно сделана админ-панель. На основной страничке отображается сводная текущая информация о сети — какие устройства подключены, сколько трафика они используют, какова загрузка памяти и центрального процессора
Ни у одного другого конкурента из бюджетного класса я подобного не видел.
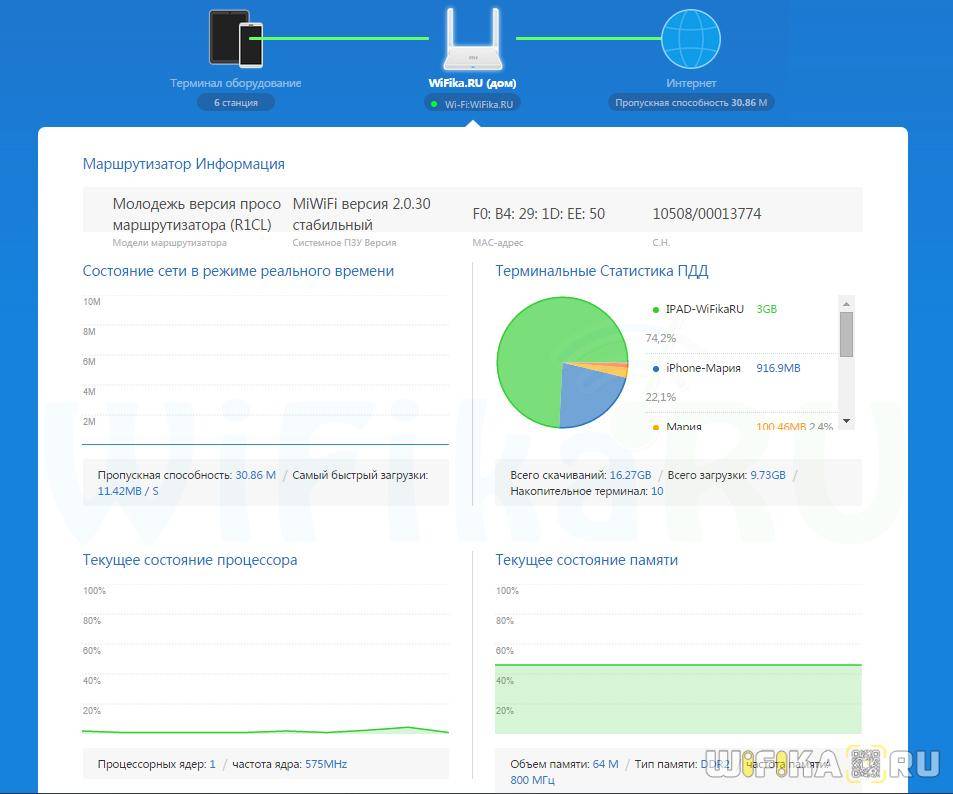
В меню «Оборудование» отображается список подключенных устройств — тут же без лишних заморочек с помощью переключателей можно отрубить интернет каждому из них.
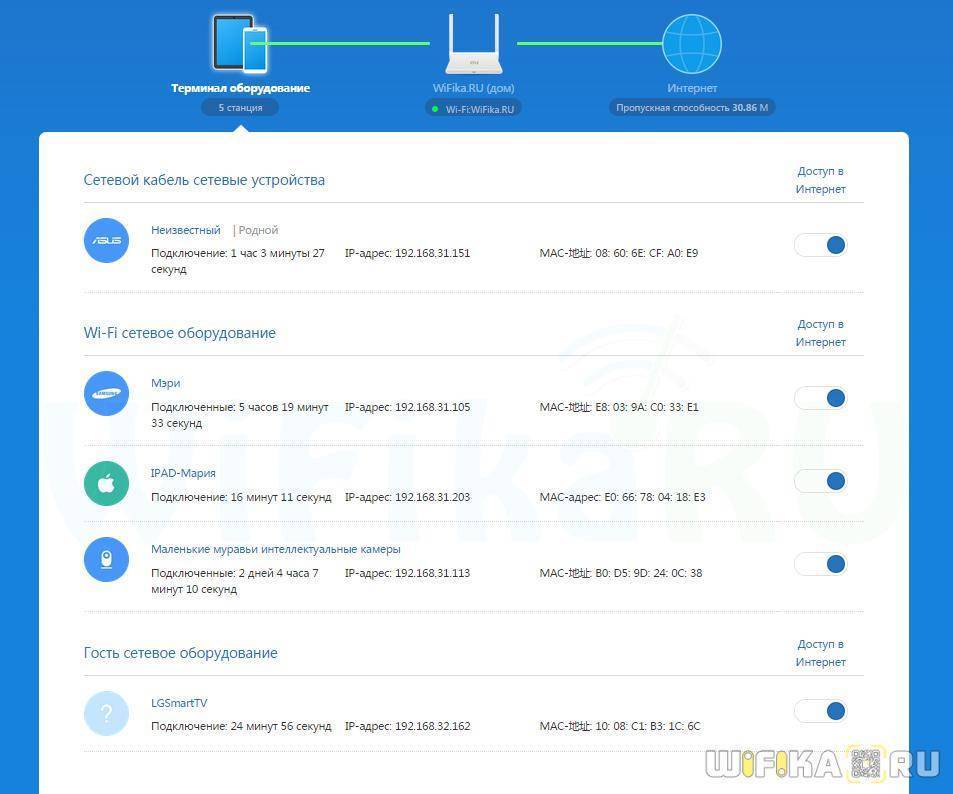
В «Общих настройках» все основные функции работы сети. Например, можно сделать отдельную гостевую сеть без доступа к внутренним ресурсам локалки.
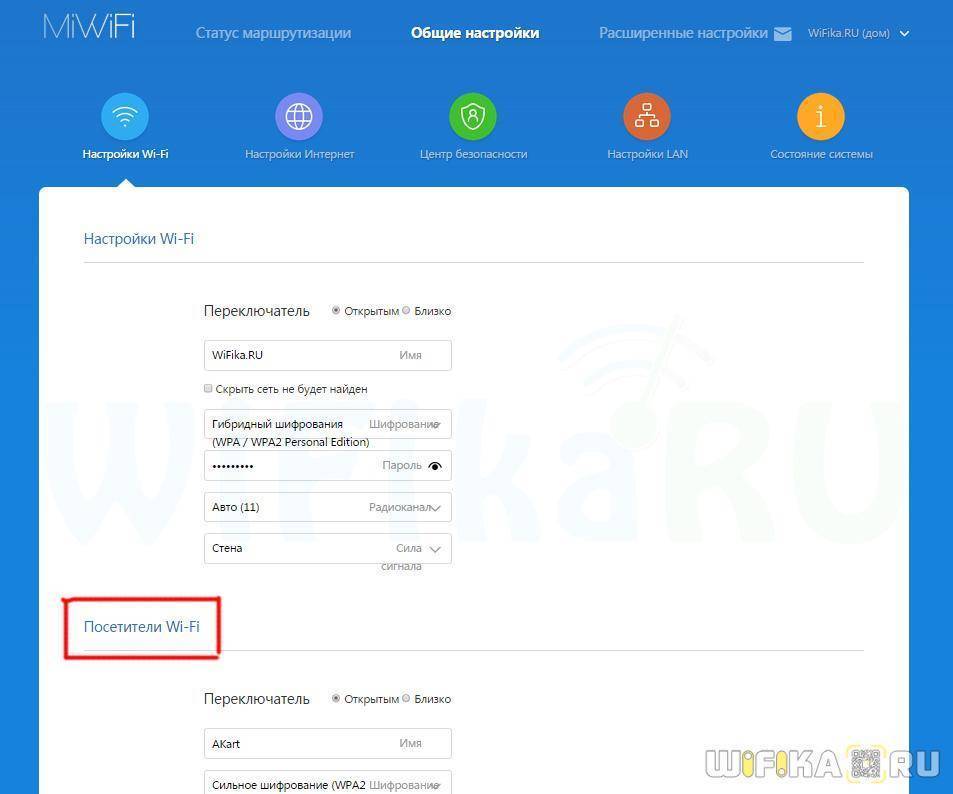
«Настройки интернет» — кроме конфигурирования подключения к провайдеру доступен выбор ограничения скорости WAN порта, клонирование MAC адреса и переключение в режим Wi-Fi репитера.

В «Расширенных настройках» более детальные вещи, такие как переадресация портов, прописка вручную статических IP, сервисы DDNS (есть поддержка бесплатного No-IP), UPnP и т.д.

Также есть возможность подключиться к роутеру Xiaomi со смартфона.
Настройка интернета
Я настраивал интернет через маршрутизатор Xiaomi не один раз и могу сказать, что хоть и редко, но бывают ошибки в определении типа подключения — помните, я говорил, что он определяется автоматически? Так вот, чтобы его изменить вручную, нужно в «Настройках» в разделе «Интернет» выбрать свой тип подключения к провайдеру из выпадающего списка. Доступны три варианта
- PPPoE
- DHCP (динамический IP)
- Статический IP

Если у вас подключение по типу PPPoE, то вводим в указанные на изображении ниже поля логин и пароль
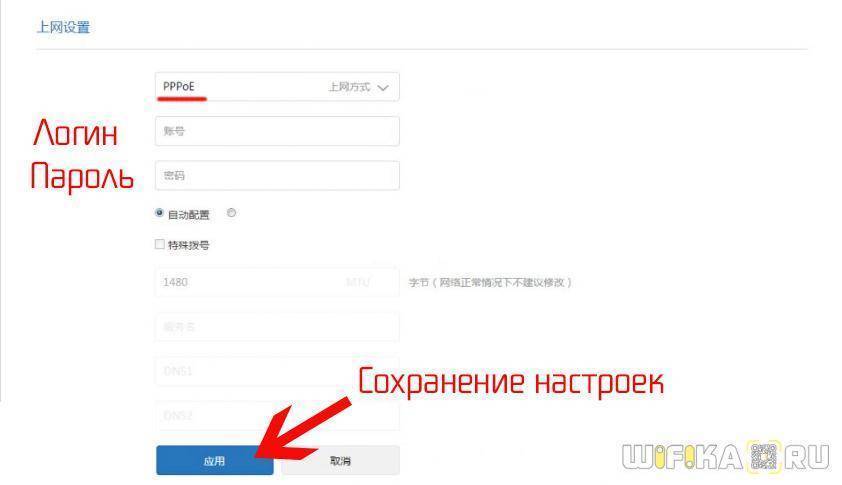
Если у провайдера настроена обязательная привязка по MAC адресу компьютера, то ниже на странице в этом же разделе есть возможность клонировать его с основного компьютера. MAC компьютера определится автоматически — нам остается лишь нажать на левую кнопку для применения этой функции.
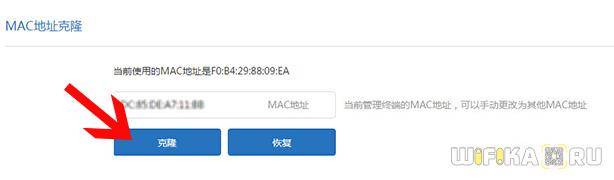
Вот и все — после этого интернет начнет работать. Ну а о том, как зайти в настройки к роутера Xiaomi с мобильного телефона, я расскажу в отдельной статье.
Не помогло
Характеристики
WiFi адаптер Xiaomi предназначен для передачи сигнала вай-фай. Он выполняет роль обыкновенного модема, только с меньшей мощностью. Еще устройство может работать в режиме сетевой карты, то есть принимать Wi-Fi от других модемов и персональных компьютеров.

Технические характеристики Wi-Fi модуля Xiaomi:
| Производитель | Xiaomi |
| Модель | Xiaomi Mi Wi-Fi USB |
| Рабочая температура | Устройство исправно работает при температуре от 0 до +40 градусов, показатели относительной влажности воздуха колеблются в пределах 10-90% |
| Окрас корпуса | Пластиковый корпус бывает розового, зеленого, синего, оранжевого, белого и черного цветов |
| Размеры корпуса | 27 мм* 17 мм * 10 мм |
| Стандарт Wi-Fi | 802.11g, 802.11n, 802.11b |
| Поддерживаемые операционные системы | Windows XP, Vista, 7,8 и 10 |
| Диапазон частот | 2,4 ГГц |
| Количество антенн | Одна внутренняя несъемная |
| Мощность передатчика | 18 dВМ |
| Скорость соединения | 150 Мбит/с |
Обратите внимание: Mi Wi-Fi адаптер позволяет удаленно с помощью телефона на операционной системе Android управлять ПК, например, выключать его или переводить в спящий режим. Комплектация стандартная — адаптер, шнурок и крышка
Приблизительная стоимость устройства около 350 рублей
Комплектация стандартная — адаптер, шнурок и крышка. Приблизительная стоимость устройства около 350 рублей.

| Преимущества | Недостатки |
|
|
Облачное хранилище и сетевой диск
Приобретая этот девайс, пользователь автоматически получает до 1 терабайта облачного хранилища. Загружать файлы туда можно с персонального компьютера или через специальное приложение на телефон/планшет.
Сетевой диск еще одно удобное приложение. Теперь в локальной сети есть возможность выделить место на жестком диске ПК и сохранять там общие файлы. Также более дорогостоящие модели вай-фай адаптеров оснащены встроенной памятью объемом 8 Гб.
Для использования общей папки нужно открыть программу Xiaomi MI Portable USB Mini Wi-Fi драйвер и выполнить следующие действия:
- Кликнуть на раздел «Как открыть сетевой диск».
- На экране отобразится QR-код, который можно отсканировать и автоматически будет открыта нужная страница, или же вручную в адресную строку браузера, установленного на телефоне, ввести адрес. Ссылка на сайт указана в нижней части экрана с левой стороны.
- В открывшемся окне будет предложено скачать приложение.
После того как программа будет скачана и установлена, можно использовать общую папку для своих нужд.

Обзор роутера Xiaomi Mi Wi-Fi Router 3G
На вид – обычная увеличенная (за счёт несъёмных антенн) упаковка.
Роутер Xiaomi 3G: к нему прилагается адаптер питания и инструкция
LAN и WAN-интерфейсы отделены друг от друга одной из антенн – как и порт USB от всех Ethernet-портов.
Гнёзда Ethernet/USB располагаются между антеннами роутера
Как и в Xiaomi Router 3/Mini, в Xiaomi Router 3G есть всего один синий светодиод.
Один светодиод – фирменная особенность индикации роутеров Xiaomi
Ничего лишнего: сбоку у роутера Xiaomi 3G нет ни кнопок, ни переключателей.
Нет никаких элементов физуправления на Router 3G
При более детальном рассмотрении: индикация обмена трафиком Ethernet на месте (по паре светодиодов). Имеется кнопка сброса (мелкое отверстие слева).
Индикация Ethernet разнообразнее, чем аналогичная на Xiaomi Router 3
Вентиляция в Xiaomi Router 3G, как и у его собратьев, почти идеальная: нижняя поверхность корпуса представляет собой сито с длинными отверстиями.
Роутер Xiaomi 3G хорошо проветривается при работе
Адаптер стандартный – под американские розетки. Переходник под евророзетки покупается отдельно.
Переходник для вилки роутера в комплект не входит
Внешне роутеры Xiaomi 3(G) неотличимы: выдаёт лишь количество Ethernet-портов (у Router 3 их два) и цвет USB-порта.
Различия видны лишь, если взглянуть сзади
Общая индикация работы Ethernet-портов у Xiaomi 3 и наличие индикации обмена трафиком по Ethernet у Xiaomi 3G.
Отличия видны и на LAN/WAN-индикации обоих роутеров
Xiaomi Router 3G чуть более компактный, чем Router 3. Его также легко повесить на стену, просверлив пару удлинённых отверстий для того, чтобы установить корпус на заранее закреплённые саморезы (места внутри более чем достаточно). Печатная плата с радиатором располагается максимально компактно, оставляя простор для охлаждения устройства при работе.
Радиатор массивен и хорошо отводит тепло
Под радиатором располагаются процессор, ОЗУ, радиоподсистема Wi-Fi (исключая выходные каскады для усиления сигнала в антенну) и флеш-память. Микросхемы Ethernet в дополнительном охлаждении не нуждаются. Есть возможность установить внутрь пару миниатюрных вентиляторов от нерабочего ПК или ноутбука.
Ведущие чипы Xiaomi 3G спрятаны под радиатор
Процессор MediaTek-7621AT «потянет» до 4 портов LAN – но это уже прерогатива Xiaomi Router Pro (в будущем – и высших моделей, когда их выпустят).
Таблица: характеристики роутера Xiaomi Router 3G
| Параметр или характеристика | Значение (допуск) |
| Процессор | SoC MediaTek MT7621AT (MIPS32 1004K, 2*880 МГц) |
| Оперативная память | 256 МБ (DDR-2) |
| Флеш-диск | 128 МБ (SLC) |
| Стандарт, диапазон Wi-Fi | 2,4 и 5 ГГц, IEEE 802.11ac |
| Параметры антенны | 4, всенаправленные, несъёмные |
| Число LAN/WAN-портов | 2 LAN-порта, WAN-порт |
| Скорость файлообмена в LAN между ПК и гаджетами | до 1 Гбит/с |
| Скорость локальной сети Wi-Fi | до 1167 Мбит/с |
| Протоколы шифрованного доступа в Сеть по WAN/LAN | PPTP, PPPoE, L2TP, IPSec |
| USB-порты | один, 3.0 |
| Локальные серверы | DHCP |
| Шифрование, защита сети Wi-Fi | от Open до WPA-2 |
| Дополнительный функционал | DMZ, NAT, брандмауэр, SPI, Firewall |
| Режимы работы устройства | точка доступа, режим репитера |
С использованием сторонних прошивок (модифицированные прошивки Asus, TP-Link, ZyXEL, свободное ПО OpenWRT/DD-WRT/Padavan) реализуются недоступные ранее функции, как-то: режимы репитера и (гибридного) моста, режим клиента WiFi2LAN, дополнительные гостевые сети и т. д.
Правильная настройка роутера Xiaomi Mi Wi-Fi 4C
Через браузер прописываем адрес админ-панели — 192.168.31.1
адресная строка браузера
Соглашаемся с политикой обслуживания, нажимая на большую синюю кнопку. Затем задаем имя и пароль от Wi-Fi сети; указываем пароль от входа в админ-панель. Дальше поговорим о том, как настроить роутер mi 4c при помощи приложения. Решим вопрос с локализацией и удаленным доступом, даже если устройство не подключено к оборудованию.
Немного о приложении
Как настроить роутер mi router 4c удаленно?
Благодаря облачной технологии войти в панель администратора с приложения можно даже вне досягаемости беспроводной сети с помощью телефона. Словами проще, пользователь всегда сможет зайти в личный кабинет устройства и узнать текущее его состояние. Теперь можно управлять локальной сетью в любом месте.
Вход в настройки
Чтобы понять, как настроить роутер сяоми 4с, выполняем каждое действие поэтапно:
- Центральный сетевой кабель подключаем в WAN.
- Подключаем оборудование к электросети.
- Подключаемся по WI-FI к роутеру с телефона.
С последним пунктом открывается список доступных беспроводных сетей. Находим свой маршрутизатор и подключаемся. Запускаем приложение на смартфоне и переходим на стартовую страницу.
Откроется три пункта:
- войти в учетную запись;
- создать новую;
- настроить заново.
Выбираем последний пункт, который позволяет удаленно работать с оборудованием, не находясь поблизости с Wi-Fi роутером. Первичная привязка предусматривает подключение к самому маршрутизатору. Как-только роутер определится в приложении, нажимаем «Set Up».
Предусмотрен функционал восстановления настроек (перенос данных из старого роутера). Однако в нашем случае происходит настройка нового маршрутизатора, поэтому выбираем «As New Router». Завершающий шаг — выбор рабочего режима: в роли Wi-Fi усилителя или в качестве основного роутера. Отмечаем пункт «Primary Base Station».
Подключение к сети
После выбора рабочего режима Xiaomi Router 4С, необходимо определиться с типом соединения. Большинство глобальных интернет-компаний обслуживают клиентов на динамическом типе соединения. В таком режиме от клиента не требуется никаких действий по настройке. Однако для PPPoE, L2TP, PPTP, Static IP определенно задаются параметры. Для этого откроется дополнительное окно с полями, куда вносятся данные из договора. Разумеется, такую информацию предоставляет интернет-провайдер.
Настройка WI-FI
В данном пункте необходимо указать имя и пароль сети. В модели Xiaomi Router 4С доступно два вида сети — 2.4 ГГц и 5 ГГц. Однако им присваивается одно имя. Особого внимания заслуживает пункт «Set as router admin password as well». Отмечая его, пользователь присваивает один и тот же пароль для входа в админ панель и подключения к Wi-Fi. С одной стороны это облегчает процесс запоминания данных. Но с точки зрения безопасности рекомендуется придумать два совершенно разных сложных пароля. В итоге нажимаем «Finish».
После перезагрузки роутера выполняется автоматическое подключение. Далее приложение потребует пройти повторную авторизацию в Mi Cloud.
Необязательно выбирать регион, для которого оборудование было изготовлено (по умолчанию всегда стоит «Mainland China»). В противном случае в следующий раз войти в кабинет администратора не выйдет. Большинство пользователей из русскоговорящего сегмента выбирают Тайвань.
Если этап регистрации еще не пройден, рекомендуется к нему приступить — нажмите на кнопку в правом верхнем углу. Данная процедура открывает перед пользователем удаленный доступ. В целом, процесс регистрации стандартный. В итоге после авторизации появится окно с названием клиентского роутера. Последний шаг — нажатие кнопки «Pair Router». После этого вводим пароль от входа админ-панель.
Подключение роутера
Данная инструкция действительна для всех роутеров от компании Xiaomi, так как настройка устройств от этого производителя не имеет никаких принципиальных отличий, независимо от модели.
Через компьютер
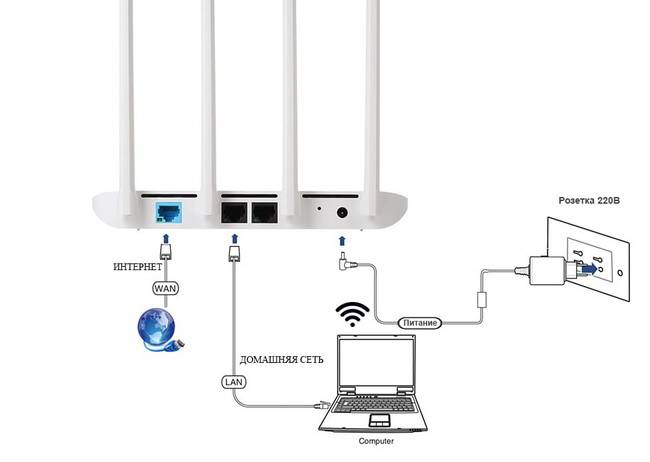
Так как производитель не включил в комплект специальный патч-корд, то подключение придется осуществлять по беспроводной сети, либо докупить кабель отдельно. Инструкция по подключению одинакова в обеих случаях.
- Соедините Wi-Fi роутер Xiaomi и компьютер с помощью LAN-кабеля (если вы подключаетесь через патч-корд).
- Кабель, проведенный провайдером в квартиру, вставьте в WAN-порт — он окрашен в синий цвет.
- Блок питания подключите к розетке, а сам провод вставьте в круглый разъем на задней панели устройства.
- Если вы используете патч-корд, компьютер подключится к локальной сети автоматически. При подключении через сеть Wi-Fi откройте список доступных сетей, найдите открытую сеть под названием «Xiaomi xxxxxx» и подключитесь к ней.
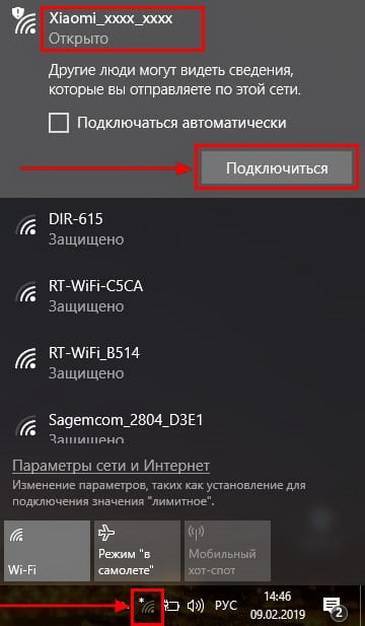
Затем зайдите в браузер и в адресной строке введите 192.168.31.1 — откроется панель управления роутером.
На стартовой странице поставьте галочку в строчке внизу — это лицензионное соглашение и нажмите кнопку «Apply». Возможно, интерфейс будет на китайском языке: тогда нажмите на единственную доступную кнопку с изображением иероглифа.
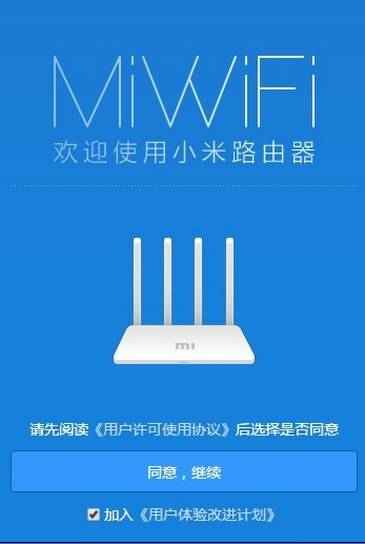
Теперь необходимо установить имя сети и пароль от нее: введите любое желаемое название в первой строчке, а пароль из 8-ми символов во второй строке. Если вы планируете раздавать интернет на устройства, находящиеся через стену, отметьте галочкой нижнюю строчку, а затем нажмите на единственную доступную кнопку.

Появится окно с введенными данными. Проверьте их и, если все правильно, снова нажмите на кнопку ниже. При необходимости эти данные можно изменить.
Теперь необходимо выбрать расположение роутера и ввести пароль администратора: с помощью этого пароля вы сможете попасть в панель управления. Чтобы установить один и тот же пароль для сети Wi-Fi и для входа в настройки, поставьте галочку в нижней строчке.

Маршрутизатор автоматически перезапустится — теперь снова зайдите в доступные сети и подключитесь к уже переименованной сети, введя указанный ранее пароль.

Через телефон
Настройка роутера возможна через специальное приложение для Android или iOS — Mi Wi-Fi Router. Оно позволяет не только настраивать роутер, но и просматривать все активные подключения и контролировать скорость интернета. Ниже представлены ссылки на страницу приложения в магазинах:
Developer:
Price: Free
Developer:
Price: Free
- Скачайте и установите приложение через Google Play или App Store.
- Включите роутер в сеть и подождите, пока не загорится бирюзовый светодиод.
- При запуске приложения тут же появится уведомление о том, что рядом находится новый роутер.
- Для настройки нажмите кнопку «Set up now».
- Когда соединение с интернетом установится, введите название сети и пароль и ожидайте применения настроек.
- Теперь перезагрузите роутер и подключитесь к сети с новым названием, используя указанный ранее пароль.
Роутер Xiaomi Mi Mini в режиме репитера
Все остальное идентично другой уже рассмотренной нами ранее модели, но давайте рассмотрим еще один режим работы, в котором работает как Mi роутер Mini, так и Nano — в качестве повторителя WiFi. При это он сможет продолжить раздавать интернет на те ПК в локальной сети, которые подключены к нему кабелем Ethernet. Переключатель находится в разделе «Настройки Интернет».
Здесь доступно еще два варианта — репитера и второй точки доступа.
Выбираем вариант репитера и далее ту сеть, у которой хотим расширить зону покрытия.
После подключения появится информация об SSID сети и назначенном репитеру IP адресе от головной точки доступ — именно по нему теперь будет доступна панель управления роутера Xiaomi.
На главной опять останется информация о загрузке железа роутера. В разделе «Настройки» можно поменять SSID сети, которая идет от Xiaomi Mini — по умолчанию они берутся от головного роутера.
Также доступна функция изменения пароля для администрирования, обновления прошивки и сброса настроек в заводские — остальные в режиме повторителя не работают.
Можно ли подключить к Xiaomi Mi Mini 4G модем?
В родной прошивке нет. Но если поставить кастомную, то можно с определенными моделями модемов
Возможности альтернативной прошивки
Сторонние прошивки — это свободное ПО «OpenWRT», «Padavan», а также прошивки от Asus, ZyXEL, D-Link, TP-Link, Tenda и других роутеров, редактируемых через специальные приложения-компиляторы. Свободное ПО всесторонне тестируется на совместимость с роутерами как известных, так и недавно вышедших на рынок сетевого оборудования производителей.
Настройка Xiaomi 3G для работы с USB-модемом в ПО Padavan
Прежде чем работать с прошивкой Padavan, необходимо её установить вместо фирменной «урезанной» DD-WRT (или «родной» от Xiaomi).
Прошивка Xiaomi 3G с помощью утилиты Prometheus
Программа Prometheus доступна на сайте prometheus.freize.net.
- Запустите приложение Prometheus и выберите роутер Mi-R3G (следуйте инструкциям командной консоли Prometheus).
Если ошибиться с config-файлом — поможет лишь СЦ или представители Xiaomi
Отработайте действия: 1 (обновить скрипты); 2 (обновить исходный код) и 3 (собрать компонент Toolchain для будущей прошивки).
Предварительная обработка исходных файлов для новой прошивки Padavan
Отработайте действие под литерой S (открыть настройки скрипта). Укажите IP, логин и пароль от SSH-хоста роутера. Отработайте действие 4 (подготовка прошивки), затем — действие 3 (сборка прошивки).
Перед началом прошивки ПО должно быть обработано кодом Xiaomi 3G
Инициируйте действие 4 (прошивка роутера). Xiaomi Router 3G будет обновлён и перезапущен.
Настройки Padavan все на русском и ещё разнообразнее, чем в MiRouter
Новый IP — 192.168.1.1 (настройки программы Asus-RT).
3G/4G-настройки в Padavan Asus-RT на роутерах Xiaomi 3G
Настройка 4G-модема в прошивке Xiaomi-Asus-RT (Padavan) мало чем отличается от аналогичных действий в «чистой» прошивке Asus. Фактически Padavan — это пересадка веб-интерфейса Asus на исходный код роутеров Xiaomi.
- Дайте команду «Дополнительно — Приложение USB — Модем» и включите функционал USB-модема.
Выберите сотовую сеть, с покрытием которой у вас нет проблем
Выберите режим работы: 3G (сеть UMTS) или LTE, выберите страну и оператора. Назначьте сервер APN (например, internet.yota, если вы пользуетесь модемами Yota), нажмите кнопку «Применить» (она внизу).
Роутер Xiaomi 3G перезапустится. Вы можете настроить Wi-Fi и маршрутизацию LAN — аналогично она настраивается в роутерах Asus-RT (обратитесь к руководству любой из моделей этой линейки) — и пользоваться интернетом от вашего сотового провайдера.
Роутеры Xiaomi просты в настройке. Эта простота в работе не обошла стороной и суперсовременную модель Xiaomi 3G. С роутерами Xiaomi 3G вам будет доступен практически любой из известных на сегодня тарифов от любого из провайдеров. Отличной вам скорости интернета — и комфортной работы!
Настройка базовых элементов
Чтобы попасть в панель управления, в адресной строке браузера нужно ввести адрес 192.168.31.1
Введите 192.168.31.1 в адресную строку браузера
Откроется интерфейс настроек маршрутизатора, через который можно произвести нужные установки сети. Адрес может отличаться в различных устройствах. Обычно он вместе с логином и паролем указывается на коробке или корпусе определенной модели.
Если вы сделали всё правильно, откроется окно конфигуратора, где на первом этапе будет предложено ввести логин/пароль, обычно admin/admin или посмотрите на нажней стороне коробки.
Обновление прошивки и смена языка интерфейса
Перед тем, как настроить роутер от компании Сяоми, необходимо поменять язык интерфейса: изначально панель на китайском языке. В более новых версиях ПО предусмотрен английский язык, который можно включить в третьей вкладке в верхней части экрана. Здесь нужно нажать на крайнюю правую кнопку в виде желтого круга, затем открыть выпадающий список внизу и выбрать пункт «English».
Обновить прошивку можно через интерфейс панели управление или мобильное приложение. Это позволит автоматически загрузить актуальную версию ПО с официального сайта Xiaomi. Чтобы скачать новый софт для роутера, действуйте следующим образом:
- На компьютере кликните по названию сети в верхнем правом углу, затем выберите пункт Updating.
- В мобильном приложении кнопка для обновления прошивки Updates находится во вкладке Plugins. При этом устанавливается свежее ПО не только для роутера, но и смартфона.
Загрузка стороннего файла для обновления прошивки может привести к потери настроек или даже выхода из строя программного обеспечения.
Проверка функционирования Xiaomi
После настройки необходимо проверить функционирование Xiaomi: стабильно работает интернет, все устройства отображаются в списке подключенных девайсов. Для этого нужно перейти в раздел Status, который находится в верхней панели слева.
- Devises – в окне отображается список всех устройств, которые подключены к сети через модем;
- Internet – информация о сети, включая IP-адрес компьютера и сервер DNS.
В разделе можно измерить скорость соединения, а также управлять каждым их подключенных устройств, отключив их от сети или ограничив доступ к интернету.
Настройка беспроводной сети
Редактирование конфигурации беспроводной сети осуществляется через панель управления в меню Settings в разделе Wi-Fi Settings
В этом разделе рекомендуется обратить внимание на следующее:
- Dual-band Wi-Fi – активация двухканальной работы;
- раздел для изменения основных данных для входа в интернет: смена имени и пароля, настройка защиты и 5G;
- Guest Wi-Fi – форма для создания гостевой сети.
Все опции позволяют тонко настроить беспроводное подключение, а также создать отдельную точку доступа для устройств, которым нет доступа к локальной сети.
Настройка локальной сети
Чтобы настроить локальную сеть, нужно особое внимание уделить протоколу DHCP, обеспечивающему автоматическое получение правильных установок. В меню Settings в разделе LAN settings можно тонко отрегулировать пункты для изменений
Здесь же можно ввести локальный IP-адрес.
Чтобы получать настройки автоматически, перейдите в раздел Network Settings и активируйте пункт Configure DNS automatically. Ниже возможно задать скорость для порта WAN, посмотреть MAC-адрес, активировать режим Switch.
Параметры безопасности
Безопасность подключения – один из самых важных параметров настройки роутера Xiaomi. Найти его можно в меню Settings в разделе Security. Здесь доступно включение стандартной защиты точки Wi-Fi, контроль адресов устройств, измена данных для входа в админ-панель.
Системные настройки Xiaomi
Раздел Status предоставляет доступ к следующим параметрам:
- Version – раздел для скачивания обновлений прошивки;
- Upload Log – загрузка текстового файла с логами;
- Restore – сброс конфигурации.
В разделе можно создать резервную копию всех регулировок. Для корректного формирования логов необходимо задать правильную дату и время.
Настройка PPTP на роутере Xiaomi Mi Wi-Fi Router Mini
1. Переходим в меню интерфейса и нажимаем на “Advanced”, далее на значок “VPN”, после на кнопку “Add service”.
2. Во всплывающем окне в строчке “Protocol” выбираем “PPTP”3. В строке “Name” пишем любое слово на латинском, ниже, в строке “Server” указываем ip-адрес сервера, “Username” – Имя пользователя, “Password” – Пароль. Все вышеперечисленные данные Вам предоставляет провайдер (Организация, которая провела Вам интернет). Все эти данные обычно прописываются в договоре с провайдером. Если по какой-то причине не смогли их найти, Вам необходимо позвонить на горячую линию провайдера и узнать как их можно получить.4. Нажимаем “Save” – сохраняем настройки.
Как настроить роутер через смартфон или планшет
Как и обещали, рассказываем, как подключить роутер через портативное устройство. Для начала устанавливаем официальное приложение Mi Router из App Store или Play Market. Затем подсоединяем wi-fi роутер к смартфону через беспроводную ай-пи сеть, которая не будет запаролена. Кроме того, сам роутер тоже нужно подключить к интернету через соответствующий шнур.
Если у вас смартфон от Apple, то на экране сразу выскочит окошко с параметрами настроек маршрутизатора, а если вы являетесь владельцем гаджета от Android — в самой программе нажмите на пункт меню Set up a new router и укажите место его установки, а затем нажмите на Next. Практически всегда дальше на маршрутизаторах Xiaomi происходит проверка подключения к сети, и если у вас DHCP, то интернет сразу же заработает. А если ваш интернет-провайдер использует PPPoE, то необходимо будет прописать логин и пароль.
Последним шагом является смена имени интернет-соединения и установка на него пароля. Впишите их в соответствующие поля и нажмите на «Финиш»
Важно! Заданный пароль будет также паролем к параметрам роутера, войти в которые вы можете здесь: miwifi.com
Вход в роутер Xiaomi с телефона
Далее делаем несколько традиционных шагов, одинаковых при настройке любого роутера:
- Подсоединяем к WAN порту кабель интернета
- Подаем электропитание на маршрутизатор
- Включаем WiFi на смартфоне
После чего находим в списке доступных сетей SSID открытые для подключения Xiaomi_XXX или Xiaomi_XXX_5G и присоединяемся к одной из них.
Далее запускаем приложение Mi Router
На стартовой странице предлагается выбрать вариант конфигурации:
- Войти в существующий Mi аккаунт
- Завести новую учетную запись
- Настроить как новый роутер
Выбираем последний, так как именно учетная запись позволит работать с роутером удаленно через интернет без фактического подключения к wifi сети роутера. При первичной привязке устройства, разумеется, необходимо подключиться к интернету именно через него.
После чего наш маршрутизатор (поскольку с его вайфаем мы уже сконнектились) определится в программе — жмем «Set Up»
Далее будет возможность восстановить настройки роутера из заранее созданной резервной копии, например, перенести настройки со старого. Но мы выбираем в качестве нового — «As New Router»
Следующий шаг — выбор режима работы, в роли основного маршрутизатора, либо как wifi репитер. Соответственно, нам в данный момент нужен «Primary Base Station»
Подключение к интернету
После этого Xiaomi Router 4 проверит подключение к интернету. Поскольку у меня динамический IP адрес от провайдера, ввода никаких дополнительных параметров не требуется. Если же у вас PPPoE, L2TP, PPTP или Статический IP, то откроется еще одна промежуточная страница с полями для того, чтобы прописать необходимые для коннекта данные. Их должен предоставить вам поставщик услуг интернета.
Настройка WiFi сети
Переходим к следующему шагу, на котором нужно задать имена для своих сетей и пароль для подключения. Я говорю именно «сетей», хотя отображается форма для присвоения названия только одного SSID — дело в том, что по умолчанию wifi в диапазоне 2.4 GHz и 5 GHz будут называться одинаково, только последний прибавит еще к нему окончание «5G». Впоследствии имя беспроводной сети можно будет изменить.
Также обратите внимание на установленную галочку напротив «Set as router admin password as well». Эта функция позволяет сделать ключ для подключения к wifi одновременно паролем для доступа в администраторский раздел
Это удобно, так как не нужно запоминать лишнего, но для безопасности все-таки лучше ее снять и назначить отличающийся.
Жмем на кнопку «Finish» и видим сводную информацию по нашим созданным соединениям.
Далее роутер перезагрузится и смартфон автоматически подключится к одной из новых сетей. Если этого не произошло, то делаем вручную.
После этого нас еще раз попросят авторизоваться под своей учетной записью в Mi Cloud.
При этом в качестве региона будет указан «Mainland China» — вам же нужно обязательно выбирать тот, для которого был выпущен роутер, иначе войти туда не получится. На практике это выглядит как простой подбор нужного варианта. Лично мне подошел Тайвань.
Если же вы еще не регистрировались нет, то нужно это сделать — по кнопке в правом верхнем углу. Это необходимо ля того, чтобы иметь доступ со смартфона к настройкам роутера Xiaomi WiFi Router 4 удаленно через интернет.
Весь процесс регистрации показывать нет смысла — думаю, правитесь, там нет ничего сложного.
В финале всех этих действий по авторизации должно появиться окно с распознанным роутером Xiaomi — нажимаем на кнопку «Pair Router»
Вводим заданный ранее пароль администратора
Ваше мнение – WiFi вреден?
Да
24.14%
Нет
75.86%
Проголосовало: 10297
И, наконец, попадаем в панель управления.







