Удаление и повторная инсталляция драйвера
Поскольку откат невозможен, а обновление зачастую эффекта не дает (система либо пишет, что наиболее подходящий драйвер уже установлен, либо сообщает о том, что не может найти подходящий драйвер), нужно будет просто удалить существующий драйвер или устройство полностью, нажав кнопку в его разделе.
После этого выполняется перезагрузка. Возможно, система инсталлирует драйверы самостоятельно, но лучше при доступе к интернету скачать самый последний драйвер с сайта производителя сетевого оборудования, после чего либо установить его вручную, либо указать системе место сохраненного инсталлятора, когда она начнет установку (в «Диспетчере устройств» оборудование будет помечено желтым цветом или обозначено как неизвестное устройство).
Еще проще использовать специализированные программы и пакеты наподобие Driver Booster, которые содержат огромную базу данных драйверов и могут производить обновление, скачивая новые версии ПО с сайтов производителей оборудования практически без участия юзера.
Диагностика программ, использующих траффик
Наконец, одной из причин появления таких сбоев могут стать активированные программы, которые уж слишком сильно потребляют трафик. Обычно это всевозможные торрент-клиенты, разного рода загрузчики, защитники сетевых подключений, мессенджеры и т. д.

Их желательно на первом этапе отключить не только в виде выхода из программы, но и с завершением всех связанных процессов в «Диспетчере задач». Если и это результата не даст, придется убрать их все из меню автозагрузки (чтобы они в дальнейшем не стартовали вместе с системой).
Возможно, придется покопаться в настройках антивируса или брэндмауэра, отключить их или даже сменить антивирус (это особенно актуально, если проблема появилась как после установки антивирусного ПО). Но как правило, такие ситуации встречаются относительно нечасто, поэтому такие действия могут потребоваться исключительно в том случае, если все вышеописанные способы оказались совершенно недейственными, что вряд ли.
Что такое шлюз?
Прежде чем рассматривать проблему подключения, следует немного остановиться на теории и объяснить, что такое шлюз.
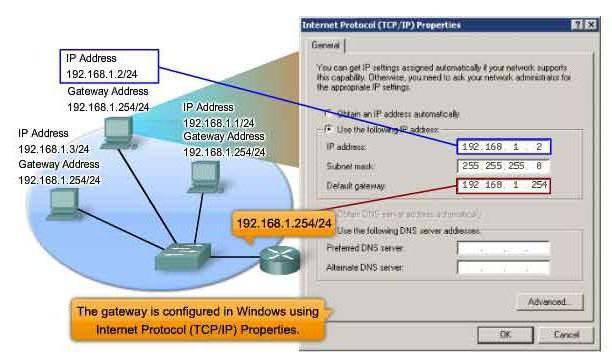
Не вдаваясь в дебри компьютерной терминологии и технологии функционирования, отметим, что в операционных системах Windows шлюз – специальное ПО (программное обеспечение) в виде маршрутизатора, которое позволяет преобразовывать (конвертировать) протоколы сетевых подключений между собой. По сути, сетевым шлюзом можно назвать и роутер, но он отправляет, передает и принимает пакеты данных только в сетях с одинаковыми протоколами.
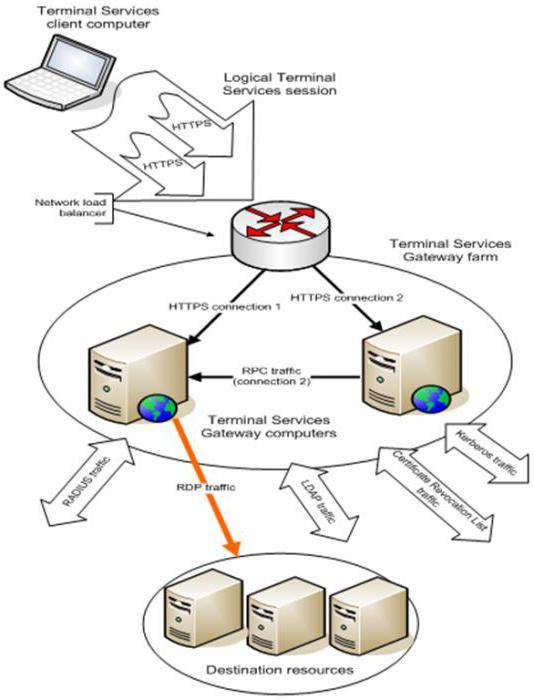
Программный шлюз в Windows не зависит от этого и способен работать с подключениями, использующими разные протоколы. По сути, это средство обмена данными между компьютерами, серверами и целыми сетями, независимо от используемого способа их подключения к Интернету или объединения в одну сеть.
Проверяем сторонние программы
Для начала стоит проверить, чтобы причиной не являлись приложения, используемые пользователем или системой. В основном, это могут быть разнообразные программы для загрузки или обмена данными через интернет, вроде торрентов и онлайн просмотрщиков видео. Также сбои могут вызывать антивирусы и фаерволлы, так что если недавно устанавливали что-то новое из этого списка или меняли настройки, то стоит удалить программу, или вернуть параметры обратно. Также можно отключить все сторонние утилиты, в том числе те, которые работают в фоне, если после этого все заработает, то следует включать их по одной, чтобы выявить приложение, вызывающее ошибку, а потому удалить его.
Как использовать технологию ReadyBoost
Другие способы
Все что было выше изредка не помогает все равно. А причина кроется в многообразии компьютерных проблем
За всем не уследишь, особенно удаленно, поэтому здесь я составил список возможных векторов, куда стоит обратить внимание при этой проблеме:
Сторонние программы – обратите внимание на антивирусы, файрволы, прокси, VPN, торрент и прочий софт, который взаимодействует с сетью. Может что-то поставили недавно, перезагрузили компьютер, и оно проявилось? Если есть что-то в памяти, попробуйте отключить или удалить
Бывает и после обновления соответствующих программ наступает подобная беда.
Некоторые рекомендуют изменить план электропитания вашего сетевого адаптера. Если кратко, в диспетчере устройств ищем наш адаптер и задаем ему во вкладке электропитания «Максимальную производительность», чтобы никогда не выключался. По моему опыту отключение питания никогда не вызывало такой проблемы, поэтому без подробностей.
Драйвер. Тоже маловероятная причина, т.к. проблема все-таки лежит уже не в плоскости железа. Но кто хочет, обычно обновление не вредит системе (но не всегда). Если же недавно обновляли и началось – может имеет смысл сделать откат. Особенно повышается вероятность именно в поле драйвера, когда ошибка шлюза вываливается во время интенсивной работы с сетью и проявляется периодически во время работы. Здесь или правда нужно искать правильную версию драйвера (смотрится индивидуально) или же беда в какой-то «железной» проблеме.
Включение FIPS – тоже никогда не помогал в этом способе, поэтому просто для справки от сторонних администраторов. Актуально для беспроводной сети:
Вот и все! Получилось? Напишите в комментарии! Не получилось? Тоже напишите! Будем решать проблему и запишем ваш опыт в статью, чтобы другие читатели смогли решить свою проблему еще быстрее.
Как отключить шлюз интернета?
Шлюз интернета — программное обеспечение, созданное с целью осуществлять передачу трафика между сетями. С этой программой обычно работает системный администратор.
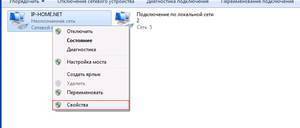 В Windows она подключается изначально, но её вполне можно выключить. Для этого заходим в «Пуск», откуда вызовем меню программы и удалим её. Следующим шагом открываем «Панель управления» → «Установка и удаление программ» → «Установка компонентов Windows» → «Сетевые службы» → «Состав». Около поля «Клиент обнаружения и управления службами интернета» стоит галочка, которую необходимо убрать. После этого нужно подтвердить свой выбор, нажав кнопку «Ок».
В Windows она подключается изначально, но её вполне можно выключить. Для этого заходим в «Пуск», откуда вызовем меню программы и удалим её. Следующим шагом открываем «Панель управления» → «Установка и удаление программ» → «Установка компонентов Windows» → «Сетевые службы» → «Состав». Около поля «Клиент обнаружения и управления службами интернета» стоит галочка, которую необходимо убрать. После этого нужно подтвердить свой выбор, нажав кнопку «Ок».
Остаётся сделать так, чтобы внесённые изменения вступили в силу. Для этого вы должны нажать все оставшиеся кнопки и перезагрузить компьютер.
Замена драйвера сетевого адаптера
Установка свежего драйвера сетевого адаптера или модуля Wi-Fi может помочь в решении указанной проблемы.
Шаг 1. Нажать вместе клавиши Win и R (Win на клавиатуре слева от Alt).
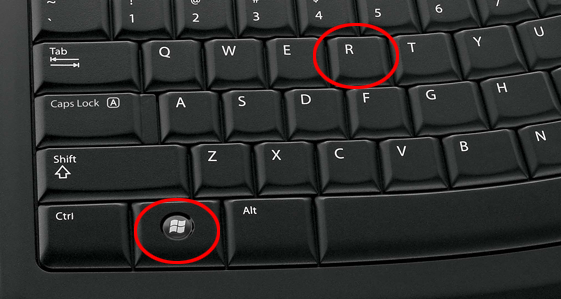
Нажимаем вместе клавиши Win и R
Шаг 2. Напечатать в окне «devmgmt.msc» и щелкнуть «OK».
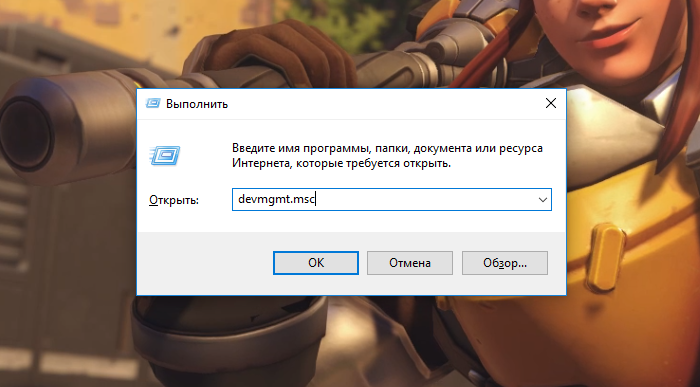
Пишем в окне «devmgmt.msc» и щелкаем «OK»
Шаг 3. Раскрыть двойным щелчком категорию «Сетевые адаптеры», и найти требуемый адаптер.

В категории «Сетевые адаптеры», находим требуемый адаптер
Шаг 4. Щелкнуть правой кнопкой мыши на модуле Wi-Fi и выбрать левой «Свойства».
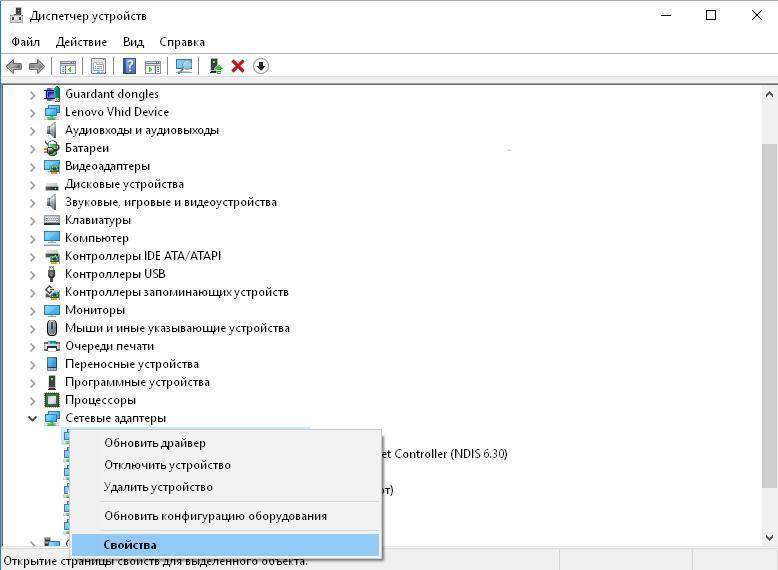
Выбираем левой «Свойства»
Шаг 5. Выбрать закладку «Сведения» и нажать на строке «Свойство», раскрыв список.
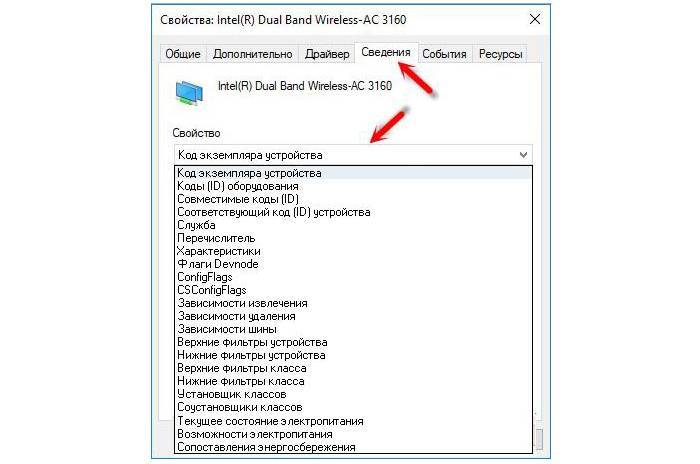
Выбираем закладку «Сведения» и нажимаем на строке «Свойство»
Шаг 6. Выбрать в раскрывающемся перечне «ИД оборудования». В строке «Значение» щелкнуть правой кнопкой мыши на надписи в верхней строке и щелкнуть «Копировать».
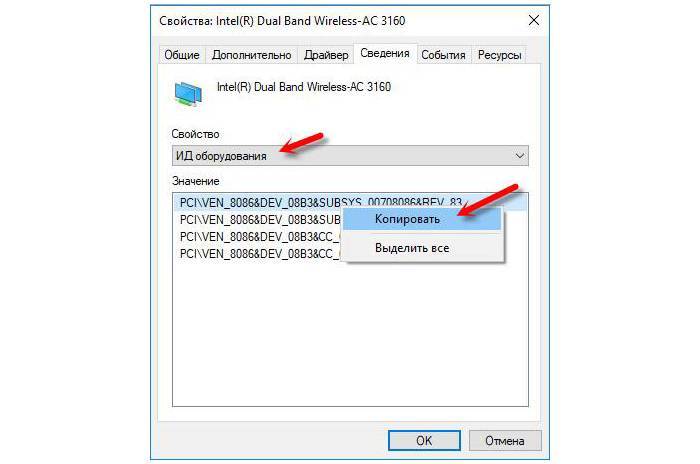
В верхней строке и щелкаем «Копировать»

Открываем сайт с программой
Шаг 8. Поставить курсор в поиск, и нажать сочетание Ctrl+V, вставив скопированный ИД оборудования. Выбрать версию своей ОС и ее битность (x64 или x86). Нажать «Найти драйверы».
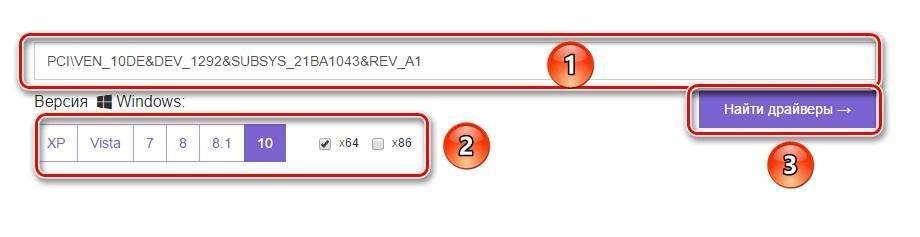
Выбираем версию своей ОС и ее битность (x64 или x86), нажимаем «Найти драйверы»
Шаг 9. После нахождения нужного драйвера, нажать «Скачать».
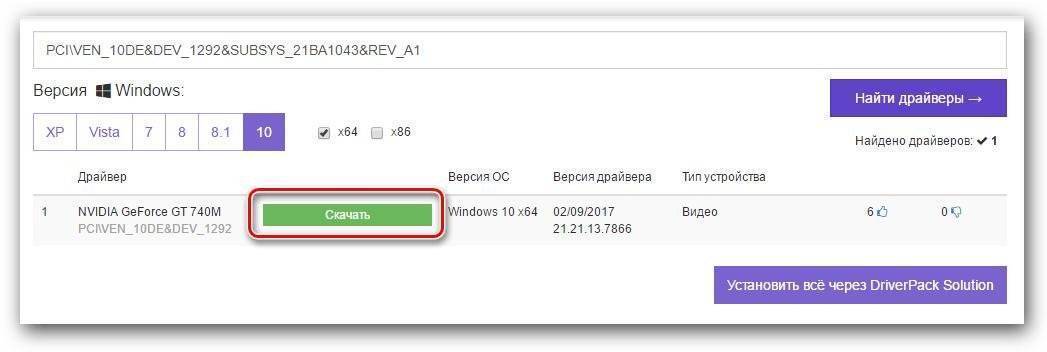
Нажимаем «Скачать»
Шаг 10. Запустить файл.
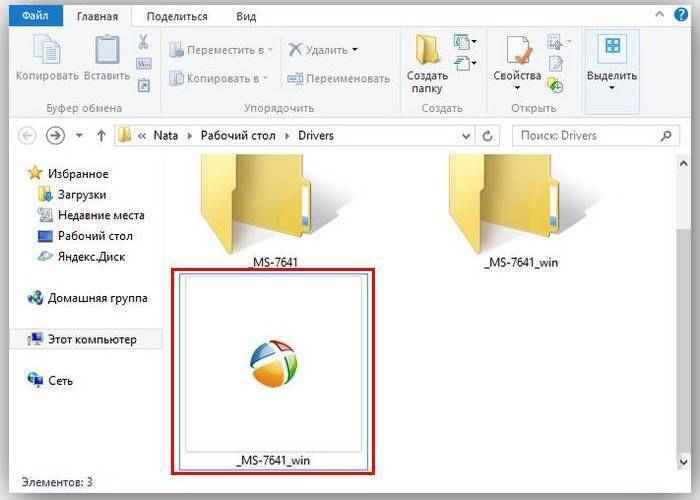
Запускаем файл
Шаг 11. Выбрать «Установить вручную».
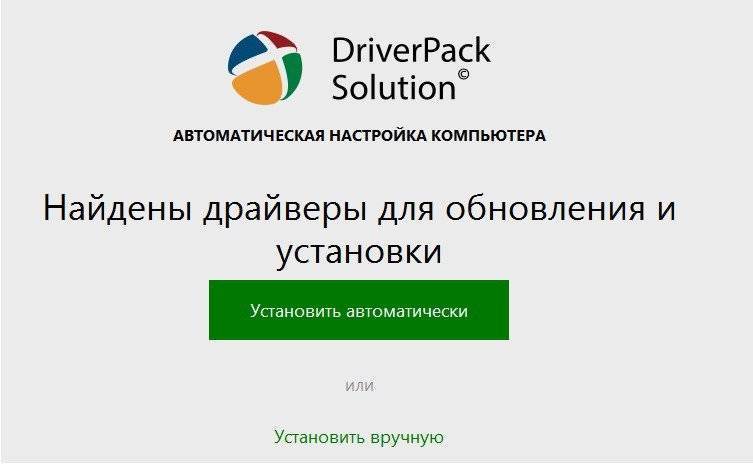
Выбираем «Установить вручную»
Шаг 12. Щелкнуть «Далее».
Драйвер будет установлен. Перезагрузить ПК и проверить, устранена ли проблема.
Сбросить стек TCP / IP
Один из способов исправить ошибку шлюза в Windows 10 – сбросить стек TCP / IP. Это сбрасывает стек, в котором хранятся ваши настройки TCP / IP, и возвращает стек к значениям по умолчанию. Если где-то есть неправильная конфигурация в настройках IP, это может исправить это.
- Откройте меню «Пуск», найдите «Командная строка» и выберите «Запуск от имени администратора».
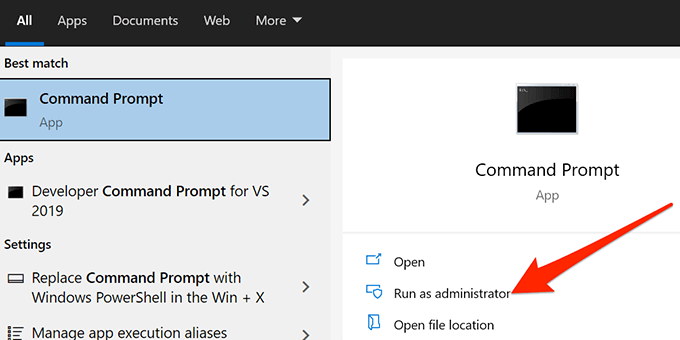
- Нажмите Да в запросе управления учетными записями пользователей.
- Если вы используете IPv4 на своем ПК, введите netsh int ipv4 сброс в окне командной строки и нажмите Enter.
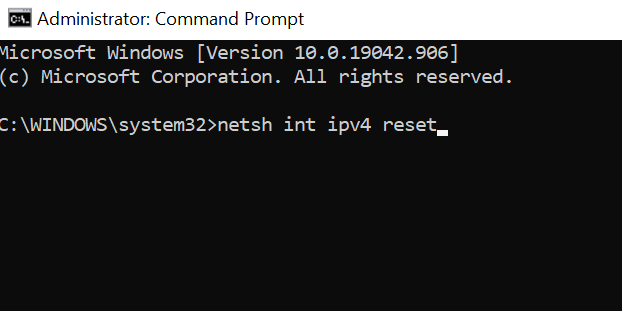
- Если вы используете IPv6, введите netsh int ipv6 сброс вместо.
- Если вы не знаете, использует ли ваш компьютер IPv4 или IPv6, запустите обе команды, и одна из них сбросит ваш IP-стек.
Перезагрузите компьютер и посмотрите, решена ли проблема.
Дополнительные сведения
Windows NT компьютеры можно настроить несколькими шлюзами по умолчанию. При обнаружении мертвого шлюза TCP он может направлять IP для переключения шлюзов по умолчанию на следующий шлюз в списке резервного копирования. Этот переключатель может возникать при нескольких шлюзах, настроенных для одного и того же сетевого адаптеров, или когда различные адреса шлюзов по умолчанию даются на различных сетевых картах на многодомовом компьютере. Переключатель запускается, когда TCP попробовывает половину времени TcpMaxDataRetransmissions для отправки пакета через текущий шлюз по умолчанию.
После коммутатора весь IP-трафик из любого сетевого адаптера на этом компьютере, предназначенный для удаленных сетей, будет отправлен в выбранный в настоящее время шлюз. В разроённых сетях это может привести к потерям подключения и последующему прекращению активных сеансов с компьютерами на удаленных сетях, подключенных через первый шлюз. Это потому, что выбранный в настоящее время шлюз может не знать о других маршрутах, управляемых первым шлюзом, если эти маршрутизаторы не обмениваются информацией о маршрутике друг с другом.
Если переключенный шлюз недостижим или неактивен в сети, он теряет подключение к всем удаленным сайтам. На этом этапе тикинг на этот компьютер из удаленной сети не сможет получить положительный отклик. Кроме того, любой исходящий печатный окне удаленному хосту с этого компьютера будет давать запросу приумногую ошибку. Это поведение по дизайну и соответствует спецификациям TCP/IP.
В следующих иллюстрациях описываются ситуации, в которых используется несколько шлюзов.
Рассмотрим компьютер с двумя сетевыми картами Netcard1 и Netcard2 и следующими IP-адресами и шлюзами по умолчанию:
Если вы хотите, чтобы Telnet на рабочей станции с IP-адресом 130.20.20.100, IP-телеграммы данных будут маршрутизироваться через шлюз 11.100.0.1. Если 11.100.0.1 обнаружен как недоступный, IP переключается на второй шлюз 11.100.0.2. При сбой этого шлюза используйте 11.200.0.1 и так далее. Это относится только к трафику TCP, а переключение шлюзов происходит на основе механизма, описанного ранее. Сетевой трафик служб Telnet, FTP и NetBIOS Session использует TCP для сетевых коммуникаций.
Кроме того, рассмотрим, где две сети, подключенные к Netcard1 и Netcard2, не связаны друг с другом (то есть не подключены друг к другу через какой-либо другой маршрутизатор). Если есть сеть (скажем, 22.101.x.x), доступная только через Netcard2, ip-данные для этой сети по-прежнему будут маршрутизироваться по 11.100.0.1, так как это основной шлюз по умолчанию. Чтобы маршрутировать IP-адреса данных, предназначенные для сети 22.101.x.x до 11.200.0.1, в таблицу маршрутов через утилиту ROUTE необходимо добавить статический маршрут. Чтобы добавить маршрут, введите следующую команду:
Другим возможным решением для вышеуказанного сценария является запуск маршрутивки multiprotocol на многодомном компьютере Windows NT, чтобы он может обмениваться информацией о маршрутике с другими маршрутизаторами в сети с протоколом сведений о маршрутике. Маршрутия multiprotocol доступна в Windows NT 3.51 Пакет обновления 2 или более поздней.
Что делать для настройки сетевого драйвера при проблеме со шлюзом
Если ваш компьютер не может подключиться к сети, но другие устройства в вашей домашней сети подключаются, попробуем ещё один способ исправить это.
Нам снова нужно попасть в диспетчер устройств вашего компьютер:
- Нажмите на строку под названием «Сетевые адаптеры»;
Раздел “Сетевые адаптеры” в ДУ
- Выберите свой адаптер (с которым проблемы в Windows) ПКМ и нажмите «Свойства»;
- В новом небольшом окне нужно нажать курсором на вкладку «Драйвер» и ниже на пункт «Обновить»;
Выберите вкладку “Драйвер”
- В следующем окне нажмите на пункт «Выполнить поиск на этом компьютере»;
Нажмите на строку “Выполнить поиск драйверов…”
- И далее необходим нажать на блок «Выбрать из списка доступных».
В новом окне вы увидите несколько версий, которые доступны для выбора. Попробуйте нажать курсором на один из них и установить вместо текущего.
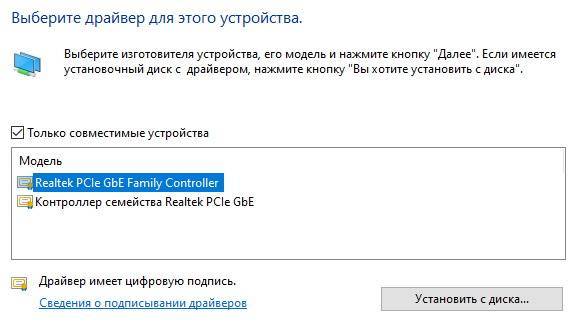
После этого снова проверьте наличие ошибки со шлюзом в ОС Виндовс 7, 8 или 19. Если ничего не изменилось, попробуйте вернуться в диспетчер устройств и выбрать ПКМ сетевой адаптер вашего компьютера, с которым происходят ошибки. Нажмите на строку «Обновить драйверы». В следующем окне необходимо нажать на первый вариант — автоматическая установка. Сбой сети можно возникать по той причине, что текущая версия драйвера, которая установлена в системе, не поддерживается.
Отключаем программы, влияющие на подключение по умолчанию
Ошибку сети могут вызывать приложения, которые запускаются вместе с Windows. И даже при длительной работе компьютера они не останавливаются и могут потреблять интернет. Чем также влиять на активное подключение. И в некоторых случаях даже блокировать его (файерволы). Чаще всего этими приложениями выступают разнообразные торрент-клиенты, компоненты для обновления и сетевые экраны.
Чтобы просмотреть список программ, которые в данный момент работают, нажмите на небольшую стрелку в панели инструментов Виндовс.
Нажмите на стрелочку внизу экрана
Приложения, которые будут находиться в этом окне вы можете закрыть. Для этого выберите его ПКМ и нажмите пункт «Выход из».
Выход из работающей программы в Windows
С антивирусами такой фокус не пройдёт. Их выключить достаточно сложно. И в этом нет особой необходимости, так как на подключение могут влиять файерволы, а не приложения.
Для более детального ознакомления со списком приложений, которые запускаются вместе с Windows можно посмотреть в диспетчере задач:
- Нажмите вместе три клавиши для его открытия: CTRL+SHIFT+ESC;
- Нужно также нажать на пункт вверху окна «Автозагрузка»; Нажмите на вкладку «Автозагрузка»
- В этом разделе будут программы, которые работают в компьютере, даже когда вы запускаете другие приложения. Чтобы их выключить, выберите курсором мыши название программы и внизу окна нажмите кнопку «Отключить». Выберите программу для отключения
Выключите приложения, которые не требуются. А также программы, которые потенциально могут вызывать ошибку подключения к интернету.
Изменить настройки роутера
Проблемы со шлюзом могут возникать и из-за настроек маршрутизатора. Пользователи сообщают, что установка 6-го канала Wi-Fi и метода шифрования WPA или WPA2 иногда устраняет проблему.
Шаг 1. Запустить интернет-браузер и напечатать в его строке IP-адрес маршрутизатора. Нажать «Enter».
 Набираем в поиске браузера IP-адрес маршрутизатора
Набираем в поиске браузера IP-адрес маршрутизатора
Указанные данные также иногда нанесены в нижней части устройства.
 Смотрим указанные данные в нижней части устройства
Смотрим указанные данные в нижней части устройства
Шаг 2. Ввести имя и пароль. Щелкнуть по кнопке «Вход».
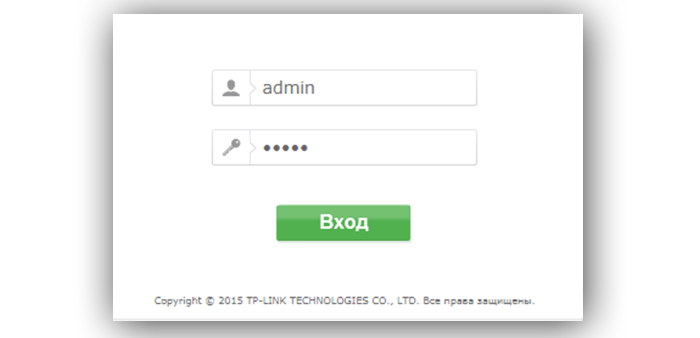 Вводим имя и пароль и щелкаем по кнопке «Вход»
Вводим имя и пароль и щелкаем по кнопке «Вход»
Шаг 3. Щелкнуть на пункте «Настройки» (Setup) и нажать слева «Беспроводные настройки» (Wireless settings).
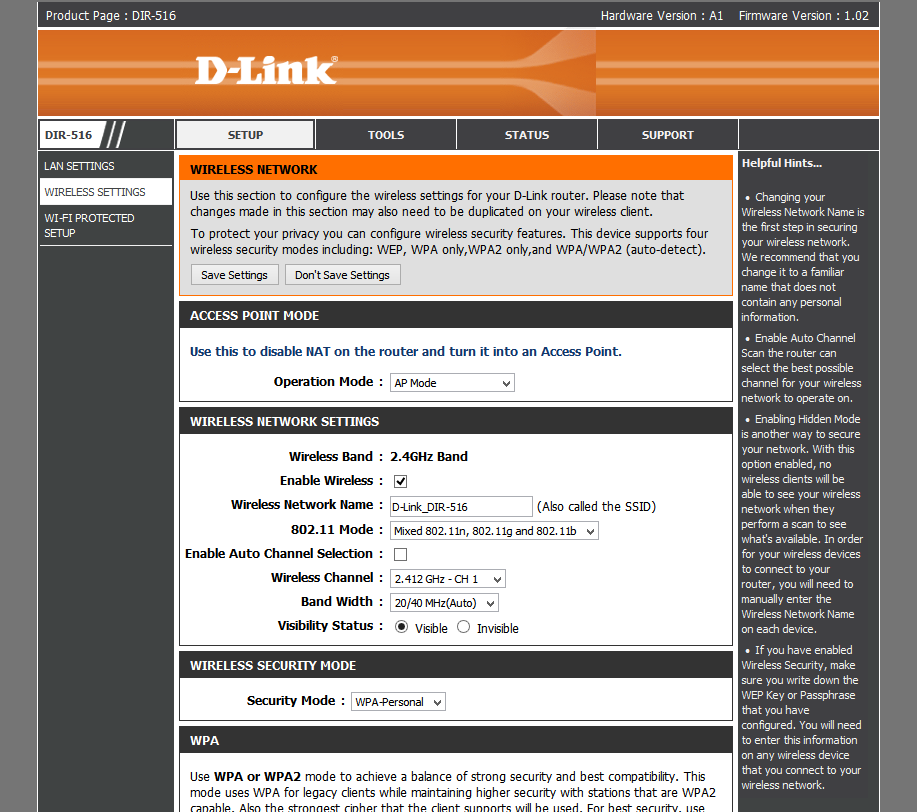 Щелкаем на пункте «Настройки» и нажимаем «Беспроводные настройки»
Щелкаем на пункте «Настройки» и нажимаем «Беспроводные настройки»
Шаг 4. Выставить в раскрывающемся списке «Метод шифрования» (Security Mode) WPA или WPA2.
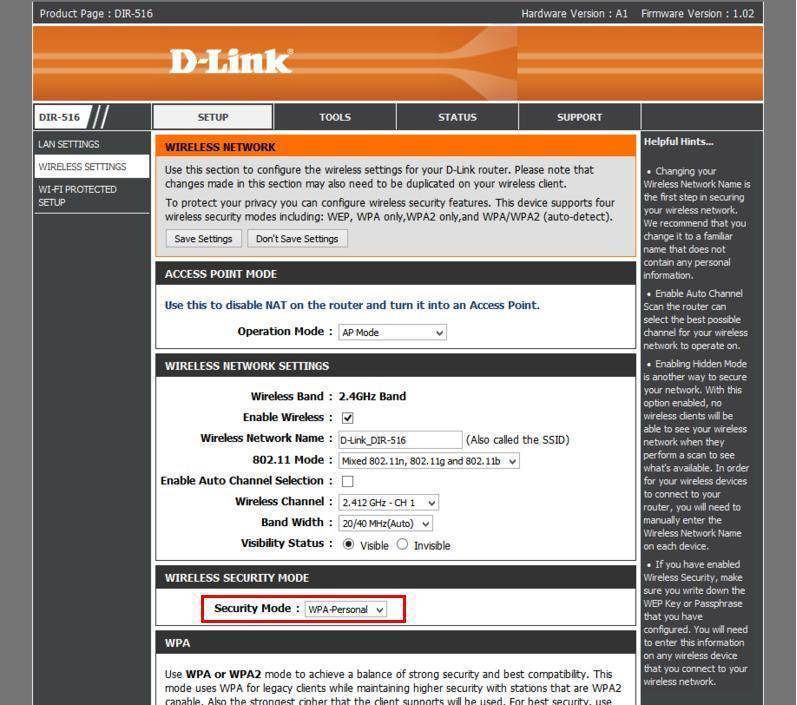 Выставляем в раскрывающемся списке «Метод шифрования» WPA или WPA2
Выставляем в раскрывающемся списке «Метод шифрования» WPA или WPA2
Шаг 5. Убрать отметку с «Автовыбор каналов» (Enable Auto Channel…) и в «Беспроводной канал» (Wireless Channel) выбрать 6-й канал (CH 6). Нажать «Сохранить настройки» (Save Settings).
 Убираем отметку с «Автовыбор каналов» и в «Беспроводной канал» выбираем 6-й канал (CH 6), затем нажимаем «Сохранить настройки»
Убираем отметку с «Автовыбор каналов» и в «Беспроводной канал» выбираем 6-й канал (CH 6), затем нажимаем «Сохранить настройки»
Что такое шлюз
Сетевой шлюз – это аппаратный модуль или набор специальных программ, применяемые для соединения разных сетей – например, частной сети и сети Интернет.
Шлюз преобразует данные разных сетей (напр. TCP/IP в Apple Talk) для их распознавания сетевыми устройствами.
Шлюзом может быть:
- сервер на основе ПК;
- роутер (маршрутизатор) со специальным ПО;
- любое другое сетевое устройство, обслуживающее несколько подсетей.
Роутер и ПО, встроенное в Windows – два типа сетевых шлюзов, обычно применяемых в домашних сетях.
Сетевой шлюз может включать в себя брандмауэр, фильтрующий входящие сетевые данные и прокси-сервер, обеспечивающий, к примеру, доступ ПК к разрешенным веб-сайтам.

Роутер (маршрутизатор) со специальным ПО
Где находится шлюз по умолчанию?
Способы узнать адрес своего шлюза по умолчанию достаточно примитивны. Сделать это можно:
- Используя командную строку.
- Через центр управления сетями.
Первый способ
В первом способе воспользуемся командной строкой. Он довольно лёгкий — в этом вы сейчас убедитесь. На клавиатуре нажимаем сочетание кнопок Win+R, в появившуюся строку вводим «cmd», выбираем «Enter». Поздравляем, вы только что открыли окно с командной строкой. Пришло время дать компьютеру задачу, и в этом нам поможет специальная команда «tracert ya.ru». Больше ничего не требуется. Через несколько мгновений компьютер начнёт работу. В первой строке и будет указан адрес шлюза по умолчанию.
Второй способ
Этот способ более распространён и общепринят, хотя он не такой простой. Здесь нам также поможет командная строка. Вы уже знаете, как её можно вызвать. Но в этот раз мы зададим устройству другую команду — «ipconfig /all». Большая часть информации, которую выдаст компьютер, нам без надобности. Среди всего объёма данных, выданного нам, нужно найти строку «Default Gateway». Вам будут попадаться пустые строки с таким названием, но их тоже игнорируйте. Нужна именно та, где содержатся данные. В ней вы и обнаружите искомое.
Третий способ
Вот мы и подошли к финальному аккорду. Представленный способ отличается от других тем, что он предлагает альтернативное решение без использования командной строки. Довольно элементарный, между прочим. Через панель управления переходим в «Сеть и интернет», а оттуда — в «Центр управления сетями и общим доступом». Выбираем «Изменение параметров адаптера». Здесь главное — не растеряться, ведь, открыв окно, вы можете обнаружить целую массу устройств и просто не будете знать, с какого края подойти. Из всех нас интересует только один — тот, что находится в рабочем состоянии. Кликаем на него дважды, в открывшемся после этого окне выбираем «Сведения». Вот и всё. Остаётся отыскать нужную строчку с информацией.
Что делать, если проблема по-прежнему не решена
Если моя инструкция оказалась бессильна и ноутбук продолжает упираться, то стоит обратить внимание на установленные на ОС программы. Возможно, пора почистить систему или понаблюдать за нагрузкой на сеть, так как некоторые приложения способны создавать конфликтные ситуации
Особенно трудно найти источник зла, когда приложений установлено много. Выделить можно программы, регулярно скачивающие что-либо на ноутбук: Steam, Torrent, Origin и другие.
Надеюсь, инструкция помогла вам устранить неисправность. Читайте и дальше мой блог, помогающий решить много распространенных проблем с программным обеспечением.
Проверка драйверов Windows 10
По личному опыту знаю, как много времени можно потратить на поиск нужного драйвера. И иногда случается так, что намного удобнее установить рабочую, но неофициальную версию. И рано или поздно такой подход приводит к подобным бедам. Операционная система конфликтует с пиратской продукцией – попробуем выяснить, не наш ли это случай. Переходим в диспетчер устройств и выполняем следующие действия:
- Заходим в свойства беспроводного адаптера.
- Выбираем раздел «Драйвер».
- Смотрим на поставщика, который обычно отмечен как Windows. Система, как правило, устанавливает первый более или менее подходящий драйвер, который со временем перестает работать. Возможно, так случилось и у нас.
- Теперь сворачиваем окна, открываем браузер и ищем драйвер от производителя адаптера, под нашу модель.
- Ставим драйвер на скачку и с помощью вкладки в том же окне, где мы проверяли поставщика, удаляем старую версию, установленную автоматически
Совет: Если что-то пошло не так и драйвер вновь не подошел, то всегда можно отменить ошибочные действия назад, воспользовавшись кнопкой в свойствах адаптера «Откатить». Но стоит быть осторожнее, так как касается это только драйвера. Излишние эксперименты рекомендую не проводить.
Задание параметров вручную
В некоторых случаях от этой напасти можно избавиться путем установки значений шлюза вручную. Делается это в настройках текущего протокола TCP/IP (раздел изменения параметров беспроводного адаптера в свойствах сети).

Используем задание IP, вводим адрес (маска подсети установится автоматически), а затем в качестве шлюза прописываем адрес роутера, который можно найти на шильдике, расположенном на обратной стороне устройства. При этом введенный IP должен отличаться от адреса роутера в последнем поле на несколько десятков.
В качестве дополнительной меры можно задать и адреса DNS-серверов, используя для этого сочетания восьмерок и четверок для сервисов Google.
Как исправить проблему?
Ошибка «Шлюз, установленный по умолчанию, недоступен» встречается в Windows 10, Windows 7 и более ранних версиях операционной системы. Есть несколько методов, которые помогут исправить данную неполадку. Давайте же рассмотрим их поподробнее.
Управление электропитанием
Что делать в первую очередь? При появлении вышеописанной ошибки сначала надо отключить функцию энергосбережения за счет сетевого адаптера. Чтобы сделать это руководствуйтесь следующей инструкцией:
- Перейдите в «Диспетчер устройств» ОС. Нажмите на клавиатуре Win + R, после чего в строке задействуйте команду devmgmt.msc.
- Отыщите в новом диалоге раздел «Сетевые адаптеры». Разверните его, найдите беспроводной адаптер. Затем кликните по нему ПКМ. В выпадающем списке кликните на «Свойства» сети.
- Должен открыться еще один диалог. Там надо перейти в раздел «Управление электропитанием». Снимите галочку напротив пункта, который разрешает отключать адаптер с целью экономии энергии. Сохраните изменения, нажав на «ОК».
- Не лишним будет зайти в раздел «Электропитание» на «Панели управления» Виндовс. Там надо нажать на «Настройка схемы электропитания». Далее необходимо кликнуть на пункт, отвечающий за изменение параметров питания.
- В запустившемся диалоге кликните по «Параметрам адаптера беспроводной сети». Взгляните на конфигурацию «Режим энергосбережения». Надо чтобы там стоял параметр «Максимальная производительность».
Закончив проведение всех вышеописанных манипуляций, перезагрузите ноутбук. Если проблема не решилась, читайте следующий раздел данной статьи.
Определение шлюза
Лептопы самостоятельно устанавливают шлюз. Зачастую это и есть причина возникновения рассматриваемой ошибки. Чтобы исправить ситуацию нужно в конфигурациях адаптера установить шлюз вручную. Делается это так:
- Запустите «Панель управления» (Win + R и команда control). Там отыщите пункт «Сетевые подключения» и дважды нажмите на него.
- В появившемся диалоге ПКМ клацните по беспроводной сети. В выпадающей вкладке нажмите на «Свойства».
- Теперь на вкладке Сеть необходимо выделить «Протокол интернета версии 4» и снова кликнуть на кнопочку «Свойства».
- Запустится еще один диалог, в котором и надо задавать параметры. Там имеется три конфигурации: маска подсети, IP-адрес и основной шлюз. Что туда писать? Как узнать основной шлюз и прочие параметры? В качестве IP и основного шлюза надо указать адрес маршрутизатора (можно посмотреть на корпусе роутера). Конфигурация маски подсети при этом заполнится автоматически.
После проведения вышеописанных манипуляций сохраните изменения и снова попробуйте подключиться к беспроводному адаптеру.
Переустановка драйверов
Проблемы с адаптером беспроводного подключения могут быть вызваны драйверами. Исправить проблему можно, если переустановить дрова.
Важно! Скачивайте драйвера лишь с официального интернет-сайта производителя. Утилиты сторонних разработчиков часто вызывают различные сбои, из-за которых и возникают ошибки с подключением к вай-фаю
Чтобы скачать официальные драйвера, надо определить модель адаптера, который установлен в вашем ноутбуке. В «Диспетчере устройств» зайдите в свойства аппаратного модуля, который отвечает за Wi-Fi (о том, как это сделать говорилось выше). Там можно найти имя устройства. Используйте его, чтобы найти официальный драйвер, который подойдет именно вашему ноутбуку.
Активация FIPS
Есть еще один метод, как исправить неполадку со шлюзом. Необходимо всего лишь:
- Зайти в «Свойства» сети. Сделать это можно, руководствуясь инструкцией из предыдущего раздела статьи.
- Перейдите на вкладку «Безопасность» и кликните по «Дополнительным параметрам». В появившемся диалоге отметьте пункт, который отвечает за активацию совместимости с FIPS.
Если ни один из вышеперечисленных способов не помог, то попробуйте отключить программы, которые задействуют сетевое подключение. К примеру, очень часто ошибка со шлюзом возникает из-за торрента. Попробуйте вырубить программу и вновь подключиться к сети.
Как подобрать правильные настройки?
Для исправления ошибки вовсе не обязательно быть продвинутым пользователем Windows. Точное следование инструкции поможет настроить шлюз. Предлагается несколько вариантов:
- Использование командной строки;
- Использование панели управления;
- Использование прав администратора.
Первая причина, способная вызвать подобный сбой, — настройка параметров экономии электроэнергии. Используя панель управления, выбираем «Диспетчер устройств» → «Сетевой адаптер» → «Свойства». В открывшемся окне находим галочку рядом с надписью «Разрешить компьютеру отключить устройство для экономии электроэнергии» и снимаем её. Параметры изменены.
Но чаще всего причина не в этом. Чтобы исправить ошибку, обратимся к настройкам IP-адреса. Нам нужно открыть раздел, выбрать строку с нужным протоколом и нажать на кнопку «Свойства»
Когда это сделано, нужно обратить внимание на адрес, который должен быть указан в открывшемся окне. Все, что требуется, — записать правильную информацию в предложенное поле, ориентируясь на адрес, прописанный на обратной стороне роутера
Если это не дало никаких результатов, переходим к следующему гипотетическому решению проблемы. Ещё одна причина — драйверы адаптера. Они либо неправильно подключены, либо неофициальны. И то и другое может вызвать ошибку. Открываем «Диспетчер устройств», чтобы удалить драйверы или устройство. Для выполнения второго шага понадобится второй компьютер. На него скачивается последняя версия драйвера с официального сайта и указывается установка из выбранного места.
В случае если ни один из вышеописанных вариантов не помог вам подключить интернет, проблема может заключаться в оборудовании. Придётся протестировать его и при надобности заменить.
Есть и другие факторы, способные вызвать эту ошибку. Вирусное программное обеспечение, подхваченное в интернете, или неполадки брандмауэра, или другие факторы, но шанс их возникновения крайне низок.
Что это за ошибка и когда встречается
На ноутбуках или ПК с беспроводным адаптером, подключенных через Wi-Fi, может пропасть Интернет. При этом на значке в нижней панели появится желтый восклицательный знак, а также надпись «Ограниченный доступ к сети».
Большинство пользователей запускает диагностику неполадок, которая выявляет проблему шлюза. Система может автоматически устранить ее, но это временное решение. Через определенное время вы повторно столкнетесь с подобным сообщением.
Шлюз представляет собой IP-адрес, на который направляются пакеты с компьютера к роутеру. Как правило, подобные параметры выставляются автоматически при активной DHCP. Но данная служба может сбоить, выставляя правильный шлюз. Итог – ваш ноутбук отправляет пакеты по неверному IP-адресу, не получая ответа от роутера. Причина также может крыться в неправильных настройках питания адаптера от сети.
Проблема с драйверами сетевого адаптера
Это тоже один из частых случаев. Иногда, пользователи после переустановки Windows 7 или Windows 8 не особо замарачиваются с драйверами. А зря. Установка устаревшего драйвера может привести к постоянным сбоям адаптера. Он вроде и работает нормально, и ошибок больше никаких нет, а сбои случаются часто. Сетевая карта может просто кратковременно терять линк, либо вообще подвисать. Само-собой при этом может появляться сообщение, что шлюз недоступен. Поэтому в обязательном надо обновить драйвер до самой последней, актуальной версии. Для этого Вы должны зайти на сайт производителя сетевой карты и скачать оттуда последнюю версию драйвера. После этого идем в его настройки и на вкладке «Драйвер» нажимаем кнопку «Обновить»:
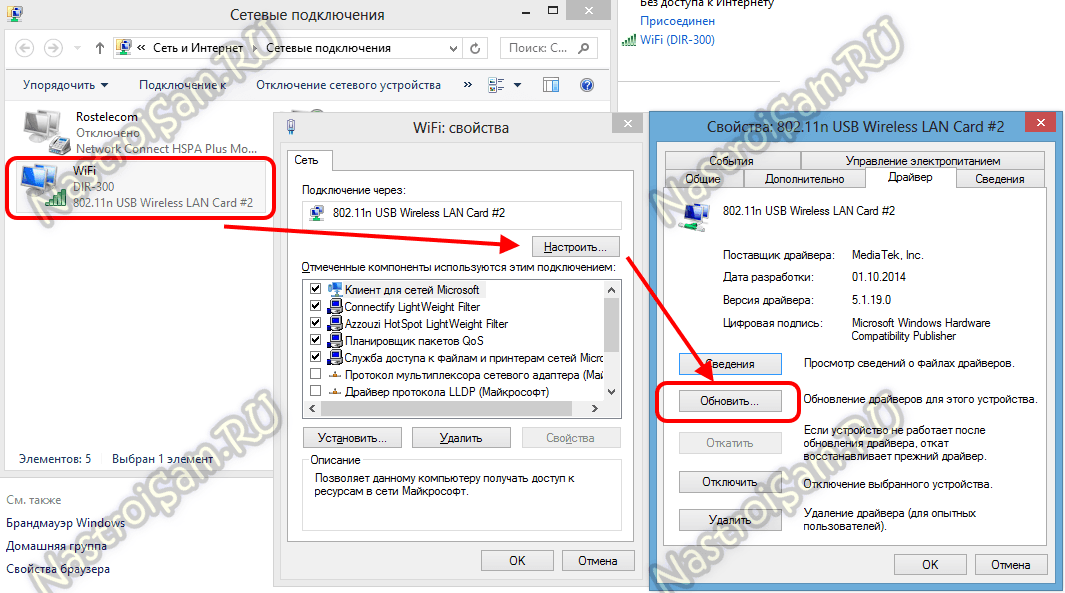
Тут-то Вы и должны подсунуть системе новый драйвер, после чего перезагрузить компьютер.
Примечание:
Можно так же попробовать установить драйвер от производителя чипа сетевой карты. Они хоть и общего плана, без «наворотов» производителя, но бывает так, что работают они намного надёжнее.
Краткие итоги
Вот и все основные методы устранения таких нелицеприятных ситуаций. Как уже можно понять, в основном такие сбои чаще всего встречаются на ноутбуках, и не всегда можно точно определить, что именно послужило причиной появления ошибок. Поэтому придется применять вышеописанные методы, причем совершенно необязательно делать это именно в том порядке, в каком они были представлены. Возможно, кому-то поможет корректировка настроек электропитания, кому-то понадобится поработать с драйверами, а кто-то сможет устранить проблему путем включения совместимости. В любом случае хотя бы одна из приведенных методик поможет.
Некоторые пользователи, правда, считают, что проблема может быть еще и в настройках маршрутизатора. Это не так, поскольку шлюз – это и есть адрес роутера. И если раньше все работало, а потом перестало, проблему нужно искать не в нем, а в компьютерах и ноутбуках, которые пытаются подключиться к Wi-Fi-сети.







