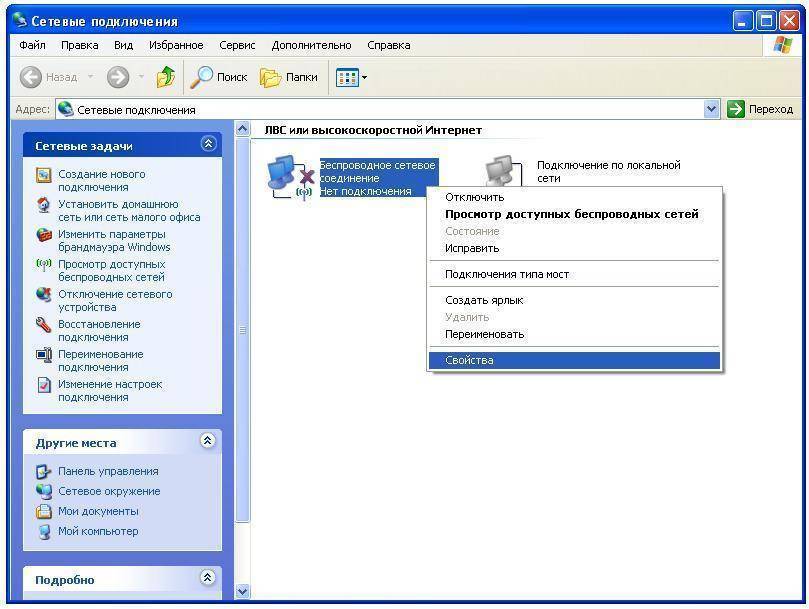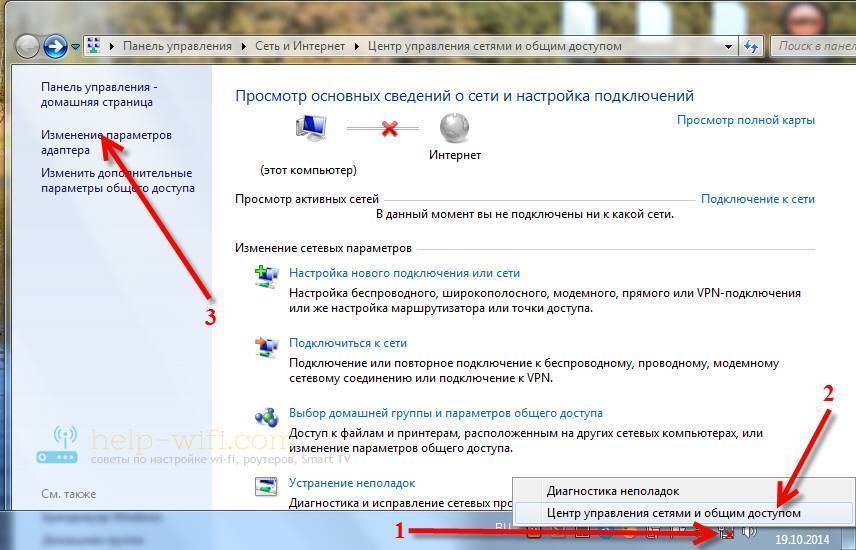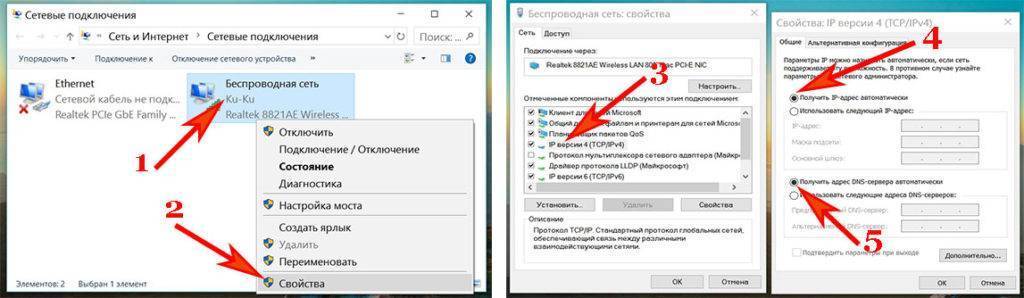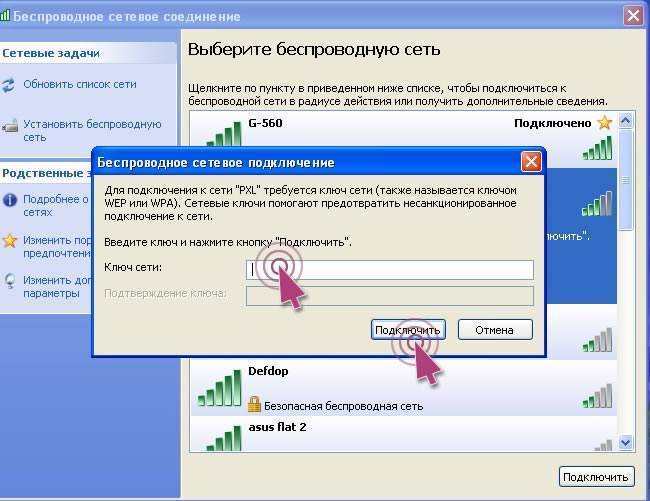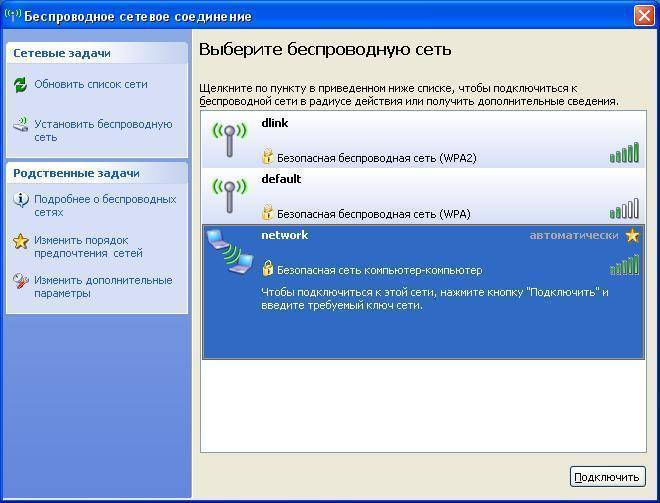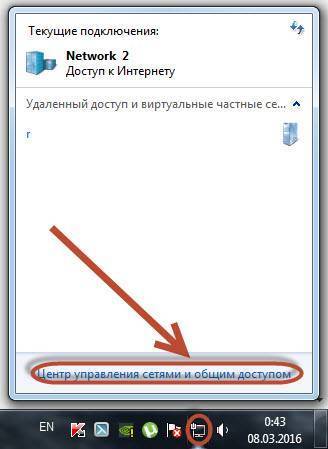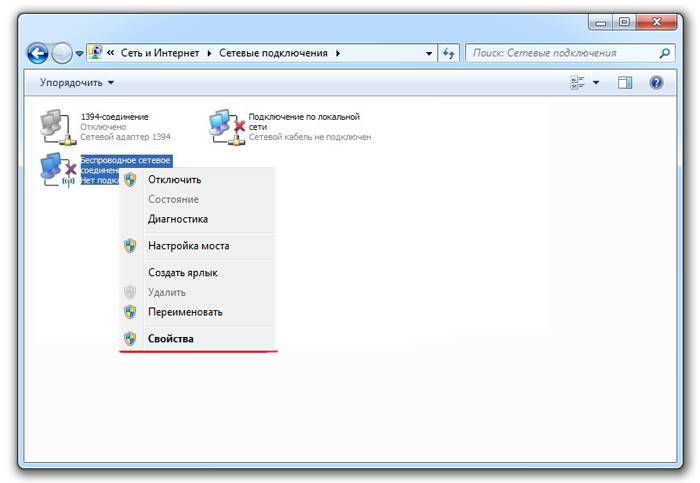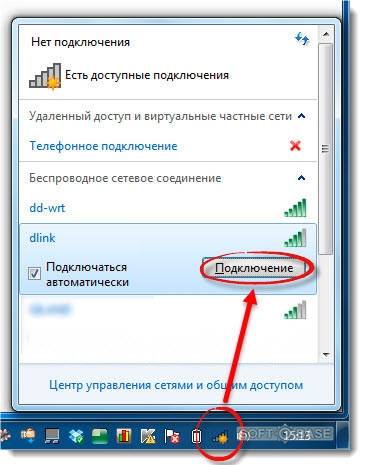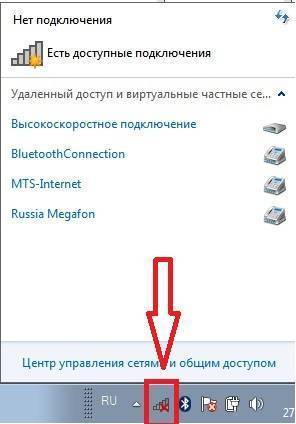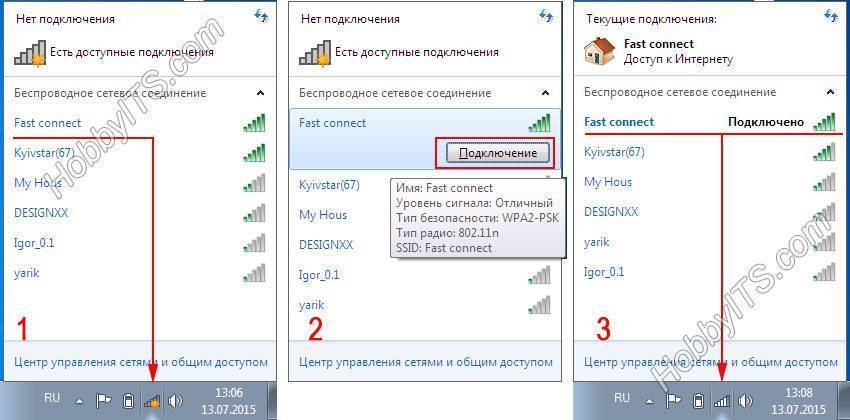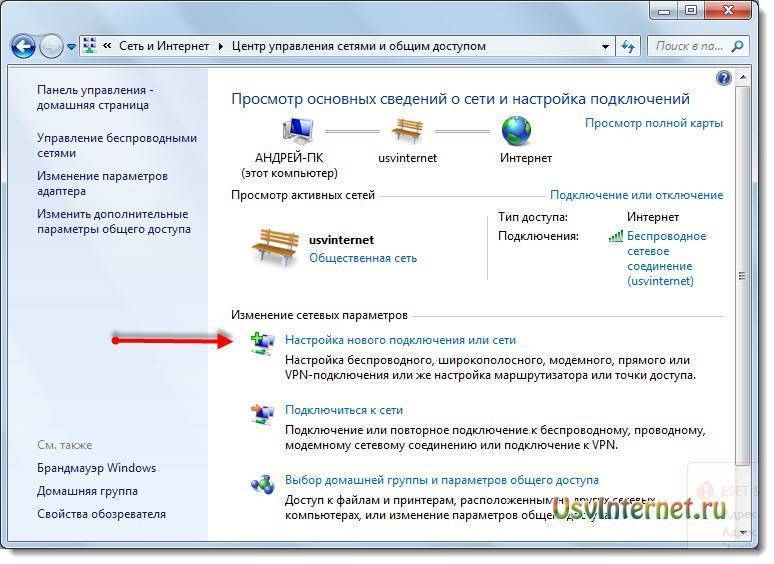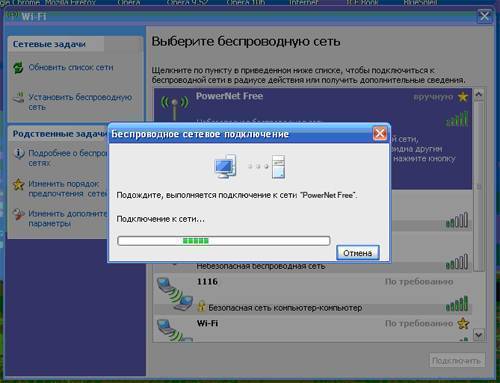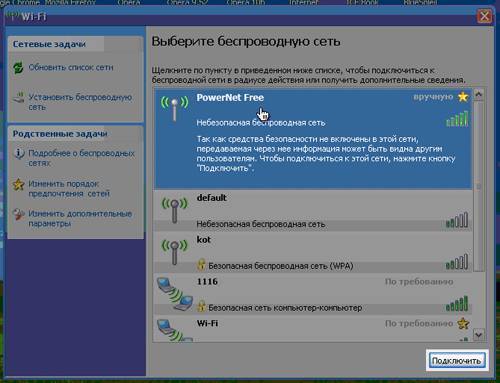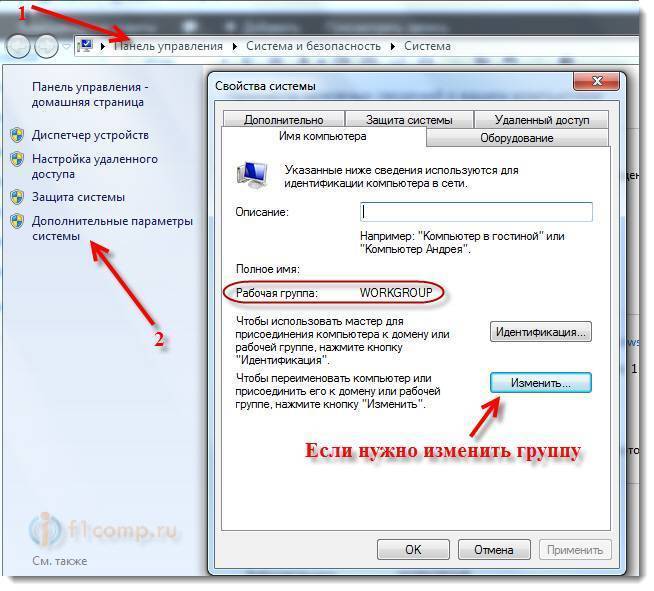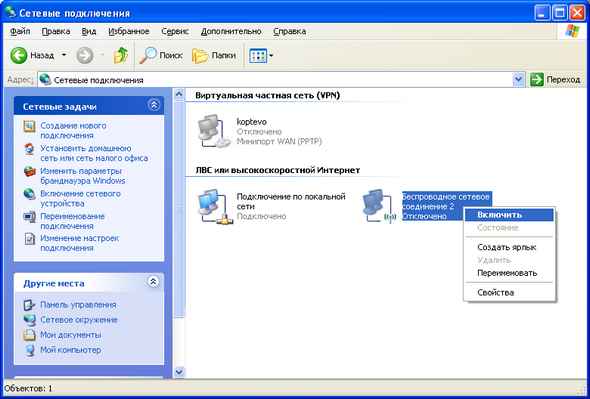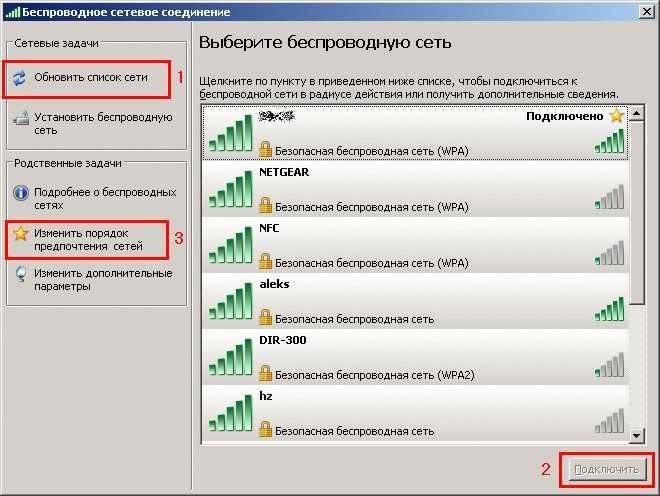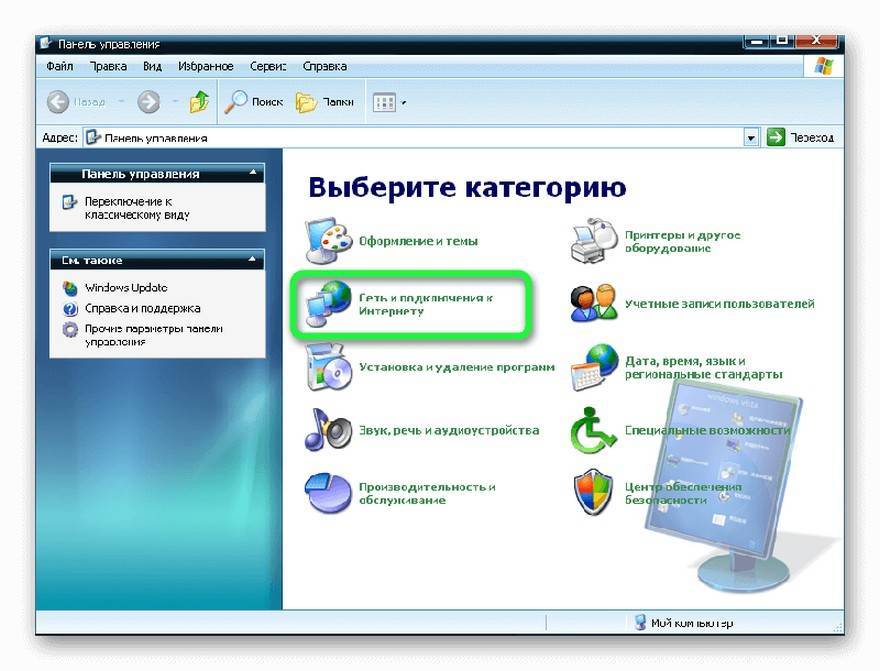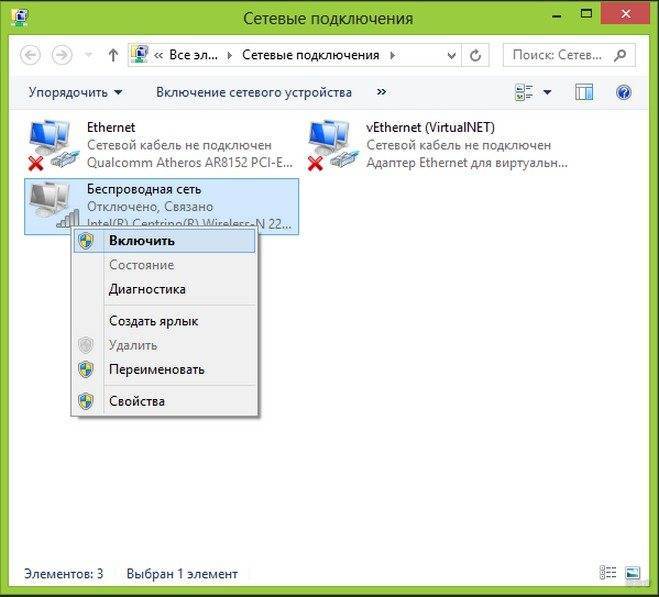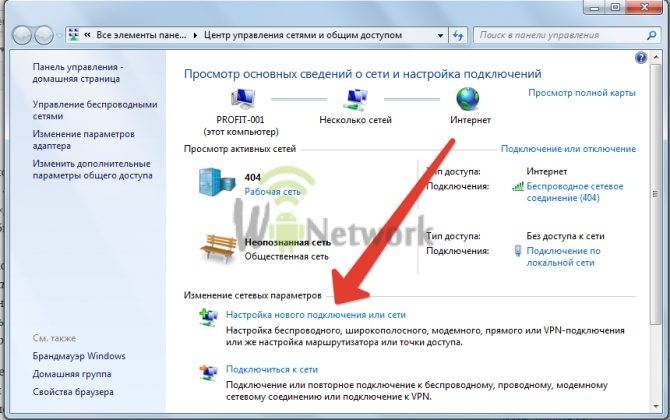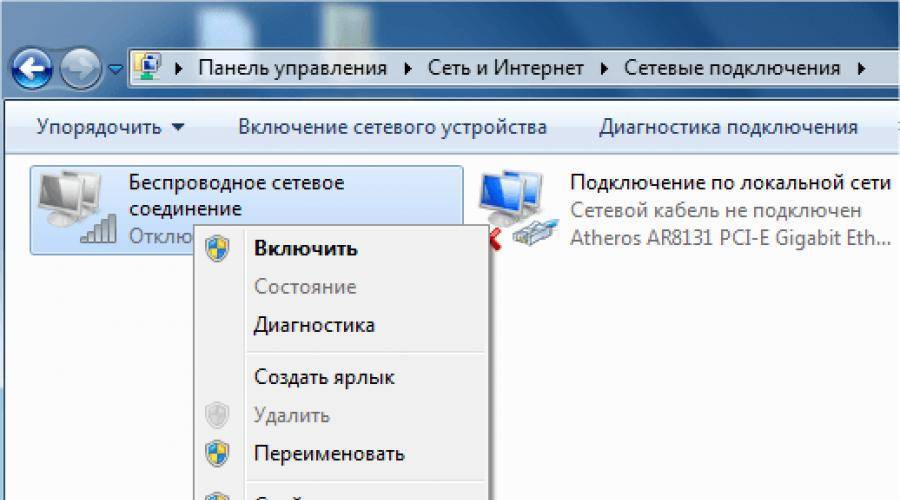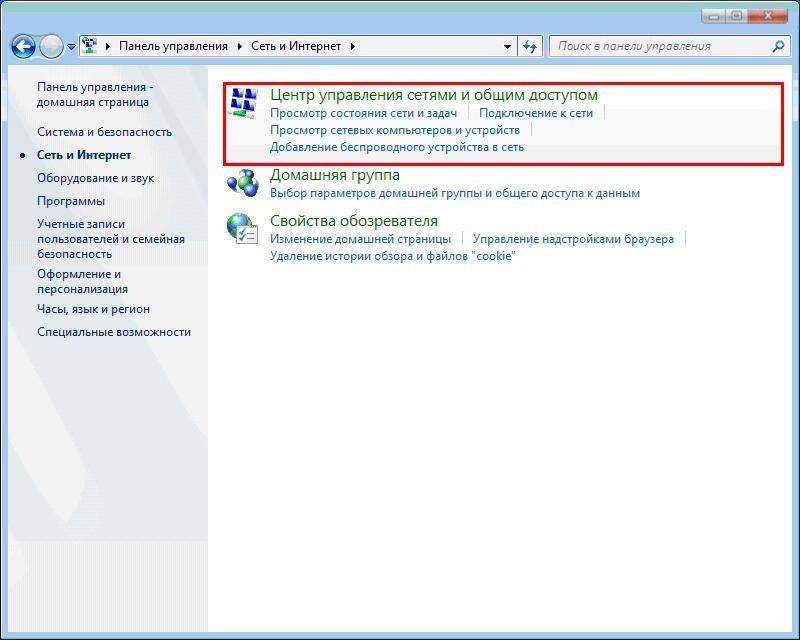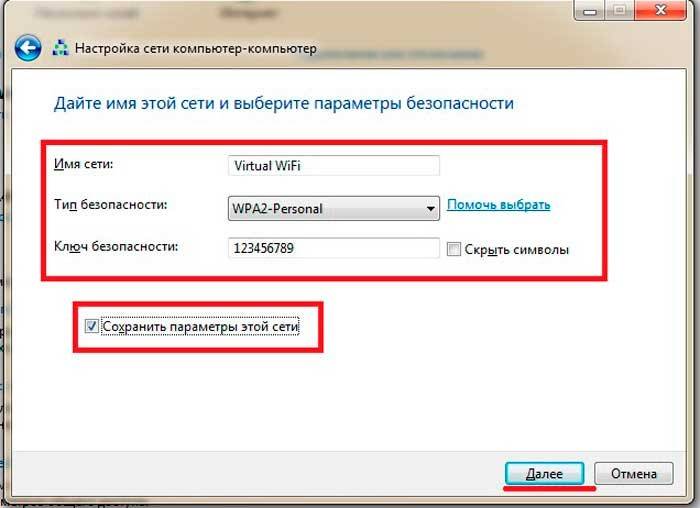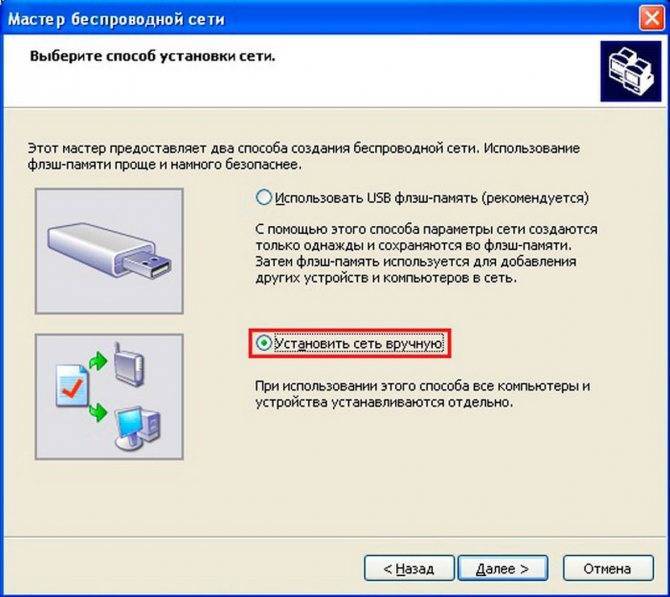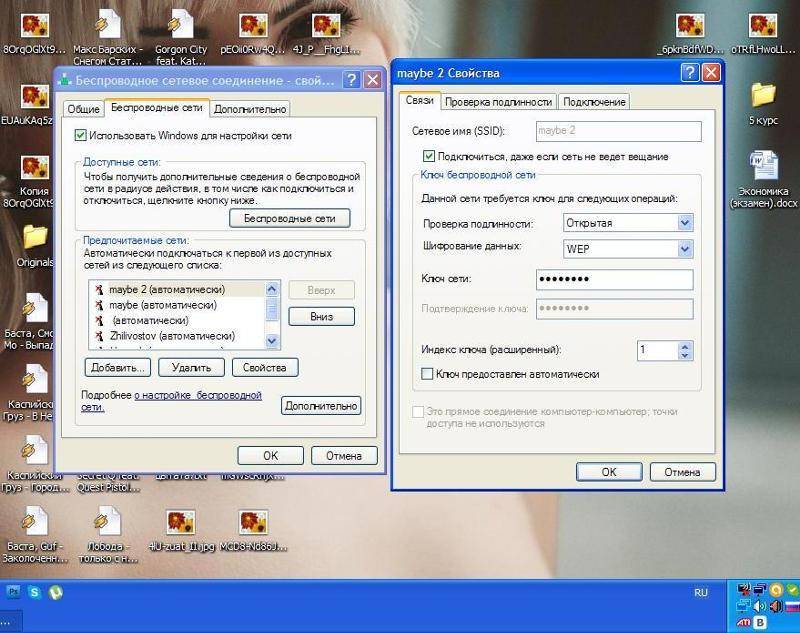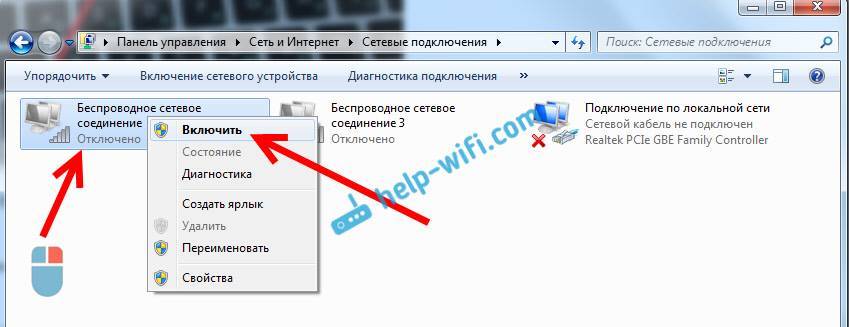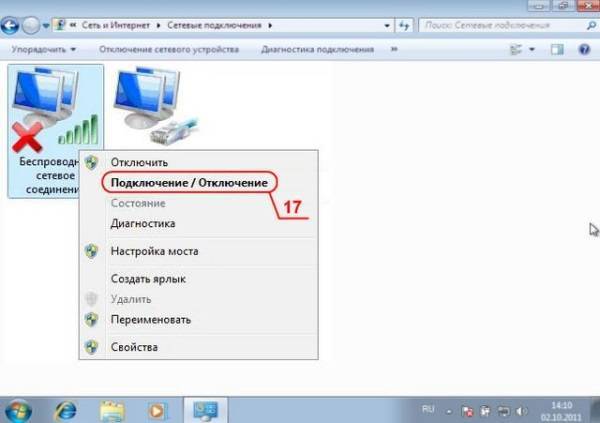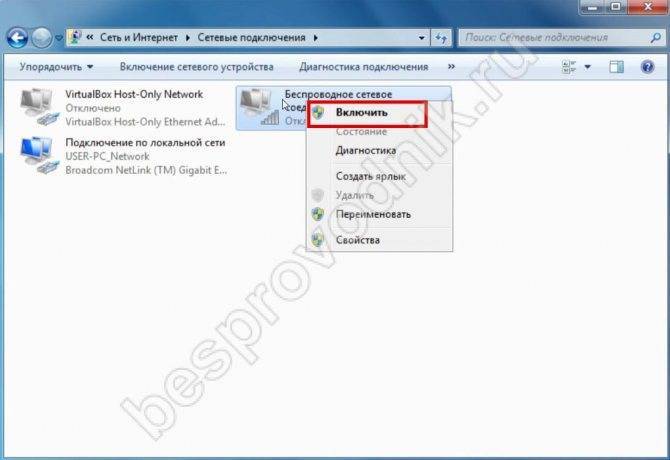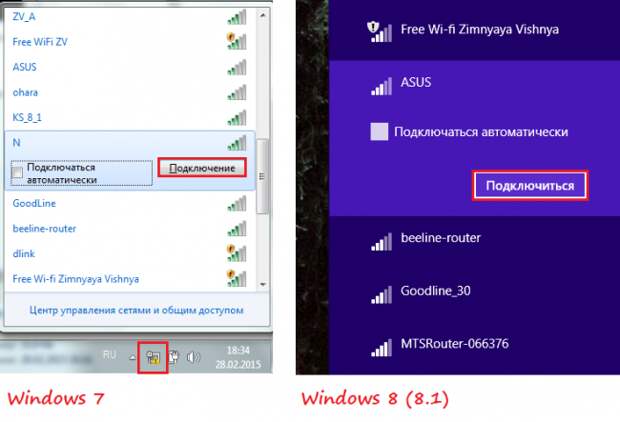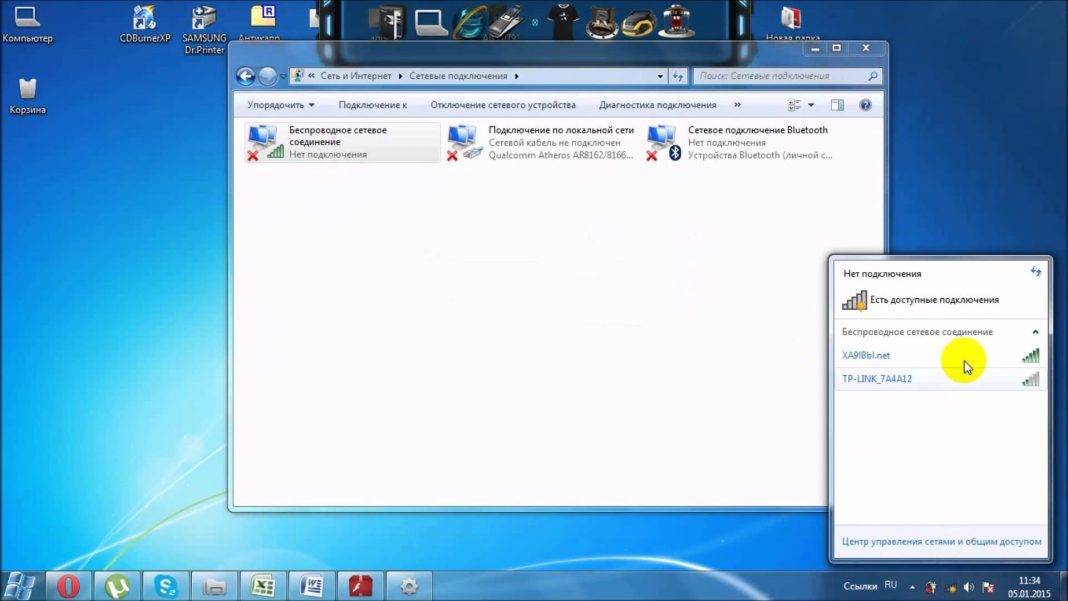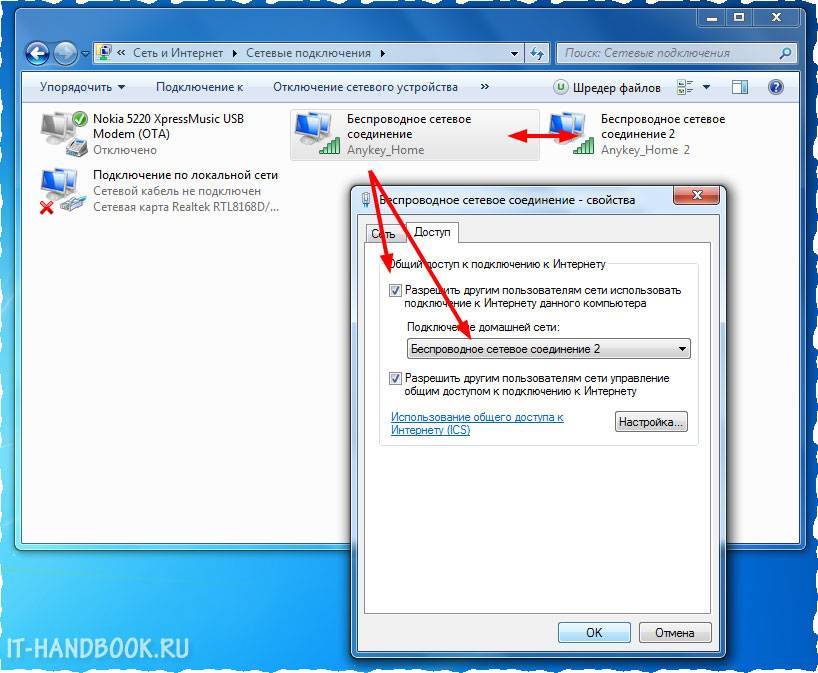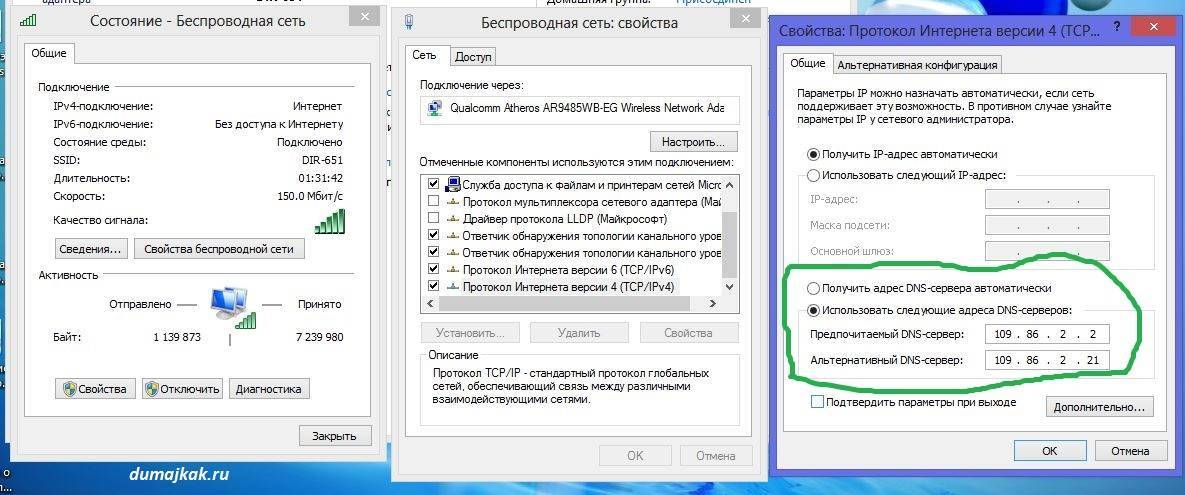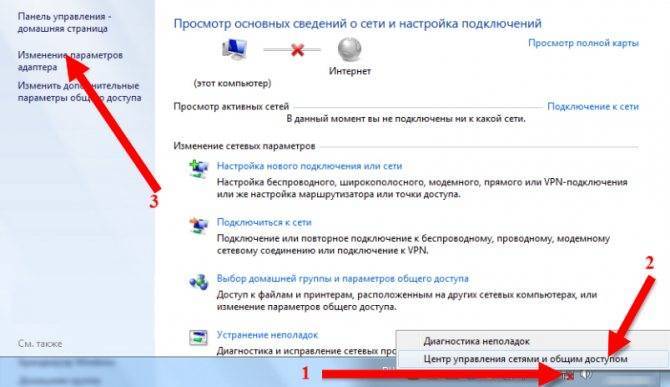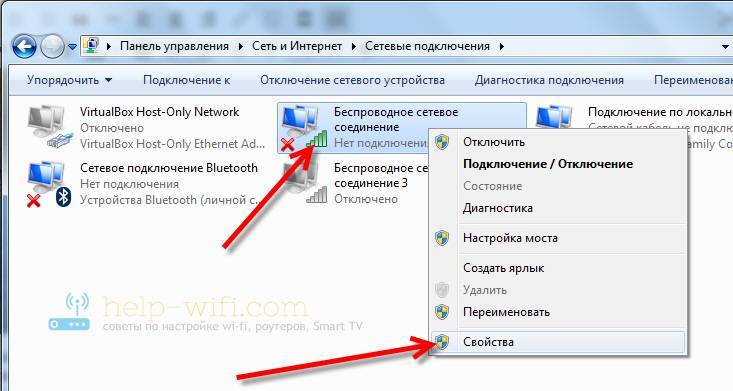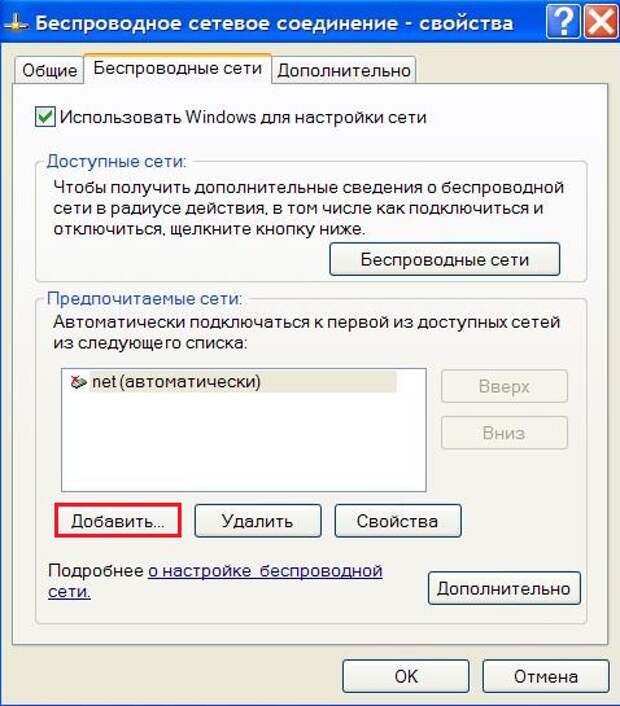Как установить драйвер для wi-fi адаптера
Есть несколько способов, как . Это применительно и к другим устройствам. Первый, самый простой вариант, автоматическая установка, когда всю работы выполняет ОС Windows. Она самостоятельно занимается поиском нужных, современных, актуальных драйверов, подходящих конкретной системе. Основной недостаток этого способа в том, что часто ОС не может найти необходимый драйвер. И тогда приходится заниматься установкой вручную.
В некоторый случаях автоматические поиски заканчиваются успешно, и установка драйвера происходит корректно. Чаще всего, по крайней мере, так должно происходить, ОС сама попытается установить драйвер. Если этого не произошло, запускают автоматическую инсталляцию драйвера, чтобы включить вай – фай адаптер на ноутбуке.
Это делают следующим образом:
- Нажимают одновременно Windows+R;
- В открывшееся пустое поле вписывают команду devmgmt.msc;
- Подтверждают нажатием на Enter;
- Находят раздел «Другие устройства».
По какой причине Wi-Fi адаптер оказался в категории других устройств, ведь для него предусмотрен специальный раздел. Очень просто. Драйвер не установлен системой для конкретного устройства или же в первую установку произошел сбой.
В данной ситуации поступаю так:
- Находят в «Других устройствах» адаптер вай – фай;
- Клик мышью (кнопкой справа);
- Выбирают из представленного меню «Свойства»;
- Переходят на «Драйвер» и обновляют;
- Выбирают «Автоматический поиск обновленных драйверов».
После выбора последнего пункта начнется автоматический поиск ОС подходящих драйверов и их установка для вай – фай адаптера. Здесь уже дело за операционкой: может установить драйвер, а может и не устанавливать. Если инсталляция не произошла, не стоит переживать. Провести установку можно вручную. Ниже подробно рассказано, как это осуществить. Нет ничего сложного. Достаточно точно следовать инструкции.
Как настроить вай-фай на ноутбуке
Настройка на Windows XP
Windows XP – в свое время была самой востребованной ОС, с которой пользователи не хотели «уходить», когда появилась «семерка». Настраиваем беспроводной интернет на этой версии:
- Находим «Панель управления» и в ней «Сетевые подключения».
- Далее, увидим «беспроводное сетевое соединение», кликаем по нему правой кнопкой мыши и в выпавшем контекстном меню выбираем «Свойства».
- Откроется окошко с вкладками, где находим «Общие».
- Выделяем тумблером «Протокол TCP/IP4» и тут же выбираем «свойства».
- Ставим птичку на автоматическом получении DNS и IP адреса и жмем «Применить».
- Активируем вкладку «Беспроводные сетии нажимаем на кнопку с аналогичным названием.
- Обновляем список сетей, находим созданную и подключаемся к ней.
Чтобы подключиться к «запароленной» точке доступа, нужно ввести пароль в соответствующем поле.
Настройка на Windows 7
Windows 7 – это следующая достойная операционная система, которая пришла на смену вечной XP. Процедура настройки wi-fi на ноутбуке, на «семерке» несколько отличается от описанной выше, но не существенно:
- Здесь «сетевые подключения» сменены на «центр управления сетями», который находим в меню пуск, с помощью поисковика.
- В открытом окне кликаем по «Изменение параметров адаптера».
- Настраиваем протокол TCP/IPv4 и применяем.
- Далее, жмем на ссылку «Подключиться к сети» в разделе «Изменение сетевых параметров».
- Выбираем актуальное подключение и осуществляем его.
Настройка на Windows 8 и 10
Настройка беспроводного соединения на Windows 8 и Windows 10 похожи, поэтому опишем их одной общей инструкцией.
В последних версиях Windows все более упрощено, чем в версиях постарше. Здесь присутствует тот самый ярлычок антенки на «панели задач», что значительно экономит время на его поиски в «диспетчере устройств». Нажав на него, на экране появится окошко со всевозможными активными подключениями. Далее, находим подходящее и кликаем по нему. Здесь появится кнопка «Подключиться», по которой нужно кликнуть левой кнопкой мыши. После чего система попросит ввести ключ безопасности к этой точке доступа. Вводим и жмем «Далее».
Иногда система выдает сообщение с вопросом «Хотите ли вы, чтобы ваш ПК находили в открытом доступе?» Все это долгая история, но не стоит бояться и следует нажать на положительный ответ. Теперь ваш переносной компьютер подключен к Wi-Fi.
Если лэптоп не подключается к беспроводной сети и ни один из выше описанных вариантов ему в этом не помог — рекомендуем сходить в сервисный центр. Есть вероятность, что проблема связана именно с поломкой адаптера.
Как установить программное обеспечение для вай-фай адаптера
Драйвер представляет собой программу, благодаря которой ОС получает данные о типе подключаемого оборудования и его предназначении. Она обеспечивает правильное функционирование лэптопа, компьютера и других устройств с операционной системой.
Довольно часто сбои в работе беспроводной сети появляются после очищения системы от вирусов, после переустановки оборудования или самой операционной системы. В это время может произойти удаление настроек. При обнаружении проблемы определяют наличие драйвера на ноуте.
Для этого действуют следующим образом:
- Входят в «Пуск» и после в «Компьютер»;
- Переходят в соответствующий раздел «Свойств системы»;
- Открывают вкладку «Диспетчер устройств». В данном разделе есть надпись на английском языке «Wireless Network Adapter». Кликают по ней и заходят в «Драйвер». Когда содержимого нет, проводят инсталляцию драйвера на ноут.
Причины отказа включения адаптера Wi-Fi на ноутбуке и как их устранить
Когда все действия выполнены правильно, а сигнал не включается, в этой ситуации надо вернуться к тому, как установить вайфай на ноутбук. Для этого может быть несколько причин, которые далее рассмотрим более подробно.
До тех пор, пока причина не будет устранена, WiFi работать не сможет.
Неверные драйверы
Драйвер на ноутбуке установлен по умолчанию. В комплекте с маршрутизатором поставляется диск, на котором имеются необходимые программы для работы. Для того чтобы выполнялась установка, нужно вставить диск в дисковод и дождаться автозапуска установочной программы. Далее следуют появляющиеся на экране инструкции. Когда процедура будет закончена, компьютер потребуется перезагрузить.
В некоторых случаях диск в комплекте поставки отсутствует. В этом случае нужные драйверы устанавливаются с сайта производителя. После окончания установки ноутбук потребуется перезагрузить, и передача данных восстановится.
«Семерка» и Windows XP предусматривают аналогичную процедуру.
Неправильная работа системы
Если в работе операционной системы имеются сбои, то это становится причиной для прекращения работы соединения. В этом случае проверяют работу Windows и исправляют проблемы, которые будут найдены. Только после этого нужно разбираться в том, как правильно настроить вай фай на ноутбуке Виндовс 7.
Если и после этого связь не будет восстановлена, надо проверить правильность настроек.
Вирусное заражение
Для того чтобы избежать заражения компьютера, используется мощная и современная антивирусная программа, которая постоянно обновляется. В этом случае будет показана максимальная эффективность в предохранении ноутбука от заражения.
Однако антивирусная программа для своей работы использует значительные ресурсы компьютера, что в некоторых случаях может его замедлять. Поэтому пользователи могут не уделять должного внимания этому вопросу и оставляют свой компьютер без защиты.
В случае заражения последствия могут быть непредсказуемыми. Конкретный вид нанесенного урона зависит от вида вируса, ставшего источником заражения. Одним из возможных последствий может быть невозможность запустить Интернет.
Если такое случилось, надо проверить ноут антивирусной программой и попытаться «вылечить» его, если программа это может выполнить. В определенных ситуациях наладить что-либо уже невозможно. В этом случае осуществляется переустановка Windows. Только после этого выполняется настройка WiFi на ноутбуке.
Как на Windows XP подключиться к Wi-Fi: с чего начать
Чтобы произвести подключение, необходимо убедиться, что к компьютеру подключён беспроводной адаптер. Без такого устройства подсоединение невозможно.

Перед тем, как настроить Wi-Fi на XP на ноутбуке, нужно осуществить проверку. Для этого необходимо сделать следующее:
- Нажать кнопку «Пуск», которая находится в левом нижнем углу экрана дисплея.
- В появившемся меню нужно выбрать «Мой компьютер» и нажать правую клавишу мыши. Затем нужно открыть «Свойства».
- Теперь видны несколько вкладок — из них выбирается та, где предоставлен список установленного на компьютере оборудования.
- Нужно для проверки перейти в диспетчер устройств.
- Открыв список установленного оборудования можно увидеть устройства, которые сгруппированы в соответствии со своим назначением. В рассматриваемой ситуации важны те, которые позволяют работать с Wi-Fi Windows XP. Этот раздел носит название «Сетевые адаптеры».
Кликнув мышкой по этой строке, можно увидеть оборудование, которое установлено в системе. Одно из них — это стандартная сетевая плата. Если в этом списке можно увидеть адаптер, обеспечивающий Wi-Fi, то можно быть уверенным, что компьютер подключится с его помощью.
Обратите внимание! Если же на названии платы есть отметка о том, что устройство не работает (это может быть жёлтый треугольник с чёрным восклицательным знаком внутри), то это говорит о том, что не установлен или неправильно работает драйвер. Как на Windows XP подключиться к Wi-Fi в такой ситуации — описано далее:
Как на Windows XP подключиться к Wi-Fi в такой ситуации — описано далее:
- Воспользоваться диском с драйверами, который был предоставлен при покупке компьютера. Его нужно вставить в дисковод и запустить установочную программу. Затем извлечь и произвести перезапуск компьютера. После этого всё должно работать.
- Возможны ситуации, когда упомянутый диск был утерян или вообще не поставлялся. В этом случае можно получить для ПК нужный драйвер через интернет. Для этого надо разыскать сайт производителя и для имеющейся модели адаптера скачать, а затем установить драйвер. После этого выполняется перезапуск компьютера.
Если была произведена неправильная установка, драйвер нужно удалить, затем провести её заново.
Важно! Нужно учитывать, что в ноутбуках такой адаптер практически всегда уже установлен. В современных настольных компьютерах он также имеется
Но иногда возникает необходимость произвести его установку.
Базовый инструментарий
Вопреки широкому функционалу (для 2001 года), XP обладает минимальной поддержкой беспроводных сетей, так как в то время все этих технологии только разрабатывались и не были доступны для всех людей. Было не ясно: будет ли будущее у такого стандарта как Wi-Fi. Все изменилось лишь с выходом массивного обновления Service Pack 2, вносящего в систему расширенный функционал настройки беспроводных сетей.
Полноценная работа с таким типом сетей была реализована лишь в Service Pack 3, но даже в этом обновлении нередко случались всевозможные ошибки и нарушения работы созданных сетей. Это к тому, что все описанные методы настройки будут более-менее работать на Windows XP SP 3.
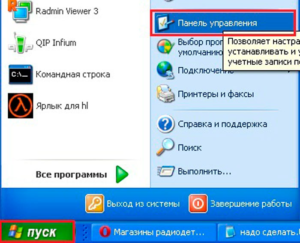
Алгоритмы раздачи
Создать раздачу беспроводной вай-фай сети, которая будет проходить через сетевую плату с ПК на XP, можно несколькими способами:
- Стандартными инструментами;
- С помощью программ.
Начать рекомендуется с базового метода. Сделать требуется следующее:
- Открыть меню Пуск и найти там «Панель управления»;
- В ней с помощью автоматического или ручного поиска нужно найти «Мастер беспроводной сети»;
- Нажав на него, выведется экран приветствия, где следует нажать «Далее» и выбрать пункт «Установить новую беспроводную сеть»;
- Заполнить поле SSID (Имя сети) и выбрать пункты «Назначить ключ сети вручную» и «Использовать шифрование WPA»;
- В следующем окне система предложит назначить ключ, то есть пароль вручную;
- После этого остается лишь выбрать метод подключения устройств в сети как «ручной».
Стороннее программное обеспечение
Как и любого другого ПО, программ такого рода было написано огромное множество. Единственный нюанс: большая часть из них настроена на работу в определенных условиях: в определенной версии системы, с определенным функционалом и обновлениями.
Важно! Есть пара программных решений, которые проверены временем, и работа их на Windows XP гарантируется практически на 100%. Остальные пара процентов — это те, кто пытается создать беспроводное подключение без адаптера или без установленных на него драйверов
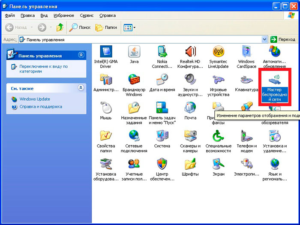
Virtual Access Point
Одно из самых простых и понятных решений для создания Wi-Fi раздачи с ноутбука или ПК под управлением XP. После скачки и установки программы ее следует запустить. Окно откроется и слева будет блок настроек «Settings». В нем нужно выбрать «Options».
Откроется окно настроек, в котором предложат ввести основные данные создаваемой виртуальной беспроводной сети. После заполнения всех полей можно нажать Ввод и начинать пользоваться сетью с этого самого момента. Настроить дополнительные параметры можно во вкладке General, которая находится рядом с открываемой по умолчанию вкладкой Wireless Network.

Включение вай — фай на ноутбуке при помощи клавиатуры
В большей части случаев, активировать wi – fi можно простым сочетанием клавиш, обычно двумя одновременно. Комбинации могут быть различными, в зависимости от производителя устройства. Основная кнопка Fn есть на каждой клавиатуре. Вторая находится в ряду F1-F12.
Ниже представлены самые распространенные комбинации клавиш:
- Asus: Fn+F2;
- Lenovo: Fn+F5;
- HP: Fn+F12;
- Aser: Fn+F3;
- Samsung: Fn+F9;
- Toshiba: Fn+F12;
- Самсунг: Fn + F12 или F9 (на разных моделях по-разному).
На старых устройствах сбоку корпуса есть ползунок, которым включается беспроводная сеть. Когда все в норме, на метка в виде ступенек. Чтобы ее открыть и посмотреть настройки, достаточно сделать «клик» на значок. Откроется окно с указанием текущего соединения.
Может быть такая ситуация, что включить вай-фай не получается ни сочетанием клавиш, ни кнопкой включения на корпусе. Как включить беспроводную сеть на ноутбуке в таком случае? Первым делом стоит проверить наличие сбоя в настройках: на панели управления выбирают «Сеть и Интернет», проходят по вкладке «Сетевые подключения», производят диагностику сетей. Ошибки операционная система устранит самостоятельно.
Возможные проблемы при настройке Wi-Fi на ноутбуке и пути их устранения
Бывает так, что все настройки сделаны правильно и осталось только активировать подключение, но этого не происходит. Если видна иконка с красным крестиком, то это означает, что беспроводное подсоединение не работает. Возможно, пользователь задастся вопросом: надо ли что-то еще устанавливать?
В этой ситуации рекомендуется попытаться запустить устройство. Для этого установить курсор на иконке подсоединения и нажать правую клавишу мыши. Появится меню, где нужно выбрать «Центр управления сетями и общим доступом».
После этого откроется окно, где будут отображены все существующие на ноутбуке подключения. На каждом из них будет информация о том, включено оно или нет. Настраивать следующим образом: если отключено, нажать правую клавишу мыши и в контекстном меню выбрать включение.
Если беспроводной доступ не работает, одной из причин может быть то, что в «Диспетчере устройств» ноутбук не подключен, или это сделано неправильно. Чтобы это проверить, потребуется выполнить следующее:
Проблема «Без доступа к интернету»
Если на иконке беспроводной связи виден маленький желтый треугольник с восклицательным знаком: связь отсутствует. Если на это место поставить курсор мыши, появится надпись, информирующая об отсутствии доступа. На первый взгляд все может выглядеть так, что настройка была выполнена правильно, но связи все равно по непонятной причине нет.
У такой неисправности может быть несколько причин. Прежде всего, надо найти место, которое является источником неисправности, это могут быть провайдер, маршрутизатор, ноутбук.
Хотя провайдер работает качественно и стабильно, тем не менее, ему надо проводить различные технические мероприятия для поддержания работы на требуемом уровне. Это может быть, например, ситуация, когда устанавливается улучшенный модуль, или вносятся изменения в систему.
Если причина в этом, следует позвонить провайдеру и уточнить у него причину отсутствия доступа и ориентировочное время, когда работоспособность связи будет восстановлена. Однако такие проблемы происходят редко. Чаще причина связана с маршрутизатором или ноутбуком.
Также требуется проверить, оплачена ли услуга. Если деньги на счете закончились, доступ будет отключен. Чтобы его восстановить, требуется произвести оплату услуг провайдера.
При проверке настроек устройства важно убедиться, что в нем правильно указаны параметры для связи с провайдером и для раздачи доступа в Сеть. Если это не так, потребуется внести исправления
Для выполнения дополнительной проверки надо попытаться подсоединить другие устройства. Если они будут работать, это означает, что устройство исправно, а проблема связана с настройками, сделанными в компьютере.
Если подсоединить связь напрямую, и она будет нормально работать, то это укажет на маршрутизатор как на место, где имеется неисправность. Возможно, что подсоединение долгое время работало, а потом внезапно появилась рассматриваемая здесь диагностика. В этом случае, возможно, возникла необходимость перезагрузить устройство. Для этого надо его сначала отключить и затем запустить. Существует вероятность того, что в результате связь восстановится.
Необходимо проверить, что все проводные соединения в порядке. При этом учитывать, что провод для подсоединения с провайдером должен быть подсоединен в специальное гнездо. Если его по ошибке подключили в другое, результатом станет прекращение связи.
Как включить wi-fi адаптер на ноутбуке
После того как драйвера установлены любым из вышеописанных способов, остается только включить беспроводную связь на лэптопе посредством включения адаптера. Это просто. Нажимают и удерживают клавишу Fn, и одновременно нажимают на кнопку Wi — Fi. Она отмечена специальным значком. На некоторых моделях предусмотрена отдельная кнопка. В этом случае достаточно только нажать ее одну.
В принципе после этих действия беспроводная сеть должна быть включена. Если подключения не произошло, открывают Центр управления сетями и доступом. Убедитесь в наличии или отсутствии соединения.
Для этого внизу экрана справа находят значок и кликают на него. Откроется меню, в котором выбирают категорию «Изменение параметров адаптера». Далее выбирают «Беспроводное сетевое соединение». Если функция выключена, значок будет серого цвета. Для включения просто кликают правой кнопкой мыши и нажимают на «Вкл».
После проделанных манипуляций делают проверку. Что беспроводная связь налажена и активна, говорит горящий значок в виде уровня сигнала из ступенек. Он отмечен звездочкой. Теперь очевидно, что модуль включен. Можно подключать к сети. Для этого щелкают на значок. Откроется перечень доступных сетей. Выбирают свой роутер и нажимают на «Подключить».
Основные трудности при подключении к беспроводным сетям на Windows XP
Поскольку возможность получения беспроводной сети определяет операционная система, может произойти так, что при включении Wi-Fi отсутствует. К сожалению, в Windows XP недостаточно надёжно выполняется поиск доступных беспроводных сетей. О том, как правильно подключиться к вай-фаю на Виндовс XP, рассказано далее.
Обратите внимание! Рекомендуется необходимые данные, чтобы подключить вай-фай, узнать у провайдера. Для этого ввода данных предпринимают следующие шаги:
Для этого ввода данных предпринимают следующие шаги:
- Нужно зайти в «Панель управления», выбрать в ней «Сетевое окружение».
- После того, как откроется окно, здесь можно будет увидеть все имеющиеся на компьютере подключения. Надо выбрать «Беспроводное», и кликнуть на нём правой клавишей мыши. В появившемся списке выбирают «Свойства».
- На начальной вкладке предстоит выбрать нужный протокол соединения. В рассматриваемом случае это «Протокол TCP/IP». Затем потребуется установить его свойства.
Далее предоставляется выбор между автоматическим получением нужного адреса и тем, чтобы внести соответствующие данные самостоятельно.
Надо отметить второй вариант. Теперь нужно указать нужные IP-адреса в соответствии с данными полученными от провайдера.
ЧАВО
Как подключить ноутбук к Wi-Fi, если драйвер сетевого адаптера не установлен?
Найдите адаптер в «Диспетчере устройств» и удостоверьтесь, что драйвер не установлен. Если рядом с названием стоит восклицательный знак жёлтого цвета или он неверно определяется, через «Устранение неполадок» запустите Мастер установки. Бесплатно скачайте драйвер с официального сайта производителя.
Как соединить ноутбуки по Wi-Fi, если на них разные операционные системы?
Создайте сеть на одном устройстве так, как было описано выше для Windows или Mac OS. Операционная система другого устройства не имеет значения.
Что делать, если советы мне не помогли?
Обратитесь к специалистам, так как ваш компьютер может быть неисправен.
Тарифы и услуги ООО «Нэт Бай Нэт Холдинг» могут быть изменены оператором. Полная актуальная информация о тарифах и услугах – в разделе «тарифы» или по телефону указанному на сайте.
Как подключить ноутбук к Интернету через Wi-Fi
Подключить ноутбук к правильно настроенному Wi-Fi-роутеру не сверхзадача. При поставленном на ноут драйвере адаптера это не вызовет затруднений. Вам потребуется:
- включенный модуль Wi-Fi ноутбука
- доступные беспроводные сети в радиусе его действия
- знание названия и пароля Wi-Fi
1. Если Wi-Fi-модуль выключен, под Windows на панели уведомлений отобразится знак монитора с сетевым кабелем и красным крестом сверху. Из «Панели управления» перейдите в «Центр управления сетями и общим доступом». Щёлкните правой кнопкой на «Беспроводное сетевое соединение», далее «Включить». Под Mac OS в строке меню виден пустой значок Wi-Fi. Нажмите его, выберите «Включить Wi-Fi».
2. Модуль заработал. Щелчком на значок WiFi в строке меню выберите доступную сеть из списка. Подсоединитесь к ней, если сеть не защищена паролем. Если есть пароль, около её названия будет замочек
Пытаясь подключиться к сети, обратите внимание на появляющееся Окно с запросом пароля. К примеру, это произойдет при пользовании Интернетом из дома, потому что ваша точка доступа защищена от соседей
Введите правильный пароль.
Как подключить ноут к Интернету через WiFi, если сеть скрытая. В «Центре управления сетями и общим доступом» Windows нажмите «Настройка нового подключения или сети», «Подключение к беспроводной сети вручную». Зная характеристики скрытой сети WiFi, действуйте согласно инструкциям. Под Mac OS действия аналогичные. Кликните пункт «Подключиться к другой сети» под списком вайфай.
Видео инструкция
Для Windows XP:
Для Windows 7:
Вам срочно необходим доступ к интернету и сети? Если на вашем компьютере установлена система Widows XP, настроить сеть и подключить интернет не станет для вас проблемой. Разложим весь процесс настройки сети по полочкам:
Прежде всего, вам необходимо зайти в папку «Сетевые подключения». Это можно сделать двумя способами.


Настройка сети Windows XP окончена.
Теперь следует настроить подключения к интернету.
- Для этого находим папку «Сетевые подключения».
- В этой папке нажимаем «Файл» и в выпадающем меню выбираем пункт «Новое подключение…».
- Перед вами должно открыться окно «Мастер новых подключений». С помощью него настройка происходит, можно сказать, автоматически. Нажмите кнопку “Далее”.
- В следующем открывшемся окне выбираем конфигурацию подключения. Пусть это будет “Подключение к сети на рабочем месте”. Поставьте флажок напротив этой фразы, и нажмите кнопку «Далее».
- Теперь следует выбрать тип подключения, отметив флажком пункт «Виртуальная частная сеть – VPN». И снова клацаем на кнопке «Далее».
- Теперь компьютер потребует задать имя для этого подключения в Windows XP. Здесь вы можете ввести любое название. С этим именем будет создан ярлык, через который впоследствии вы будете входить в интернет. Нажимаем «Далее».
- Перед следующим пунктом вам необходимо убедиться, установлены ли на ваш компьютер какие-либо дополнительные устройства (модемы, ISDN, PPPOE, GPRS-соединения, любые другие подключения по протоколу “PPP”). Если «нет», следует перейти к следующему пункту настройки сети. Если «да», отмечаем флажком пункт «Не набирать номер для предварительного соединения», и нажимаем «Далее».
- Теперь следует вести IP – адрес вашего сервера и нажать кнопку «Далее».
- Перед вами откроется последнее окно, где необходимо отметить галочкой пункт «Добавить ярлык подключения на рабочий стол», если вы хотите создать возможность быстрого доступа прямо с рабочего стола.
- Ура! Подключение было создано. Чтобы далее выполнять работу с интернетом, вам необходимо с рабочего стола в Windows XP войти в сеть с помощью ярлыка, который был создан в пункте 6. Выполняем двойной щелчок левой кнопкой мышки на этом ярлыке, и перед вами появится форма для заполнения. Данные пользователя и пароль вам будут выданы администратором вашей сети. Если вы не хотите каждый раз снова вводить эти данные, отметьте галочкой пункт «Сохранить имя пользователя и пароль» и пункт «только для меня», который находится между полями для ввода пароля и кнопками. Нажимаем кнопку «Подключение» и вы в сети!
Необходимые действия и настройки в операционной системе
Активация беспроводного адаптера может осуществляться средствами ОС. Юзеру следует в сетевых настройках отдельно включить его. Далее мы расскажем, как настроить вайфай на ноутбуке для самых распространенных систем «Виндовс».
Windows XP
Полная настройка на «Виндовс» XP состоит из следующих шагов:
- Перейдите в диспетчер устройств (пункты «Панель настроек» -> «Система»). Выберите ваш сетевой адаптер, а затем кликните ПКМ. Нажмите «Свойства».
- Перейдите во вкладку «Управление электропитанием». Уберите птичку с пункта экономии электроэнергии.
- В панели управления выберите иконку сетевых подключений.
- Нажмите ПКМ «Включить» (если неактивен) и перейдите в свойства подключения.
- Нажмите строку протокола TCP/IP и кнопку «Свойства».
- Включите автоматическое получение IP-адресов и DNS-серверов.
Настройка Wi-Fi в рамках ОС Windows XP будет окончена после выполнения описанных действий.
Windows 7
Юзеру следует выполнить аналогичные настройки в «семерке». Разница от ранее приведенной инструкции минимальна:
- Зайдите в свойства адаптера. Запретите ему выключаться для экономии энергии.
- Перейдите в панель управления через «Пуск» -> «Сеть и Интернет».
- Выберите «Центр управления сетями…».
- Клацните по гиперссылке «изменения параметров адаптера».
- ПКП по иконке адаптера «Включить». После в свойствах активируйте автоматическое получение адресов для IP версии 4.
Нередко провайдер выдает статический IP. В таких ситуациях необходимо устанавливать параметры согласно требованиям поставщика услуг. В остальных случаях автоматическое получение параметров позволяет без проблем использовать Wi-Fi.
Windows 8/10
Эти версии ОС имеют схожие интерфейсы, поэтому процедура для них будет практически идентичной. Вам необходимо выполнить действия, аналогичные приведенным ранее для других систем «Виндовс»:
- В диспетчере устройств не разрешайте модулю отключаться для экономии заряда.
- Нажмите правой кнопкой мыши по «Пуск». Выберите строку «Панель управления».
- Посетите уже знакомый «Центр управления сетями…».
- По гиперссылке изменения параметров аналогично активируем адаптер. Клацните по нему ПКМ и «Включить». Затем меняем свойства получения адресов, выставляя по «автомату».
Дополнительно при проблемах с доступом запустите центр диагностики. Система может выявить ошибки, из-за которых вам не удается подключиться к точке вайфай.
Подключение к скрытой сети
Отдельные роутеры настроены в режиме «Скрытой сети». Подключение на Windows 10 происходит аналогично процессу соединения с обычной вайфай-точкой: найдите в списке сетей скрытую, введите ее наименование и пароль.
На «семерке» все незначительно сложнее. Вам необходимо выполнить настройку нового соединения, а затем выбрать подключение к беспроводной точке вручную.
Далее введите параметры (имя (SSID), тип безопасности и шифрования, пароль). Можете поставить галочку автоматического подключения при обнаружении.
При введении всех параметров приблизительно через 1-2 секунды произойдет подключение. Теперь вы знаете все необходимое для успешной настройки и использования вайфай.
Пожаловаться на контент