Добавление через IP и сетевое имя
Чтобы подключиться к СП по IP-адресу, нужно его узнать, воспользовавшись любым ПК, подсоединённым к данной сети. Открываем «Панель управления», затем переходим к вкладке «Устройства и принтеры». Ищем нужный и смотрим IP-адрес в его свойствах в разделе «Порты».
Как найти IP адресДругие варианты узнать нужные данные.
После того как сетевой адрес печатного аппарата известен, нужно сделать следующее:
- Заходим в меню «Пуск» — «Устройства и принтеры».
- В панели сверху кликаем по кнопке «Добавление принтера».
- Если печатный аппарат не отображается в перечне доступных, нажимаем по строке «Необходимый принтер отсутствует в списке».
- В появившемся окне отмечаем пункт «Добавить принтер по его TCP/IP адресу.
- Далее прописываем найденный IP-адрес в соответствующую строку. Он автоматически продублируется в «Имя порта». Нажимаем «Далее».
- В следующем окошке необходимо выбрать изготовителя и модель аппарата.
- Если система предложит использовать уже установленный в системе драйвер, соглашаемся.
Почему компьютер пишет, что принтер отключен – причины
- не воткнута вилка в розетку или проблемы с электропитанием;
- МФУ не связано с ПК/ноутбуком;
- в работе печатного устройства сети 220 B возникли неполадки: закончился тонер, необходимо заменить фотобарабан или пр.;
- сбой в работе службы печати;
- активирована автономная работа принтера;
- неполадки в программном обеспечении.

Если вы видите, что принтер отключен, хотя он включен, попробуйте выполнить банальный перезапуск. Перезагрузите оргтехнику и сам компьютер. Выждите перед включением 2-3 минуты. Также отключите и подсоедините USB-кабель.
При запуске печатная техника проводит диагностику системы, чтобы проверить, что все готово к распечатке файлов. Если вы заметили мигание индикаторов, необходимо «прислушаться» к просьбам оргтехники. Возможно, неисправен принтер, состояние «отключен» связано с отсутствием тонера или повреждением блока питания.
Перезагрузка роутера и настройка прав
Если у вас не получается подключить аппарат к маршрутизатору, возможно, что проблема в его блокировке по MAC-адресу. Для того чтобы роутер не блокировал печатное устройство, нужно прописать его MAC-адрес в фильтр разрешённых для подключения MAC-адресов. Он находится в панели управления маршрутизатором.
Настройка роутера и WiFi для печатиДетально с картинками и объяснениями каждого шага.
- Можно полностью отключить фильтрацию по MAC (чтобы можно было подключать любое устройство без необходимости прописывать MAC-адрес), но делать этого не рекомендуется в целях безопасности.
- Если устройство всё равно не подключается к Wi-Fi-устройству, то перезагрузите его. Это можно сделать несколькими способами: через веб-панель управления, с помощью кнопки RESET и просто вытащив вилку из розетки на некоторое время.
Способ 9: Программная чистка принтера
Разберем последнюю причину, по которой отображаемый в ОС принтер может не печатать документы. Она связана с засорением печатающей головки, барабана подачи бумаги или сопел. Самый простой способ избавиться от таких неприятностей — запустить программную чистку.
- Откройте список принтеров, выберите используемый и перейдите к управлению им.
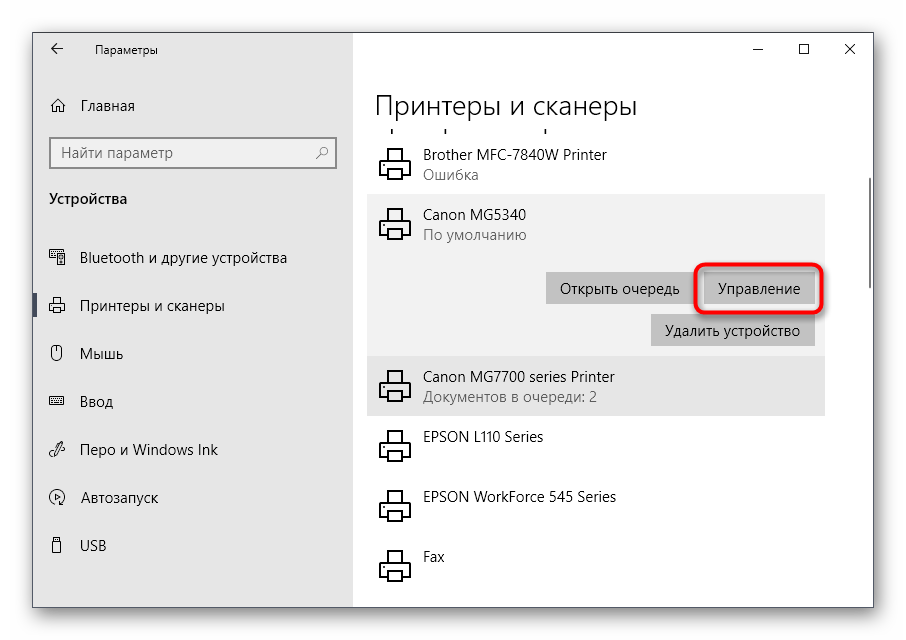
Нажмите по строке «Настройки печати».
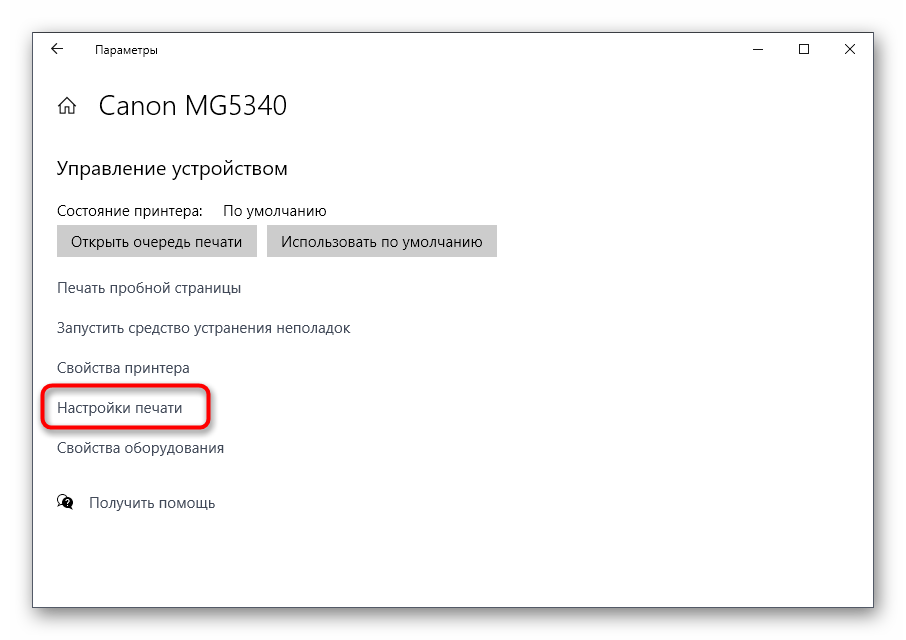
Переместитесь на вкладку «Обслуживание» и запустите стандартные операции очистки.
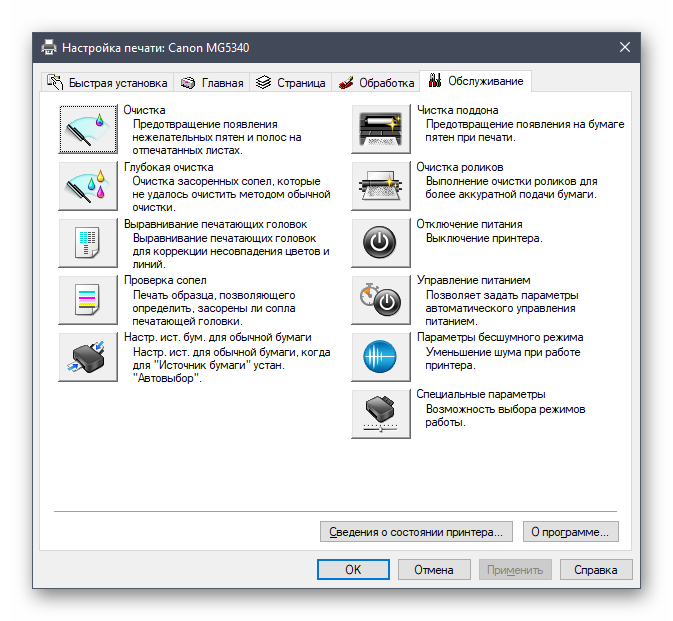
Развернутую информацию о том, как пользоваться каждым доступным инструментом обслуживания, вы найдете далее.
Подробнее: Правильная чистка принтеров
Опишите, что у вас не получилось.
Наши специалисты постараются ответить максимально быстро.
Причина
Эта проблема возникает, если драйвер принтера, установленный на сервере печати, является сторонним драйвером принтера. Вы не можете установить общий сетевой принтер с локальным драйвером сторонних принтеров на компьютере Windows XP SP1, если вы обычный пользователь или член группы power Users. Windows XP SP1 не позволяет обычным пользователям или членам группы Power Users устанавливать сторонние драйверы. В Windows XP SP1 только у следующих людей есть разрешение на установку сторонного драйвера:
- Локальный администратор
- Члены группы Администраторы
- Члены группы Power Users, которые имеют разрешения на политику загрузки и разгрузки драйверов устройств
Если компьютер Windows XP SP1 присоединяется к домену Microsoft Windows NT 4.0, обычные пользователи и члены группы power Users могут установить сторонние драйверы принтера на клиентский компьютер Windows XP SP1. При установке драйвера сторонних принтеров на компьютере Windows XP SP1 могут возникнуть проблемы, если компьютер на основе Windows XP SP1 входит в группу или входит в домен Microsoft Windows 2000 года.
В Windows Server 2003 локально установить общий сетевой принтер нельзя, если драйвер принтера, установленный на сервере печати, использует сторонние драйверы принтера в режиме ядра. Параметр политики в Windows Server 2003 не позволяет пользователям устанавливать принтеры, которые используют сторонние драйверы печати в режиме ядра.
Эта проблема также может возникнуть, если верны следующие условия:
- Внешний вид обратной зоны DNS не настроен.
- DNS настроен неправильно на сервере печати.
- Проблемы DNS на сервере печати.
Алгоритм действий, если не идет печать на принтер
И так почему печать не идет на принтер я вам описал, давайте теперь сделаем алгоритм действий.
Щелкните правым кликом по нужному принтеру, обратите внимание, чтобы ваш принтер не имел призрачный ярлык, как на моем скриншоте, тут сразу можно понять, что не идет печать на принтер в виду его автономной работы. В контекстном меню выберите пункт “Очередь печати” и на вкладке меню “Принтер” убедитесь, что не установлены две галки:
- Приостановить печать
- Работать автономно
Если они установлены, то вы не сможете отправить документы на распечатывание, они будут висеть в очереди, но дальше ничего не уйдет.
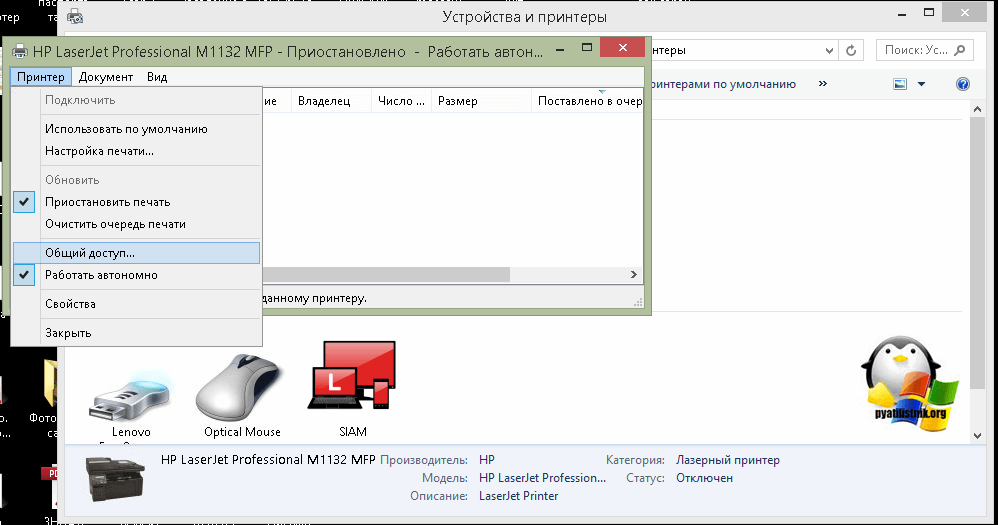
Обратите внимание, что как только принтер перестал быть в автономной работе, он сразу изменил ярлык на нормальный цвет, это означает, что он стал рабочим. 4
Далее я вам советую, очистить всю очередь печати и попробовать отправить документ с компьютера на печать
4. Далее я вам советую, очистить всю очередь печати и попробовать отправить документ с компьютера на печать.
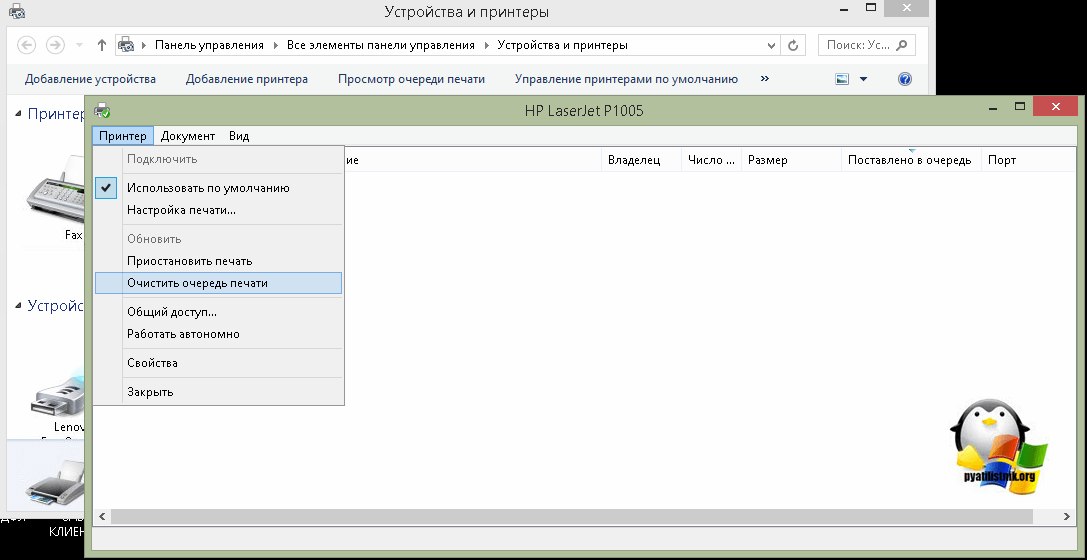
5. Если и это не помогло, то я вам советую произвести его диагностику встроенными средствами я об этом методе уже писал в статье, когда не работал принтер в Windows 10.
6. Переустановка драйверов, такие действия могут потребоваться, когда вы, например, обновили вашу Windows 10 на новый релиз, и в нем ваш принтер может не поддерживаться или требовать переустановки драйверов.
Еще одной из спасительных палочек, когда не идет печать документа на принтер, является использование утилиты Print-Spooler-Repair-Tool, которая в автоматическом режиме проведет глубокую диагностику вашей системы и постарается исправить все возможные проблемы с печатью. Откройте утилиту, желательно от имени администратора, чтобы не сработал Windows UAС. Нажмите для диагностики кнопку “Repair”
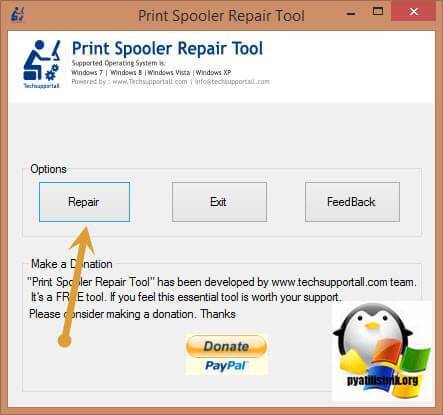
Сам процесс обнаружения и устранения проблем занимает около минуты. Утилита сама все сделает.
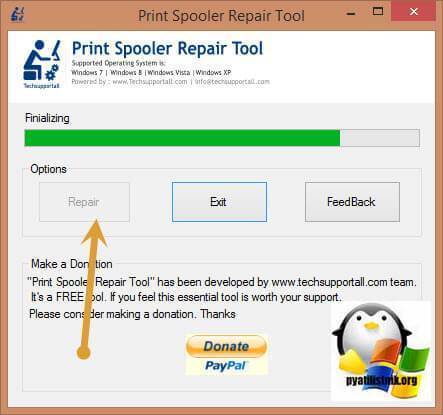
Первый способ
- Итак, если windows не удается подключиться к девайсу из-за того, что локальная система печати не выполняется, то для решения этой проблемы нужно будет включить данную службу. Причина того, что данная служба не выполняется, может быть связана с тем, что она просто отключена со стороны пользователя либо каким-то сторонним ПО или даже вирусным приложением.
- Для устранения этой неполадки, откройте меню «Пуск» своей операционной системы windows 10 или какой-то другой версии, после чего перейдите в «Панель управления».
- Найдите в открывшемся списке раздел администрирования, после чего кликните на пункт «Службы». Следует отметить, что нужно открыть именно обычные службы виндовс, а не локальные – многие пользователи почему-то делают выбор именно в пользу второго варианта.
- Раскрывшийся список вам следует прокрутить до самого низа, пока вы не найдете «Диспетчер печати» windows 10 (в XP данный пункт называется диспетчером очереди печати).
- Кликните на него два раза левой кнопкой мыши, чтобы вам удалось перейти в его параметры.
- В новом окне найдите строку «Тип запуска», где должно стоять значение «Автоматически». Если это не так, в таком случае откройте список и поменяйте его на соответствующее значение.
- Посмотрите немного ниже – там вы должны увидеть кнопку «Отключить», находящуюся в активном состоянии. Но если это не так и вместо нее стоит кнопка «Запустить», кликните именно по ней. Примените все сделанные изменения и нажмите на «ОК», чтобы закрыть окно настроек диспетчера печати.
Если источником проблемы являлась именно служба печати, которая каким-то образом оказалась отключена, то вышеперечисленных действий будет достаточно, чтобы компьютер, который не видит принтер, снова начал показывать его и подключаться к нему. Но если, проблема «windows не удается подключиться к принтеру» все равно не решена и девайс по-прежнему отключен, тогда внимательно ознакомьтесь со следующим способом ее устранения.
Базовая диагностика принтера
Начинать надо с того, что необходимо определиться: что происходит и на каком уровне надо искать причину того, что принтер не хочет печатать. Прежде всего, проделайте вот такую нехитрую операцию. Выключите свой принтер или МФУ (многофункциональное устройство) по питанию, перезагрузите компьютер и включите вновь. Как бы ни забавно это выглядело, но процедура помогает примерно в 55-60% случаев. Видимо случается обычный сбой, который решается простым перезапуском одного из устройств.
Так же, стоит попробовать переключить принтер из одного USB порта в другой. При этом Windows автоматически поставит заново драйвер. Этим отметается вариант с «криво» вставшим драйвером.

Обратите внимание на реакцию компьютера. При подключении аппарата, он должен сигнализировать об этом звуковым сигналом и всплывающим сообщением в системном трее
Таким образом Вы сразу проверите ещё и кабель. Если никакой реакции на подключение в разные USB-порты компьютера нет, то попробуйте поменять кабель — скорее всего он и есть причина того, что принтер не работает. Его могли пережать, передавить стулом, погрызть домашние животные и т.п.

Внимательно осмотрите сам принтер — какие индикаторы на нем горят и каким цветом. Про внезапно закончившийся картридж знают все, а вот про замятие бумаги многие не в курсе. В итоге вроде и бумага есть, и картридж полный, но принтер упорно не печатает. При этом пользователь видит, что горит соответствующая лампочка, но залезть в Интернет или в инструкцию лень не позволяет.
Сетевой
1. Смотрим в настройках, на печатающем устройстве, какой IP-адрес установлен.
2. На компьютере, с которого не идет печать, проверяем доступность этого IP.
Это можно сделать с помощью команды: ping .

Если у вас «пинг идет» (показано на рисунке выше) — будем настраивать дальше. В противном случае, нужно проверить патч-корд, которым подключен компьютер и принтер к сети. Можно взять (или сделать ) новый патч-корд и попробовать.
То есть у нас должен быть стабильный контакт с печатающим устройством. Пропусков пакетов быть не должно.
3. Проверяем настройки установленного на компьютере принтера.
«Пуск» > «Панель управления» > «Оборудование и Звук» > «Устройства и Принтеры»
Кликаем правой кнопкой мышки по иконке печатающего агрегата (если последний не установлен — устанавливаем локальный) и выбираем «Свойства принтера» (Printer properties).
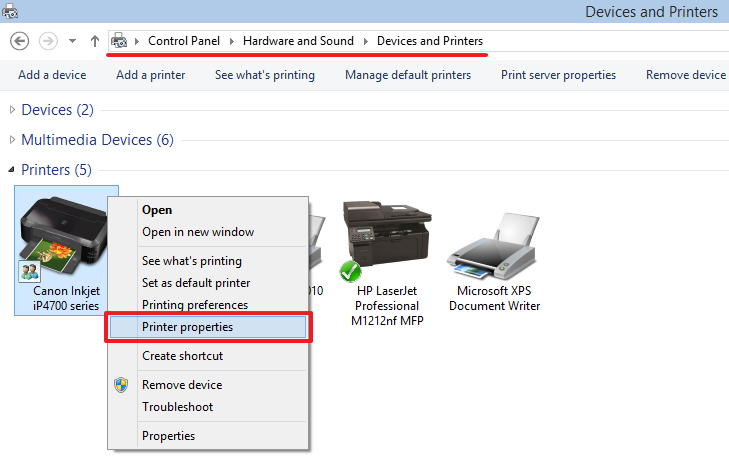
Переходим на вкладку «Порты» и жмем «Добавить порт» (Add port…)
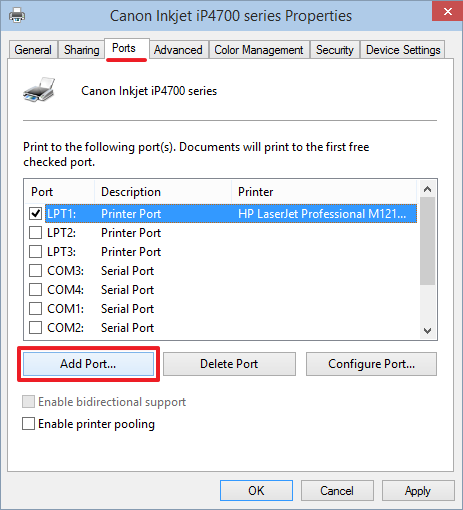
В открывшемся окошке выбираем «Стандартный TCP/IP порт» и кликаем «Новый порт…»
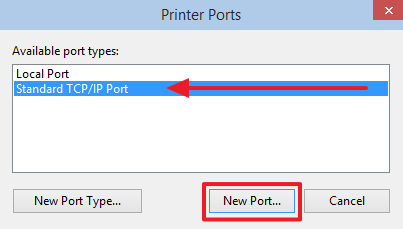
Проверяем, что сетевой принтер включен. Сеть мы настроили в прошлом пункте. Жмем «Далее >» или «Next >»

Задаем IP-адрес (тот, который мы посмотрели или задали на сетевом устройстве). Кликаем «Next >»
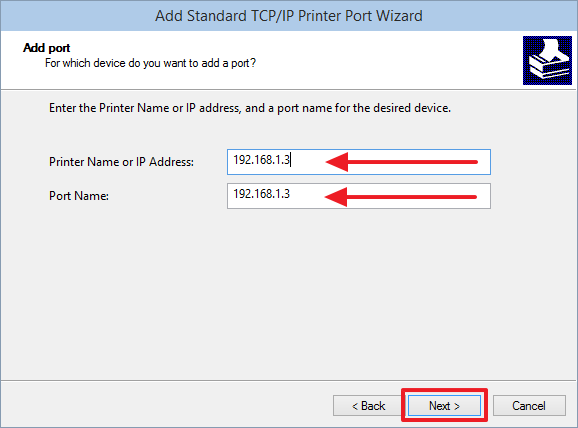
Сетевой принтер должен подключиться и нормально печатать.
Если не получилось, то удалил бы печатающие устройства, установил локальный и настроил вышеописанным способом.
Третий способ
Но ошибка, связанная с тем, что системе не удается организовать связь с печатающим устройством всплывает не только при подключении сетевого девайса, но даже локального. Как быть в этом случае, если МФУ является не видным для персонального компьютера?
- Чаще всего, после произведенной настройки локального оборудования, диспетчер печати функционирует в нормальном состоянии, но через некоторый отрезок времени он внезапно отключается. Следует отметить, что установить источник проблемы в этой ситуации не так уж трудно. Скорее всего, она заключается в «Spool’е», который через какое-то время попросту засорился. Решение проблемы, безусловно, заключается в его очистке.
- Для начала вам нужно загрузить компьютер в безопасном режиме, т.к. в стандартом данную папку почистить не удастся.
- Откройте папку «Spool», которая находится по этому пути: «C» => «Windows» => «System32».
- Перейдите там в папку «\prtprocs\w32x86» и удалите все ее содержимое.
- Очистите от файлов также папку по этому пути «Spool\Drivers\w32x86».
- Произведите перезагрузку компьютера, после чего заново выполните установку драйверов и устройства для печати.
Как вы наверняка убедились, проблему, связанную с тем, что компьютер не находит устройство или windows не удается подключиться к принтеру, решить не так трудно, как кажется на первый взгляд. В целом устранить эту неисправность удавалось даже новичкам, поэтому в первую очередь положитесь на собственные силы и на эту инструкцию!
Способ 2: Проверка устройства по умолчанию
В некоторых случаях крайне важно, чтобы используемое печатающее оборудование находилось в состоянии «По умолчанию». Это связано с запуском печати разными приложениями, когда они автоматически определяют устройство, для которого создавать очередь
Проверить, установлен ли этот атрибут для проблемного принтера, можно самостоятельно, выполнив следующие действия:
- В том же приложении «Параметры» на этот раз выберите меню «Устройства».
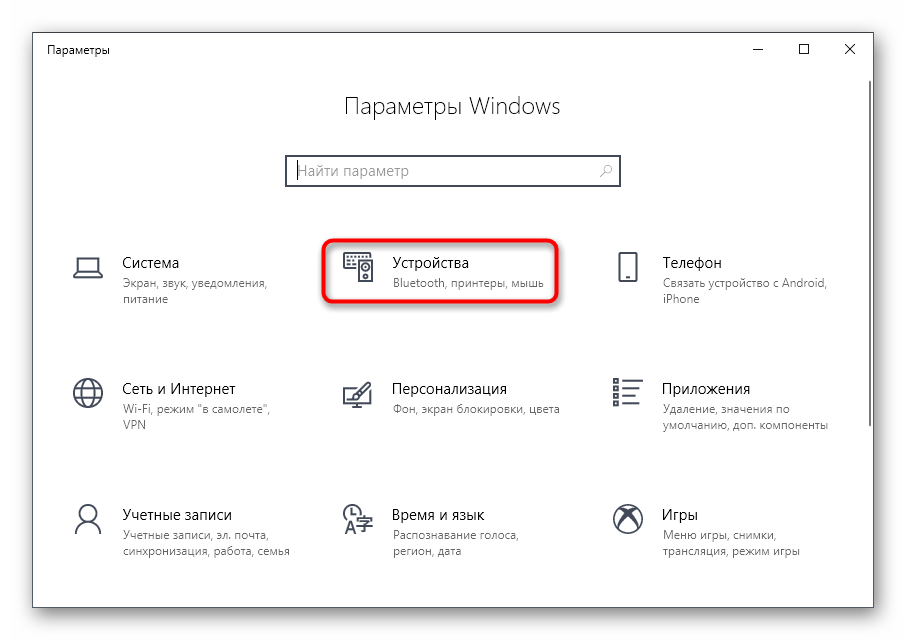
Откройте раздел «Принтеры и сканеры».
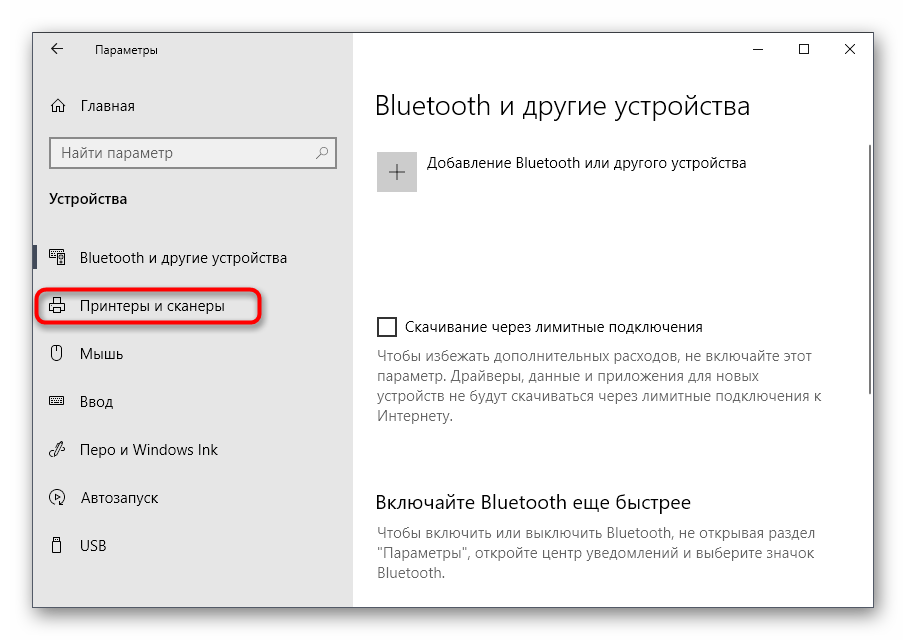
Нажмите по строчке с используемым принтером.
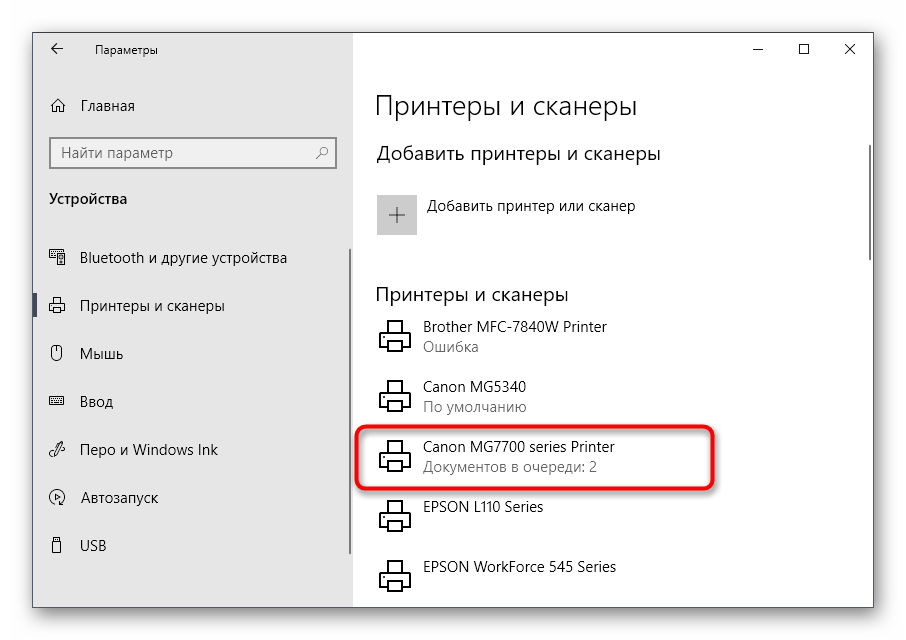
Отобразятся функциональные кнопки, среди которых найдите «Управление» и кликните по ней.
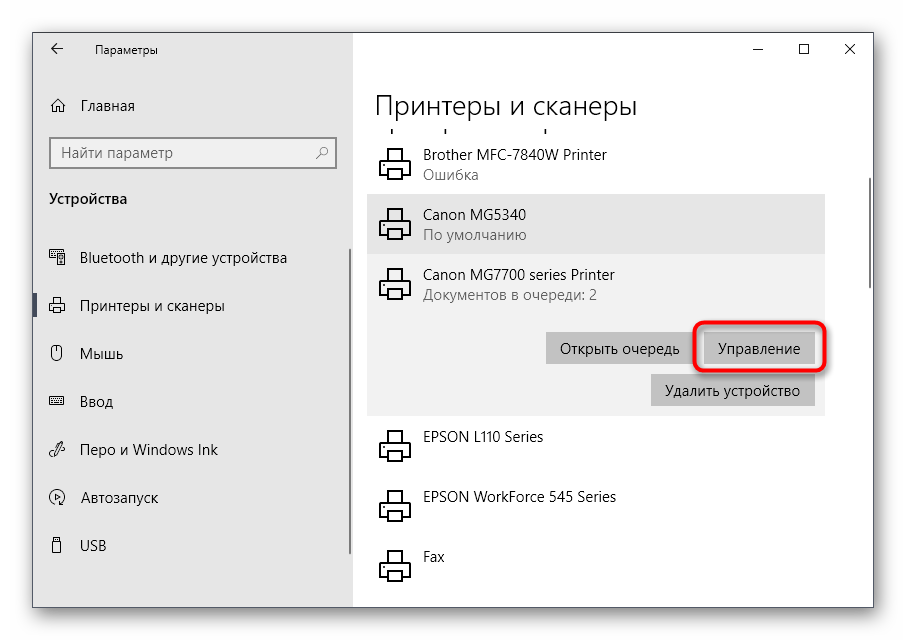
Активируйте использование этого принтера по умолчанию.
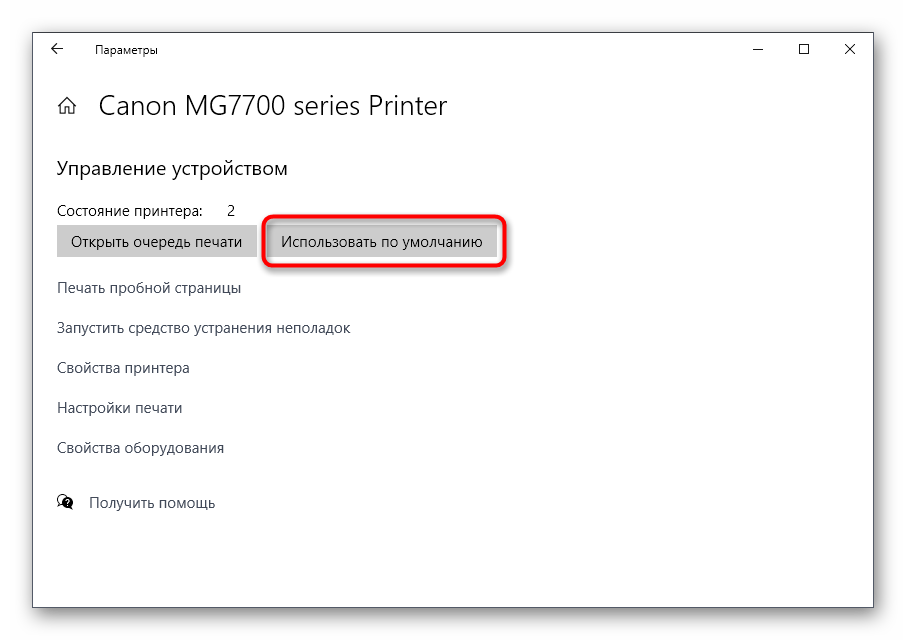
Как исправлять?
Для исправления неисправностей и ошибок в работе принтера следует выполнить следующие действия:
- Первым делом, необходимо проверить принтер на физические повреждения и удостовериться, что устройство получает питание от электрической сети.
- Если все кабели принтера исправны, стоит проверить наличие активного соединения с интернетом.
- Если внешняя проверка не выявила никаких неисправностей, значит проблема кроется глубже. Для ее определения потребуется распечатать пробный лист. Рекомендуется сделать это, сбросив настройки диспетчера устройств. Сброс выполняется через «Панель управления», где в разделе «Устройства и принтеры» нужно выбрать подключенный принтер и нажать на пункт «Установить, как принтер по умолчанию».
- Далее следует переустановить MS Office. Если используется нелицензионная версия, то рекомендуется скачать новую с ресурса, отличающегося от того, что использовался ранее. Пиратскую версию необходимо активировать. Для этого существует множество различных программ, в числе которых очень удобная KMSAuto.
- Также можно распечатать пробную страницу с использованием онлайн-версии текстового редактора, например, Google Docs.
- Далее следует удалить старые драйвера. Для этого понадобится войти в меню «Пуск», раздел «Принтеры и факсы» и удалить выбранное устройство. После этого нужно нажать правой кнопкой мыши на значок «Мой компьютер» и выбрать «Управление». В открывшемся окне необходимо найти «Диспетчер устройств» и открыть «Принтеры». Дальше нужно найти используемый принтер и выполнить действия в следующем порядке: «Свойства» — «Драйверы» — «Удалить». Перезагрузить операционную систему.
Новые драйвера рекомендуется устанавливать с официальных сайтов производителя устройств. Здесь всегда находятся самые актуальные версии и исключено попадание вредоносного ПО со скачиванием файлов.
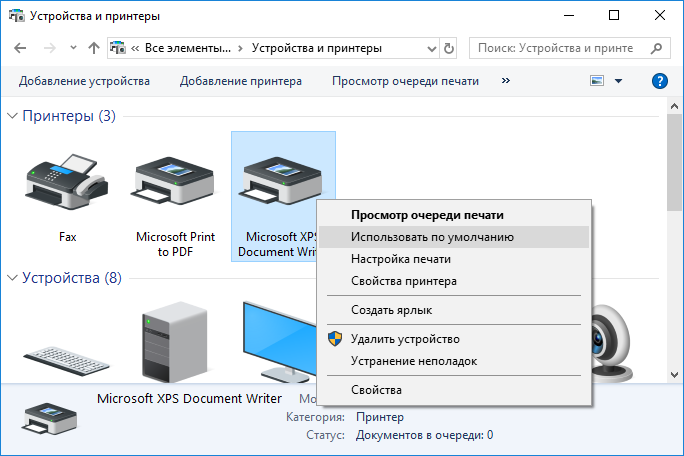
Если возникают проблемы со скачиванием или установкой программного обеспечения, то можно и нужно обратиться в техническую поддержку производителя.
Если после всех перечисленных действий принтер по-прежнему не работает, то вероятно проблема заключается в ошибке системного реестра. Его очистка вручную требует определенных знаний, либо уйму времени, поэтому рекомендуется воспользоваться специальными программами. Сканеры CCleaner, Process Monitor, AVZ, Dr.Web Cureit способны не только очистить реестр от лишних файлов, создающих ошибки, но и проверить систему на наличие вредоносного ПО.
Обратите внимание:
pzlib v3 – что это за процесс? А еще что за ошибка 80092004?
Важно знать, что ключевыми файлами, отвечающими за работу принтера и схожих устройств, являются файлы sfc.dll, splwow64.exe, sfc_os.dll, spoolss.dll, sfc_os.dll, spoolsv.exe, sfc.exe, расположенные в корневой папке Windows. Следует проверить их наличие на компьютере для чего удобнее всего воспользоваться системным поиском
Дата изменения файлов должна соответствовать дате установки Windows на компьютер. Если же есть различия, значит файлы были изменены вирусом или другой вредоносной программой. В таком случае потребуется полная проверка компьютера антивирусной программой и, возможно, переустановка операционной системы.
После проделанных манипуляций и всевозможных проверок, сообщение «печать невозможна из-за неверной настройки текущего принтера» должна исчезнуть. Это относится и к Windows 7, и к Windows 10. Поделитесь опытом, если какое-то определенное решение вам помогло.
Нахождение компьютера и принтера в одной сети важно
При первых попытках подключиться к СП (сетевой принтер) могут возникать ошибки. Система выводит сообщение, что к печатающему аппарату подключиться невозможно, либо он вообще не указывается среди доступных. Сперва необходимо удостовериться, что оба устройства находятся в одной сети, также к СП в Windows должен быть включён общий доступ.
СП может быть доступен для печати, но при этом не отображаться в списке доступных устройств. Иногда в ИТ-отделах имена доступных сетевых принтеров специально скрываются, что создаёт проблемы при попытке подключиться к одному из них. Часто это необходимая мера.
Не виден сетевой принтер
Не могу обойти стороной и те случаи, когда компьютер не видит сетевой принтер. Тогда надо сначала проверить — разрешён ли доступ к нему по сети на том ПК, к которому он подключен. Для этого в параметрах Windows откройте свойства принтера и перейдите на вкладку «Доступ»:
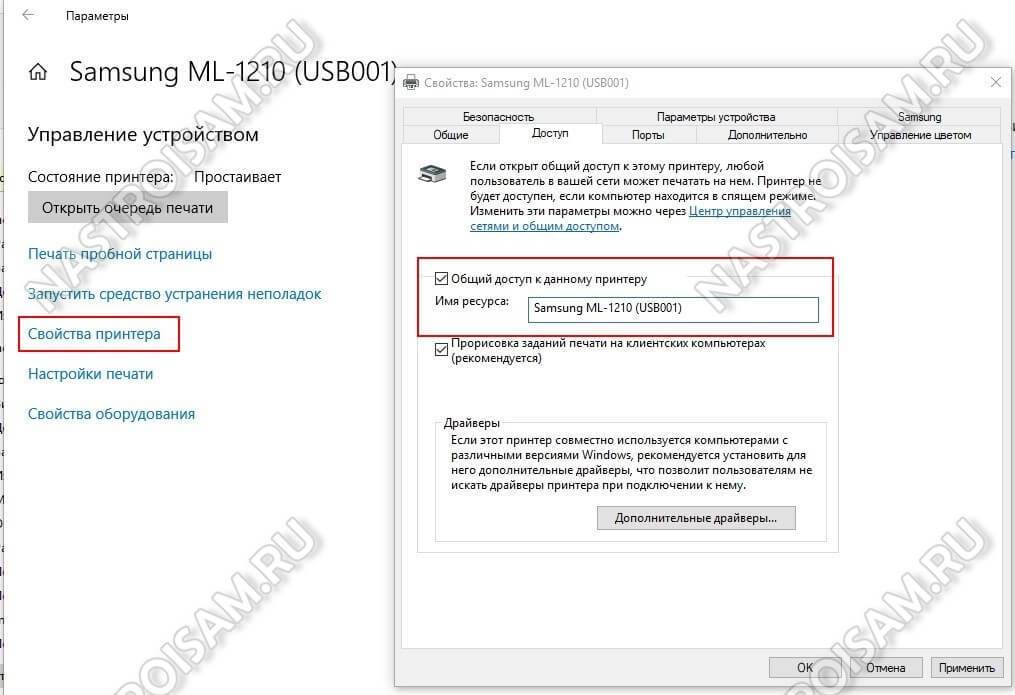
Здесь должна стоять галочка «Общий доступ к данному принтеру». Загляните так же и на вкладку «Безопасность» — там должны стоять галочки «Разрешить».
На компьютерах-клиентах, которые используют аппарат, надо проверить доступен ли по сети тот компьютер, к которому он подключен. Если недоступен, то соответственно не будет работать и принтер. Кстати, в Windows 10, после April 2018 Update, разработчики отключили функционал обычной рабочей группы и пользователи стали массово жаловаться на то, что сетевой принтер не печатает. Если комп доступен по сети, то попробуйте зайти на него через сетевое окружение и установить устройство заново:

Если принтер сетевой, то есть имеет Ethernet-порт или WiFi-модуль, то проверьте его сетевые настройки. Достаточно часто встечаются случаи, когда слетает настроенный статический адрес и устройство получает динамический IP от Вай-Фай роутера. После этого компьтеры могут его не видеть.

В тех случаях, когда не подключается принтер с WiFi, стоит попробовать заново подключить его к беспроводной сети
Обратите при этом внимание на качество сигнала. Встречался случай, когда такой МФУ поставили в самый дальний угол офиса, куда простенький маршрутизатор DIR-300 еле-еле доставал, после чего удивлялись, почему он не печатает
Решилось всё простым переносом принтера ближе к точке доступа. Больше неудобств он не доставлял.
А если принтер сетевой
Сетевой аппарат, как правило, работает через главный компьютер. То есть, имеется компьютер, который первоначально настраивается на совместную работу с принтером. Потом делается общий доступ к этому компьютеру и печатающей технике. Затем подключаются другие компьютеры одним из нескольких способов, например, через сетевой кабель (патч-кордом).
Если проблема не на главном ПК, то надо проверять именно последний. Действуйте по изложенному выше алгоритму. Обязательно проверьте, чтобы у всех компьютеров в свойствах системы было прописано одинаковое имя рабочей группы. Имя компьютера должно быть уникальным для каждого.

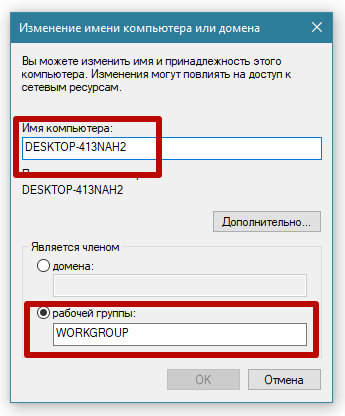
Убедитесь во включенном обнаружении, так как компьютер не увидит принтер, если доступ к нему закрыт. Делается на вкладке «Доступ» в «Свойства принтера».
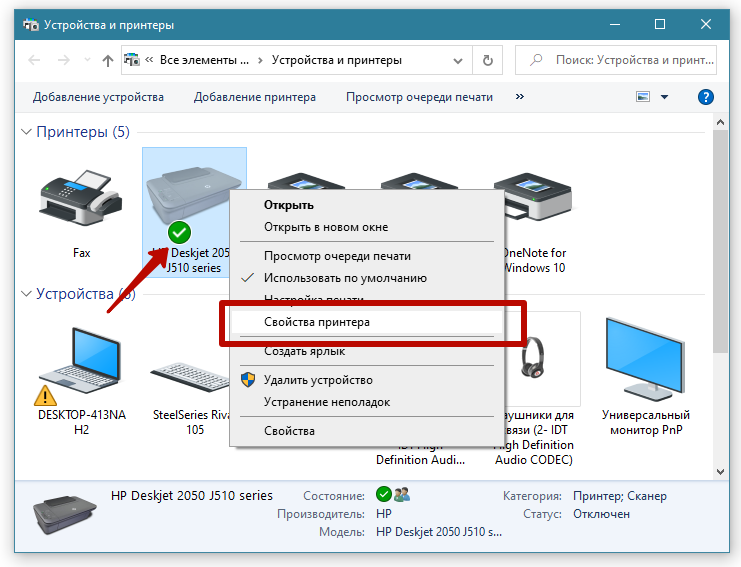
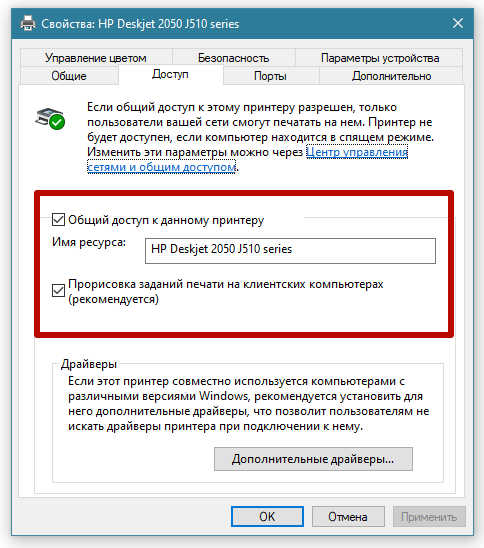
- Как и с одиночным подключением, соединение в сети может прерваться из-за повреждения патч-корда или сетевой розетки.
- Настроенная сеть по Wi-Fi работает только при включенном роутере. Проверьте исправность и качество сигнала раздающего интернет устройства.
Как устранить проблему?
Если, к примеру, при печати появляется ошибка, что сервер rpc недоступен в Windows 7, то, сначала, следует попробовать включить ответственные за это службы.
С этой целью необходимо сделать следующие последовательные шаги:
- Клацнуть «Пуск»;
- В меню «Выполнить» напечатать «services.msc»;
- Отобразится меню, где войти в свойства службы и активировать отключенные сервисы;
- Выполнить перезапуск ПК;
- Готово. Теперь сообщение о сбое появляться не будет, и сетевой принтер снова сможет исправно печатать отправленные пользователем на него документы.
 Однако, что делать, если включение служб не помогло? Такое тоже иногда случается и в этом случае потребуется изменить настройки брандмауэра.
Однако, что делать, если включение служб не помогло? Такое тоже иногда случается и в этом случае потребуется изменить настройки брандмауэра.
Устранение проблем с использованием утилит
В случае, когда выполнение инструкций из раздела о службе печати или переустановки драйверов вызывают определенные трудности, то стоит воспользоваться специальными утилитами для исправления проблем с работой устройств.
В число таких бесплатных программ входит утилита от компании Microsoft — Fix It Centre. Настоятельно рекомендуем скачивать ее из официального сайта. Работа с ней достаточно проста и логична. Даже у неопытного пользователя не должно возникнуть дополнительных вопросов и проблем. Кроме того, можно использовать утилиты разработанные производителями принтеров. Например, для устройств фирмы HP — это HP Print and Scan Doctor, а для Canon — Canon My Printer.
Разбираемся с драйверами
Драйверы являются обычной программой, необходимой для работы того или иного подключенного или уже встроенного в компьютер оборудования. Опасность для любой программы представляют вирусы.
Переходим в «Сервер печати», сделав быстрый запуск через «Выполнить». Одновременно нажмите Windows и R, далее выполните команду «printui /s». На вкладке «Драйверы» выбираете в списке модель принтера и жмете «Удалить».
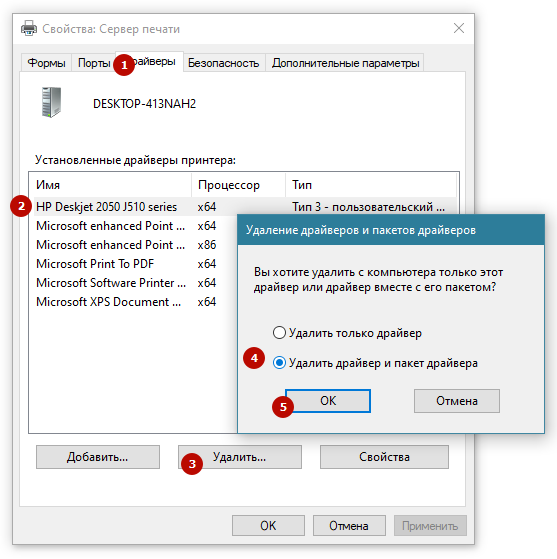
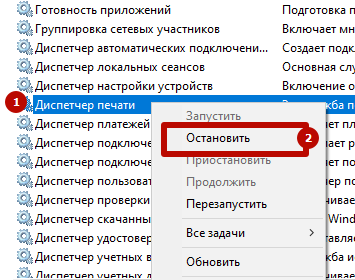
Дальше вставляете диск в дисковод, открываете содержимое носителя и запускаете файл установки (как правило, называется setup.exe). Следуя пошаговым указаниям мастера установки, заканчиваете процедуру.
Когда компакт-диска нет в комплекте, тогда драйвер надо скачать с официального сайта производителя. Вторым способом добавления принтера в Windows является ручная установка с выбором драйвера в базе системы.
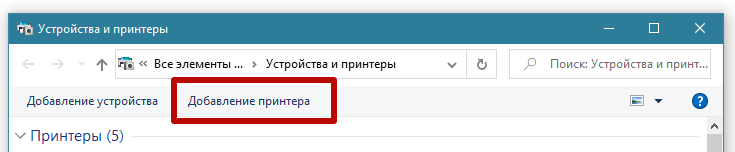
Проблема с драйвером принтера
Достаточно часто приходится встречать ситуации, когда принтер не печатает после переустановки операционной системы. Особенно коварна в этом Windows 10. При поделючении печатающего девайса, ОС его прекрасно распознаёт, определяет модель и вроде бы всё нормально и должно работать. А вот как бы не так! Драйвер принтера по факту Винда не поставила! На это часто «покупаются» обычные пользователи и долго мучаются вопросом почему принтер или МФУ не печатает. А как же он без драйвера будет печатать?! Поэтому идем на сайт его производителя, скачиваем версию для своей операционной системы и устанавливаем.
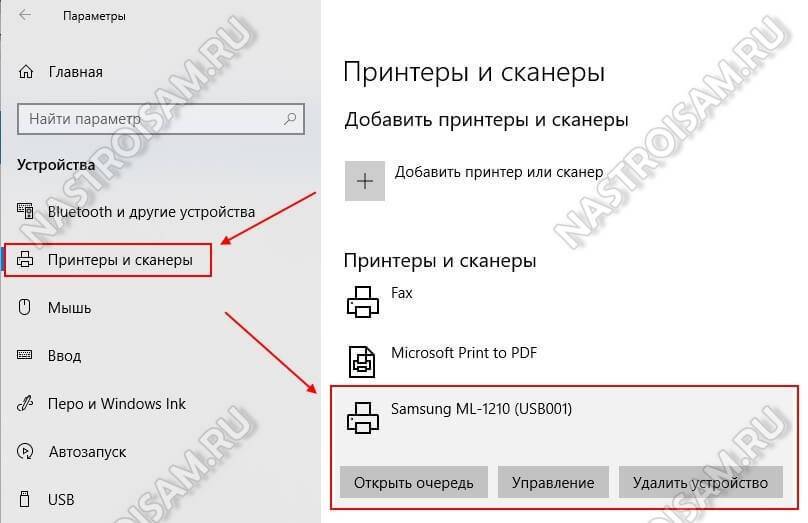
Если же драйвер установлен, то в параметрах системы, в разделе «Принтеры и сканеры», при выборе принтера, должны быть доступны кнопки управления и доступа к очереди печати. В некоторых случаях там сразу отображается ошибка, которая прямо указывает на то, что необходимое программное обеспечение не было установлено по какой-либо причине:

Примечание: на старые моделей порой невозможно найти и скачать драйвер принтера под Windows 10, ввиду того, что его просто нет в природе. В этом случае часто помогает установка универсального драйвера печати от производителя. Например, в случае с устройствами от Samsung или Canon. Такое программное обеспечение подходит сразу к целому ряду моделей. Возможно, какие-то специфические функции работать не будут, но базовые работают без проблем.
Если здесь всё нормально, но принтер не хочет печатать документ, то стоит заглянуть в диспетчер устройств и открыть его свойства:

Здесь, в состоянии устройства, должно быть указано, что оно работает нормально и никаких проблем нет. Стоит так же заглянуть на вкладку «События» и посмотреть — нет ли там тоже каких-либо ошибок.
В принципе, можно ещё попробовать удалить драйвер принтера, кликнув на нём правой кнопкой мыши и выбрав соответствующий пункт меню:

После этого перезагрузитесь и проверьте работу девайса вновь. В моей практике были случаи, когда после этой операции принтер какое-то время работал, после чего отваливался снова. Связано это было с тем, что к компьютеру было подключено достаточно много разных устройств через порты USB и возникал либо конфликт между ними, либо сбой работы контроллера. Как правило, помогала только полная переустановка операционной системы. Всё остальное спасало только на некоторое время, после чего проблемы возникали снова.
Проблемы с картриджами, красителем, СНПЧ
Любой краситель — тонер или чернила, рано или поздно заканчивается. Но это происходит не внезапно. На мысли о том, что краски осталось мало, наталкивает снижение качества оттиска — бледные цвета, белесые полосы, частичная непропечатка. Бывает, что принтер перестает печатать и при нормальном уровне красителя. Это происходит из-за:
- Засыхания капли краски в печатающей головке или закупорки ее воздушной пробкой.
- Неправильной установки картриджа (например, когда не сняты защитные пленки, не полностью закрыта крышка).
- Загрязнения воздуховодов картриджей.
- Пережатия или закупорки чернильного шлейфа СНПЧ.
- Блокировки неоригинального картриджа.
- Достижения лимита количества распечаток.
- Неисправности картриджа.
Закупорка головки засохшими чернилами — обычное дело при долгом неиспользовании струйного принтера. Если пробка относительно небольшая, решить проблему помогает прочистка дюз (выходных отверстий). Это тоже делается с помощью фирменной утилиты принтера, причем у каждого производителя эта функция называется по-своему:
У HP — очистка картриджей.

- У Epson — прочистка печатающей головки.
- У Canon — очистка и глубокая очистка (вторая — усиленный вариант, когда не помогает первая) и т. д.
Во время прочистки специальная помпа, установленная внутри принтера, прогоняет через дюзы немного чернил под большим давлением. От этого сгусток краски или воздушная пробка выходит наружу.
Самые бюджетные модели принтеров не оборудованы помпой, и функция прочистки дюз на них не работает (несмотря на поддержу ее драйвером). В случае закупорки печатные головки таких устройств приходится отмачивать и промывать в чистящей жидкости.
Если вы вынимали картриджи из принтера, убедитесь, что они правильно установлены и их воздуховоды ничем не закрыты.
При использовании СНПЧ в первую очередь также следует проверить, проходим ли чернильный шлейф и свободны ли воздушные отверстия резервуаров.
Пятна и полосы (иногда почти черные листы) при печати на лазерном или светодиодном принтере — следствие негерметичности картриджа (тонер высыпается), переполнения бункера-отходника, попадания внутрь устройства посторонних мелких предметов, повреждения, неправильной установки или износа деталей картриджа.
Проблемы после заправки, когда:
- принтер печатает только одним оттенком, например, красным;
- оттиск выглядит слишком бледно при полном картридже;
- вместо изображения — разноцветные пятна и т. п.,
возникают, как правило, из-за загрязнения, неправильной установки картриджа на место или нарушения технологии заправки.
Полное отсутствие изображения (белые листы) либо дефекты печати после замены оригинального картриджа или красителя на условно подходящие — как раз результат несовместимости последних с вашей моделью принтера. В одних случаях решается перепрошивкой картриджей или аппарата, в других — только покупкой оригинальных комплектующих и расходников.
Почему принтер не печатает
Все причины, которые приводят к сбоям и полному отказу системы печати, условно делятся на 3 большие группы:
- Проблемы с установкой и настройкой печатающего устройства в операционной системе. Прочие виды программных неполадок.
- Проблемы с картриджами или системой непрерывной подачи чернил (СНПЧ).
- Неполадки в аппаратной части самого принтера.
Первая группа наиболее проста для диагностики и устранения самим пользователем. Справиться с ней удается примерно в 90% случаев. Группа проблем, связанных с картриджами, не всегда поддается решению в домашних условиях, однако если позволяют средства, достаточно просто купить новый картридж. Третья группа решается лишь при простых и типовых неполадках, вроде замятия бумаги, залома соединительного кабеля и т. п. Проблемы, связанные с неисправностью аппарата, требуют обращения в сервис.
Дополнительные методы решения ошибок 0x00000002, 0x0000000a, 0x00000006, 0x00000057
Если ваши клиенты так и не могут подключиться к терминальным принтерам, то попробуйте очистить ветку реестра:
HKEY_LOCAL_MACHINE\SOFTWARE\Microsoft\Windows NT\CurrentVersion\Print\Providers\Client Side Rendering Print Provider\Servers
В моем случае, я удалил серверы с сервера-печати, убедитесь, что у вас тут будет пусто. После чего можете перезапустить сервер или службу печати.
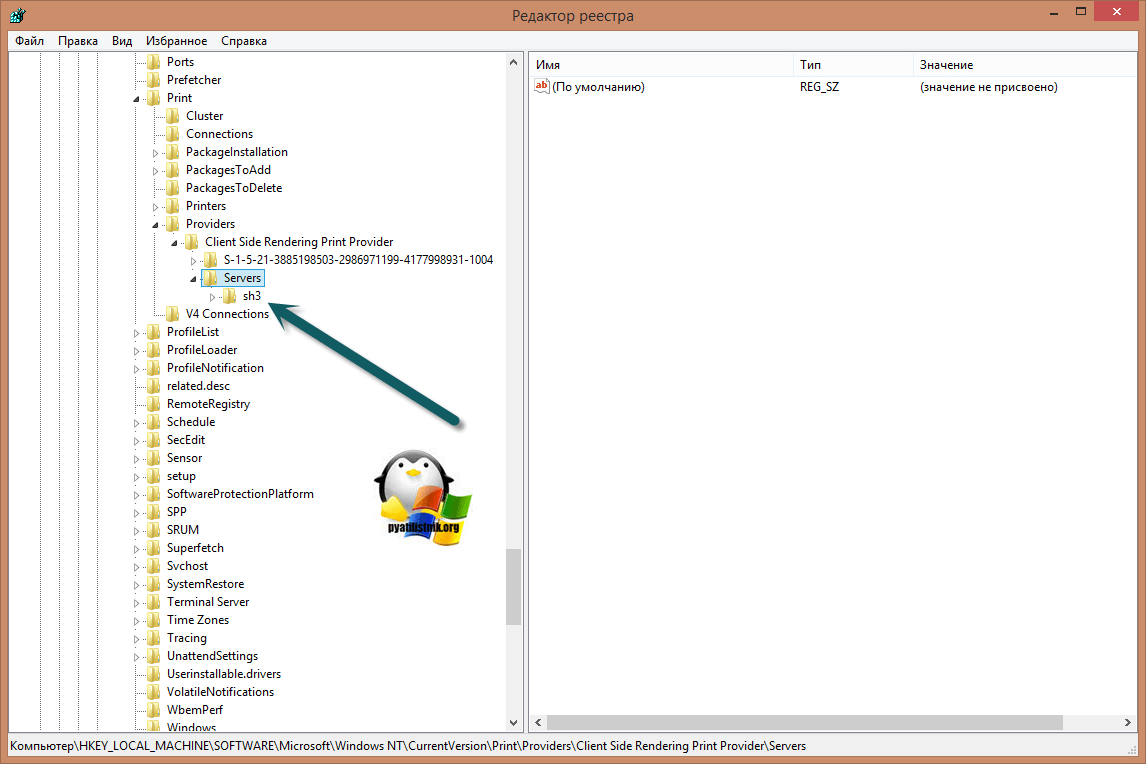
Еще на Windows 7 бывает ошибка 0x0000007e “Windows не удается подключиться к принтеру. Не существует обработчик печати” при попытке подключить те же сетевые принтеры, решается все пересозданием порта печати. Порт это некое указание, где искать ваше устройство.
Через правый клик, перейдите в свойства печати, вкладка “Порты”. Находите текущий порт, и удаляете его.Затем нажимаете добавить.
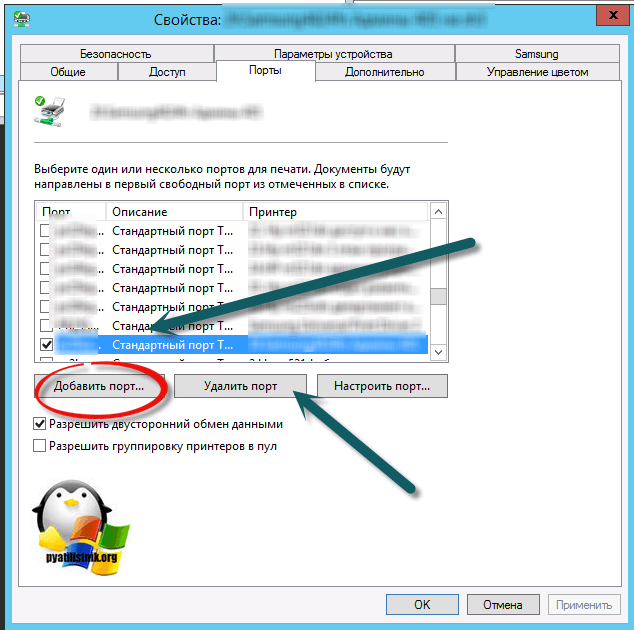
Указываем стандартный TCP/IP порт для сетевого принтера.
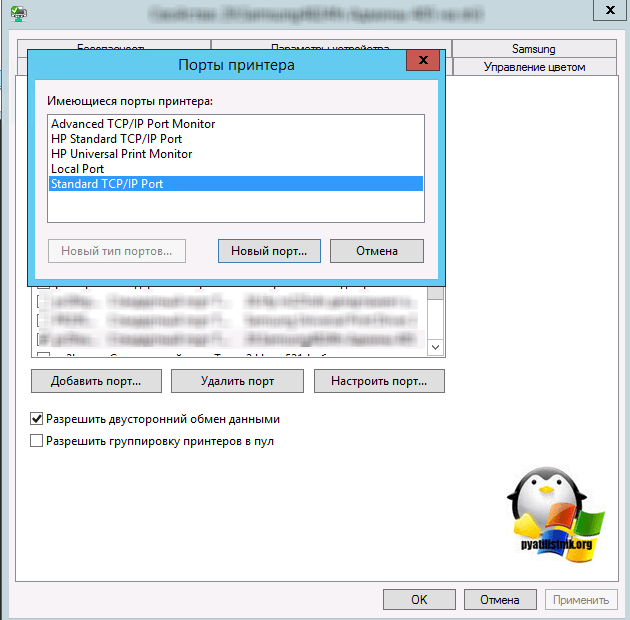
У вас откроется мастер добавления порта.
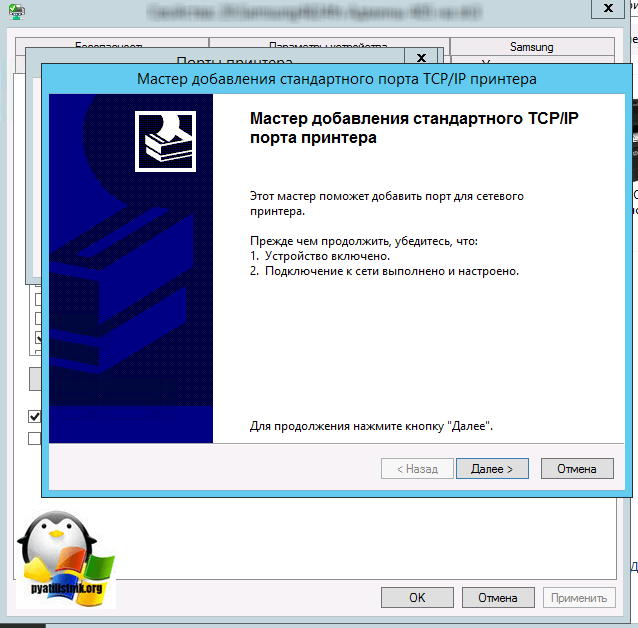
Указываем ip адрес или DNS имя принтера и имя порта.
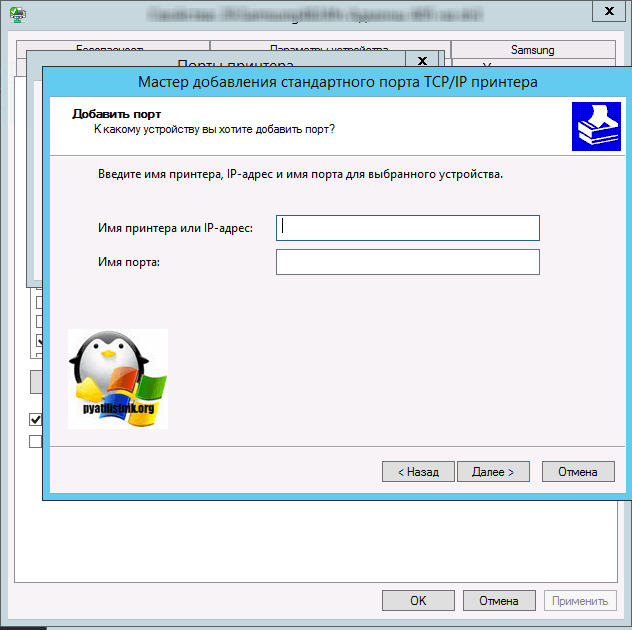
Так же можете проверить, что на вкладке “Доступ” стоит галка, разрешающая его. Теперь ваше устройство доступно по сети. Попробуйте снова к нему обратиться по UNC пути \\им вашего сервера печати (если есть)\имя принтера. Например, \\printserver\sumsungcolor

Почему печатает постоянно: причины
- Чаще всего причиной проблемы становятся некорректные действия пользователя, а именно: множественная отправка одного и того же документа на печать. Такое может случиться из-за механической ошибки — пользователь несколько раз кликнул мышкой по значку печати в текстовом редакторе.
- Но случается, что человек сознательно отправляет на печатный агрегат несколько копий документа, если после первой отправки принтер начинает работу не сразу, а с небольшой задержкой. В этом случае пользователь считает, что первая команда почему-то не сработала, и повторяет запрос по нескольку раз.
- Более редкие причины неполадки – сбой драйвера устройства или его механическая поломка. Во всех ситуациях, кроме последней, проблему можно решить самостоятельно.
Способ 7: Временное отключение брандмауэра и антивируса
Метод подходит только тем пользователям, кто взаимодействует с сетевым принтером или печатает по локальной сети. Как известно, для обмена данными используется порт, который автоматически открывается через стандартный брандмауэр и сторонний антивирус, если он установлен. Однако иногда из-за специфики модели принтера или его драйвера этот процесс дает сбой, в результате порт блокируется и печать становится невозможной. Для проверки этой ситуации временно отключите антивирус и брандмауэр, следуя инструкциям из статей ниже.
Подробнее: Отключаем брандмауэр / антивирус
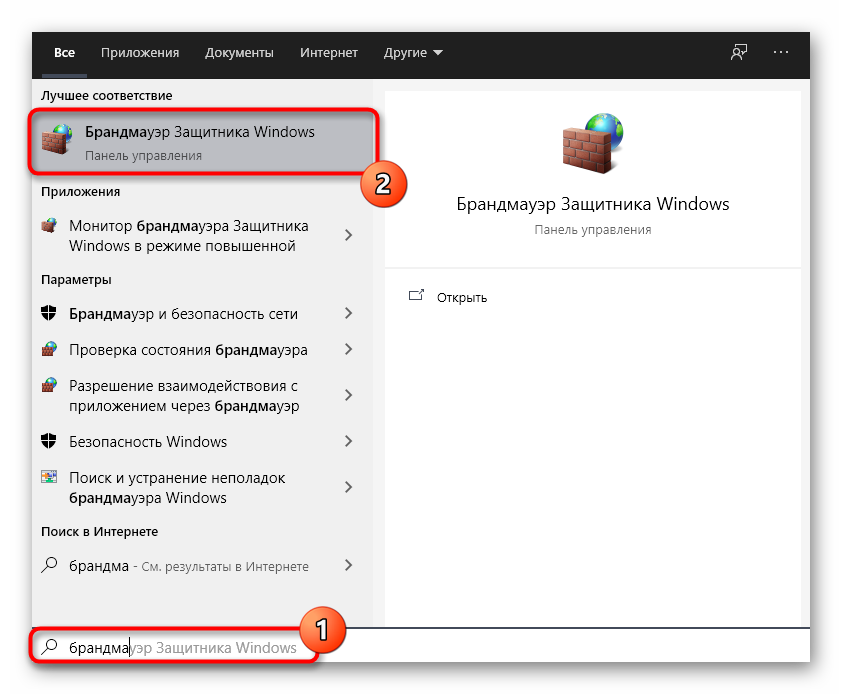
Если вдруг оказалось, что проблемой действительно является заблокированный брандмауэром порт, его следует повторно открыть, выставив все исключения. Процесс детально описан в другом материале на нашем сайте.
Подробнее: Открываем порты в брандмауэре Windows
Общий принтер в домашней сети
Общий принтер, подключенный к главному компьютеру кабелем USB, не печатает с другого ПК.
- Прежде всего нужно проверить работу принтера с того компьютера, к которому он подсоединен.
- На этом же главном компьютере проверьте открыт ли общий доступ к принтеру. Как открыть читайте .
- Принтер должен быть добавлен на каждый компьютер, с которого планируется печатать. Об установке рассказано .
- Если на компьютере, с которого невозможно печатать, используется операционная система Windows другой версии или разрядности, при добавлении принтера могут возникнуть проблемы с драйвером:
- На основном компьютере установите дополнительные драйверы.
- Повторите добавление принтера на ПК с другой версией Windows.
Если с подключением к сети и с настройками общего доступа проблем не выявлено, принтер может не печатать по другим причинам. Самые распространенные их них описаны в статье Принтер не включается или не печатает.







