Стоит ли предпринимать меры, если видеодрайвер успешно восстановил свою работу
Даже если видеодрайвер самостоятельно обновился, это не означает, что проблемы с его работой не будут возникать в будущем. Поэтому лучше перестраховаться, определить и в случае необходимости понизить частоту процессора. Рассмотрим, как это сделать на примере ПК с чипом nvidia.
Чтобы определить текущую частоту видеокарты, переходим на сайт http://www.nvidia.ru/page/home.html и вводим название платы, например, GTX 1060 3Gb.

Открываем спецификацию видеокарты.
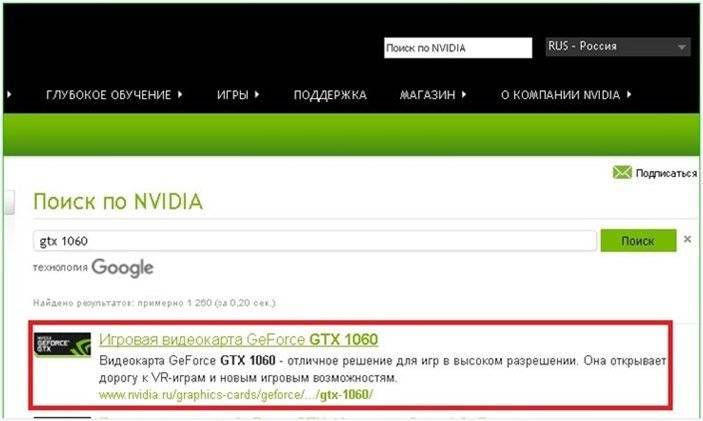
Параметр, указанный в «Базовая тактовая частота» нужно сравнить с фактическим значением.
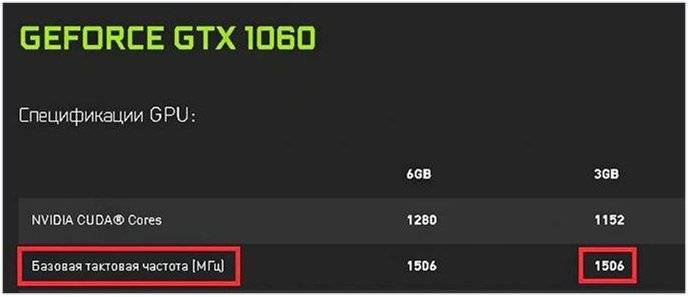
Чтобы определить технические параметры ПК, устанавливаем программу GPU-Z. Запускаем программу. Фактическая тактовая частота отражается по строке Default Clock.
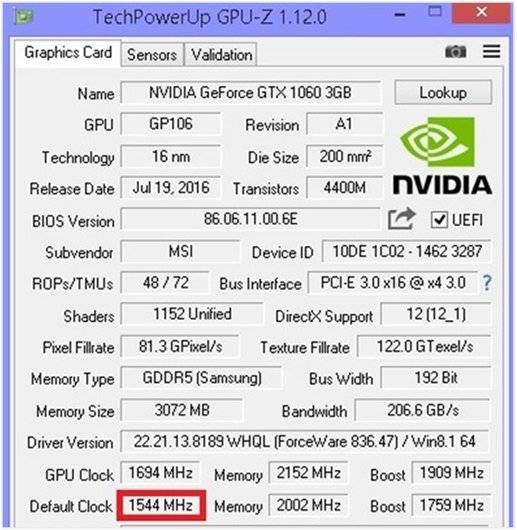
Поскольку фактическое значение отличается от максимально допустимого, нужно уменьшить частоту. Для этого нужно установить Nvidia Inspector и Furmark. Первая программа меняет частоту, а вторая осуществляет проверку работы в стрессовых ситуациях.
Запускаем Nvidia Inspector, жмем Show Overclocking.

В дополнительном меню выбираем Performance level – (P0).
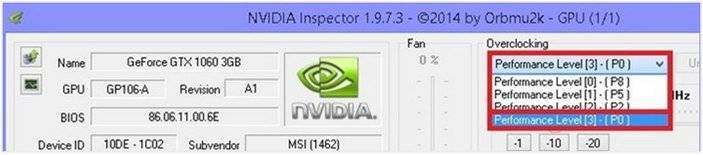
Понижаем параметр Base Clock Offset до уровня базовой частоты (1506).
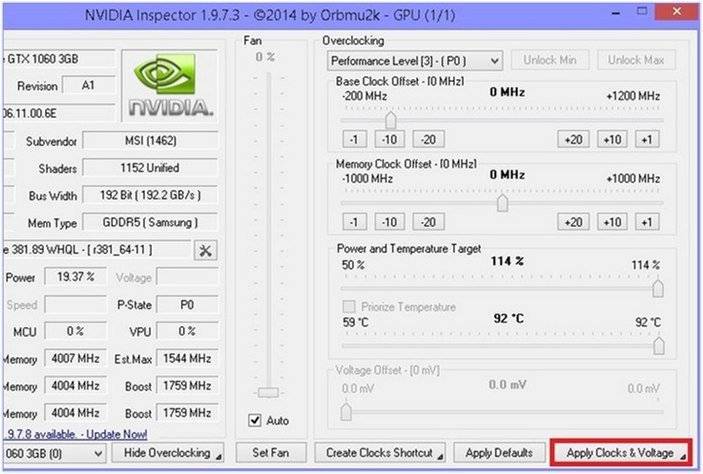
Запускаем стабильность работы с помощью Furmark.

Тест нужно проводить минимум 10-15 минут, чтобы видеокарта прогрелась. В случае если никаких проблем с видеодрайвером не будет, то нужно сохранить настройки, чтобы они запускались при старте системы. Для этого в Nvidia Inspector нажимаем Create Clocks Shortcut.

На рабочем столе появляется ярлык с нужными параметрами.
Открываем свойства ярлыка, нажав ПКМ.
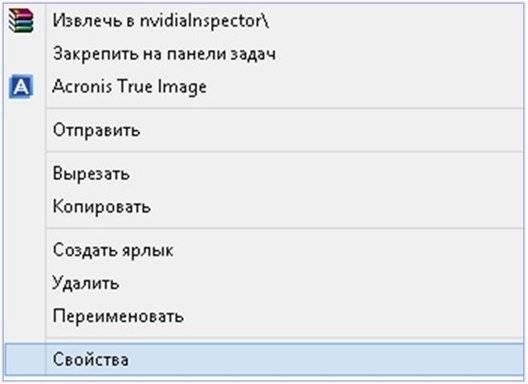
В графе «Объект» все значения после «nvidiaInspector.exe» стоят параметры нужно скопировать.
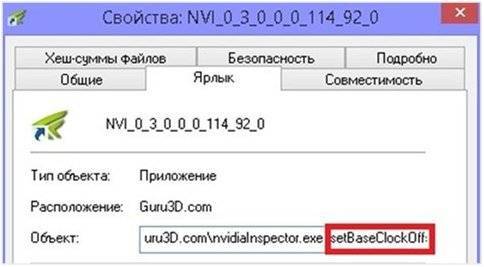
Ярлык удаляем.
Нажимаем комбинацию Win+R и в строке поиска вводим «control schedtasks».
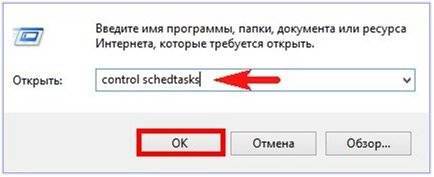
В планировщике заданий создаем задачу.
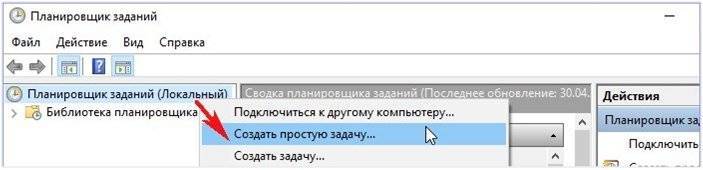
Вводите имя и любое описание.

Выбираем «При входе в Windows».

«Запустить программу».
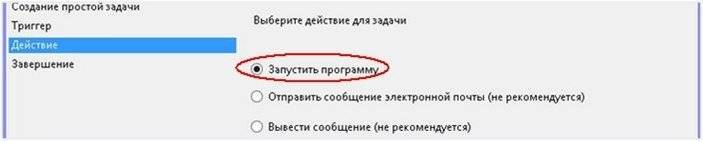
Указываем путь к файлу Nvidia Inspector.
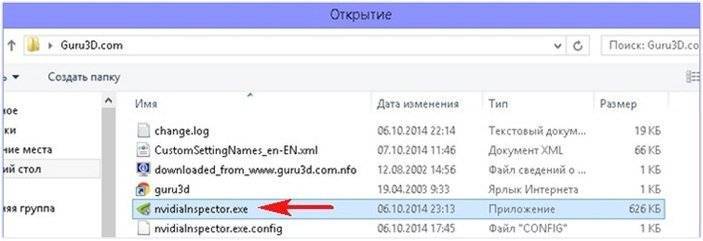
В поле «Добавить аргументы» добавляем параметры, которые скопировали из свойств ярлыка.

Устанавливаем галочку в пункте «Открыть свойства» и «Готово».

Устанавливаем последние настройки.

После перезагрузки система будет запускаться с теми параметрами, которые задал пользователь.
Несоответствие параметров игры к настройкам драйвера
В это случае вам придется всё приводить к общему знаменателю, чтобы появилась закономерность между приложениями. Скорее всего причина кроется в разделе сглаживания текстур игры, когда в центре управления драйвером вы принудительно сглаживание отключили или настройки игры замещаются параметрами видеодрайвера, чтобы привести в нужный вид настройки вам нужно.
- Перейти в «Панель управления Nvidia» или Radeon, делается это нажатием правой кнопки по рабочему столу;
- Перейдите в вкладку «Управление параметрами 3D»;
- Установите соответствующие параметры в положения, которые необходимы для игры, пример на скрине.
Решение проблемы №2: замена системного файла nvlddmkm.sys
Это известное решение, устраняющее проблему с видеодрайвером. Во время установки большинства графических драйверов в Windows Vista, устаревшая версия nvlddmkm.sys копируется в C:\Windows\System32\Drivers. В результате, новые драйверы пытаются открыть файл 2006 года выпуска, а не 2010 – как требуется на самом деле. Чтобы исправить зависание, выполните следующие шаги.
Шаг 1: Скачайте и установите последнюю версию драйвера от поставщика NVIDIA.
Шаг 2: Затем перейдите по адресу C:\Windows\System32\Drivers и переименуйте nvlddmkm.sys в nvlddmkm.sys.old или т. п.
Шаг 3: Перейдите в каталог NVIDIA (обычно он расположен здесь – C:\Nvidia или C:\drvvganVidia) и найдите файл nvlddmkm.sy_.
Шаг 4: Скопируйте файл в каталог Desktop на Рабочем столе.
Шаг 5: Откройте cmd.exe с помощью Пуска -> введите cmd в поле поиска и нажмите Enter.
Шаг 6: перейдите в каталог рабочего стола, введя команду chdir Desktop.
Шаг 7: Затем введите EXPAND.EXE nvlddmkm.sy_ nvlddmkm.sys. Или, как вариант – expand -r nvlddmkm.sy_ nvlddmkm.sys
Шаг 8: Когда операция завершится, скопируйте новый nvlddmkm.sys с рабочего стола сюда: C:\Windows\System32\Drivers
Шаг 9: Перезагрузите компьютер, после чего проблема с драйвером и его зависанием должна быть решена.
Вы наверняка понимаете, что любое удаление и переустановка драйверов NVIDIA не удалят старый файл nvlddmkm.sys и не перезапишет его последней версией. Вы должны сделать это вручную. Странный баг – надеемся, что в новейших версиях Windows его устранят.
Проблемы с видеокартой
Помимо программных причин, которые могут вызывать рассматриваемую ошибку, есть вариант, что видеодрайвер перестает отвечать из-за аппаратных неисправностей. Самые распространенные проблемы, которые могут привести к самопроизвольному отключению видеодрайвера:
Плохое охлаждение видеокарты. Если видеокарта постоянно перегревается под серьезной нагрузкой, будет срабатывать защита, которая подразумевает перезагрузку драйвера. В такой ситуации рекомендуется определить температуру видеокарты (с помощью специальных программ) в момент, когда видеодрайвер будет в очередной раз остановлен. Если температура видеокарты значительно выше 65 градусов по Цельсию (для стационарных компьютеров) или 75 градусов по Цельсию (для ноутбуков), следует подумать о дополнительном охлаждении компонента системы. Постоянные перегревы могут привести к выходу из строя видеокарты.
Обратите внимание: Если компьютер давно не чистился, не исключено, что в кулер видеокарты попало много пыли, которая мешает ему вращаться на оптимальных оборотах. Очищать систему вентиляции компьютера необходимо раз в полгода или чаще
Окислившиеся контакты видеокарты. Если компьютер активно эксплуатируется в ресурсоемких задачах, контакты видеокарты могут начать загрязняться и «пригорать», что будет вызывать различные ошибки. Рекомендуется снять видеокарту и почистить ее контакты канцелярским ластиком.
Внимание: Использовать ластик необходимо только на контактной площадке. Видеокарта была неудачно разогнана
Некоторые компьютерные любители предпочитают выжимать максимум из «железа», в том числе и способами, которые не рекомендуются производителями компонентов компьютера. Популярен так называемый «разгон видеокарты», он же оверклокинг. Если процедуры для повышения производительности видеокарты проводились, рекомендуется вернуть исходные настройки
Видеокарта была неудачно разогнана. Некоторые компьютерные любители предпочитают выжимать максимум из «железа», в том числе и способами, которые не рекомендуются производителями компонентов компьютера. Популярен так называемый «разгон видеокарты», он же оверклокинг. Если процедуры для повышения производительности видеокарты проводились, рекомендуется вернуть исходные настройки.
Также важно убедиться, чтобы видеокарта была установлена правильно в предназначенный для нее разъем
Обращайте внимание, что современные материнские платы могут иметь несколько слотов для видеокарты: PCI Express x16, PCI Express x8, PCI Express x4. Если разъем подключения был выбран неправильно, видеокарта будет работать медленнее, чем должна, что может вызывать различные ошибки
DirectX
Эту программу редко кто-то из пользователей устанавливает самостоятельно. Особенно это касается тех, кто систематически использует нелицензионные игры.
Дело в том, что в RePack – играх эта программа уже входит в комплект и устанавливается автоматически, при запуске установки игры.
Однако лицензионные игры не комплектуются этой утилитой. Тем не менее, для их нормальной и бесперебойной работы она необходима.
Потому ее нужно устанавливать самостоятельно.
Кроме того, все сборщики таких «перепаковок» игр, включают в комплект ту версию программной среды, которая была наиболее новой в тот момент. Или достаточной для запуска конкретной игры.
Таким образом, если какая-то игра была скачана позже, она может требовать уже иной версии DirectX, и будет выдавать сбои при работе со старой версией.
Скачать самую новую версию этой программной среды можно на официальном сайте Майкрософт. Она распространяется бесплатно.
Установите ее на свой компьютер и только тогда можно снова пробовать играть.
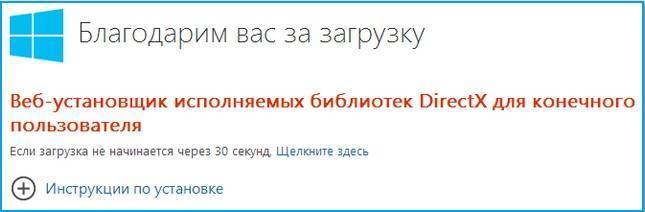
<Рис. 4 Скачивание с официального сайта>
Что делать, если возникает перегрев видеокарты?
Если вы замечаете, что в ходе работы ресурсоёмких игр и 3D-программ ваше устройство сильно перегревается, суть проблемы может заключаться в большом количестве пыли, собравшейся внутри корпуса. Восстановить полную работоспособность системы охлаждения, можно путём чистки внутренних составляющих.
Прежде, чем приступать к очистке, советуем провести тест температуры видеокарты и прочих компонентов при помощи одной из следующих утилит: MSI Afterburner или FPS Monitor.
В случае подтверждения теории с перегревом, следует почистить «внутренности» компьютера. Не забывайте, что все компоненты нуждаются в периодической чистке, в том числе: графический адаптер, материнская плата, процессор, кулеры, планка оперативной памяти, встроенные разъёмы, слоты, радиаторы и т.д. Аккуратно почистите все комплектующие кистью или ватной палочкой и протрите контакты канцелярским ластиком. Также можете заменить термопасту.

Если вы не уверены в собственных навыках, лучше всего обратиться в сервисный центр.
Не установлены обновления Windows
Многие пользователи осознанно отключают обновление операционной системы Windows, чтобы компьютер самопроизвольно не выполнял действия по загрузке файлов, их установке и перезагрузке компьютера. Делать этого не рекомендуется, поскольку компания Microsoft с каждым обновлением Windows устраняет ряд ошибок, расширяя список совместимого «железа» и отлаживая его работу.
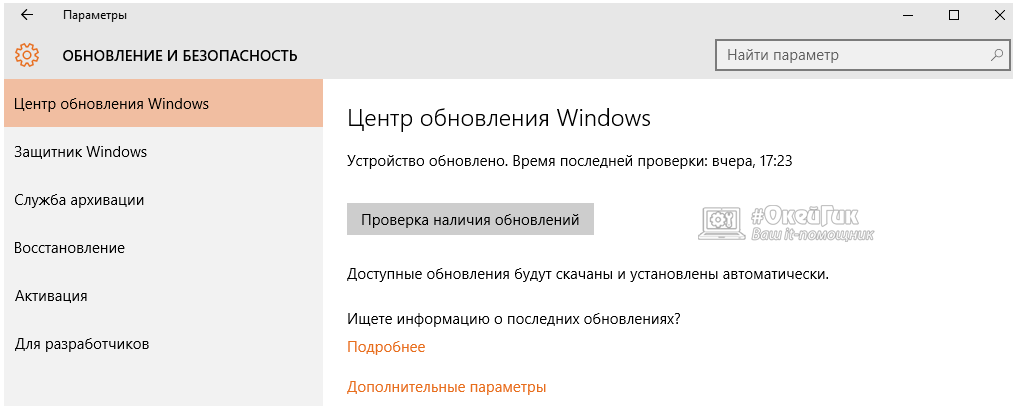
Если обновления Windows на компьютере выключены, их необходимо включить и скачать последние изменения для операционной системы. В Windows 10 пункт с обновлением находится в параметрах на вкладке «Обновление и безопасность». Если ранее установка актуальной версии Windows была отключена через «Службы», там ее также потребуется включить.
Проблема с DirectX
Если кто-то не в курсе, DirectX–это набор функций для настройки видео, которые часто идут в комплекте с различными играми. Проблемы с ними возникают довольно редко, однако если ошибка появляется во время игры, то проверить данную теорию будет нелишним.
Узнать наверняка является ли причиной DirectX нельзя, но это и не нужно, так как DirectX очень просто переустановить.Самый лёгкий способ – это взять диск с игрой, во время которой случается вылет, найти на нём установочный файл набора функций и переустановить, называться он будет также“DirectX.exe”.
Также вы можете скачать DirectX с сайта Microsoft. Однако поскольку сейчас существует несколько версий данного набора функций, если вы не знаете, какая точно вам нужна, то переустановить придётся все.
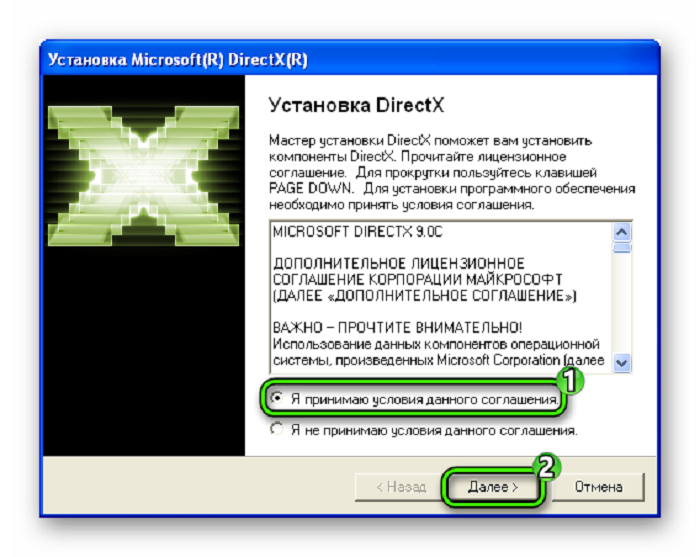
Технические неполадки
Если, ни один из программных способов не решил проблему, то, причина неисправности может заключаться в аппаратной части:
Перегрев видеокарты – ошибка возникает при работе с ресурсоёмкими программами для моделирования или играми. Во время эксплуатации ПК на конструктивных элементах неизбежно скапливается пыль, которая затрудняет нормальное охлаждение аппаратных составляющих. Вследствие этого эффективность работы видеокарты падает, а нагрузка растёт
Для решения проблемы достаточно продуть все элементы ПК с помощью компрессора (процедуру следует проводить с осторожностью, чтобы не повредить элементы платы сильным напором воздуха).
Загрязнённые контакты видеокарты – процедуру по чистке контактов следует проводить периодически, так как со временем они окисляются и засоряются. Очистка легко выполняется обычным канцелярским ластиком.
Неправильная установка – видеокарта может быть установлена в неподходящий слот
Следует использовать разъем PCI Express x16 – 3.0. Как правило, на материнской плате он располагается в самой верхней позиции. Для определения местоположения разъёма, лучше всего, будет если вы обратитесь к документации производителя. При установке видеокарты в разъём с другой спецификацией (с другим количеством линий к процессору), помимо ошибки с видеодрайвером, будет наблюдаться падение производительности устройства, выскакивать синий экран смерти, могут быть проблемы с оперативной памятью, а также разное другое.
Таким образом, проблема может появляться по самым различным причинам, при этом, универсального способа исправить ошибку видеокарты не существует. Теоретически, неполадки могут возникнуть из-за любой программы, использующей ресурсы видеокарты. Причём пользователь может даже не догадываться о наличии такой утилиты на своём ПК. К примеру, иногда видеокарту нагружает вредоносное ПО для майнинга, которое сложно обнаружить стандартными методами.
17.05.2018
Ещё статьи, которые могут заинтересовать:Восстановление нарушения целостности системных файловПрограмма для установки и обновления драйверов DriverPack SolutionВосстановление удалённых файлов и безвозвратное затираниеКак сделать красивые фотографии на телефонеПрограмма R-Undelete для восстановления файлов её преимущества и недостатки
Обновление видеодрайвера
Сообщение «Видеодрайвер AMD Driver перестал отвечать» явно намекает на то, что в данном случае имеется проблема с видеокартой. А точнее – с драйвером на нее.
Возможно, Вы давно не обновляли его, и на ПК (или ноутбуке) стоит старая версия. А, может, наоборот – Вы установили новый «сырой» драйвер, и теперь выскакивает эта ошибка.
Честно говоря, установка свежей версии – это не всегда хорошо. Дело в том, что всегда могут быть ошибки, которые исправляются через пару дней. А за эти 1-2 дня, пока их будут устранять, Вы хорошо попортите себе нервы. Ведь ни одно решение в таком случае не поможет (пока не выйдет новый видеодрайвер).
В общем, если выскакивает эта ошибка, попробуйте следующее:
- Установите свежие драйвера (если стоят неактуальные).
- Откатите прежнюю версию, если недавно ставили новый видеодрайвер (откат драйвера видеокарты).
- Удалите текущий драйвер и установите его с диска, идущего в комплекте (если его нет, можно загрузить с сайта Nvidia или AMD архивную версию за любой год).
Сущность проблемы
Когда на компьютере имеется мощная видеокарта, то ресурсоемкие программы успешно функционируют. Однако с такой нагрузкой не всегда справляется драйвер.
В этом случае он дает сбой, который система устраняет самостоятельно в автоматическом режиме.
Происходит это потому, что во все системы начиная с Висты, Майкрософт внедрил новую технологию.
По сути, это механизм, который перезапускает драйвера при автоматическом обнаружении неполадок в их работе.
Ранее же в такой ситуации операционная система осуществляла принудительную перезагрузку компьютера. Теперь этого не происходит, тем не менее, программа, ставшая причиной сбоя, закрывается.
Сбои происходят по ряду причин. Наиболее распространенные из них приведены ниже. Методы устранения той или иной неполадки срабатывают почти всегда.
Решение проблемы №4: исправление ошибки Реестра
Реестр – это основа вашей системы. Это единое место для хранения информации о назначении оборудования, взаимосвязях с системой, какие параметры системы выбираются и проч. Для редактирования разделов, ключей и значений реестра достаточно удобно использовать системную утилиту Regedit (см. скриншот).
Редактор реестра Regedit
Очевидно, когда что-то пойдет с Реестром не так, это может вызвать серьезные проблемы, такие как “видеодрайвер перестал отвечать”, в результате чего ПК завис на некоторый момент. К сожалению, в Windows нет встроенного механизма для исправления поврежденного реестра. Вам, в первую очередь, необходимо воспользоваться инструментом очистки реестра.
Что делать при появлении ошибки «Видеодрайвер перестал отвечать и был успешно восстановлен»?
Зачастую, рассматриваемая нами проблема появляется в связи с некорректной работой драйвера графического чипа. Ещё многие пользователи сталкиваются с таким сбоем из-за инсталляции несовместимого или неподходящего видео-драйвера
Прежде всего, обратите внимание на нижеприведенные нюансы
- Если диспетчер Майкрософт уведомляет о том, что видео драйвер не требуется обновлять, но вы не устанавливали его вручную и не знаете, был ли он обновлён автоматически — рекомендуется попробовать обновить драйвер не задействуя функционал штатного диспетчера. Для этого нужно загрузить инсталлятор с официального сайта NVIDIA, AMD и т.д.
- Используйте этот же метод, если вы скачивали и ставили апдейты с помощью сторонних драйвер-паков.
- Если загруженные компоненты не получается устанавливать вручную, значит нужно удалить текущую версию драйвера. Чтобы избавиться от сложных манипуляций, советуем использовать программу Display Driver Uninstaller.
- Владельцы ноутбуков могут попробовать инсталлировать ПО не с сайта NVIDIA/AMD, а поискать его на веб-ресурсе производителя, учитывая конкретную модель видеокарты и лэптопа.
Кстати, возникновение неполадки может быть связано с наличием большого количество активных процессов и служб, потребляющих много ресурсов GPU. Зайдите в диспетчер задач и посмотрите, какие процессы можно остановить и закройте их. Можете воспользоваться профессиональной утилитой Advanced SystemCare для закрытия ненужных служб и повышения производительности ОС. Не стоит исключать ситуации, сявзанные с вредоносным программным обеспечением (в т.ч. занимающимся майнингом). Бывает, что некоторые объекты даже невозможно остановить или удалить стандартным деинсталлятором. Проверьте комп хорошим антивирусом, затем удалите объекты при помощи специализированного софта IOBit Uninstaller.
Проверка электропитания
Одна из основных причин связана с электропитанием. На видеокарту может подаваться меньше энергии, что в конечном итоге приведет к сбою. Нужно проверить, что видеокарта получает достаточную мощность, а также изменить некоторые параметры питания.
Нажмите Win +R, впишите «control panel» и подтвердите выполнение на Enter. В Панели управления переключите на «Крупные значки» в верхнем углу экрана.
Выберите Электропитание из списка доступных категорий.
Нажмите «Настройка плана электропитания» активной схемы. Затем кликните «Изменить дополнительные параметры питания».
Найдите пункт «PCI Express», разверните «Управление питанием состояния связи». Переключите оба параметры в положение «Откл». Нажмите «Применить» для сохранения изменений и перезагрузите ПК. После перезапуска проверьте, появляется ли ошибка.
Неудачный разгон видеокарты
Часто, неполадки возникают из-за разгона видеокарты, особенно когда процедура выполняется самостоятельно. Однако, некоторые устройства имеют заводской разгон – названия таких видеокарт содержат сокращение OC (Overclocked).
Для исправления ошибки драйвера видеокарты необходимо поменять частоты GPU и памяти на стандартные (сведения можно узнать на официальном сайте производителя). Чтобы побыстрее найти данные в браузере выполните поиск по запросу “базовая частота видеокарты Nvidia GeForce GTX 980”, где Nvidia GeForce GTX 980 это полное наименование вашего видеоадаптера. Замена параметров легко выполняется через специальные утилиты. Для видеокарт от Nvidia рекомендуют использовать программу Nvidia Inspector, вот ссылка на страницу загрузки официального сайта утилиты . Настроить оборудование компании AMD можно через Catalyst Control Center или с помощью утилиты MSI Afterburner по следующему адресу можно скачать программу с официального сайта MSI .
Узнать текущие значения частот и данные других характеристик можно с помощью известной программы GPU-Z вот ссылочка . Утилита, выводит пользователю полную информацию по графическому контроллеру. База данных поддерживаемых видеокарт постоянно обновляется. Также, такую информацию можно получить с помощью программы для диагностики компьютера Aida64.
Использование параметров системного реестра
Наконец, для решения проблемы можно применить кардинальные методы. Для этого придется использовать редактор системного реестра, вызываемый командой regedit через консоль «Выполнить» (Win + R).
После входа потребуется пройти по ветке HKLM и найти там директорию GraphicsDrivers, в которой нас интересуют значения двух ключей – TdrDelay и TdrLevel. Если таковые отсутствуют, следует создать два параметра DWORD 32 бита и присвоить им соответствующие имена.
Далее есть несколько вариантов установки нужных значений. Для уровня TdrLevel можно использовать следующие значения:
- 0 – полностью отключен;
- 1 – обнаружение ошибок без восстановления;
- 2 – восстановление (для режима VGA не применяется);
- 3 – восстановление с таймаутом (задержкой).
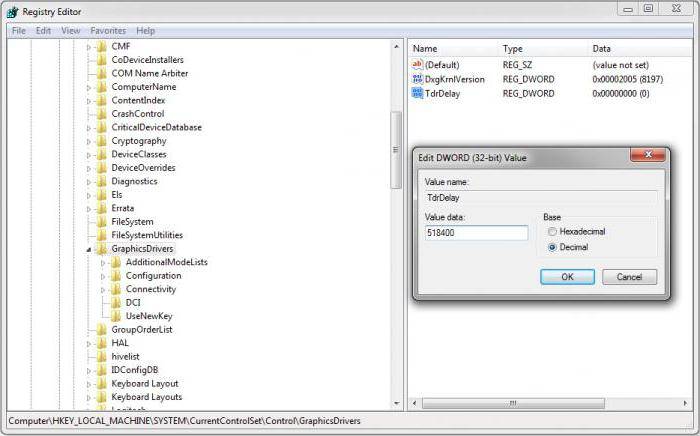
Для параметра TdrDelay установлено стандартное значение 2 секунды. Его можно попробовать изменить на 3 и выше, а после этого отключить предыдущий параметр (но не наоборот). Чтобы изменения вступили в силу, следует произвести полную перезагрузку системы.
Такое решение хорошо подойдет в случае, когда при возникновении ошибок перезапуск драйвера не требуется, а сама проблема имеет исключительно программный характер. В противном случае зависание системы может стать более частым, поэтому нужно устанавливать значения поочередно, применяя их в зависимости от сложившейся ситуации.
Что делать, если видеодрайвер перестал отвечать
Способов решения проблемы, когда видеодрайвер перестает отвечать на запросы приложений несколько. Рассмотрим детальнее каждый из них.
Обновление
Чаще всего проблема ошибка возникает из-за некорректной работы видеодрайвера:
- Во время установки ОС Windows автоматически устанавливаются «универсальные» программы. С их помощью можно запустить большинство игр, но нельзя настроить видеокарту. Поэтому видоедрайвера лучше скачивать с официального сайта разработчиков NVIDIA или AMD.
- Обновление игры на более мощную и производительную может привести к сбоям в работе видеокарты.
При обновлении драйвера следует учитывать такие нюансы:
1. Даже если диспетчер Windows 7 не выдает сообщение об обновлении драйвера, обновить его все равно нужно. При этом архив следует скачать с официального сайта NVIDIA или AMD.
2. Сообщение может не появляться, если драйвер был установлен вручную или с помощью сторонней программы. В этих случаях его также нужно обновить.
3. Если во время установки возникают ошибки, то нужно сначала удалить старые драйвера (например, с помощью Display Driver Uninstaller), а затем скачать новые, но с сайта производителя ПК, ноутбука.
Откат драйвера
Если ошибка возникла недавно, то, скорее всего, из-за обновления. Иногда «новые» видеодрайвера могут быть несовместимы с версией ПО. В таких случаях следует найти старую версию программы или откатить их назад.

Если она не активна, то запишите текущую версию программы и нажмите «Обновить» – «Выполнить поиск на компьютере» — «Выбрать драйвер из списка». Выберите «старую версию» программы и запустите процесс. После отката нужно проверить работоспособность видеодрайвера. Для этого достаточно запустить игру.
Программа NVIDIA Inspector
Иногда ошибка «Видеодрайвер перестал отвечать и был успешно восстановлен» возникает из-за базовых настроек видеокарты. Она начинает «подвисать». Нужно изменить настройки энергопотребления в такой последовательности:
1. На «Панели управления» выбрать «Панель NVIDIA».
2. В разделе «Параметры 3D» выбрать «Управление 3D».
3. На вкладке «Глобальные параметры» в пункте «Режим электропитанием» указать «Предпочтителен режим максимальной производительности».
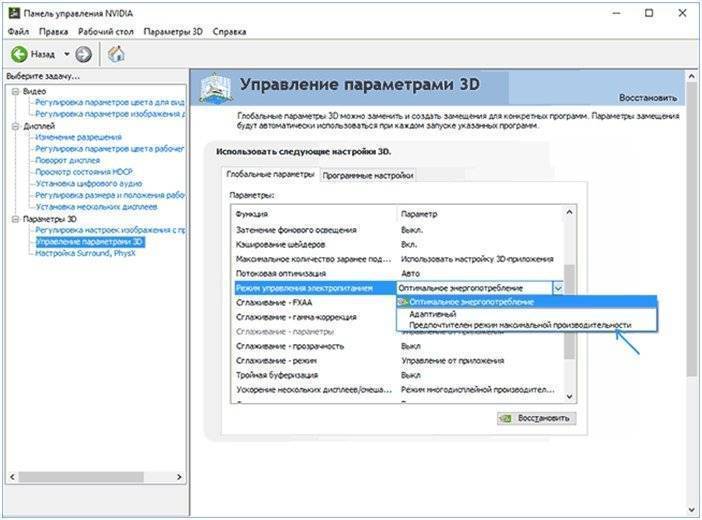
4. «Применить».
После изменения настроек, нужно проверить работу видеодрайвера, запустив игру.
DirectX
DirectX – это «прослойка» между видеоплатой и играми, позволяющая полностью реализовать всю мощь компьютера для отображения красивой графики. За реалистичность всех спецэффектов в игре как раз и отвечает набор DirectX. В теории, чем выше версия программы, тем лучше. Если видеодрайвер перестал отвечать на запросы, то следует обновить комплект DirectX. Обычно он устанавливается вместе с игрой. Пользователю достаточно запустить этот установщик или скачать новый с сайта Microsoft и обновить программы.
Отключение аппаратного ускорения браузеров
Если сообщение об ошибке видеодрайвера произошла при воспроизведении браузерной игры, следует отключить аппаратное ускорение.
Яндекс браузер
- Запускаем браузер – открываем настройки.
- Прокручиваем до «Показать дополнительные параметры».
- В списке настроек раздела «Система» отключаем пункт «Использовать аппаратное ускорение».
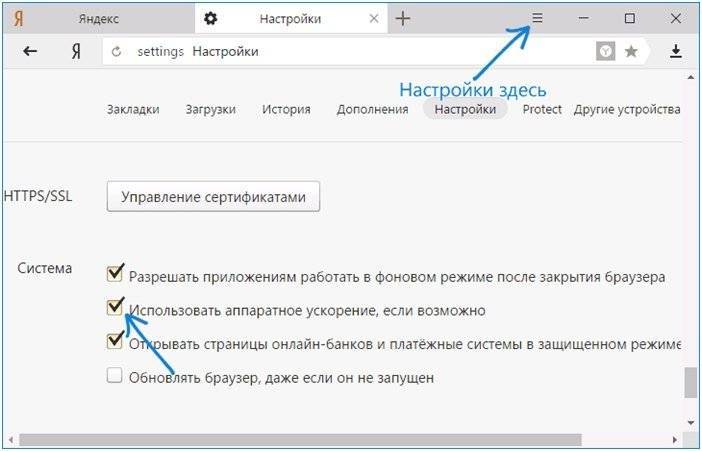
Перезагружаем браузер.
Google Chrome
Запускаем браузер – открываем настройки.
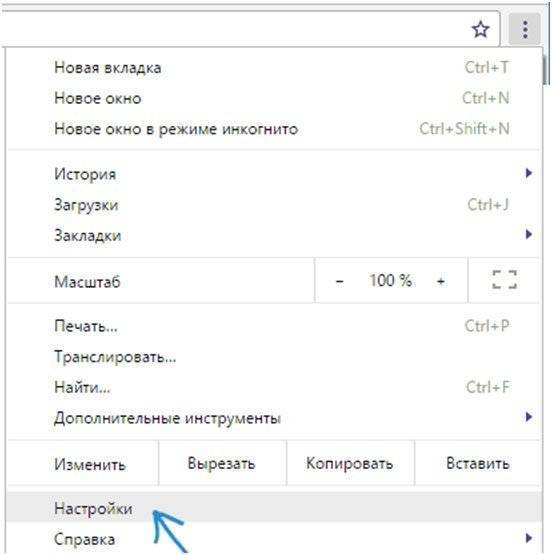
- Прокручиваем до «Показать дополнительные параметры».
- В списке настроек раздела «Система» отключаем пункт «Использовать аппаратное ускорение».

Перезагружаем браузер.
Ускорение Flash
- Запускаем браузер и воспроизводим любой видео-контент (только не с видео хостинга).
- ПКМ на Flash содержимом – «Параметры».
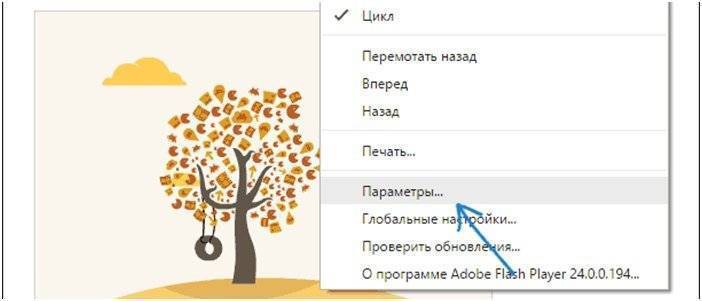
Убираем галочку «Включать аппаратное ускорение».

Аппаратная ошибка видео
Если видеодрайвер перестал отвечать при работе графически не тяжелого приложения, можно попытаться исправить ошибку следующим образом:
1. «Панель управления» — «Система» – «Дополнительные параметры».
2. «Дополнительно» – «Быстродействие» – «Параметры».

4. На вкладке «Визуальные эффекты» выберите «Обеспечить наилучшее быстродействие».
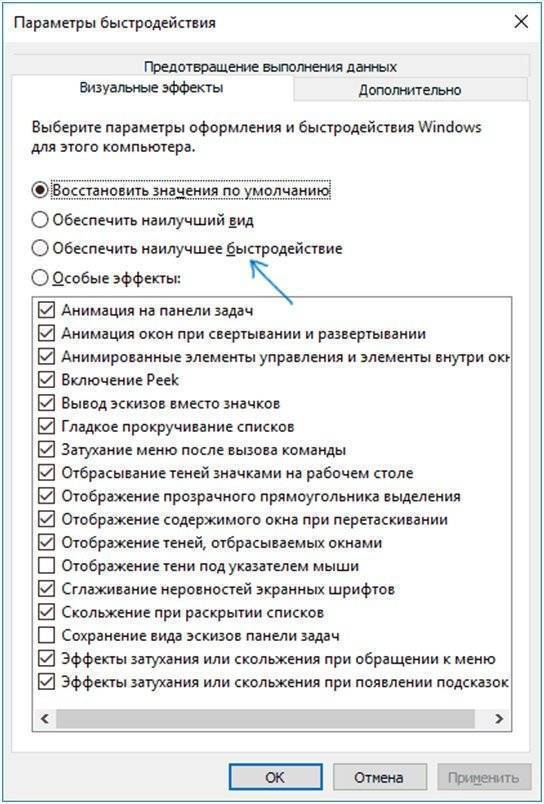
5. Нажмите ОК для сохранения настроек.
Сброс настроек
Неправильные настройки видеодрайвера могут вызывать ошибки при запуске игр. Точно определить в чем именно причина достаточно тяжело. Например, в драйверах может быть отключена опция фильтрации, а в игре включена. В таком случае проще сбросить настройки игры, видеокарты.
Решение проблемы с видеокартой после неудачного разгона
Нередко исправной работе видеочипа мешает его некорректный разгон. Применение оверлокинга далеко не всегда благоприятно влияет на производительность ПК или ноутбука. Исправить ситуацию можно посредством возвращения базовых настроек.
- В зависимости от конкретной модели вашей видеокарты, посетите сайт разработчика и посмотрите её дефолтные конфигурации в разделе «Спецификации»;
- Скачайте одну из утилит, подходящих для вашего видеочипа;
Для карт NVIDIA подойдёт NVIDIA Inspector. Софт позволит узнать тактовую частоту видеокарты и настроить её базовые конфигурации.
- Запускаем приложение;
- Смотрим поле GPU Clock, в нём показана текущая частота видеоадаптера;
- Нажимаем клавишу Show Overclocking;
- В верхней строке указываем Performance Level 3 P0, опция поможет убрать изменённые характеристики и сбросить все значения по умолчанию;
- Теперь отрегулируйте нужные значения до указанных на веб-сайте производителя, передвигая ползунки «-1», «-10», «-20 МГц»;
- После завершения манипуляций, кликните «Apply Clocks/Voltage»;
- Если вы перепробовали все возможные варианты и не заметили положительных результатов, повторите аналогичные действия с показателями Base Clock.
Для карт AMD используйте утилиту AMD Overdrive либо Catalyst Control Center. Кроме того, универсальным вариантом для сброса настроек видеокарты, является программка MSI Afterburner.
Касательно сбоев в БИОСе, лучше обратиться к специалистам, так как отсутствие соответствующих знаний может привести к появлению «синего экрана смерти» и возникновению более серьёзных проблем.
Поиск проблемы в аппаратной части
Дальнейшие способы устранения проблемы видеодрайвера сводятся к отысканию проблем в аппаратной части. Проверьте температурный режим работы чипа и памяти видеокарты, процессора. При перегреве видеокарты замените термопасту и проверьте работу кулера. Возможно, ухудшился теплообмен вследствие скопившейся пыли на кулерах. Если видеокарта использует дополнительное питание, то проверьте, подключено ли оно. Также следует проверить работу модулей памяти и всей видеоподсистемы, для этих целей используете известные тестовые программные продукты.
Все действия следует делать последовательно. Например, вы обнаружили, что видеокарта перегревается. В таком случае после замены термопасты (или кулера) проверьте ее температурные показатели, и если они пришли в норму, то проверьте работу видеокарты в проблемном приложении. При возникновении ошибки переходите к следующему этапу и так далее, пока проблема не исчезнет вовсе.
Возможно, что ни один из указанных способов не приведет к положительному результату, в таком случае вам, к сожалению, придется смириться с этим, либо искать другие способы обхода причин возникновения подобной ошибки. Например, «ковыряние» реестра или использование программ типа nvidia inspector для изменения параметров видеодрайверов, а также перепрошивка BIOS видеокарты и другие способы, которые могут привести к потере работоспособности устройства.
Переустановка Windows
Иногда ошибка устраняется путем переустановки Windows. Ведь драйвер может некорректно удалиться, после чего новая версия тоже установится неправильно. А при переустановке все файлы на локальном диске C удаляются, и видеодрайвер ставится на чистую систему.
Данный способ рекомендуется использовать только в последнем случае – когда ничего не помогло. Ведь после переустановки будут удалены все файлы и программы на локальном диске C. При этом нет никаких гарантий, что это решение поможет.
Если не знаете, как выполнить переустановку, рекомендую ознакомиться – Пошаговая установка Windows 7.
Почему возникает
Это редкий случай для Windows, когда в сообщении об ошибке есть хотя бы намёк на то, что именно произошло. Более того, её текст в принципе небессмысленный и описывает произошедшее. Так, если видеокарта или драйверы не справились со своей работой, то они перестают отвечать на запросы пользователя.
Если отклик не происходит в течение двух секунд, то Windows самостоятельно повторяет запрос и перезапускает драйвер, благодаря чему пользователь не должен каждый раз перезагружать компьютер. Так и получается, что видеодрайвер действительно перестал отвечать и был перезапущен, то есть восстановлен.
Видеокарта — сложное оборудование, поэтому, несмотря на то, что причина ошибок кроется в нём, сложно сразу оценить, какая его часть не сработала правильно. Ведь неполадки оказываются и в драйверах, и в качестве подключения, графическом чипе или контактах. Потому в этой статье рассказывается о причинах и методах решения, подходящих большинству пользователей.
Nvidia Windows 7
У проблемы «Видеодрайвер NVIDIA Windows Driver перестал отвечать» причин множество, поэтому большинство представленных ниже методов сработают.
Чаще всего здесь ошибка означает проблемы в дровах — может не подойти их версия или какие-то настройки. Так что сначала стоит проверить эти два метода, а потом переходить к другим. Также ошибка с Nvidia нередко срабатывает из-за излишнего нагрева видеокарты или её некачественной установки, так что вторым этапом можно будет залезть в системный блок (Рисунок 3). Дополнительно стоит узнать, как расходуется оперативная память.
AMD Windows 7 x64
«Видеодрайвер AMD driver перестал отвечать и был восстановлен» появляется, если дрова AMD не в той версии, которая требуется. То есть его требуется либо обновить, либо откатить на предыдущую версию.
Так что обычно с AMD, в противовес Nvidia, срабатывает откат драйвера, а уже потом можно пробовать и другие описанные далее способы. Также стоит отметить, что иногда значение имеет именно игра, которая запускается пользователем (Рисунок 4). Поэтому владельцам видеокарт с AMD стоит также читать отзывы других пользователей об этой игре — возможно, их проблема не уникальна.

Рисунок 4. Внешний вид ошибки видеодрайвера AMD
Дополнительно, как и в примере с Nvidia, значение может иметь оборудование. Поэтому и в случае с AMD рекомендуется открыть системный блок и посмотреть, в каком состоянии находится видеокарта, так как возможен перегрев.
Intel
Проблема «Видеодрайвер Intel Drivers перестал отвечать» тоже чаще появляется при запуске игр. Она самая серьёзная, так как в подавляющем большинстве случаев она возникает из-за поломок видеокарты, и изредка — из-за неисправностей жёсткого диска (Рисунок 5).
Конечно, если повезёт, эти элементы могут оказаться недостаточно хорошо подсоединены. Но если нет, их придётся или ремонтировать, или менять, потому представленные ниже способы не сработают, пусть даже для профилактики никто их использовать не запрещает.

Рисунок 5. Ошибка видеодрайвера Intel при запуске игры
Загрязнен видеоадаптер, как устранить проблему?
Это механическая проблема и решать её следует этим же методом. Хотя в некоторым моделях ноутбуков есть режим, который позволяет немного согнать пыль, но в корне эту проблему не решит. Как вы понимаете вам следует разобрать компьютер и очистить его от грязи, проверить целостность контактов и зачистить их. Обратите особое вникание на кулер, располагающийся на видеокарте, если у вас активное охлаждение, желательно его максимально почистить. Эта процедура поможет вам наладить скорость работы адаптера, защитить от перегрева и замыкания. В идеале следует довериться профессионалам, но вы можете эту процедуру проделать и самостоятельно.
Видеодрайвер (Kernel) перестал отвечать (успешно восстановлен): о чем говорит история проблемы
Если углубиться в суть проблемы, нетрудно заметить, что она появилась начиная только с версии ОС Windows XP, причем такие сбои обнаруживались только при использовании ресурсоемких игр с трехмерной графикой. На процессоре и оперативной памяти, как оказалось, это не отображалось никоим образом (даже в «Диспетчере задач» нагрузка на процессор, оперативную память или обращение к диску могли быть минимальными). А система все равно зависала.
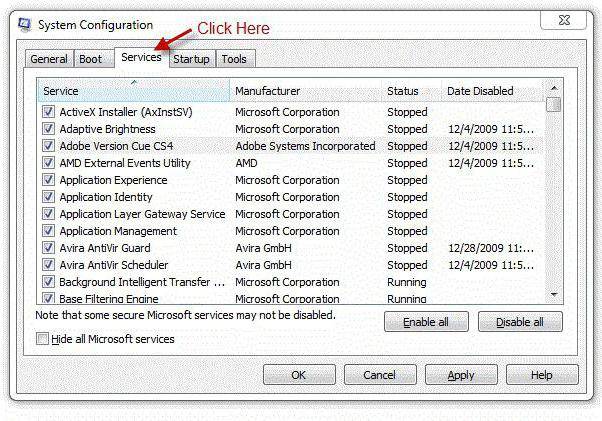
Завершить процессы, связанные с графическим чипом, как правило, можно только через его деактивацию в «Диспетчере задач» или остановку собственного управляющего приложения. Так, например, если видео-драйвер (AMD Driver) перестал отвечать, в лучшем случае получится отключить только соответствующую консоль (или вообще убрать ее из автозагрузки). Но ведь если посмотреть, проблема-то гораздо глубже.
Проверка оборудования
Если перечисленные решения не сработали, это означает, что есть проблемы с оборудованием. Существует несколько аппаратных проблем, которые могут вызывать проблему.
Первая причина — плохой контакт в планках оперативной памяти. Извлеките их, потрите по контактам резиной и снова подключите. Можно попробовать подключить другую планку ОЗУ.
Вторая причина в слоте PCI-E, который загрязнился или был поврежден во время установки видеокарты. Попробуйте очистить его, или подключить карту в другой слот, при его наличии.
Еще нужно проверить питание видеокарты. Есть случаи, когда в системном блоке были подключены 6 жестких дисков. Из-за того, что им требуется больше мощности, видеокарта не получала достаточной для нормальной работы.
Заключение
Как можно заметить из всего вышесказанного, ситуаций, провоцирующих появление такого типа сбоев, может быть достаточно много. Однако и методики устранения проблем, применяемые в каждом конкретном случае, весьма просты и особых знаний от пользователя не требуют. Тем не менее сначала лучше выяснить первопричину и только потом принимать решение о применении какого-то метода. Если у пользователя в наличии имеется стационарный компьютер с отдельно стоящим системным блоком, нужно хотя бы производить периодическую очистку от пыли внутренних компонентов, включая и графическую карту, ведь в большинстве случаев перегрев происходит именно по этой причине. Что же касается программных методов, придется экспериментировать, особенно если точные причины появления ошибки и сопутствующего сбоя точно не определены.







