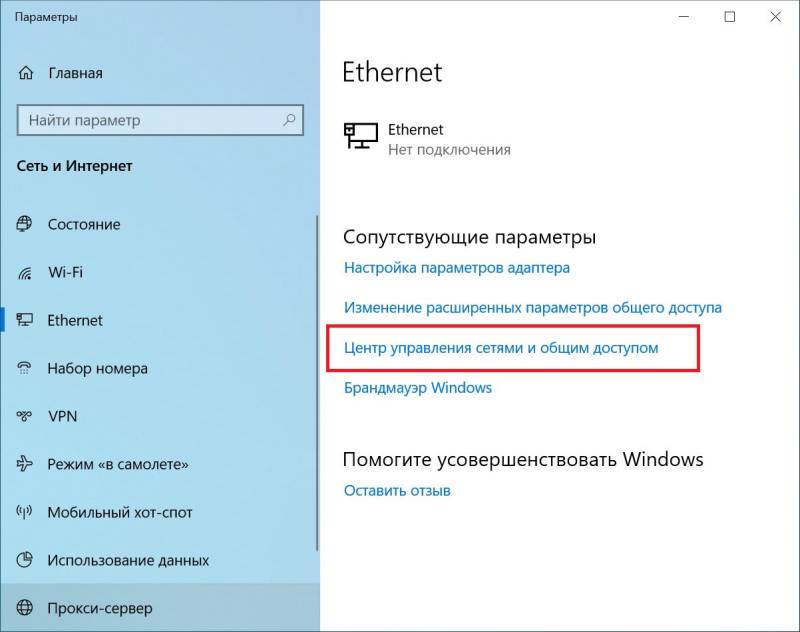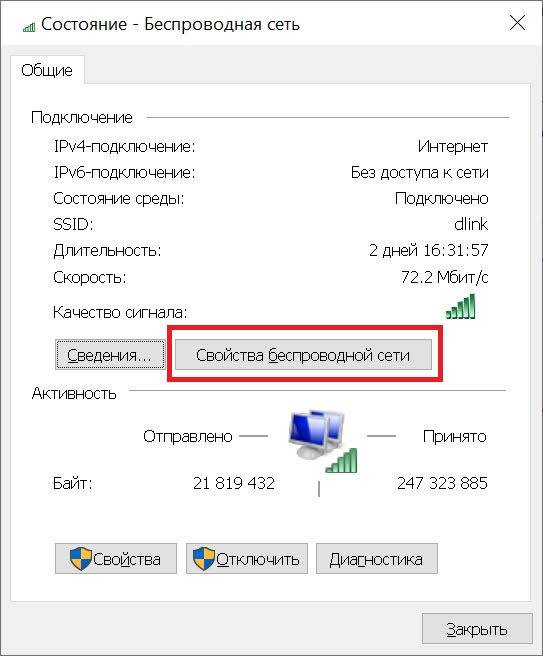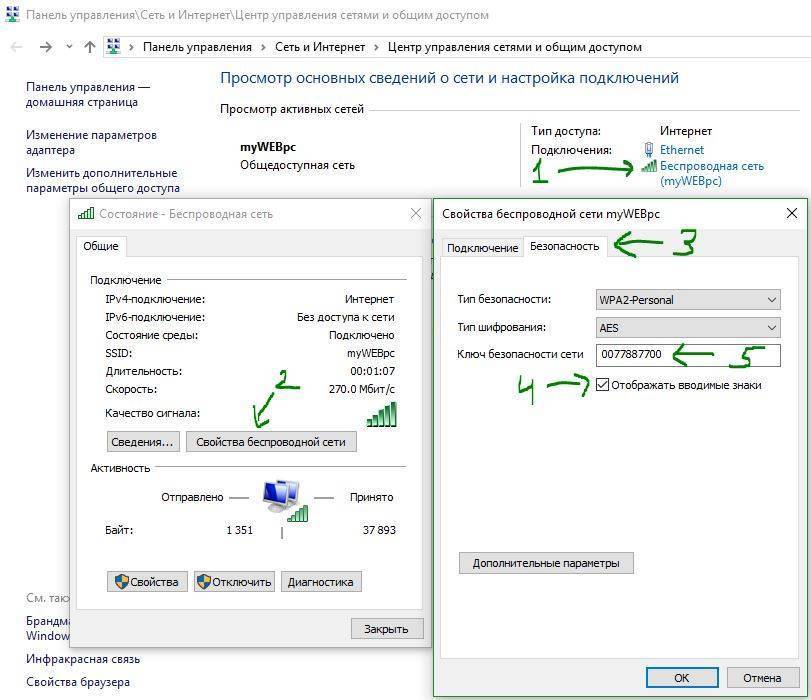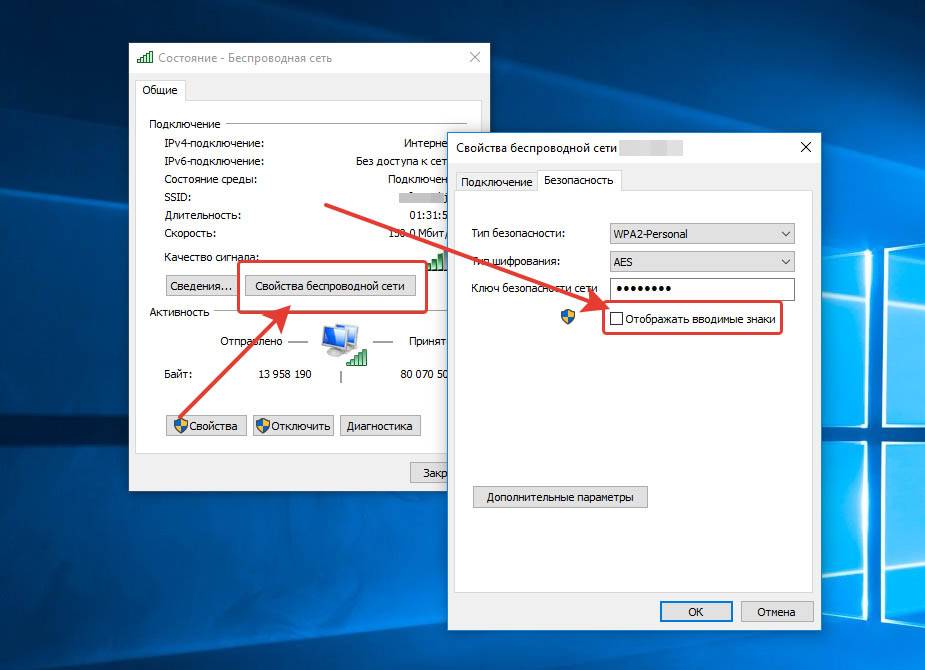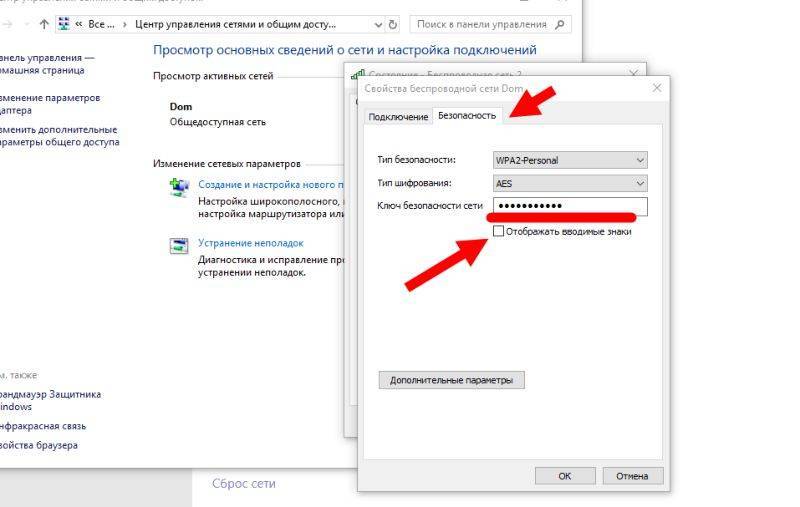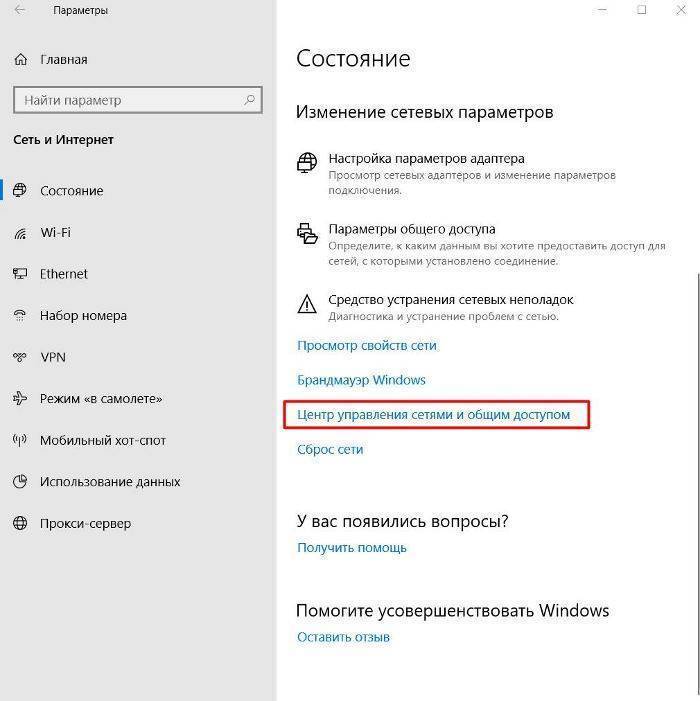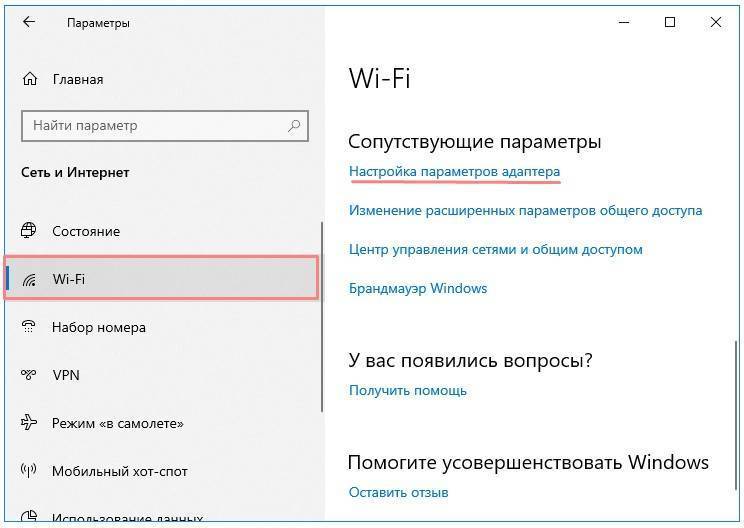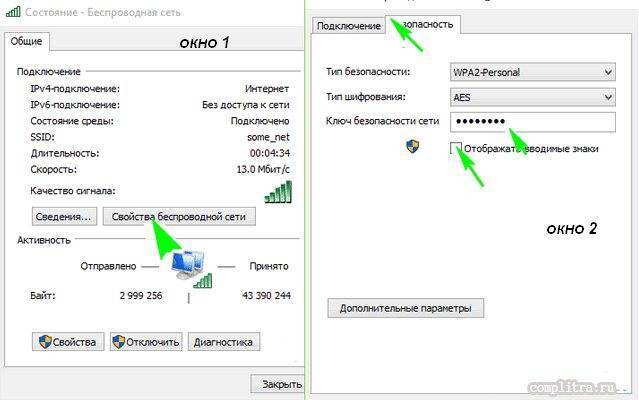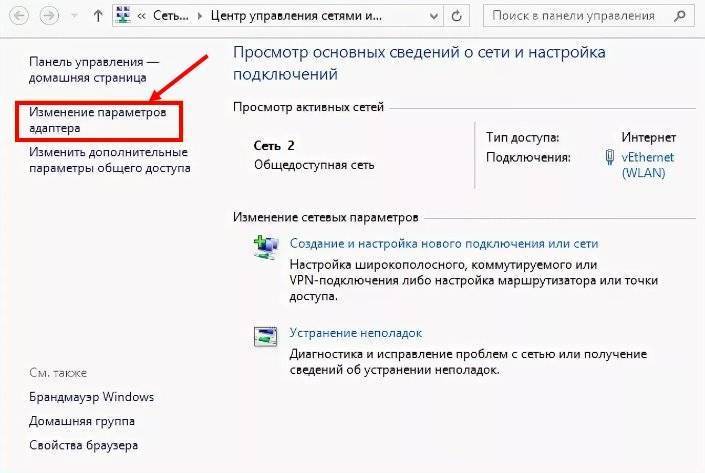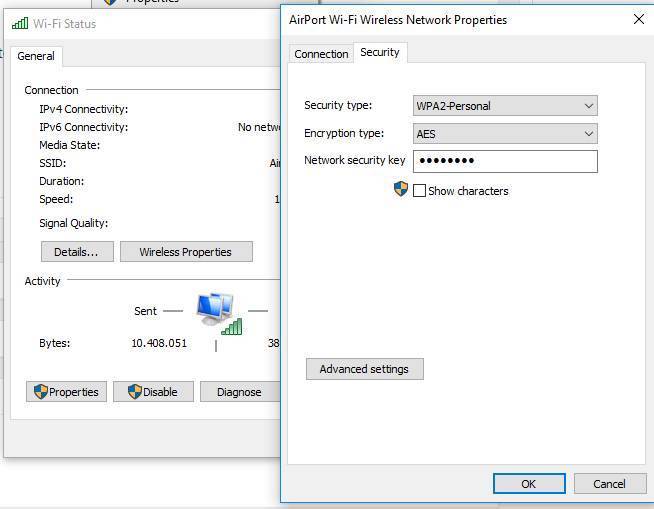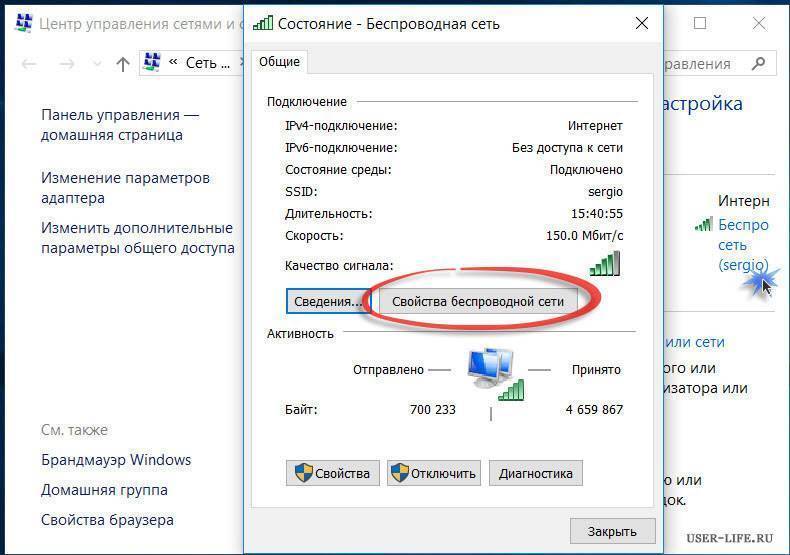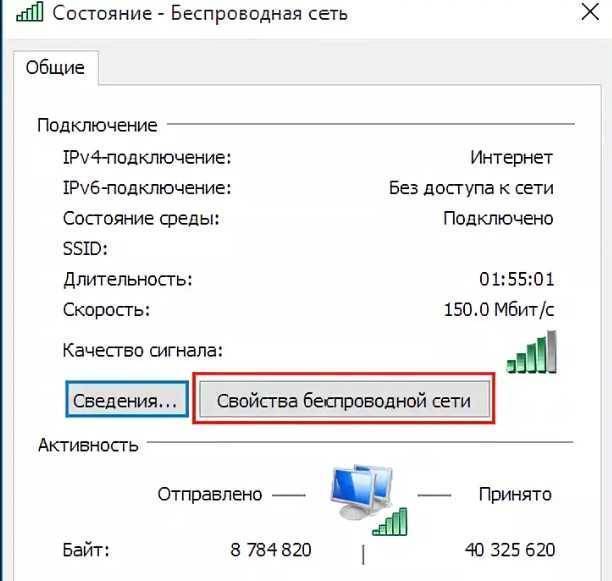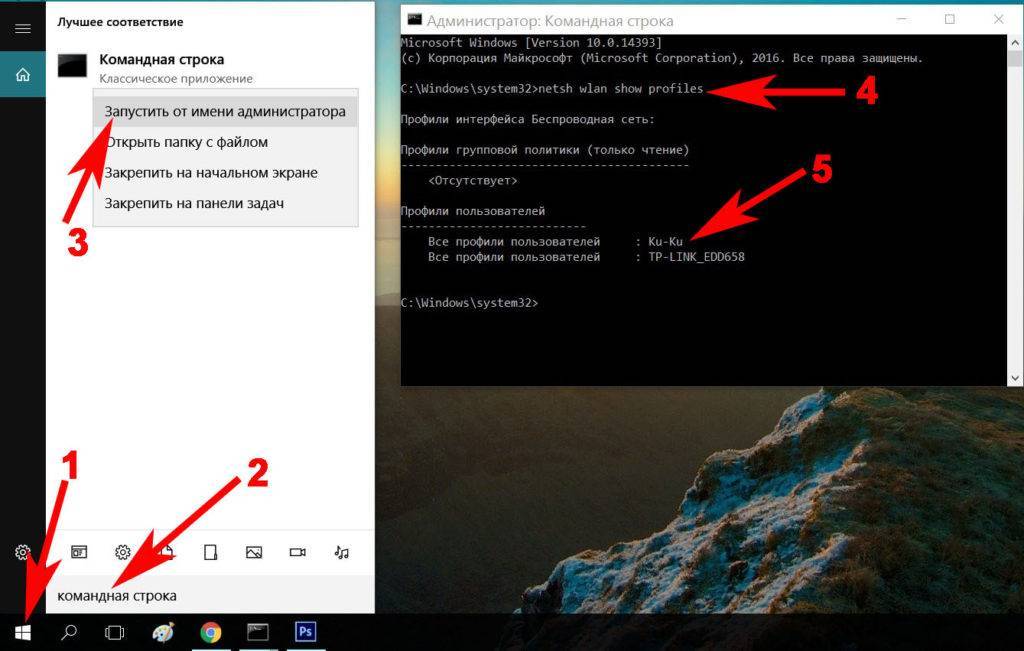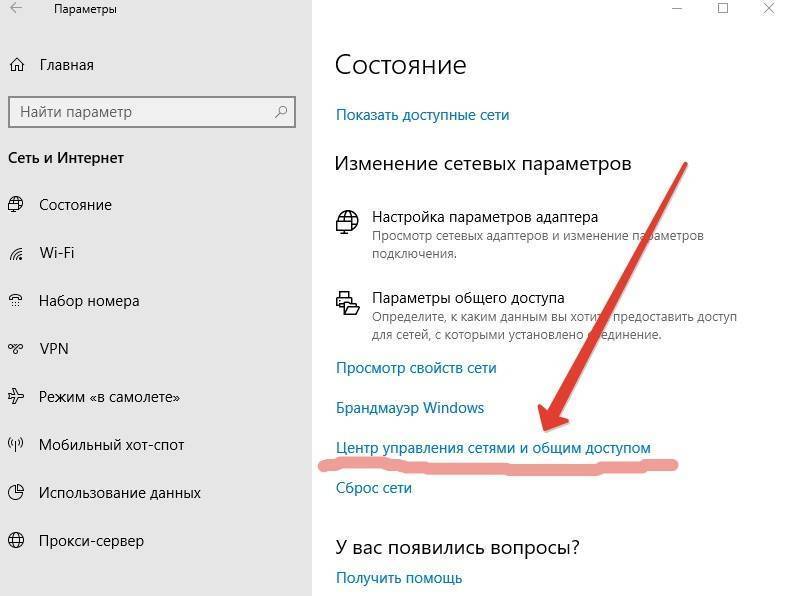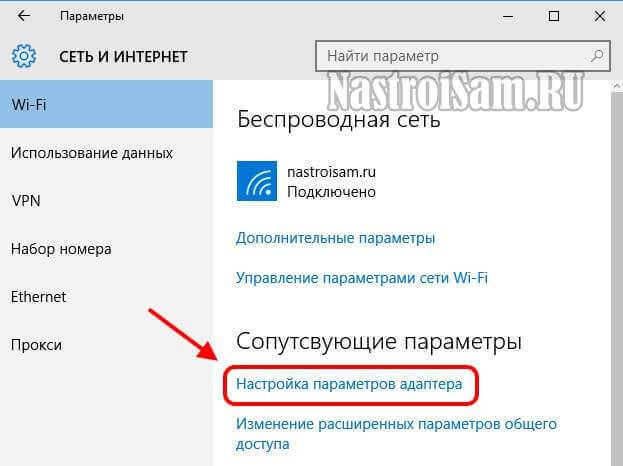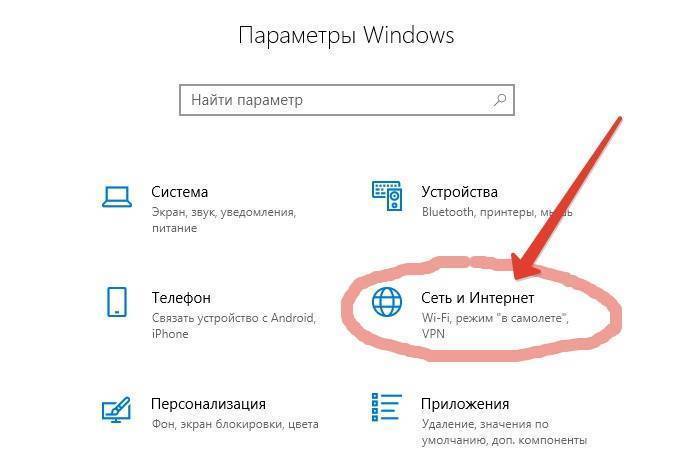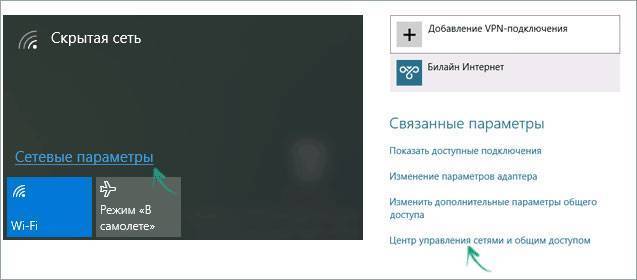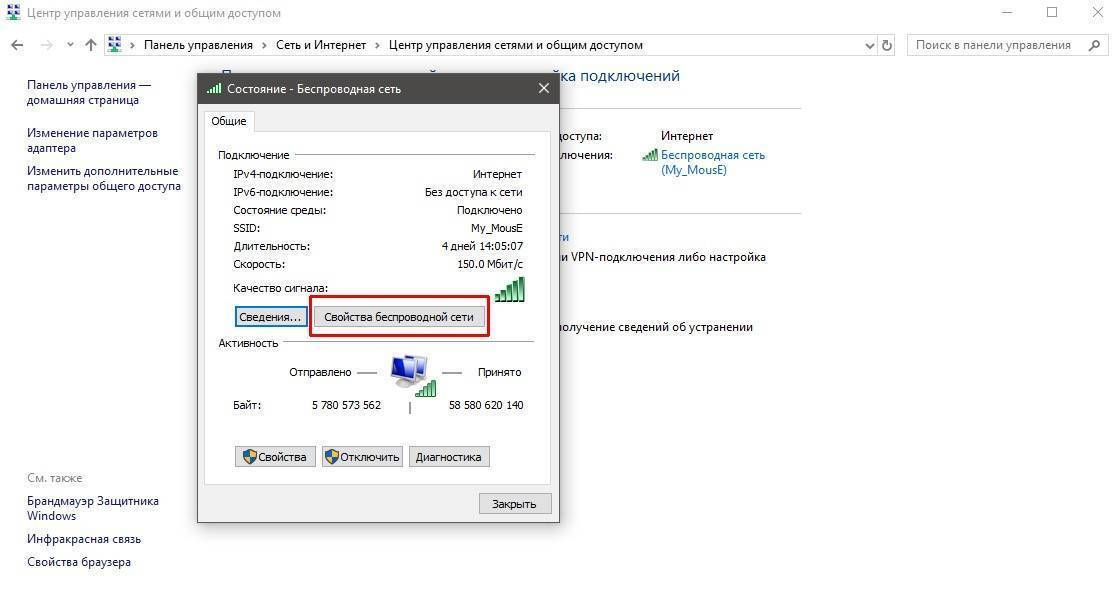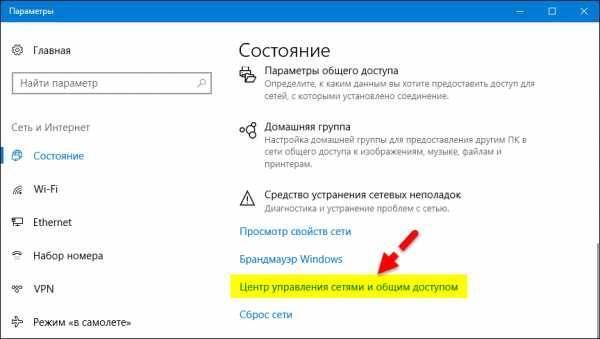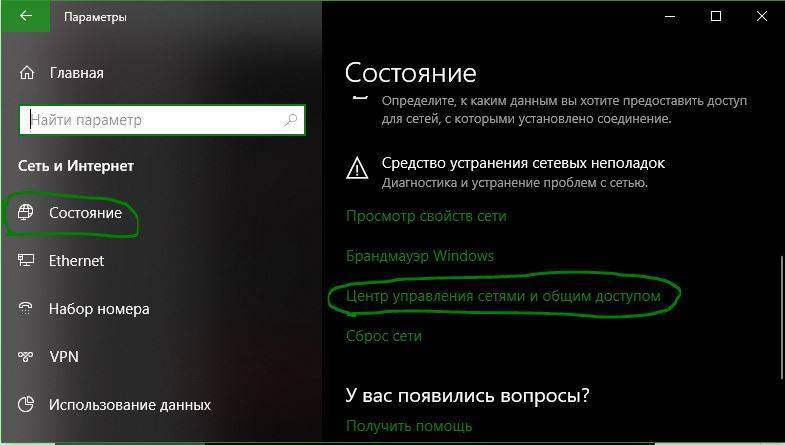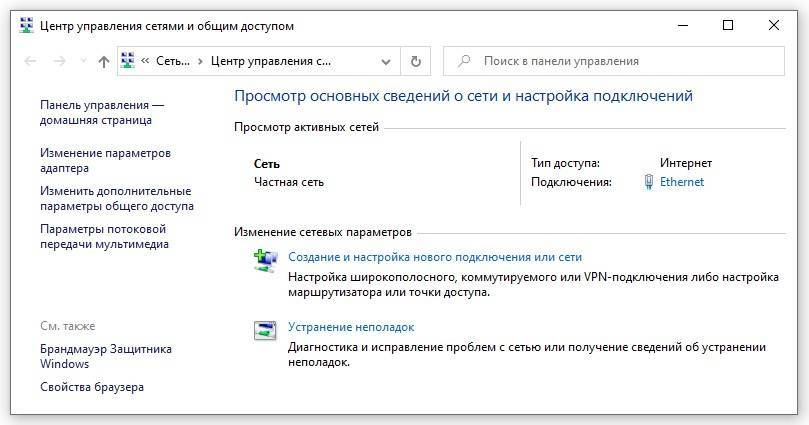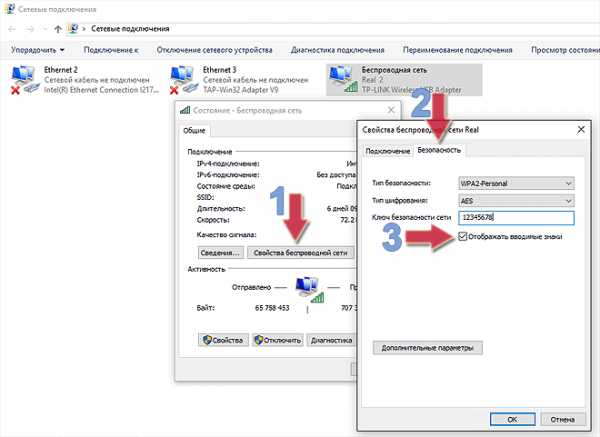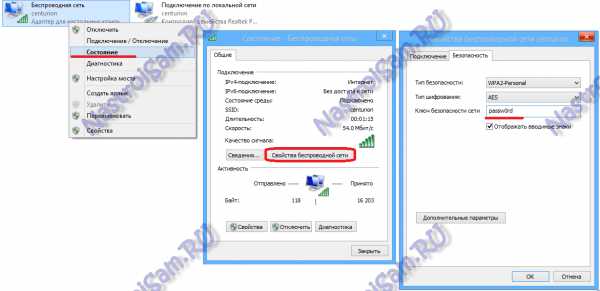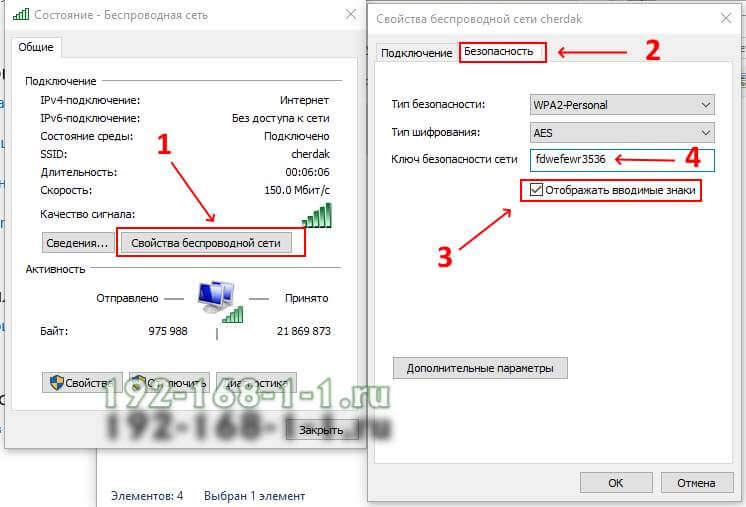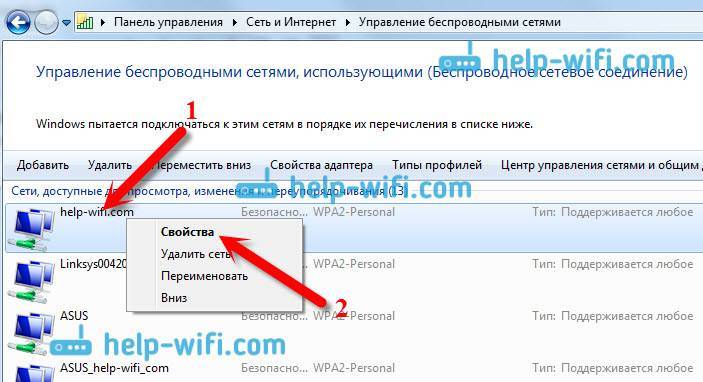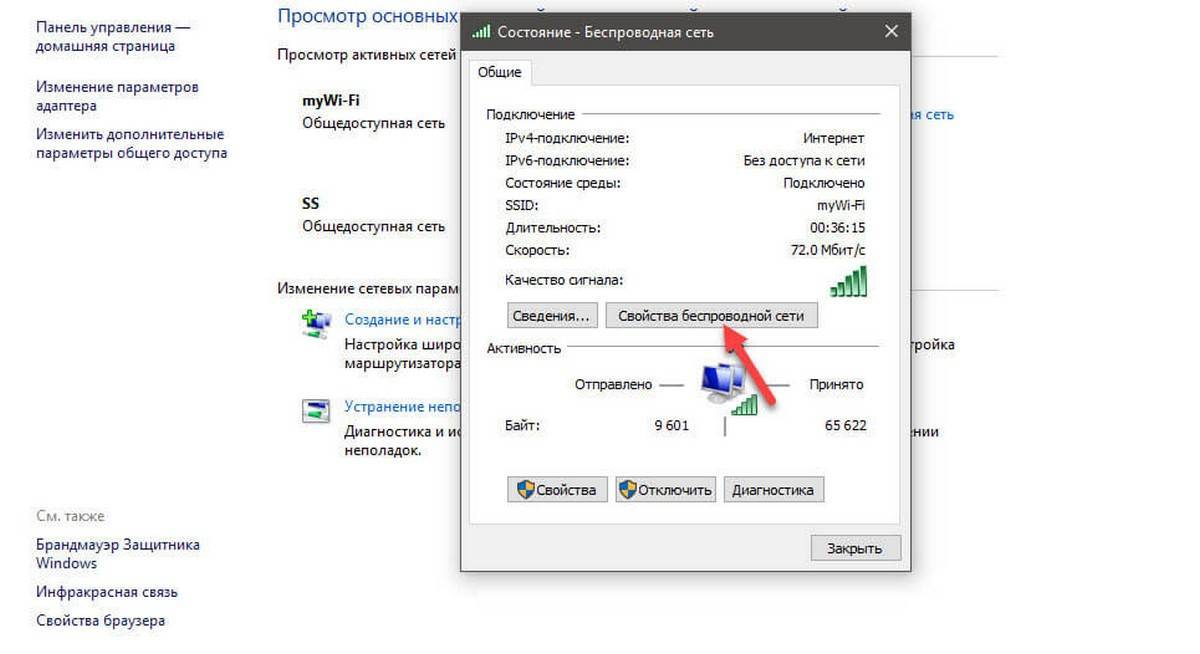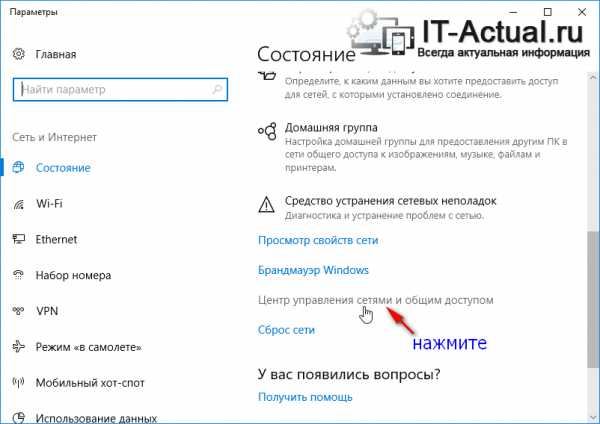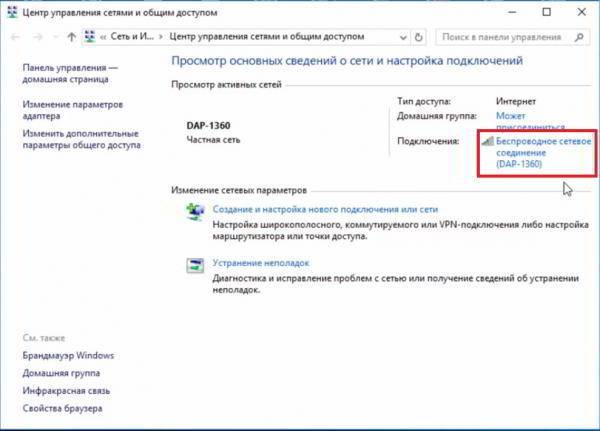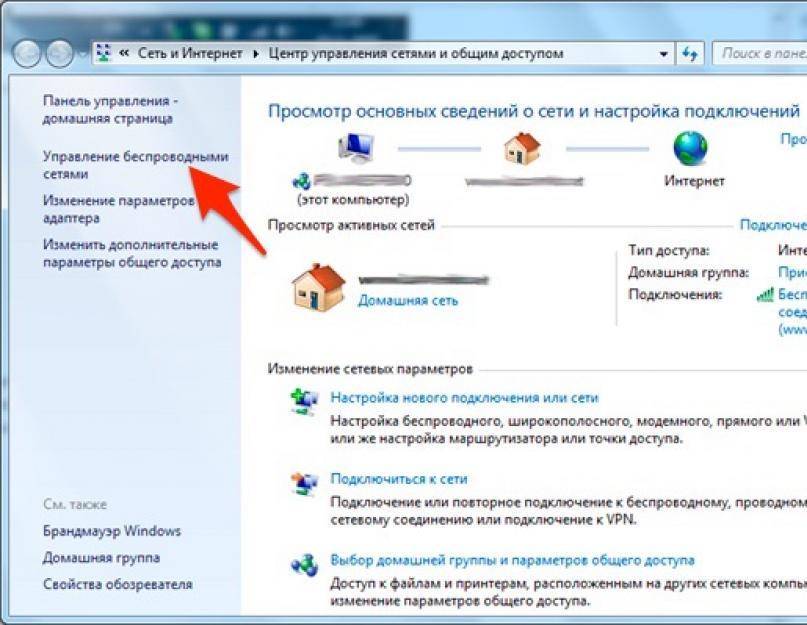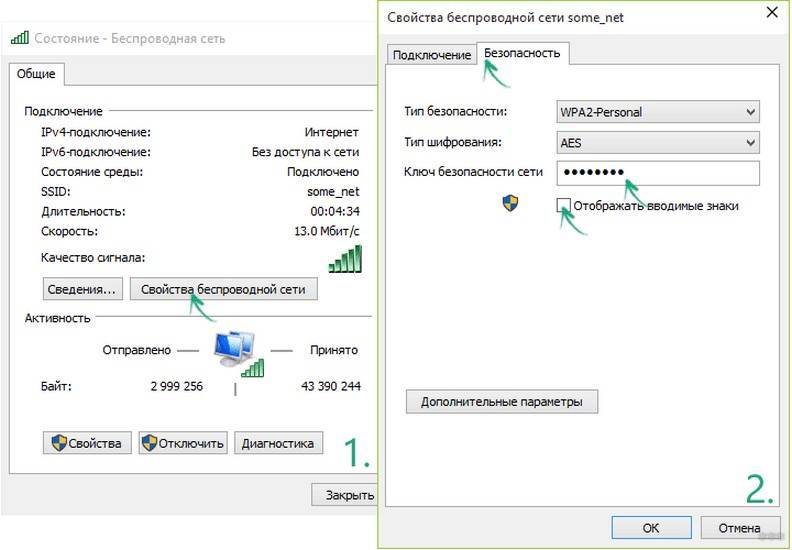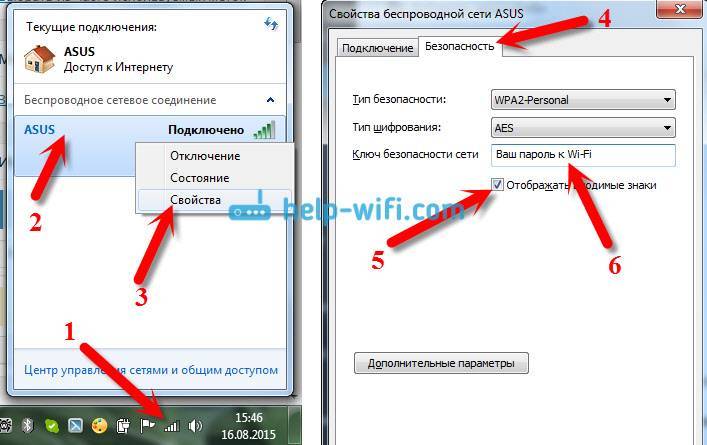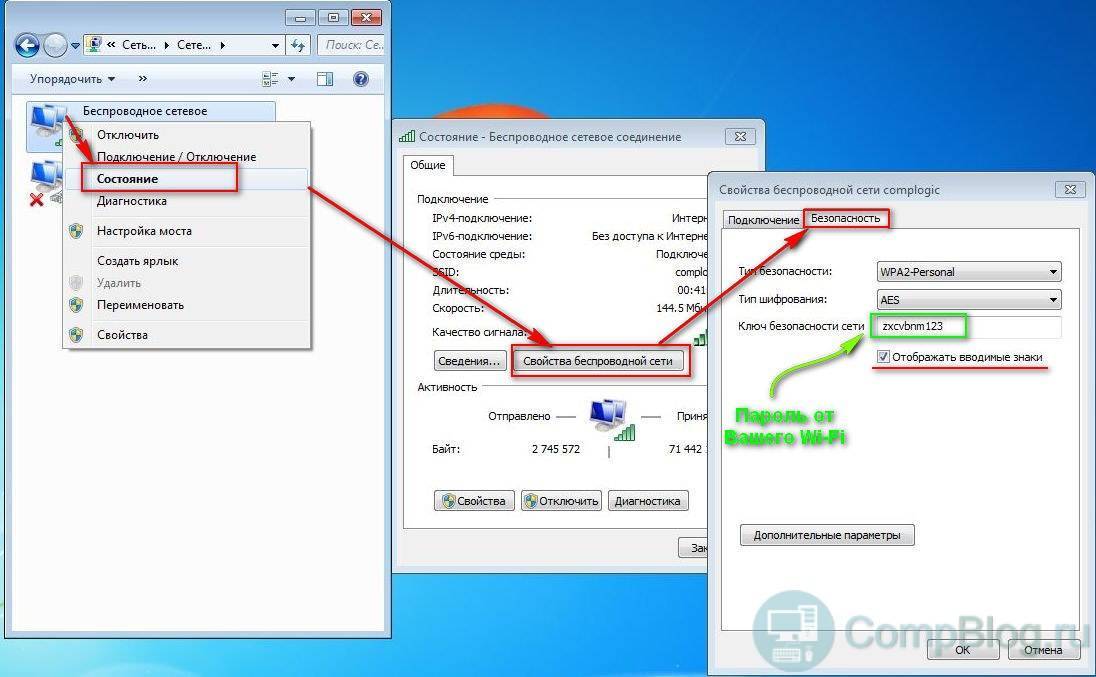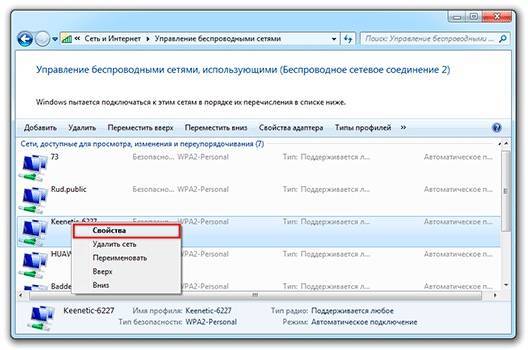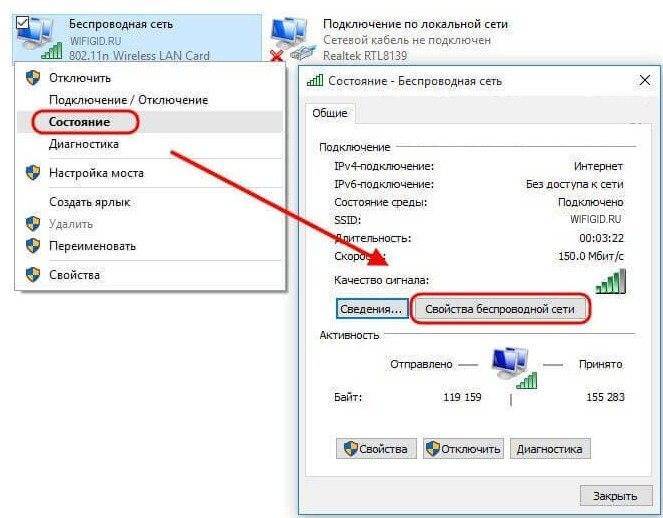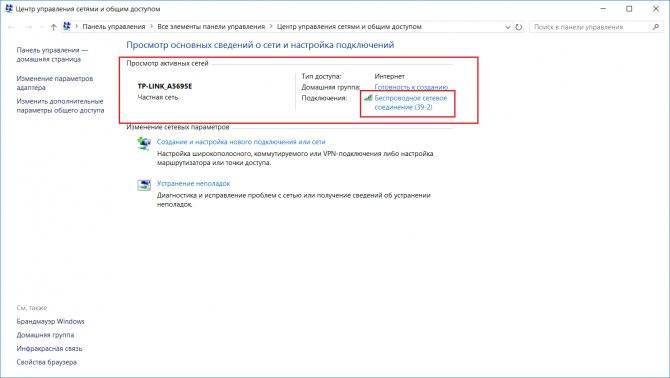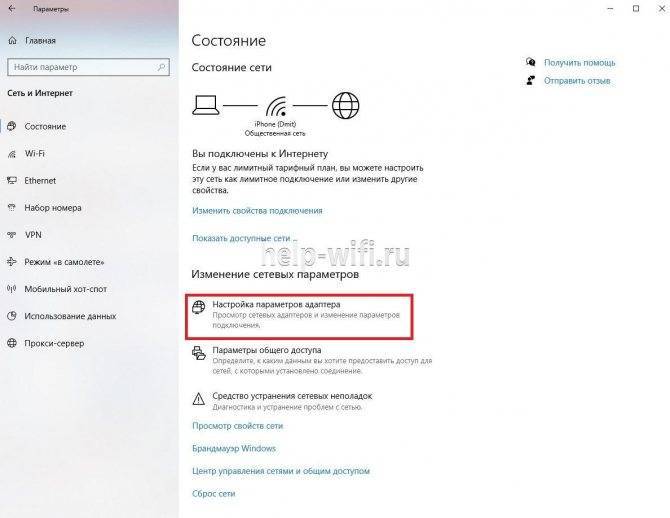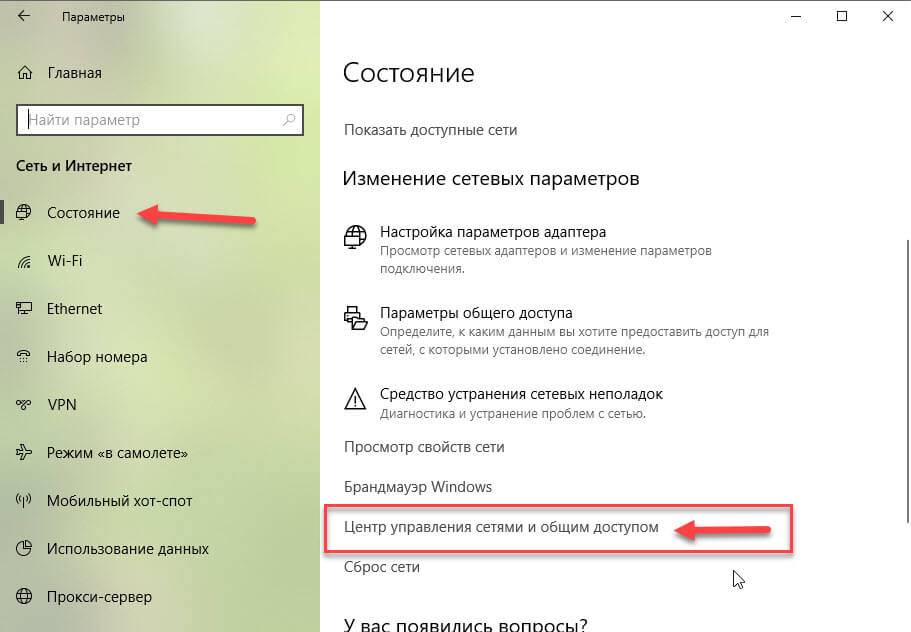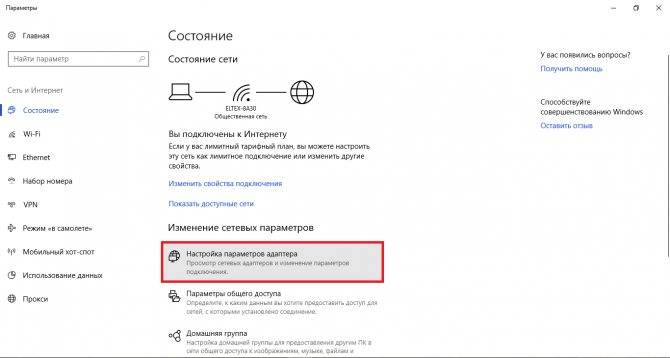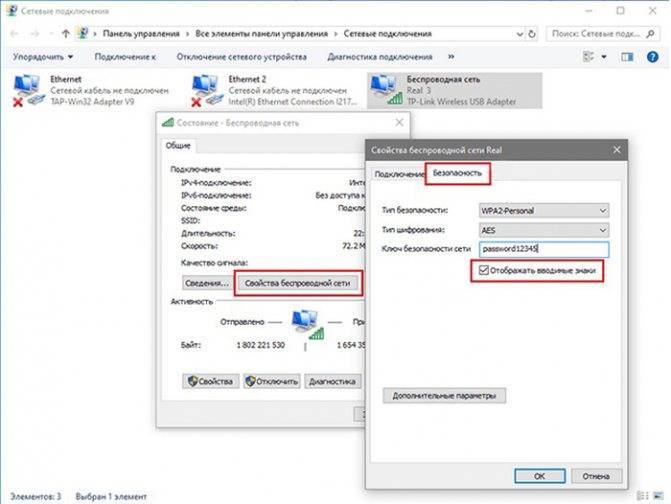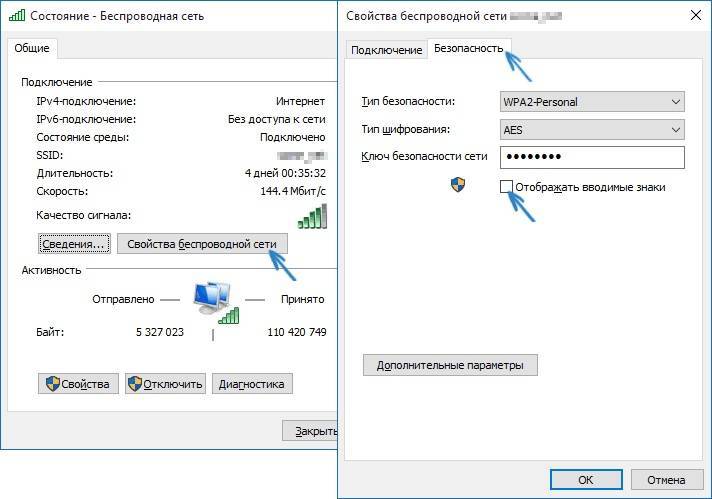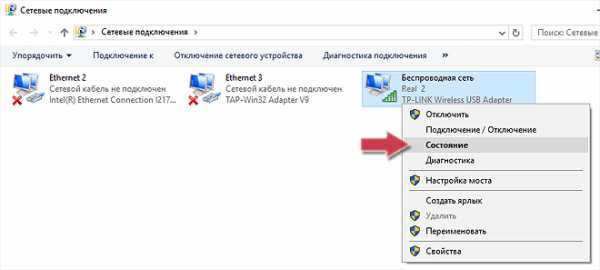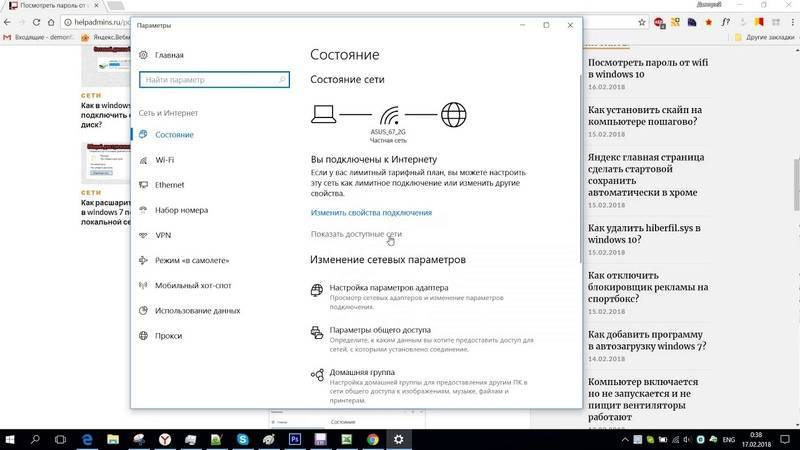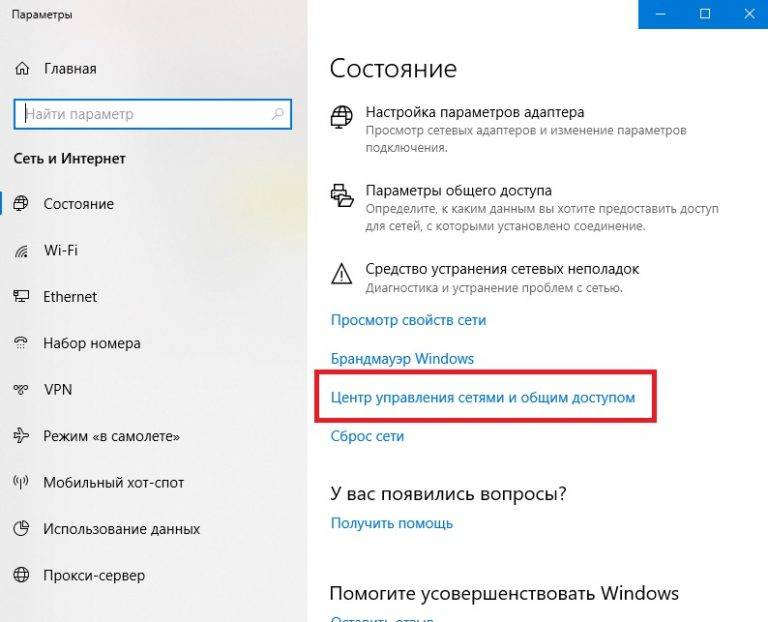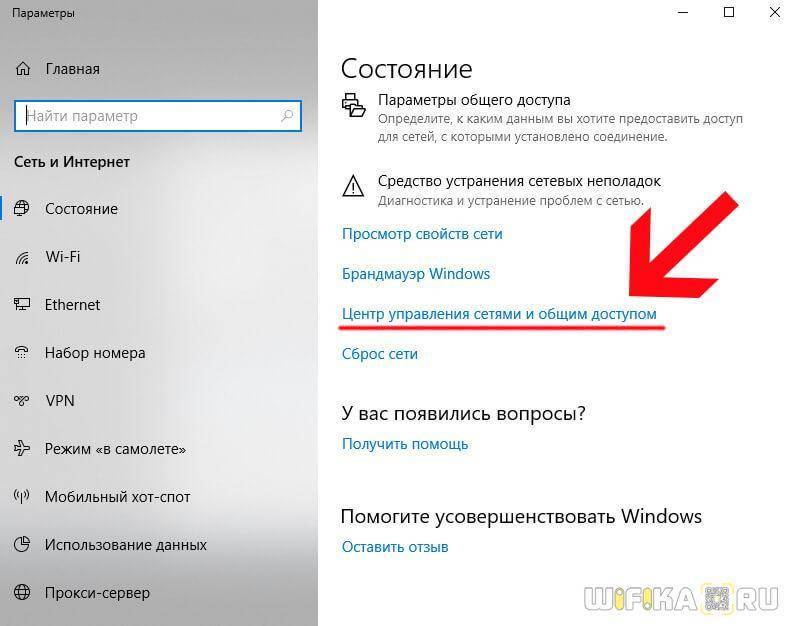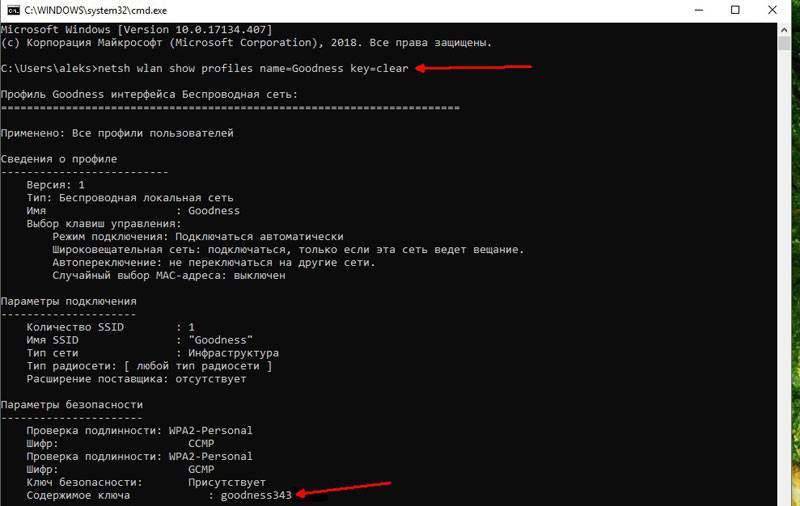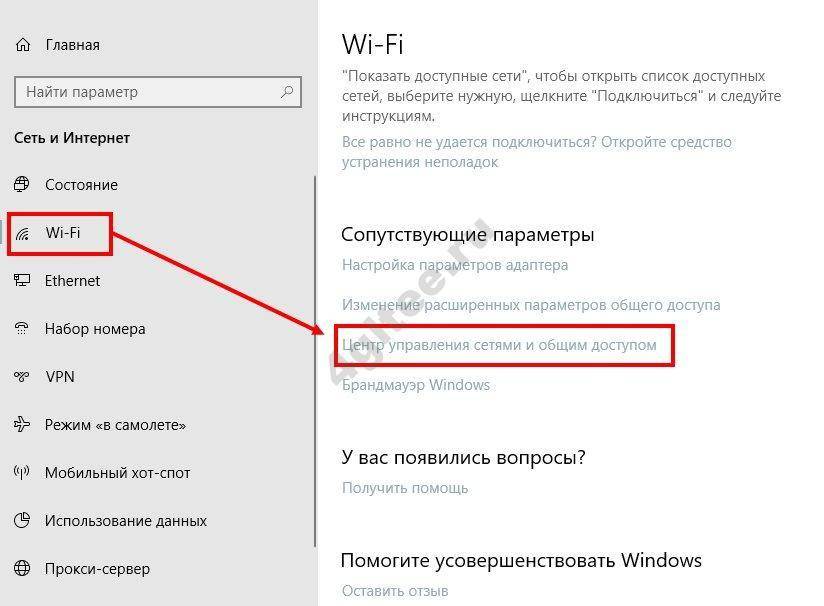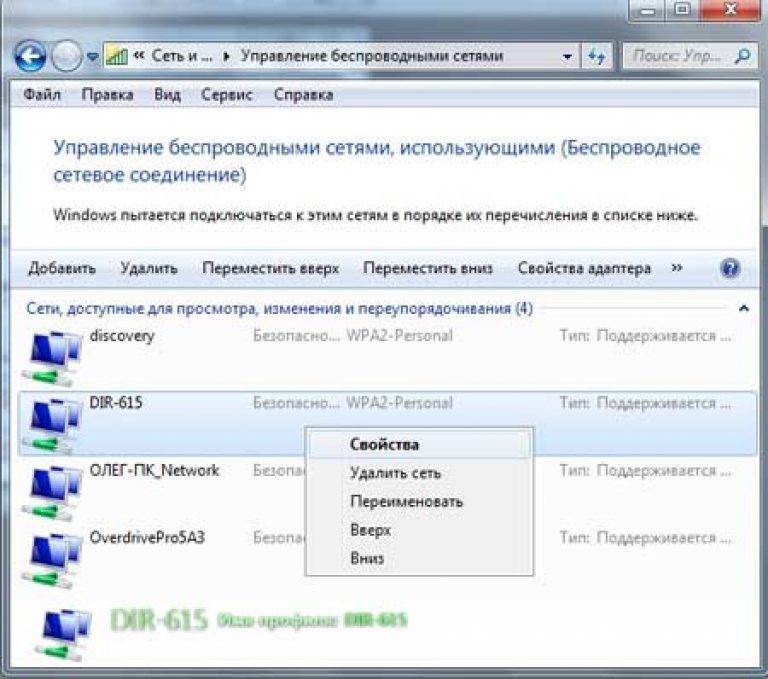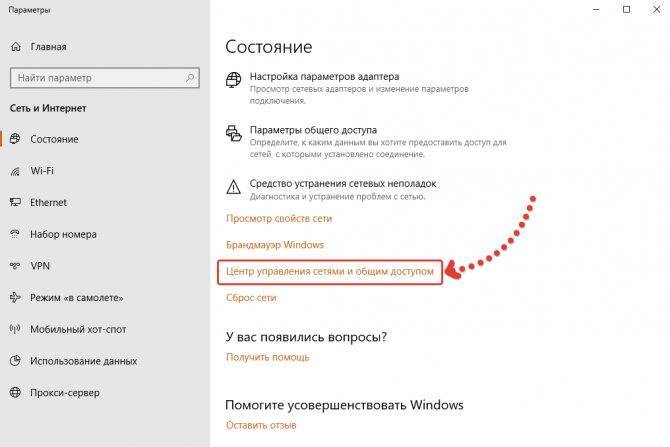Определяем пароль Wi Fi при помощи сторонних программ
Изучим две самые популярные среди пользователей программы, при помощи которых есть возможность посмотреть или восстановить пароли на ПК сохраненных вай фай сетей.
Первая утилита WirelessKeyView
Данная программа не нуждается в установки на ПК и имеет маленький размер 80 kb. Утилита подходит для Виндовс 10, 8.1, 8, 7, Vista, XP. Всех желающих установить данную утилиту предупреждаем, что антивирусы пищат на нее как на потенциально вредоносный вирус. Поэтому ставим не боясь, все в порядке.
Запускать необходимо от имени Администратора. В появившемся окошке вы заметите длинный список, в нем указана информация такая как: название сети, шифрование, password.
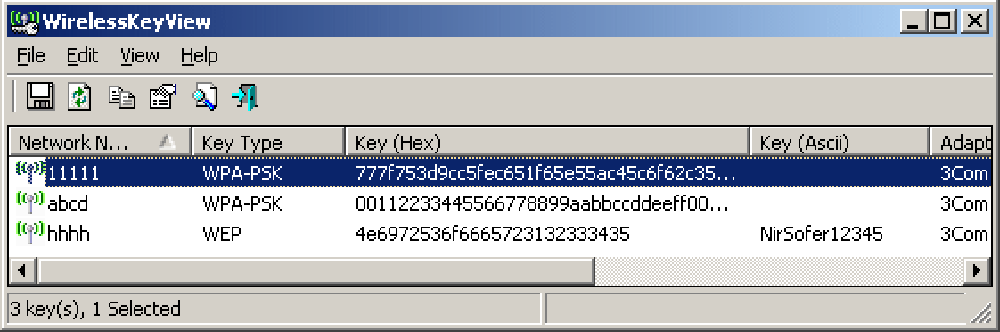
Если вас заинтересовала данная утилита можете скачать с сайта разработчика. После загрузки распакуйте и запустите. Иногда вайфай точки не отображаются, как их найти в таком случае? Все очень просто, необходимо клацнуть на кнопку обновить .
Вторая утилита WiFi Password Decryptor
При помощи этой программы можно восстановить давно забытые или и вовсе потерянные ключи WiFi сети.
Пользоваться данной утилитой очень просто, клацаете «Начать восстановление». За считанные секунды WiFi Password Decryptor покажет SSID и password.
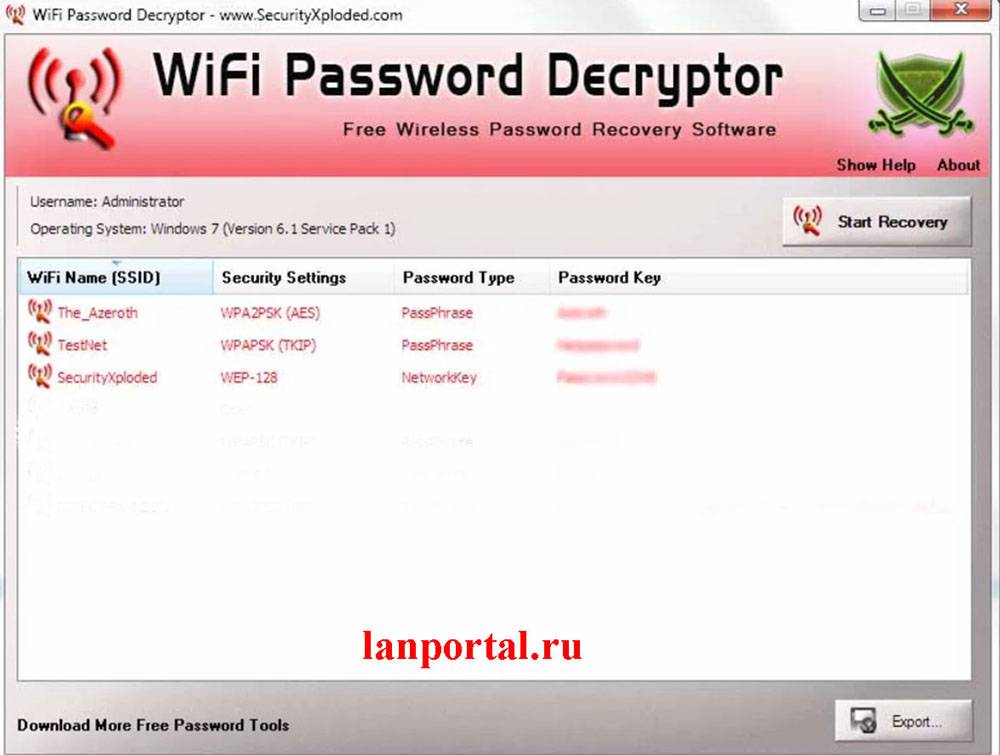
Большой плюс этой программы, она бесплатная и расшифровывает все типы паролей WEP(64 и 128 бит), WPA, WPA2, AES и TKIP.Если вам понравилась данная программа можете загрузить её с сайта разработчика. После загрузки разархивируйте и установите на ноутбук. Все, можно пользоваться.
Третья утилита Wireless Password Recovery
Wireless Password Recovery – это отличный инструмент, с помощью которого несложно восстановить забытые ключи от Wi-Fi сетки. В утилите есть около десяти различных способов, для восстановления WPA/WPA2 ключей Wi-Fi сетей. Эта программа хорошо подходит для специалистов в сфере сетевой безопасности, но и для домашнего использования она неплохо подходит. Для пользователей, которым нужно восстановить утерянный ключ беспроводной сети, эта утилита поможет в данном вопросе. Скачать можно .

https://youtube.com/watch?v=5lVuaH3541o
Альтернативные методы
Вышеупомянутые методы должны хорошо работать для поиска пароля WiFi в Windows 10. Однако есть и другие методы.
Из веб-интерфейса маршрутизатора
Вы можете получить доступ к веб-интерфейсу вашего роутера для доступа к его настройкам. Обычно есть возможность изменить пароль и просмотреть его. Нет универсальных инструкций, которые я могу предоставить вам, чтобы помочь с этим, поскольку маршрутизаторы имеют разные адреса для доступа к веб-интерфейсу, а сам интерфейс отличается в зависимости от производителя маршрутизатора.
Однако, чтобы дать вам представление, вам нужно использовать IP-адрес вашего маршрутизатора для доступа к веб-интерфейсу. Внутри вам нужно искать параметр настройки беспроводной сети или Wi-Fi. В нем должна быть возможность раскрыть пароль.
На задней панели устройства роутера
Если вы не меняли пароль Wi-Fi по умолчанию, то, скорее всего, пароль по умолчанию написан за маршрутизатором или под ним. Просто возьмите его и найдите на нем пароль; обычно это 8-значный пароль.
Сбросить роутер
Вы также можете сбросить настройки маршрутизатора, что приведет к сбросу всех ваших настроек вместе с паролем WiFi. Затем вы можете использовать пароль по умолчанию для подключения к сети. На маршрутизаторе должна быть кнопка сброса, которую нужно нажать и удерживать в течение 5-10 секунд для сброса маршрутизатора. Он находится внутри отверстия на большинстве маршрутизаторов, поэтому вам придется использовать бумажную булавку или что-то подобное, чтобы нажать и удерживать ее.
Как посмотреть на системе windows 10
Личные данные для подключения Wi-Fi можно найти в настройках сетевого адаптера или на первом листе договора, который выдал мастер при настройке интернета. Если восстановить информацию таким способом невозможно, то нужно посмотреть его через компьютер. Для системы windows 10 есть три метода, как это сделать.

Первый способ самый простой. Чтобы восстановить пароли для входа в интернет требуется сделать несколько шагов:
- В правом нижнем угле найти значок, отвечающий за удаленный адаптер. Он представлен точкой и несколькими дугами вокруг нее зависимо от уровня сигнала.
- Кликнуть на него левой кнопкой мышки, после чего откроется диалоговое окно. В нем выбрать пункт «Центр управления сетями и общим доступом”.
- В открывшемся окне появится надпись «Интернет», под которой будет написано «Беспроводная сеть». Нажать на нее, чтобы перейти в настройки.
- Далее выбрать «Свойства». После этого откроется диалоговое окно, в котором указан логин и пароль.
- Отобразить вводимые знаки, поставив галочку в квадратике напротив нижней строчки.
Если все выполнено правильно, то откроется код, состоящий из буквенной или цифровой комбинации. Это и есть тот самый код, необходимый для создания подключения к беспроводному адаптеру.
Через системный поиск
Еще один простой способ восстановить секретную комбинацию от Wi-Fi, состоящий из нескольких шагов – через системный поиск. Для этого необходимо сделать следующее:
- Найти рядом с «Пуском» значок, похожий на лупу и нажать на него.
- В появившейся строке системного поиска начать набирать фразу «выполнить». Как только откроется это приложение, кликнуть на него.
- В пустой строке нового окна ввести фразу «ncpa.cp» и подтвердить действия.
- После проведения этой команды появится меню со списком возможных подключений, в нем выбрать нужное беспроводное соединение.
- Следующие шаги требуется сделать также как и при восстановлении секретного значения через центр управления сетями.
Не всегда через системный поиск становится возможным найти приложение «выполнить». Если результатов не было обнаружено, то нужно проверить правильность введения команды «ncpa.cp». Все буквы стоит вводить строго на латинском языке, а между ними не должно быть пробелов.
Через командную строку

За несколько кликов можно узнать код, необходимый для входа в виртуальное пространство, и через командную строку. Нужно сделать следующее:
- Нажать на значок “лупа” рядом с “пуском”. В появившейся строке системного поиска начать вводить фразу «выполнить». Как только отобразиться это приложение, кликнуть на него.
- Ввести фразу «netsh», а в появившемся окне ввести следующую комбинацию «netsh wlan show profiles name=TestNetwork key=clear».
Если все сделано верно, то экран станет черным, а на нем отобразятся все данные об используемом адаптаре. Следует найти фразу «Содержание ключа», напротив которой будет указана числовая комбинация. Ее и стоит вводить в пароль Wi-Fi, чтобы выполнить подключение.
Смотрим сохраненный пароль от Wi-Fi на Android
Важное условие: нужны ROOT-права! Без них показанные ниже способы работать не будут! Но вы можете попробовать, вдруг у вас уже получены права суперпользователя. Ключ безопасности сети, который Android сохраняет при подключении к Wi-Fi хранится в отдельном файле
Если у вас получены права суперпользователя на вашем телефоне, то можно открыть этот файл и посмотреть пароль от своей сети. Или же использовать специальные приложения. Но они точно так же получают информацию о паролях из этого системного файла
Ключ безопасности сети, который Android сохраняет при подключении к Wi-Fi хранится в отдельном файле. Если у вас получены права суперпользователя на вашем телефоне, то можно открыть этот файл и посмотреть пароль от своей сети. Или же использовать специальные приложения. Но они точно так же получают информацию о паролях из этого системного файла.
Если у вас получен ROOT доступ, то сделайте следующее:
- С помощью любого проводника (RootBrowser (используется в примере), ES Explorer) открываем папку “wifi”. Она находится во внутренней памяти телефона, по адресу data/misc/wifi
- В папке “wifi” находим файл wpa_supplicant.conf и открываем его с помощью текстового редактора. Возможно, на вашем телефоне (другой версии Android) этот файл с паролями будет называться иначе. Но он обязательно будет с расширением .conf.
- В этом файле хранится информация о всех беспроводных сетях, к которым был подключен телефон. Нам нужно найти свою Wi-Fi сеть. Ориентируйтесь по имени. Оно указано в строчке “ssid”. А забытый пароль от Wi-Fi указан в строчке “psk”. Смотрите пример на скриншоте ниже.
- Используйте пароль для подключения к своей сети. Ну и запишите его куда-то в надежное место, чтобы не забыть.
С помощью сторонних приложений
Так же нужны ROOT-права, так как программа просто извлекает пароли из файла, о котором я писал выше. А без особых прав доступ к этому файлу программа получить не сможет.
Я могу посоветовать следующие программы: WiFi Password, WiFi Key Recovery, WiFi Pass Recovery.
Небольшая инструкция:
- Установить из Play Market одно из перечисленных выше приложений. Можно установить какое-то другое приложение, которое так же позволяет просматривать сохраненные пароль от Wi-Fi сетей. В Play Market таких приложений хватает.
- Запустить приложение и найти в списке свою сеть ориентируясь по имени, которое указано напротив “SSID”. Ниже, напротив “psk” или “PASS” будет указан пароль от вашей сети. На примере приложения WiFi Pass Recovery:Если пароли скрыты (в виде звездочек), то нужно нажать на отдельную кнопку (она выделена на скриншоте выше) и вы сможете их посмотреть.
Функция “Поделиться Wi-Fi” на смартфонах Xiaomi
Эта функция подойдет только для смартфонов от Xiaomi, и только в том случае, когда мы хотим поделиться паролем с другим телефоном, или планшетом. Если вы хотите узнать пароль для подключения ноутбука, например, то этот способ не подойдет. Так как сам ключ мы не увидим, только QR-код, который сможет прочитать другой телефон/планшет.
Откройте настройки Wi-Fi и просто нажмите на сеть, к которой подключен смартфон (ниже названия сети написано: “Нажмите, чтобы поделиться сетью”). Откроется окно с QR-кодом.
Его нужно отсканировать на другом телефоне и согласиться на подключение к беспроводной сети.
Если узнать пароль с помощью телефона не получилось, то не забывайте, что это можно сделать с помощью компьютера. Или подключить новое устройство по WPS. Я об этом писал в начале статьи, где оставил ссылки на подробные инструкции. В крайнем случае можно выполнить сброс настроек маршрутизатора, но тогда придется настраивать его заново.
28
Сергей
Android (смартфоны/планшеты)
При помощи роутера
Пароль от вашей домашней сети можно найти в маршрутизаторе. Для того чтобы увидеть ключ безопасности, нужно войти в настройки вашего устройства. Но для этого нужно быть подключенным к нему. Идеальный случай – если вы уже подключены к Wi-Fi.
Давайте рассмотрим варианты, если ключ безопасности нигде не найден и ваш ноутбук ни разу не подключался к этой сети.
Подключение через кабель
Во всех остальных случаях нужно, чтобы у вас был физический доступ к этому устройству. Например, можно подключиться через обычный LAN кабель.

Если в помещении нет ни одного компьютера или любого другого устройства, которое подключается через LAN-порт, то придется сбегать в магазин или к соседям.
Как только вы найдете кабель, подключите его к роутеру.

После того, как это сделаете, вы сразу окажетесь в сети.
Подключение без пароля
На маршрутизаторах есть специальная кнопка WPS. Её расположение зависит от модели.
Попробуйте подключиться к сети, ключ безопасности которой вы не знаете. У вас выйдет следующее сообщение.
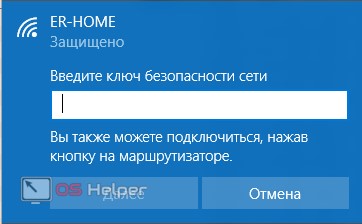
Система говорит, что можно нажать на кнопку. Речь идет именно про кнопку WPS. После того как вы нажмёте на нее, вы автоматически подключитесь без ключа безопасности.
Поиск пароля в маршрутизаторе
Будем считать, что вы уже находитесь в нужной вам сети. Теперь будем поэтапно искать необходимую информацию.
- Отройте любой браузер и введите логин 192.168.1.1 или 192.168.0.1. Адрес может отличаться. Он всегда указывается на нижней части роутера или в документации. Затем осуществляем вход.
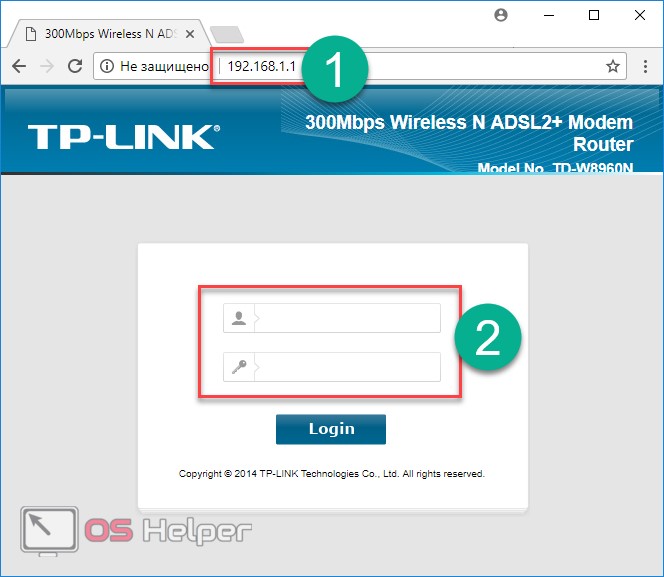
- Введите в оба поля слово admin. Для авторизации нажмите на кнопку Login.
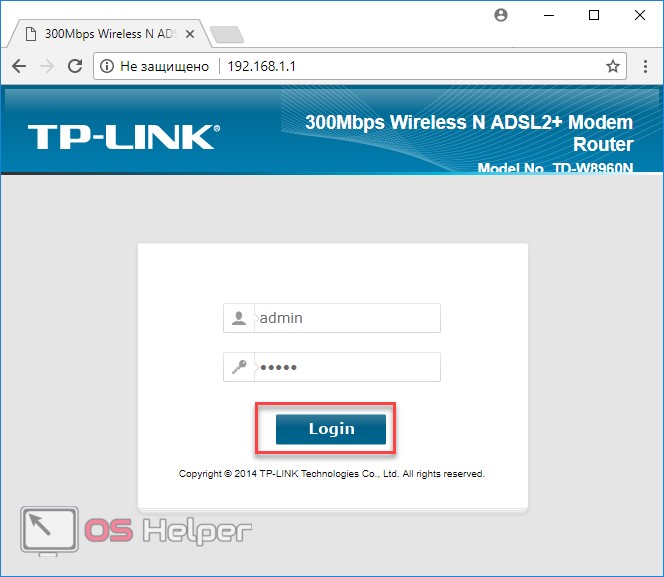
- У вас откроется информация об устройстве. Кликните в меню на пункт Wireless. Если у вас прошивка на русском языке, то будет написано «Беспроводные сети».
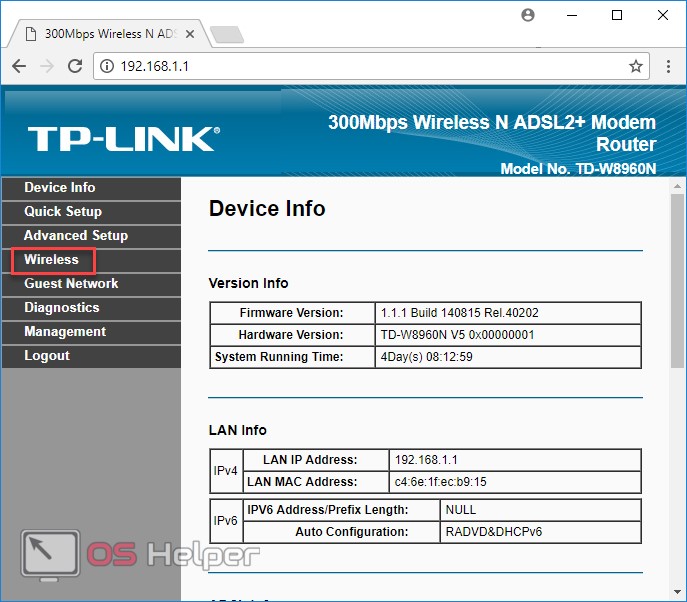
- Далее выберете пункт Security («Безопасность»).

- Вам нужно будет прокрутить страницу до самого низа.
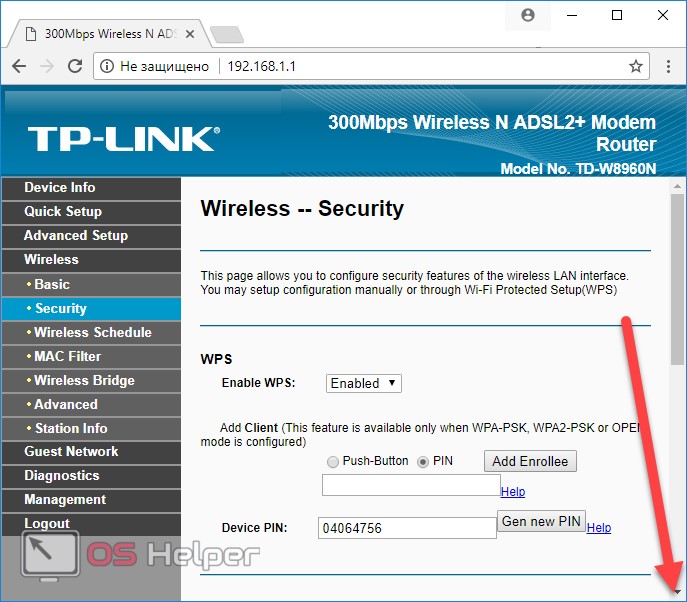
- Ключ будет скрыт. Нажмите на специальную ссылку, чтобы увидеть его.
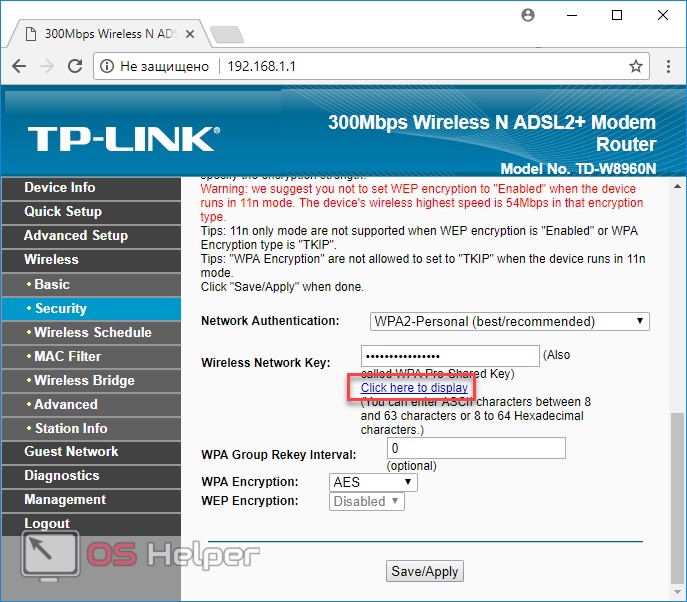
- В результате этого откроется страничка, на которой будет указана заветная информация.
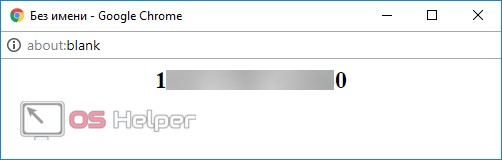
На других моделях принцип действий будет похожим.
Через роутер
Роутер должен быть соединен с компьютером посредством Wi-Fi. Если нет, воспользуйтесь сетевым кабелем.
Следующее, что будем выяснять, – IP модема. Это числа, разделенные точками. Обычно они пишутся на наклейке снизу, как у D-Link.

В таком случае у нас есть пара способов выяснить IP: воспользоваться командной строкой или панелью управления компьютера.
Метод 1. Сработает, если вы подключены к модему по Wi-Fi или кабелю.
Отправляемся в панель управления, кликнув на символ шестеренки.

Загляните в “Сеть и Интернет”.

Опуститесь до пункта центра управления сетями. Кликните на него.

Жмите на имя подключения.
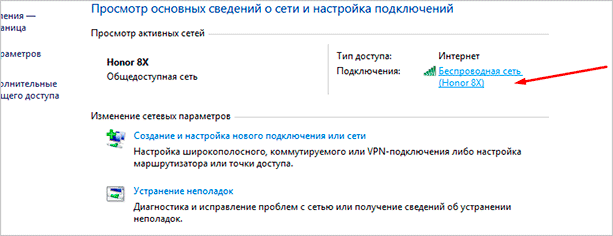
Загляните в “Сведения”.
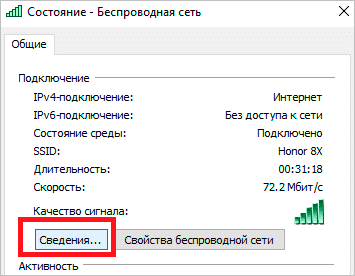
Шлюз по умолчанию IP – это тот самый адрес, который нужен для просмотра пароля через модем.

Метод 2. Вызовите командную строку комбинацией “Win+R”. Укажите во всплывшем окне cmd.
В черном текстовом интерфейсе напишите ipconfig. Активируйте команду нажатием Enter. Высветится информация о сетевых устройствах и подключении.

В строке “Основной шлюз” в формате “192.NNN.NN.N” будет находиться IP-адрес.
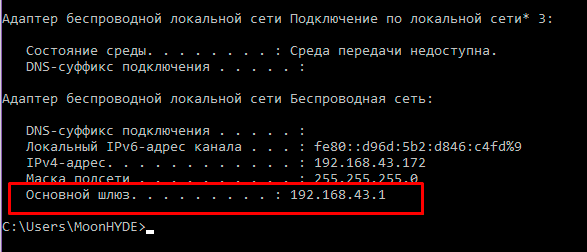
Хорошо, IP-адрес мы узнали. Но что с ним делать дальше? Ничего сложного. Вводим эти цифры в адресную строку браузера.
Вас попросят ввести пароль и логин. Их придумывали и вписывали еще при подключении роутера к ПК. По умолчанию и то и другое – admin. Но вы, другой пользователь ПК или компьютерщик могли изменить это. О том, что делать, если вы забыли данные для входа от роутера, я расскажу ниже. А пока продолжаем.
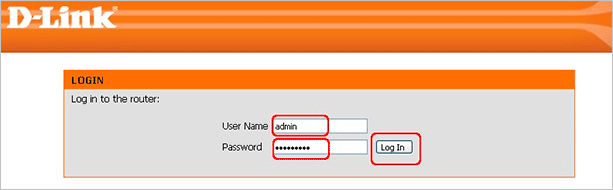
Откройте в разделе Wi-Fi настройки безопасности. Ключ шифрования PSK – это нужный вам пароль от интернета.
Я показывала на примере D-Link. Но инструкция применима ко всем модемам. Шаги те же самые. Только названия модемов и сайтов разные.

Где смотреть в системе
Перед тем, как узнать пароль от своего WIFI на компьютере Windows 10, давайте вспомним, где расположен центр управления сетями. Попасть в него можно разными способами.
Параметры
- Щелкните по значку Wi-Fi и ткните в «Параметры сети и интернет».
 2. В окне настройки прокрутите до ссылки «Центр управления сетями и общим доступом».
2. В окне настройки прокрутите до ссылки «Центр управления сетями и общим доступом».
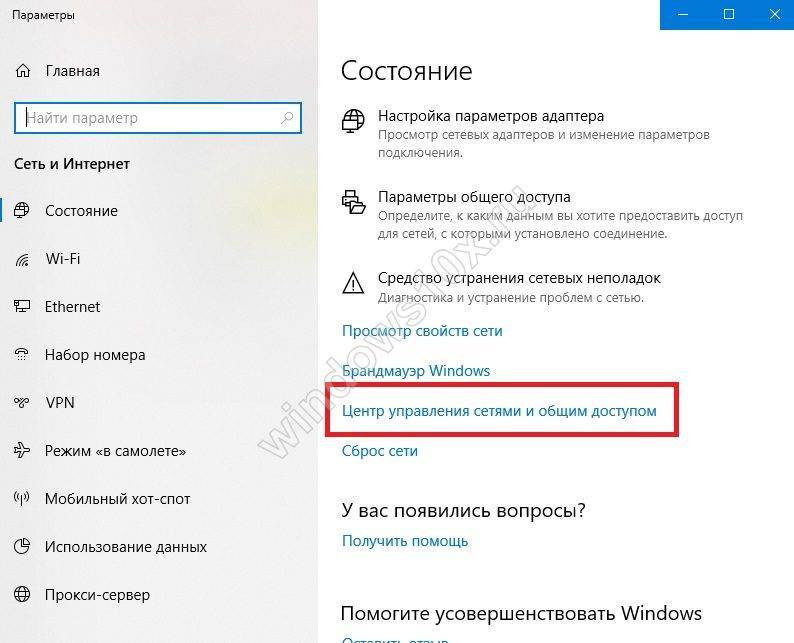 3. Откроется окно управления.
3. Откроется окно управления.
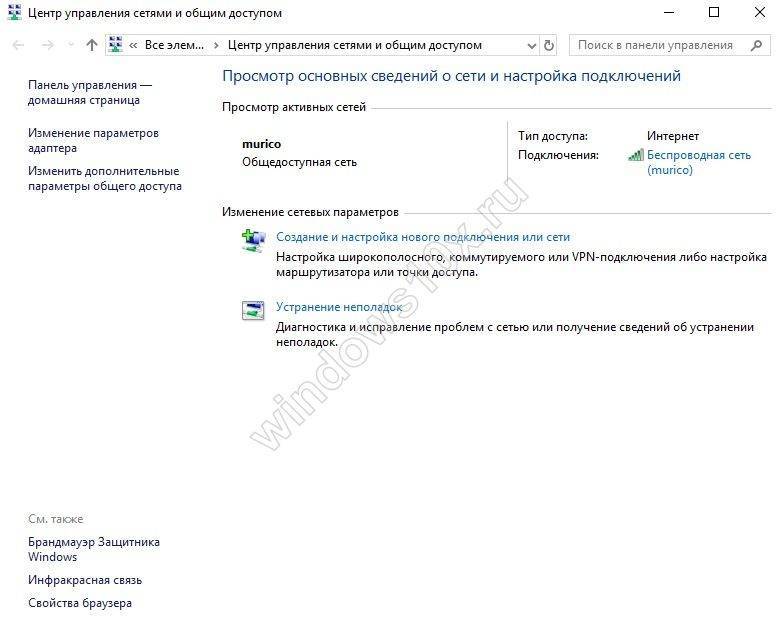 4. Кликните справа «Изменения параметров адаптера».
4. Кликните справа «Изменения параметров адаптера».
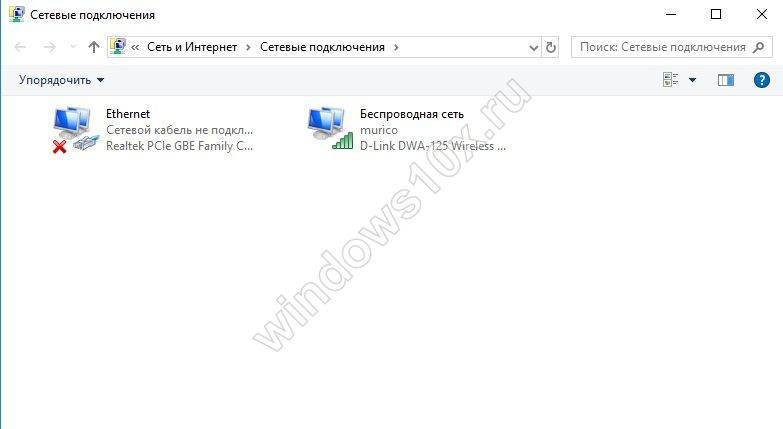
Панель управления
- В строке поиска печатайте название искомого сервиса.
 2. Кликайте по найденному результату.
2. Кликайте по найденному результату.
3. В списке сервисов нужен «Центр управления сетями и …».

Что открывать дальше, вы уже знаете.
Просмотр данных авторизации
Чтобы выяснить, как посмотреть пароль от WIFI на компьютере Windows 10, следует зайти в окно состояния сети. Надо заметить, что вы можете посмотреть все активные зарегистрированные на вашем компьютере коннекты. В отличии от области в панели задач, которая открывается по клику по пиктограмме беспроводного доступа, там отображены все доступные варианты. Это могут быть соседи, если вы дома, уличные или общественные точки, если вы в кафе, например.
- Кликайте пкм на значке сети и выбирайте «Состояние».
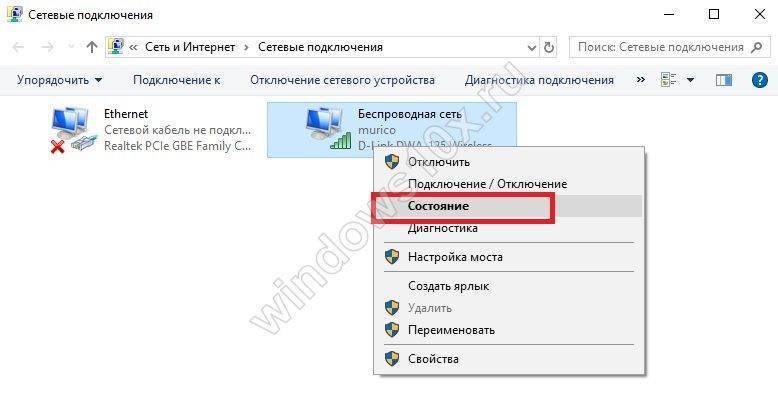 2. Вы увидите данные: длительность коннекта, скорость, трафик, ID сессии. Кликайте на «Свойства беспроводной сети».
2. Вы увидите данные: длительность коннекта, скорость, трафик, ID сессии. Кликайте на «Свойства беспроводной сети».

3. Сначала вы сможете посмотреть настройки подключения.
 4. Кликайте вкладку «Безопасность». Ключ можно посмотреть, но в виде точек.
4. Кликайте вкладку «Безопасность». Ключ можно посмотреть, но в виде точек.
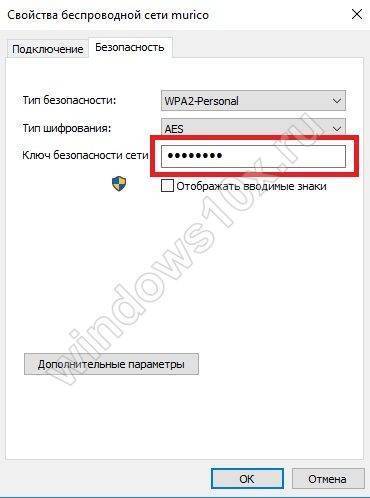 5. Ставьте галку напротив опции «Отображать вводимые знаки» и вы посмотрите ключ.
5. Ставьте галку напротив опции «Отображать вводимые знаки» и вы посмотрите ключ.

Последний способ
Еще один способ увидеть пароль на WIFI Windows 10 – воспользоваться командной строкой или PowerShell. Расскажем, как вызвать оба сервиса.
 2. Оболочку управления запустить еще проще: пкм на кнопке «Пуск». Тоже от имени админа.
2. Оболочку управления запустить еще проще: пкм на кнопке «Пуск». Тоже от имени админа.

Вбейте строку netsh wlan show profiles name=SSID_сети key=clear
Вместо параметра «SSID_сети» укажите тот, данные которого вы хотите узнать. Еще раз напоминаем, что выяснить данные о входе в Wi-Fi соседа не получится – она должна быть настроена на этом ПК.
В области параметров безопасности вы посмотрите ключ.

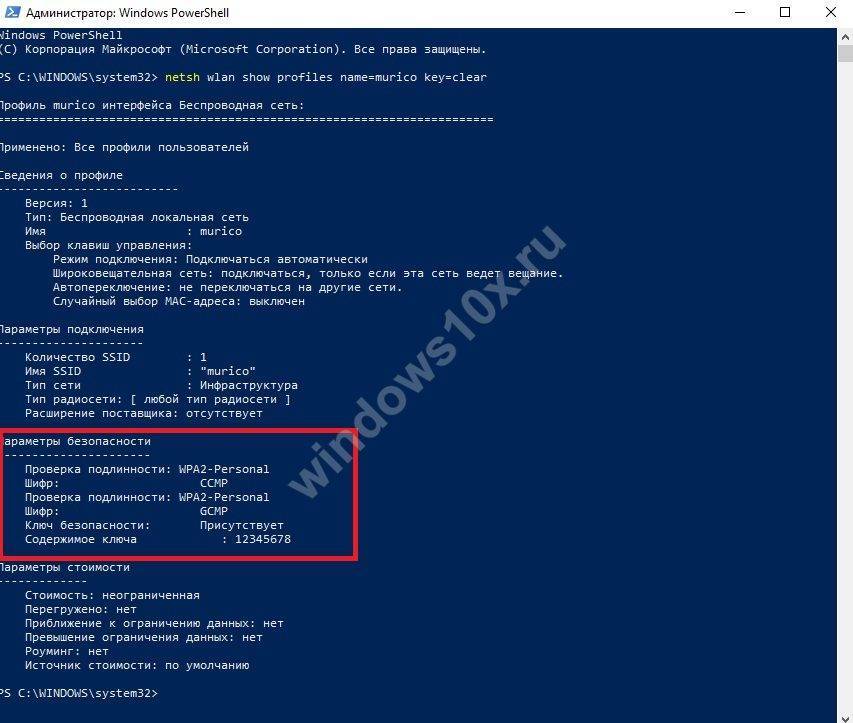
Как вы уже догадались, ключ и пароль – это одно обозначения одного понятия.
Узнать свой пароль на Вай Фай на Виндовс 10 на ноутбуке можно аналогичным образом: через меню «Состояние».
Информация в области управления роутером
Авторизационные данные можно выяснить и в интерфейсе роутера. Обычно на него можно войти с компьютера, вбив адрес в браузере. В большинстве случаев это 192.168.1.1 или 192.168.1.0. Пример для Zyxel Keenetic.
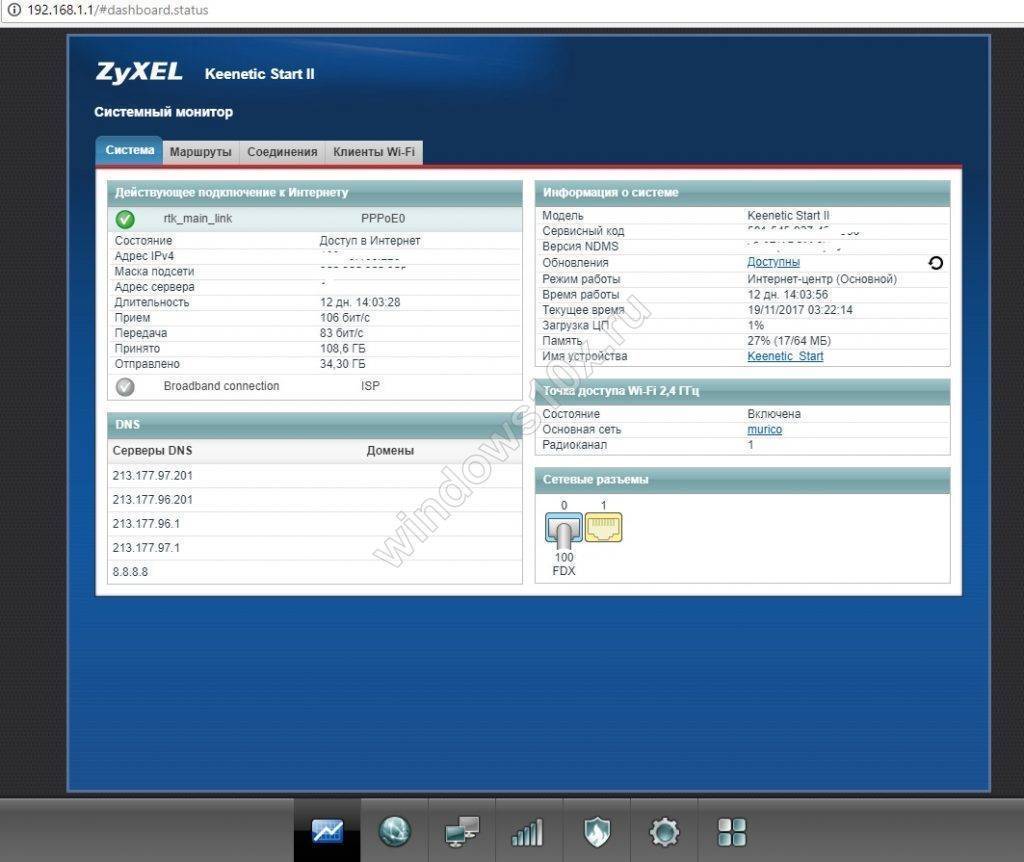
В разделе Wi-Fi вы можете узнать пароль от Вай Фай роутера через компьютер Виндовс 10.
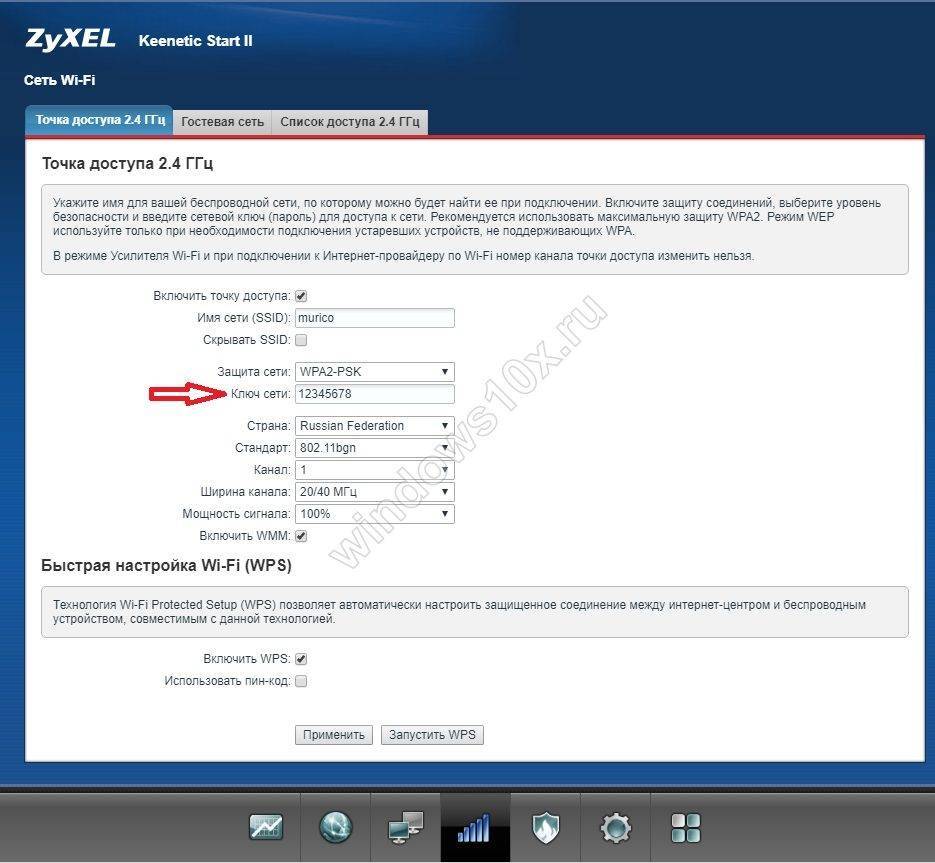
Ключ от самого роутера можно посмотреть на корпусе. Он меняется в интерфейсе на компьютере. Но лучше эту процедуру не проводить, так как если вы забыли пароль, то войти на роутер уже не сможете без сброса настроек.
Как узнать пароль от своего Wi-Fi на компьютере
Для просмотра пароля от своего подключенного Wi-Fi должно соблюдаться условие, что пароль сохранялся на компьютере хотя бы один раз. Если нет, то пароль Wi-Fi следует смотреть на роутере.
Для того, чтобы узнать пароль от своей Wi-Fi сети на компьютере или ноутбуке под управлением Windows 7, 8, 10 проделайте следующие операции:
Откройте «Центр управления сетями и общим доступом». Проще всего это сделать, кликнув меню «Пуск» и набрать в поиске название меню. Также, вы можете кликнуть правой кнопкой мыши по иконке сетевого подключения в правом нижнем углу или найти данное меню в Панели управления. Нажмите на рисунок для увеличения.
В открывшемся окне показываются основные данные об активной сети Wi-Fi. Кликните по активному беспроводному подключению как на скриншоте ниже
В открывшемся окне откройте «Свойства беспроводной сети».
Перейдите во вкладку «Безопасность» и поставьте галку «Отображать вводимые знаки». В поле рядом Вы увидите пароль от Вашего вай-фая.
Если по каким-то причинам при выборе галки «отобразить вводимые знаки» пароль не отображается, то попробуйте посмотреть пароль от Wi-Fi на роутере. Об этом написано в этой статье чуть ниже.
Узнаем пароль от своей Wi-Fi сети в Windows XP
На операционной системе Windows XP посмотреть пароль сохраненной Wi-Fi сети несколько сложнее, чем на более современных ОС, но тем не менее возможно.
Откройте меню «Пуск» в левом нижнем углу компьютера и зайдите в «Панель управления».
Перейдите в меню «Мастер беспроводных сетей» в панели управления.
В открывшемся окне мастера беспроводных сетей нажмите «Далее».
В следующем окне выберите «Добавить новые компьютеры или устройства сети» и нажмите «Далее».
Выберите способ установки сети. Для этого кликните «Установить сеть вручную» и нажмите «Далее».
В итоговом окне мастера настройки беспроводной сети Windows XP нажмите «Напечатать параметры сети».
В результате этого у вас откроется текстовый документ с различными настройками Wi-Fi подключения, в том числе и паролем. Строка с паролем будет называться «Ключ сети (WEP/WPA-ключ)».
Программы для просмотра сохраненных паролей Wi-Fi
Рассмотрим две программы для просмотра паролей сохраненных вай-фай сетей на компьютере.
WiFi Password Decryptor — бесплатная программа для восстановления паролей сохраненных Wi-Fi сетей. Программа расшифровывает все типы паролей Wi-Fi сетей WEP, WPA, WPA2, а также генерирует всю информацию в удобный отчет в формате HTML/XML/TEXT/CSV.
Скачать программу WiFi Password Decryptor можно на официальном сайте её разработчика.
После скачивания .zip архива распакуйте содержимое и запустите файл установки Setup_WiFiPasswordDecryptor.exe. После этого просто запустите программу и кликните на название интересующей Вас вай-фай сети для просмотра пароля.
Видео работы программы WiFi Password Decryptor показана ниже:
https://youtube.com/watch?v=LVgWxlPSZzk
WirelessKeyView — небольшая бесплатная утилита, которая выводит список всех сохраненных когда-либо на компьютере вай-фай сетей. У программы англоязычный интерфейс, но при необходимости на сайте разработчика опубликован .ini файл русификатора.
Скачать программу можно с официального сайта разработчика. После скачивания .zip архива распакуйте его и запустите файл WirelessKeyView.exe.
На скриншоте Вы можете наблюдать работу программы. В столбце Network отображаются сохраненные на компьютере сети Wi-Fi, а пароль можно увидеть в столбце Key (Ascii).
Видео работы программы WiFi Password Decryptor:
Узнаем пароль от своего вай-фая через командную строку
Для того, чтобы узнать пароль от своей Wi-Fi сети с помощью командной строки нажмите меню «Пуск» — «Служебные» — «Командная строка» или нажмите комбинацию клавиш Win+R, напишите команду cmd и нажмите ОК.
В открывшейся командной строке впишите следующую команду:
Программа выведет на экране список всех вай-фай сетей, которые сохранены на данном компьютере и соответственно от которых мы можем посмотреть сохраненный пароль.
Для того, чтобы узнать пароль от интересующей вас Wi-Fi сети необходимо в команду
внести её название. Например, для моей домашней сети ALESKA команда выглядит следующим образом:
В результате выполнения этой команды в командной строке получаем всю необходимую информацию, в том числе и пароль от указанной Wi-Fi сети.
На скриншоте выше видно, что пароль от Wi-Fi сети ALESKA соответствует значению 180700.
Видео как узнать пароль своей Wi-Fi сети через командную строку:
Все варианты на ОС Windows 10 для просмотра вайфай ключа
Сейчас мы проведем обзор четырех методов, благодаря которым вы с легкостью сможете увидеть забытый ключ.

Вариант No 1. Смотрим код от Wi-Fi на Виндовс 10, в параметрах беспроводной сети
Первый способ простой, выполнить его может любой пользователь, не имеющий глубоких познаний в ПК. Имейте, ввиду, вариант рассчитан для просмотра пароля активного подключения. С неактивным подключением такой метод не подходит. Поэтому обязательно ноутбук необходимо подключить к Wi Fi сети. Еще одно из условий, вам необходимы будут права администратора. Думаем с этим у вас, сложности не возникнут. Ну что, теперь переходим непосредственно к рассмотрению:
На мониторе в нижней части правого угла находим значок, показывающий подключения беспроводного интернета. Расположен он возле часов. Наводим на него курсор и нажимаем правой клавишей мыши. Выскочит меню, в нем нужно выбрать «Центр управления сетями и общим доступом».
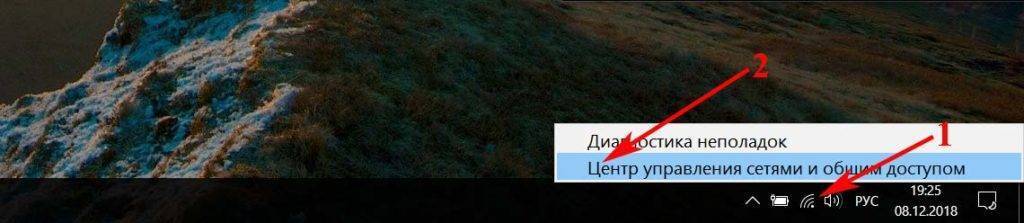
Затем в появившемся новом окошке жмем на беспроводную сеть к которой непосредственно подключены. В нашем случае это «Беспроводная сеть (Ku-Ku)». У вас конечно же называться сеть будет по другому.
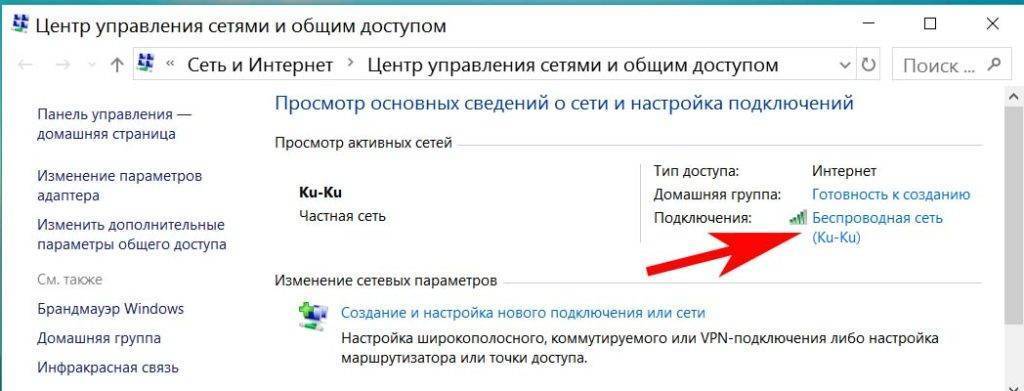
- Появится небольшое окно. Здесь выбираем «Свойство беспроводной сети». Выскочит ещё одно окошко, в котором выбираем «Безопасность».
- И последнее, что необходимо сделать, это поставить точку в строке «Отображать вводимые знаки». На этом все, в разделе «Ключ безопасности сети» вы увидите ваш код.
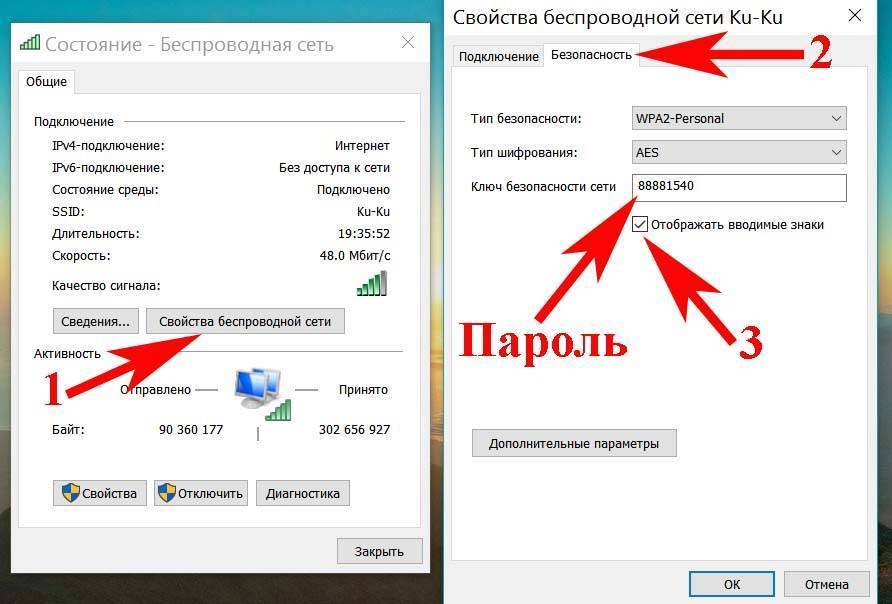
Вариант No 2. Смотрим WiFi пароль благодаря командной строке
Принцип просмотра паролей, который мы описали выше в статье, подходит только для подключений, которые непосредственно сейчас подключены к ПК (активные). Но есть также вариант посмотреть все ключи от всех сетей Wi-Fi (пассивные), когда-либо подключенным к вашему ноуту. Здесь на помощь придет командная строка. Как ей пользоваться сейчас подробно расскажем.
Выполняем запуск командной строки, делать это обязательно необходимо от имени Администратора. Расположена она в «Пуске». Раскрываем вкладку «Служебные Windows», находим командную строку. Жмем на ней правой кнопкой мыши и выбираем «Дополнительно». Выбираем «Запустить от имени Администратора». Или можно проще, в строке поиска введите «cmd». Сверху появится черный прямоугольник с названием командная строка. Жмем на неё.
Набираем команду «netsh wlan show profiles». Появиться перечень вай фай сетей, ваша задача запомнить или записать названия, интересующую вас сеть.
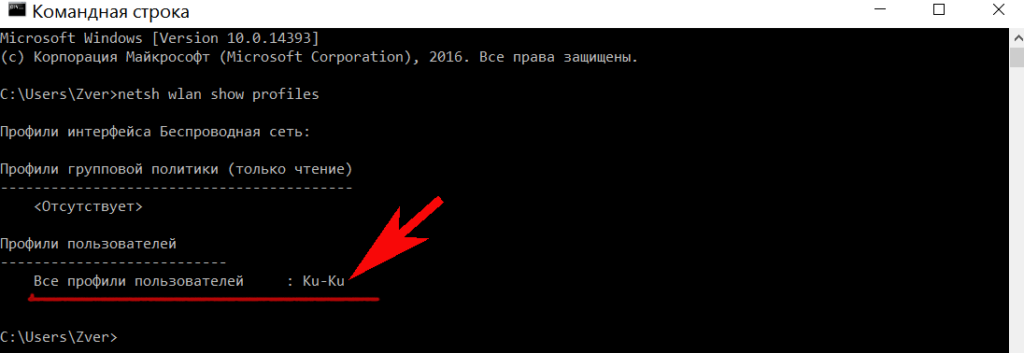
Далее, вбиваем команду «netsh wlan show profile name=имя необходимой сети key=clear». Вдруг название сети будет состоять из нескольких слов, тогда нужно будет взять его в кавычки. В итоге у вас появятся данные о сети. Раздел «Параметры безопасности» будет содержать необходимый вам ключ.

Быстро, легко, надежно, мы вам показали как можно найти пароль благодаря командной строке.
Вариант No 3. Смотрим ключ в меню роутера
Данный способ легко выполнить с любого устройства которое подключено к Wi-Fi роутеру. Будь то планшет, ноутбук или смартфон. Принцип процедуры прост: входим в меню роутера, находим раздел безопасность беспроводной сети, там и будет написан пароль от вайфай сети. Рассмотрим подробнее:
Компьютер подключаем к вай фай роутеру. Можно патч-кордом, если у вас его нет, обожмите сетевой кабель самостоятельно с двух сторон и получиться патч-корд. Или по WiFi соединитесь.

Откройте любой браузер. Пропишите в адресной строке айпи адрес маршрутизатора. Найдете его на наклейке приклеенной снизу, там же будет написан и логин, пароль для входа).
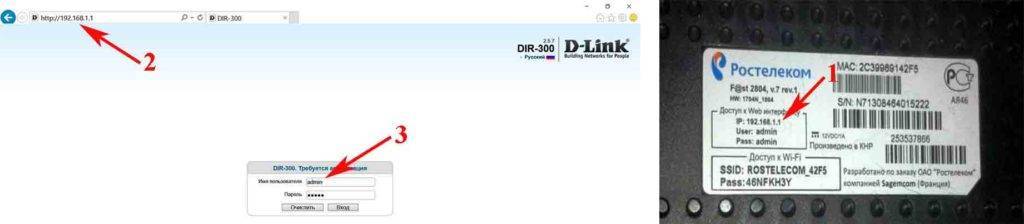
После того как войдете в меню настроек роутера (меню на всех моделях разное, но принцип один и тот же) раскройте пункт «Wi-Fi». Появятся разделы, выбираем «Настройка безопасности». Напротив строки «Ключ шифрования PSK» будет написан ключ.
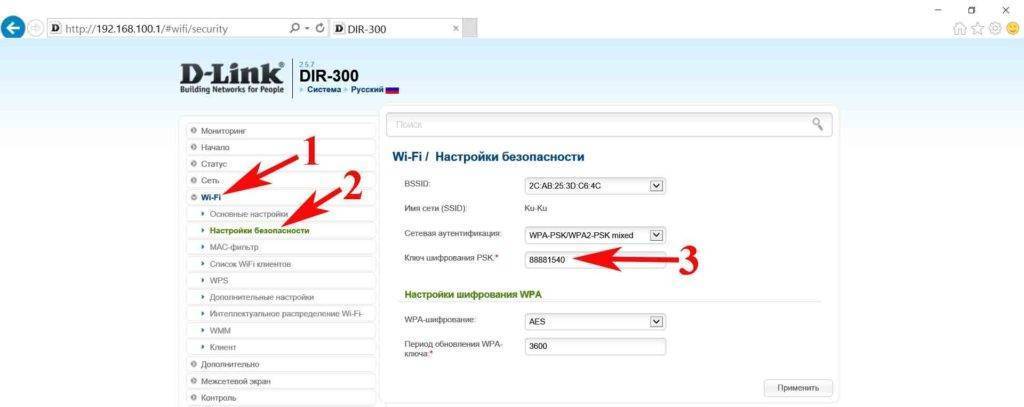
Вариант No 4. Смотрим пароль вай фай при помощи утилиты WirelessKeyView
Вообще узнать свой код от Wi Fi можно благодаря многим программам
Для примера мы взяли WirelessKeyView, потому что эта утилита довольно-таки популярная и бесплатная, что немаловажно. Принцип работы такой:
- Скачиваем и устанавливаем на компьютер.
- Запускаем, появятся все когда-либо сохраненные на вашем Windows 10, Wi-Fi сети, а также их ключи.
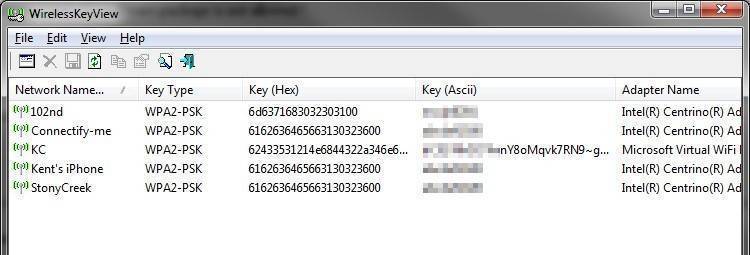
Если вы захотите от любой сети скопировать ключ, тогда вам необходимо будет кликнуть на необходимую вам сеть и правой клавишей мыши выбрать «Copy Key».
Через админку роутера
Так как вы подключены к Wi-Fi через роутер, то можете зайти в его настройки, даже если не знаете пароль от точки доступа. Правда, вам потребуется указать пароль от настроек самого роутера. В настройках будет приведена вся нужная вам информация, плюс вы сможете изменить ключ доступа от Wi-Fi.
Процесс получения пароля от вайфая таким способом различается в зависимости от производителя роутера и используемой прошивки.
TP-Link
Откройте параметры прошивки через любой браузер, введя указанный выше адрес в адресную строку
Обратите внимание, что вы обязательно должны быть подключены к точке доступа роутера!
Будет запрошен пароль и логин от настроек роутера. Стандартно это admin и admin
Однако данные могли быть изменены либо вами, либо вашим провайдером. В последнем случае это указывается в договоре.
В левом меню переключитесь в раздел «Беспроводной режим».
Теперь откройте вкладку «Защита беспроводного режима». В поле «Пароль PSK» будет указан текущий ключ безопасности.
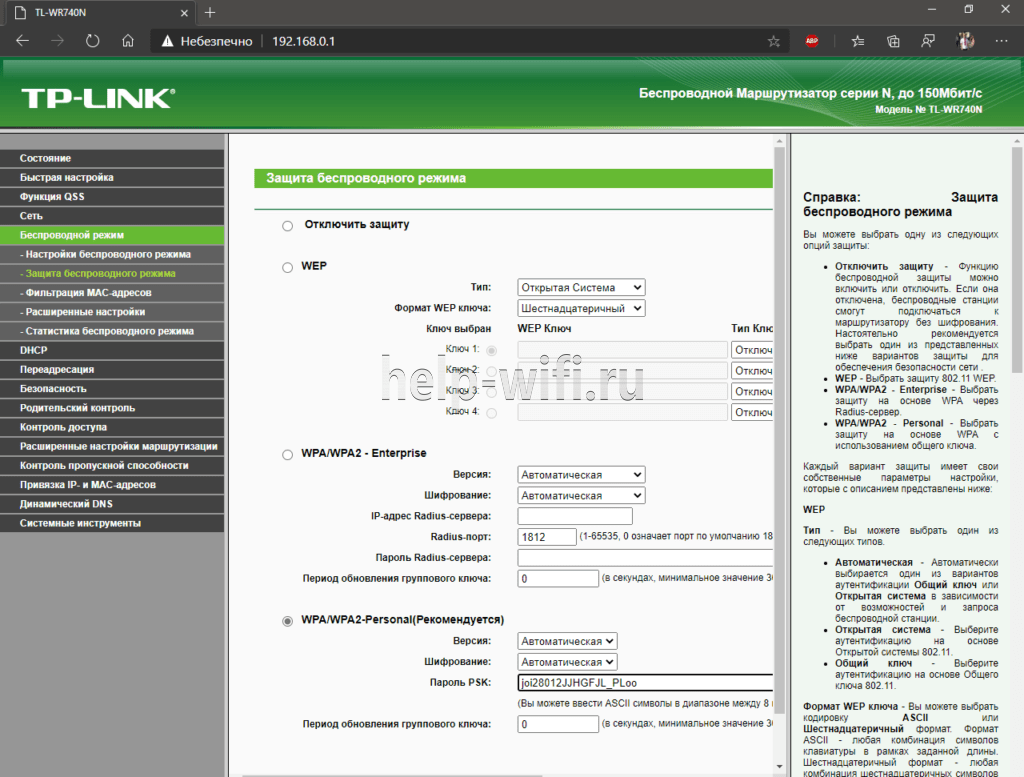
D-Link
- Войдите в настройки роутера.
- Стандартные данные для входа: логин – admin, пароль – admin. Однако данные могли быть изменены либо вами, либо вашим провайдером. В последнем случае это указывается в договоре.
- В блоке «Wi-Fi» переключитесь к «Настройки безопасности».
- В строке «Ключ шифрования PSK» будет написан текущий пароль от сети.
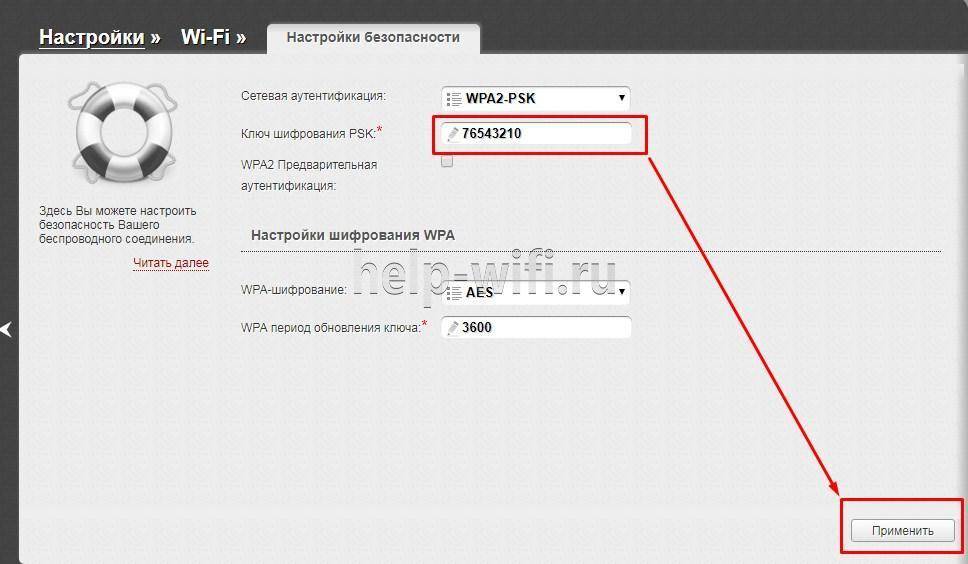
Zyxel
Войдите в настройки роутера через любой браузер.
При входе у вас запросят логин и пароль. Стандартный логин – admin. Пароль же может быть admin или 1234, в зависимости от версии прошивки и конкретного роутера. Дополнительно он мог быть изменен вами или провайдером.
В нижней части интерфейса нажмите по иконке сети.
Теперь переключитесь во вкладку «Точка доступа»
Обратите внимание поле «Ключ безопасности». В нем указан пароль от текущей точки доступа.
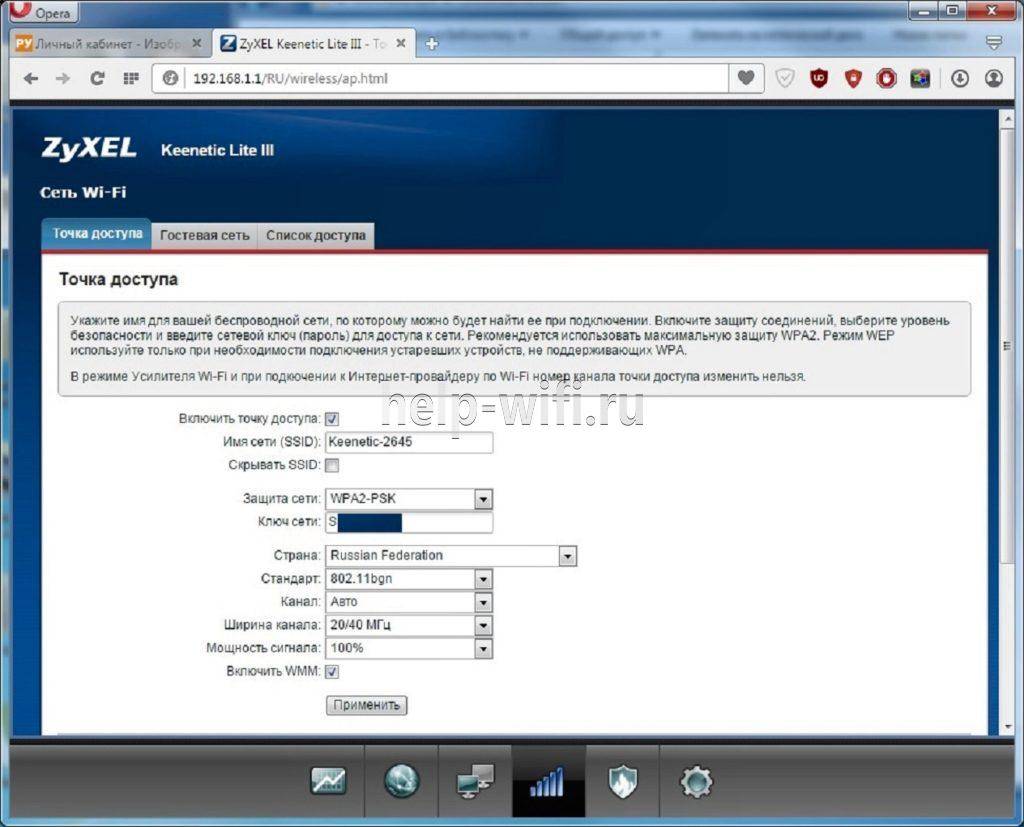
ASUS
- Выполните вход в настройки роутера, перейдя по адресу http://192.168.1.1.
- Введите стандартные логин и пароль – admin. Не забывайте, что они могли быть ранее изменены.
- В левой части нажмите на раздел «Беспроводная сеть», что расположен в блоке «Дополнительные настройки».
- В строке «Предварительный ключ WPA» будет указан текущий пароль от беспроводной точки доступа.
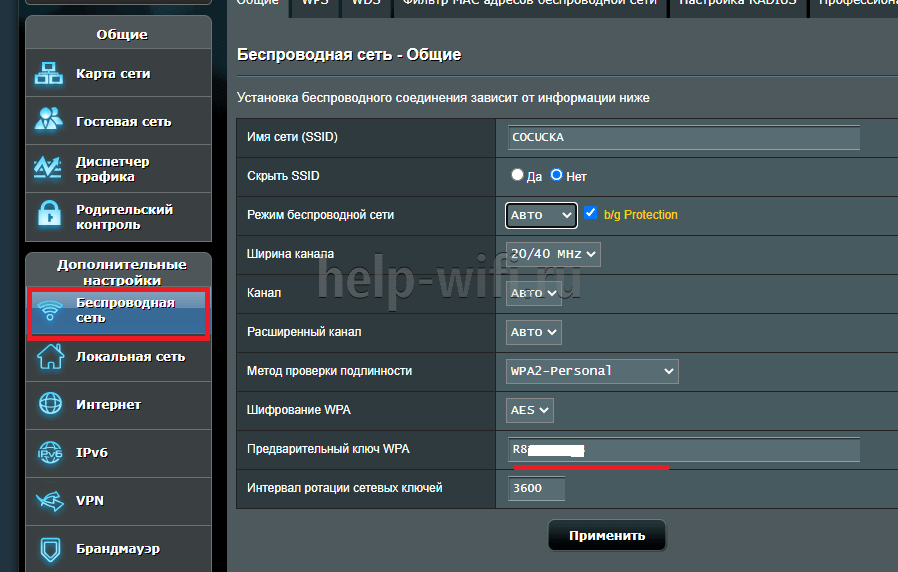
Как вытащить пароль через программу
Если на текущий момент компьютер не подключён к Wi-Fi, то чтобы узнать пароль понадобится бесплатная программа. Этот способ также работает, когда подключение активно.
Скачайте версию для своей операционной системы 32-bit (она же x86) или x64.
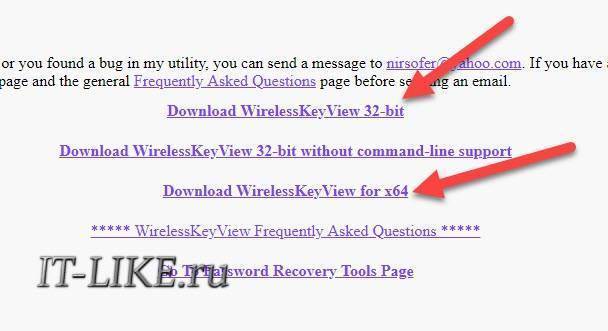
Посмотрите статью чтобы узнать версию своей Windows, либо просто качайте по первой ссылке Download WirelessKeyView 32-bit, будет работать в обеих версиях.
Программу не нужно устанавливать, достаточно просто зайти в архив (скаченный файл) и запустить программу «WirelessKeyView.exe».
Некоторые антивирусы могут ругаться на программу, вам нужно проигнорировать предупреждение. Сами понимаете, программа получает данные о паролях, что расценивается как нарушение конфиденциальности.
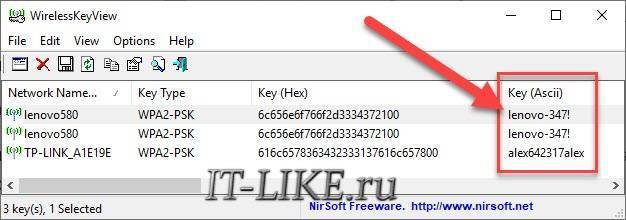
Программа отображает все сохранённые пароли от Wi-Fi подключений в колонке «Key (Ascii)». У вас может быть только одна строчка с единственным домашним подключением. Если строчек много, то ориентируйтесь по названию сети или методом перебора.
С помощью программ
Этот способ сложнее, так как надо скачивать программу. Но чтобы руководство было полным, нужно рассмотреть и этот метод.
Преимуществом использования софта является просмотр паролей от всех сетей, к которым было произведено подключение. Также можно выгрузить все пароли на жесткий диск компьютера.
Для просмотра пароля от wifi подойдут такие бесплатные программы:
- WiFi Password Revealer;
- WirelessKeyView.
WiFi Password Revealer
Для просмотра забытых данных с помощью этой программы нужно произвести несложные действия:
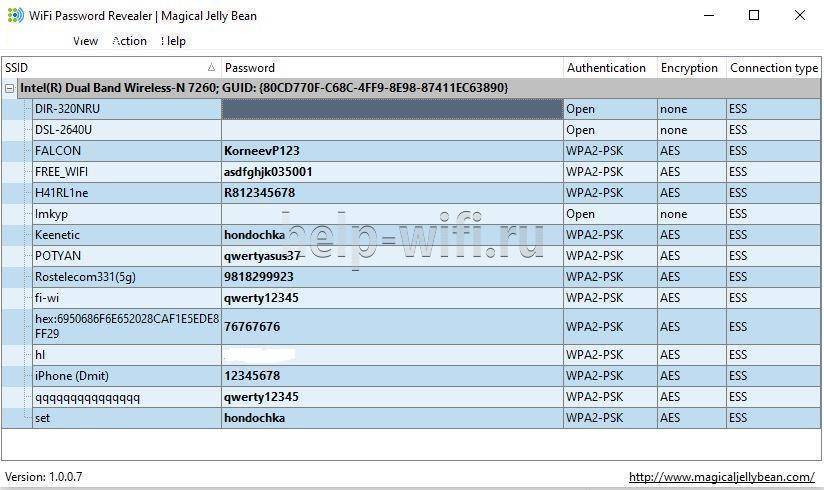
Утилита покажет список всех сетей, к которым было произведено подключение. Поле SSID – имя wifi сети, Password – пароль.
WirelessKeyView
Алгоритм такой же, как у программы выше:
- Сначала скачивают саму утилиту с сайта разработчика https://www.nirsoft.net/utils/wireless_key.html. Ссылка на скачивание будет после заголовка “Feedback” (нужно пролистать страницу почти до конца).
- Далее нужно распаковать архив. Password от него – “WKey4567#”(без кавычек).
- Запускаем файл приложения – WirelessKeyView.exe.
- В открывшемся окне программы будут видны все сети, к которым пользователь подключался.
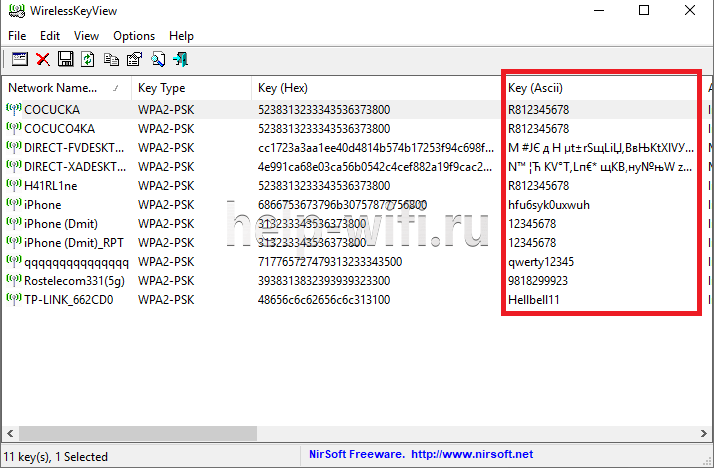
Даже если пользователь забыл пароль от вай фай роутера, ему не стоит впадать в панику, ведь посмотреть его несложно. С просмотром секретного ключа в графическом интерфейсе Windows 10 и командной строке справиться пользователь любого уровня владения ПК.
Мне нравитсяНе нравится
Выводы статьи
Если у пользователя возникает вопрос, как узнать забытый пароль от своего Wi-Fi, решить проблему можно несколькими способами. При подключенной беспроводной сети, из операционной системы Windows можно войти в настройки беспроводного адаптера, для получения сведений о пароле.
При помощи командной строки, выполнив определенные команды, пользователь получит данные о пароле своей сети Wi-Fi. Еще один способ поможет получить пароль беспроводной сети из настроек роутера.
Как узнать пароль от своего Wi-Fi на компьютере (видео)
Похожие публикации:
- Как зайти в Boot Menu на стационарном ПК или ноутбуке
- Как узнать версию BIOS — 5 способов
- Как узнать какой процессор стоит на компьютере — 12 способов
- Как узнать какая видеокарта стоит на компьютере — 10 способов
- Как узнать модель материнской платы — 7 способов