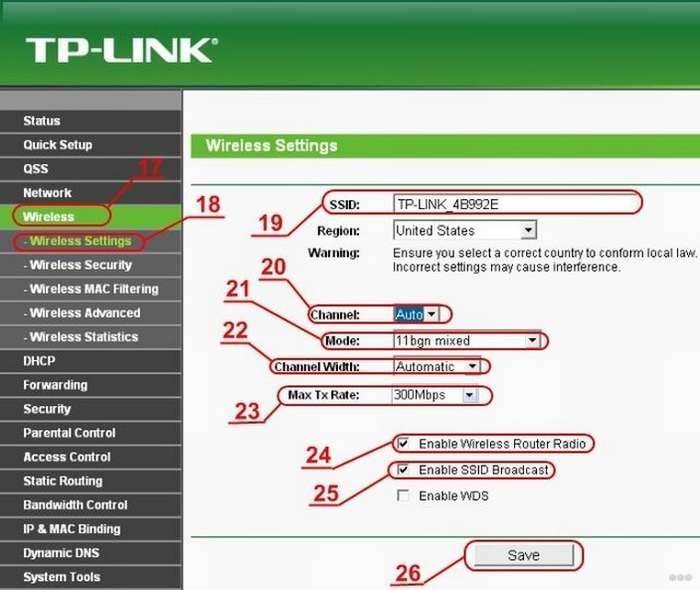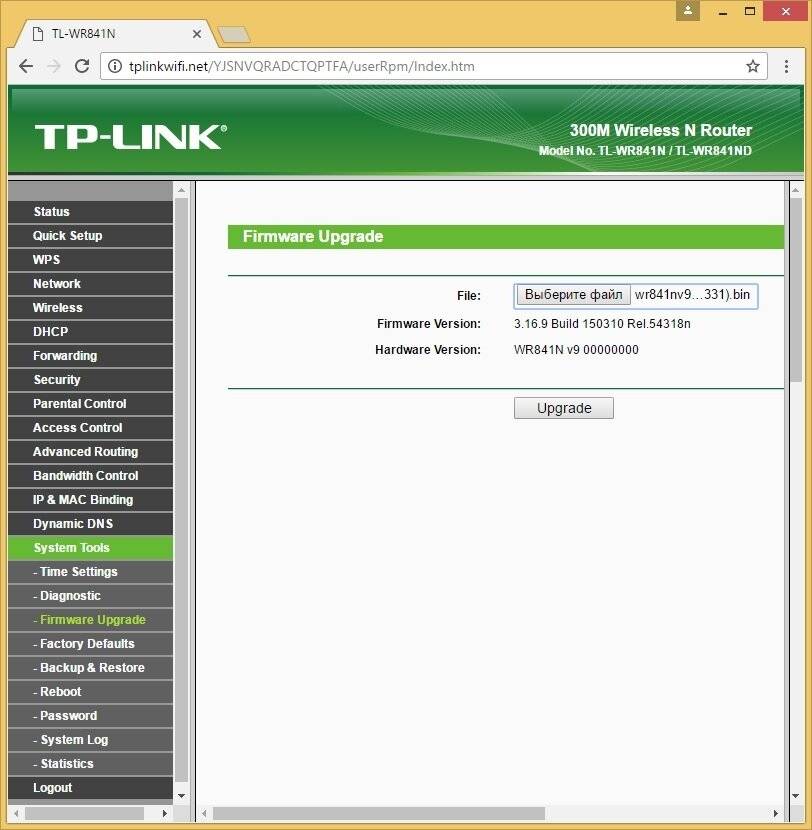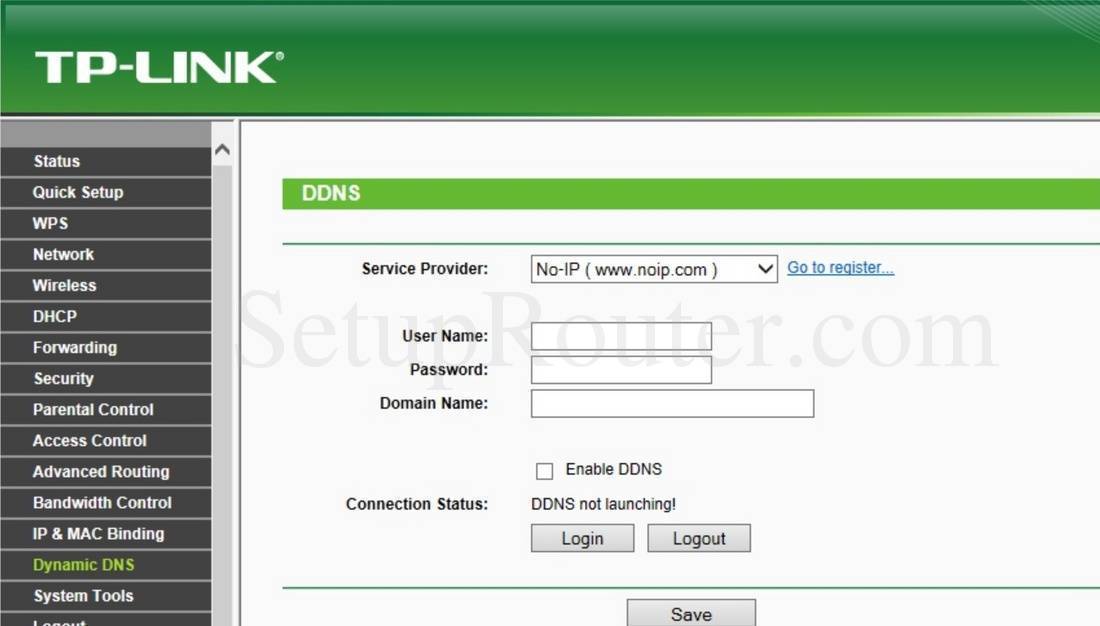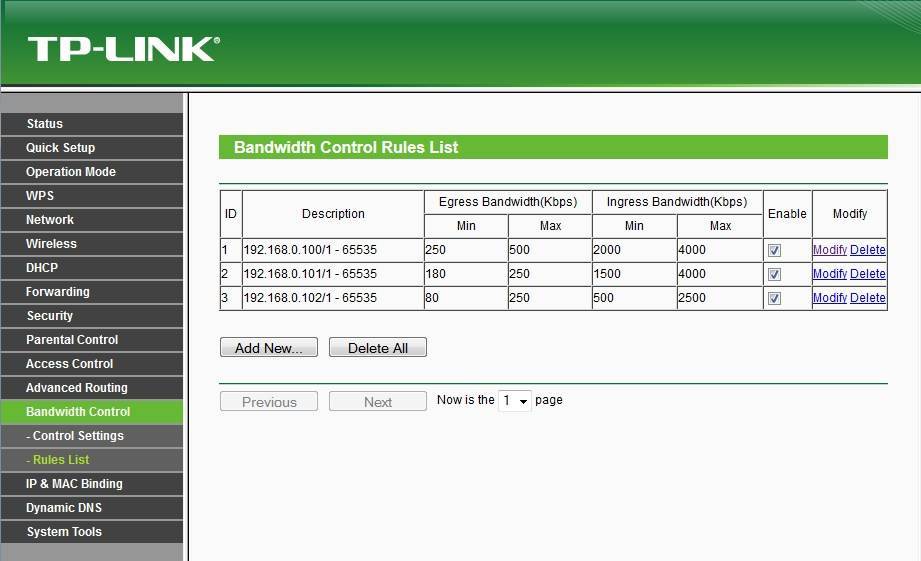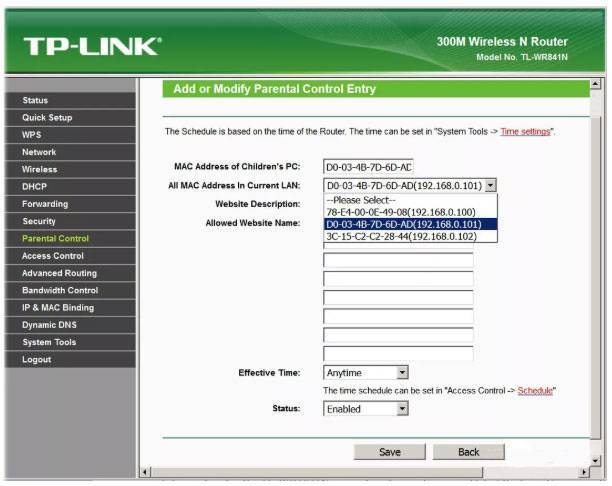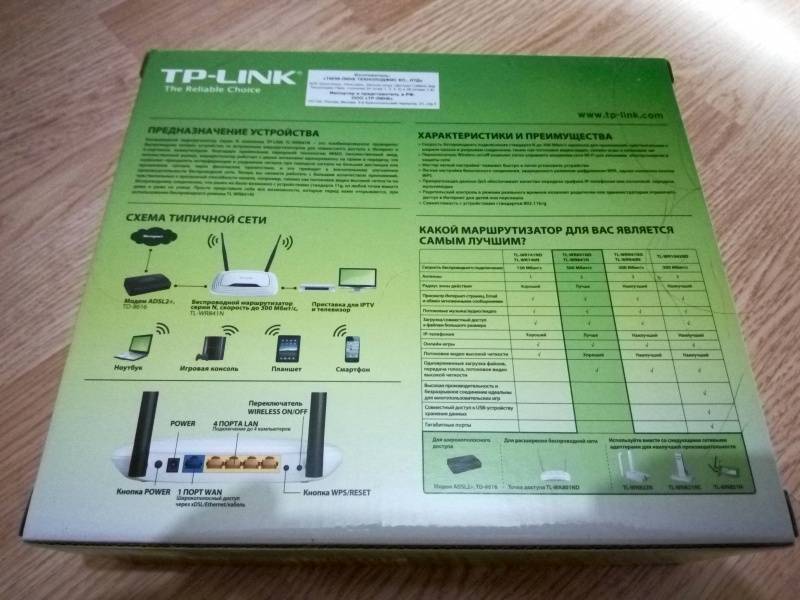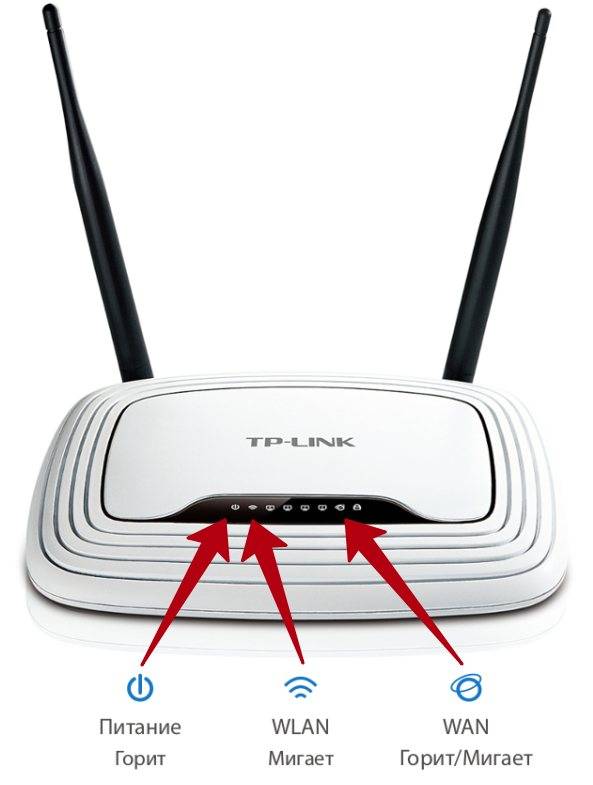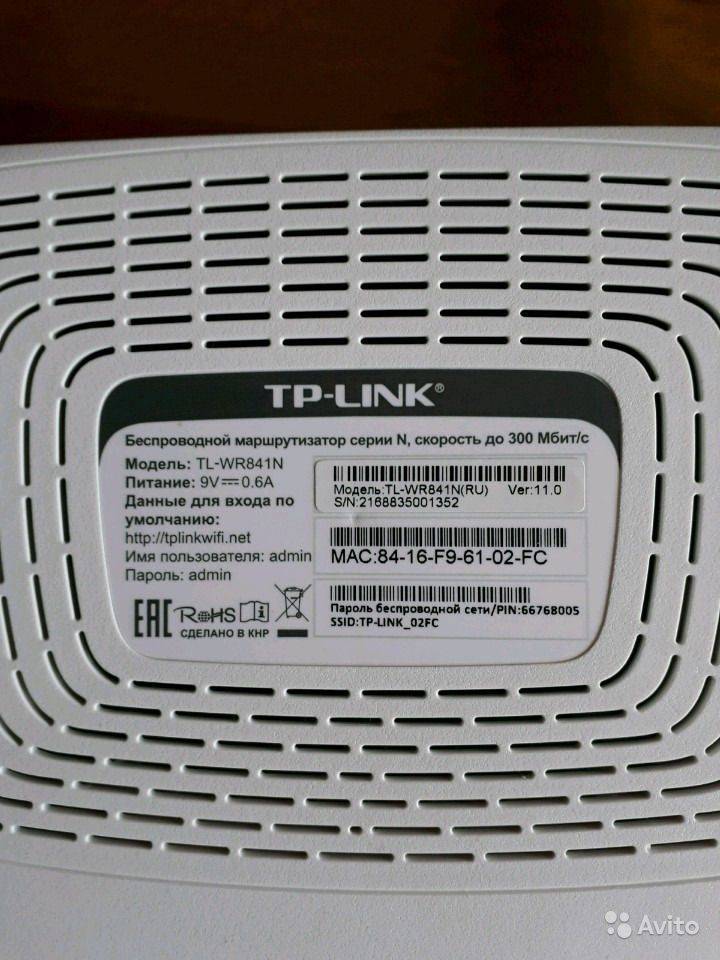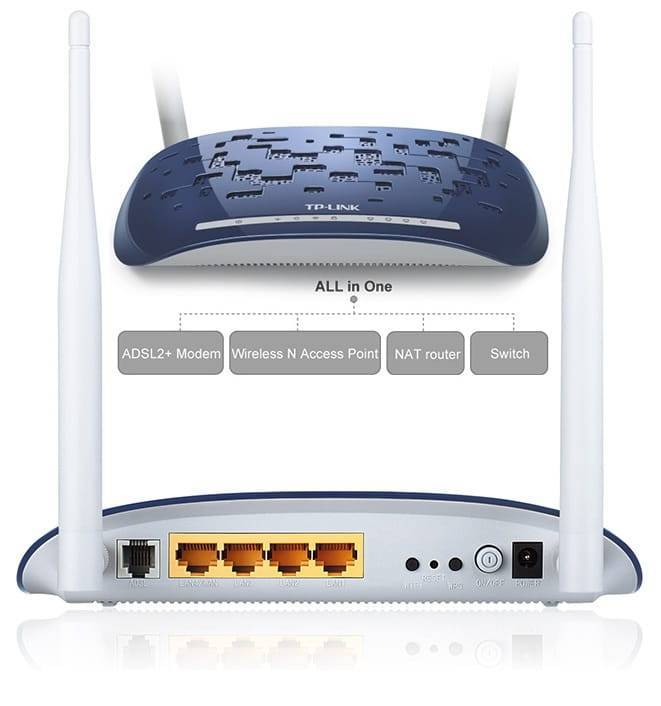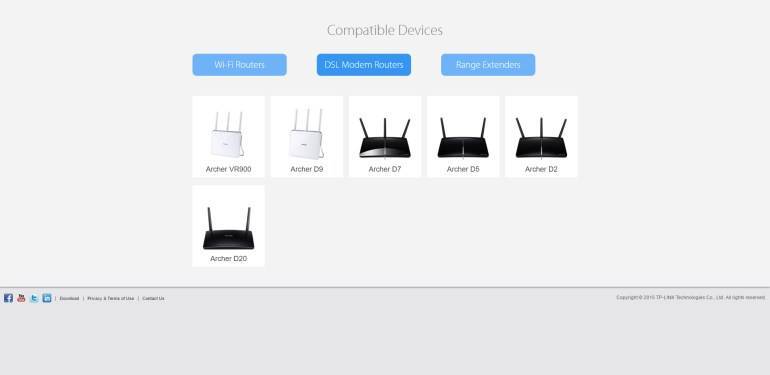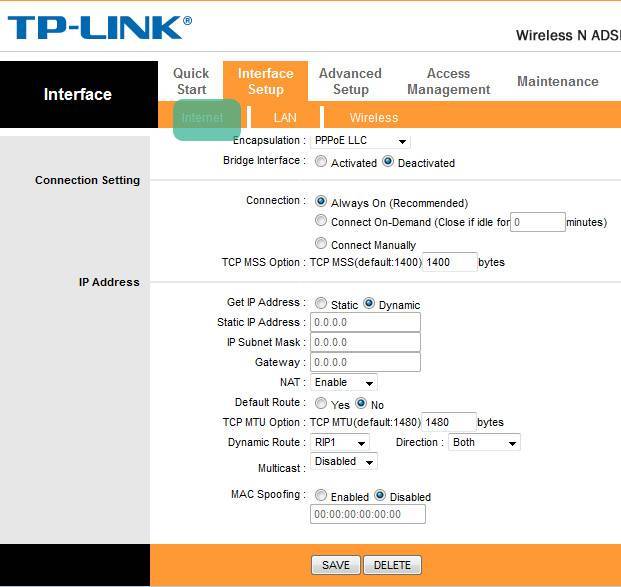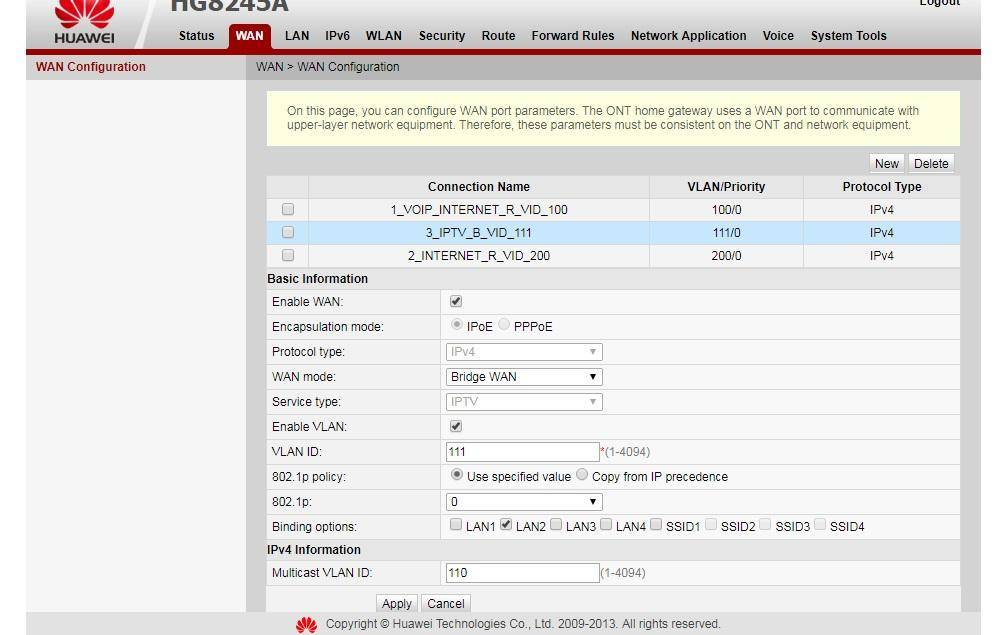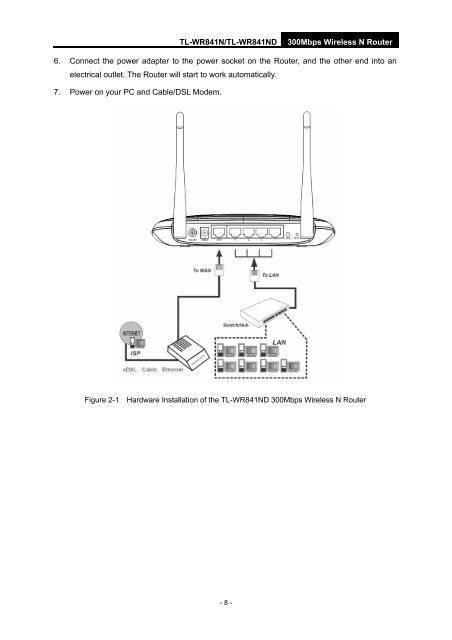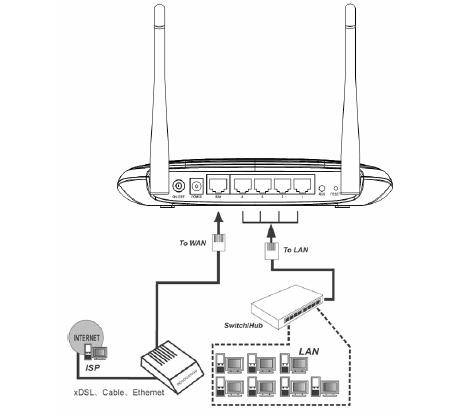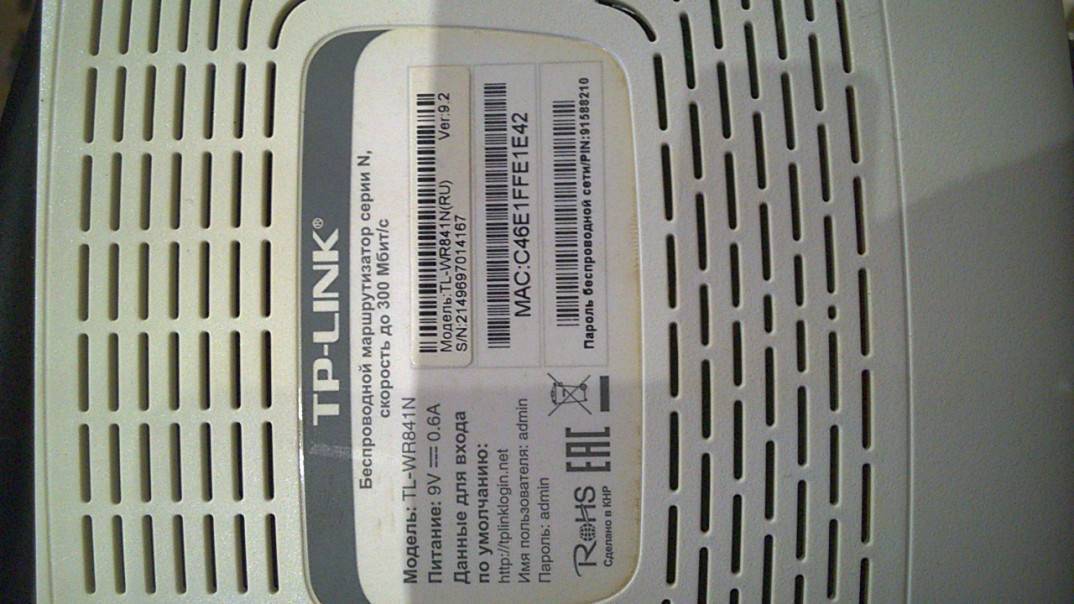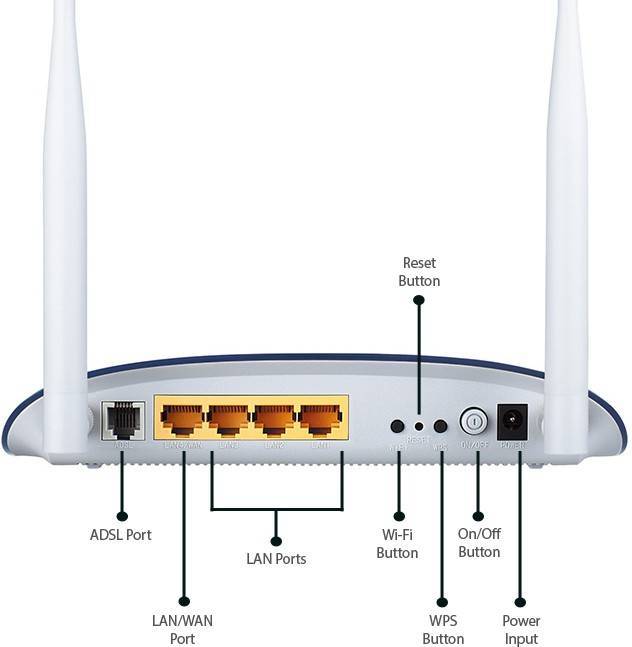Настройка Huawei HG8245 в режиме усилителя сигнала Wi-Fi
Иногда возникает необходимость использовать маршрутизатор Huawei HG8245 в качестве повторителя интернет-сигнала. Это позволяет усилить сигнал от основного маршрутизатора и увеличить площадь его покрытия.
Для настройки маршрутизатора в режиме моста необходимо выполнить следующее:
- Перейти в раздел WAN.
- Выделить подключение 1_INTERNET_R_VID_10.
- В поле Mode изменить значение Route на Bridge.
- Щёлкнуть по клавише Apply для сохранения изменений.
В поле Mode измените значение Route на Bridge
- Соединить Ethernet-кабелем порт LAN1 маршрутизатора Huawei HG8245 и порт Internet или LAN1 на основном маршрутизаторе.
- Создать подключение PPPoE на основном роутере.
В интернете много советов на тему того, как усилить Wi-Fi-сигнал от маршрутизатора. Особенно меня заинтересовал, как казалось, самый простой, и часто встречающийся в сети, способ. Он заключается в том, что нужно взять пустую банку из-под пива или коктейля и разрезать её определённым образом. В результате получиться что-то, внешне напоминающее антенну от радара. Эту конструкцию рекомендуется проткнуть и надеть на одну из антенн маршрутизатора. Можно также сделать два таких элемента, на обе антенны. По уверениям авторов «изобретения» это мгновенно усилит сигнал и увеличит площадь его покрытия. Я решил провести эксперимент и сделал такую антенну-отражатель. Эффект оказался нулевым.

В интернете есть советы по усилению Wi-Fi-сигнала с помощью алюминиевой банки из-под напитка
При проверке программой speedtest скорость приёма и передачи информации не изменилась. Без антенны-отражателя параметры скорости приёма выглядят так:
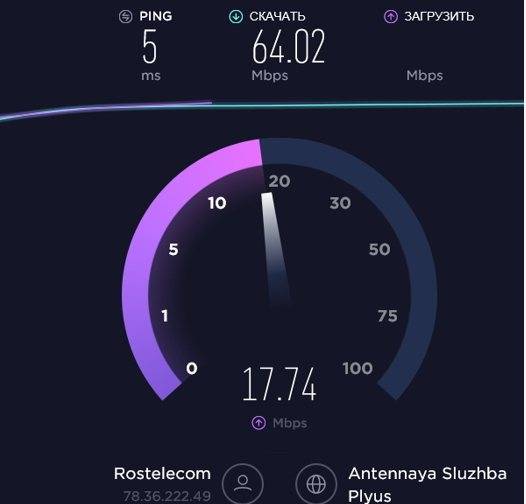
При проверке включён один гаджет, работающий в Wi-Fi-сети маршрутизатора
Когда я надел на штатную антенну отражатель из алюминиевой банки, то параметры скорости приёма стали выглядеть следующим образом:
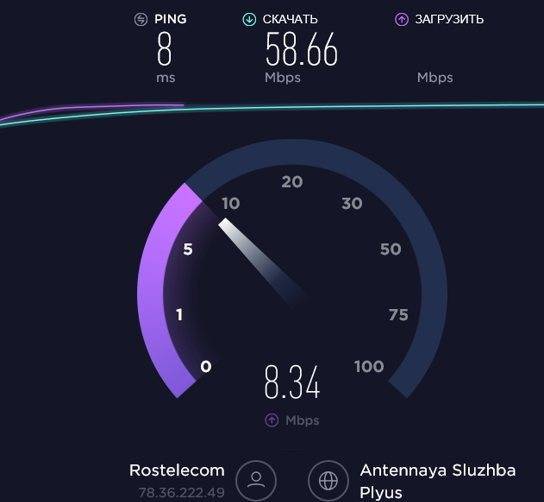
При проверке включено два гаджета, работающих в Wi-Fi-сети маршрутизатора
Возможно, сигнал и усиливается, если гаджет и маршрутизатор находятся в прямой видимости друг от друга. Я не экспериментировал, да в этом и не было необходимости. Цель была другая. Зато теперь можно с определённой уверенностью сказать, что если существуют препятствия на пути Wi-Fi-сигнала, конструкция из пивной банки абсолютно бесполезна.
Видео: проверка способов усиления Wi-Fi-сигнала подручными средствами
Вывод из этого можно сделать только один. Меньше верить «народным умельцам» и использовать для усиления сигнала технические устройства, предлагаемые компаниями, специализирующимися на их производстве.
Проброс портов
Проброс или открытие порта может понадобиться в локальной сети для какого-нибудь одного компьютера. Делается это для того, чтобы открыть прямой доступ для сервиса из внешней интернет-сети. Таким сервисом может являться приложение, сетевая игра или сервер.
Для проброса порта необходимо выполнить следующее:
- Войти в меню системных настроек маршрутизатора Huawei HG8245
- Перейти в раздел Forward Rules.
- Щёлкнуть по вкладке Port Mapping Configuration.
- В раскрывшемся окне щёлкнуть по клавише New.
- В раскрывшемся окне в поле Type выставить Custom.
- В списке WAN Name выбрать внешнее WAN-соединение.
- В окне Protocol выбрать значение TCP/UDP.
- В поле External Start Port вставить первый порт диапазона, который необходимо открыть.
- В поле External End Port вставить последний порт диапазона. При открытии одного порта значения совпадают.
- В поля Internal Start Port и Internal End Port вставить те же значения.
- В поле Internal Host указать IP-адрес компьютера, для которого открывается порт.
- Установить «галку» у строки Enable Port Mapping.
- Щёлкнуть по клавише Apply для сохранения изменений.
Видео: организация проброса портов для открытия прямого доступа
Если после настройки проброса порты будут недоступны, то нужно отключить антивирусное программное обеспечение.
Подключение IP TV
Роутер поддерживает технологию IPTV. Для того, чтобы ее подключить, нужно:
- Зайти в меню «Настройка интерфейса» подменю «Беспроводная сеть» и в строке «Виртуальный канал» выбрать PVC1;
- Установить значения VPI/VCI, которые необходимо уточнить у поставщика услуг Internet;
- В строке «ATM QoS» выбираем значение UBR;
- Выбираем тип соединения – мост;
- В строке инкапсуляция выбираем значение 1483 Bridged IP LLC.
Теперь нужно настроить LAN порты. Для этого:
- Заходим в меню «Расширенные настройки», подменю «VLAN». Проверяем, чтобы функция VLAN была включена;
- Выбираем строку «Определить группу VLAN»;
Окно VLAN.
В новом окне выставляем параметры, как на рисунке. После этого нажимаем кнопку «Сохранить» и «Далее»;
Первое окно с настройками VLAN. В появившемся окне снова устанавливаем параметры с картинки и жмем «Сохранить», «Далее»;
В следующем окне в строке «Виртуальный канал №1» меняем значение на 2, в строке «Порт 4» устанавливаем то же значение;
Теперь через 4й порт LAN можно подключать интерактивное телевидение.
Как настроить ADSL-модем в режим маршрутизатора (режим роутера).
Чтобы настроить новый модем в режим роутера, Вам нужно сначала зайти в его веб-интерфейс. IP-адрес модема в локальной сети как правило — 192.168.1.1, а в случае D-Link или некоторых моделей NetGear и TP-Link — 192.168.0.1. Соответственно в браузере надо вводить адрес http://192.168.1.1 или http://192.168.0.1. Логин и пароль на доступ как правильно написан на наклейке на нижней части модема. Если у Вас не получается зайти в настройки — изучите статью Как зайти в настройки роутера.
Далее, Вам надо запустить «Мастер настройки» (Wizard или Quick Setup) и в момент выбора «Типа подключения» (Connection type) — выберите тот тип подключения, который используется Вашим провайдером. Обычно тип подключения — PPPoE или Dynamic IP, но этот момент лучше уточнять в технической поддержке.
Если же Вы настраиваете модем не через «Мастер настройки», а вручную, то раздел настройки подключения у большинства модемов называется «WAN» или «Internet». Вот в этом разделе Вам и надо будет создать новое соединение (WAN-сервис) нужного типа — PPPoE или Dynamic IP.
Чтобы перенастроить модем в режим роутера, если он уже настроен в режим моста — Вам опять же надо будет зайти в веб-интерфейс устройства как я уже описал выше, и в разделе WAN или Internet изменить тип соединения с «Bridge «или «Bridging» на «PPPoE» или «Dynamic IP».
Если изменить тип не удается или нет такой возможности — удалите соединение и создайте его заново.
После манипуляций с ADSL-модемом не забудьте сохранить его настройки.
Как настроить модем Zyxel в режим роутера
IP-адрес ADSL-модемов Zyxel в локальной сети по-умолчанию — 192.168.1.1, URL веб-интерфейса http://192.168.1.1, логин для доступа в веб-интерфейс — admin, пароль — 1234.
Настройки Интернет-соединения в ADSL-модемах Zyxel находится в разделе WAN веб-интерфейса:
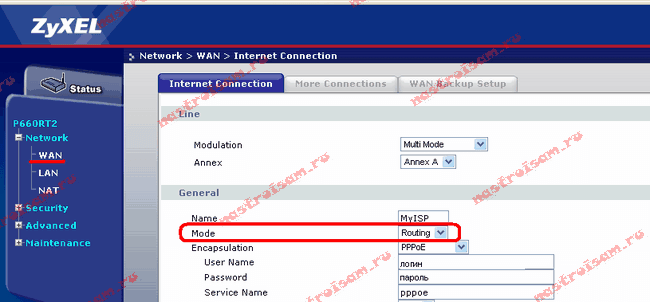
Для того, чтобы модем Zyxel работал в режиме роутера — нужно в поле «Mode» поставить значение «Routing», а в поле «Encapsulation» — выбрать используемый провайдером тип подключения — как правило PPPoE или Dynamic IP.
— Как настроить модем D-Link в режим роутера
IP-адрес ADSL-модемов D-Link в локальной сети по-умолчанию — 192.168.0.1, URL веб-интерфейса http://192.168.0.1 (исключение составляют несколько моделей, например DSL-2640U — у них IP-адрес 192.168.1.1). Логин для доступа в веб-интерфейс — admin, пароль по-умолчанию — admin.
Настройки Интернет-соединения в ADSL-модемах D-Link находится в «Расширенных настройках», раздел «Сеть» => «WAN» веб-интерфейса:
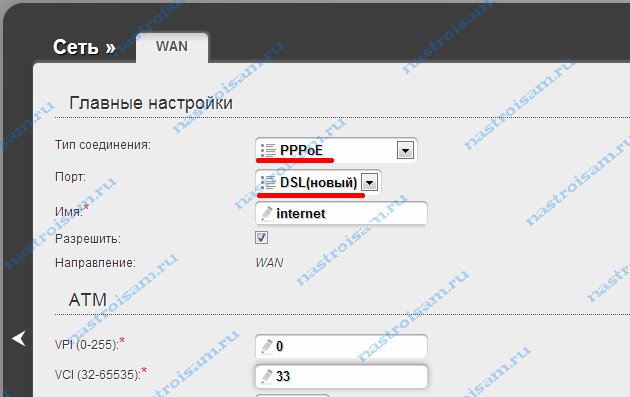
Для того, чтобы модем D-Link работал в режиме роутера — нужно в поле «Тип соединения» поставить значение PPPoE или Динамический IP.
— Как настроить модем TP-Link в режим роутера
IP-адрес ADSL-модемов TP-Link в локальной сети по-умолчанию — 192.168.1.1, URL веб-интерфейса http://192.168.1.1. Логин для доступа в веб-интерфейс — admin, пароль по-умолчанию — admin.
Настройки Интернет-соединения в ADSL-модемах TP-Link находится в «Network» (Настройки сети) раздел «WAN Settings»:
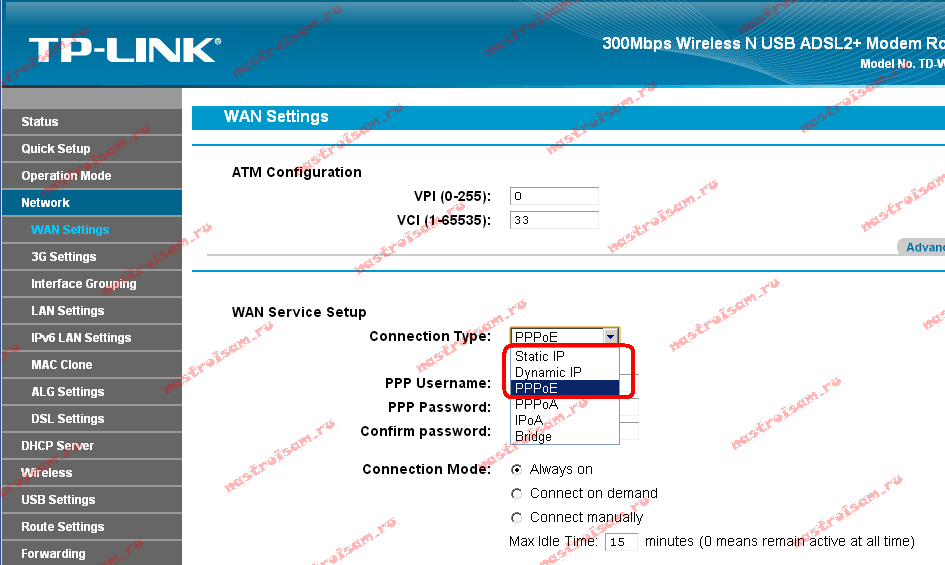
В подразделе «Wan Service Setup» нас интересует параметр «Connection Type». В выпадающем списке выбираем тип соединения, используемый Вашим провайдером — PPPoE или Dynamic IP. Static IP используется крайне редко.
Подключение маршрутизатора, подготовка к настройке, автоматическое получение сетевого адреса
Все начальные настройки маршрутизатора нужно проводить, подключив к любому LAN-порту маршрутизатора Ethernet-кабель или витую пару, а другой коннектор кабеля присоединить к Ethernet-разъёму компьютера или ноутбука.
Перед настройкой маршрутизатора необходимо установить статический IP-адрес компьютера 192.168.100.2 и маску подсети 255.255.255.0. Для этого выполнить следующие действия:
- В меню клавиши «Пуск» щёлкнуть по пиктограмме «Параметры».
- В окне «Параметры» щёлкнуть по пиктограмме «Сеть и интернет».
- В следующем окне щёлкнуть по пиктограмме «Настройка параметров адаптера».
- В консоли «Сетевые подключения» выбрать сеть, щёлкнуть по её значку правой клавишей манипулятора и в выпавшем меню щёлкнуть по пиктограмме «Свойства».
- В консоли свойств сети выбрать протокол IP версии 4 (TCP/IPv4) и щёлкнуть по клавише «Свойства».
- В консоли «Свойства: IP версии 4 (TCP/IPv4)» установить статический IP-адрес 192.168.100.2 и маску подсети 255.255.255.0.
После выставления статического IP-адреса можно переходить к настройке непосредственно в меню маршрутизатора.
Способ 1. Как вставить подпись в Word документ
- Итак, если хотите поставить электронную цифровую подпись на документ, договор или заявление (напечатанное в редакторе Word 2007), нужно перейти во вкладку «Вставка».
- Откроется панель быстрого доступа для этой вкладки. В панели необходимо выбрать значок «Вставка подписи».
- После чего, перед вами откроется системное окно с описанием функции «Подпись».
- Чуть ниже, будет две кнопки. Нам нужно нажать на «Ok».
- Затем откроется окно «Настройка подписи», в котором нужно ввести свои инициалы, должность, электронную почту и фамилию.
- Жмем «Ok» и цифровая подпись появляется на вашем документе.
Как перенастроить оптический модем (ONT-терминал) в режим роутера.
В отличие от ADSL-модемов, оптические модемы (ONT-терминалы) как правило настраиваются удаленно технической поддержкой провайдера. Почему? А потому, что в 99% случаев, если Вы самостоятельно зайдете в настройки модема и измените тип подключения, то работать ничего не будет. Всё дело в том, что необходимо сделать соответствующие настройки на порту со стороны провайдера. Поэтому алгоритм перенастройки тип подключения на ONT-терминале следующий: Вы звоните в техподдержку провайдера и сообщаете о том, что Вам необходимо перенастроить оптический модем в режим маршрутизатора. В Ваше устройство удаленно загружаются необходимые настройки и переконфигурируется порт на станционном OLT-устройстве.
Прочие модели Интернет-терминалов
Ниже представлены ещё несколько моделей оптических GPON-роутеров Ростелеком, которые так же можно достаточно часто встретить в разных регионах.
Eltex NTU-RG-1421G-Wac

Эта модель очень широко распространена практически у всех провайдеров, имеющих пассивную оптику. И вроде бы недорогая и стабильно работает, но есть одна существенная «ложка дёгтя» — слабая зона покрытия WiFi.
Характеристики:
Чип — SD5117V
ПЗУ — 256 МБ
ОЗУ — 128 МБ
WiFi 2,4 GHz — чип SD1151 V742
WiFi 5 GHz — чип SD1151 V740
Порты:
1 х GPON тип SC/APC
4 x Gigabit Ethernet 100/1000Base-T
2 x POTS FXS RJ-11
2 X USB 2.0
Прошивка Eltex NTU-RG-1421G-Wac: Скачать
Стандартный IP-адрес: 192.168.1.1
Авторизация: логин — user, пароль – user
QTech QONT-9-4G-2V-2W-1U

Этот оптический роутер встречается редко и в основном его можно встретить в МРФ «Урал». Уже достаточно устаревший экземпляр — 2017-й год, но тем не менее ещё актуален, можно купить на Авито за 300-500 рублей и пользоваться.
Характеристики:
Чип — BCM68380i
ПЗУ — 128 МБ
ОЗУ — 128 МБ
WiFi 2,4 GHz — чип BCM43217+
WiFi 5 GHz — чип BCM4360
Порты:
1 х GPON тип SC/APC
4 x Gigabit Ethernet 100/1000Base-T
2 x POTS FXS RJ-11
1 X USB 2.0
SERCOMM RV6699 (HW v2)
Это устройство полностью повторяет и GPON-терминал Ростелеком RT-GM-1 внешне и по характеристикам, так что дублировать одну и ту же информацию я смысла не вижу. Лично у меня такой роутер стоит на стенде уже несколько месяцев и, за исключением зоны покрытия беспроводной сети, меня всем устраивает.
Прошивка Sercomm RV6699 V2: Скачать
Стандартный IP-адрес: 192.168.0.1
Авторизация: логин — admin, пароль – уникальный, на наклейке
Huawei HG8245 / HG8245T / HG8245H

Это по-праву самый-самый распространённый оптический Интернет-терминал и в нашей стране, и за рубежом. Его можно купить на Авито и заказать в Китае на Алиэкспресс. Аппаратных ревизий за последние годы сделано достаточно много и в разных филиалах провайдера можно так же встретить абсолютно разные версии. На мой взгляд, именно у этих ONU самый лучший и самый мощный модуль Wi-Fi.
Прошивка: Скачать
Стандартный IP-адрес: заводское ПО- 192.168.100.1 , если ПО Ростелеком — 192.168.1.1
Авторизация: логин — root, пароль – admin. Если не подходит — смотрим тут — ссылка.
ZTE ZXHK F670 (HW V1.0)
Точно так же как и в случае с Серкоммом выше, оптический Интернет терминал ZTE F670 является двойником модели RT-GM-4. Болячки у них так же полностью идентичные.
Прошивка ZTE F670: Скачать
Стандартный IP-адрес: 192.168.0.1
Авторизация: логин — admin, пароль – уникальный, на наклейке
P.S.: Как Вы уже поняли, в большинстве случаев можно не брать в аренду оптический роутер у Ростелеком, а купить недорого на Авито и пользоваться. Но вот с совместимостью могут возникнуть проблемы. Именно поэтому предваритительно свяжитесь с техническими специалистами именно своего филиала провайдера и уточните этот момент!
Быстрая автоматическая настройка
В модели ADSL роутера TP-LINK TD-W8961ND настройка может быть произведена автоматически.
Для того, чтобы ее запустить, нужно выбрать пункт меню «Быстрый старт» и кликнуть по нему, чтобы открылось начальное окно;
Начальное окно быстрой настройки.
В окне «Часовой пояс» можно установить свой часовой пояс;
В следующем окне выбирается тип подключения к провайдеру. Чаще всего это РРРоЕ/РРРоА. В договоре с провайдером можно узнать тип подключения.
В новом окне нужно ввести сведения об интернет-соединении, которые можно узнать у своего провайдера, посмотрев в договоре;
В появившемся окне вводятся сведения о параметрах сети Wi-Fi.
Настройка Wi-Fi.
Следующее окно является конечным. Чтобы закончить настройку, нажмите кнопку «Далее».
После переустановки Windows 7 не работает интернет по кабелю
Если у вас подключение к интернету по сетевому кабелю от роутера, или напрямую от интернет-провайдера, но без каких-либо настроек, когда не нужно создавать подключение, то в первую очередь проверяем драйвер сетевой карты. Бывает и такое, что его Windows 7 так же не может установить. Это в том случае, когда компьютер не реагирует на подключение кабеля (значок не меняется). А если он видит подключение, но оно «Без доступа к интернету», то смотрите эту статью. Но это вряд ли.
И так, заходим в диспетчер устройств (как зайти, писал выше), и на той же вкладке «Сетевые адаптеры» у нас должна быть сетевая карта. У меня это «Realtek PCIe GBE Family Controller». У вас же название может быть другое. Все зависит от производителя.
Если вы не увидите там адаптера сетевой карты, то как и в случае с беспроводным адаптером, нужно установить драйвер. Если у вас ноутбук, то по модели ищем на сайте производителя и устанавливаем драйвер для LAN адаптера. Можно по названию самого адаптера искать. Так же, драйвер есть на диске, который возможно был в комплекте с вашим компьютером.
Ну и проверьте все кабеля, может что-то неправильно подключаете.
В таком случае, нужно просто создать это подключение заново. Подключите кабель от провайдера в сетевую карту компьютера (он скорее всего уже подключен). Если компьютер не реагирует на кабель, или у вас не получится создать высокоскоростное подключение, то проверьте все ли в порядке с драйвером сетевой карты. Писал об этом выше.
Что бы создать подключение к провайдеру, нажмите на значок подключения к интернету, и выберите «Центр управления сетями и общим доступом». Дальше нажимаем на «Настройка нового подключения или сети».
Выбираем пункт «Подключение к интернету», и нажимаем «Далее».
Выберите пункт “Высокоскоростное (с PPPoE)”.
Вводим имя пользователя, пароль, по желанию ставим галочку «Запомнить этот пароль», можно изменить название подключения, и нажимаем на кнопку «Подключить».
Данные для подключения: имя пользователя и пароль, выдает провайдер. Если нужно еще прописать IP и DNS-адреса, то сделать это можно по этой инструкции, в свойствах адаптера «Подключение по локальной сети».
Не работает интернет через 3G USB модем после установки Windows
Как и в случае с другими подключениями, нужно установить необходимый драйвер для модема, и настроить телефонное подключение к оператору. Здесь уже сложно дать конкретные советы, так как у всех разные модемы, и разные операторы. Можете посмотреть инструкцию по настройке подключения через 3G модем на примере провайдера Интертелеком.
Установка драйвера 3G/4G модема
Здесь все просто. Драйвер может быть на диске, который вам возможно выдали при подключении к интернету. Есть много модемов, на которых драйвер встроен в сам модем. Что бы проверить, подключите модем к компьютеру, и зайдите в «Мой компьютер» (просто «Компьютер» в Windows 7). Там может быть накопитель, или дисковод, который появляется после подключения модема. Отрывам его, и запускаем установку драйвера. Иногда, предложение установить программное обеспечение появляется сразу после подключения модема.
Если эти способы не подошли, то смотрим модель модема, и ищем драйвер в интернете. На сайте вашего оператора, так же должны быть необходимые драйвера.
Настройка телефонного подключения
Как разберетесь с драйверами, нужно создать подключение. Не знаю, как там у всех операторов (Билайн, Yota, МегаФон и т. д.), а вот у Интертелком, нужно создать обычное телефонное подключение с номером, именем пользователя и паролем.
Что бы создать его, зайдите в «Центр управления сетями и общим доступом», и выберите «Настройка нового подключения или сети» (смотрите скриншоты выше). Дальше выбираем «Настройка телефонного подключения».
Укажите необходимые параметры, которые выдает провайдер (номер, имя пользователя, пароль). Компьютер будет подключен к интернету, и будет создано подключение. Если появятся ошибка, что «Windows не может обнаружить модем», значит проверяйте драйвер модема. Или, для начала просто перезагрузите компьютер.
96
Сергей
Решение проблем и ошибок
Как настроить adsl-модем в режим маршрутизатора (режим роутера)
У многих пользователей ADSL-модемы или оптические модемы (ONT-терминалы) настроены в режим прозрачного моста — bridge. То есть, модем выступает в роли передаточного звена, а к сети провайдера компьютер подключается как-бы напрямую, логически минуя модем или терминал. Хорошо это или плохо? Режим моста — бриджа — ограничивает возможность подключения дополнительных устройств к Интернету. Если у Вас дома есть второй компьютер или ноутбук, то режим прозрачного моста уже Вас не устроит и придется делать пляски с бубном для подключения ещё планшета или смартфона. В этом случае оптимальнее Вам надо будет перенастроить модем в режим роутера.
Прошивка
Микропрограмму устройства HUAWEI можно обновить до наиболее свежей версии, это позволит роутеру работать максимально эффективно. Прошивка регулярно выкладывается на сайте производителя, поэтому сначала идём туда и качаем файл на свой ПК.
Далее специалисты рекомендуют сохранить на винчестер текущую конфигурацию роутера (сохраните параметры в «Configuration File»).
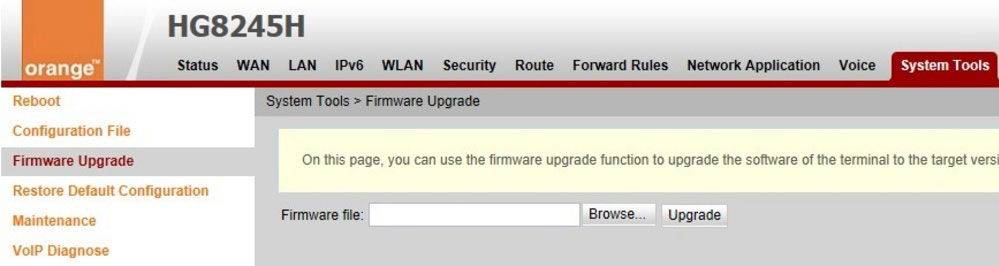
Проделав эти шаги, найдите пункт «Firmware Upgrade» в системных инструментах интерфейса. Инструкция здесь элементарная — необходимо прописать путь к файлу прошивки и запустить процесс обновления.
Когда прошивка будет установлена, терминал самостоятельно выполнит reboot.
Как открыть личный кабинет модема Huawei по адресу 192.168.100.1?
- Ваше устройство (ПК, ноутбук, смартфон) с которого мы будем выполнять вход в веб-интерфейс должно быть подключено к модему/терминалу. Подключиться можно либо по Wi-Fi сети, либо с помощью сетевого кабеля. Примерно вот так:
- На устройстве нужно отключить браузер, в адресной строке ввести (или скопировать) адрес http://192.168.100.1 и перейти по нему (нажав на клавишу Enter). Если адрес правильный и вы подключены к терминалу, то откроется окно авторизации.
- В этом окне нужно ввести имя пользователя (поле Username, или Account) и пароль (Password). Возможно, на вашем роутере Huawei эта информация указана на наклейке (показывал на фото выше). По умолчанию это обычно следующие данные: Username (Account) – root, а Password – admin. Только это заводские данные, их могли изменить в настройках роутера. Например, мастер при установке и настройке оптического терминала.Если модем от провайдера Ростелеком, то в качестве логина скорее всего используется telecomadmin, а пароль admintelecom. Обязательно попробуйте. Если все хорошо, то должен открыться личный кабинет модема или терминала Huawei. Можно выполнить настройку Wi-Fi (WLAN) и т. д.
- Если логин/пароль не подходит, или вы их не знаете или забыли, то смотрите мою инструкцию дальше.
Логин и пароль Huawei (root, admin, telecomadmin, admintelecom)
У многих по адресу 192.168.100.1 открывается окно авторизации, но в настройки не заходит, так как не подходит стандартный логин и пароль.
Логин/пароль для авторизации в модемах и терминалах Huawei HG8245H и других похожих моделях:
- Логин – root
- Пароль – admin
Но если устройство вам выдал провайдер Ростелеком, Белтелеком и т. д., то там установлен другой логин/пароль. Очень часто:
- Логин – telecomadmin
- Пароль – admintelecom
Если эти данные не подходят, то я рекомендую позвонить в поддержку своего интернет-провайдера и спросить, какие данные использовать для входа в настройки роутера.
Или еще один вариант – сделать сброс настроек роутера/терминала Хуавей.
После сброса настроек вам придется заново настраивать свой роутер. Если при установке это делали специалисты, и вы не уверены, что сможете его настроить, то я рекомендую для начала обсудить проблему с поддержкой интернет-провайдера.
Для этого нужно найти на корпусе устройства кнопку Reset (обычно она утоплена в корпус), нажать на кнопку и подержать ее нажатой минимум 10 секунд. Настройки роутера будут сброшены до заводских. После перезагрузи роутера попробуйте выполнить вход на 192.168.100.1 и ввести заводской логин/пароль.
Вход в веб-интерфейс настроек роутера
Веб-интерфейс — небольшая программа, обеспечивающая взаимодействие пользователя с устройством связи. Данная программа по своей сути является веб-сайтом, хранящимся в памяти роутера. Как и с любым сайтом, для входа в веб-интерфейс маршрутизатора нужно знать его сетевой адрес. При первоначальной настройке роутера производитель устанавливает стандартные сетевые параметры для всей линейки своей продукции. В качестве сетевого адреса веб-интерфейса по умолчанию в случае с роутерами Huawei является — «192.168.100.1».
Возможно, новые модели (вышедшие после публикации данной статьи) маршутизаторов Huawei имеют другой сетевой адрес. В любом случае производитель приводит его в документации к своему оборудованию или даже наносит соответствующую информацию прямо на корпус устройства (обычно на оборотной стороне корпуса).
Для входа в настройки достаточно просто ввести данный IP-адрес в поисковую строку любого браузера и нажать на кнопку перехода. Если адрес ранее не был изменен пользователем самостоятельно, откроется первоначальная страница веб-интерфейса, можно переходить к следующей части статьи. Если же браузер выдает ошибку, возможно, IP-адрес по умолчанию был изменен либо присутствуют неполадки иного характера, многие из которых могут быть легко устранены. Рассмотрим этот вопрос.
Ошибка при входе в веб-интерфейс
Если IP-адрес роутера был ранее изменен, его несложно определить. Для этого нужно (на примере ОС Windows 10):
- Кликнуть по пиктограмме с изображением монитора компьютера в трее (возле часов/даты в правой нижней части экрана).
- В появившемся окошке выбрать — «Параметры сети и Интернет».
- Откроется новое окно с названиями разделов с правой стороны. Здесь нужно найти и перейти в раздел «Ethernet».
- Во вновь открывшемся разделе в списке «Сопутствующие параметры» найти пункт «Настройка параметров адаптера» и зайти в него.
- Откроется окно со значками (или одним единственным значком) установленных на компьютере устройств связи. Здесь нужно выбрать то устройство, которое используется в данный момент для подключения к роутеру
- Далее нужно вызвать на выбранном устройстве контекстное меню (нажать правой кнопкой мыши по значку), а затем кликнуть по пункту «Состояние».
- Откроется небольшое окно, в котором нужно найти кнопку «Сведения…» и нажать на нее.
- В новом открывшемся окне «Сведения о сетевом подключении» будет приведена небольшая таблица. Нас интересует пункт «Шлюз по умолчанию» и указанный напротив него IP-адрес.
- Этот IP и является сетевым адресом роутера. Его нужно просто переписать в поисковую строку браузера и вновь попытаться открыть его веб-интерфейс.
Ошибка при попытке открытия веб-интерфейса может быть связана не только с измененным ранее IP-адресом маршрутизатора. Это также может возникать по причине несовместимых настроек сетевого устройства связи компьютера с сетевыми параметрами роутера. Это также можно исправить вручную, для чего:
- Открыть раздел «Настройка параметров адаптера» по инструкции, приведенной выше.
- Вызвать на выбранном устройстве связи контекстное меню и кликнуть по пункту «Свойства».
- В открывшемся списке выделить пункт «IP версии 4» и нажать кнопку «Свойства» немного ниже.
- Возможно, в данном окне будут заполнены поля «IP-адрес», «Маска подсети» и остальные сетевые параметры выбранного подключения. Если это так, рекомендуется на всякий случай переписать введенные параметры, чтобы их потом можно было восстановить. Если нет, то нужно установить переключатель на «Использовать следующий IP-адрес». Теперь остается вписать в каждое из полей сетевые параметры.
- В поле «IP-адрес» вписать «192.168.100.10» (первые три цифры должны соответствовать таковым у IP-адреса настраиваемого роутера, последняя — отличаться).
- В поле «Маска подсети» вписать «255.255.255.0» (возможно, что компьютер автоматически впишет это значение).
- В поле «Основной шлюз» и «Предпочитаемый DNS» вписать «192.168.100.1» (либо тот IP-адрес, что указан на корпусе маршрутизатора).
- Нажать «ОК» и после — попробовать вновь подключиться к устройству через браузер.
Если никаких программных и аппаратных неисправностей ни с компьютером, ни с роутером не наблюдаются, то с большей вероятностью после всего проделанного удастся получить доступ к веб-интерфейсу устройства.
Параметры безопасности беспроводной сети
Как уже говорилось выше, после сброса параметров к заводскому состоянию доступ к вновь созданной Wi-Fi сети возможен без ввода пароля. Если не стоит задача безвозмездно раздавать интернет всем желающим, нужно изменить параметры защиты беспроводного соединения. Сделать это можно через админ-панель как по проводу, так и через Вай-Фай.
Настроить безопасность Wi-Fi соединения можно в разделе «Защита беспроводного режима». На изображении снизу указаны оптимальные параметры, за исключением значения password в поле «Пароль PSK». Пароль должен быть не менее 8 символов и включать в себя цифры (в обязательном порядке), буквы разного регистра, знаки (типа @&$).
Чтобы поменять название и другие опции сети нужно перейти в раздел «Беспроводной режим», где в соответствующем поле надо вписать любое имя латиницей (также можно использовать цифры).
Настройка Wi-Fi
Сначала необходимо открыть вкладку WLAN. Здесь разработчики роутера HUAWEI HG8245h предлагают назвать свою сеть (SSID Name) и выбрать для неё тип шифрования. Выставив параметр Autentification Mode в положение «WPA/WPA2», откроется меню с настройками безопасности. Осталось только ввести пароль в поле WPA PreSharedKey. Помните, что напротив полей WMM Enable, Broadcast SSID и Enable SSID должны быть выставлены флажки.
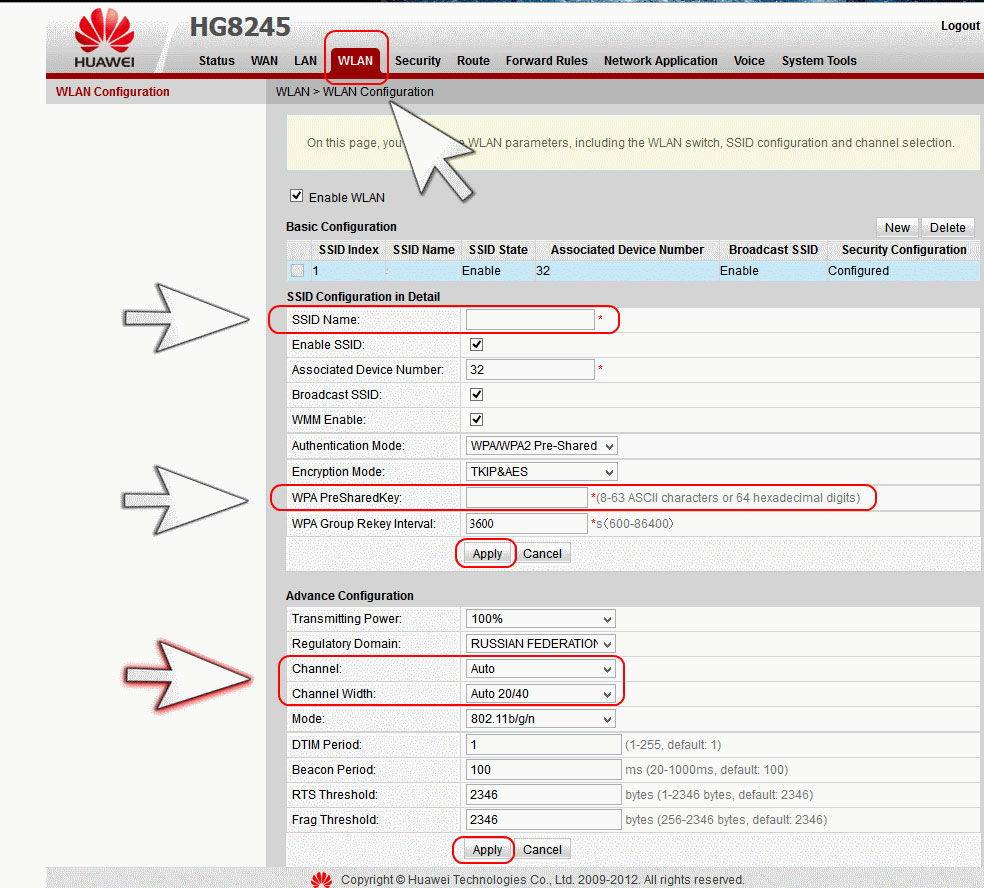
HUAWEI HG8245h, предоставленный Ростелекомом, имеет небольшой радиус действия Wi-Fi, всё зависит от количества сетей, расположенных вокруг, а также толщины стен в доме или квартире.
Чтобы активировать точку доступа, перезагрузите оборудование.
Характеристики:
- наличие USB-порта;
- устройство может находиться на расстоянии до 20 км от приёмопередающего модуля;
- Wi-Fi;
- 2 порта POTS;
- 2,8*17,6*12,8 см;
- 0…40 градусов Цельсия;
- H.248, SIP протоколы;
- 4 Ethernet-порта;
- фильтр по URL, IP-адресам, MAC-адресам;
- перенаправление портов;
- 802.11 b/g/n;
- авто-адаптивный порт;
- VoIP, NAT;
- 60 тыс. часов работы адаптера.
Как утверждает производитель, терминал способен работать на протяжении 23 лет, а максимальная мощность, которую он потребляет, составляет 15,5 Вт.
Именно HUAWEI HG8245h выдаётся провайдером Ростелеком для своих абонентов. Полное наименование изделия — Echolife HGF8245h.
С боковой стороны устройства находятся клавиши WPS, reset, включения/отключения Wi-Fi. Кроме того, здесь можно увидеть BBU-разъём, продуманный для подсоединения резервного аккумулятора, а также USB-разъём. Оценить уровень зарядки батареи можно прямо из интерфейса терминала.
https://youtube.com/watch?v=oEwYGljpu1A