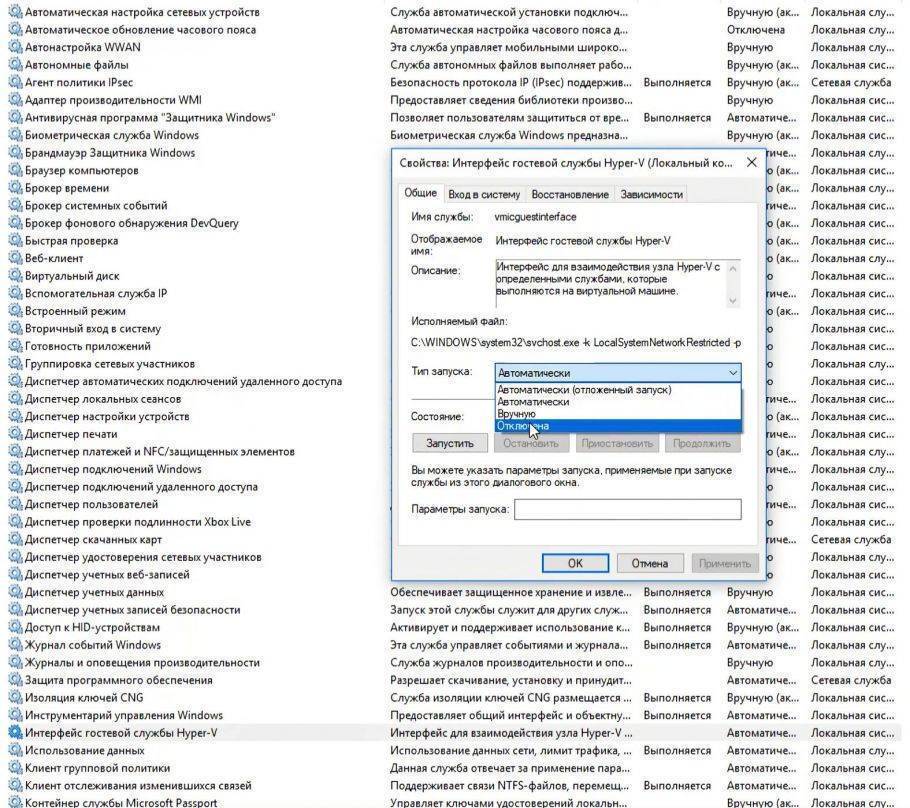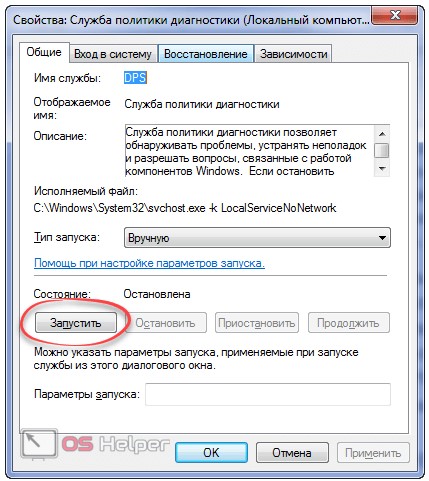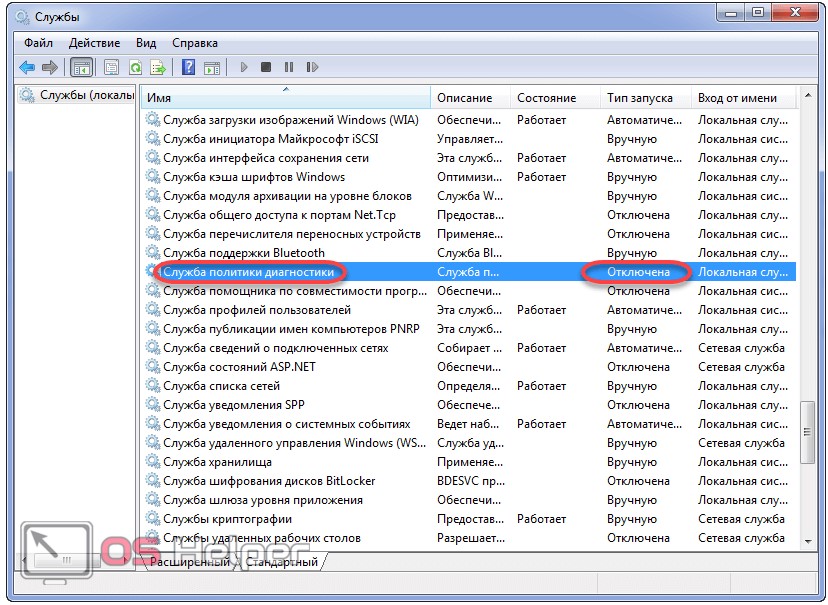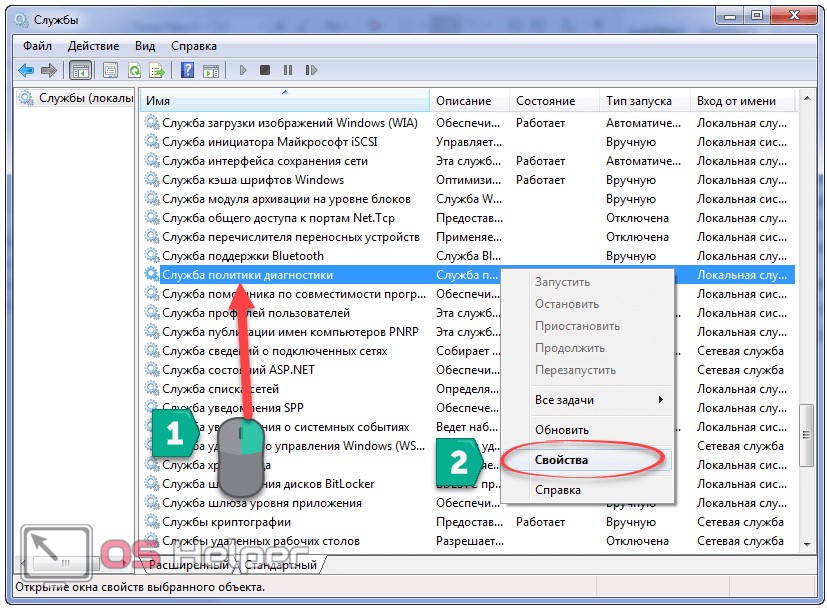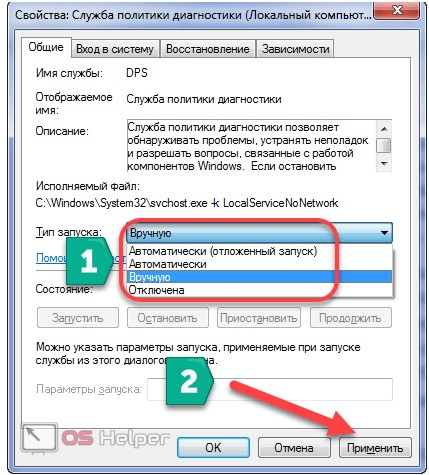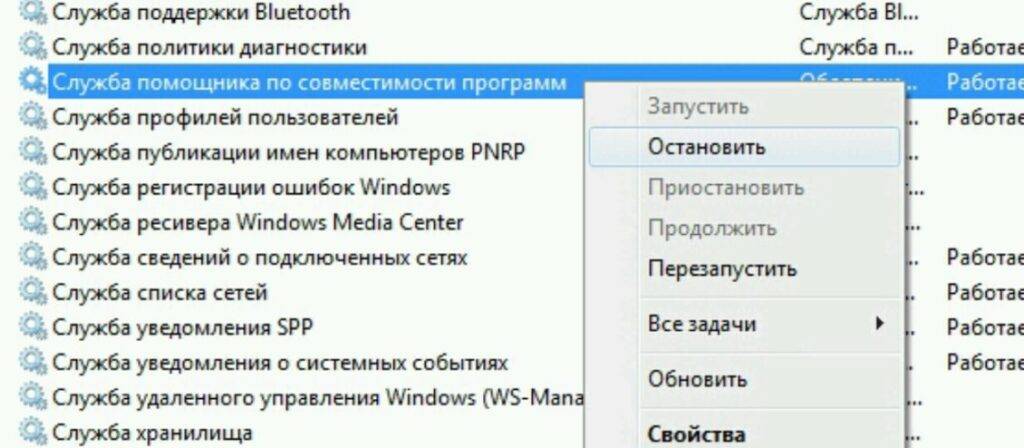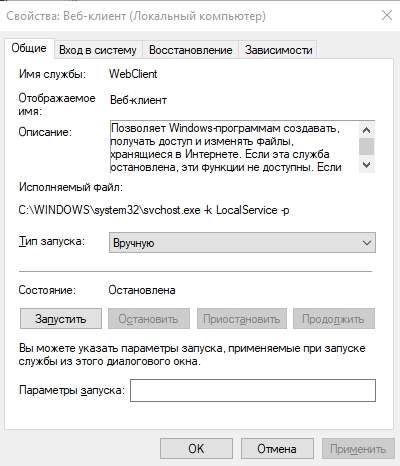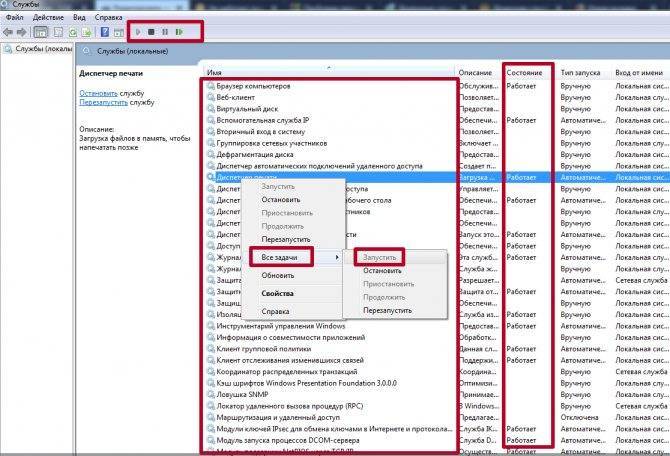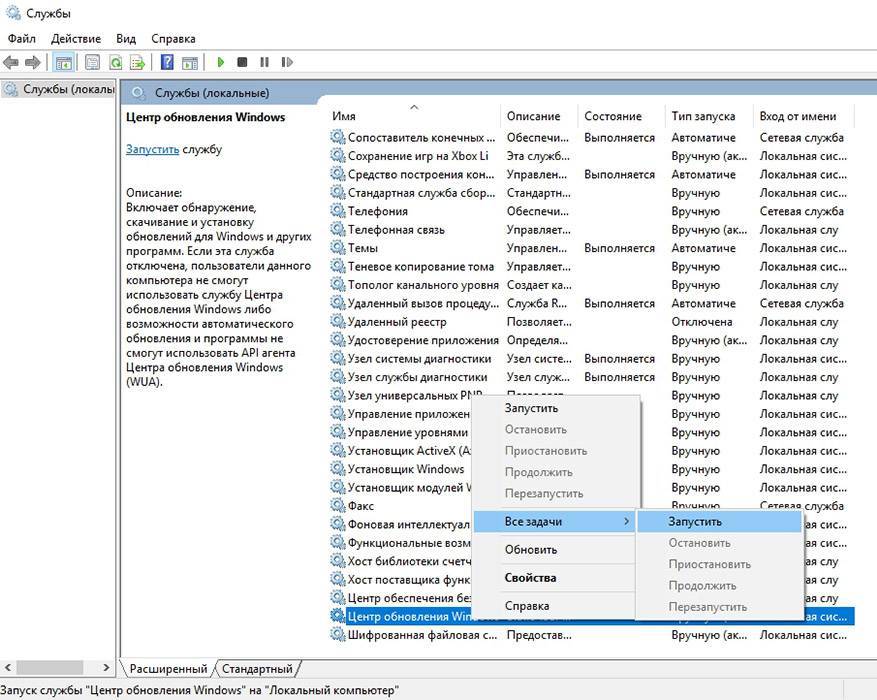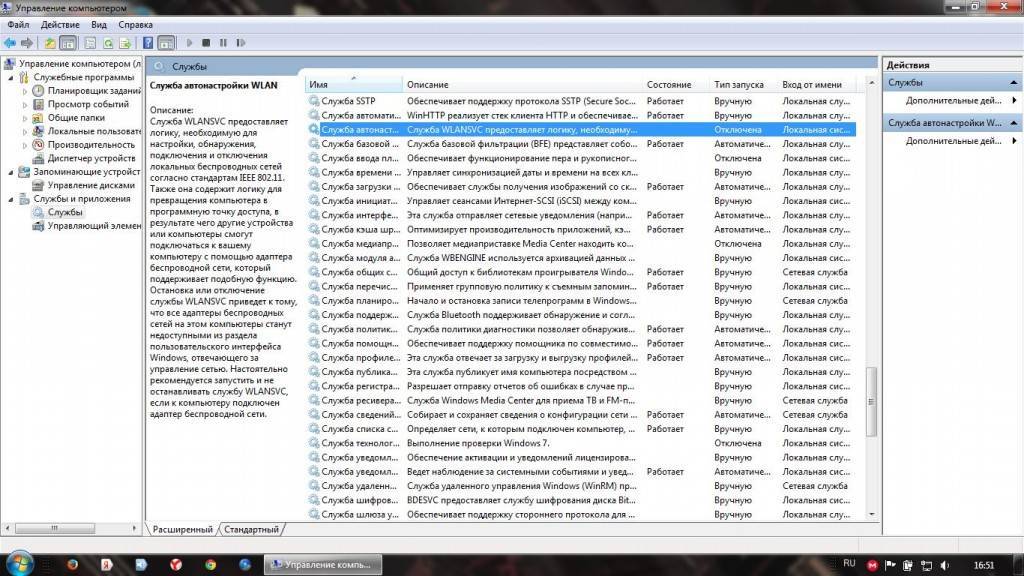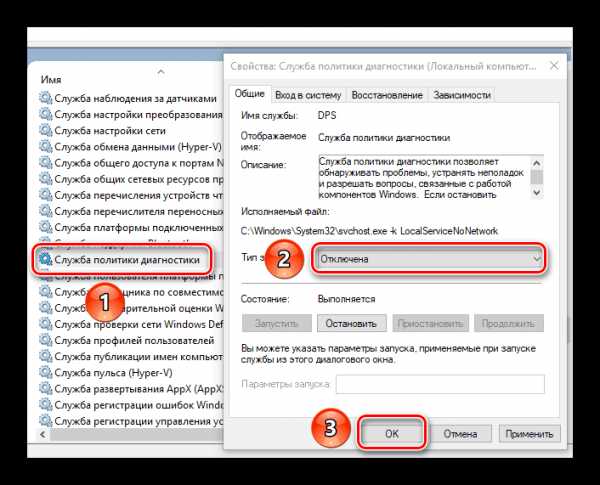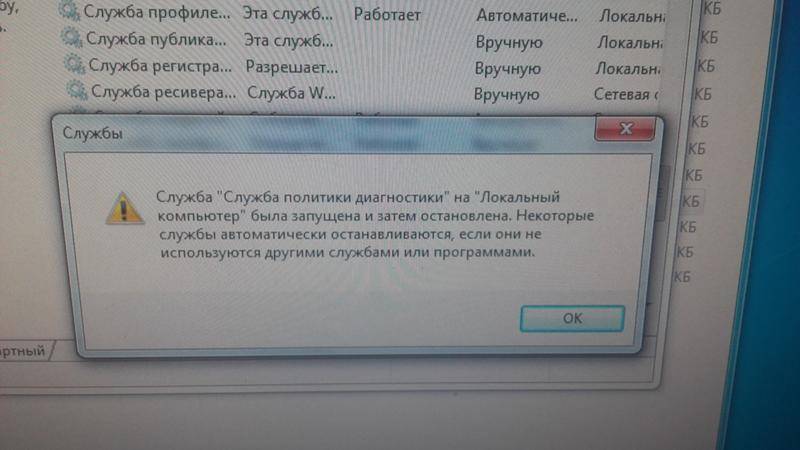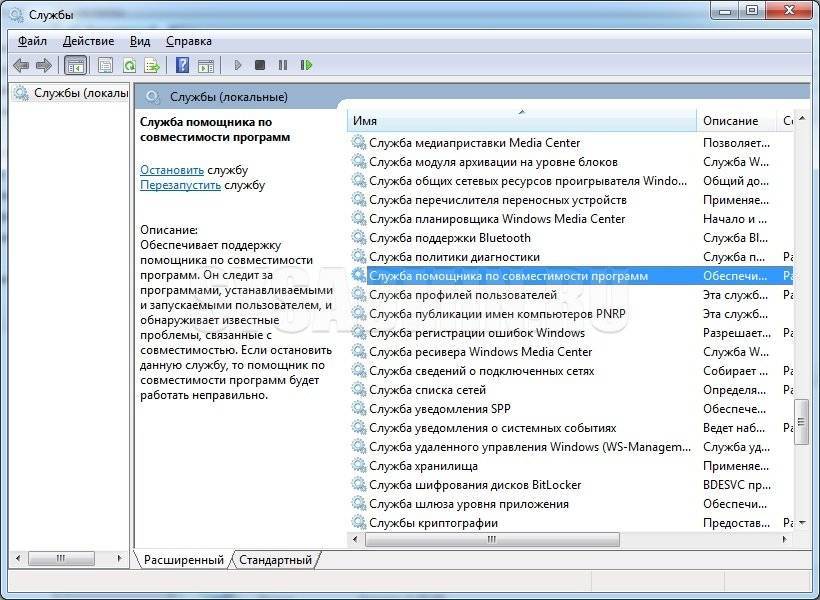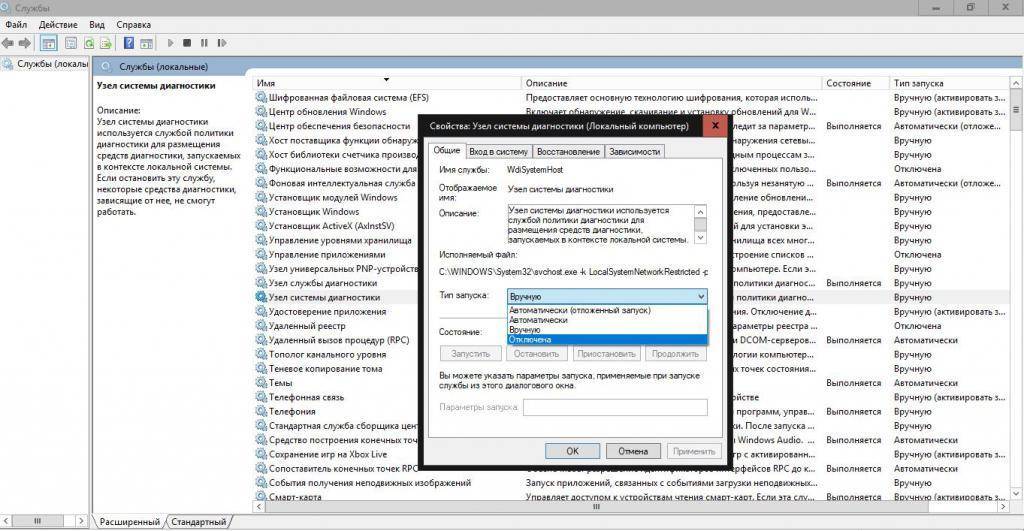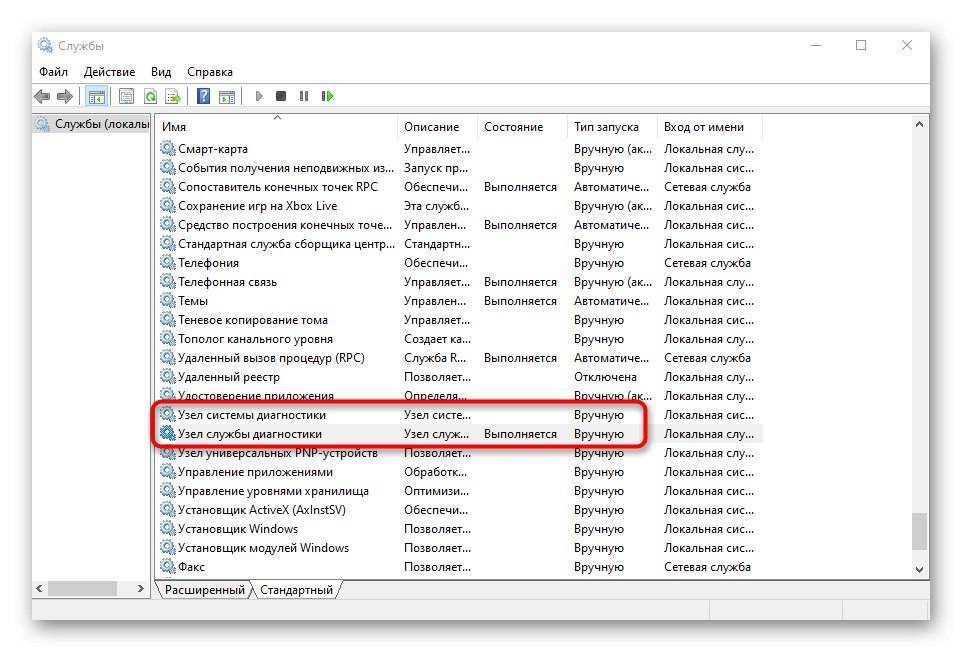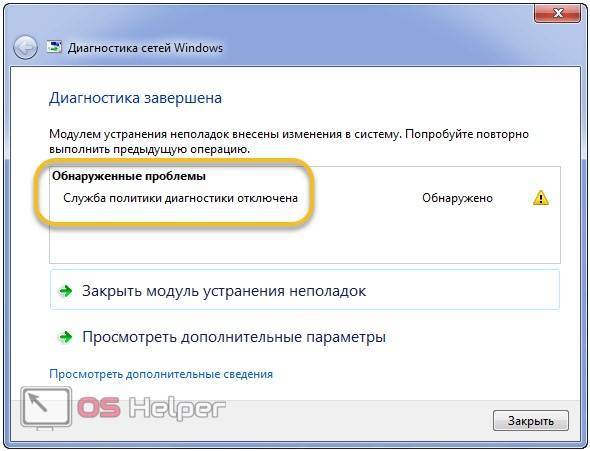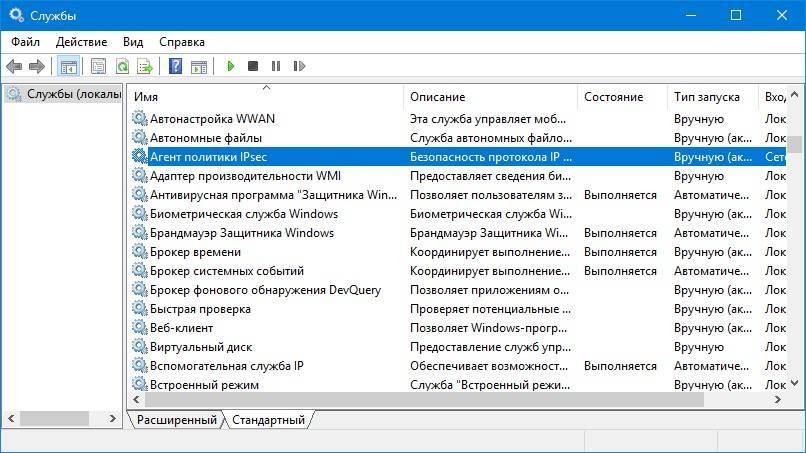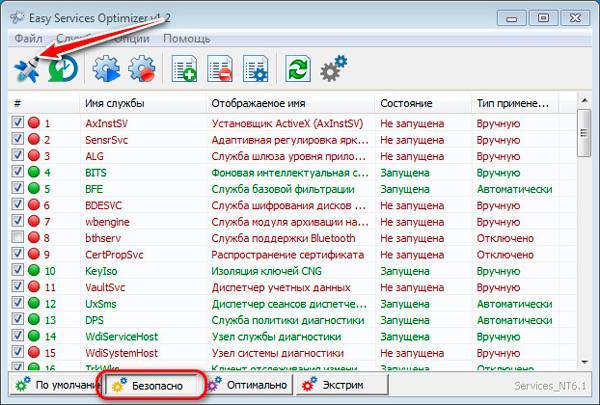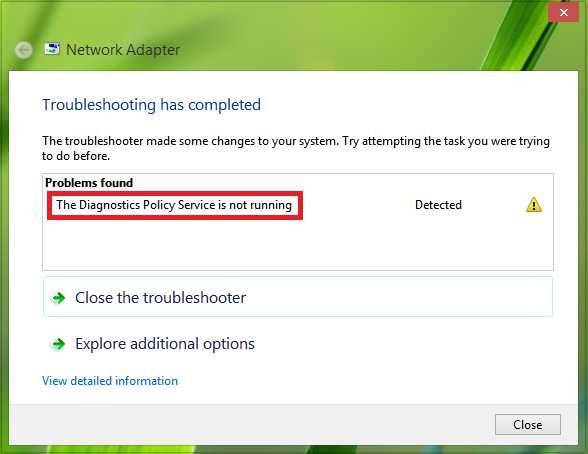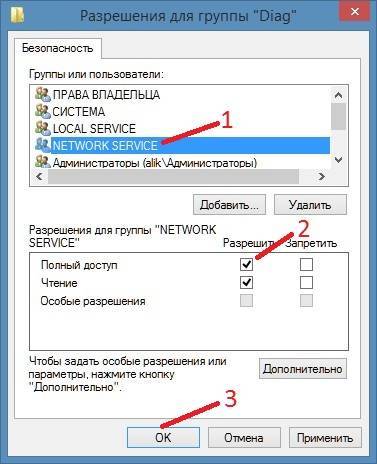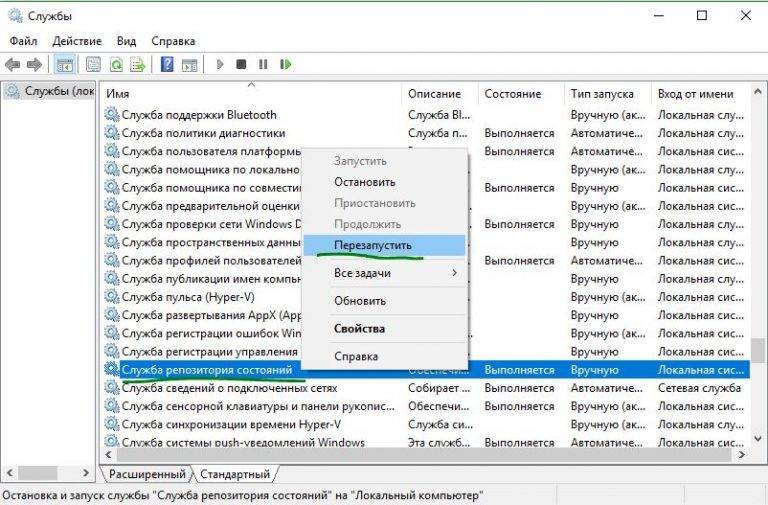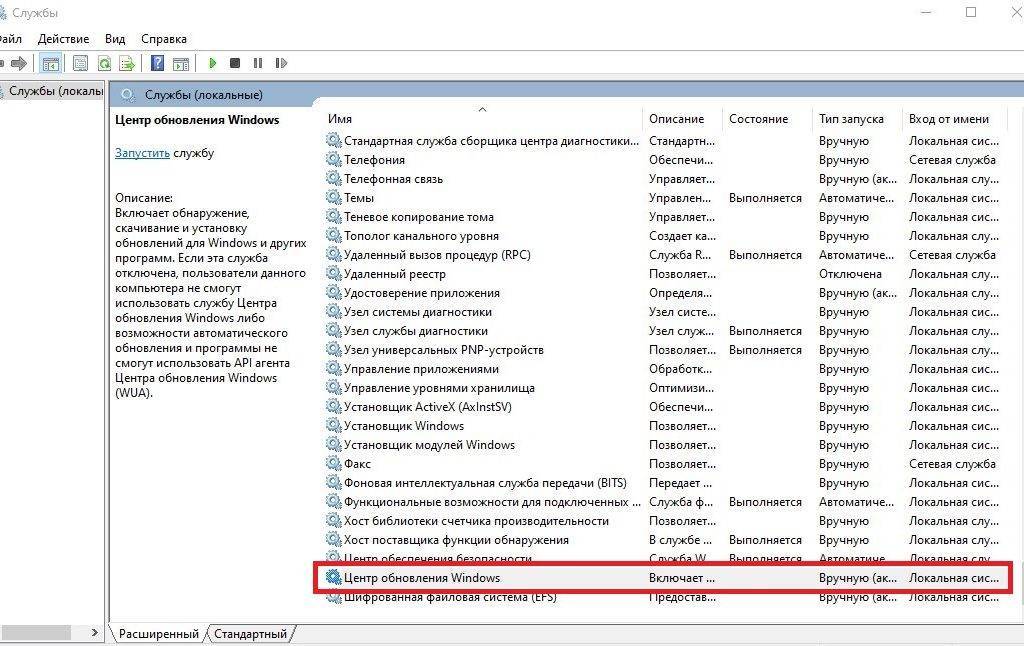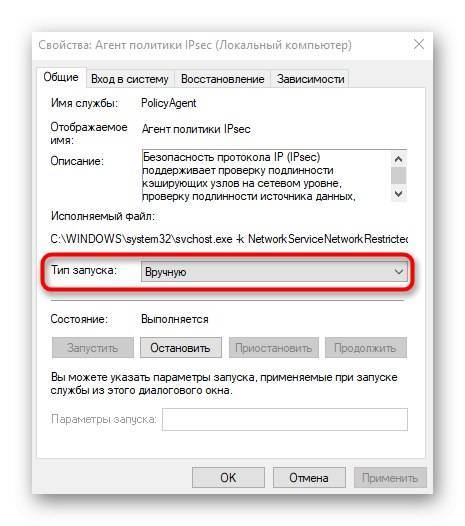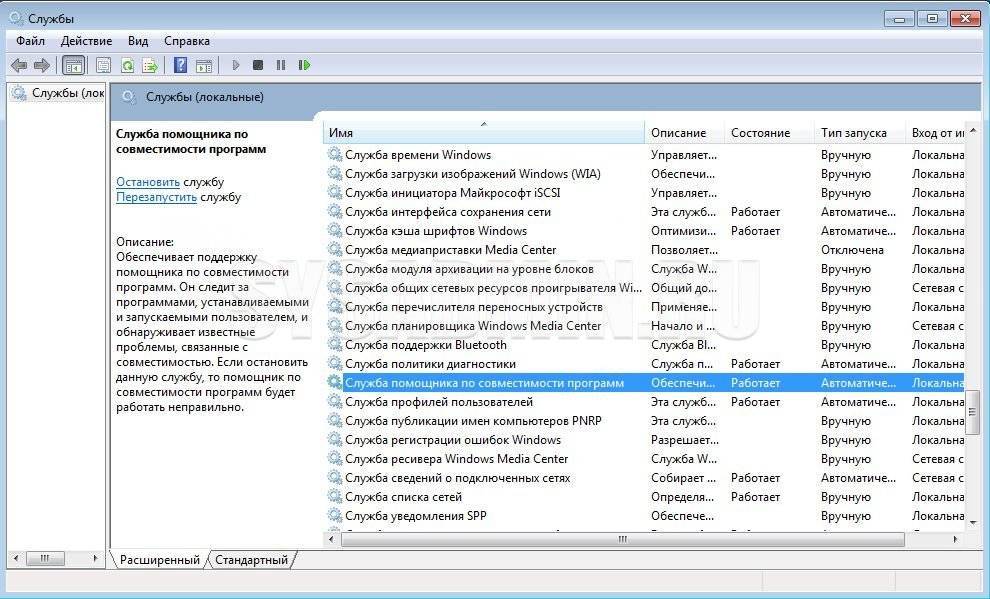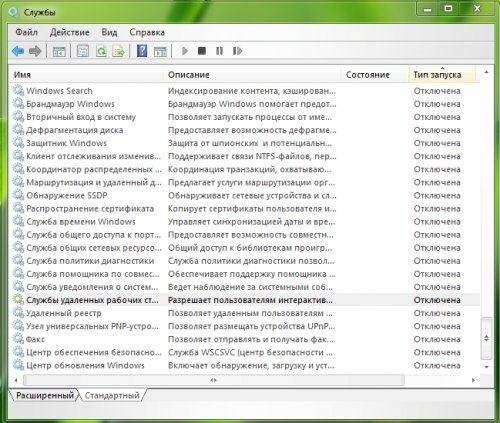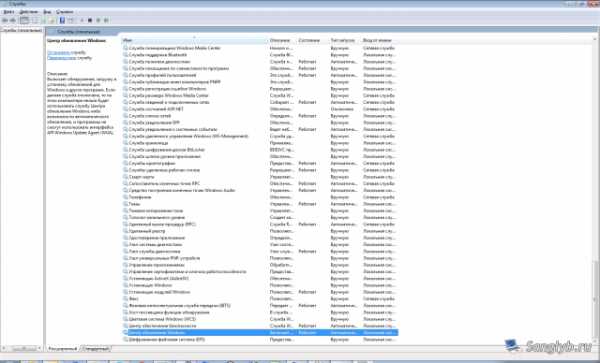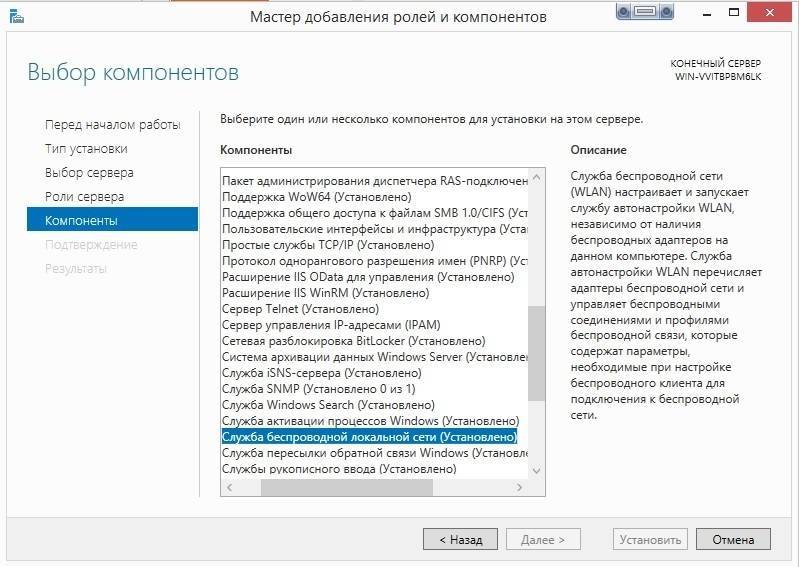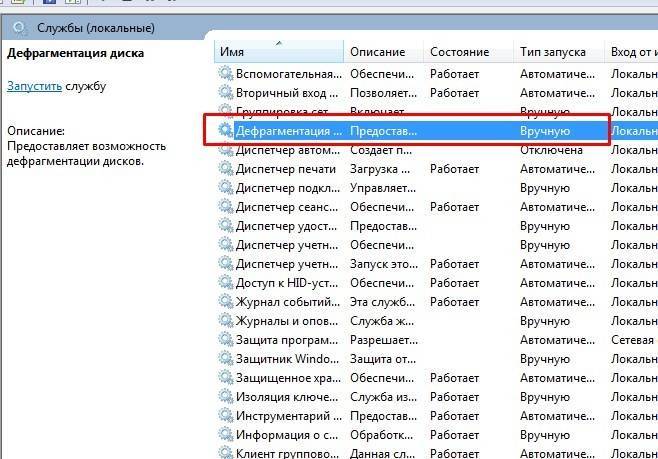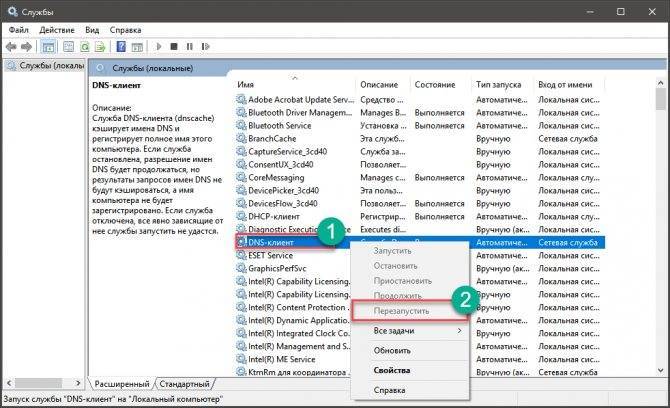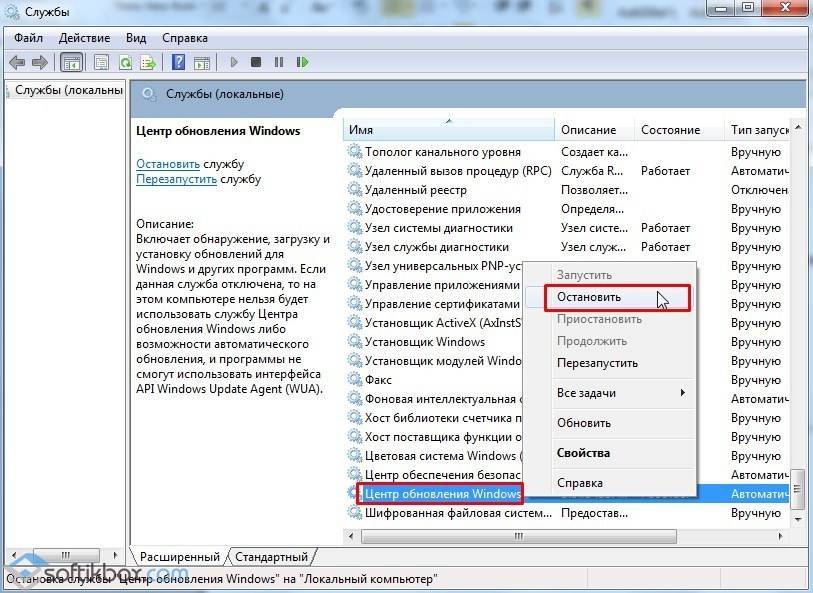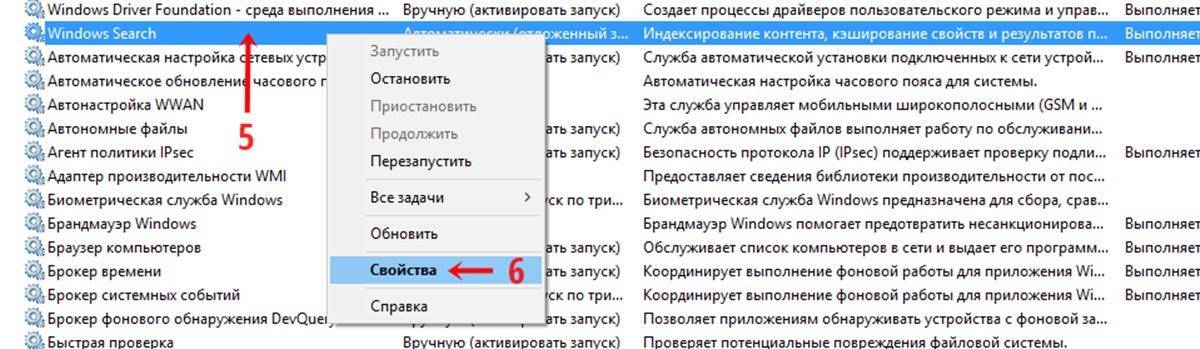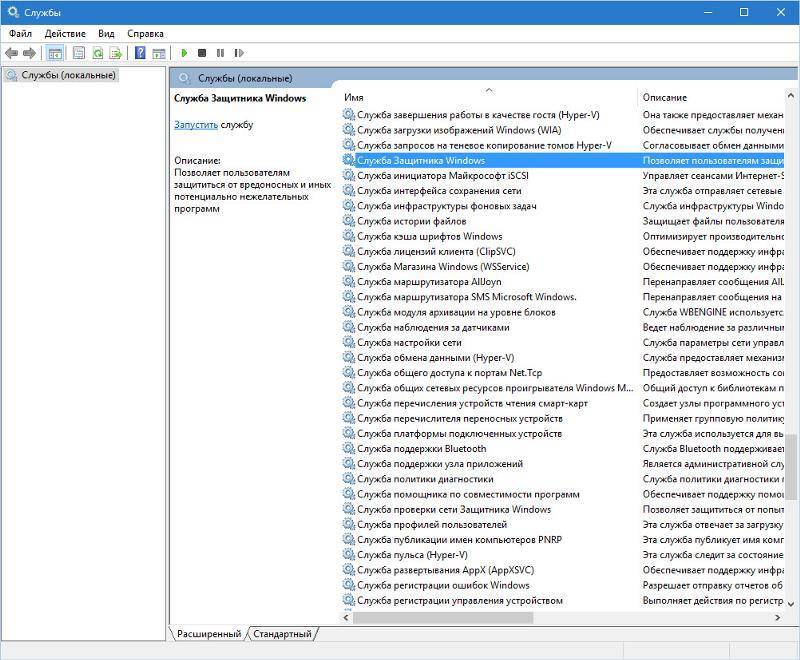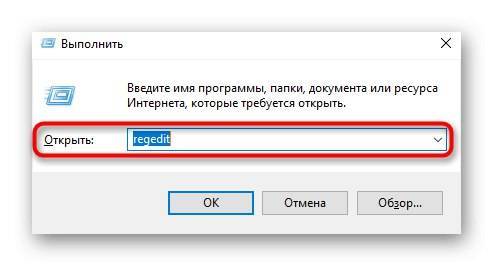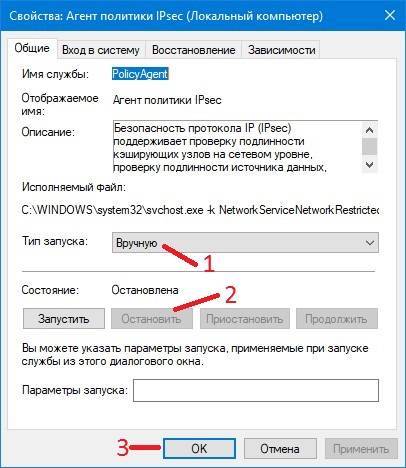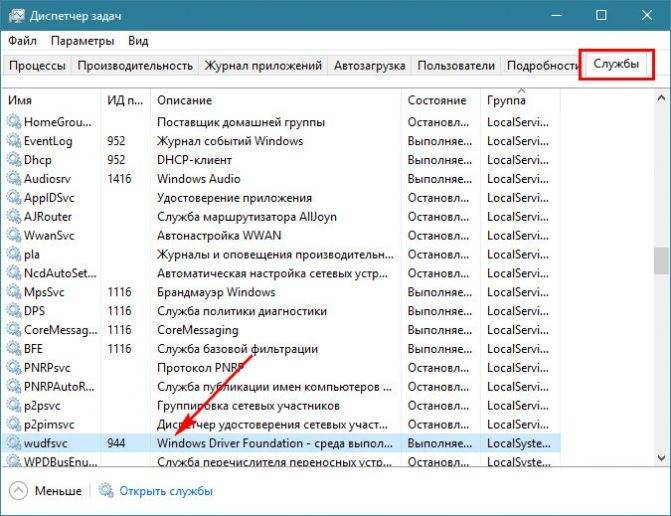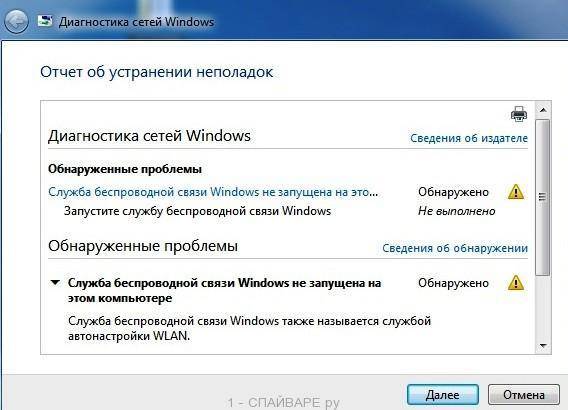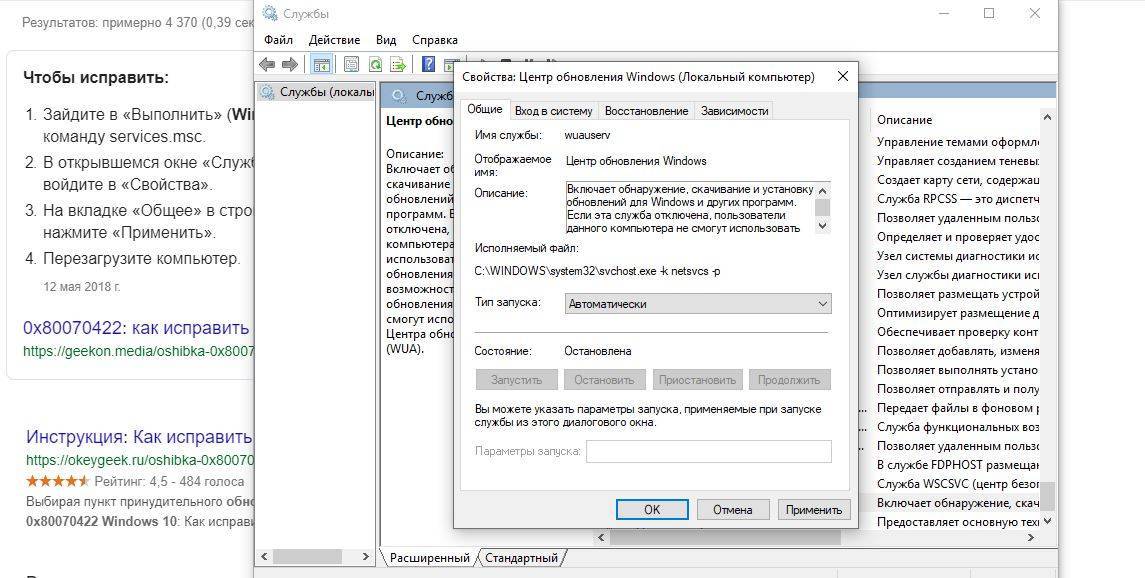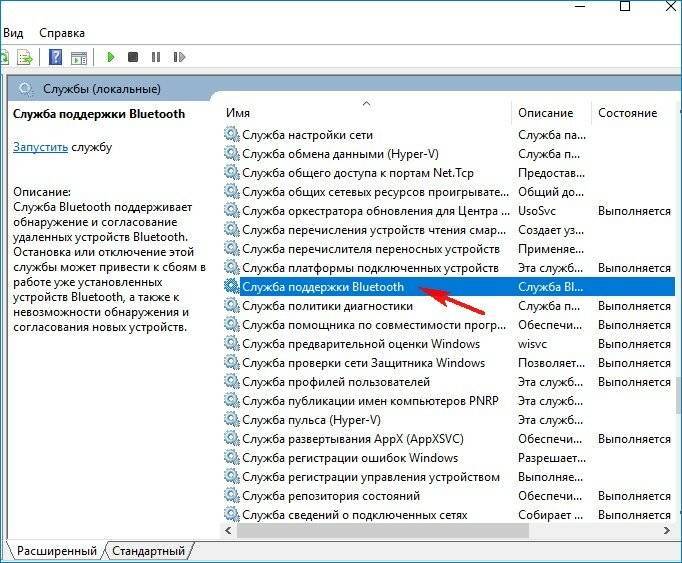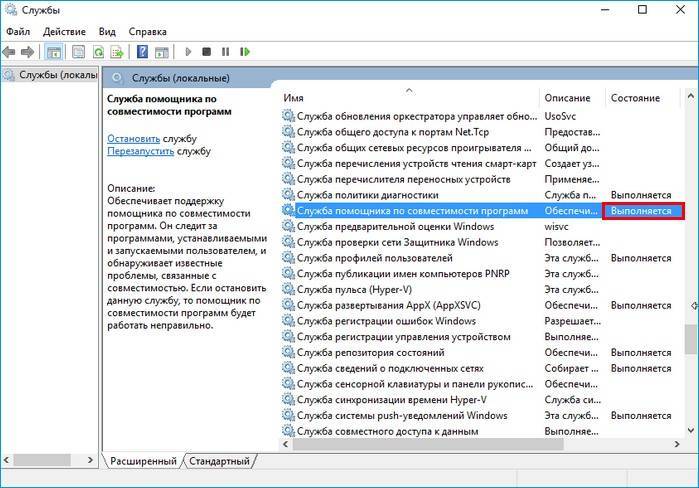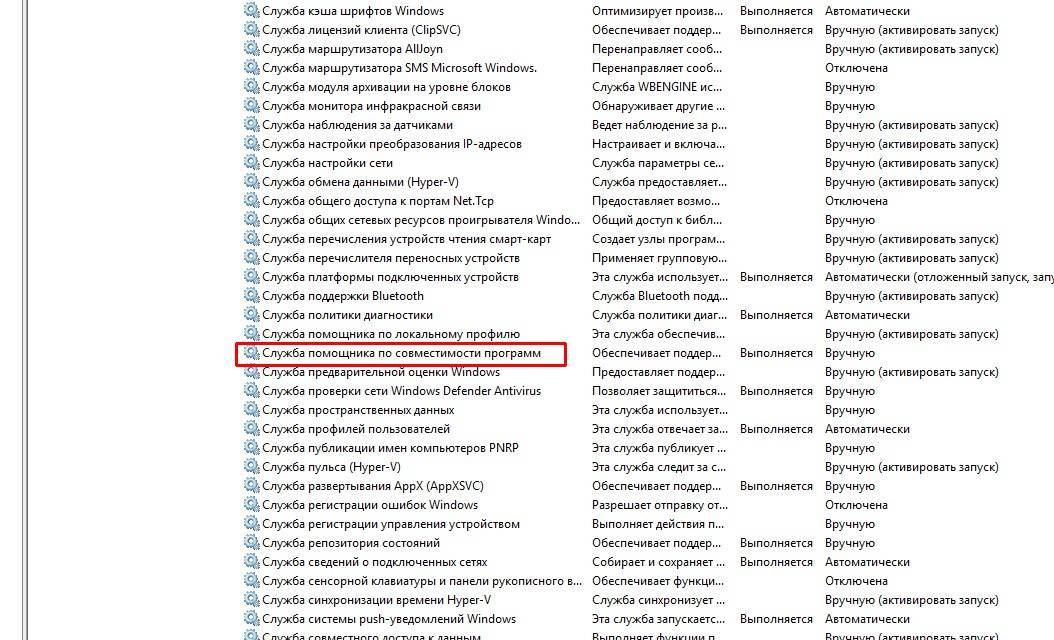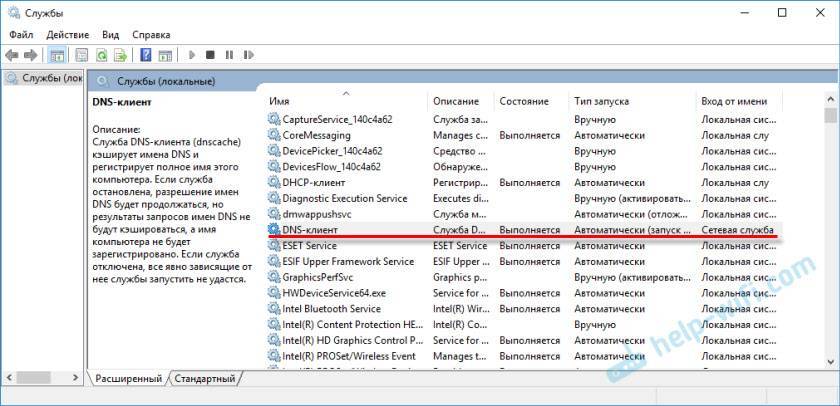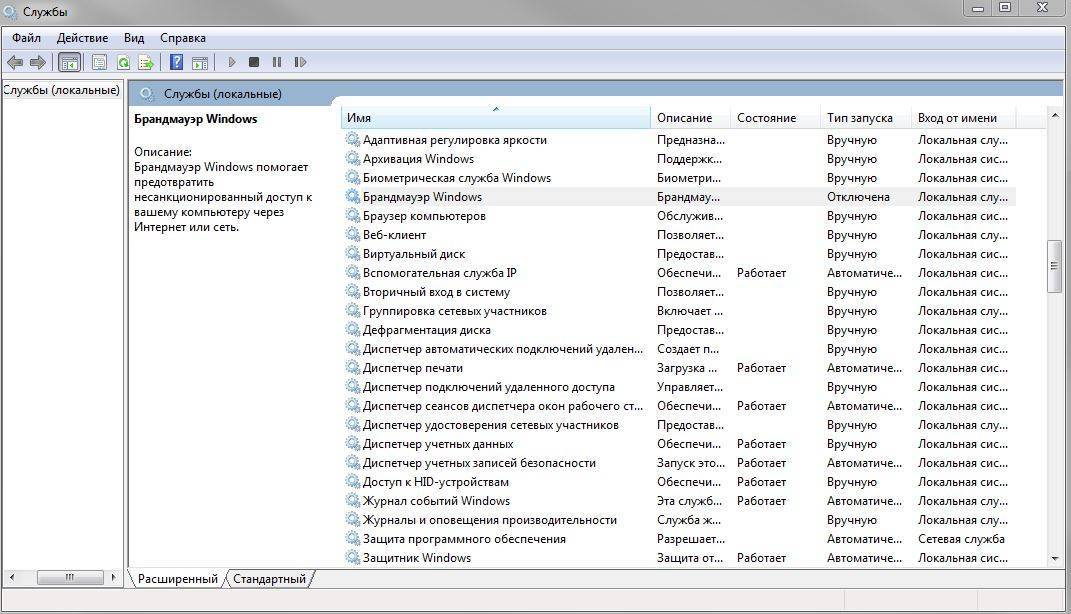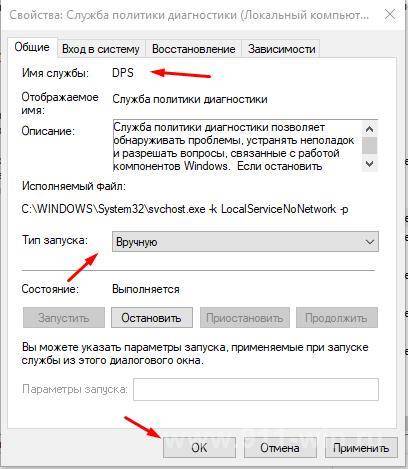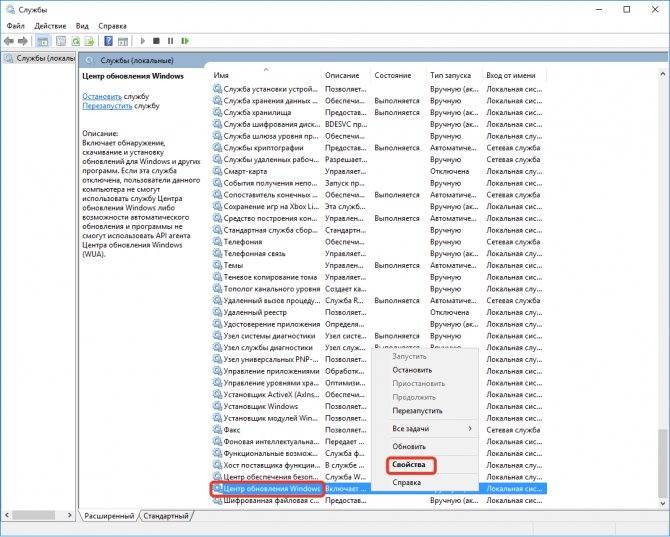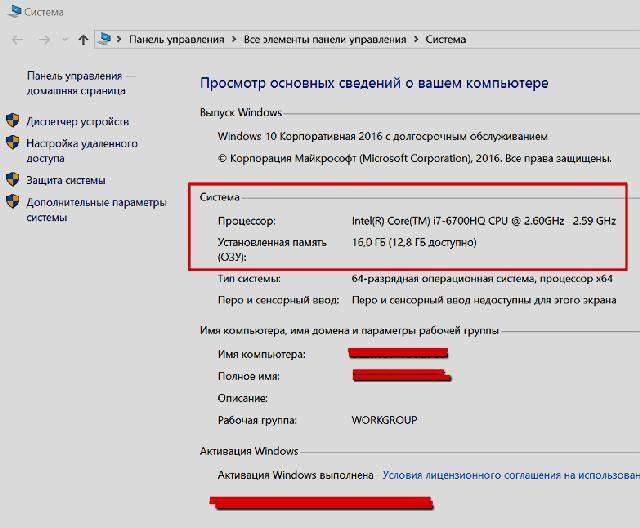Решение 4. Измените групповую политику, чтобы разрешить телеметрию
Телеметрия необходима для сбора диагностических данных, и проблема может возникнуть, если параметр телеметрии отключен (или настроен неправильно) в групповой политике вашей системы. В этом контексте изменение групповой политики для разрешения телеметрии может решить проблему. Если вы являетесь пользователем Windows 10 Home Edition, возможно, вам придется установить редактор групповой политики в вашей системе.
- Нажмите клавишу Windows и введите (в поле поиска): Редактор групповой политики. Затем откройте «Изменить групповую политику».Открыть редактор групповой политики
- Теперь на левой панели перейдите по следующему пути: Конфигурация компьютера >> Административные шаблоны >> Компоненты Windows >> Сбор данных и предварительный просмотр сборок.
- Затем на правой панели дважды щелкните «Разрешить телеметрию» и установите переключатель «Включено».Откройте «Разрешить телеметрию» в групповой политике сбора данных и предварительных сборок.
- Теперь в разделе «Параметры» установите значение 3 – Необязательно и примените свои изменения.Включите параметр “Разрешить телеметрию” и установите для него значение 3 – Необязательно.
- Затем перезагрузите компьютер и проверьте, решена ли проблема с диагностическими данными.
Разрешаем сервису работать с реестром
Ошибка при работе мастера диагностики Windows 7, сопровождающаяся информационным окошком с сообщением «Отказано в доступе», появляется, если у группы Network Service нет прав на доступ к разделу реестра под названием «Diag», который расположен в ветке HKEY_LOCAL_MACHINE.
- Выполняем «regedit» в строке командного интерпретатора.
Выходное устройство не установлено Windows 7 — как включить
- Разворачиваем ветку «HKLM» и переходим в подраздел «SYSTEM».
- Идём в «CurrentControlSetservices».
- В каталоге «VSS» открываем контекстное меню папки «Diag» и кликаем «Разрешения…».
- Выполняем щелчок по группе «NETWORK SERVICE» и отмечаем флажком «Полный доступ» в колонке «Разрешить».
- Сохраняем параметры и закрываем окно.
Как узнать, svchost.exe — это вирус или нет
Существует некоторое количество вирусов, которые либо маскируются, либо загружаются с помощью настоящего svchost.exe. Хотя, в настоящее время они встречаются не очень часто.
Симптомы заражения могут быть различными:
Основной и почти гарантированно говорящий о вредоносности svchost.exe — расположение этого файла вне папок system32 и SysWOW64 (чтобы узнать расположение, вы можете кликнуть правой кнопкой мыши по процессу в диспетчере задач и выбрать пункт «Открыть расположение файла». В Process Explorer посмотреть расположение можно схожим образом — правый клик и пункт меню Properties)
Важно: в Windows файл svchost.exe можно обнаружить также в папках Prefetch, WinSxS, ServicePackFiles — это не вредоносный файл, но, одновременно, среди запущенных процессов файла из этих расположений быть не должно.
Среди прочих признаков отмечают, что процесс svchost.exe никогда не запускается от имени пользователя (только от имени «Система», «LOCAL SERVICE» и «Network Service»). В Windows 10 это точно не так (Shell Experience Host, sihost.exe, запускается именно от пользователя и через svchost.exe).
Интернет работает только после включения компьютера, потом перестает работать и страницы не открываются (причем иногда можно наблюдать активный обмен трафиком).
Другие обычные для вирусов проявления (реклама на всех сайтах, открывается не то, что нужно, изменяются системные настройки, компьютер тормозит и т.д.)
В случае, если у Вас возникли подозрения на то, что на компьютере какой-либо вирус, имеющий к svchost.exe, рекомендую:
- С помощью ранее упоминавшейся программы Process Explorer кликнуть правой кнопкой мыши по проблемному экземпляру svchost.exe и выбрать пункт меню «Check VirusTotal» для проверки этого файла на вирусы.
- В Process Explorer посмотреть, какой процесс запускает проблемный svchost.exe (т.е. в отображаемом в программе «дереве» находится «выше» в иерархии). Проверить его на вирусы тем же способом, что был описан в предыдущем пункте, если он вызывает подозрения.
- Воспользоваться антивирусной программой для полной проверки компьютера (так как вирус может быть не в самом файле svchost, а просто использовать его).
- Посмотреть описания вирусов здесь https://threats.kaspersky.com/ru/ . Просто введите в поисковую строку «svchost.exe» и получите список вирусов, использующих этот файл в своей работе, а также описание, как именно они работают и каким образом скрываются. Хотя, наверное, это излишне.
- Если по имени файлов и задач вы способны определить их подозрительность, можно посмотреть, что именно запускается с помощью svchost с помощью командной строки, введя команду Tasklist /SVC
Почему возникает system error code отказано в доступе?
Наиболее распространённая причина связана с механизмом контроля учетных записей (user access control – UAC), который появился еще в WindowsVista и перешел по наследству во все последующие ОС этого семейства, включая Windows 7.
Следующей причиной является недостаточные права на объекты файловой системы, которые также стали встречаться в файловых системах, которые используются в Windows 7 по умолчанию. Называется она NTFS. До этого — в Windows XP — ставилась файловая система FAT32, в которой не было реализовано никаких механизмов разграничения прав пользователей.
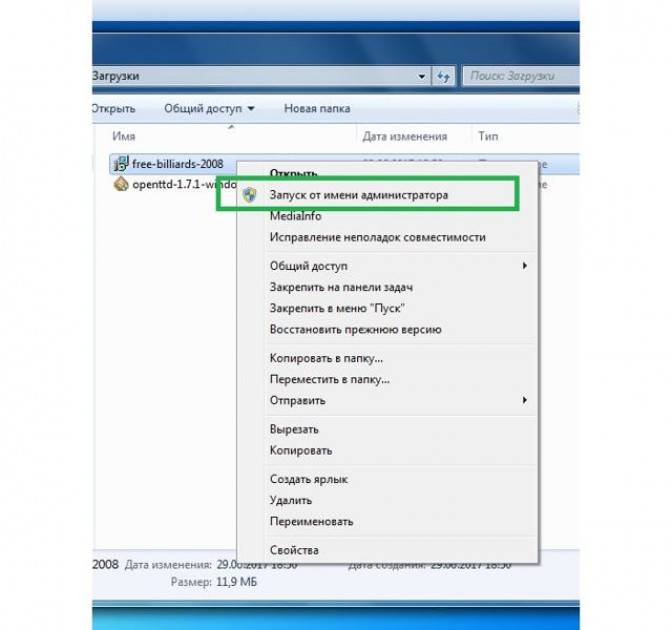
Третий — самый редкий для пользователя вариант – это отсутствие прав доступа на конкретные системные объекты, такие, например, как службы. При попытке приложения, запускаемого под учетными данными, имеющими ограничения, ошибка будет возникать для пользователя как бы сама собой.
Существуют и другие причины, связанные с работой стороннего программного обеспечения, такого как антивирусы. Ниже будут рассмотрены более подробно способы устранения наиболее распространенных среди рядовых пользователей вариантов появления ошибки и способы ее устранения.
Запуск от имени администратора
Предположим, пользователь закачал инсталлятор для игры, стартовал его и получил такое окно с сообщением об ошибке: «Error 5: Отказано в доступе».
Самым простым временным и, вместе с тем, действенным способом будет запуск этого же инсталлятора от имени учетной записи администратора. Для этого следует на значке программы установщика нажать на правую кнопку мышки и в появившемся меню выбрать пункт: «запуск от имени администратора».
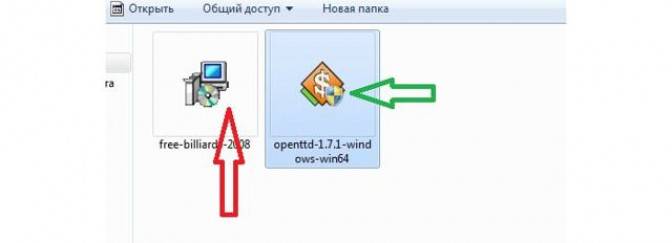
Поскольку пользователь не входит в администраторскую группу, то необходимо будет ввести пароль одного из пользователей, обладающих такими правами.
После этого запуск программы выполнится успешно.
Необходимо отметить, что есть приложения, которые при запуске сами запрашивают администраторские права. На значке таких приложений, как правило, расположена пиктограмма щита, как показано на рисунке ниже.

Предоставление доступа к папке
В приведенном примере видно, что причиной сбоя с кодом 5 было отсутствие доступа к папке временных файлов. Приложение пытается использовать временную папку по системным переменным, а не по пользовательским.
Поскольку приложение не скорректируешь, то можно предоставить такой доступ на уровне файловой системы пользовательской учетной записи. Для этого необходимо открыть проводник под администратором.

Кликнуть на значке проводника правой кнопкой мыши, затем на приложении и выбрать в появившемся меню пункт «запуск от имени администратора».
В появившемся окне найти папку, на которую ссылалась ошибка на самом первом скриншоте: «C:WindowsTemp». На самой папке нажать правую кнопку мыши и выбрать в меню пункт «свойства».
В появившемся окне необходимо выбрать вкладку «безопасность». На новом окне в списке «группы пользователей» отсутствует учетная запись, под которой выполнялся запуск инсталлятора.

Для добавления учетной записи «user» необходимо нажать на кнопку «добавить». Появится окно, в котором пишется имя пользователя «user».
Последующим нажатием кнопки «проверить имена» происходит поиск имени записи и подстановка ее полного пути. После нажатия на кнопку «OK», окно закрывается.
В списке пользователей теперь появляется «user», и в его правах по умолчанию выделены несколько разрешений. Убеждаемся, что есть права на запись и изменение и, если их нет, проставляем соответствующие чекбоксы. Права на чтение, выполнение и просмотра папки также следует выделить. Как правило, они отмечены по умолчанию.

После этого следует нажать на кнопку «применить». Появится предупреждение, с которым следует согласиться.
Процесс применения прав займет некоторое время. После его выполнения все окна, в которых выполнялась настройка предоставления прав следует закрыть.
Что запомнить пользователям
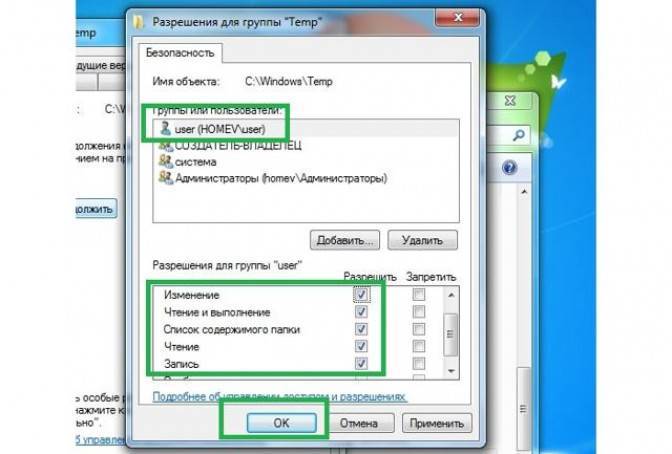
После выполнения второго действия можно запускать установщики даже под пользовательской учетной записью. Возможно, что устанавливаемому приложению потребуется доступ также и к другим папкам. Его можно предоставить тем же способом. Не всегда ошибка по доступу бывает связана с разрешениями файловой системы.
На уровне политик безопасности пользователям может быть запрещен запуск любых инсталляторов. В этом случае первый способ – запуска от имени администратора будет универсальным. Разграничение на уровне доступа создано исключительно с целью повышения безопасности и надежности работы системы.
Правильно выполнять все работы по установке и настройке программ под администраторскими учетными записями, а саму работу с приложением выполнять в качестве обычного пользователя.
Видео инструкция
Мы подготовили тематическое видео, где сможете увидеть несколько из приведенных выше методов разрешения конфликта.
Привет друзья! На днях, в очередной раз, наткнулся я на ошибку при запуске некоторых системных служб. Почему говорю, что очередной раз? Дело в том, что встречаюсь я с ней уже не впервые, но как-то к описанию способов, благодаря которым я удачно справлялся с ошибкой 5, я никак не мог добраться.
Так что встречаем несколько возможных решений, которые могут и Вам помочь в случае обнаружения проблем с запуском служб, а именно «Ошибки 5. Отказано в доступе
». В общем, сначала опишу саму суть ошибки о которой я говорю, что бы вы могли определить такая же у вас проблема или что-то совсем другое.
Итак, открыв меню служб и выбрав нужный мне пункт, я попадаю в их свойства, где в пункте о способе запуска службы я устанавливаю значение «Автоматически», а так же кликаю по кнопке «Пуск», для её немедленного запуска. Но увы вместо удачного старта, на экране отображается окошко небольших размеров, с довольно таки странным сообщением, что службу не удалось запустить из-за «Ошибки 5. Отказано в доступе».
Это сообщение меня удивило тем, что там говорилось о нехватке прав, хотя я работал за компьютером, войдя в систему с помощью системной учетной записи администратора, а как известно там присутствуют все возможные права для изменения свойств и настроек операционной системы.
Служба политики диагностики не работает: работаем поэтапно
Вызываем консоль команд от имени администратора и вводим поочерёдно следующие команды:
net localgroup Администраторы /add networkservice net localgroup Администраторы /add localservice
После сообщения об успешном выполнении команд, перезагрузите компьютер. Теперь попробуйте повторно соединиться с нужными ресурсами.
Для решения проблемы “Служба политики диагностики не запускается” отправляемся в реестр:
WIN + R
regedit.exe
Нам нужен параметр
HKEY_LOCAL_MACHINESYSTEMCurrentControlSetServicesDPSParameters
правой кнопкой мыши найдём его Разрешения:
В окне присвоения разрешений для групп выберем имя своей учётной записи. Ту, что начинается с Администраторы. Присвойте Полный доступ:
Если появилась новая ошибка Отказано в доступе, перейдите через кнопку Дополнительно в окно Дополнительные параметры безопасности для раздела и выберите вкладку Владелец. Там снова присвойте себе права через Применить. После применения изменений, отправляйтесь к ключу реестра
HKEY_LOCAL_MACHINESYSTEMCurrentControlSetControlWDIConfig
И снова перейдём к Разрешениям ключа. Однако теперь кнопкой Добавить мы добавим другую запись NT ServiceDPS:
И после Применить в окне Разрешений для группы найдём учётку DPS и присвоим теперь ей полный доступ:
Перезагружайтесь и проверяйте. Успехов.
- https://sdelaicomp.ru/obzori/sluzhba-politiki-diagnostiki-ne-zapushhena-na-windows-78-110-kak-zapustit.html
- https://geekon.media/kak-zapustit-sluzhbu-politiki-diagnostiki-windows/
- https://computer76.ru/2019/02/15/служба-политики-диагностики/
Можно ли завершить процессы Узел службы (svchost.exe)?
Выполнение различных системных задач может требовать разное количество ресурсов компьютера. К примеру дефрагментация диска или создание точки восстановления Windows сильно замедлят работу компьютера с медленным HDD, а служба шифрования Bitlocker способна полностью загрузить слабенький процессор.
Для комфортной работы Windows 10 желательно использовать 4-ех ядерный процессор, 6-8 ГБ оперативной памяти и устанавливать систему на SSD диск. Отключение системных процессов не окажет существенного влияния на прирост производительности. ОС Windows достаточно хорошо оптимизирована и не запускает не нужных служб.
Обслуживание системы, которое требует существенных ресурсов, выполняется в период бездействия вашего ПК. Если вы завершите процесс необходимый системе в текущий момент времени, то он будет автоматически запущен заново. Для полного отключения процесса необходимо разобраться для какой функции Windows он используется и отключить эту функцию. Подробнее об способах ускорения работы Windows 10 смотрите в нашем видео:
Если вы заметили, что один из экземпляров Узел службы или связанная с ним служба чрезмерно используют процессор или ОЗУ, вы можете проверить задействованные сервисы. Это поможет найти направление, в котором искать неисправность. Вы можете узнать службы, связанные с конкретным svchost.exe, используя стандартный Диспетчер задач или стороннее приложение Process Explorer. Process Explorer можно отнести к списку приложений, которые нужно обязательно иметь на своем компьютере.
Как включить службу политики диагностики Windows 10?
Ошибка часто проявляется на компьютерах с «пиратскими сборками» операционных систем Windows 7,8,8.1. Также несколько раз фиксировал подобную ошибку на лицензионных системах.
Основной признак — отсутствие возможности получить настройки сетевого подключения, невозможно подключиться к компьютерной сети через LAN. В системных журналах фиксируется подобная запись: Центр управления сетями и общим доступом сообщает, что не удалось запустить дочернюю службу. Диагностика сетей Windows сообщает: Служба политики диагностики не запущена.
Исправить неисправность можно несколькими способами, предлагаю некоторые из работающих.
Способ 1. Сброс настроек IP и DNS для всех сетевых подключений. Способ срабатывает только в случае, если заглючили обозначенные службы, что бывает достаточно редко. Команды выполняются в командной строке (вызов командной строки Win+R, cmd Enter). В конце ввода команды нажимайте Enter. Сброс и получение нового IP от DHCP-сервера: ipconfig /release ipconfig /renew Сброс кэша DNS: ipconfig /flushdns Полный сброс настроек пула протоколов TCP/IP и протокола Winsock: netsh int ip reset c:log1.txt netsh winsock reset с:log2.txt После сброса настроек необходимо перезагрузить компьютер, в командной строке это можно сделать командой: shutdown -r -t 0
Способ 2. Запуск системных служб В ряде случаев требуемые службы были по незнанию отключены самим пользователем во время настройки компьютера через оптимизаторы системы или сторонний файрволл. Для запуска необходимо вызвать оснастку Службы любым доступным способом. Стандартный путь доступа: Пуск/Панель управления/Система и безопасность/Администрирование/Службы В этой оснастке нужно проверить состояние следующих служб: Агент политики IPsec Служба политики диагностики Узел службы диагностики Узел системы диагностики Для первых двух необходимо установить способ запуска Автоматически, для оставшихся — Вручную После этого необходимо перезагрузить компьютер.
Способ 3. Добавление для сетевой подсистемы прав доступа. Отсюда Решение несколько колхозное, поэтому сам не проверял, но по отзывам в сети иногда срабатывает. Открываем доступ к диску С: службам LOCAL SERVICE через оболочку системы, а не через строку. Для этого: Запускаем проводник Кликаем ПКМ по Диску С, в выпадающем меню выбираем «Свойства» во вкладках вверху выбираем оснастку «Безопасность» Под списком «Группа и пользователи» нажимаем «Изменить» Далее жмем «Добавить», в следующем окне «Выбор: «Пользователи и Группы» жмем «Дополнительно». Далее ищем группы пользователей, зарегистрированных в системе. В результатах поиска ищем службу «LOCAL SERVICE» далее на все вопросы OK и там где отказано в доступе просто продолжить. Потом перезагружаем систему.
Способ 4. Разрешение сетевым службам писать в системный реестр. Отсюда Ошибка подобного рода возникает, когда группе Network Service не предоставлен полный доступ на каталог Diag в ветке реестра HKEY_LOCAL_MACHINESYSTEMCurrentControlSetservic esVSS или поврежден параметр системного реестра службы теневого копирования тома. Для устранения возникшей проблемы, откройте ветку HKEY_LOCAL_MACHINESYSTEMCurrentControlSetservic esVSS в редакторе реестра, нажмите правой кнопкой мыши на папке Diag, выберите «Разрешения. «, выделите группу Network Service, установите флажок полный доступ в поле «Разрешить», нажмите кнопки «Применить», «OK». Если ветка Diag отсутствует, создайте её вручную и произведите все описанные манипуляции. После произведенных манипуляций перезагрузите компьютер.
Есть и другие способы устранения данной ошибки, например, через редактирование локальных политик, но мне хватает и вышеприведенных. Пока еще не встречался со случаями, чтобы хоть один из них не сработал.
Что делать, если svchost.exe грузит процессор на 100%
Одна из самых распространенных проблем, связанных с svchost.exe — то, что этот процесс грузит систему на 100%. Наиболее частые причины такого поведения:
Выполняется какая-либо стандартная процедура (если такая нагрузка не всегда) — индексация содержимого дисков (особенно сразу после установки ОС), выполнение обновления или его загрузки и подобные. В этом случае (если это проходит «само») делать обычно ничего не требуется.
Какая-то из служб по какой-то причине работает неправильно (тут попробуем выяснить, что это за служба, см. далее). Причины неправильной работы могут быть разными — повреждения системных файлов, проблемы с драйверами (например, сетевыми) и другие.
Проблемы с жестким диском компьютера
Реже — результат работы вредоносного ПО. Причем не обязательно сам файл svchost.exe является вирусом, могут быть варианты, когда посторонняя вредоносная программа обращается к Хост-процессу служб Windows таким образом, что вызывает нагрузку на процессор. Тут рекомендуется проверить компьютер на вирусы и использовать отдельные средства удаления вредоносных программ
Также, если проблема исчезает при чистой загрузке Windows (запуск с минимальным набором системных служб), то стоит обратить внимание на то, какие программы есть у вас в автозагрузке, возможно, влияние оказывают они.
Наиболее распространенный из указанных вариантов — неправильная работа какой-либо службы Windows 10, 8 и Windows 7. Для того, чтобы выяснить, какая именно служба вызывает такую нагрузку на процессор, удобно использовать программу Microsoft Sysinternals Process Explorer, скачать которую можно бесплатно с официального сайта https://technet.microsoft.com/en-us/sysinternals/processexplorer.aspx (представляет собой архив, который нужно распаковать и запустить из него исполняемый файл).
После запуска программы вы увидите список запущенных процессов, в том числе проблемный svchost.exe, нагружающий процессор. Если навести на процесс указатель мыши, во всплывающей подсказке появится информация о том, какие конкретно службы запущенны данным экземпляром svchost.exe.

Если это одна служба — можно попробовать отключить её (см. Какие службы можно отключить в Windows 10 и как это сделать). Если несколько — можно экспериментировать с отключением, а можно по типу служб (например, если всё это — сетевые службы) предположить возможную причину проблемы (в указанном случае это могут быть неправильно работающие сетевые драйвера, конфликты антивирусов, или же вирус, использующий ваше сетевое подключение, задействуя при этом системные службы).
Допуск службы политики диагностики к редактированию реестра
А еще можно отредактировать ключи системного реестра или политики безопасности. По сути – установки везде одни и те же, только, если вы произведете действия в одном реестре, то в другом их уже отменить будет нельзя.
Сделать это можно следующим образом:
- Вызовете меню «Выполнить».
- Напишите в строке regedit.
- Перейдите к ветке HKLM.
- Откройте древо папки System.
- Кликнете раздел Diag.
- В рубрике Network Service установите разрешения на все, что только можно, поставив флажки напротив соответствующих пунктов.
- Сохраните последние действия.
- Перезапустите систему.
В большинстве случаев это срабатывает, но если и в этот раз ничего не получится, можно воспользоваться последним способом, указанным ниже.
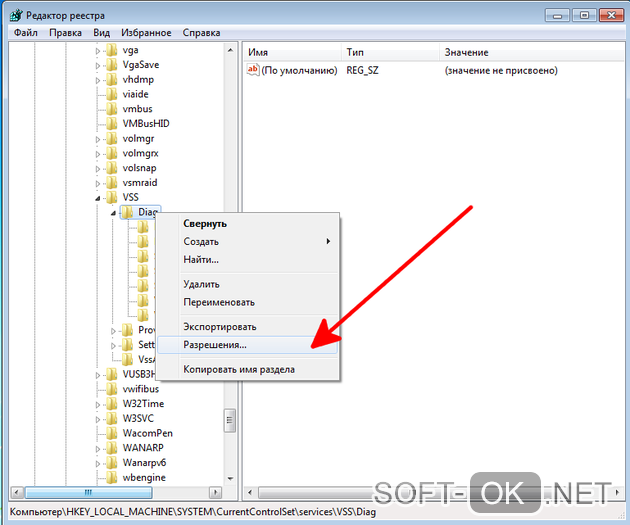
Чем Windows Defender может быть полезен
От защиты операционной системы зависят удобство работы пользователя ПК и безопасность его файлов. Среди множества решений, призванных защитить компьютер от вирусов, выделяется «Защитник Windows», по умолчанию присутствующий в «десятке». Windows Defender содержит все инструменты, необходимые современному эффективному антивирусному приложению:
- защиту файлов в реальном времени,
- поиск и удаление вредоносного кода,
- выполнение заданий по расписанию и многое другое.
Вредоносные программы могут устанавливаться на компьютер без ведома пользователя через интернет и активироваться при каждом последующем подключении к сети. Часто вирусы могут попадать в систему путём инсталляции сторонних программ, в том числе и с внешних носителей. Особо вредоносные процессы пожирают ресурсы системы, удаляют папки и файлы, съедают интернет трафик.
«Защитник Windows» может бороться с угрозами двумя способами:
- защищая систему в реальном времени, предупреждая о троянах, руткитах, червях и т. п. во время попыток последних установиться, запуститься, либо поменять системные настройки;
- выполняя сканирование ПК на предмет присутствия вредоносного кода, в том числе по расписанию, и в автоматическом режиме лечит и удаляет вирусные файлы, извещая о проведённых операциях пользователя.
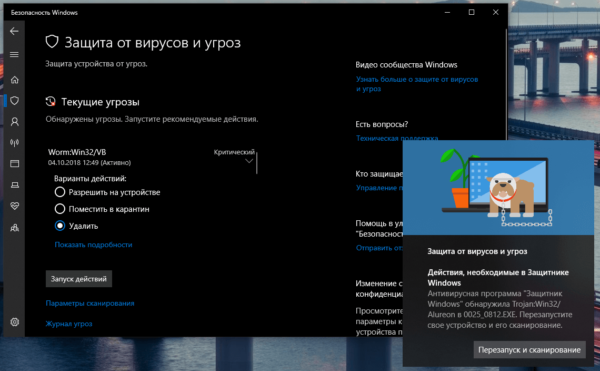
Между тем в новых версиях «десятки» вместо «Защитника» появилась «Безопасность Windows», но это не значит, что Defender исключён из системы. Напротив, на нём плотно завязаны многие функции и возможности новейшей антивирусной среды. Проще говоря, «Защитник» остался ядром безопасности, а «Безопасность Windows» является программной платформой на его основе. В любом случае вы всегда можете вернуться к старому интерфейсу, однако здесь уже будут доступны далеко не все предлагаемые Microsoft опции защиты:
- Для запуска старой оболочки откройте «Этот компьютер», затем папку Program Files и далее Windows Defender. Запустите исполняемый файл MSASGui.exe. Microsoft меняет функции защиты Windows с каждым обновлением
- В окне «Защитника» вы можете включать/отключать защиту в реальном времени, назначать определения вирусов и шпионских программ, активировать сканирование, а также выполнять другие задачи. В новых версиях Windows «Защитник» является ядром системы безопасности
Всё же, исходя из того, что сам «Защитник Windows» сейчас не обладает максимальным функционалом, далее в первую очередь будет рассматриваться его надстройка, а именно — более глобальный инструмент «Безопасность».
Причины появления ошибки служба политики диагностики не запущена
Как правило, ошибка возникает из-за неправильных настроек Интернета. Это сообщение говорит о том, что юзер не обладает нужными правами на смену опций, которые отвечают за подсоединение к глобальной сети.
Чаще всего это происходит из-за загрузки нелицензионной версии ОС. В таком случае, даже наличие абсолютных прав не позволит обойти стороной системную ошибку (Рисунок 2). И действительно, в ПК на «семерке» и выше, имеется дополнительная учетная запись, которую можно обозначить как суперадминистратерскую. Выключить ее можно, но достаточно сложно.
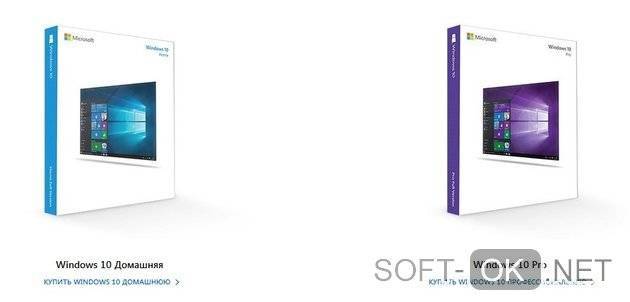
Рисунок 2. Выбор версии Windwos на официальном сайте
Справиться с указанными ниже способами может даже начинающий юзер, но для более надежного результата лучше обратиться к помощи более опытного пользователя или профессионала. Если же вы не боитесь вероятности последующей переустановки системы, о том, как запустить службу диагностики Windows, пойдет речь далее.