Как использовать ноутбук если нет винчестера
Нам нужно записать программу отладки на диск или флешку.
Live CD на диске
Live CD – это система, которую можно запускать при помощи съёмного накопителя, например, флешки. Винчестер не нужен. Чтобы записать приложение потребуется сделать образ программы и приложение Astroburn Lite.
Инструкция следующая:
- Скачиваем утилиту.
- Устанавливаем её.
- Запускаем приложение. Открываем раздел Образы.
- Используем проводник для поиска образа Live CD.
- Указываем к нему путь.
- Вставляем в дисковод диск и устанавливаем скорость записи.
- Ставим галочку рядом с опцией Проверить, чтобы убедится в качестве прожига.
- Нажимаем кнопку начать.
- Ждём, пока запись закончится.

Используя флешку
Live CD может работать и на USB-накопителях. Но система будет работать медленнее. Потребуется приложение Rufus и флешка не меньше 8 гигабайт. Rufus позволит установить на флешку загрузочные данные. Делаем следующее:
- Скачиваем утилиту.
- Запускаем её.
- Находим графу Устройства.
- Выбираем наш накопитель.
- В разделе Схема раздела и тип устанавливаем IEFI или MBR с BIOS.
- Выбираем образ, который будем записывать.
- Устанавливаем быстрое форматирование.
- Создаём загрузочный файл.
- Создаём расширенную метку.
- Нажимаем Старт.
Преимущество этого способа в том, что в приложении разберётся даже новичок.
Почему именно Live CD
У этого способа есть несколько достоинств:
Можно работать с устройством без установки операционной системы. То есть метод подойдёт не только для тех, у кого нет винчестера, но и доля тех, кто просто не может потратить время на установку виндовс. К примеру, произошёл сбой, и сейчас установка невозможна, нет диска.
Live CD позволяет не только получить доступ к устройству, но и сохранить определенные данные.
Работа на различных устройствах
Например, вам нужно поработать на другом компьютере, но важно, чтобы была установленная операционная система. На помощь придёт съёмный накопитель, подключенный к ноутбуку.
Устанавливаем Windows на флешку
Делаем следующее:
- Заходим в мой компьютер.
- Форматируем накопитель.
- Скачиваем приложение WinNTSetup.
- Запускаем его.
- В первой строке необходимо указать путь к файлам установки (выберите файл, необходимый для установки системы).
- Во второй и третей строчке выбираем USB-накопитель.
- Нажимаем Установка.
- Ждём, пока пройдёт загрузка.

Для запуска программы с флешки нам нужно использовать BIOS:
- Заходим в
- Открываем
- Выбираем 1st Boot Device.
- Теперь выбирается используемый накопитель (если флешка, то USB).
- Переходим в раздел
- Выбираем Save Changes.
- Нажимаем
- Ноутбук перезагрузится.
- Откроется программа с флешки.
Ноутбук может работать без жёсткого диска. Человек получает доступ к интернету и ноутбуку. Но помните, получить доступ к файлам, которые были на устройстве невозможно, поскольку они хранятся именно на жёстком диске.
Настраиваем Биос для загрузки со съемного носителя
После того, как ОС будет записана, необходимо изменить настройки биоса таким образом, чтобы ПК загружался в первую очередь с USB устройства, а только потом подгружалось все остальное. Все что нужно, это заново включить компьютер и .
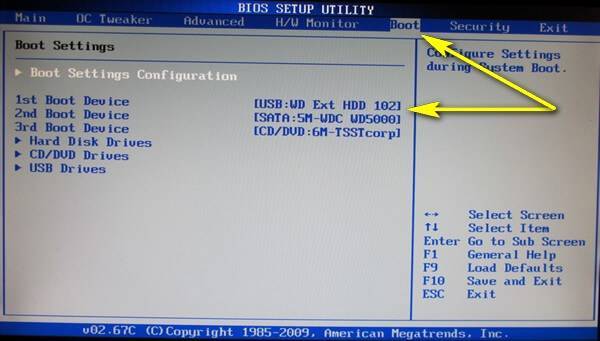
Теперь вы знаете, можно ли пользоваться компьютером без жесткого диска, как это сделать и с помощью каких программ. И сможете включить свой ПК и использовать его в своих целях даже в случае неполадок или отсутствия винчестера.
Видео инструкция:
Сегодня мы поговорим на такую интересную тему, как «может ли компьютер работать без жесткого диска». Сразу же отвечу, что с одной стороны может, а с другой — тоже может, но просто эта работа будет очень ограничена, и я расскажу почему.
Во-первых, нужно разобраться вообще с тем, зачем компьютеру жесткий диск. Компьютер без жесткого диска можно рассматривать только как временное решение, потому что именно жесткий диск (!) предназначен для многократной записи на него данных или чтения. Именно жесткий диск, никакие другие «носители» для это цели не подходят. Но вы подумаете, а какие вообще носители подходят для того, чтобы использовать их вместо жесткого диска. Это может быть диск, то есть вы загружаетесь с диска, откуда запускается операционная система с уже установленными программами, вы наверно слышали о таком. Такой диск именуется как Live-CD
.
Но работать только из Live-CD
— это как-то дико, судите сами, диск настолько медленный в этом плане, что он даже не рассматривается. Да и технология записи на него не позволяет использовать как жесткий диск. Во-вторых, все ваше место свободное будет — это оперативная память, именно оттуда создается раздел с системой. То есть просто бороздить интернет, может даже слушать музыку — вы сможете. Но вот установить программу — это будет зависеть от количества ОЗУ.
Также не забывайте о том, что никакие данные не будут сохранены при использовании только LiveCD, вообще никаких — все ваши разделы на самом деле будут созданы из оперативной памяти! Только если у вас есть жесткий диск и вы на нем сохранили файл, тогда да, он там остается и при следующей загрузке.
Live-CD
прочно вошли в жизнь пользователей как диски, которые помогают восстановить работу системы, удалить вирусы. Такой диск желательно чтобы был у вас под рукой, мало ли что случится с системой, а при наличии Live-CD вы всегда сможете получить доступ к файлам жесткого диска.
Также запуск компьютера без жесткого диска возможен если вы знаток в накопителях, тогда вы можете установить Windows на флешку, то есть в прямом смысле работать именно с флешки. Такую флешку можно взять с собой и вместе с этим все программы и вообще всю свою работу, не плохо, правда? Но современные флешки для этого малопригодны, так как у них есть ограниченное число перезаписи информации, а Windows это делать может очень активно. Я уже молчу о том, что устанавливаться система на флешку может несколько часов, тут все зависит от флешки (или от нее цены, дорогие как правило быстрые и имеют интерфейс USB 3.0).
Но есть один вариант, который лучше всего подходит для компьютера без жесткого диска, но вот это не совсем «вариант» — так как это тоже жесткий диск, просто внешний. Компьютер можно использовать внешний диск как основной и вы можете загрузить систему с него, такой диск можно брать с собой и переносить и в теории подключить к любому современному компьютеру в режиме загрузки.
Внешний жесткий диск позволяет носить Windows в буквальном смысле с собой, единственное что — нужно быть аккуратным, как бы не был защищен диск, он все равно остается очень чувствительным ко всякому роду вибрации, встрясок.
Надеюсь, я ответил на ваш вопрос, и теперь вы знаете как использовать компьютер без жесткого диска? В любом случае, с современным загрузочным диском Live-CD вы можете скоротать время в интернете без жесткого диска! =)
Среднестатистический пользователь персонального компьютера привык воспринимать это устройство как нечто целостное. Случается, что возникают неполадки с оборудованием или же просто выходит из строя один из компонентов. Но бывают варианты, при которых конкретные комплектующие попросту отсутствуют. Например, можно успешно работать на компьютере без жесткого диска.
Ничего не изменится и останется как было?
Нет. Вот список изменений, с которыми вы столкнётесь.
- затираются все точки восстановления системы – они переезда не выдержат и sysprep с ними не работает
- удаляются логи событий
- отключается (если был активирован) аккаунт супер-юзера или администратора
- отключаются все специальные настройки Персонализации, в том числе в панели задач и т.п.
Начинаем переезд. В этом абзаце переезжает диск с установленной Windows 10.
- имя своей учётной записи и пароль к ней лучше запомнить (я всегда пароль сбрасываю до самого простого)
- отключаем все диски (если их несколько, оставьте только системный, который и будет переезжать)
- отключите из портов всё, кроме устройств ввода
- загружаемся в Windows обычным порядком
- запускаем консоль cmd от имени администратора
- набираем команду для вызова Sysprep:
%windir%\System32\Sysprep\Sysprep.exe
в окне Программы подготовки системы выставляем параметры и готовим компьютер к отключению:
запускаем утилиту кнопкой ОК (никакие другие программы не запускать!)
Увидите Рабочий стол, проверьте Диспетчер устройств на предмет правильно установленного оборудования. Установите нужные драйверы, если потребуется. После это выключите компьютер:
диспетчеры устройств: слева на старой сборке, справа – на новой; приходится лишь “доустановить” видеокарту
- Установите в порты нужные устройства и подключите дополнительные диски, если нужно. Включайте компьютер и проверяйте, по необходимости повторив процедуру установки драйверов.
- Если после установки Windows на экране приветствия встречает вас только новой учётной записью, заставьте её отобразить все учётные записи. Для этого воспользуйтесь статьёй “Как показать все учётные записи пользователей в Windows“.
к прежнему пользователю 1 после переноса присоединился 123
От себя добавлю, что этот способ перенести жёсткий диск с Windows мною опробован многократно и сбоев почти не давал. Однако порой есть смысл всё-таки проводить установку Windows начисто.
Успехов.
Как загрузиться с внешнего накопителя
Иногда перед пользователем встает необходимость загрузить свой компьютер не с жесткого диска, а с внешнего накопителя — компакт-диска или флешки. Причины для этого могут быть разными. Например, вам необходимо избавиться от вирусов с помощью лечащего диска или сохранить документы с вашего компьютера, когда операционная система повреждена и компьютер не может загрузиться.
Я уже рассказывал, каким образом можно создавать загрузочные диски и флешки. А сегодня мы поговорим о том, как с них загружаться.
Приоритет носителей, с которых производится загрузка операционной системы компьютера, выставляется в настройках BIOS. Но иногда при загрузке доступно меню загрузки, в котором можно выбрать нужный накопитель. В случае наличия такого меню, наименование горячей клавиши для его запуска отображается в начале загрузки. Если оно у вас есть, считайте, что вам повезло. Процедура для вас сразу упрощается.
Если же такого меню нет, придется выбрать нужные нам параметры в установках BIOS. Об этом и пойдет разговор.
К сожалению, версии BIOS от различных производителей настолько отличаются, что рассмотреть все мы не сможем
Но тут важно понять сам принцип. Если у вас это получится, в будущем вы сможете устанавливать необходимые настройки даже на незнакомых вам версиях
Внимание! Не изменяйте настройки, назначение которых вам неизвестно. Это может привести к затруднениям работы с компьютером и даже невозможности его запуска
Если вы изменили какую-то настройку с одного непонятного параметра на другой, не менее непонятный, просто выйдите из настроек BIOS, не сохраняя результат (чуть ниже сказано, как это делается).
Чтобы попасть в настройки BIOS, необходимо в начале загрузки нажать на предназначенную для этой цели клавишу. В подавляющем большинстве случае это кнопка Del. Чуть реже встречается вход по кнопке F2. Но иногда это могут быть и более экзотичные варианты. Мне, например, встречались такие, как F1, F11 и F12.
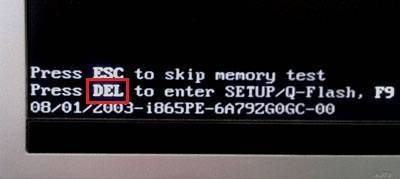
Как правило, наименование нужной кнопки указывается при загрузке компьютера где-нибудь на экране. Обычно, в левом нижнем углу. Вместо слова BIOS может использоваться понятие SETUP (установка).
Начнем с настроек BIOS от популярного производителя Award Software. Чтобы добраться до нужных нам опций, выбираем пункт меню Advanced BIOS Features.
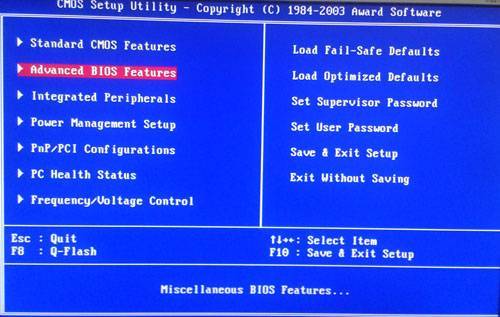
Если вы владеете английским, следующее меню не создаст вам трудностей. Для тех, кто английского не знает, поясняю: First – первый, Second – второй, Third – третий.
Поскольку нам необходимо изменить приоритет загрузки, нажимаем настройки пункта First Boot Device (первое загрузочное устройство). В появившемся меню нужно выбрать тип накопителя, с которого мы планируем загружаться в первую очередь.
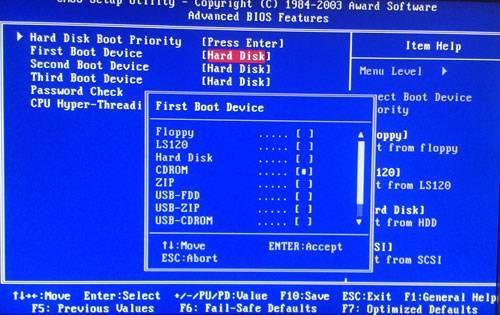
Вторым загрузочным устройством лучше всего поставить жесткий диск (Hard Disk).
Чтобы вернуться к предыдущему меню настроек, необходимо нажать клавишу Esc (вообще кнопки навигации, как правило, указываются внизу экрана).
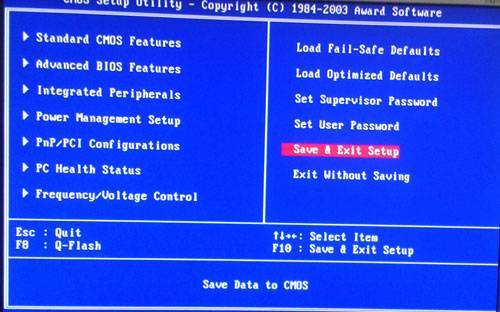
Чтобы сохранить сделанные изменения и выйти из настроек, нам необходимо выбрать пункт Save & Exit Setup. Если хотим выйти не сохраняя (ну понаклацали чего-то и боимся теперь) – Exit Without Saving.
Вот пример другой популярной версии BIOS – от компании American Megatrends. Как видим, опции загрузки (Boot) здесь сразу вынесены отдельным пунктом меню. Выбираем Boot Device Priority.
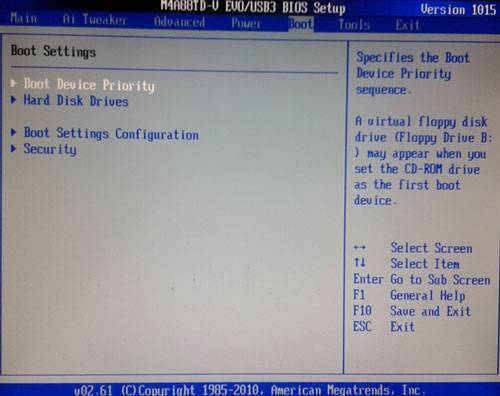
Здесь практически то же самое, что и в предыдущем примере. Просто оформление другое. Выход на предыдущий уровень также осуществляется кнопкой Esc.
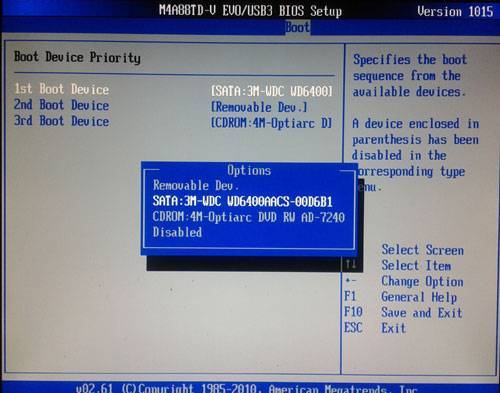
После завершения настроек переходим в раздел Exit. Жмем Exit & Save Changes, если хотим сохранить изменения или Exit & Discard Changes, если не намерены ничего сохранять.
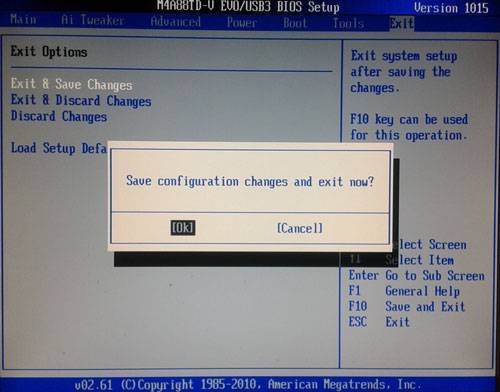
Ну и напоследок еще один вариант.
Здесь выбираем System Configuration и видим искомый пункт Boot Options.
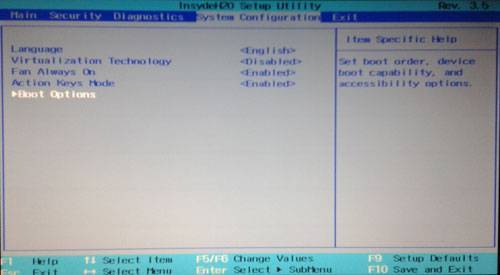
Далее заходим в раздел Boot Order.
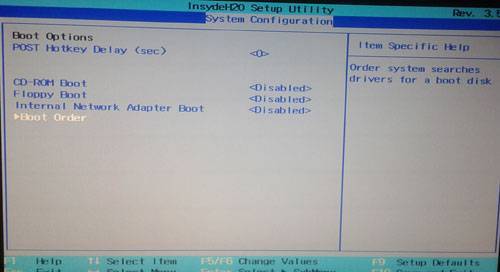
В появившемся списке перемещаем на первую позицию нужный тип устройства. Перемещение в нашем случае осуществляется клавишами F5 и F6. Но в некоторых похожих утилитах настройки BIOS для этих целей используются кнопки «+» и «-». Но как я уже говорил, подсказки находятся внизу экрана.
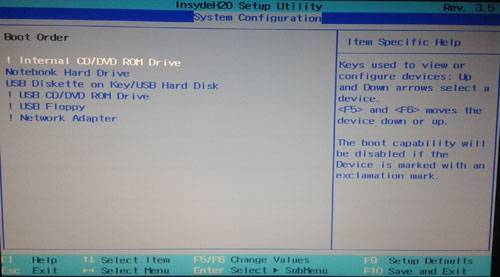
Меню Exit для вас уже не должно составлять трудностей.
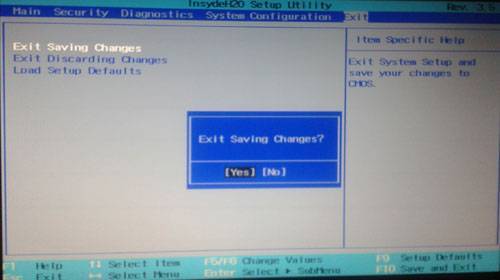
Ну вот вроде бы и все. Надеюсь, теперь вы готовы к тому, чтобы загрузиться с оптического диска или флешки самостоятельно.
Если моя статья оказалась для вас полезной, посоветуйте пожалуйста ее своим друзьям с помощью кнопок социальных сетей или просто поделившись ссылкой.
Способ второй – System Preparation Tool
А вот это уже вполне официальный вариант. Sysprep – мощный, вшитый в Windows инструмент, позволяющий подготовить жёсткий диск к переезду на новую сборку. Да так, чтобы работали все программы, установленные помимо Windows. Именно этот вариант рекомендуется, когда:
- жёсткий диск со старого компьютера переносится на новую сборку
- на старом компьютере меняется материнская плата и/или процессор (а то и всё вместе, включая графические GPU)
В этом случае установленная Windows, программы к ней и профили пользователей останутся на своих местах. Однако и у этого метода есть небольшие допущения (подробнее – в ссылке по статье об утилите):
- фактически – это новая установка Windows; процесс первоначальной настройки нужно будет проходить заново ПОД ИМЕНЕМ НОВОГО ПОЛЬЗОВАТЕЛЯ
- активация Windows слетает в любом случае; если вы ей дорожите, выход один – звонок в службу активации
- способ на RAID массивах объединённых дисков не прокатывает (у меня никогда не получалось)
- обновлённая Windows через сеть (например, с Windows 7 на Windows 10, с Домашней на Максимальную) также часто не поддаётся переезду: sysprep не прокатит
- если использовалась переустановка обновлением – sysprep также не поможет
Компьютер без ОС
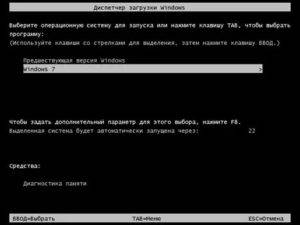
Если нет ОС, то лучше Linux Live CD!
olegmaster
без операционки компьютер – груда металла и пластика. очевидно, что без ОСи никуда. другое дело, что сейчас происходят попытки разместить операционку прям в биосе. например, Asus \\\\\”вшил\\\\\” линукс в биос для одной из моделей мат.платы. благодаря чему, загрузка происходит меньше чем за 10с.
и для серфинга в инете даже в отсутствие жесткого диска – вариант вполне приемлимый. исходники такого биоса доступны, при желании можно подогнать его \\\\\”под себя\\\\\”. тут есть минус конечно – в обновлении (каждый день перепрошивать биос никто не решится), но с другой стороны, с такого компьютера и взять-то нечего).
плюс всегда можно установить полноценную операционку.
Михаил Фленов
Все это ясное дело
Что лучше тоже не важно. Меня волнует, что данную тему подняли и не на анекдот.ру, а на zdnet.com, где должны быть вроде бы умные люди и должны понимать, что ОС – это не MediaPlayer и не Internet Explorer
Ящер
Я смотрю, что olegmaster не может писать комментарии без рекламы Linux :). Обязательно нужно сказать, что \”А в Linux есть…\”. Не обижайся, но ты в такие моменты напоминаешь парня Linux из роликов, которые выкладывал Миша месяцок назад. Будь проще.
Alexo
без операционки компьютер – груда металла и пластика. очевидно, что без ОСи никуда. другое дело, что сейчас происходят попытки разместить операционку прям в биосе. например, Asus \\\”вшил\\\” линукс в биос для одной из моделей мат.платы. благодаря чему, загрузка происходит меньше чем за 10с.
и для серфинга в инете даже в отсутствие жесткого диска – вариант вполне приемлимый. исходники такого биоса доступны, при желании можно подогнать его \\\”под себя\\\”. тут есть минус конечно – в обновлении (каждый день перепрошивать биос никто не решится), но с другой стороны, с такого компьютера и взять-то нечего).
плюс всегда можно установить полноценную операционку.
Неверная информация, для линуха там отдельная микросхема и чтоб он там был надо, утилитой из виндовс его туда впихнуть.
ОС должна быть
Мда Михаил, согласен с вами, что идея утопична и очень бесполезна. Меня полностью устраивают винды и если даже появится некий зверь в лице без операционки, то даже и смотреть не стану. А Ofice 2007 от microsoft, это просто шедевр, настолько динамично и удобно сделали, просто фантастика.
Ни один опенсорсный проект(нечто подобное офису) не сравнится и на 1% по функциональности с офис 2007. Я начинаю понимать, что бороться с MS бесполезно и не нужно, т к ребята знают свое дело на уровне мегаэкспертов.
В итоге мы имеем суперудобные системы от MS и лично я, никогда не стану юзать какие либо текстовые редакторы от сторонних разработчиков, поскольку по сравнению с офис 2007(в частности ворд 2007) их поделие безаппеляционная лажа(и даже хуже). MS фореве. P.S.
очень поразила функциональность офис 2007(даже представить не мог, что подобное можно спрограммировать, очень круто). Начал глубже копаться в офисе 2007 и открыл для себя мощнешие возможности упрощающие повседневную жизнь. Все что не MS имхо лажа.
Сашка
Я думаю что очень удобно было бы запускать программы без операционной системы, потому что некоторым нужен узкий спектр направленности в работе, это упрощает и улучшает качество работы в профессиональном смысле, может для обычного пользователя это ненужно, но к примеру звукоинженерам итд это было бы даже очень кстати, человек должен понимать и видеть какие процессы действия вмешиваются в его работу, в этом вся и прелесть прозрачности у узком спекторе направленности…. вы же не мешаете зеленый борщ с красным и сверху не засыпаете обильным количеством оливье, вот тут точно также, а посредников у нас и в коррупции хватает )))
Подготовка к запуску настольного компьютера
Шаг 1
Распакуйте монитор, системный блок, клавиатуру и другие компоненты компьютера из коробки. Удалить все транспортные, пластиковые покрытия или защитную плёнку. Устанавливайте монитор и системный блок, на рабочее место.
Рекомендации по установке: системный блок размещайте так, чтобы было достаточно пространства для циркуляции воздуха, во избежание перегрева. Монитор лучше расположить так, чтобы источник света располагался слева от монитора, во избежание бликов.
Шаг 2
Возьмите кабель для подключения монитора. В комплекте поставки монитора всегда идёт два кабеля, один для подключения к электросети, другой для подключения к компьютеру (системному блоку). В зависимости от модели монитора, в комплекте может быть VGA, DVI или HDMI кабель. VGA кабель часто иметь синий цвет на фишках разъёмов, чтобы их легче было опознать. Если вы купили моноблок, вы можете перейти к Шагу 4.
(VGA кабель) (DVI кабель) (HDMI кабель) (HDMI-DVI кабель)
Шаг 3
Подключите один конец кабеля к монитору, с выбором порта не ошибётесь, а другой конец к такому же порту, на задней панели системного блока. Будьте внимательны и аккуратны, разъёмы и гнёзда портов имеют геометрическую форму, при правильном подключении усилий не потребуется. Если ваш кабель с винтами, затяните их слегка, чтобы зафиксировать контакт.

Совет: если кабель не «идёт», не пихайте его, или вы можете повредить разъёмы. Убедитесь, что разъём кабеля подходит разъёму на компьютере, а затем подключите его.
Шаг 4
Возьмите клавиатуру и определите, каким разъёмом она подключается к компьютеру. Это может быть USB (прямоугольный разъём белого или чёрного цвета) или PS/2 (круглый разъем фиолетового цвета).
Если используется USB-разъём, подключите его к любому из USB-портов на задней панели компьютера. Если используется разъем PS/2, подключите его к фиолетовому круглому порту на задней панели компьютера.

Шаг 5
Возьмите мышь и определите, каким разъёмом она подключается к компьютеру. Это может быть USB (прямоугольный разъём белого или чёрного цвета) или PS/2 (круглый разъём зелёного цвета). Если у вашей мышки USB-разъём, подключите его к любому из свободных USB-портов на задней панели компьютера. Если используется разъем PS/2, подключите его к зелёному круглому порту на задней панели компьютера.

Если на вашей клавиатуре имеется USB порт, вы можете подключить мышь, в клавиатуру вместо прямого подключения к компьютеру. Или в этот порт можно подключить USB фонарик для подсветки клавиатуры и рабочего стола. А также наличие USB порта удобно при подключении «флешки», не нужно искать разъём на компьютере, все под руками.
Если у вас беспроводная мышь или клавиатура, возможно, потребуется подключить Bluetooth адаптер (USB-адаптер), он идёт в комплекте с беспроводным устройством.
Шаг 6
Если у вас есть динамики или наушники, вы можете подключить их к компьютеру в аудио порт (на передней или задней панели системного блока). Эти порты имеют разные цвета, как и штекеры для подключения. Колонки или наушники подключитесь к зелёному порту, микрофон подключается к розовому (красному) порту. По цвету штекера не ошибётесь. Синий порт использоваться с другими типами устройств.

Некоторые колонки, наушники и микрофоны имеют разъёмы USB вместо обычного аудиоразъёма. Они могут быть подключены к любому USB порту. Кроме того, некоторые мониторы имеют встроенные колонки и микрофон, их также нужно будет подключить к системному блоку. Для этого используются те же цветные разъёмы.
Шаг 7
Возьмите два кабеля питания, поставляемых вместе с компьютером и монитором. Подключите первый кабель питания к гнезду на задней панели системного блока, затем в сетевой фильтр. Затем, используя другой кабель, подключите монитор к сетевому фильтру.

Шаг 8
Наконец, подключите сетевой фильтр в розетку. Вам также может понадобиться включить сетевой фильтр на нём имеется выключатель питания.
Шаг 7 и 8 описывает схему подключения к электросети №1. Эту схему можно использовать временно, так как в нашей электросети бывают частые скачки напряжения, а бывают и внезапные отключения. А такие скачки и отключения пагубно влияют на компьютерную технику и могут привести к её поломке.
А теперь буквально в двух словах остановимся на подключении периферийных устройств к компьютеру.
Как правильно подключить жесткий диск с другого компьютера
Переустановка операционной системы – единственно верное решение при переносе винчестера на совершенно другой компьютер. Но если вам просто необходимо подключить ваш жесткий диск на другом компьютере, следует немного подготовить ваш HDD к переносу. В рабочей операционной системе необходимо убрать специфические драйвера, установленные для различного оборудования, заменив их стандартными. Это значительно увеличит шансы на корректный запуск операционной системы на компьютере, в котором вы подключили свой диск. При первой загрузке с этого HDD система будет использовать стандартный набор драйверов, что увеличит шансы корректного запуска.
Ели запуск системы прошел успешно и появился рабочий стол, Windows попытается самостоятельно подобрать драйвера к неустановленному оборудованию. При отсутствии нужного драйвера операционная система выдаст сообщение, что устройство обнаружено, но подходящий драйвер не найден. Обычно довольно просто операционной системой подбираются драйвера для встроенных в материнскую плату устройств (встроенное видео, встроенная звуковая карта). Стоит зайти «панель управления» – «диспетчер устройств», и все неустановленное оборудование будет прекрасно видно. После этого стоит установить необходимые драйвера, поставляемые вместе с материнской платой или драйвера для конкретного оборудования, например, видеокарты или ТВ тюнера.
В завершение хотелось бы подчеркнуть, если вы абсолютно не хотите появления необъяснимых глюков в работе вашего компьютера, не стоит экспериментировать с переносом HDD с одного компьютера на другой с единственной целью – полюбопытствовать, что будет. Современный компьютер – вещь довольно специфическая и некоторые эксперименты переносит довольно болезненно. Операционная система «привязывается» к конкретному компьютеру и к конкретной конфигурации оборудования, именно поэтому правильнее будет переустановить операционной систему при переносе винчестера с одного компьютера на другой, чем пытаться подогнать уже имеющуюся к новой конфигурации.
Создаём загрузочную флешку.
П риступаем к первому шагу. Для начала работы нам понадобится сам образ скаченной винды и флешка не менее 8 гигабайт,чтобы на неё без проблем поместились загрузочные файлы нашей винды.Затем чтобы записать образ Windows 7 ,нам понадобится программа UltraISO.
ссылка для скачивания- https://ultraiso-ezb.ru/
Данная программа платная, но она будет работать в течение 30 дней в пробном режиме. При запуске выбираем пункт Пробный период
Флешка должна обязательно быть вставлена в компьютер.
В программе UltraISO нажимаем меню Файл , затем Открыть.
Затем открывшемся окне указываем, где на компьютере лежит образ с Виндовос 7 и жмём Открыть.
После, когда файлы образа были успешно открыты, мы нажимаем меню Самозагрузка – Записать образ жесткого диска .
В открывшемся окне важно убедиться, что в пункте Disk Drive выбрана ваша флешка. Если это не так, то выбираем её вручную из выпадающего списка
Больше менять нечего не нужно. Нажимаем кнопку Записать , чтобы приступить к созданию загрузочной флешки.
Запись Семёрки на флешку обычно длится минут 10-20, всё конечно зависит от мощности вашего компьютера и скорости флешки.
Преимущества использования LiveCD
Live CD позволяет работать, не устанавливая на винчестер операционную систему. То есть, его можно использовать при отсутствии винчестера или когда вам не хочется тратить большое количество времени на установку ОС.
Более того, данный вариант также практикуется при «лечении системы». Допустим, в вашей операционной системе произошел сбой, а ее переустановка именно в этот момент невозможна
В таком случае Live CD позволит вам привести комп в работоспособное состояние и, например, сохранить какие-то файлы или данные.
Также важно упомянуть об еще одной сфере использования – работа на разных ПК. Если вам нужно поработать на другом устройстве, но вам не хочется лишать себя преимуществ и удобства своей операционной системы
В данном случае вам поможет запись на съемный накопитель. После чего его подключить к ноутбуку и начать работать в любимой ОС.
Настройка биоса
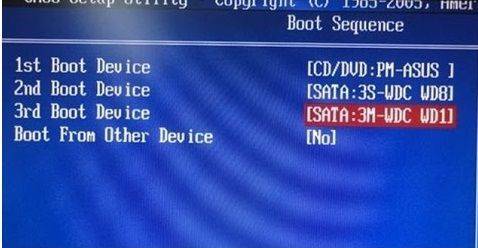
- Включите или перезагрузите компьютер. Следуйте инструкциям на экране, чтобы войти в настройку BIOS. Если компьютер загружается в операционную систему перед загрузкой BIOS, нажмите «Ctrl-Alt-Del» для перезагрузки.
- Выберите «Boot» или «Advanced BIOS Features» с помощью клавиш со стрелками. Нажмите «Enter», чтобы открыть меню.
- Выберите «Hard Disk Boot Priority», «Hard Drive Order» или другой похожий вариант. Нажмите «Enter».
- Выберите второй жесткий диск и нажмите «Enter» или «+», чтобы переместить устройство в начало списка.
- Нажмите «Enter» еще раз, чтобы применить изменения. Нажмите «F10», чтобы завершить настройку и загрузиться с другого жесткого диска.
Чаще всего современные компьютеры используют жесткие диски SATA, поэтому вам не нужно выполнять каких-либо сложных действий, кроме как выбрать необходимый жесткий диск для загрузки в BIOS.
Обратите внимание
При использовании операционный системы, загруженной с CD или DVD-диска, сохранять или изменять информацию будет невозможно. Все данные смогут храниться только в оперативной памяти компьютера лишь временно.
При работе с «флешкой» такие ограничения могут отсутствовать, в зависимости от выбранных настроек.
Выбирайте для работы «флешку» объемом не менее 4-х Гб. Это позволит загружать операционную систему быстрее.
Внимание, только СЕГОДНЯ!
Все интересное
Часто возникает необходимость в немедленной переустановке операционной системы или загрузке системы, для сохранения данных, когда компьютер уже не в состоянии включится, на помощь приходит полезная вещь – загрузочная флешка. Процесс записи образа на…
Проблемы с загрузкой операционной системы могут возникать как по техническим причинам, так и в связи со сбоями в работе программного обеспечения. Таким образом, для того чтобы понять, почему не запускается ОС, необходимо проверить каждую из…
Сегодняшний рынок компьютеров, ноутбуков и нетбуков весьма разнообразен. Довольно часто на нем встречаются устройства, не имеющие возможности для считывания CD/DVD-дисков, что, в свою очередь, усложняет установку операционной системы на них.…
Форматирование жесткого диска приводит к удалению всех данных на нем и используется в различных случаях, например для установки новой операционной системы или удаления вирусов. В отличие от предыдущих версий системы, отформатировать диск в Windows…
Переустановка Windows XP на Windows 7 может быть совершена при помощи диска или флеш-карты, на которую записывается нужный образ системы, представленный в формате ISO. После этого производится удаление всех данных на компьютере и инсталляция новой…
Операционная система Windows обычно устанавливается при помощи лазерных CD-дисков. В том случае, если на компьютере пользователя отсутствует или не функционирует дисковый привод, установка системы может быть произведена при помощи съемных носителей…
Обычно для установки операционной системы используют DVD-приводы и специальные диски. В тех ситуациях, когда данные устройства отсутствуют, принято использовать различные USB-накопители. Инструкция 1Если вам требуется установить операционную…
Если вы решили удалить предустановленную операционную систему Windows Seven с вашего мобильного компьютера, не спешите форматировать жесткий диск. Работоспособный ноутбук понадобится вам для подготовки файлов, необходимых для установки Windows XP. …
Некоторым пользователям необходимо для тех или иных целей работать в разных операционных системах. Для осуществления этой задачи можно установить обе ОС на один жесткий диск. Вам понадобится- установочные диски ОС;- два жестких диска.Инструкция …
Сейчас совсем необязательно устанавливать операционную систему (ОС) на жесткий диск компьютера, чтобы ее запустить. Ее можно записать на флеш накопитель и запускать на любом компьютере. Очень удобно, когда нужная ОС всегда находится «под…
Как запустить ноутбук без жесткого диска? В таком случае поможет специальный Live CD (DVD). Он содержит операционную систему, которая может работать без жесткого диска, благодаря использованию оперативной памяти компьютера (RAM). Благодаря этому, можно пользоваться Windows 7, не устанавливая его и не внося каких-либо изменений в конфигурацию ПК или ноутбука.
Подготовка к запуску портативного компьютера
Если вы купили ноутбук или нетбук, то процедура подготовки перед первым запуском займёт меньше минуты. На некоторых моделях может потребоваться подключить аккумуляторную батарею. Когда батарея на месте, откройте крышку и нажмите кнопку питания. Если аккумулятор не заряжен, вам потребуется подключить адаптер переменного тока, который поставляется вместе с ноутбуком. Во время зарядки вы можете продолжать работу.
Если к ноутбуку требуется подключать периферийные устройства, можете ознакомиться с приведёнными ниже инструкциями, для настольных и портативных компьютеров, как правило, используют те же самые типы соединений.
Компьютер без жесткого диска
так,
основная идея состоит в том, что достаточно продвинутая операционная система
должна первоначально грузиться с CD (пусть, например, даже в режиме эмуляции
флоппи-диска), затем необходимо создать RAM-диск (то есть электронный диск в
памяти компьютера) и на него распаковывать (или переписывать с исходного CD-ROM)
настроенную на конкретный компьютер полноценную операционную систему (возможно,
в несколько урезанном варианте) с уже установленным необходимым программным
обеспечением и драйверами. Собственно система Windows будет при этом работать
с RAM-диска. Туда же можно поместить все необходимые программы, а на исходном
загрузочном CD-диске оставить редко используемые (или большие по объему) программы
и какие-то данные.
В итоге после запуска Windows CD-ROM можно будет даже вынуть из лотка, а привод
использовать для чтения других дисков.
Для того чтобы изготовить загружаемую таким образом систему, вам понадобятся:
- дистрибутив Windows (исходя из различных соображений лучше взять Windows
98SE); - для более экономной инсталляции можно воспользоваться профессиональной
версией популярной программы 98lite , значительно облегчающей
Windows 98/Mе и соответственно ускоряющей ее работу (http://www.litepc.com/index.html),
причем для этой программы существует и русификация. В принципе, на сайте LitePC
готовится версия для облегчения операционных систем и семейства Windows 2000/XP
– 2000-XPlite, так что вскоре можно будет попробовать на прочность и более
прогрессивные изделия от компании Microsoft. И тогда, выбрав минимальный способ
установки – 98micro и полностью отказавшись от Internet Explorer путем удаления
из ядра Windows 98 всего связанного с MS HTML, вы получите максимально сжатую
и быструю операционную систему, занимающую менее 50 Мбайт (!) на носителе; - драйвер RAM-диска, причем стандартному драйверу RAMDRIVE.SYS фирмы Microsoft
лучше предпочесть альтернативный – XMS Disk (XMSDSK.EXE), которому можно задать
любую букву устройства. Его преимущество заключается еще и в том, что он понимает
длинные имена и позволяет грузить компоненты операционной системы Windows; - утилита Drive Load (DRVLOAD.COM), которая может загружать *.SYS-драйверы
из командной строки; - какой-либо универсальный CD-ROM-драйвер, который поддерживает CD-приводы.
Можно взять стандартный набор с загрузочного флоппи-диска Microsoft Windows,
но лучше попробовать UNIIDECD.SYS или VIDE-CDD.SYS, которые работают с большим
количеством CD-ROM-приводов.
Кроме вышеприведенных программ вам понадобятся все необходимые драйверы, редактор
с возможностью работы в двоичном режиме (можно взять стандартный Edit.com из
Windows, Hiew (Hacker’s view), а также какую-нибудь оболочку типа Volkov, Norton
или Windows Commander) и все базовые программы, которые вы планируете запускать
из-под созданной таким образом операционной системы.
Почему нельзя перенести Windows просто так?
Вы включаете Windows… а она не понимает, что происходит.
Проблемы с активацией для добропорядочного пользователя всё насущнее. Я принадлежу к числу старых гвардейцев, для которых это вообще не проблема . А как быть остальным? При переносе системы активация слетает обязательно. Бесконечные упоминания об отсутствии лицензии и налагаемые ограничения взбесят любого… Тем более, если компьютер приобретался с предустановленной Windows. Не покупать же ключ заново. Так что проблемы с переносом активации Windows я решил выделить в отдельную статью.
Отсюда вытекает и следующая проблема. Купили сначала Lenovo, а переехать хотите на новенький Asus
И те и другие, если вы не обращали внимание, любят доустанавливать своё “личное” ПО, которое, порой, очень жёстко привязывает систему и конкретные установленные модули. Которые ставятся только на эти версии компьютера или ноута.







