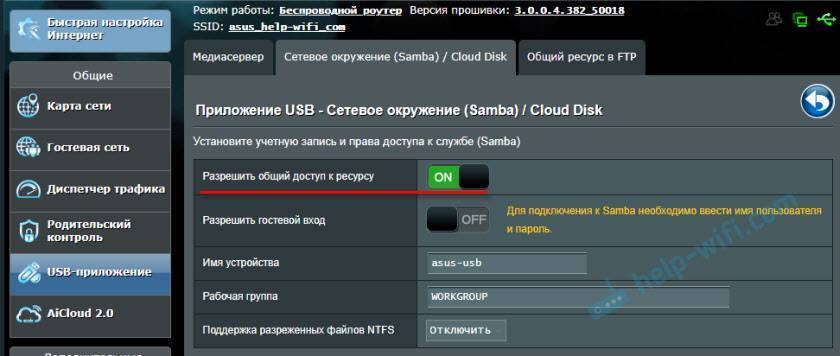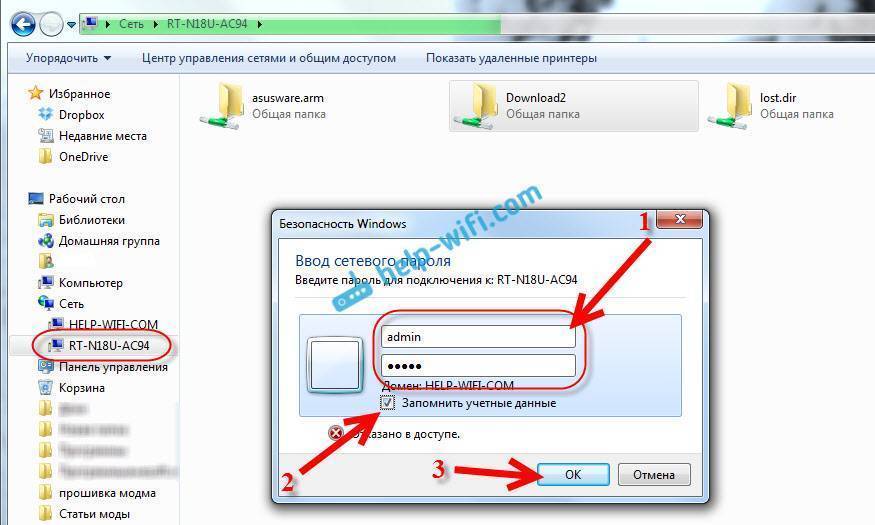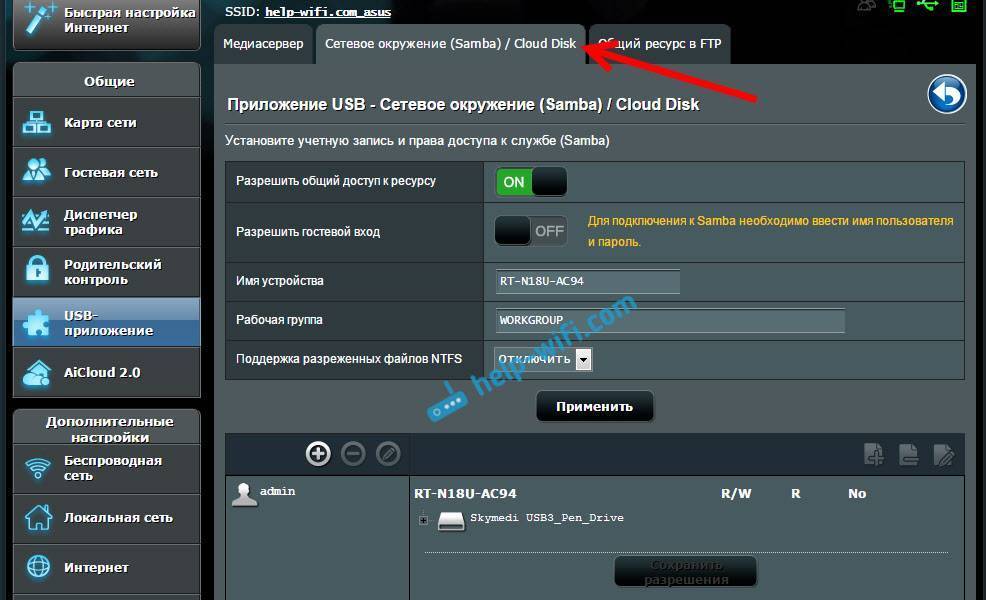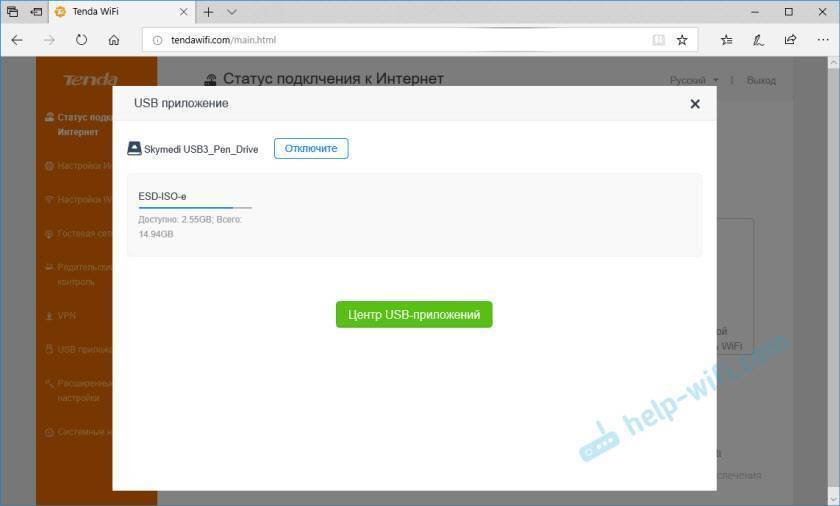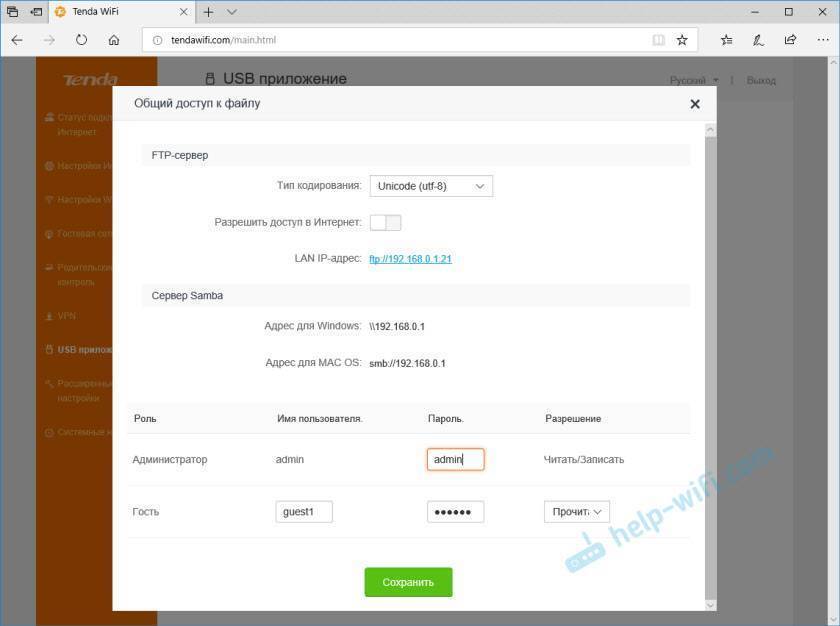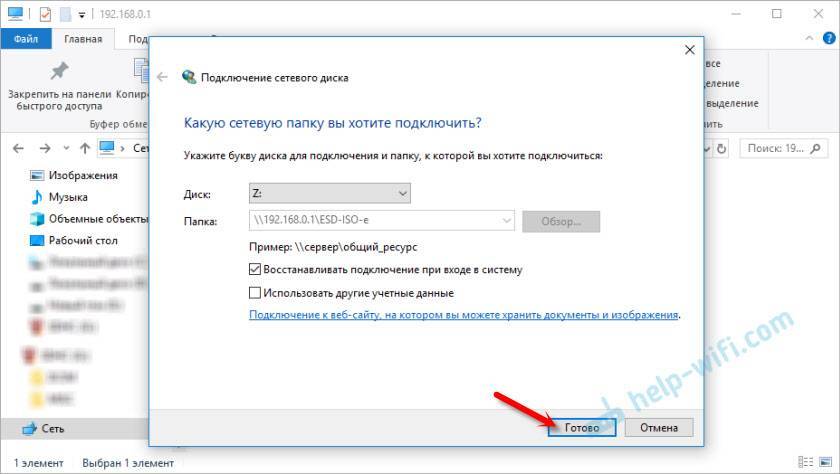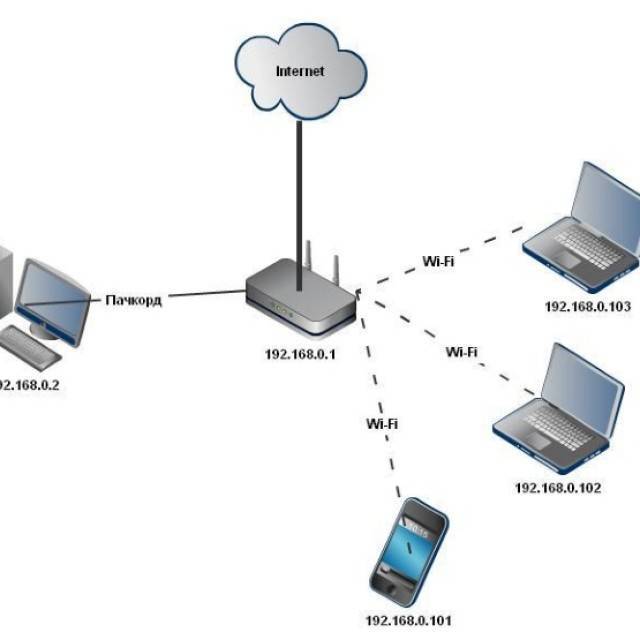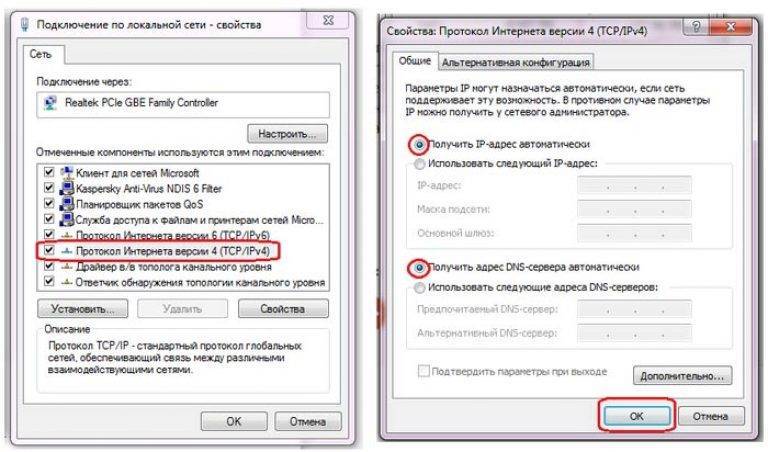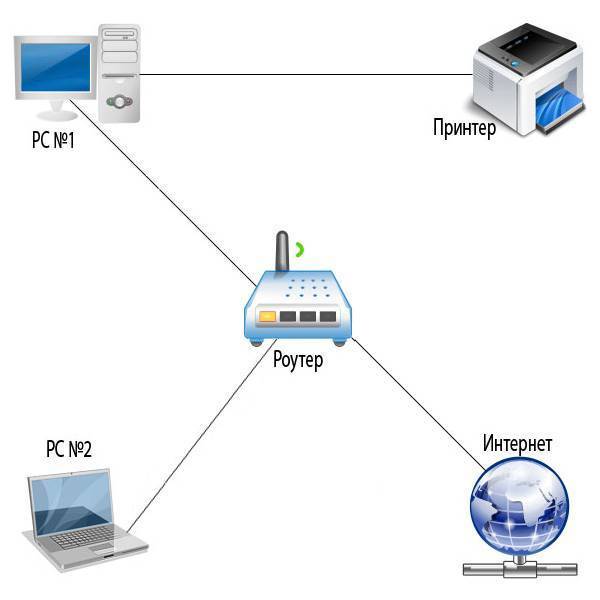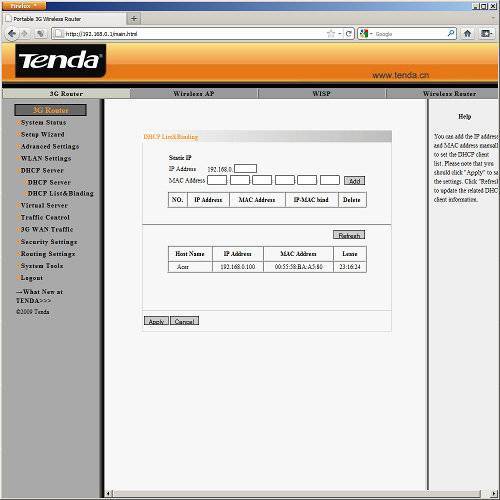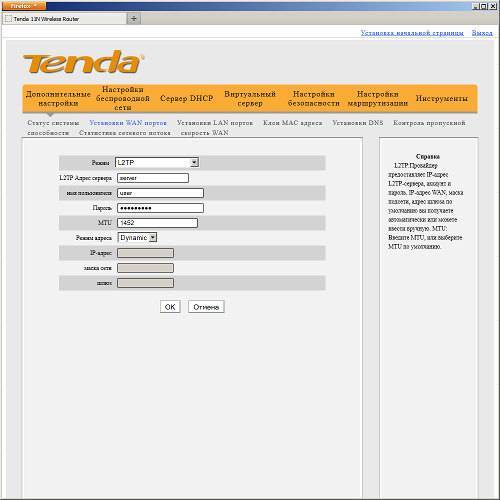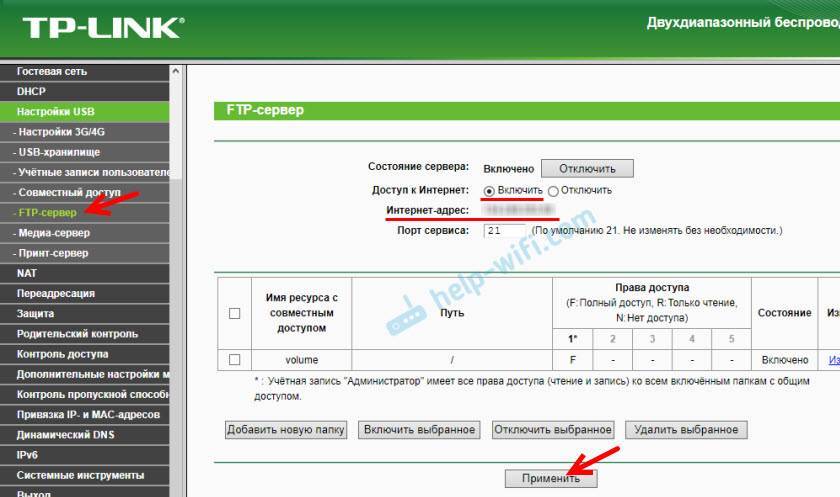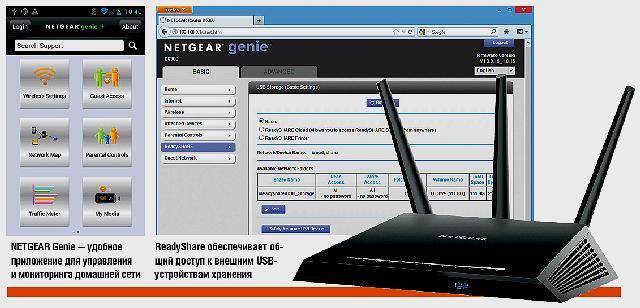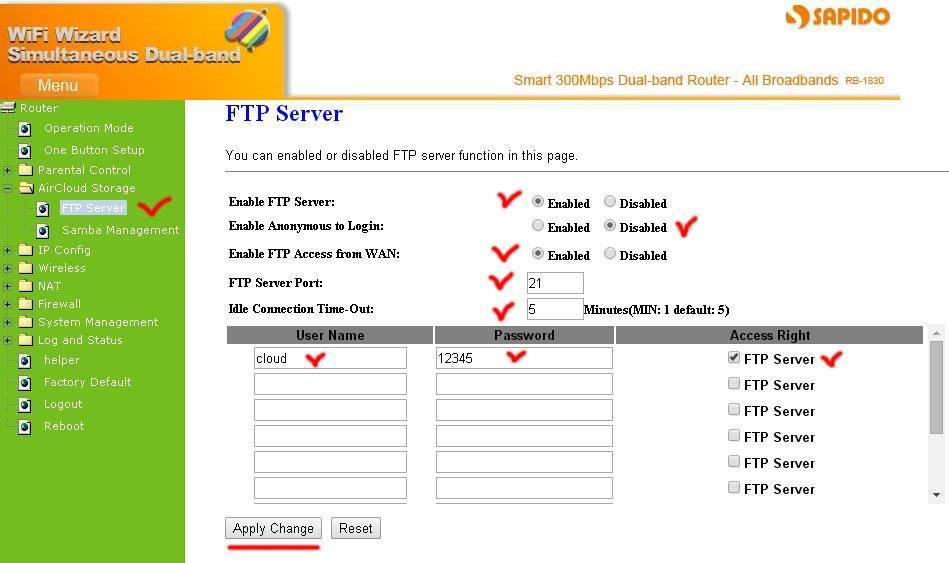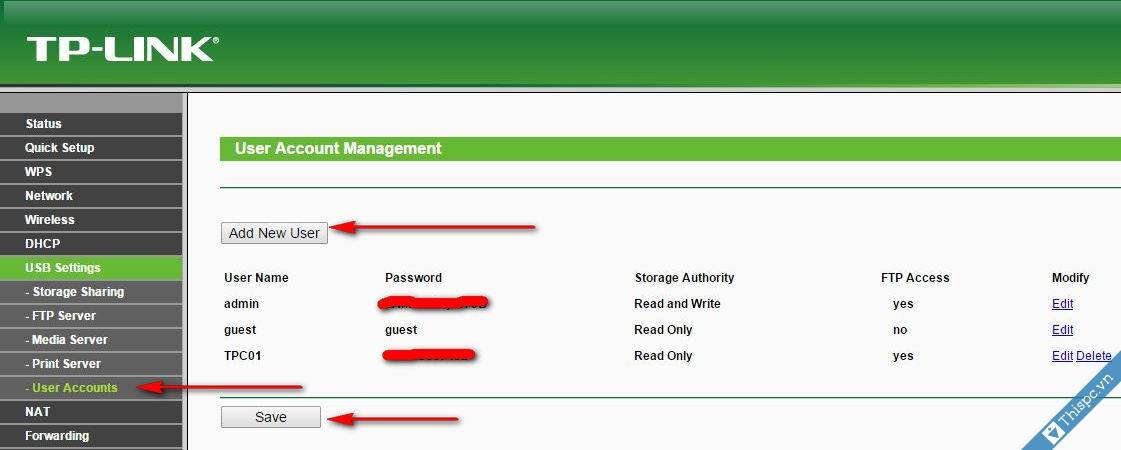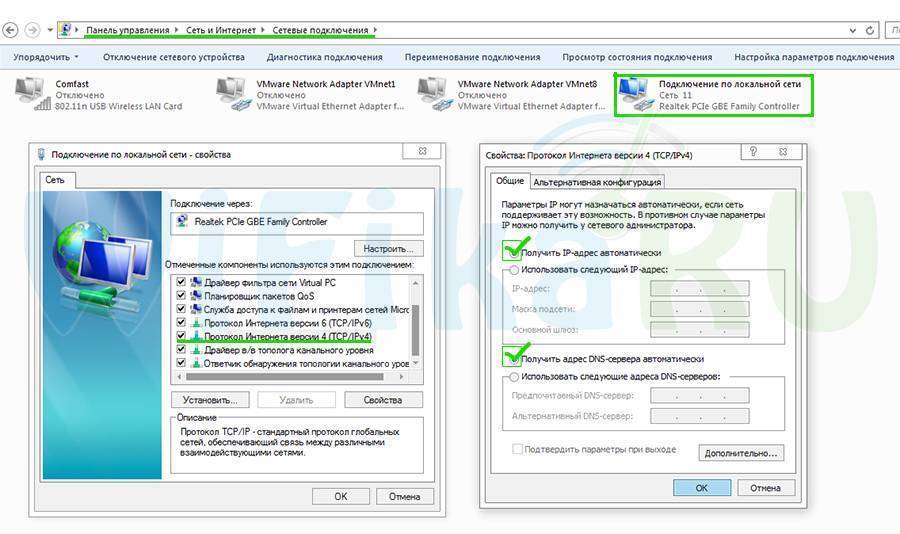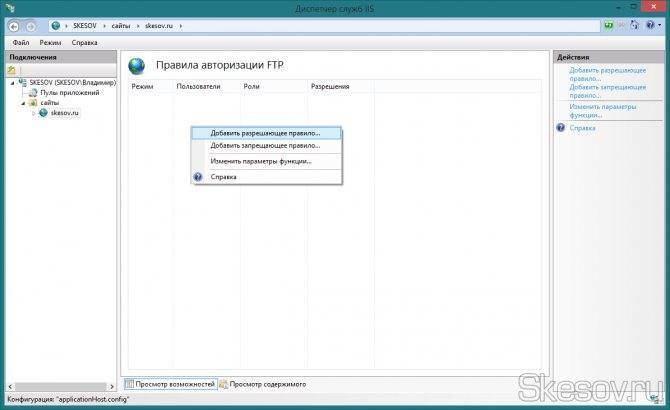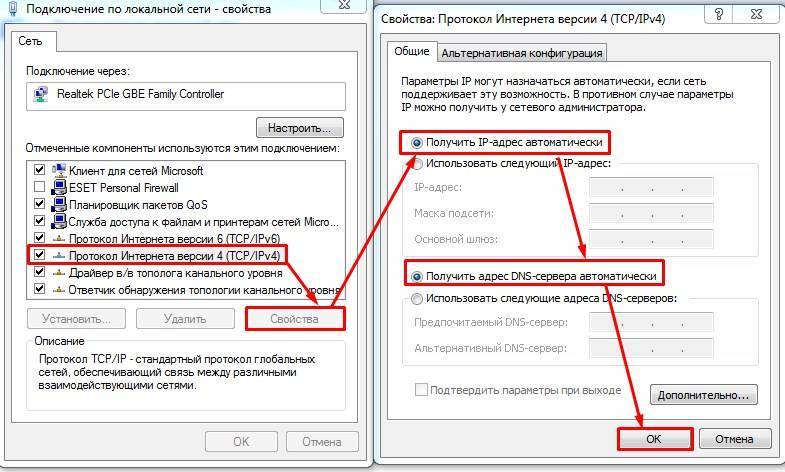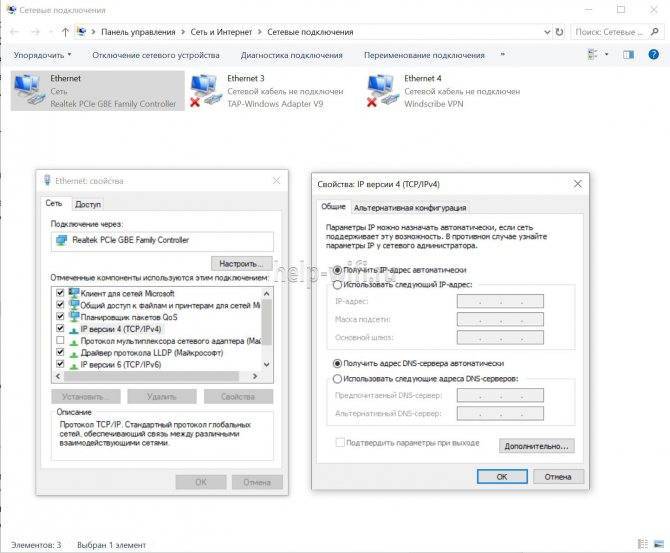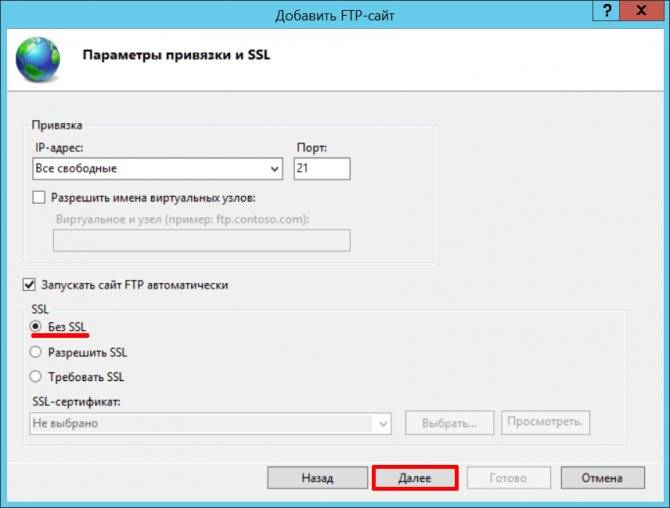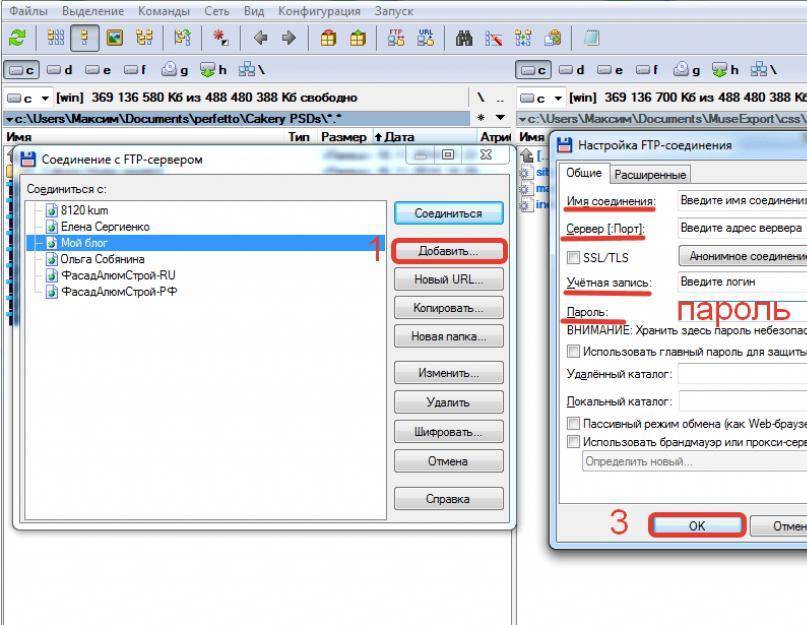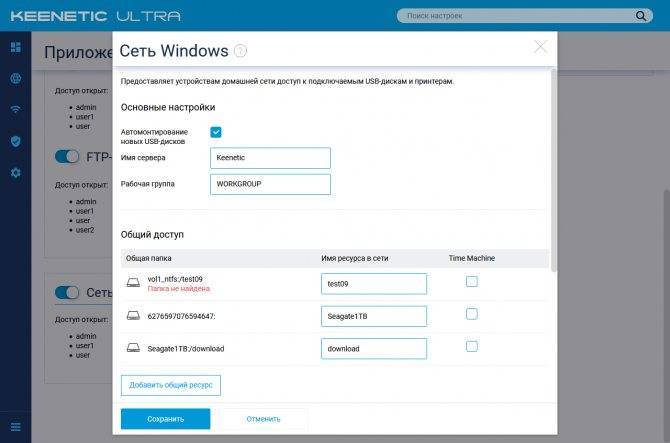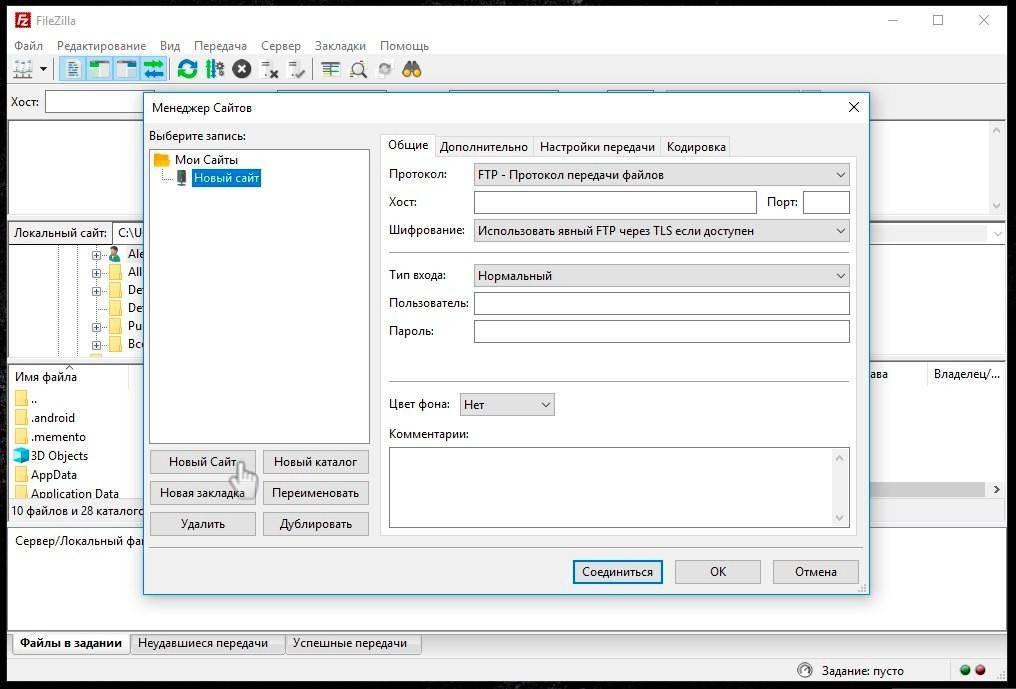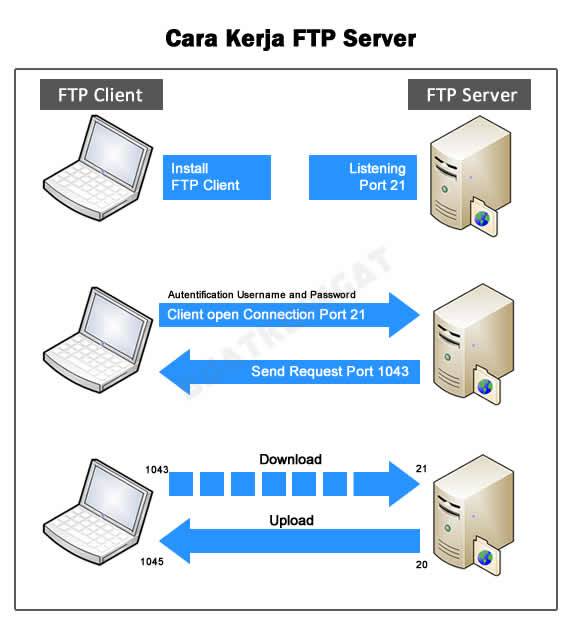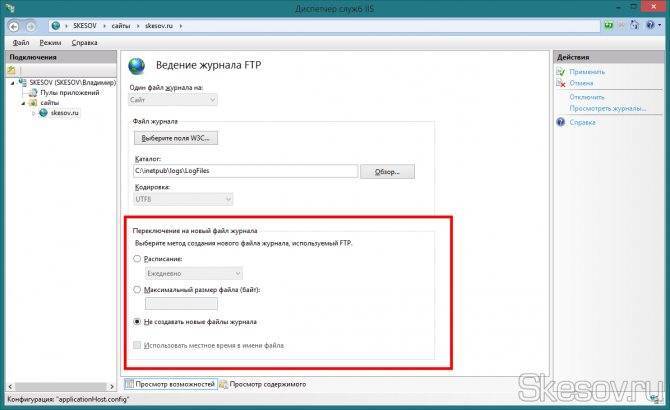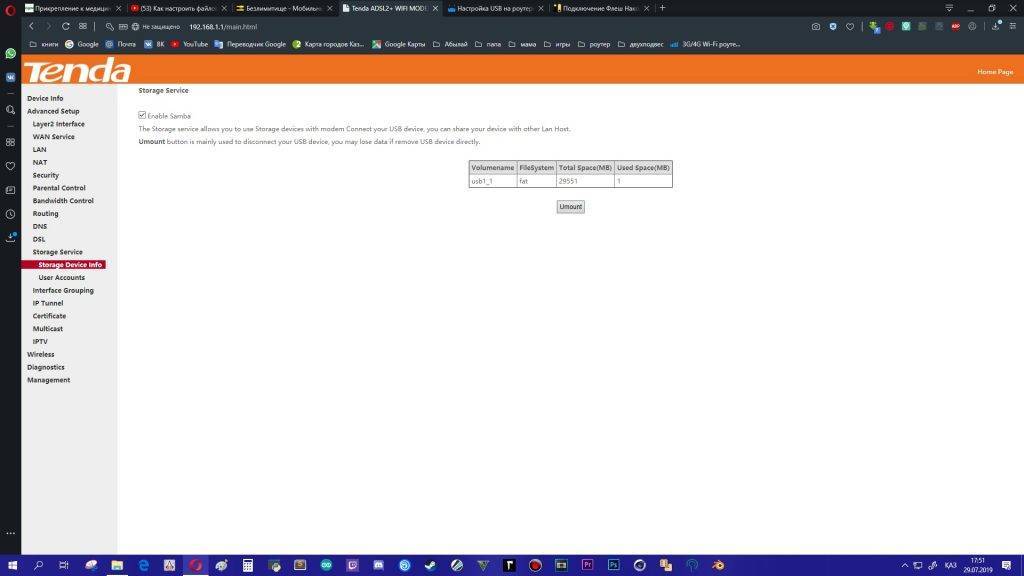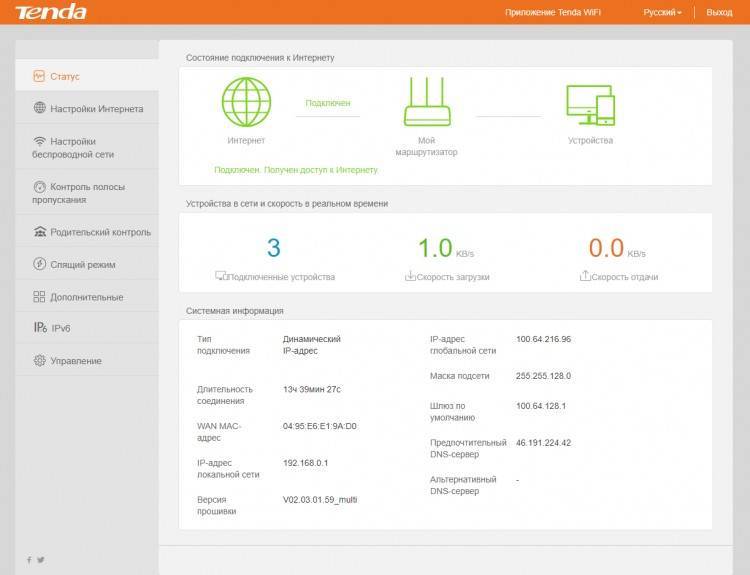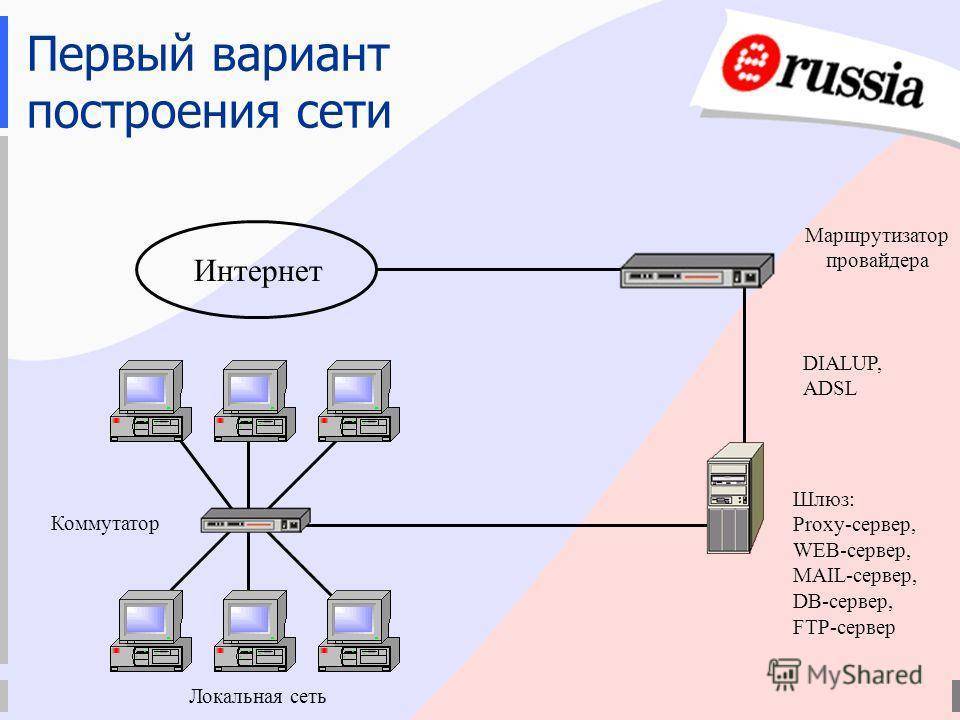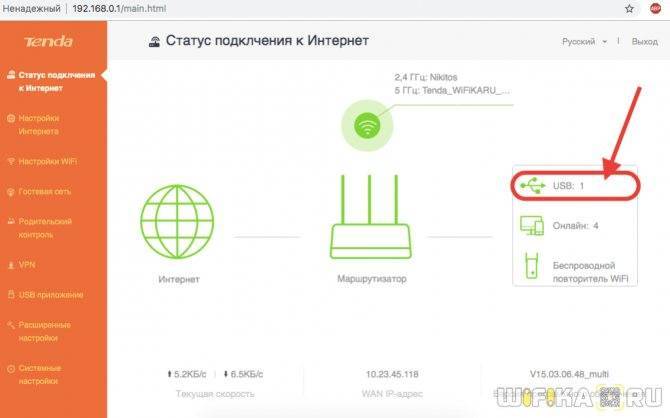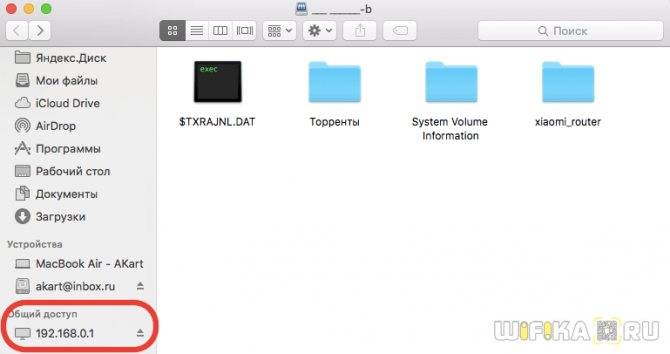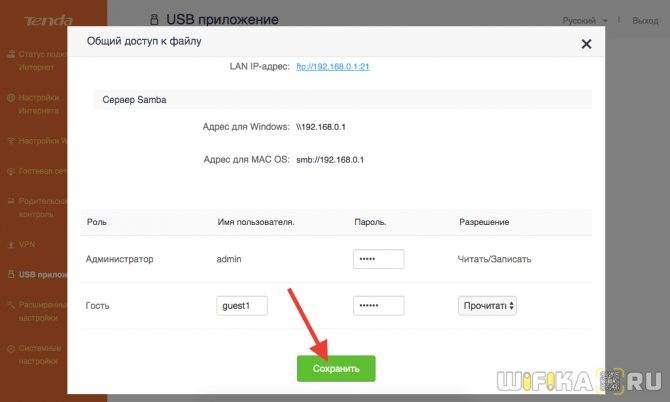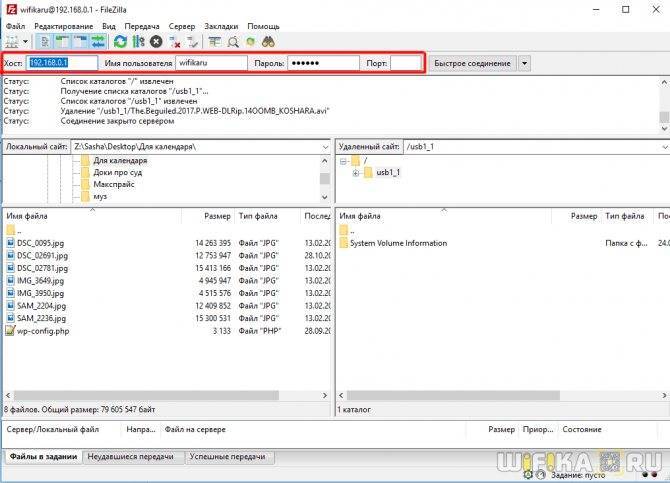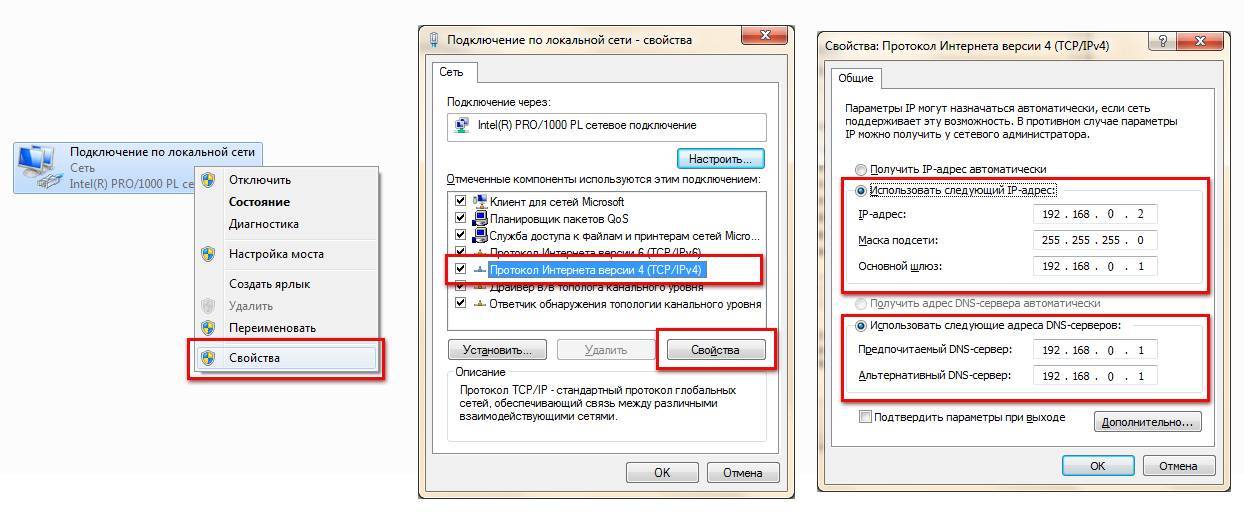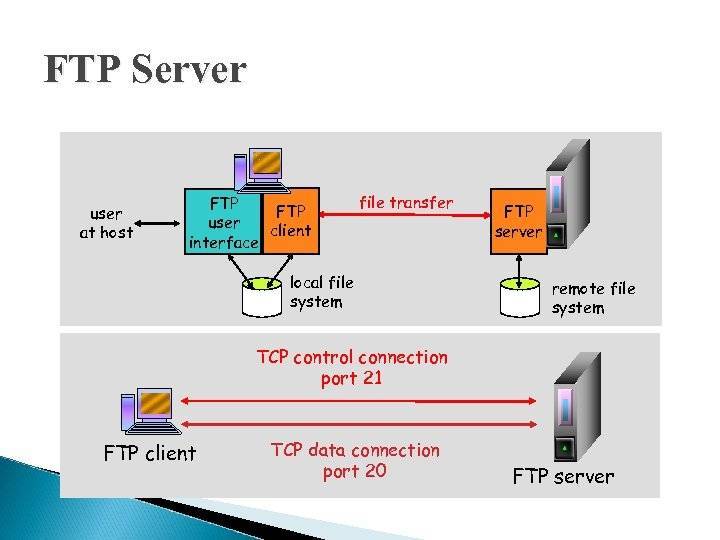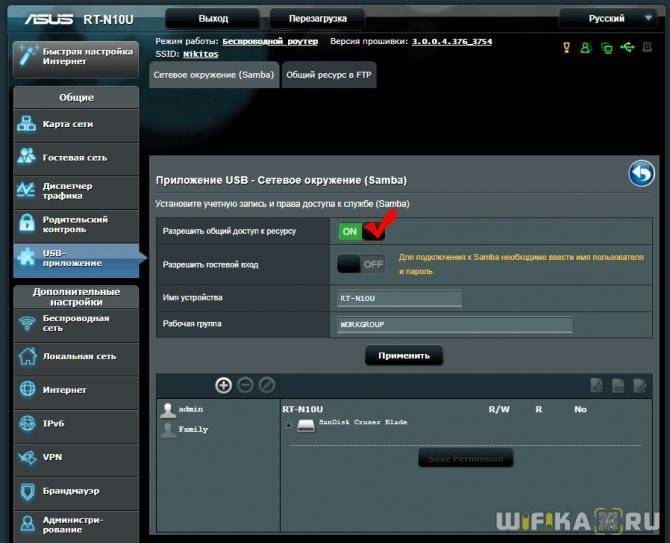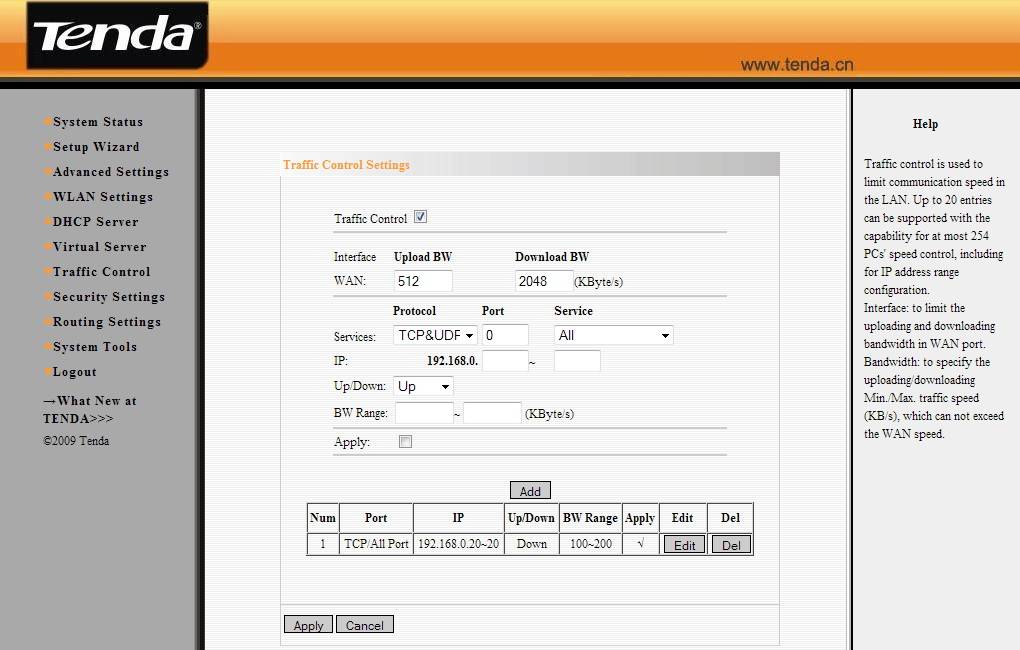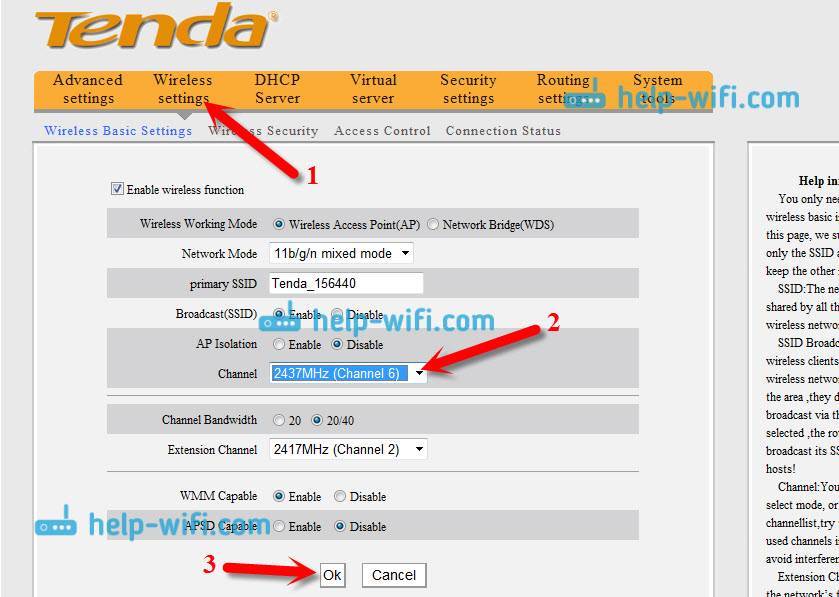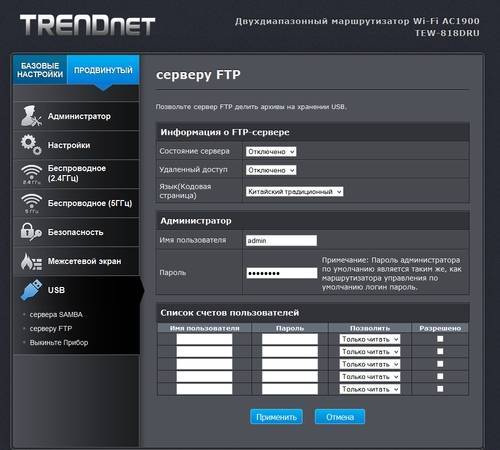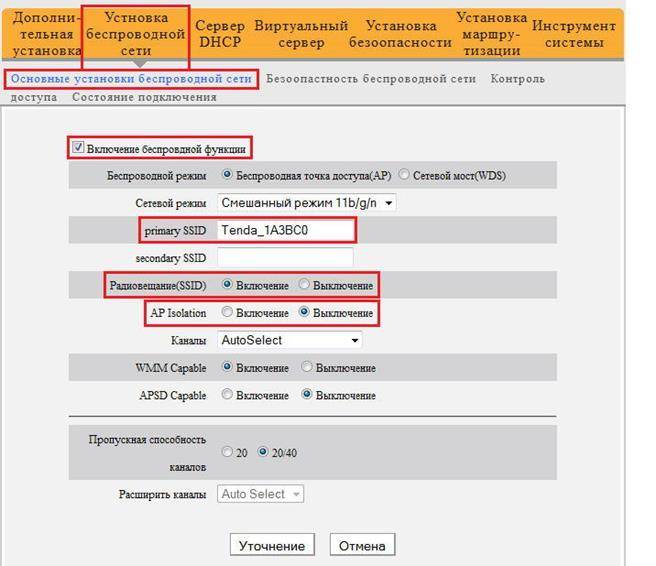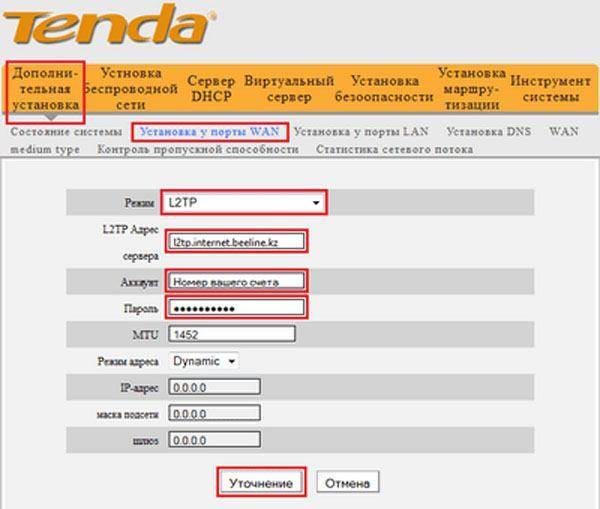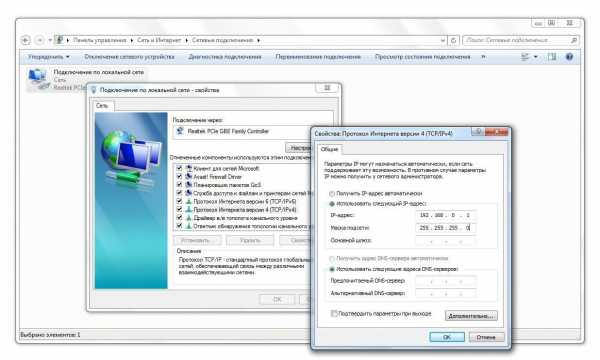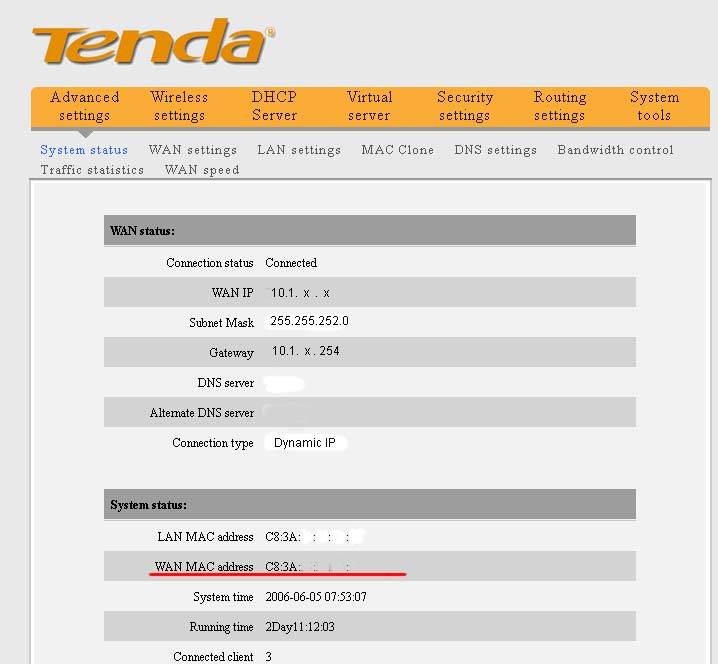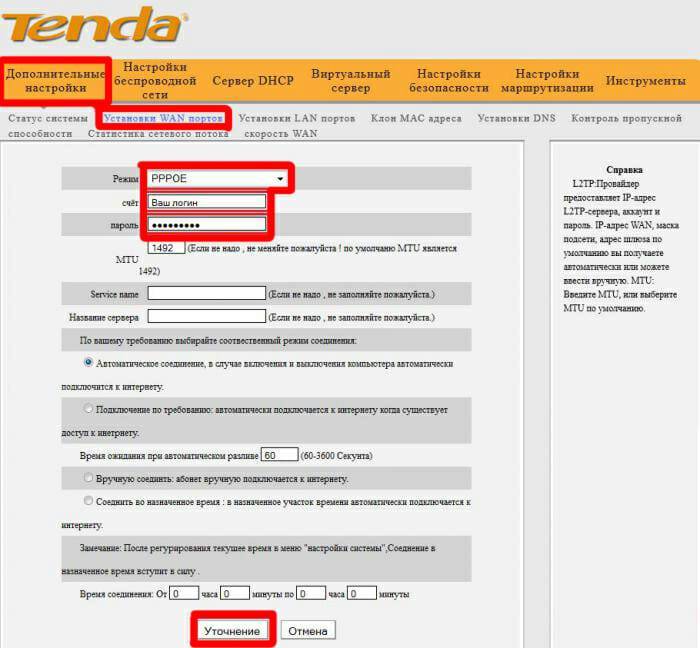Шаг 3. Настройка доступа в локальной сети
Для новых пользователей предустановлены параметры доступа на чтение и запись, но их можно при необходимости изменить. По умолчанию любой роутер использует пароль для входа в интерфейс конфигурации. Поскольку теперь пользователь не один, есть возможность разрешить отдельные настройки входа. Для этого на вкладке «Login to the Home Network
» предусмотрена опция «вход с другого аккаунта
».
Так или иначе, удаленный доступ осуществляется только тогда, когда роутер защищен паролем. В меню «Home Network
» выберите «Storage (NAS)
» и активируйте опцию «Storage (NAS) enabled
».
Теперь доступ осуществляется непосредственно в локальной сети в Проводнике Windows или Finder Mac OS в разделе «Сеть». Там появится запись «имя вашего роутера», и вы можете заходить на него под своим логином и паролем. Можно заходить из браузера, введя «http:// имя вашего роутера
».
Как из роутера сделать сервер
Все более чаще в небольших офисах или в квартирах устанавливаются серверы. Это могут быть медиа, файловые или серверы баз данных. Для этих нужд обычно выделяется отдельный компьютер со специализированными операционными системами, на которых запущены необходимые службы (специализированное программное обеспечение). В более редких случаях могут использоваться серверные системы, но это дорогое решение для дома. Но мало кто знает, что в качестве сервера можно использовать обыкновенный домашний роутер. Его ресурсов, таких как частота процессора и внутренняя память, вполне достаточно для этого.
Возможности USB-порта на маршрутизаторе
Часто встречаю вопросы, что-то типа: «а зачем нужен USB-порт на Wi-Fi роутере». Выше я перечислил основные функции, но давайте разберемся более подробно. Плюс дам ссылки на некоторые инструкции, которые могут вам пригодится после выбора и покупки такого маршрутизатора.
Как я уже писал выше, в основном функции зависят от производителя и прошивки на которой работает роутер. Но если брать устройства самых популярных производителей (ASUS, TP-Link, D-Link, ZyXEL), то там USB вход используется примерно для одних и тех же задач. Которые мы рассмотрим ниже.
Для внешних жестких дисков и USB-накопителей
Здесь все просто. Берем флешку, или внешний жесткий диск (он же HDD), и подключаем к маршрутизатору. Если необходимо, задаем некоторые настройки и получаем общий доступ к накопителю с любого устройства, которое подключено к маршрутизатору.
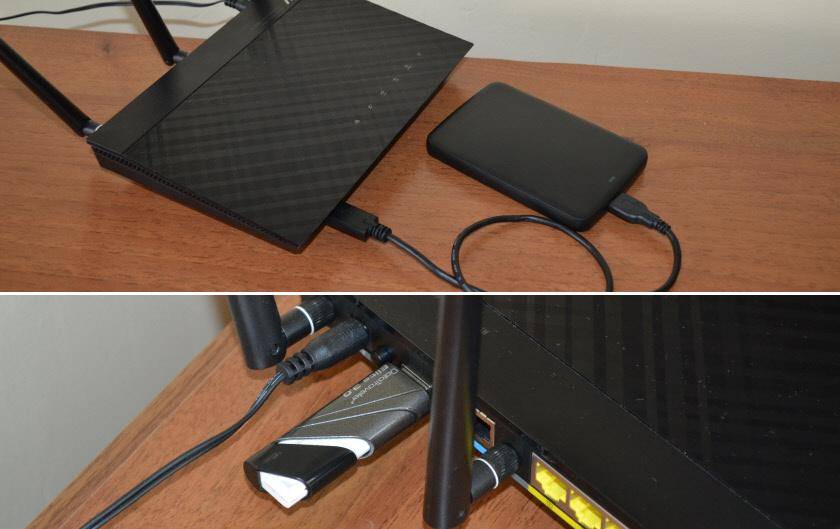
Можно настроить следующие функции:
- Общий доступ к файлам на USB-накопителе. Это обычный сетевой доступ к накопителю, который подключен к маршрутизатору. На компьютере, накопитель будет отображаться на вкладке «Сеть». Или можно подключить его как сетевой диск. С Android устройств доступ можно получить например через программу «ES проводник».
- FTP-сервер. Можно настроить на роутере FTP-сервер, и получать доступ к накопителю не только в локальной сети, но и через интернет.
- Медиа-сервер (DLNA-сервер). Еще одна полезная фишка. Она может пригодится для просмотра на телевизоре (в основном на ТВ) фото, видео и прослушивания музыки, которая хранится на сетевом накопителе. Телевизор так же должен быть подключен к роутеру.
- Download Master, или автономная загрузка файлов. Это когда роутер может сам загружать файлы (торренты) на подключенный к нему жесткий диск, или флешку. Без компьютера и других устройств. На новых моделях от TP-Link и ASUS эта функция есть точно. Я сам пользуюсь, очень удобно. Особенно, когда интернет медленный. Можно запланировать загрузку на ночь.
- На роутерах ASUS есть еще AiDisk (общий доступ к файлам через интернет), и Time Machine.
Инструкции по настройке некоторых функций:
- Доступ к USB диску (флешке) через роутер TP-Link по сети
- Настройка общего доступа к USB-накопителю на маршрутизаторах ASUS
- FTP-сервер на TP-LINK
- Настройка FTP сервера на роутере ASUS
- Медиа-сервер (DLNA) на ASUS и TP-LINK
- Автономная загрузка файлов на новых моделях от TP-Link
Небольшой нюанс по поводу подключения внешних жестких дисков. Бывает такое, что питания, которое дает маршрутизатор на USB-порт может не хватать для работы жесткого диска. Я сам с такой проблемой еще не сталкивался. Сразу хочу сказать, что невозможно заранее узнать, «потянет» ли роутер определенный жесткий диск. Если вы столкнулись с такой проблемой, то лучше обменять маршрутизатор на другую модель. Есть там разные USB-хабы и сами диски с дополнительным питанием, можете посмотреть, но мне кажется, что это полная ерунда.
Ну и если у вас накопитель стандарта USB 3.0, и вы планируете активно его использовать, то лучше роутер покупать так же с портом USB 3.0. Это всегда указано в характеристиках. Внешне, их так же можно отличить. Вход стандарта 3.0, и сам штекер внутри окрашены в синий цвет. Скорость записи и считывания информации будет выше.
Для 3G/4G модемов
Если у вас интернет через 3G/4G модем, и вам понадобилось раздать его по Wi-Fi и по кабелю на другие устройства, то вам понадобится роутер, у которого есть поддержка USB модемов.

Важно! Если на маршрутизаторе есть USB вход, то это не означает, что он может раздавать интернет с 3G/4G модема. Вы модем то подключите, но просто ничего не будет работать. Нужно строго проверять совместимость маршрутизатора с модемом.
Нужно строго проверять совместимость маршрутизатора с модемом.
На эту тему я написал уже много статей. Поэтому, просто даю ссылки:
- Wi-Fi роутер для USB 3G/4G модема – много информации по выбору и совместимости. Эта статья вам точно пригодится!
- Роутеры ASUS с поддержкой USB 3G/4G модема
- Как подключить 3G/4G USB модем к Wi-Fi роутеру TP-LINK
- Настройка 3G USB-модема на роутере Asus
Главное, серьезно подойти к выбору роутера для этих задач. Советую так же перед покупкой посмотреть в интернете информацию по запросу «модель роутера + модель модема». Я в свое время так и делал.
Для принтера (принт-сервер)
К маршрутизатору подключается принтер (по USB) и настраивается принт-сервер. После настройки, все устройства в локальной сети могут использовать принтер, или МФУ. Процесс настройки принт-сервера будет отличатся в зависимости от самого маршрутизатора.
Честно скажу, что у меня не много опыта в настройке этой схемы. Поэтому, смотрите инструкции на сайтах производителей. Там все есть.
Настройка общего доступа к файлам (FTP и Samba) на роутере Tenda
Заходим в настройки роутера по адресу http://tendawifi.com. Если не знаете как это сделать, или не получается, то смотрите эту инструкцию.
USB-накопитель должен отображаться на главной странице веб-интерфейса.
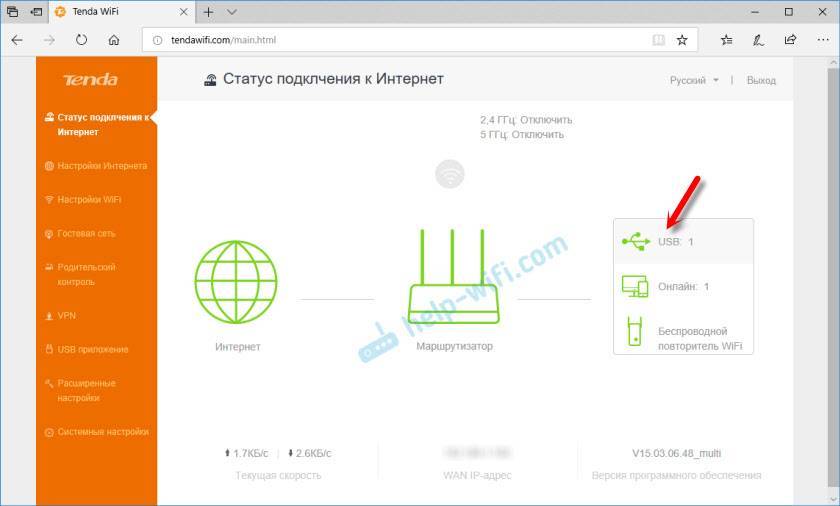
Если нажать на него, то можно посмотреть объем накопителя и сколько доступно памяти. Там же его можно отключить, или сразу перейти в центр USB-приложений.
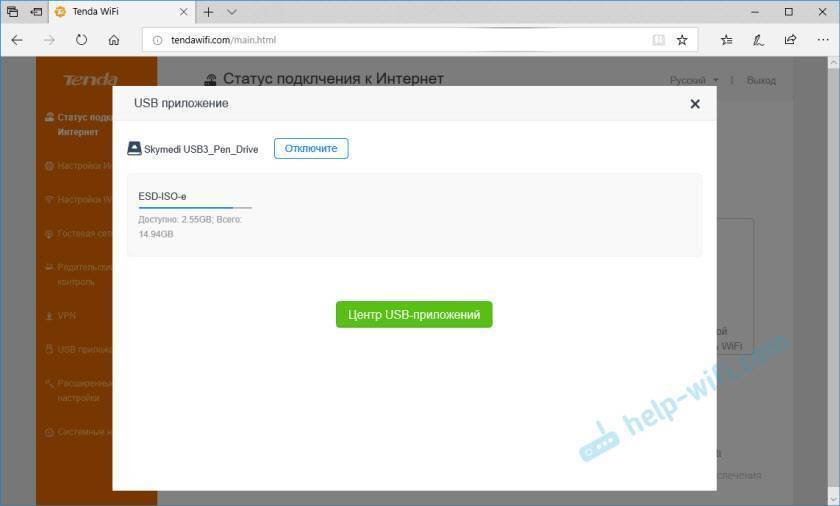
В принципе, общий доступ к файлам уже работает. Чтобы посмотреть настройки и адрес для доступа к сетевому накопителю, нужно перейти в раздел «USB приложение» и выбрать «Общий доступ к файлу».
Там есть три блока с настройками:
- FTP-сервер. Настройки: тип кодирования – тут лучше ничего не менять без необходимости. Разрешить доступ в Интернет – можно включить доступ к вашему FTP-серверу через интернет. Но для работы этой функции у вас должен быть белый, статический, внешний IP-адрес. Я эту функцию не проверял. LAN IP-адрес – это IP-адрес нашего локального FTP-сервера. По этому адресу можно получить доступ к серверу. Например, через браузер.
- Сервер Samba. Здесь настроек нет, просто адрес для доступа к сетевому накопителю для Windows и Mac OS. Его нужно набирать в проводнике. Или подключить как сетевой диск. Об этом я более подробно расскажу ниже в статье.
- Настройки пользователей. По умолчанию, там уже создано два пользователя: администратор и гость. У них разные права доступа к накопителю. У администратора права на запись/чтение, а у гостя только на чтение. По умолчанию имя пользователя администратора — admin. Пароль так же admin. Пароль можно сменить. Так же при необходимости можно сменить имя пользователя и пароль для учетной записи «Гость».
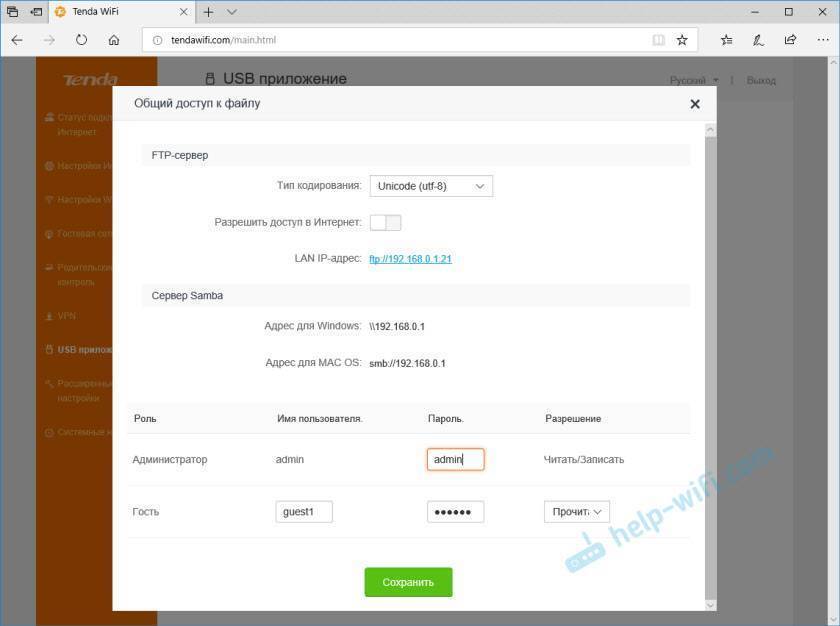
Все максимально просто и понятно. Рекомендую сменить только пароль администратора.
Как зайти на накопитель по FTP?
Просто в браузере переходим по адресу ftp://192.168.0.1:21. Появится запрос логина и пароля. Чтобы зайти под учетной записью администратора, нужно ввести соответствующее имя пользователя и пароль.
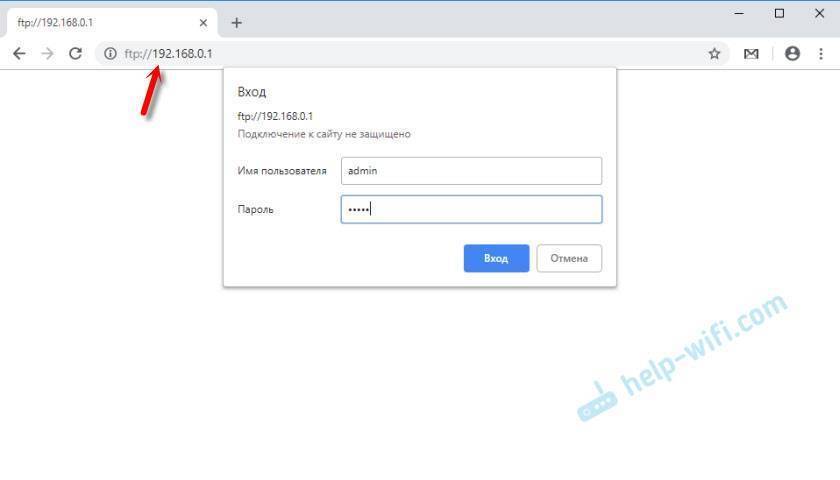
Вот так отображаются файлы на накопителе:
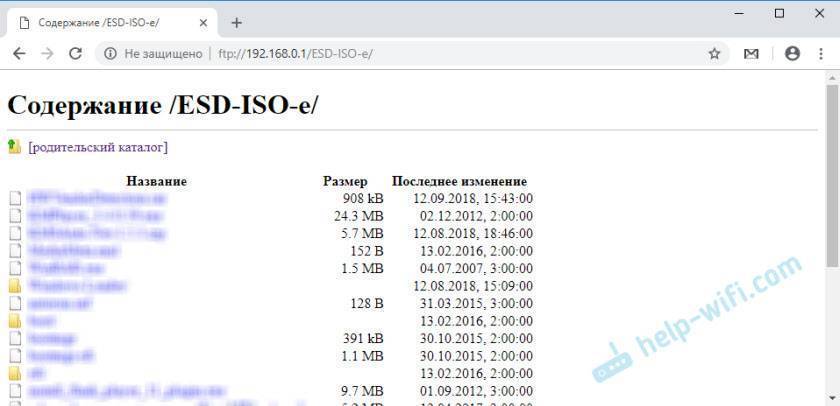
Для доступа к файлам можно использовать отдельные программы. Например, FileZilla Client. Для Android есть удобное приложение ES Проводник. В нем есть возможность подключения по FTP.
Настройка доступа к серверу Samba
Подключенный к маршрутизатору Tenda жесткий диск, или флешку, можно открыть как обычную папку. Для этого в проводнике Windows просто нужно перейти по адресу: \\192.168.0.1. Если у вас компьютер на Mac OS, то адрес будет таким: smb://192.168.0.1.
Для авторизации вводим логин и пароль необходимой учетной записи, которые указаны в настройках роутера Tenda.
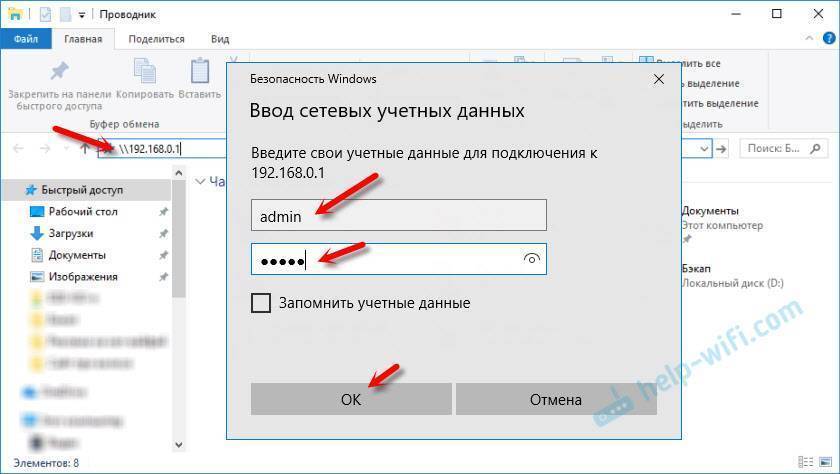
Откроется наш накопитель.
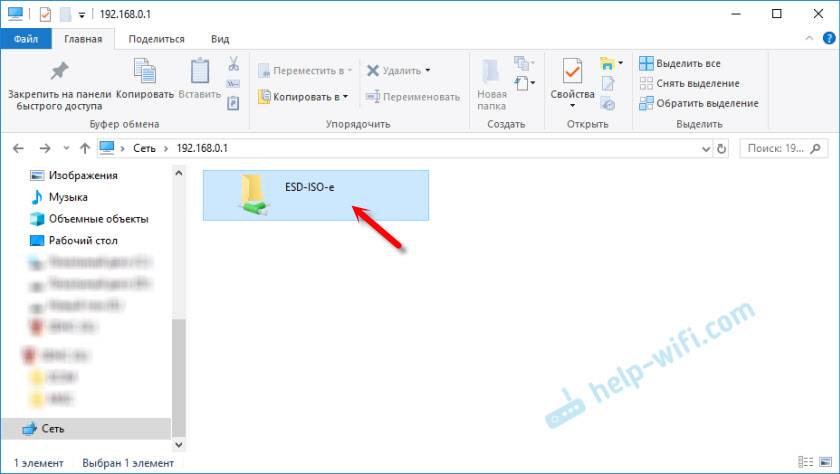
Вы можете просматривать файлы, удалять их, копировать новые и т. д. Но это зависит от прав, которые присвоены учетной записи, под которой вы зашли на накопитель. Не забывайте об этом.
Чтобы каждый раз не набирать этот адрес, нажмите на накопитель правой кнопкой мыши и выберите «Подключить сетевой диск».
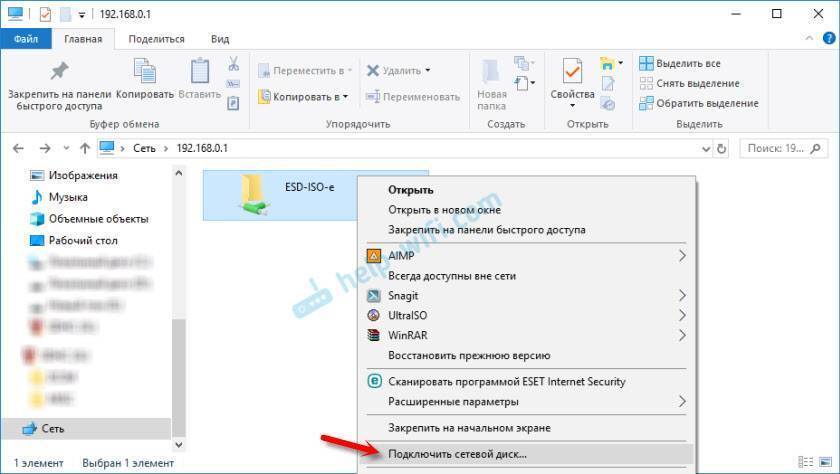
В следующем окне можно просто нажать на кнопку «Готово».
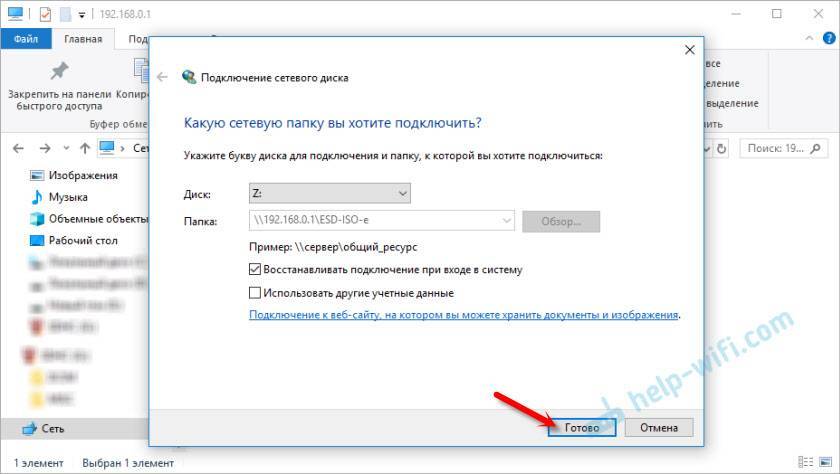
Теперь сетевой диск всегда будет отображаться в папке «Этот компьютер».
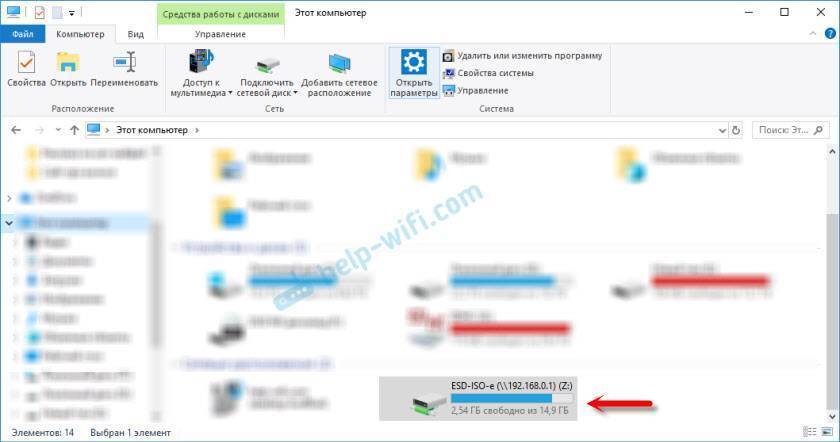
Источник
FTP-сервер на роутере Tenda
Для настройки FTP нужно указать тип кодировки и порт, по которому будет доступен сервер. По большому счету, здесь ничего менять не нужно, так как по умолчанию выставлены оптимальные стандартные значения.

Также есть отдельный переключатель для того, чтобы открыть доступ к файлам из интернета. Но для этого необходимыми условиями являются наличие белого внешнего IP или использование технологии DDNS.
Для подключения к FTP серверу достаточно просто ввести в адресную строку браузера адрес — ftp://192.158.0.1:21. Откроется окно для ввода логина и пароля. По умолчанию в их качестве используется пара «admin-admin».
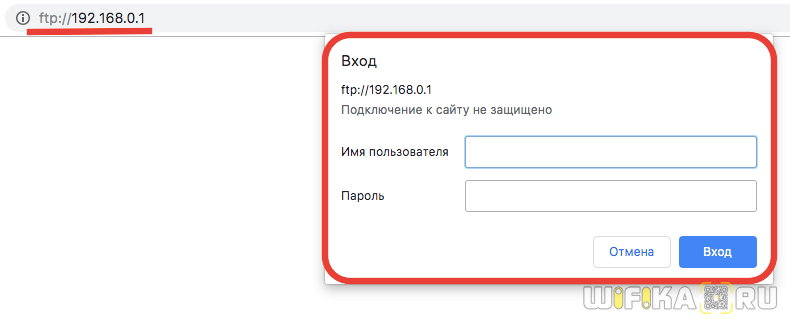
Но таким способом мы сможем только воспроизвести файлы. Чтобы туда их загрузить, нужно скачать отдельное приложение. Например Filezilla.
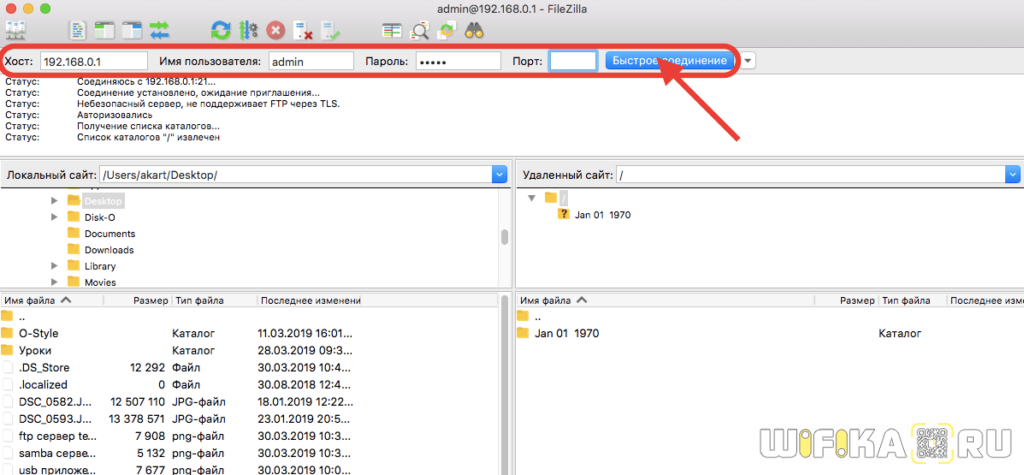
Более подробно про то, как в него зайти, я писал в специальной статье по доступу к FTP серверу со смартфона или ноутбука/ПК.
Возможности USB-порта на маршрутизаторе
Часто встречаю вопросы, что-то типа: «а зачем нужен USB-порт на Wi-Fi роутере». Выше я перечислил основные функции, но давайте разберемся более подробно. Плюс дам ссылки на некоторые инструкции, которые могут вам пригодится после выбора и покупки такого маршрутизатора.
Как я уже писал выше, в основном функции зависят от производителя и прошивки на которой работает роутер. Но если брать устройства самых популярных производителей (ASUS, TP-Link, D-Link, ZyXEL), то там USB вход используется примерно для одних и тех же задач. Которые мы рассмотрим ниже.
Для внешних жестких дисков и USB-накопителей
Здесь все просто. Берем флешку, или внешний жесткий диск (он же HDD), и подключаем к маршрутизатору. Если необходимо, задаем некоторые настройки и получаем общий доступ к накопителю с любого устройства, которое подключено к маршрутизатору.
Можно настроить следующие функции:
- Общий доступ к файлам на USB-накопителе. Это обычный сетевой доступ к накопителю, который подключен к маршрутизатору. На компьютере, накопитель будет отображаться на вкладке «Сеть». Или можно подключить его как сетевой диск. С Android устройств доступ можно получить например через программу «ES проводник».
- FTP-сервер. Можно настроить на роутере FTP-сервер, и получать доступ к накопителю не только в локальной сети, но и через интернет.
- Медиа-сервер (DLNA-сервер). Еще одна полезная фишка. Она может пригодится для просмотра на телевизоре (в основном на ТВ) фото, видео и прослушивания музыки, которая хранится на сетевом накопителе. Телевизор так же должен быть подключен к роутеру.
- Download Master, или автономная загрузка файлов. Это когда роутер может сам загружать файлы (торренты) на подключенный к нему жесткий диск, или флешку. Без компьютера и других устройств. На новых моделях от TP-Link и ASUS эта функция есть точно. Я сам пользуюсь, очень удобно. Особенно, когда интернет медленный. Можно запланировать загрузку на ночь.
- На роутерах ASUS есть еще AiDisk (общий доступ к файлам через интернет), и Time Machine.
Инструкции по настройке некоторых функций:
- Доступ к USB диску (флешке) через роутер TP-Link по сети
- Настройка общего доступа к USB-накопителю на маршрутизаторах ASUS
- FTP-сервер на TP-LINK
- Настройка FTP сервера на роутере ASUS
- Медиа-сервер (DLNA) на ASUS и TP-LINK
- Автономная загрузка файлов на новых моделях от TP-Link
Небольшой нюанс по поводу подключения внешних жестких дисков. Бывает такое, что питания, которое дает маршрутизатор на USB-порт может не хватать для работы жесткого диска. Я сам с такой проблемой еще не сталкивался. Сразу хочу сказать, что невозможно заранее узнать, «потянет» ли роутер определенный жесткий диск. Если вы столкнулись с такой проблемой, то лучше обменять маршрутизатор на другую модель. Есть там разные USB-хабы и сами диски с дополнительным питанием, можете посмотреть, но мне кажется, что это полная ерунда.
Ну и если у вас накопитель стандарта USB 3.0, и вы планируете активно его использовать, то лучше роутер покупать так же с портом USB 3.0. Это всегда указано в характеристиках. Внешне, их так же можно отличить. Вход стандарта 3.0, и сам штекер внутри окрашены в синий цвет. Скорость записи и считывания информации будет выше.
Для 3G/4G модемов
Если у вас интернет через 3G/4G модем, и вам понадобилось раздать его по Wi-Fi и по кабелю на другие устройства, то вам понадобится роутер, у которого есть поддержка USB модемов.
Важно! Если на маршрутизаторе есть USB вход, то это не означает, что он может раздавать интернет с 3G/4G модема. Вы модем то подключите, но просто ничего не будет работать. Нужно строго проверять совместимость маршрутизатора с модемом.
Нужно строго проверять совместимость маршрутизатора с модемом.
На эту тему я написал уже много статей. Поэтому, просто даю ссылки:
- Wi-Fi роутер для USB 3G/4G модема – много информации по выбору и совместимости. Эта статья вам точно пригодится!
- Роутеры ASUS с поддержкой USB 3G/4G модема
- Как подключить 3G/4G USB модем к Wi-Fi роутеру TP-LINK
- Настройка 3G USB-модема на роутере Asus
Главное, серьезно подойти к выбору роутера для этих задач. Советую так же перед покупкой посмотреть в интернете информацию по запросу «модель роутера + модель модема». Я в свое время так и делал.
Для принтера (принт-сервер)
К маршрутизатору подключается принтер (по USB) и настраивается принт-сервер. После настройки, все устройства в локальной сети могут использовать принтер, или МФУ. Процесс настройки принт-сервера будет отличатся в зависимости от самого маршрутизатора.
Честно скажу, что у меня не много опыта в настройке этой схемы. Поэтому, смотрите инструкции на сайтах производителей. Там все есть.