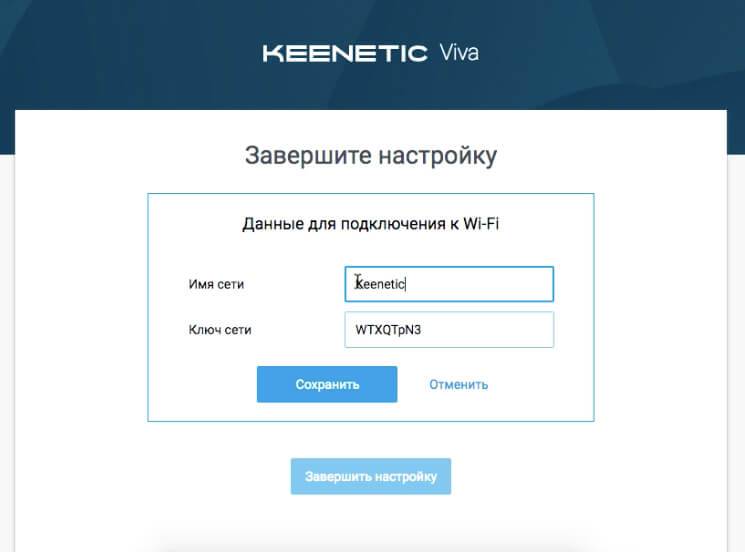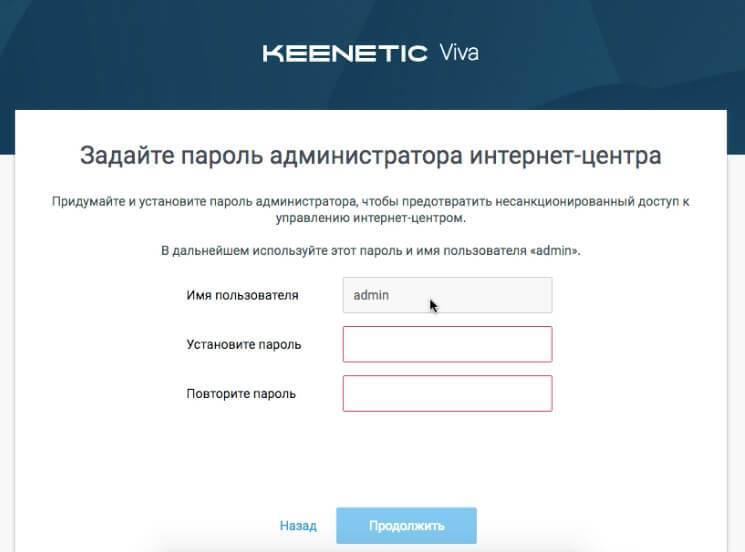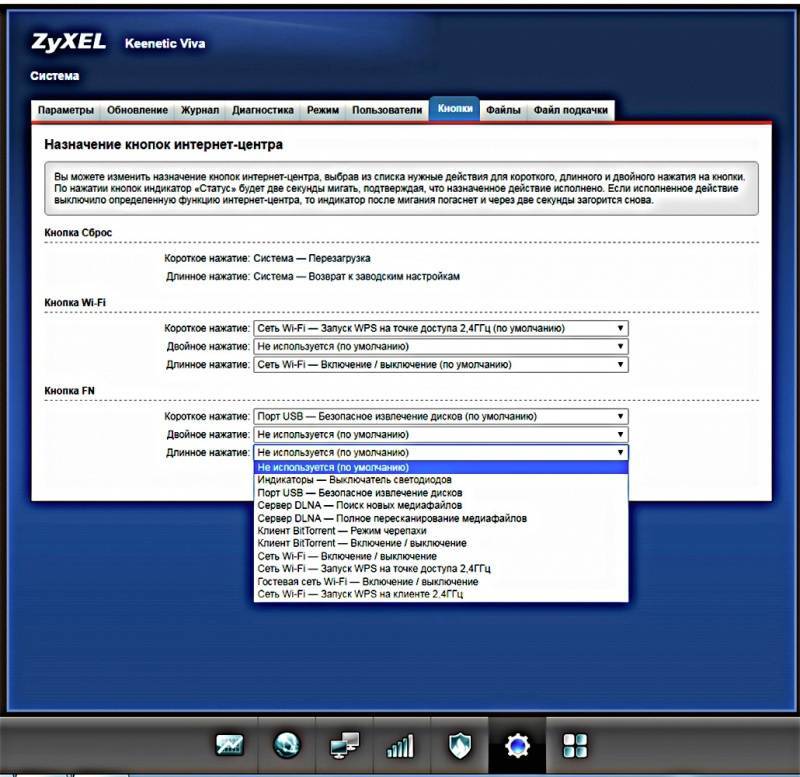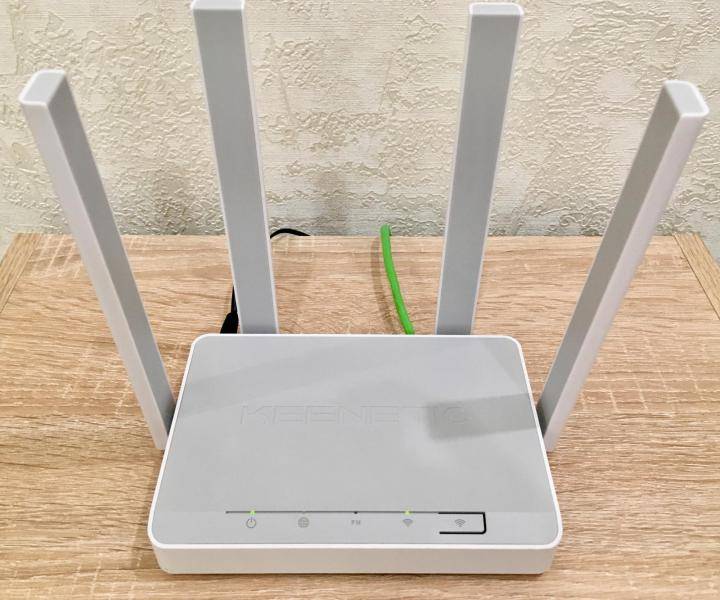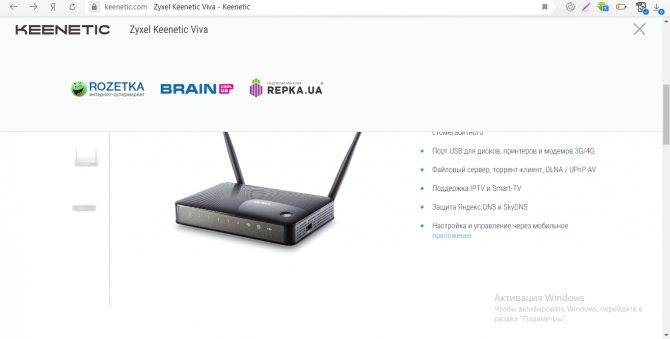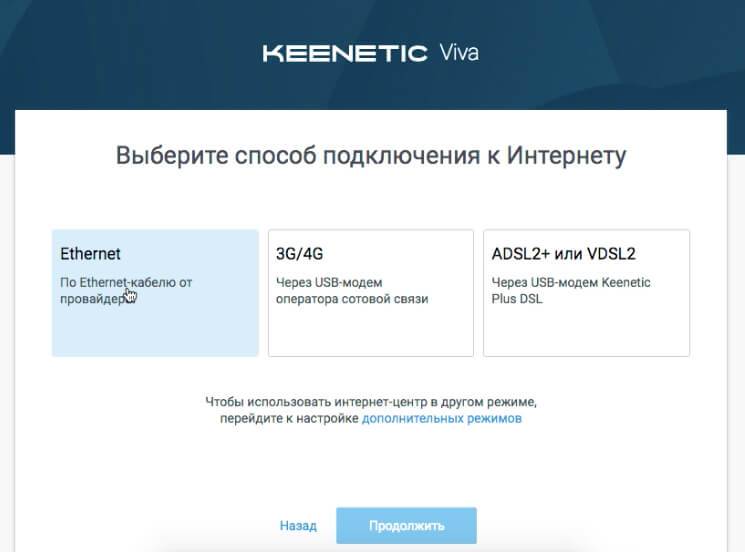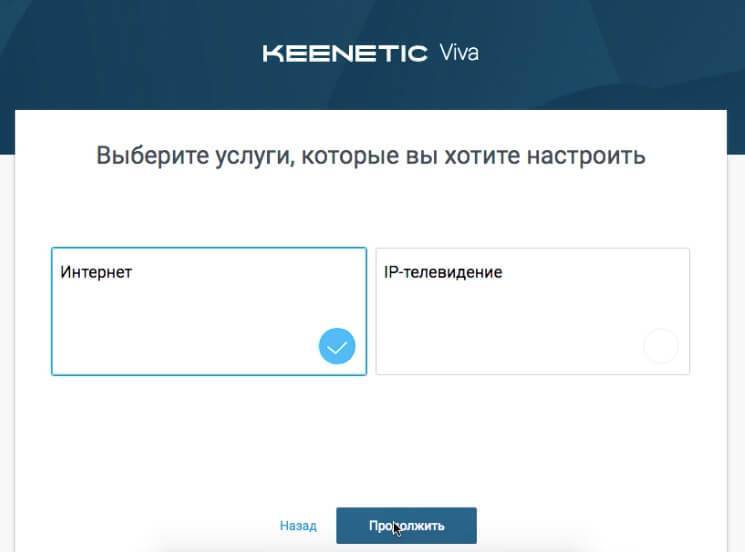Вход в веб-оболочку: адрес настроек, заводские логин и пароль
На какой сайт перейти в браузере, чтобы открыть веб-интерфейс для настройки Keenetic:
В навигационной строчке пишем либо вставляем один из двух адресов: my.keenetic.net или 192.168.1.1. Жмём на «Энтер» для перехода.
Введите admin в двух полях для авторизации, чтобы войти в настройки.
Если связь между роутером и ПК действительно была установлена, загрузится страница оболочки. В ней выбираем сразу русский язык. Теперь либо переходим в разделы для тонкой настройки («Веб-конфигуратор»), либо включаем инструмент для быстрой настройки.
Если перейдёте в конфигуратор, сразу включите вкладку «Система» (шестерёнка внизу). В блоке с режимами установите «Интернет-центр» либо «Точка доступа». Первое значение ставим, если для подключения к интернету провайдера вам нужно писать пароль и логин (например, при соединении PPPoE или PPTP).
Смена пароля на вход в настройки
После входа в конфигуратор вам сразу предложат поменять данные для авторизации в оболочке — обязательно сделайте это для защиты вашего роутера и данных на ПК. Введите два раза сложный пароль и сохранитесь. Чтобы его не забыть, запишите его в блокноте или файле Word, к которому другие не имеют доступа.

Введите два раза пароль и, если нужно, новое название аккаунта
В дальнейшем можно менять данные для входа в разделе «Система» — в блоке «Пользователи». Кликните по строчке admin и напишите новый пароль, а затем сохранитесь.

В разделе «Пользователи» можно менять пароль аккаунта администратора при необходимости
Обзор Keenetic Viva KN-1910 — внешний вид
Дизайн всей линейки Кинетик идентичный. Роутеры отличаются друг от друга только по размеру. Спереди — светодиодная панель индикаторов плюс кнопка «WiFi», которую можно запрограммировать на выполнение нескольких функций.

Сзади — полноценный набор разъемов. Это 4 порта LAN и 1 WAN. У Старта их было всего 2 и он был рассчитан прежде всего на wifi. Сюда же мы можем подключить сразу несколько компьютеров по проводу. Причем порт для интернет-кабеля поддерживает скорость до 1 ГБит/с. Сегодня мало провайдеров предоставляют тарифы с такой скоростью в квартире, так что есть задел на будущее.

По бокам — входы для подключения устройств по USB. Это может быть накопитель, 3G/4G модем или принтер. К сожалению, здесь только стандарт USB 2.0. Более новыми портами 3.0 оснащены старшие модели. Поэтому если хотите максимальной скорости работы подключаемых к маршрутизатору носителей, нужно доплатить и купить роутер подороже.

Рядом с каждым из USB имеется дополнительная кнопка «FN». По умолчанию она предназначена для безопасного извлечения флешки или модема. Но в панели управления можно назначить отдельную иную функцию.
Вход в веб-оболочку: адрес настроек, заводские логин и пароль
На какой сайт перейти в браузере, чтобы открыть веб-интерфейс для настройки Keenetic:
В навигационной строчке пишем либо вставляем один из двух адресов: my.keenetic.net или 192.168.1.1. Жмём на «Энтер» для перехода.
Введите admin в двух полях для авторизации, чтобы войти в настройки.
Если связь между роутером и ПК действительно была установлена, загрузится страница оболочки. В ней выбираем сразу русский язык. Теперь либо переходим в разделы для тонкой настройки («Веб-конфигуратор»), либо включаем инструмент для быстрой настройки.
Если перейдёте в конфигуратор, сразу включите вкладку «Система» (шестерёнка внизу). В блоке с режимами установите «Интернет-центр» либо «Точка доступа». Первое значение ставим, если для подключения к интернету провайдера вам нужно писать пароль и логин (например, при соединении PPPoE или PPTP).
Смена пароля на вход в настройки
После входа в конфигуратор вам сразу предложат поменять данные для авторизации в оболочке — обязательно сделайте это для защиты вашего роутера и данных на ПК. Введите два раза сложный пароль и сохранитесь. Чтобы его не забыть, запишите его в блокноте или файле Word, к которому другие не имеют доступа.

Введите два раза пароль и, если нужно, новое название аккаунта
В дальнейшем можно менять данные для входа в разделе «Система» — в блоке «Пользователи». Кликните по строчке admin и напишите новый пароль, а затем сохранитесь.
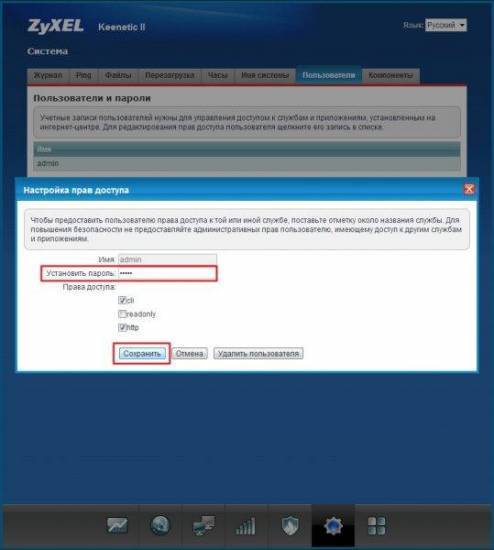
В разделе «Пользователи» можно менять пароль аккаунта администратора при необходимости
Настройка роутера
Интересная особенность роутеров ZyXEL заключается в том, что с ними можно работать “из коробки”: на самом роутере указаны (надежные) логин и пароль беспроводной сети, а роутер автоматически подключается к интернету от большинства провайдеров. Поэтому Вы можете просто воткнуть в роутер шнур от интернета и ничего не настраивать!

Если Вы относитесь к 10% пользователей, которым нужно от роутера что-то большее, чем просто раздача Wi-Fi, то начните настройку с обновления прошивки. Взять последнюю версию можно на официальном сайте (см микропрограммы).
Веб-интерфейс доступен по адресу 192.168.1.1, который нужно вбить в любом браузере. В появившемся окне авторизации следует ввести имя пользователя admin и пароль 1234.
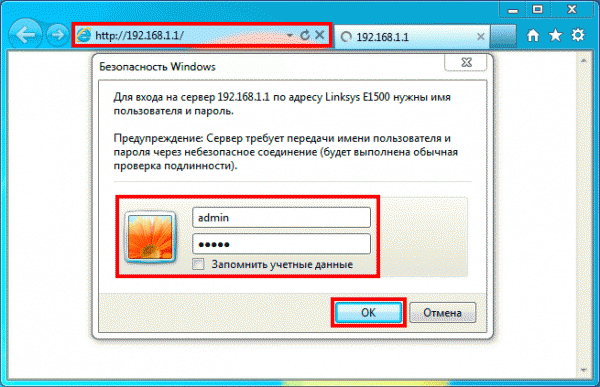
Откроется мастер быстрой настройки – можно воспользоваться его помощью, но я предпочитаю использовать веб-конфигуратор для установления параметров соединения.

Настройка подключения к интернету производится на вкладке «Интернет». В разделе «Подключения» («Список») уже есть одно соединение, которое называется «Broadband connection». Его лучше не отключать и не удалять – просто откройте настройки и снимите отметку «Использовать для выхода в интернет».

Затем необходимо перейти в ту закладку, по протоколу которой осуществляется доступ в интернет. Сведения об этом указаны в договоре с провайдером. Пусть это будет PPPoE. Здесь нужно нажать «Добавить соединение» и вписать данные, предоставленные оператором связи – адрес сервера, имя пользователя и пароль, DNS и т.д.
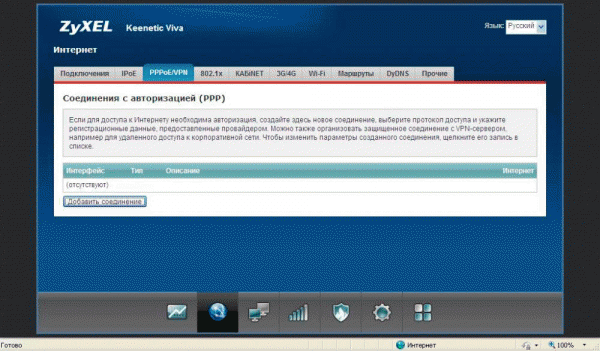
Настройка занимает мало времени еще потому, что для применения конфигурации не требуется перезагрузка роутера. Вы просто нажимаете «Применить», и настройки сохраняются, тогда как другие роутеры часто требуют достаточно длительной перезагрузки перед продолжением работы.
После настройки подключения необходимо перейти на вкладку «Wi-Fi», где настраивается основная точка доступа и гостевая сеть. Для работы Wi-Fi указываются стандартные данные – имя сети (SSID), ключ и тип шифрования (рекомендуется WPA2-PSK).
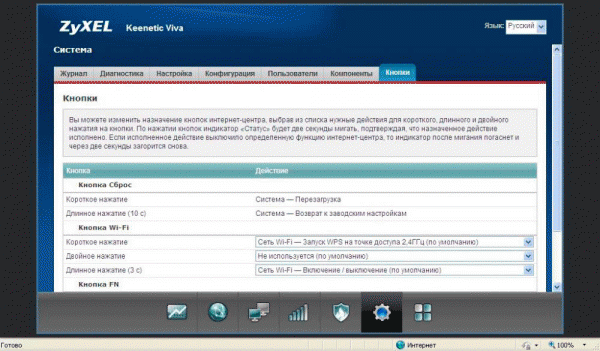
Разделы расположены логично: межсетевой экран и фильтры на вкладке «Безопасность», назначение кнопок – на вкладке «Система».
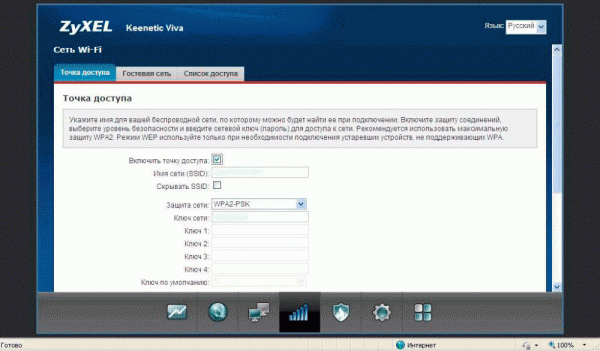
В принципе, меню достаточно простое и понятное, не стесняйтесь походить по нему, чтобы найти, где расположены какие настройки. После сохранения конфигурации о роутере можно благополучно забыть, пока вы сами не захотите внести в его работу какие-либо изменения.
https://youtube.com/watch?v=dffRuU3C018%3F
8030
Zyxel Keenetic Vivaобзорроутер
Дизайн
Конечно, внешность для роутера – это не главное, но хотелось бы, чтобы он выглядел прилично. В этом случае все так и есть. Пользователи хвалили дизайн ZyXEL Keenetic Viva, отзывы по этому поводу оставляли хорошие. Несмотря на свои масштабные возможности, устройство имеет компактные размеры, выполнено в черном цвете и, кстати, очень похоже на своих собратьев по цеху. Так, к примеру, от модели Keenetic Extra героя нашего обзора можно отличить по антеннам.
Корпус выполнен в черном цвете, пластик на первый взгляд прочный и качественный. Сверху и снизу роутера используется глянец, сверху есть также дополнительные геометрические элементы, которые украшают модель. Вообще, верхняя панель выглядит интересной. Большая часть покрыта волнообразными матовыми линиями, которые вместе с пластиком смотрятся гармонично.

Универсальная кнопка разместилась в нижнем правом углу верхней панели
Вокруг неё все выполнено из глянца, словно выделяет её из массы, чтобы пользователь не терял и обращал внимание на функциональность. Рядом же нашлось место логотипу компании
Как уже говорилось ранее, размер корпуса компактный. Если не учитывать антенны, которые в нашем случае тонкие и короткие, то сама «коробка» в толщину получила 34 мм, в длину 157 мм, а в ширину 110 мм. На задней панели есть прорезиненные ножки, рядом с ними болтики (хотя вряд ли они вам пригодятся), а также места для крепления роутера на стену. Большую часть днища занимает белая наклейка с указанием модели, сервисного и серийного номера и информации для настройки и характеристик питания.
Подключение и параметры Wi-Fi
Подключение к Wi-Fi настраивается еще на этапе автоматической настройки роутера, но корректировки в него можно внести в любое время:
- Выполните подключение к беспроводной точке доступа роутера. На панели задач в Windows кликните по иконке беспроводного подключения.
- Выберите название точки доступа роутера и выполните подключение. Вам придется ввести пароль от сети.
- Откройте настройки роутера в браузере.
- Настройки беспроводной сети вынесены отдельным блоком. Там указано две сети: 2,4 ГГц и 5 ГГц. Они имеют одинаковое название, так как устройство теперь само решает, к какой сети выполнять подключение. Здесь же можно отключить одну из точек доступа с помощью переключателя.
- Для каждой точки доступа можно задать название и пароль, просто кликнув по кнопке «Показать пароль».
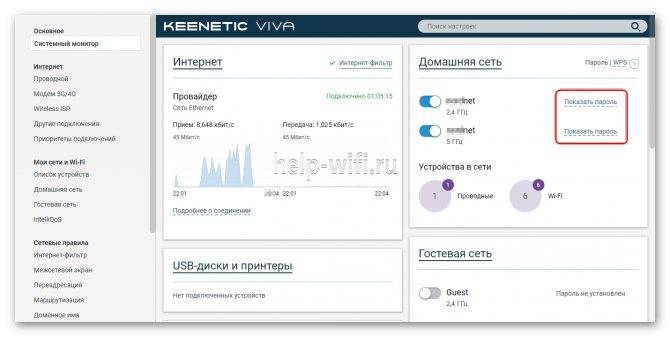
Дополнительно в этом же блоке указано количество устройств подключенных к роутеру через Wi-Fi.
Автоматическая настройка
Автоматическая настройка Keenetic Viva KN 1910 позволяет быстро указать важные параметры работы устройства. Процесс установки автоматических параметров происходит через встроенный помощник NetFriend:
- В окошке приветствия помощника нужно указать используемый язык. Он обычно определяется автоматически. Выбрав удобный язык жмите «Начать быструю настройку».
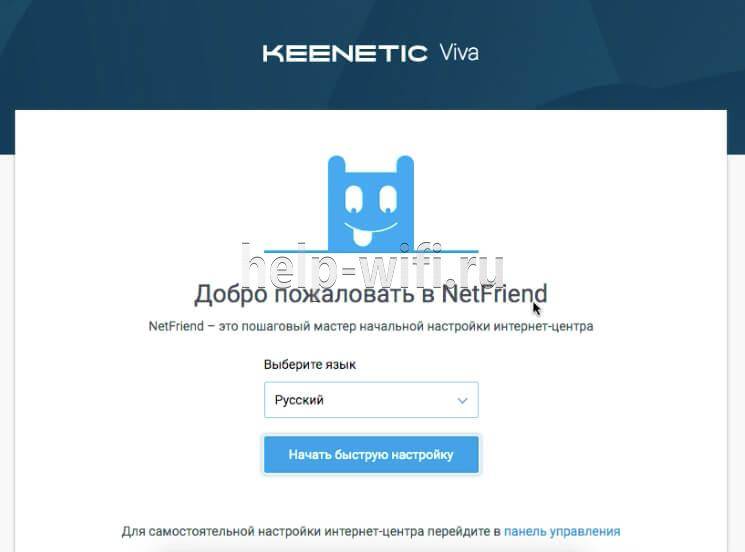
- Вам потребуется поменять пароль в обязательном порядке. Пропишите новый пароль от роутера и повторите его в специальном поле. Имя пользователя менять нельзя.
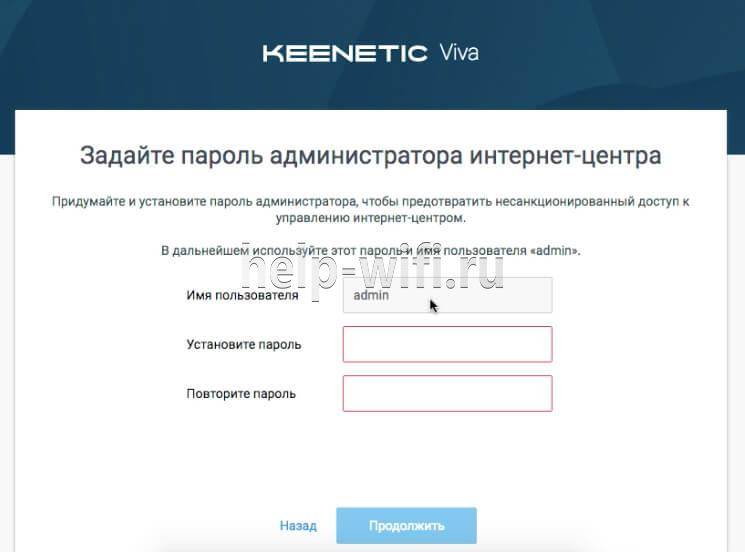
- Выберите свой тип подключения к интернету. Здесь доступно три варианта: Ethernet, 3G/4G и подключение через ADSL и VDSL. Выбрав один из вариантов нажмите «Продолжить».
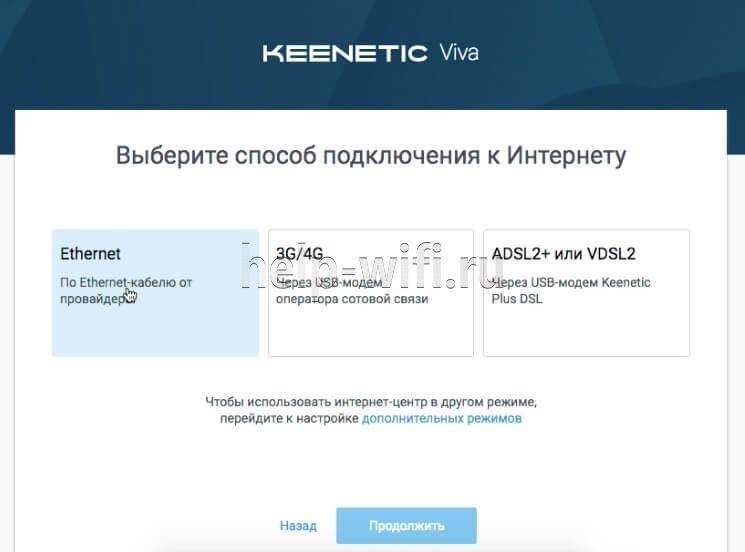
- Укажите услугу, которую собираетесь настраивать. В данном случае выполняется автоматическая настройка интернета. Выберите нужный вариант и жмите «Продолжить».
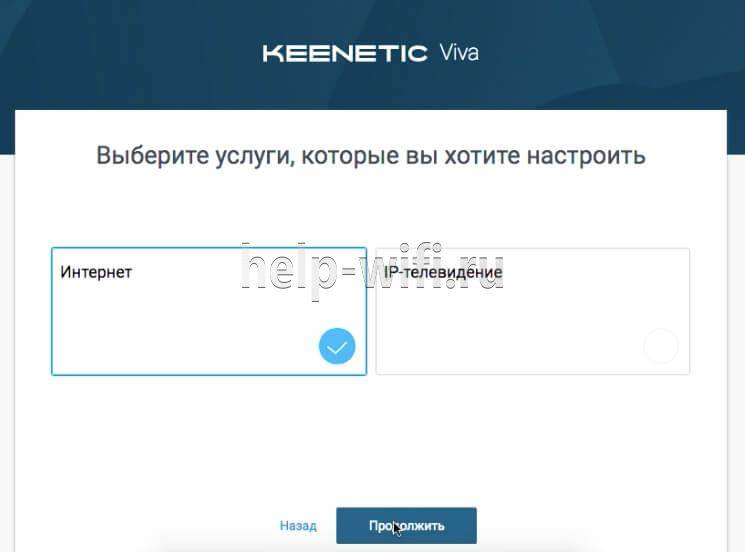
- Прошивка предложит изменить MAC-адрес или оставить его по умолчанию. Если провайдер не требует изменения MAC-адреса, то оставляйте значение по умолчанию.
- По аналогии потребуется указать тип IP-адреса: статичный или динамический. Выбранный тип зависит от провайдера и должен указываться в договоре.
- Вам будет предложено выбрать интернет-фильтр для защиты от кибер-атак. Можете ничего не выбирать или указать один из предложенных прошивкой фильтров.
- В качестве завершающего шага автоматической настройки нужно будет придумать название беспроводной точки доступа и вписать от нее ключ, который можно найти на корпусе устройства (или придумать свой пароль).

- Завершите настройку с помощью одноименной кнопки.
Внешний вид и комплектация
Разработчики компании решили не делать отдельный комплект для создания mesh сети, наподобие серии Tenda Nova, TP-Link Deco или Zyxel Multy. Подобная функция беспроводного бесшовного повторителя уже по умолчанию встроена в некоторые из дорогих моделей. Но в роутере KN-3010 превращение в mesh систему wifi сигнал от любого другого WiFi роутера Keenetic — Start, Air, Ultra, Giga или любого другого из новой линейки — является одной из двух основных задач.

Подробнее про это поговорим в инструкции по настройке Keenetic Speedster. А сейчас рассмотрим в деталях новую модель. Коробка выполнена в традиционном бело-голубом дизайне.

На оборотной стороне перечислены основные технические характеристики. К слову, они очень похожи на Keenetic Viva, на базе которого сделан Starter. Главное отличие — это отсутствие USB порта и кнопок FN, которые можно запрограммировать на быстрые действия. Также нету в нем и слота под СИМ-карту, как у того же Keenetic Runner (KN-2210) с поддержкой 4G. То есть универсальность теряется, так как ни сотовый модем, ни принтер, ни жесткий диск сюда подключить не получится.

Но главная изюминка KN-3010 заключается в наличии переключателя в режим WiFi репитера Keenetic. Причем благодаря нему с помощью маршрутизатора можно не только ретранслировать беспроводной сигнал, но и приниматься его и далее раздавать по кабелям. В остальном внешне они почти идентичны. Тот же размер, те же индикаторы на верхней крышке с замаскированной кнопкой Wi-Fi по соседству.

Сзади — две видимых антенны, в которых скрыто на самом деле 4 — по 5 дБи для каждого диапазона частот (2.4 и 5 ГГц). Они закреплены на корпусе и не поддаются замене на более мощные.
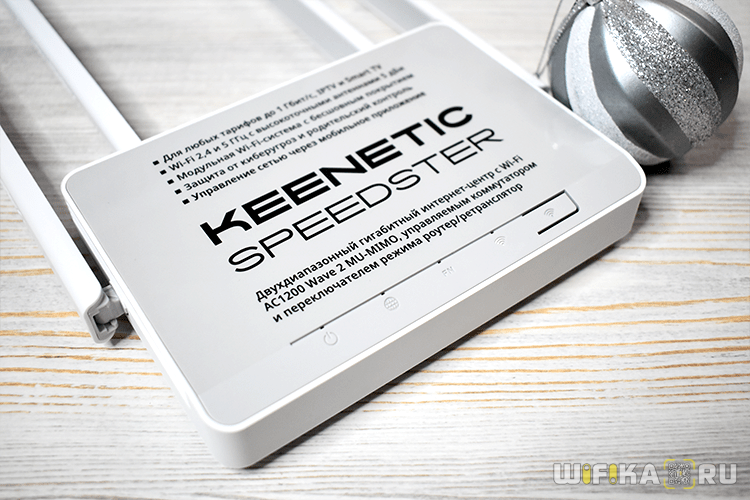
Из портов имеем 4 LAN + 1 WAN. Причем все они гигабитные, так что проблем со скоростью быть не должно абсолютно никаких с учетом того, что максимальная скорость на 5 ГГц составляет 867 Мбит/c. На 2.4, к которой по-прежнему могут подключаться более старые устройства, она в теории не превышает 300 МБит/с.

Кроме разъемов на задней панели размещается кнопка для сброса маршрутизатора к заводским настройкам Keenetic. Больше тут ничего интересного нет, а вот на одной из боковых граней — тот самый переключатель режимов. Благодаря ему обычный wifi роутер Speedster превращается в бесшовный повторитель беспроводного сигнала.

На нижней крышке как всегда имеется наклейка, из которой мы узнаем информацию о подключении к роутеру для выполнения первичной настройки. Беспроводная сеть изначально защищена паролем, который здесь указан. А логин и пароль для входа в панель управления задаются уже самостоятельно при первом подключении к Keenetic Speedster.
Ваше мнение – WiFi вреден?
Да
24.19%
Нет
75.81%
Проголосовало: 10185

Здесь стоит сказать, что настройку можно производить как традиционно со стационарного компьютера или ноутбука, так и через мобильное приложение со смартфона (Android или iOS).
Подключение роутера и подготовка к настройке
В первую очередь вам нужно установить связь между компьютером (или другим устройством, например, смартфоном) и роутером. Есть два варианта: кабель Ethernet (более безопасный метод) или заводская сеть «Вай-Фай» роутера. Как только вы включите сетевое устройство, оно сразу начнёт раздавать сигнал, даже если интернета не будет.

Кабель провайдера вставляется в синий разъём WAN
Первый способ подходит для ПК, так как у него есть разъём для сетевого кабеля, а второй — для смартфона и планшета. Однако, если у вас нет кабеля, вы можете использовать «Вай-Фай», чтобы связать компьютер и роутер. Если хотите настроить маршрутизатор с помощью телефона, лучше скачайте фирменную утилиту My.Keenetic с «Гугл Плей Маркета» или App Store. На ПК используйте веб-оболочку (вам нужно будет всего лишь открыть нужную страницу в браузере).

В приложении My Keenetic удобно настраивать роутер через телефон
Соединяем ПК и роутер с помощью кабеля
Всё достаточно просто: подключите кабель Ethernet одним концом к сетевому выходу на ПК, а вторым — к одному из портов LAN («Домашняя сеть») на Keenetic. Теперь вставьте штекер кабеля с интернетом (тот, что вам провёл провайдер) в гнездо WAN («Интернет»). Подключите роутер к электрической сети с помощью зарядного устройства и нажмите на кнопку питания на задней панели.

Соедините роутер и ПК через кабель Ethernet в комплекте
Подключение по беспроводной сети «Вай-Фай»
Если хотите подключиться через «Вай-Фай», сделайте следующее:
Предварительно включите роутер и подождите, пока он прогрузится. Щёлкните по значку сети рядом с датой и временем. На нём должна быть жёлтая иконка — это означает, что хотя бы одна сеть (в частности, вашего роутера) доступна.
На «Виндовс» 10 на значке должна стоять звёздочка.
Отыщите свою сеть — её название Keenetic с добавлением номера.
Поставьте галочку и нажмите на «Подключиться».
Вбейте пароль, который находится на нижней панели роутера на этикетке. Кликните по по ОК.
В итоге должен появиться статус «Подключено». Доступа к интернету пока может не быть, так как вы ещё не настроили роутер.
Ставим автоматическое получение сетевого адреса в «Виндовс»
Установили связь между ПК и роутером — проверьте, стоят ли в настройках сети корректные параметры:
Если у вас «Виндовс» 7, раскройте «Пуск» и щёлкните по строчке «Панель управления» в правом перечне.
На панели перейдите в раздел для отображения состояния сети либо в блок для управления сетями, если стоит для просмотра значение «Крупные значки».
Щёлкните по второй ссылке в списке со ссылками слева.
Отыщите плитку с локальным соединением или беспроводным подключением (зависит от того, что вы использовали — кабель или «Вай-Фай»). Вызовите правой клавишей мышки дополнительное меню и щёлкните по «Свойства».
Перейдите к свойствам протокола IPv4.
Установите круглую отметку слева от автоматического определения как IP-адреса, так и сервера DNS.
Если у вас «Виндовс» 10, перейти к настройкам можно через «Параметры»: раскройте «Пуск» кликните по шестерёнке над кнопкой выключения ПК.
Перейдите в плитку для интернета.
В разделе Ethernet щёлкните по «Настройка параметров адаптера».
Кликните по Ethernet правой клавишей и выберите свойства. Далее шаги повторяются: свойства протокола IPv4 и автоматическое получение данных.
⇡#Выводы
В том, что Mesh-сеть от Keenetic окажется интересным и недорогим решением вопроса организации сети для дома, мы не сомневались с самого начала. Интернет-центры Keenetic уже не раз демонстрировали неплохие результаты в нашей тестовой лаборатории, и наше сегодняшнее тестирование — очередное тому подтверждение. В данном случае особенно приятно видеть, что производитель не стал наживаться на своих поклонниках, а щедро одарил возможностями организации Mesh-сети все свои устройства: от самых бюджетных до самых продвинутых. Это наглядный пример того, как выглядит клиентоориентированность не на словах, а на деле.

Keenetic Speedster
Также среди достоинств Mesh-сети от Keenetic стоит отметить её простую настройку, высокую производительностью и отличный роуминг. Единственное, чего хотелось бы пожелать, так это немного усовершенствовать ПО, в котором можно было бы видеть структуру подключения Mesh-ячеек, а также регулировать их мощность сигнала.
В целом покупка интернет-центров Keenetic стала более интересной даже для тех, кто пока не планирует собирать Mesh-систему. Ведь впоследствии всегда можно докупить такой же или любой другой роутер, объединив их и получив высокий уровень сигнала в квартире, загородном доме или офисе. По соотношению цены и качества это один из лучших вариантов на российском рынке!