Для чего это нужно
Хм… Вопрос, конечно, интересный.p Пример первый: радиосигнал от имеющейся точки доступа не покрывает нужного расстояния между ней и беспроводными устройствами. В этом случае компьютер или ноутбук с Virtual WiFi может выступить в качестве репитера (повторителя), расширяющего зону покрытия беспроводной сети.
Пример второй: создание персональной сети (Wireless Personal Area Network), к которой можно очень быстро подключить телефон, камеру, принтер, ноутбук или любое другое устройство с беспроводным адаптером для простого обмена информацией.
Пример третий: имеющаяся беспроводная сеть – со статическими IP-адресами устройств, но при этом иной раз требуется быстро подключать новые устройства, причем без всяких настроек-перестроек (это можно сделать, если бы был включен режим выделения динамических IP-адресов. Но увы).
Плюсы и минусы
Основные достоинства:
- быстрая настройка и простой интерфейс;
- программа многоязычная (в т. ч. на русском);
- открытый исходный код (можно вносить свои правки при знании языков программирования);
- бесплатный способ распространения;
- не надо тратиться на дорогостоящее оборудование (Wi-Fi роутер);
- занимает мало места на диске;
- не требуется непосредственная установка на компьютер;
- отсутствие навязчивой рекламы.
Особых недостатков программа не имеет. Можно выделить небольшой диапазон дальности покрытия и отсутствие дополнительных функций. Хотя во втором случае это даже лишнее – не нагромождает интерфейс трудновоспринимаемыми для простого пользователя настройками.
По каким параметрам выбирать вай-фай роутер
Можно выделить ряд особенностей для определения, как выбрать роутер Wi-Fi для квартиры или офиса:
Нужно решить, какая цель у маршрутизатора — он необходим для большого или малогабаритного помещения. Стоит учесть количество гаджетов, которые будут одновременно подключаться к вай-фай. Следует определить, насколько быстрая и стабильная работа будет у выбранного устройства
Важно узнать радиус действия, уровень шифрования сигнала и спектр дополнительных возможностей. Рекомендуется принять ко вниманию Wi-Fi стандарты, чтоб понять способности модели
Количество диапазонов беспроводной передачи информации влияет на качество работы аппарата и его цену
Не помешает обратить внимание на количество портов в устройстве. Чтоб избежать в будущем дефицита свободных разъемов
Протоколы и стандарты соединения влияют на скорость обмена информацией и качество взаимодействия с подключенными девайсами. Тип LANов влияет на скорость передачи данных. При помощи встроенных USB к маршрутизатору есть возможность подсоединить периферийные девайсы, такие как принтер или флешка. На проходимость сигналов вай-фай влияет число антенн и их типы.
Процесс подключения
В полную комплектацию Wi-Fi маршрутизатора входит само оборудование, блок питания и короткий патч-корд
Важно сохранять коробку со всей документацией, чтобы затем в гарантийном случае можно было обменять оборудование на новое или вернуть свои средства. Процесс подключения выполняется поэтапно
Подключаем роутер к питанию
В комплект входит блок питания черного цвета. В зависимости от дизайна оборудования, особенно в дорогих моделях, оно может отличаться. Но зачастую это маленькая прямоугольная коробка с вилками черного цвета и тонким шнуром со штекером. На маршрутизаторе сзади есть только один разъем для питания — черного цвета и округлой формы. Перед включением, убедитесь или отсутствуют различные проблемы с электропитанием. Далее подключайте шнур питания к роутеру, а «вилку» в розетку.
Подключаем шнур интернета
В квартиру клиента монтажники из интернет-компании заводят сетевой кабель от центрального оборудования, размещенном на техническом этаже. На сетевом кабеле клиента «переобжимают» коннектор. Затем его подключают к конечному устройству. В рамках статьи это Wi-Fi роутер. Сзади оборудования находится несколько портов:WAN (1) и LAN (2-4). UTP-кабель подключаем WAN. Выполните подключение вплотную до щелчка.
wan и lan порты
Проводим шнур к компьютеру
Зачем проводить кабель к компьютеру? Сегодня же век беспроводных технологий! Но большинство пользователей используют стационарный компьютер. У него отсутствует Wi-Fi адаптер. Или пользователь имеет повышенные требования к стабильности соединения. Особенно это необходимо в рабочих или развлекательных целях (подразумеваются online игры c персональным клиентом).
В комплектацию маршрутизатора входит патч-корд. Это короткий шнур с коннекторами на двух концах. Один конец подключаем в один из LAN порт маршрутизатора. Их всего может быть от 2 до 4 (в зависимости от модели роутера).
патч-корд с коннектором RJ45
Такие порты всегда похожи по цвету и подписаны LAN1, LAN2, LAN3 и т.д. В один из этих портов подключаем патч-корд, а другой конец протягиваем к стационарному компьютеру или ноутбуку. У ПК разъем сетевой карты находится на задней стороне корпуса. У ноутбука — слева или сзади.
Маршрутизатор
Роутер или маршрутизатор – это устройство, которое также учувствует в построении сетей. Но имеет более сложную систему. Если коммутатор работал с таблицами коммутации и МАК-адресами, то маршрутизатор работает с таблицей маршрутизации. Таблица маршрутизации – может хранить в себе не только МАК-адреса, но также IP. Именно IP адресацию и использует роутер для общения.
Помимо всего прочего роутер чаще всего работает в сети как шлюз. Сейчас попытаюсь объяснить, что это такое на обычном примере. Скорее всего дома у вас уже есть домашний Wi-Fi роутер. Обычно провайдер прокидывает интернет-кабель в квартиру. Конечно подобный провод можно вставить просто напрямую в комп, но тогда интернетом будет пользоваться только один человек.
Встает вопрос: как поделиться интернетом со всеми жителями квартиры? – вот для этого и используют маршрутизатор.

- Интернет кабель подключают в специальный WAN порт.
- К локальным LAN портам можно подключить устройства локальной сети: компьютеры, ноутбуки, камеры видеонаблюдения, сетевые принтеры, телевизоры и многое другое.
- Чаще всего такие роутеры имеют на своем борту Wi-Fi модуль, который позволяет подключать к локальной сети и другие устройства буквально по воздуху: телефоны, планшеты и т.д.
- Итог такой: интернет у нас заходит в роутер через кабель, а далее маршрутизатор грамотно его распределяет на все устройство.
Задача роутера в том, чтобы все запросы и ответы доходили нужному адресату – что-то подобное мы видели и в коммутаторе. Также он грамотно работает шлюзом между двумя сетями. У роутера обычно есть два IP адреса: внешний и внутренний. Внешний чаще всего выдается провайдером, а внутренний вы можете задать самостоятельно.
Также роутер выступает в качестве DHCP-сервера, и он может самостоятельно выдавать IP адреса всем, подключенным локальным устройствам. Как видите у роутера куда более сложная работа. Также внутри у подобных аппаратов стоит очень сложная операционная система, которая имеет широкий функционал: от настройки VPN до фильтрации и родительского контроля.
Упрощаем управление виртуальной сетью WiFi
Несмотря на очевидные плюсы Virtual WiFi, использовать командную строку для конфигурирования и запуска сети windows-пользователям, привыкшим к нажатиям на кнопочки, не сказать что удобно и привычно, тем более что запускать сеть придется каждый раз после перезагрузки компьютера, а также его выхода из спящего или ждущего режима.
Встроенного графического интерфейса для Virtual WiFi в операционной системе, увы, нет, но на помощь, как и всегда в подобных случаях, пришли сторонние разработчики, выпустившие графические оболочки к Virtual WiFi – и . Рекомендуем вторую, причем не за какие-то ее программные преимущества, а просто потому, что для того, чтобы скачать Connectify, придется сначала зарегистрироваться на сайте ее разработчика, а Virtual Router Manager этого не требует.
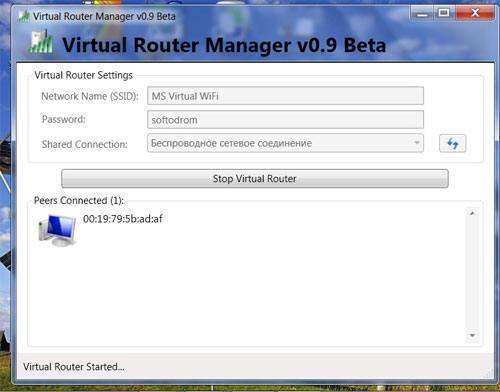
Принцип пользования обеими утилитами очень прост: в соответствующих полях нужно указать SSID сети и пароль для доступа да нажать на кнопку Start, после чего программа станет загружаться вместе с запуском операционной системы, обеспечивая запуск виртуальной сети. Кроме этого, обе утилиты, и Connectify, и Virtual Router Manager, показывают текущие подключения к виртуальной сети.
Как настроить
Рассмотрим, как работать с программой на ПК с установленной windows 10. Запустим виртуальную сеть с помощью программы Virtual Router. Загрузите ее с официального сайта разработчиков switchvirtualrouter.narod.ru/.
После скачивания будет доступен файл с расширением «exe», кликнувши по которому запускаемся инсталляция утилиты. Установка простая. С ней справится любой пользователь. Далее запускаем программу и кликнем на кнопочке шестеренки для открытия настроек.
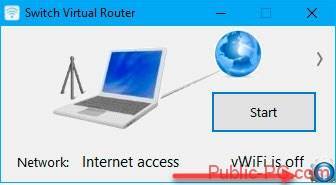
Откроется окно где:
- Выбираем отображение на русском, (там, где «Language»), и нажимаем «Apple»;
- Имя роутера (SSID). Пропишите любое;
- Задаем пароль. Используется для подключения телефонов и планшетов к Вай-Фай сети. Создайте его не менее восьми символов;
- Нажимаем «Применить» и потом кнопку «ОК»;
- Выбираем беспроводную сеть;
- Кликнем по кнопке «Start»;
- Теперь ваш ПК начнет раздавать Фай-Фай. Для доступа, на подключаемом устройстве введите пароль, прописанный в настройках. Они появятся в программе. Для windows 7 настройки аналогичные.
Основные режимы работы
В самом приложении имеется не так уж много возможностей (по большому счету, они тут и не нужны). Однако программа Switch Virtual Router предполагает два основных режима работы:
- два пользовательских терминала объединены через одну точку доступа в режиме «точка-точка» (возможен только обмен информацией и данными);
- виртуальный роутер настроен в режиме точки, к которой подключается множество пользователей, и обеспечивается общий доступ в интернет.
Есть еще один интересный момент. Одной из «фишек» программы является то, что если отключить приложение, созданная точка как ни в чем ни бывало все равно будет работать в активном состоянии. То же самое касается перевода раздающего терминала в режим гибернации после отсоединения всех ранее подключенных устройств. Несомненно, это очень удобно.
Обратите внимание: приложение не поддерживает устаревающие системы XP и Vista и способно корректно функционировать только в версиях 7 и выше вне зависимости от архитектуры
Инструкция по настройке локальной сети в Windows 7
Все компьютеры, использующие данную функцию, обязательно подсоединяются к роутеру либо они должны быть соединены при помощи соответствующего кабеля. Действия повторяют обычно на всех устройствах, дополняющих сеть.
Если установить общий доступ, то папки и их содержимое с персональных устройств может быть доступно всем, в том числе соседям, которые находятся поблизости. Рекомендуется использовать надёжные пароли для Wi-Fi.
Использование статических IP-адресов обязательно, если настройка идёт напрямую без использования роутера. Сама инструкция будет выглядеть следующим образом:
- Первый шаг — проверка нахождения устройств в одной рабочей группе. Нужно изучить все устройства, которые планируется использовать. «Win+R» — стандартное сочетание клавиш при таких обстоятельствах. Далее указывают команду sysdm.cpl и нажимают ОК. Появится окно с рабочей группой, которое ещё иногда обозначается как WORKGROUP. Можно оставлять такое название. Главное, чтобы оно сохранялось и у других ПК. Но пользователь может изменить обозначение, если у него появилось желание. После сохранения изменений компьютеры всегда перезагружают.
- Второй шаг. Чтобы установка завершилась, нужно включить изменение настроек по общему доступу. Их применение обязательно для всех компьютеров, входящих в сеть. Правую кнопку мыши используют для выбора значка интернет-подключения. Далее переход к пункту «Центр управления сетями и общим доступом». Дополнительные параметры для функции изменяются при выборе соответствующего пункта в новом окне.
Обычно на следующем этапе перед владельцем оборудования появляется сразу два профиля: общий и домашний или рабочий. Изменить нужно тот, что именуется как текущий. Но изменения можно применять сразу к двум профилям. Это не помешает создать локальную сеть Виндовс 7.
Возле пункта с включением сетевого окружения отдельно устанавливают переключатель. Файлы, принтеры тоже предполагают включение общего доступа. В случае с папками правила действуют такие же. Прокрутку до нижней части делают для страниц с настройками. Далее стоит открыть вкладку «Все сети» или «Общий». Требуется подключить «Общий доступ с парольной защитой».
Важно! Рекомендуется перезагружать компьютер, как только все действия будут выполнены. Следующий этап предполагает начало работы в локальной сети
Проверка предполагает использование проводника на одном из компьютеров, изучение пункта, посвящённого сети. Здесь отображаются все объединённые устройства
Следующий этап предполагает начало работы в локальной сети. Проверка предполагает использование проводника на одном из компьютеров, изучение пункта, посвящённого сети. Здесь отображаются все объединённые устройства.
Если домашняя сеть не работает: выявление причин и устранение неполадок
Пользовательская сетка подвержена сбоям из-за слабого класса используемой техники. Нарушение работоспособности может быть связано с различными причинами, регулировка проводится в соответствии с найденными источниками возникшей проблемы.
Поврежден сетевой кабель
Ошибка связана с неверным подсоединением шнуров или неработоспособностью конечных устройств. Неполадки возникают на любом оборудовании — пользователи жалуются на вопросы практически со всеми известными марками ПК. При возникновении дисфункции можно воспользоваться одним из решений:
- проверить целостность шнуров, их плотную посадку в разъемы;
- убедиться в правильности выполнения схемы присоединения.
При отключении беспроводной связи нужно проверить конфигурацию сетки — в большинстве случаев после отладки вопрос исчезает. Сообщение об отключении шнура связано с необходимостью переустановки адаптера.
Сбой в работе маршрутизатора
При нормальном включении устройства и работающих индикаторах, отсутствии раздачи интернета нужно пройти следующие шаги:
- Включить модуль вай-фай — иногда роутер не функционирует из-за отключенной сетки. Определение проводится по погасшей лампочке вай-фай на ПК или адаптере. После его включения требуется перезапуск системы.
- Изменить канал — проблема возникает в многоквартирных домах с постоянной перенагрузкой линии. В меню оборудования устанавливают автоматический поиск свободной полосы вещания или проделывают операцию в ручном режиме. Для проверки уровня загрузки линии можно использовать специальное программное обеспечение: «WiFi Analyzer» и другие.
- Удаление подключения — требуется при неверном вводе пароля. После изменений и вторичного присоединения интернет начинает работать стабильно.
- Перенастройка — требуется при неверном внесении информации во время отладки. Основные сведения о правильном присоединении дает провайдер, уточнить их можно в договоре или по горячей линии службы поддержки.
- Не включенный DHCP-сервер — функционал предназначен для автоматической раздачи адресов каждому из входящих в систему устройств. Если опция не запущена, то роутер не будет нормально функционировать.
- Отладка DNS-сервера — в параметрах устанавливают значение «8.8.8.8». Без него оборудование не будет переходить по необходимым адресам.
WiFi Analyzer
Повреждение антенн Wi-Fi
Неосторожные пользователи, домашние животные и маленькие дети могут случайно нарушить целостность внешних антенн маршрутизатора, присоединенного к персональному компьютеру. Недорогие устройства отличаются слабым креплением оборудования — разъемы держатся на пайке, не обладают дополнительным креплением.
При механическом воздействии на приборе возникают трещины и последующее нарушение контакта. Диагностика повреждения проводится через проверку расстояния между роутером и ПК, при котором наблюдается стабильная связь. Если оно не превышает полутора метров, то неполадки связаны с поврежденными антеннами.
Исправить ситуацию можно вскрытием оборудования и пайкой повреждений. Если аппаратура находится на гарантии или пользователь не уверен в собственных силах, то лучше обратиться в специализированный сервисный центр для ремонта и последующего тестирования прибора.
Создать домашнюю сеть на Windows 10 не так сложно, как кажется на первый взгляд. Однако большинству пользователей это просто не нужно.
Все о IT
Самое интересное и полезное. информационно-коммуникационные технологии Ежедневно новое ПЕРЕЙТИ телеграмм канал ITUMNIK
Преимущества и недостатки
У любой программы есть достоинства и недостатки. Wi-Fi File Transfer — не исключение. Она обладает рядом как положительных, так и отрицательных качеств. Среди плюсов можно выделить:
- Наличие русского интерфейса. Благодаря этому круг пользователей программы заметно шире, а порог вхождения в нее меньше;
- Наличие пароля для доступа в настройках при использовании приложения в беспроводных сетях общего доступа;
- Возможность использовать приложение с другими программами по типу WebSharing или Kies Air. В случае интеграции необходимо убедиться, что все решения используют один и тот же порт;
- Возможность передачи двух и более файлов в любую сторону одновременно.
Есть и ряд недостатков, среди которых:
- Ограничение на прием и передачу файлов, размер которых превышает 5 Мегабайт, которое снимается покупкой платной версии;
- Само наличие платной версии, ведь платить за нее готовы далеко не все пользователи;
- Изначально язык интерфейса английский, что может отпугнуть многих людей.
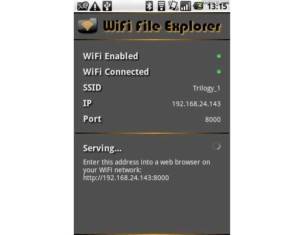
Новые технологии-2020
Покупая маршрутизатор среднего или высокого ценового сегмента, нужно обратить внимание на новейшие технологии, используемые в них. Часто пользователи о них не знают, поэтому стоит с ними познакомиться и оценить их возможности
Wi-Fi Mesh система
Wi-Fi Mesh системы – это комплекты, состоящие из нескольких модулей (1, 2 или 3 шт.). Они предназначены для равномерного и устойчивого покрытия сигналом больших площадей.
Работа одного модуля ничем не отличается от работы роутера. К нему подключается интернет-кабель, и он начинает раздавать Wi-Fi. Если нужно расширить площадь покрытия, нужно включить в розетку второй модуль. Через несколько секунд он обнаружит активный, синхронизируется с ним и станет работать в паре, раздавая Интернет в те комнаты или помещения, куда ранее сигнал не поступал.
Преимущества Wi-Fi Mesh систем:
большой радиус работы;
бесшовный Wi-Fi: в зоне действия всех модулей находится одна сеть, а пользователь, перемещаясь, подключается к устройству с лучшим сигналом без потери соединения, что важно при общении по видеосвязи или загрузке файлов;
бесперебойное соединение;
высокая скорость: новейшие Mesh системы, как правило, раздают Wi-Fi в двух диапазонах;
простейшая настройка;
возможность добавить нужное количество модулей.
Mesh системы станут хорошим решением для частных домов с несколькими этажами и множеством комнат или больших квартир. Другой вариант использования – в организациях, где сотрудники работают в нескольких помещениях. В отличие от сочетания «роутер + репитер», Mesh системы проще устанавливаются, не режут скорость передачи сигнала и гарантируют бесперебойное соединение без обрывов при переключении между модулями.
Wi-Fi 6 (802.11ax)
Wi-Fi 6 (в характеристиках обозначается как IEEE 802.11ax) – это новейший стандарт Wi-Fi шестого поколения. Он появился недавно и в ближайшие десять лет должен обеспечить более стабильный и быстрый беспроводной Интернет.
Среди достоинств технологии:
- скорость до 9,6 Гбит/с;
- пропускная способность в 4 раза выше, чем у 802.11ac;
- соединение надежнее и стабильнее;
- не конфликтует с соседними Wi-Fi сетями;
- поддержка до 8 каналов с технологией MU-MIMO, что позволит распределить скорость передачи сигнала на разные устройства в нужных пропорциях;
- частота 2,4 ГГц снова поддерживается (в отличие от 802.11ac).
При выборе маршрутизатора нужно узнать, поддерживает ли он Wi-Fi 6. В скором времени эта технология появится повсюду, поэтому потребуется покупать новое устройство, чтобы подключиться к беспроводным сетям шестого поколения. Лучше позаботиться об этом вопросе, чтобы модель оставалась актуальной не год-два, а гораздо дольше.
Чтобы правильно купить маршрутизатор, нужно отталкиваться от задач, которые ставит пользователь перед устройством. Это поможет определить, какие технические характеристики должны быть у модели и какие функции она должна выполнять.
Мир цифровой информации
К сожалению, с выпуском новой версии Windows 7, компания Microsoft усложнила процесс использования одноранговых беспроводных Wi-Fi сетей для подключения компьютеров друг к другу без использования точки доступа или маршрутизатора. В отличии от Windows Vista в Windows 7 отсутствует возможность сохранения профиля (настроек) для Wi-Fi сетей Ad-Hoc.
Создать открытую Ad-Hoc сеть достаточно просто, нужно лишь выбрать для нее имя (SSID). Подключиться к ней еще проще — нужно лишь выбрать её из списка доступных сетей при подключении, все остальные настройки будут выполнены автоматически.
Но у открытой сети есть один большой недостаток — к ней может подключиться кто-угодно в радиусе распространения Wi-Fi сигнала. Чтобы ограничить круг доступа к сети и защитить ее, вместо создания открытой сети, можно создать закрытую (с шифрованием), для подключения к которой потребуется вводить ключ (пароль). Подобная сеть позволит безопасно обмениваться информацией. Когда подобная сеть создается однократно, то ее использование не вызывает никаких проблем.
Сложности начинаются, если одни и те же компьютеры необходимо подключать друг к другу через Wi-Fi очень часто. Ведь сохранить настройки Ad-Hoc сети начиная с Windows 7 нельзя (такая возможность осталось только для сетей типа инфраструктура с использование точки доступа), а значит при каждом подключении придется каждый раз вводить ключ сети на каждом компьютере.
Чтобы каждый раз не вводить ключ при создании и подключении к Ad-Hoc сети необходимо создать профиль этой сети. Через привычный оконный интерфейс это сделать нельзя, но можно воспользоваться консольной командой netsh.
Чтобы сохранить профиль Ad-Hoc сети и ключ (пароль) к ней на компьютере, необходимо вначале вручную создать эту сеть с типом инфраструктуры, а затем воспользоваться утилитой netsh, чтобы изменить тип сохраненной сети на Ad-Hoc. Для этого выполните следующие действия:
Отключитесь от сети Ad-Hoc, профиль которой желаете сохранить, если уже к ней подключены. Нажмите на значок сетевых подключений ( / ) в области уведомлений на панели задач. Нажмите на «Центр управления сетями и общим доступом». Перейдите в раздел «Управление беспроводными сетями». Нажмите на кнопку «Добавить». Выберите «Создать профиль сети вручную»
Не обращайте внимание, что на данном шаге создается сеть типа инфраструктура с использованием точки доступа. В дальнейшем при помощи команды netsh тип сети будет изменен на Ad-Hoc
Укажите имя сети (SSID). При использовании шифрования укажите тип шифрования и ключ (пароль). При выборе типа шифрования используйте только WPA2-Personal или WEP, так как только они доступны для создания Ad-Hoc сети. При выборе иного типа, возникнет ошибка при попытке дальнейшего изменения типа сети через netsh. Снимите флажки автоматического подключения к сети, иначе возникнет ошибка при попытке дальнейшего изменения типа сети через netsh. К сожалению, функция автоматического подключения к сетям Ad-Hoc не предусмотрена. Нажмите на кнопку «Далее». Нажмите на кнопку «Закрыть». В мастере управления беспроводными сетями около добавленного соединения будет отображаться значок сети типа инфраструктура. в виде двух экранов, соединенных трубой ( ). Это нормально — сразу создать сеть Ad-Hoc через оконный интерфейс Windows 7 нельзя. Нажмите на кнопку «Пуск» на панели задач. В поле поиска «Найти программы и файлы» и нажмите на клавиатуре клавишу Enter.
В открывшемся окне командной строки введите
Вместо имя_сети укажите имя сети (SSID), которое указывали при создании сети на шаге 7. Нажмите клавишу Enter.
При успешном выполнении команды Вы получите сообщения о том, что профиль сети успешно обновлен, а значок сети в мастере управления беспроводными сетями изменится на соответствующий для сети типа Ad-Hoc в виде трех экранов, которые соединены друг с другом ( ).
Профиль настроек вашей Wi-Fi сети Ad-Hoc сохранен. Теперь к ней можно быстро подключаться, нажав на значок сетевых подключений ( / ) в области уведомлений на панели задач и выбрав из списка созданную сеть. Подключение будет настроено автоматически, вводить имя сети (SSID) или ключ сети (пароль) не нужно.
источник
Активация общего доступа к устройству
Теперь нужно активировать общий доступ к виртуальному устройству. Для этого в главном окошке нужно кликнуть по строке изменения параметров сетевого адаптера или зайти в этот раздел из центра управления сетями и общим доступом в стандартной «Панели управления».
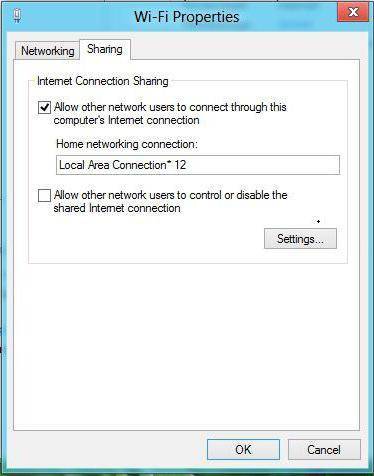
В меню доступных подключений появилось еще одно беспроводное соединение (пока точка доступа не настроена, в нем будет отображен крестик на красном фоне). Кликнув на нем правой кнопкой, в выпадающем меню используем строку свойств и переходим к вкладке доступа. Здесь задействуем оба присутствующих разрешения (кроме установки телефонного подключения, если таковое присутствует в списке) и выбираем тип подключения к домашней сети. Далее просто сохраняем изменения.







