Почему не включается монитор после «спящего» режима
Обычно при возникновении такой проблемы, пользователь в первую очередь думает, что допустил какую-то ошибку, которая привела к выходу системного блока или какой-то его части из строя. Или произошёл сбой в работе монитора или видеокарты. Второй вариант довольно распространён, однако существуют и другие причины, почему монитор не включается после выхода из режима ожидания. К ним можно отнести следующие возможные варианты:
- видеокарта неправильно подключена к материнской плате;
- некорректно работают драйвера;
- произошла поломка монитора или видеокарты;
- настройка BIOS была неправильно произведена;
- устарела версия прошивки операционной системы;
- были повреждены файлы системы;
- режимы «сон» и гибернация не работают.

Помимо перечисленных причин, к таким последствиям могут привести различные вредоносные программы — вирусы. Некоторые из них оказывают воздействие на монитор посредством драйверов. Например, если вся поступающая энергия концентрируется на одной точке дисплея, то устройство может выйти из строя.
Решение проблемы с выходом из спящего/ждущего режима в черный экран.
Бывает такая проблема что при попытке выйти из спящего/ждущего режима Вы попадаете в черный экран или в BSOD (синий экран смерти). Для устранения данной проблемы можно использовать несколько способов описанных ниже.
Но сначала скачайте и установите самые новые версии драйверов для Вашей видеокарты.
Способ 1. Запрет вывода из спящего режима используя USB мышь или USB клавиатуру.
Два основных устройства с помощью которых Вы можете выйти из спящего режима — это клавиатура и мышь. Некоторые USB-устройства неправильно поддерживают спящий режим Windows. Одно из них может блокировать Вам выход из спящего режима. В таком случае можно запретить одному из устройств эту возможность.
Примечание! Не запрещайте возможность, выхода из спящего/ждущего режима одновременно клавиатуре и мыши, иначе Вы не сможете выйти из него.
Для того чтобы запретить возможность выхода из спящего/ждущего режима для мыши или клавиатуры проделайте действия приведенные ниже:
- Запустите Диспетчер устройств. Для этого откройте Пуск —> Выполнить (или Win+R) —> devmgmt.msc —> Enter
- В Диспетчере устройств разверните узел Мыши и иные указывающие устройства или Клавиатуры
- Щелкните правой кнопкой на USB-мышь или USB-клавиатуру и выберите пункт Свойства.
- Откройте вкладку Управление электропитанием.
- Снимите галочку Разрешить устройству вывод компьютера из спящего режима и нажмите кнопку ОК.
Способ 2. Изменение настроек BIOS:
- Во время загрузки компьютера, зайдите в BIOS (для этого нажмите клавишу Delete, если при нажатии на клавишу Delete Вы не попадаете в BIOS, то воспользуйтесь статьей — Клавиши или комбинации клавиш для входа в BIOS, следует учесть что статья про комбинации клавиш для входа в биос предназначена для ноутбуков.)
- В BIOS пройдите на вкладку Power.
- Попробуйте изменить значение параметра Suspend Mode (Auto, S1 (POS) Only, S3 Only) названия может отличаться в зависимости от версии и биоса, ищите похожие со значениями S1, S3.
- Также попробуйте включитьотключить параметр ACPI 2.0 Support -> EnabledDisabled
Способ 3. Отключение спящего/ждущего режима.
- Зайдите в Пуск -> Выполнить (Win+R)
- И введите в строку Открыть, команду — powercfg.cpl и нажмите Enter.
- Слева выберите пункт Настройка перехода в спящий режим
- Присвойте обоим параметрам: Отключать дисплей и Переводить компьютер в спящий режим, значение — Никогда.
- Также можно отключить и функцию сна. Выберите пункт «Изменить дополнительные параметры питания«.
- Найдите в окне режим Сон.
- Разверните «Сон после» и установите значение находящихся там параметров на Никогда
После действий описанных выше, Ваш компьютер перестанет уходить в спящий/ждущий режим.
Последнее изменение это страницы 19.07.2018 16:53
Компьютерный сервисСанкт-Петербург Выезд по всем районам 0руб.
Почти во всех моделях ноутбуков есть такая функция, как автоматический переход в спящий режим. Обычно это происходит после того, как некоторый промежуток времени вы не осуществляете на лэптопе никаких действий. Можно с уверенностью сказать, что эта функция очень полезная, поскольку позволяет экономить электричество. Но, к сожалению, пользователи часто сталкиваются с ситуацией, когда ноутбук не выходит из спящего режима – рассмотрим причины такого явления.
Особенности: что представляет собою спящий режим?
Гибернация (еще одно название спящего режима) при активации сохраняет всю актуальную информацию на жесткий диск, но при этом отключает подачу питания. То есть, вы можете восстановить работу устройства точно с того момента, на котором она была приостановлена. Чтобы выйти из спящего режима, достаточно просто нажать или кнопку включения, или любую другую клавишу на лэптопе.
Почему ноутбук не выходит из режима гибернации?
Если ноутбук долго выходит спящего режима – это может быть следствием низкого заряда аккумулятора. Переход осуществляется автоматически – и это связано с тем, что ноутбуку не хватает энергии. В данном случае включить его можно, но нужно будет заменить аккумулятор или подключить устройство к сети с помощью специального кабеля.
Еще один момент: на некоторых лэптопах можно выйти из этого режима, лишь нажав на кнопку включения – если вы попытаетесь нажать на другие клавиши, результата не получите.
Есть и другие, боле серьезные причины, по которым ноутбук не выходит из режима сна: произошел сбой в аппаратных настройках; сломалась видеокарта; случилась ошибка в исполняемых процессах; не работает адаптер или аккумулятор; не работает материнка. Далее рассмотрим основные способы, которые помогут решить проблему.
Что можно предпринять?
1. Перегружаем устройство. Если нужно выйти из режима гибернации, то самый простой и оптимальный способ – это перезагрузка. Он поможет, если проблема в ошибке обработки задачи. Но вот восстановить корректную работу режима сна не получится.
2. Сбрасываем аппаратные настройки. Если нужно исправить некорректную функцию спящего режима, можно осуществить принудительный сброс настроек.
Делаем это следующим образом: отключаем периферийные устройства; выключаем лэптоп; отключаем электрокабель, который отвечает за питание устройства; вынимаем аккумулятор из ноутбука; удерживаем кнопку включения примерно 20 секунд; вставляем на место аккумулятор; нажимаем на кнопку питания; на экране появится заставка со способами включения системы – выбираем стандартный режим.
4. Замена составляющих аппаратного обеспечения. Здесь нужно будет в первую очередь выяснить, почему ноутбук не выходит из режима сна. Возможно, сломалась материнская плата или видеокарта – стоит сразу отметить, что эти варианты – одни из самых худших. Все вышеописанные способы решить проблему вам не помогут, поэтому лучше всего обратиться в сервисный центр – опытные специалисты проведут детальную диагностику, а также ремонт.
Другие проблемы при настройке ТВ, их причины и пути решения
Ряд проблем связан с неправильным подключением или ошибками при настройке оборудования.
Цифровые приставки и телевизоры стандарта DVB-T не принимают сигнал DVB-T2, поэтому перед подключением нужно убедиться в корректности стандарта вещания.
В первую очередь, необходимо проверить правильность подключения приборов:
- Приставка подключается к телевизору при помощи кабеля HDMI или штекеров-«тюльпанов»:
- желтый — к видеовыходу (разъем VIDEO Y);
- красный и белый — к аудиовыходам (разъемы AUDIO L и R — соответственно).
- Антенный кабель присоединяют к антенному входу цифровой приставки.
- Приставка должна быть подключена к электропитанию, т.е. к розетке.
Важно! Подключение приставки к телевизору кабелем HDMI дает лучшее качество изображения.
- Для синхронизации работы телевизора и приставки в меню «Выбор источника сигнала» (кнопка Source или A/V на пульте управления) выбрать соответствующий вход: HDMI или AV (это также может быть SCART и др.).
- Далее можно произвести автоматический или ручной поиск цифровых телевизионных программ.
Отсутствие картинки и звука может быть вызвано ошибками:
- перепутаны разъемы;
- неправильно выбран источник входного сигнала;
- «нечувствительный» автопоиск.
Не работает приставка, пишет «нет телесигнала»
Если ТВ пишет «нет сигнала», а на экране телевизора полностью отсутствует изображение, необходимо убедиться, что приставку подключили к электросети и выбран правильный видеовход.
По незнанию многие пользователи не могут отличить включенную приставку от выключенной. Для работы световой индикатор на передней панели прибора должен поменять цвет с красного на зеленый.
С другой стороны, отсутствие сигнала может являться признаком неисправности антенны или усилителя.
В чем дело, если телевизор ловит не все эфирные каналы?
Чаще всего такая проблема характерна для настройки телевизора путем автопоиска. Из-за слабого сигнала «система» может пропускать каналы. Чтобы этого не допустить, желательно воспользоваться ручной настройкой: самостоятельно вводить номер канала, частоту и диапазон вещания.
Что означает «нет сервисов»?
Сообщение «Нет сервисов» — верный признак слабого сигнала. Чтобы в этом убедиться, достаточно провести ручной поиск. Как правило, ручная настройка позволяет посмотреть уровень передаваемого сигнала, даже если он очень слабый.
Скорее всего, потребуется более мощная антенна или хотя бы изменение ее местоположения.
Внимание! Нередко качеству сигнала мешает «соседство» антенны и приставки с включенной техникой: смартфоном, компьютером или планшетом.
Приставка нашла только 10 или меньше каналов
Эта проблема может быть связана с особенностями цифрового вещания и тем, откуда идет сигнал такого телевидения. В России цифровое телевидение разделено на пакеты — мультиплексы:
- РТРС-1. Сюда входят 10 каналов с информационным, новостным и развлекательным контентом. Они являются общедоступными, обязательными и бесплатными. Первый мультиплекс работает повсеместно, т.к. его передает любая телевышка.
- РТРС-2 включает еще 10 бесплатных каналов, преимущественно развлекательных. Они также общедоступны и общеобязательны, но передаются другими вышками и на другой частоте.
- Третий мультиплекс предназначен для вещания региональных каналов. На практике, по состоянию на 2019 год, он доступен только в республике Крым и Севастополе. Остальные регионы имеют «врезки» местного телеэфира на федеральных каналах.
- Цифровое неэфирное телевидение включает кабельное, спутниковое и IP-телевидение. Для подключения данных каналов требуется провайдер.
Таким образом, если в телевизоре доступны только 10 бесплатных каналов, значит, приставка смогла поймать только первый мультиплекс. Проблемы с настройкой второго пакета могут заключаться:
- в антенне;
- в настройке цифрового сигнала.
При выборе антенны учитывают удаленность от телевышки:
- При радиусе 1-2 км достаточно обычной комнатной антенны.
- Расстояние до 20-30 км требует антенны с усилителем сигнала.
- Принять сигнал на дальности в 30-70 км сможет внешняя антенна с усилителем.
Если автопоиск настроил только один (или ни одного) мультиплекса, необходима ручная настройка с заданной частотой.
Справка! Найти частоту поможет Интерактивная карта ЦЭТВ, размещенная на по адресу: карта.ртрс.рф. Здесь нужно ввести свое местоположение или ближайший населенный пункт, система укажет, доступны ли мультиплексы РТРС-1 и РТРС-2. Далее, нажав на иконку телевышки, можно узнать частоту и зону вещания.
2 Что можно предпринять чтобы это не повторялось?
1. Попробуйте обновить драйвера видеокарты на более свежие. Возможно в вашей версии драйверов ждущий режим не правильно срабатывает.
О том как это сделать правильно читайте в статье про обновление драйверов видеокарты.
Примечание: драйвера некоторых устройств могут не поддерживать работу после спящего режима (в Windows XP ждущий режим). Например колонки, мышь или клавиатура.
В этом случае отключите и подключите устройство снова. По возможности также обновите драйвера. Подробней об этом в этой статье.
2.1 Как отключить ждущий режим?
Для перехода в настройки ждущего режима, перейдите в панель управления — электропитание. Нажимаем на ссылку «настройка схемы электропитания напротив активной схемы».
Перед вами откроются настройки отключения дисплея и перехода в ждущий режим. Для начала попробуйте выбрать настройку «отключение дисплея» и выбрать из списка — никогда.
Если это не поможет, то просто отключите ждущий режим. Для этого выберите в настройках «Переводить компьютер в спящий режим» — никогда.
Также попробуйте использовать вместо спящего режима, режим гибернации. Для этого снова перейдите через панель управления в настройки электропитания.
Далее производите настройки, чтобы при выключении или нажатии кнопки перехода в спящий режим компьютер переходил в режим гибернации. Кстати классная фишка.
В общем можете выставить все как у меня на скриншоте ниже и нажмите сохранить.
2.2 В двух словах об отличиях гибернации от спящего режима
В спящем режиме (он работает по умолчанию) компьютер переходит в режим пониженного энергопотребления, на случай, если вам необходимо не надолго отлучится и потом возобновить работу за компьютером.
В этом случае работа в программах будет оставаться в том-же виде и они будут открыты.
Основные минусы:
- В случае отключения электропитания все данные будут утеряны и ничего не сохранится.
- Иногда возникают проблемы, когда монитор не включается а индикатор мигает (собственно этой теме и посвящена статья).
Режим гибернации позволяет сохранить все наши данные их оперативной памяти на жесткий диск и вернутся к прежнему рабочему режиму после выключения компьютера.
Простыми словами мы выключаем компьютер не закрывая программы и ничего не сохраняя. После включения компьютер загружается в том-же состоянии как и был (с открытыми программами и т.д.).
Основные преимущества:
Компьютер загружается намного быстрее (из-за этого я использую этот режим постоянно).
При отключении питания все данные сохраняются.
Обычно в этом режиме проблем как с спящим режимом не возникает (когда монитор не включается и т.д.).
В общем что из этого использовать решать только вам, но просто для опыта и возможно упрощения работы за компьютером, рекомендую попробовать режим гибернации.
Отсутствие неисправности
На различных моделях мониторов сообщения могут отличаться. Следующие надписи означают одну и ту же проблему:
- проверьте сигнальный кабель на русскоязычных системах;
- going to sleep;
- signal out of range;
- check cable connection;
- no signal detected (на мониторе Benq чаще всего появляется именно такая налпись);
- кабель отключен и другие.
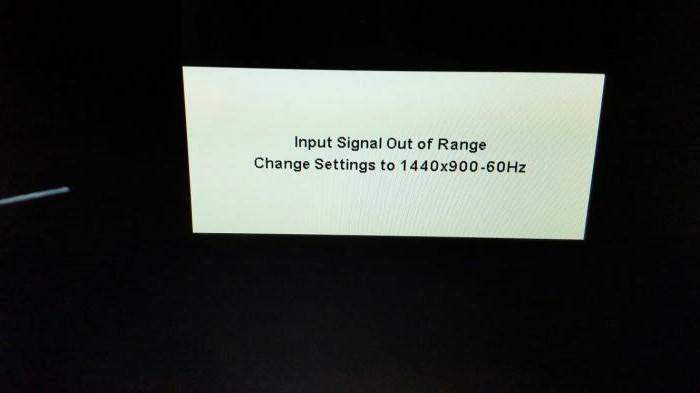
У современных мониторов для экономии электроэнергии есть функция автоматического перехода в спящий режим. При этом может теряться сигнал, из-за чего и высвечиваются эти и аналогичные им надписи. Если компьютер все же не перешел в спящий режим, решение следует искать в другом.
Также любые из этих сообщений могут появиться, когда компьютер выключен, а монитор работает. Как правило, помогает рестарт системы.
Компьютер не выходит из спящего режима Windows 7,8,10
Спящий режим ПК – довольно полезная опция, хоть и довольно противоречивая. Большинство пользователей не прибегает к ней, полагая, что ее активация приведет к ряду неудобств. Другая же половина юзеров по достоинству оценила преимущества спящего режима и уже не представляет комфортной работы за ПК без него.
Самым главным недостатком является то, что компьютер сразу же входит в данное состояние, а вот выход из него нередко оборачивается проблемой пользователя. Единственным выходом он видит перезагрузку ПК, что приводит к потере несохраненных файлов. Имея понимание, как этого избежать, можно с комфортом пользоваться данной функцией и свести риск неполадок к минимуму.

Почему компьютер самопроизвольно выходит из режима «Сон»?
Причина 1: настройка таймера пробуждения
Прежде всего, проблема может заключаться в неверной настройке параметров электропитания. Однако данный способ отпадает, если вы регулярно пользуетесь таймерами выключения компьютера, поскольку он позволяет выводить процессу на компьютере из спящего режима.
Для этого откройте меню «Панель управления», для удобства отображения информации установите параметр «Мелкие значки», а затем пройдите к разделу «Электропитание».
Около выбранной схемы электропитания щелкните по кнопке «Настройка схемы электропитания».
Щелкните по кнопке «Изменить дополнительные параметры питания».
В открывшемся окошке вам потребуется развернуть раздел «Сон», а в нем развернуть «Разрешить таймеры пробуждения». Отключите работу данных параметров от сети и от батареи, а затем сохраните настройки.
Причина 2: автоматическое пробуждение компьютера для обслуживания компьютера
Данная причина актуальна для пользователей Windows 8 и выше. Для этого откройте меню «Панель управления», а затем пройдите к разделу «Центр безопасности и обслуживания».
В отобразившемся окне разверните вкладку «Обслуживание», а затем щелкните по кнопке «Изменить параметры обслуживания».
Снимите птичку с пункта «Разрешить задаче обслуживания пробуждать мой компьютер в запланированное время». Сохраните изменения.
Причина 3: неправильная настройка спящего режима для оборудования
Иногда на компьютере могут быть заданы неверные настройки спящего режима для периферийного оборудования, например, когда от простого движения мышью компьютер начинает просыпаться.
Чтобы изменить работу спящего режима в данном случае, вам потребуется открыть меню «Панель управления» и пройти к разделу «Система».
В левой области окна пройдите к разделу «Диспетчер устройств».
В отобразившемся окне разверните вкладку «Мыши и иные указывающие устройства», щелкните по «HID-совместимая мышь» правой кнопкой мыши и в высветившемся окне выберите пункт «Свойства».
В высветившемся окне пройдите ко вкладке «Управление электропитанием» и снимите птичку с параметра «Разрешить этому устройству выводить компьютер из ждущего режима». Сохраните изменения. Подобную процедуру можно выполнить и для подключенной клавиатуры.
Причина 3: неверные настройки в BIOS
Также возможность включения компьютера простым кликом мышки может быть активирована и в BIOS. Чтобы исключить возможность последующего внезапного запуска компьютера, данную настройку также рекомендуется отключить.
Прежде всего, вам потребуется выполнить вод в BIOS. Для этого включите компьютер или отправьте перезагружаться и на самом раннем этапе загрузки начинайте многократно нажимать клавишу, отвечающую за вход в BIOS (как правило, это либо клавиша F2, либо Delete).
Войдя в BIOS, вам потребуется найти раздел вроде «Wake-on-LAN» (наименование может отличаться). Если в нем активирован параметры, разрешающие компьютеру просыпаться от мышки и клавиатуры, рекомендуем их отключить.
Причина 4: начало выполнения задачи
Заключительной причиной выхода компьютера из спящего режима может являться какая-либо задача на компьютере, которая начала внезапно выполняться именно в спящем режиме, тем самым пробудив компьютер.
Чтобы выяснить, какая из задач повлияла на включение компьютера, нам потребуется заглянуть в журнал событий. Для этого откройте строку поиска и введите в нее запрос «Просмотр журналов событий». Откройте найденный результат.
В левой области окна разверните папку «Журналы Windows». Просмотрите журналы и входящие в них события. Около событий ищите источник «Power-Troublehooter». Найдя подобное событие, щелкните по нему левой кнопкой мыши и ниже просмотрите, какое именно приложение вызвало запуск компьютера (поскольку в нашем случае система работает нормально, приложение в пункте 3 не отображается).
Обнаружив, какое приложение вызывает запуск компьютера, у вас два пути решения: удалить его с компьютера или изменение его сценария работы через планировщик заданий.
Если удаление программы с компьютера для вас не выход, откройте на компьютере строку поиска и введите в нее наименование искомого приложения – Планировщик заданий. Выполните открытие появившегося результата.
В левой области окна пройдите к разделу «Библиотека планировщика заданий» и в списке заданий найдите наименование проблемного приложения. Щелкните по нему дважды кнопкой мыши, чтобы открыть меню редактирования.
В отобразившемся окне пройдите ко вкладке «Условия» и снимите птичку с пункта «Пробуждать компьютер для выполнения задачи». Сохраните изменения.
Что делать monitor going to sleep?

» Прочее »
Вопрос знатокам: но на мониторе мигат с интервалом 3 сек. Analog/Digital затем надпись горит: going to sleep и выкл.
Лучшие ответы
проблема в том что на монитор не идет сигнал от видео карты, вот он и пытается искать его на аналоговом (DSUB) и цифровом (DVI) интерфейсах, не найдя за определенное время уходит в спящий режимнужно проверить кабель от монитора точно подключен к системникуеще раз вытащить и поставить на место видеокарту
проверить не загнулись ли контакты в кабеле от монитора к компу (бывает иногда)
и еще раз все перепроверить, может что-то с процом случилось, когда ставили кулер на него, насколько я помню у этого атлона не было крышки, защищающей кристал, очень легко его было сколоть при установке кулера
а точно все нормально запускается? винда допустим грузится? (винтик мигает)
не видит видеокарты, проверте кабели и работоспособность видяхи
Возможно видеокарту не до конца защелкнул,
Ответы знатоков
Может ты комп в «спящий режим» перевел?
Посмотри, ты мог перевести комп в спящий режим, а мог просто случайно вынуть провод от монитора.
В спящем режиме он почему-то. Понажимай клавишу с полумесяцем или типа того…
если невключается монитор задаюсь вопросом как ты отписался тут. выходов немало но всё же.
решение: описанное выше не берём.. . проблема с питанием монитора ( коих немного) , батарейка биос (переткни, может помоч) проблемы с платками видео или оперативной паматью проверь надёжно ли они там стоят (бывает вылетают из слота) ну и банальное нажми кнопку пуск на мониторе
Как выйти из спящего режима, если Windows из него не выходит
Прямо скажем, это не то, что называется «проблема на голову». Мол, спящий режим и так «никому не нужен», а тут ещё и проблемы с выходом из него.
Нет, совсем не так.
Гибернация бывает очень полезна:
- Для ноутбуков, не выключаемых сутками. При этом не сидит же пользователь постоянно за компьютером, а если питаемся от аккумулятора, то неумолимо садим его. Спящий режим сохраняет весь образ оперативной памяти в отдельном файле и отключает питание. Таким образом и сохраняется батарея.
- Последующая загрузка «через образ» проходит значительно быстрее, причём Виндовс при этом возвращается именно в ту точку, из которой выходил. А при выходе нет необходимости даже сохранять наработанные файлы, если с ними работа будет продолжена.
В общем, выйти по «спящему» — очень даже полезная вещь. Но если бы она не порождала проблему — система при включении отказывается «просыпаться».
Изменение схемы электропитания
Когда ПК переходит в состояние спящего режима, часто происходит отключение питания жестких дисков. Как только пользователь запрашивает выход из него, происходит задержка во включении, а то и не происходит вообще. Наиболее часто с этой проблемой сталкиваются те юзеры, у которых установлена ОС Windows 7. Чтобы исключить эту проблему, достаточно просто отключить данную функцию. Стоит последовательно выполнить ряд простых действий:
- Нажав правой кнопкой мыши на меню «Пуск», необходимо выбрать раздел из списка «Оборудование и звук».
- Окно будет содержать 6 вкладок, пользователю понадобится блок «Электропитание». В нем можно изменять параметры энергосбережения, настраивать функции кнопок питания и переход в спящий режим.
Теперь во время перехода ПК в состояние спящего режима жесткий диск отключаться не будет. Тем самым пользователь исключит вероятность возникновения проблемы из-за этого показателя.
Как решить проблему с монитором после выхода из режима «сна»
Первым делом необходимо проверить целы ли провода устройства и правильность подключения видеокарты к материнской плате. Также работоспособность монитора можно проверить, подключив его к другому системному блоку. Если ничего из перечисленного не позволило установить причину, почему монитор не выходит из сна, то необходимо принудительно выключить системный блок и перезагрузить его.

ВНИМАНИЕ! При отключении питания, ждущий режим сбрасывается. Следующим шагом станет проверка видеокарты
Сделать это можно, воспользовавшись специальными программами. Они показывают наличие всех неисправностей адаптера. Это может быть нехватка электропитания или перегрев видеокарты. Однако, чаще всего проблема возникает из-за неправильно установленных драйверов графического адаптера. В таком случае, их необходимо удалить и переустановить, скачав с официального сайта фирмы-изготовителя видеокарты. Также желательно обновить все имеющиеся драйвера, используя специальные официальные программы
Следующим шагом станет проверка видеокарты. Сделать это можно, воспользовавшись специальными программами. Они показывают наличие всех неисправностей адаптера. Это может быть нехватка электропитания или перегрев видеокарты. Однако, чаще всего проблема возникает из-за неправильно установленных драйверов графического адаптера. В таком случае, их необходимо удалить и переустановить, скачав с официального сайта фирмы-изготовителя видеокарты. Также желательно обновить все имеющиеся драйвера, используя специальные официальные программы.
Если при проверке видеокарты не выявлено никаких проблем, то необходимо проверить BIOS.
Для этого необходимо войти в него, используя специальное сочетание клавиш. Искать необходимо вкладку Advanced и в ней пункт Power Off Energy Saving, Если этот пункт выключен, его необходимо включить и по возможности поставить сбалансированный режим питания. Также на то, что монитор не включается, может влиять устаревшая прошивка BIOS. В таком случае на внешнее записывающее устройство необходимо записать обновлённую версию и обновить BIOS вручную, через пункт «Обновление».
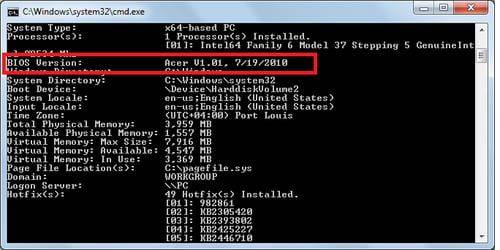
Если для режима «сна» используется гибернация, её следует выключить. Для этого нужно запустить командную строку строго от имени администратора. После чего ввести — «powercfg — h off». Если в команде заменить «off» на «on», то активируется гибернация, а режим обычного сна будет выключен.
ВНИМАНИЕ! Чтобы не допустить повторения ситуации необходимо обновить все драйвера на устройстве и выключить «Переход в спящий режим» в настройках электропитания системного блока. Также желательно поставить режим ожидания в виде гибернации, который имеет несколько плюсов:
Также желательно поставить режим ожидания в виде гибернации, который имеет несколько плюсов:
- при внезапном выключении электроэнергии, все данные сохраняются;
- загрузка компьютера происходит достаточно быстро.
При использовании данного режима не возникает никаких проблем, которые могут появиться при режиме «Сон».
Пропал сигнал — возможные причины
Для выявления источников возникновения дефектов всегда нужно начинать с самых распространенных вариантов. Следовательно, разберем некоторые из них.
- Сначала следует проверить работоспособность самого монитора и убедиться в его исправности. А также, проверьте сигнальный разъем кабеля, и включен ли в розетку. Проверьте монитор. А именно наличие всех правильно подключенных кабелей как на изделии, так и на пути от него до видеокарты. Кроме этого, рекомендуется вооружиться дополнительным системным блоком и проверить процесс работы экрана при взаимодействии с посторонним агрегатом. Потом делаем выводы: если изображения так и не появилось, то проблема непосредственно в самом мониторе, а значит, желательно обратиться в специальный салон, где вам обязательно помогут. В иной же ситуации, переходим к следующему пункту.
- При наличии двух входов (VGA и DVI) можно позволить переключиться на видеокарту. Просто нужно поменять их местами. Затем произвести включение. Если результат оказался отрицательный, то всё же нет ничего страшного.
- Итак, самый основной этап, где придется вскрывать всю систему и вторгаться внутрь нее. И для начала нужно ликвидировать боковую сторону всей коробки, а далее, на всякий случай, проверить все возможное крепление конструкции.
Проверка драйверов
Единственной причиной, по которой компьютер отказывается выходить из данного состояния, попросту нет. Следовательно, нельзя пользоваться единым алгоритмом для решения этой проблемы, так как слаженная работа «спящего режима» напрямую зависит от технических составляющих компьютера. Однако наиболее распространенные способы решения такой неприятности имеются.
В первую очередь необходимо проверить драйверы . Если имеются проблемы с выводом ПК из данного состояния, то в большинстве случаев проблема в самих драйверах, а именно в корректности их установки.
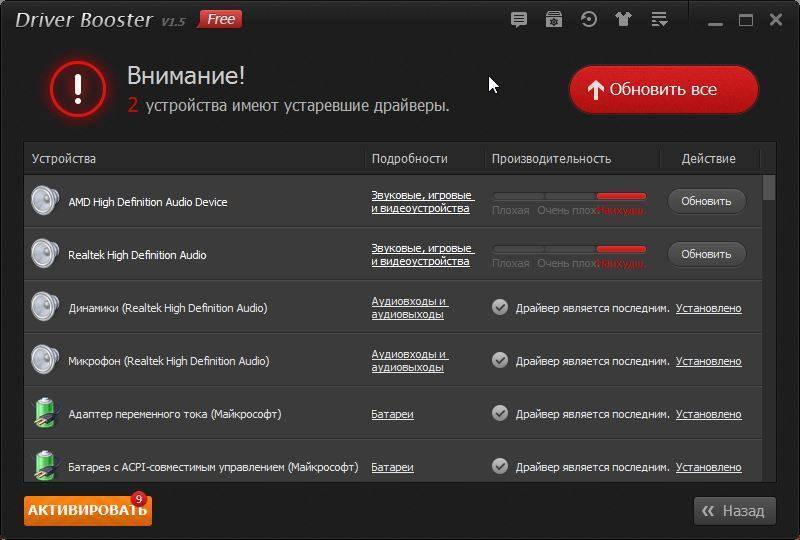
Проверить это можно следующим способом:
- Нажать одновременно на «Win» и «R», тем самым запустив «Диспетчер устройств». В окне «Выполнить» нужно прописать «devmgmt.msc».
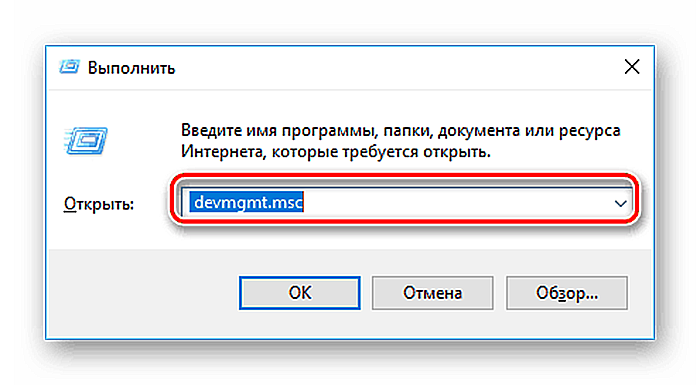
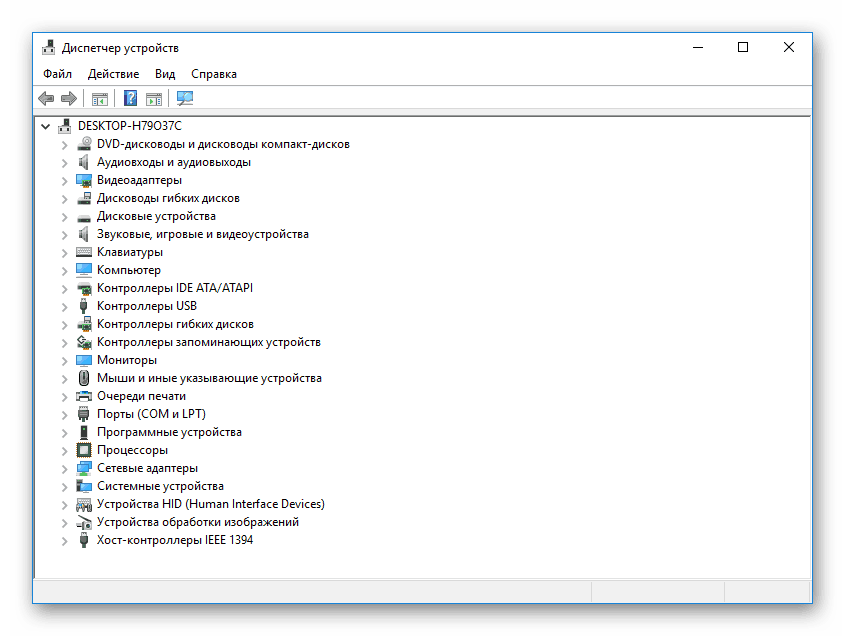
Однако отсутствия восклицательного знака возле видеоадаптера недостаточно
Важно убедиться, что у пользователя установлена последняя версия. Если имеются сомнения насчет этого драйвера, то можно полностью заменить видеокарту
Что нужно проверить, если на экране появилось «Power saving mode»
❶
Целы ли кабели, не «разбиты» ли разъемы
Наиболее часто монитор уходит в энергосберегающий режим из-за того, что к нему просто-напросто не подключен видеокабель (либо не очень плотно вставлен в разъем — попробуйте просто переподключить его).
Многие пользователи, кстати, при перестановке мебели в попыхах просто забывают перепроверить все эти моменты…
Кроме этого, также обратите внимание на целостность кабелей: нет ли скруток, перегибов и т.д
Испорченный USB-кабель
❷
Настройка монитора: прием сигнала (Input)
У большинства мониторов есть поддержка как минимум 2-3 интерфейсов (например, в моем случае, это VGA, HDMI, Display Port).
И из-за этого «многообразия» в ряде случаев происходит следующее: вы подключили монитор к ПК по интерфейсу HDMI, а в настройках монитора прием сигнала установлен в режим VGA…
Т.е. монитор ждет видеосигнал совсем по другому интерфейсу, и не получив его — уходит в энергосберегающий режим…
Настройки монитора — Input (получение сигнала)
Решение в данном случае простое: зайдите в настройки монитора (в раздел Input) и уточните, правильно ли задан интерфейс (прим.: авто-режим — далеко не всегда правильно определяет источник сигнала, поэтому нужно именно вручную уточнить сей момент…).
❸
Проверка плашек ОЗУ
Следующее, что порекомендовал бы сделать — это выключить компьютер, открыть крышку системного блока и вынуть все плашки ОЗУ (см. скрин ниже ).
Слоты под плашки ОЗУ
Далее почистите контакты плашек с помощью ластика и кисточки. На время диагностики подключить только одну планку и попробовать включить ПК.
Чистка контактов памяти резинкой и кисточкой
Если ПК не включится — попробуйте эту планку переставить в последствии в другой слот и перепроверьте еще раз (дело в том, что очень часто какой-то слот под ОЗУ или сама планка начинает «глючить» и из-за этого ПК просто не включается…). Кстати, особенно часто подобные «проблемы» с планками ОЗУ встречаются как раз после переноски системного блока…
❹
Сброс настроек BIOS
Если вышеперечисленное не принесло результатов — попробуйте сбросить настройки BIOS/UEFI. Для этого достаточно вынуть на несколько минут небольшую батарейку из спец. отсека на материнской плате (см. фото ниже ).
Батарейка на материнской плате ПК
❺
Проверка работы видеокарты
Ну и последнее, что порекомендую сегодня — обратите внимание на работоспособность видеокарты. Если она плохо закреплена в системном блоке (прим.: некоторые пользователи не фиксируют ее) — то при его переноске контакты могли отойти, и… В общем, попробуйте вынуть ее из своего слота и заново установить (если у вас есть еще одна видеокарта — очень желательно бы протестировать ПК с ней)
В общем, попробуйте вынуть ее из своего слота и заново установить (если у вас есть еще одна видеокарта — очень желательно бы протестировать ПК с ней).
Установка видеокарты
Кстати, возможно, что у вас есть встроенная видеокарта (ее наличие можно определить по доп. видео-разъемам на мат. плате). В этом случае попробуйте внешнюю видеокарту вынуть из слота и монитор подключить к встроенной…
Есть интегрированная видеокарта
Если всё вышеперечисленное не дало результатов — очень вероятно, что есть какая-то аппаратная неисправность. В любом случае, дать пошаговые рекомендации по дальнейшей диагностике в рамках этой статьи — вряд ли возможно…
Как один из советов — воспользуйтесь услугами ближайшего к вам компьютерного сервиса…
по теме приветствуются…
Удачи!
RSS
(как читать Rss)
Проверка драйверов
Единственной причиной, по которой компьютер отказывается выходить из данного состояния, попросту нет. Следовательно, нельзя пользоваться единым алгоритмом для решения этой проблемы, так как слаженная работа «спящего режима» напрямую зависит от технических составляющих компьютера. Однако наиболее распространенные способы решения такой неприятности имеются.
В первую очередь необходимо проверить драйверы . Если имеются проблемы с выводом ПК из данного состояния, то в большинстве случаев проблема в самих драйверах, а именно в корректности их установки.
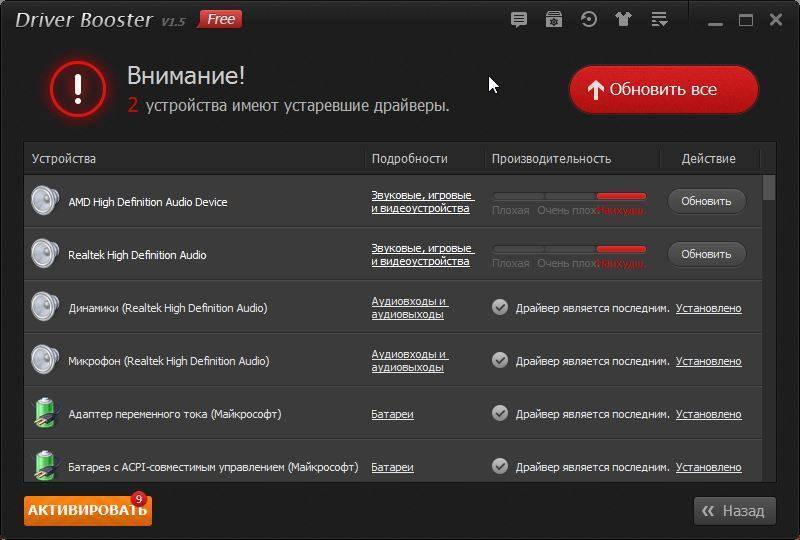
Примечание! Достаточно всего лишь одного драйвера, который работает в системе неправильно, и это повлечет ряд проблем всей системе. То же самое касается и отсутствия нужных составляющих
Поэтому пользователю крайне важно следить за тем, чтобы все драйверы и другие установленные программы работали корректно
Проверить это можно следующим способом:
- Нажать одновременно на «Win» и «R», тем самым запустив «Диспетчер устройств». В окне «Выполнить» нужно прописать «devmgmt.msc».
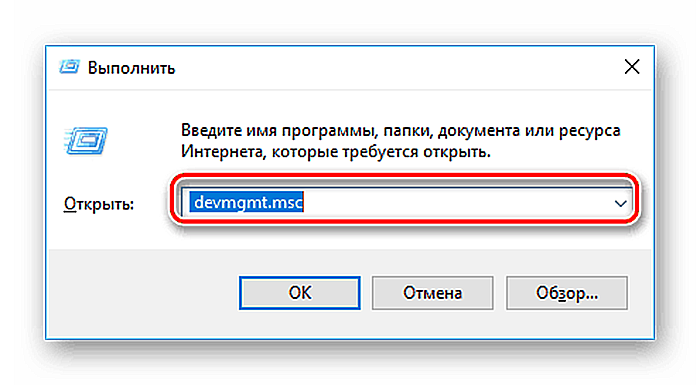
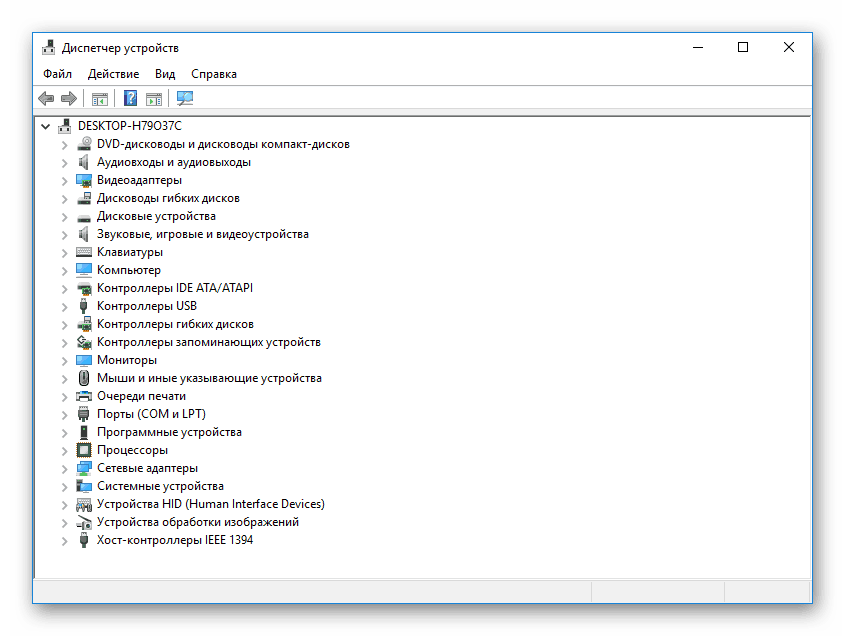
Однако отсутствия восклицательного знака возле видеоадаптера недостаточно
Важно убедиться, что у пользователя установлена последняя версия. Если имеются сомнения насчет этого драйвера, то можно полностью заменить видеокарту
Примечание! Те, кто пользуются ОС Windows 7, часто устанавливают себе тему Aero, которая и может стать главной причиной имеющейся проблемы. Ее достаточно просто отключить.
Выводы
Как видите, у сообщения no video input может быть несколько причин. Но при помощи всего нескольких манипуляций проблему можно если не решить, то по крайней мере правильно диагностировать, чтобы приобрести нужную деталь для замены и отремонтировать свой ПК.
Здесь легко и интересно общаться. Присоединяйся!
Пишет он тебе, что нет сигнала с видеокарты. Попробуй другую видеокарту поставить. Так же попробуй разные разъемы подключения — VGA/HDMI/DVI.
проверить БП и Видюху — эта связка глючит чаще, выньте видюху и подключите к встройке (если имеется) , если нет, то найдите видюху по-слабее
Проверьте кабель от монитора к видеокарте. Если не поможет — значит сгорела видеокарта.
Каждый может столкнуться с такой проблемой, когда вы нажимаете на кнопку включения, вентиляторы в системном блоке начали вращаться, но вот на экране монитора вместо обычной заставки загрузки появляется надпись no video input, еще эта надпись может меняться на Power saving mode. Что же делать?
В этой статье мы разберемся что означает эта надпись, и подскажем, как исправить эту ошибку и привести компьютер в рабоче состояние.







