Можно ли подключить беспроводную клавиатуру к ноутбуку или компьютеру без адаптера USB?
Да, такая возможность существует, поскольку как в Windows 7, так и Windows 10 изначально входит поддержка подключений дополнительных устройств по Bluetooth. Однако есть существенные нюансы:
- Во-первых, беспроводная клавиатура должна иметь возможность подобного подключения без USB адаптера
- Во-вторых, необходимо, чтобы компьютер был оснащен Bluetooth модулем. Если в случае с ноутбуков чаще всего он уже имеется по умолчанию, то на ПК возможно придется дополнительно устанавливать внешний USB блютуз адаптер

То есть по сути, для подключения беспроводной клавиатуры ноутбука или компьютера USB адаптер в любом случае должен присутствовать — встроенный или внешний. Просто он будет универсальным и иметь возможность работать с любыми гаджетами, в том числе с колонками или наушниками. В отличие от клавиатур со своим собственным адаптером, который настроен только на работу с ней.
Как разобрать компьютерную мышку
В принципе, мышка имеет довольно простое устройство, и её можно починить в домашних условиях, если нет возможности/желания купить новую. Обычно такая мера требуется, когда не горит подсветка (или загорается и потухает).
Чтобы произвести ремонт беспроводной мыши дома, своими руками, вам понадобятся:
- паяльник;
- маленькая отвертка;
- омметр;
- специальный прибор для создания временного контакта (ProbeAssembly).
Далее придерживайтесь следующей последовательности действий:
- Отсоедините мышку от ПК и передвиньте ползунок включателя к «Off».
- Выньте батарейку – под ней вы обнаружите маленький болтик, который нужно выкрутить с помощью отвертки.
- Затем нужно раскрыть половинки мышки.
- Внутри вы найдете плату, которую стоит внимательно осмотреть (вам будет удобнее, если вы воспользуетесь увеличительным стеклом) на предмет окисления и расшатанных контактов. Ненадежные соединения нужно заново скрепить с помощью паяльника.
- Далее нужно подключить омметр и замерить сопротивление. Если датчик показывает 0, это означает замыкание, а 1 – разрыв цепи. В этом случае, скорее всего,придется покупать новую мышку или менять каждую сгоревшую деталь.
- Теперь подключите ProbeAssembly: «+» совместите с V+, а второй разъем к COM. Откройте фотокамеру мобильного устройства и посмотрите сквозь неё на фотодиод – от него должно исходить небольшое сияние, это свидетельствует об исправности.
- Таким же путем проверим работоспособность адаптера. Оставляем подключение к COM и создаем соединение с чувствительными элементами адаптера. Сопротивление должно составить около 600 Ом.
Если беспроводной мышке не стало лучше после ремонта, то придётся покупать новую или обращаться к специалисту.
Мышь с интерфейсом Bluetooth
Для подключения Bluetooth-мыши на ноутбуке должен быть включен режим приема Bluetooth-сигнала. Можно сначала проверить, присутствует ли Bluetooth-модуль и нормально ли он работает (если вы уверены, что да, то продолжение абзаца можно пропустить). Посмотрите его состояние в Диспетчере устройств. Например, для Windows 7 это делается одним из следующих способов:
- Правой кнопкой мыши жмите на «Компьютер», далее «Свойства». В левой колонке выберите «Диспетчер устройств»;
- Нажмите на клавиатуре комбинацию «Win+R», введите команду «devmgmt.msc», «Enter».
Вы увидите нечто подобное:
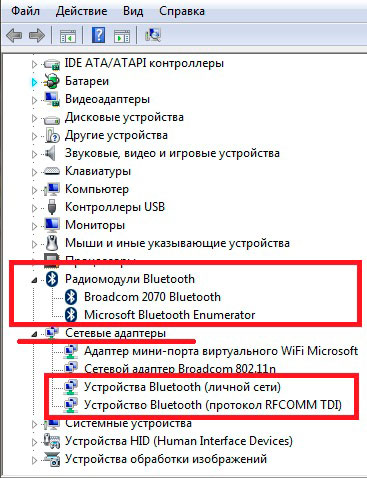
Это значит, что ваш компьютер готов работать с Bluetooth-устройствами, поэтому для подключения мыши можно выполнить следующие действия:
Активируйте прием сигнала по протоколу Bluetooth. На большинстве ноутбуков для этого есть специальная клавиша (с нарисованным символом Bluetooth) или комбинация, чаще всего с клавишей “Fn”. Если же производители не предусмотрели такой отдельной клавиши, найдите значок в виде стилизованной буквы «B» справа внизу на «Рабочем столе», нажмите на него правой кнопкой мыши и выберите «Включить адаптер»:

Итак, приемник Bluetooth активирован. Теперь подключим к нему мышь. Снова жмем правой кнопкой мыши по значку Bluetooth и выбираем «Добавить устройство»:
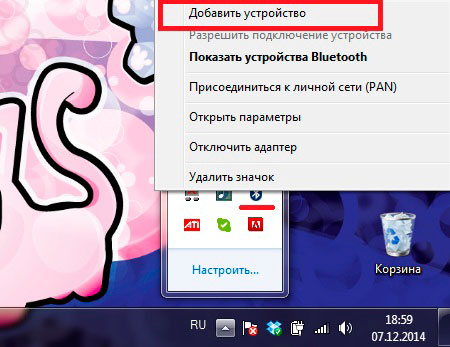
Останется только указать на нашу мышь.
Видеоролик ниже поможет вам включить Bluetooth, если вдруг возникнут трудности:
Потерян радио модуль от мыши можно ли обойтись без него и что делать(см)?

Мне нравятся мышки от этой фирмы, и как правило, у нас такая не одна. Покупаю для трех ноутбуков, а ещё и запасные, ибо мало ли, что. Дочь теряла от мышки радиомодуль, поэтому пришлось вставить с запасной, но подошёл и стал работать именно с такой же модели. С другой если вставить, даже если одна фирма, то может не сработать. Если у вас нет запасной такой же мышки, то проще купить новую. Купите такую же, и сможете мышками двумя пользоваться в таком случае, как старой, так и новой, но по отдельности естественно. Можно попробовать поискать в продаже отдельно радиомодуль, но опять же, он должен быть той же модели, что и ваша мышка.
Так как на данный вопрос никто не ответил, а проблема сама не решалась я начал искать выход из сложившейся ситуации самостоятельно и увидел, что и в других местах об этом ничего особо не пишут в основном пишут то, что можно выкинуть такую мышку или другое устройство, но меня это не остановило и я нашёл выход из этой ситуации, как я и считал компания logitech уже давно придумала, как с этим бороться, но почему то у них данный вопрос рассматривается как привязка нескольких до 5 устройств на один радиомодуль, технология называется unifying и для меня она стала выходом из сложившейся ситуации, так как при помощи программы, которую разработала компания logitech можно ни только привязать устройства к одному модулю, а так же и сделать любой радиомодуль с таким же значком звёздочкой в оранжевом кружке( который говорит что у данного устройства присутствует технология unifying) родным для данного устройства даже при перестановке его в другой пк. Следовательно я заказал другой радиомодуль( флешку) и вуаля с помощью программы поиска устройств привязал свою мышку к новенькому модулю. Инструкции я расписывать не буду там ничего сложного, а где скачать прогу для синхронизации устройств смотрите на скриншоте-
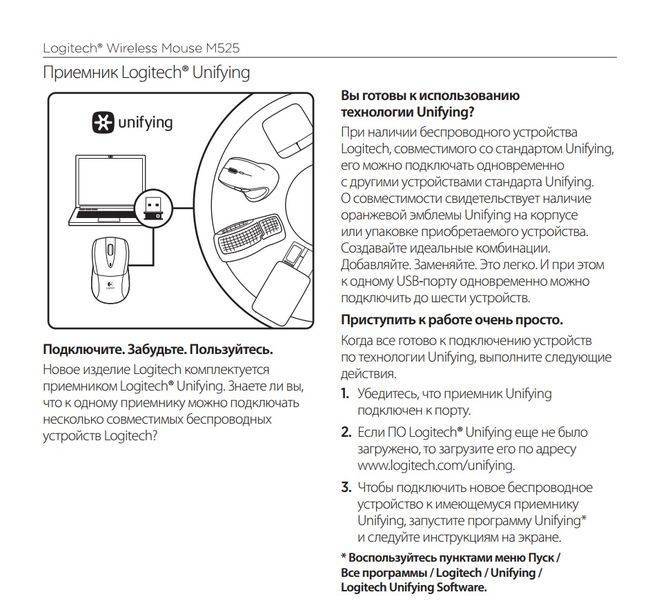
Из инструкции вам нужен только пункт 2 где написан адрес где можно скачать необходимую прогу, качаем её, устанавливаем, запускаем, а дальше программа вам сама поможет выполнить необходимые действия.
Почему может не работать беспроводная мышь на ноутбуке
Если не работает съемная беспроводная мышь (не тачпад), это может быть вызвано несколькими причинами:
- произошла ошибка в работе ОС;
- неисправен или просто тормозит USB-порт лэптопа;
- неисправен USB-порт самой мышки;
- не работает Bluetooth (если подключение осуществляется с помощью него);
- что-то случилось с драйвером: он устарел или, наоборот, после обновления перестал нормально работать и т.п.;
- батарейки уже отработали своё;
- на важные элементы мыши попала пыль или грязь;
- ПК поражен вирусом (впрочем, такое бывает нечасто).
В целом же все эти неприятности делятся на две большие группы:
Программные неисправности
Программные неисправности – это значит, что если беспроводная мышь не работает, то причина в компьютере.
Первым делом нужно проверить состояние драйверов:
Наберите в «Поиске»: «Диспетчер устройств» или найдите его в «Панели управления, если у вас Windows 7.
Здесь вас интересует раздел «Мыши».
Их может быть несколько – выберите проблемную по названию.
Кликните по ней правой кнопкой, разверните «Сведения».
Сразу обратите внимание на строку «Состояние» – там должна быть отметка о том, распознается ли мышь компьютером и работает ли нормально.
Далее перейдите во вкладку «Драйверы» – если есть новая версия, вам предложат кнопку «Обновить». Согласитесь и дождитесь окончания процедуры, а затем попробуйте, не заработал ли манипулятор.
Если у вас самая свежая версия драйвера, то будет доступна кнопка «Откатить» – воспользуйтесь ею
Нередко после обновлений возникают проблемы с устройством – в дистрибутив забывают добавить важные элементы или система сопротивляется новшествам.
Теперь проверим, как работает ОС:
- Впишите в «Поиск»: «Командная строка» и кликните по значку приложения правой кнопкой.
- Выберите функцию RunAsAdministrator, чтобы система не заявила о дефиците прав для сканирования.
- Впишите в «Командную строку»: sfc_scannow и нажмите «Enter».
- Дождитесь окончания операции – она может занять достаточно много времени, вплоть до нескольких часов.
- В конце должно появиться сообщение об успешном исправлении всех найденных ошибок.
Перезагрузите ПК и попробуйте подключить мышку. Если она не реагирует, и никакого движения не происходит, переходим к следующему шагу.
Проверим ПК на наличие вирусов:
- Скачайте любую популярную антивирусную утилиту, но достаточно надежную.
- Запустите полную проверку всех томов и файлов.
- Дождитесь завершения (лучше оставить на ночь или на другое время, когда вам не нужен компьютер, потому что сканирование длится долго).
- Удалите или переместите в карантин все найденные вирусы.
- Перезагрузите ПК.
- Скачайте приложение для очистки реестра (самое знаменитое из них CCleaner) и просканируйте компьютер еще раз.
Варианты аппаратной поломки мышки
Когда перестает работать беспроводная мышь, чаще всего это связано с нею самой. Чтобы проверить, так ли это:
Обратите внимание, работает ли подсветка при подключении.
Проверьте, передвинут ли ползунок включателя к надписи «On». Это банальный, но возможный ответ при неработающей мышке.
Вставьте новые батарейки – некоторые модели мышек очень быстро расходуют энергию.
Присмотритесь, какое подключение поддерживает устройство: возможно, на нем есть маркировка «USB0» (если вы заглянете внутрь адаптера, то увидите голубую пластиковую вставку – отличительный признак такого вида соединения) в то время, как в ноутбуке порты только для «USB 2.0», или наоборот.
Попробуйте вставить адаптер в другой порт или в другой ПК и взглянуть, заработал ли манипулятор.
Часто подключению препятствует статическое электричество, скапливающееся на металлических деталях порта и адаптера
Чтобы избавиться от него, отключите все устройства (и мышку тоже), завершите работу компьютера и выключите его из сети на 2-3 минуты. Затем подключите мышку и запустите ПК – соединение должно восстановиться.
Иногда происходит так: мышка подключена, но при её перемещении курсор остается на месте. Попробуйте сначала кликнуть левой кнопкой, а потом уже двигать корпус. Иногда проблемы возникают, потому что пользователи не знают об этой маленькой особенности.
Теперь вы знаете, что делать, еслимышка не работает.
Как подключить мышь и другие устройства Bluetooth
В наши дни все чаще встречаются беспроводные мыши. Особенно удобно такие использовать на ноутбуках, так как ее удобно убирать в сумку, не сматывая провод.
Одной из разновидностей беспроводных мышей является bluetooth (блютус) мыши. Bluetooth — технология передачи данных по радиоволнам (скорее всего знакомая вам по сотовым телефонам).
О том как подключить устройства bluetooth на примере смартфона в windows 8.1 вы можете прочитать в другой статье.
Так как же подключить такую мышь к ноутбуку или компьютеру? Во-первых перед покупкой нужно убедиться, что на вашем ноутбуке или компьютере установлен адаптер bluetooth. Посмотреть можно в Диспетчере устройств. Чтобы зайти в него нужно зайти на рабочий стол и кликнуть правой клавишей мыши по значку Мой компьютер. Выбрать пункт Свойства. В появившемся окне выбрать пункт Диспетчер устройств. И в списке устройств поискать Устройства Bluetooth:
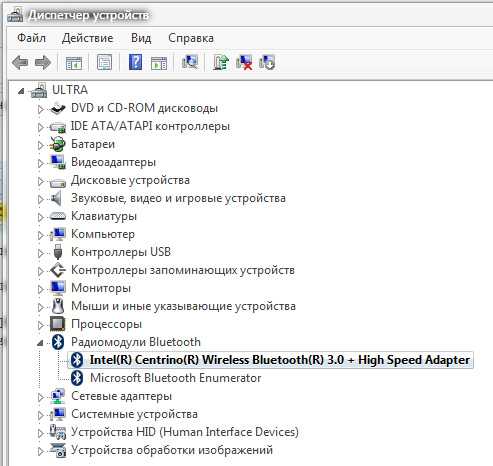
Как видим в нашей конфигурации такой адаптер есть, запоминаем значок.
Теперь переходим к подключению нашей мышки. Включим ее питание, если оно отключено (обычно переключатель на нижней части мыши, поставьте в положение ON). Находим значок bluetooth на панели задач (та, на которой часы):
Нажимаем на него и выбираем Добавить устройство:
Получим следующее окно:
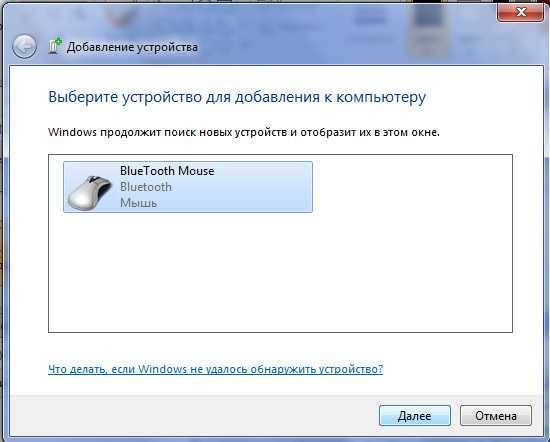
Выбираем нашу мышь или устройство bluetooth (например сотовый телефон) и нажимаем Далее, немного ждем и появится такое окно:
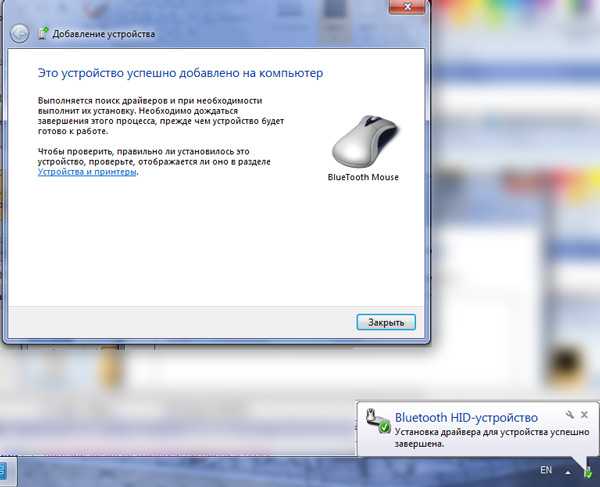
Внимание: для некоторых устройств (особенно сотовых телефонов) могут потребоваться драйверы (их можно скачать с официального сайта устройства или с установочного диска прилагаемого к устройству)!
Нажимаем закрыть наслаждаемся подключенным устройством.
Внимание: при запуске компьютера нужно некоторое время, чтобы обнаружить устройства bluetooth. Посему мышь не заработает сразу, как вы увидите рабочий стол. Это нормально
Для обнаружения требуется некоторое время
Это нормально. Для обнаружения требуется некоторое время.
Потерялся приемник от беспроводной мыши : 4 комментария
Спасибо. Не знал метода СКМ+ПКМ.
Чувак, огромное тебе спасибо. Купил мышь на Али, а она пришла без приёмника. Получилось настроить на старый адаптер ПКМ+ЦКМ
как вы это сделали?
потеря приемник от мышки и клавиатуры Logitech m185 и k270 что можно сделать
Не спешите расстраиваться, если потеряли или сломали единственный Bluetooth-адаптер от компьютерной мыши. Что делать? Проблему чаще всего можно решить, не потратив при этом много денег.
В первую очередь выполните следующие действия:
- Переверните мышку.
- Посмотрите, есть ли на дне специальный значок – квадратик оранжевого цвета, внутри которого располагается шестиконечная звезда. Нужный рисунок изображён на фото ниже.

Это логотип компании Logitech, обозначающий, что мышь будет работать с универсальным приёмником Logitech Unifying. К нему можно подключить одновременно сразу несколько периферийных устройств. Это очень удобно, когда в ноутбуке или компьютере мало USB-входов. Компактный usb-приёмник стоит недорого, в пределах 1000 рублей.
Если этот символ не обнаружен, то попробуйте обратиться в гарантийный сервис в вашем городе. Отдельно приёмники там не продаются, однако если в устройстве выявят какую-то неисправность или брак, то выдадут заключение о выдаче нового полного комплекта. Этот способ подходит только, если сохранился чек и не истёк срок гарантии.
Клавиатуры
Для просмотра нашего веб-сайта необходим более современный браузер. Пульт дистанционного управления для презентаций Spotlight Все пульты для проведения презентаций. Мобильные устройства Клавиатуры для iPad Клавиатуры для планшетов Аксессуары для смартфонов. Колонки Аудиосистемы Bluetooth Компьютерные колонки Системы объемного звучания.
Игровые аксессуары Игровые мыши Коврики для игровых мышей Игровые клавиатуры Аудиоустройства для игр Устройство для потоковой передачи Вождение Космические полеты Авиасимуляторы Геймпады. Образование Гарнитуры Веб-камеры Камеры для конференций. Поддержка Служба поддержки: главная страница Зарегистрировать продукт Загрузка Контакты.
Результаты не найдены Результаты не найдены:» » Повторите попытку. Дополнительный поиск Просмотреть все результаты:» » Все результаты.
Скрыть фильтры Показать фильтры. Компактная и универсальная беспроводная клавиатура K Тонкая, компактная бесшумная клавиатура для компьютеров, телефонов и планшетов.
Максимум возможностей. Для компьютера, телефона и планшета. Bluetooth Multi-Device Keyboard K Bluetooth Multi-Device Keyboard K Беспроводная настольная клавиатура для компьютера, планшета и смартфона. Illuminated Keyboard K Изящная конструкция и клавиши с подсветкой. Wireless Solar Keyboard K Питание от солнечной батареи.
Wireless Keyboard K Полноразмерная и при этом компактная клавиатура. Wireless Illuminated Keyboard K Подсветка кнопок, срабатывающая, если поднести руку к клавиатуре. Wireless Keyboard K Полноразмерное беспроводное устройство Unifying.
Classic Keyboard K Полнофункциональная лаконичная конструкция. Keyboard K Удобный бесшумный ввод текста.
Что делать
Адаптер для клавиатуры — ресивер, обеспечивающий связь двух устройств, прием и передачу информации. Если пользователь потерял этот девайс, вторая часть комплекта становится бесполезной, и возникает вопрос, что делать. Напрямую связаться с компьютером или ноутбуком не получится (если такой опции не предусмотрено), но существует ряд альтернативных вариантов.
Напишите в поддержку
Первое, что нужно делать, если человек потерял приемник — обратиться в службу поддержку производителя и спросить, как подключить беспроводную клавиатуру к другому адаптеру. В письме необходимо рассказать ситуацию и попросить помочь в решении проблемы. Как вариант, работники поддержки просят сфотографировать девайс или, как минимум, продиктовать его точное название. В дальнейшем можно запросить новый адаптер для USB. Но учтите, что опция актуальна только для крупных компаний, к примеру, Logitech.
Представители бюджетных компаний, если потерялся адаптер от беспроводной клавиатуры, могут порекомендовать способы решения проблемы или посоветуют купить новый девайс. Если производитель все-таки согласился на доставку, укажите правильный адрес. Если это Москва или СПб, трудностей быть не должно.

Проверьте совместимость на сайте производителя
Следующее решение, что делать, если человек вдруг потерял приемник — попытаться подключить беспроводную клавиатуру через сторонний адаптер. При этом не нужно тратить время на обычный подбор. Лучше пойти более мудрым путем:
- Зайдите на сайт производителя.
- Найдите информацию по интересующему оборудованию.
- Отыщите данные по взаимозаменяемости адаптеров.
Но что делать, как только нужные сведения найдены? Все просто — закажите утерянное устройство на Авито или другом сайте.

Посмотрите информацию на сайтах, где продаются б/у клавиатуры
В случае, если пользователь потерял адаптер от беспроводного девайса, это еще не повод бежать в магазин и делать покупки. Попробуйте найти товар на сайтах, где продаются старые изделия. Возможно, кто-то продает адаптер отдельно или вместе с клавиатурой, но по бросовой цене. Главное, чтобы модели устройств полностью соответствовали друг другу. Но помните, что даже в таком случае имеется риск несовместимости.

Используйте приемник Unifying
Многие спрашивают — что делать, и как привязать беспроводную клавиатуру к другому адаптеру, если вдруг потерял нужный девайс. Это реально, если речь идет о продукции Logitech. Надпись Unifying свидетельствует о возможности применения любого приемника с такой же картинкой. Кроме того, к такому девайсу можно подключить до шести разных устройств: не только беспроводную клавиатуру, но и мышки, кликеры и иное оборудование.
Если человек вдруг потерял адаптер, необходимо делать следующее:
- Скачайте и установите программу Unifying с официального сайта. Именно с ее помощью будет выполняться необходимая настройка.
- Зарегистрируйтесь на официальном сайте Logitech. Еще раз отметим, что такой метод доступен только для продукции компании. Во время регистрации укажите только достоверную и точную информацию.
- Напишите в техподдержку и расскажите о сложившейся ситуации, мол, потерял адаптер от беспроводной клавиатуры, и необходима замена.
- Приложите к заявке фото девайса и серийного номера.
- Дождитесь ответа и следуйте рекомендациям производителя.
Иногда работники поддержки задают уточняющие вопросы, а после отправляют оборудование на адрес заявителя. После этого остается установить программу и настроить ее под свою клавиатуру. Как это делать, приведено в инструкции к девайсу.

Настройка над другой USB-адаптер
Многие спрашивают, можно ли перепрошить адаптер, если он по какой-то причине не подходит, и что для этого делать. Такой метод существует, но работает не всегда. Кроме того, для успешного подключения необходимо полное соответствие двух моделей
Важно помнить, что приемник и беспроводная клавиатура распознают друг друга по ID. Чтобы они смогли взаимодействовать, сделайте следующие шаги:
- Включите и включите беспроводную клавиатуру. Предварительно замените батарейки или они разряжены.
- Расположите устройство ближе к USB-порту.
- Вставьте адаптер в разъем.
- Через 10-15 секунд включите клавиатуру и зажмите кнопку ESC.
- Дождитесь согласования.
В зависимости от модели устройства может потребоваться нажатие других клавиш, а иногда в этом вообще нет необходимости. Более точную информацию можно получить у производителя и на форумах по интересам. Напишите пояснение, мол, потерял приемное устройство и необходимо использовать другое для подключения беспроводной клавиатуры.

Как выполняется перехват информации
Перехват информации осуществляется несколькими способами:
- Перехват через NRF24. Метод не требует больших финансовых вливаний и специальных знаний о радиоволнах. Создается сканер для чипа NRF24, который используют производители мышек и клавиатур. Он позволяет выявлять потенциально незащищенное оборудование и атакует его. Для взлома понадобится микроконтроллер Arduino или Raspberry, чип nRF24L01+ и ноутбук. Общая стоимость сканера составляет около 300 рублей.
- Перехват через SDR. Атаку устройств ввода можно осуществить с помощью SDR-трансивера. Для этого метода атаки никакие провода не потребуются, программировать тоже не нужно. SDR-трансивер подключается через USB и начинает поиск возможных уязвимых устройств. Стоимость подобного сканера начинается от 400 долларов США.
При применении любого из этих методов хакеру не нужно подходить близко к атакуемому компьютеру. Прослушивание эфира может вестись на дистанции до 100 метров, а при наличии усилителей и специальных антенн, расстояние будет еще больше. Если злоумышленник применяет метод атаки MouseJack, радиус воздействия вырастает до 0,5-1,5 км.
Apple Magic Mouse 2 Bluetooth
Если мы составляем список какой-либо техники, в ней обязательно должен быть представитель «яблочных». Наш список не стал исключением. Apple Magic Mouse 2 Bluetooth отличается фирменным дизайном данной фирмы, высокой стоимостью и вполне обычными, можно даже сказать заурядными характеристиками. Вся продукция Apple имеет те же особенности.
Вот о каких характеристиках идет речь:
- тип сенсора – лазерный;
- разрешение – 1000 dpi;
- 3 кнопки и одно колесико;
- размеры – 1.13×5.71 см;
- цена – 115 долларов.
Основная «фишка» Apple Magic Mouse 2 Bluetooth – это сенсорная поверхность. Никаких кнопок и колес здесь нет.
С одной стороны, это удобно и интересно, а с другой – дополнительная головная боль. Ведь нужно следить за тем, чтобы не повредить сенсор и не трогать его грязными руками.
С обычными мышками все проще – после использования их можно протереть обычной тряпочкой и совершенно спокойно использовать дальше. А Apple Magic Mouse 2 Bluetooth нужно беречь как зеницу ока!
Рис. 6. Apple Magic Mouse 2 Bluetooth
Как подключить радиочастотную мышь
Первое, что необходимо сделать перед подключением мыши – это проверить ее на совместимость с компьютером, к которому она будет подключена.
Существует 2 вида радиомышей:
- подключаемые к устройству приема с разъемом USB на 27 МГц, поставляемому вместе с мышью;
- подключаемые к устройству приема USB Bluetooth на 2.4 ГГц, поставляемому вместе с мышью, или к модулю Bluetooth внутри ноутбука.
Можно просмотреть веб-сайт, или прочитать данные на упаковке мыши, чтобы убедиться, что она совместима с операционной системой, к которой будет подключена.

На коробке или на веб-сайте производителя находим и проверяем информацию о совместимости мышки с нашей системой
Справка! В зависимости от модели радиочастотной мыши, подключение может немного отличаться, но основные его принципы для всех радиомышей практически одинаковы.
Шаг 1. Для выполнения подключения вставить устройство приема (USB-приемник), обычно поставляемый с беспроводной мышью, в USB-разъем ПК. Windows автоматически выполнит поиск и установку нужного драйвера.


Шаг 2. Установить в беспроводную мышь батареи нужного типа, соблюдая полярность. На большинстве моделей можно поднять верхнюю панель мыши или открыть крышку снизу, чтобы открыть батарейный отсек.

Вставляем в беспроводную мышь батареи нужного типа, соблюдая полярность
Важно! Для питания беспроводных мышей обычно используются батареи AA. Если батарей нет в комплекте, поставляемом с мышью, нужно установить новые приобретенные батареи. Если в батарею устанавливаются аккумуляторы, может понадобиться их зарядка
Если в батарею устанавливаются аккумуляторы, может понадобиться их зарядка.
Шаг 3. Включить мышь. Для этого обычно требуется нажать кнопку или переместить переключатель на нижней стороне мыши. На фото кнопка расположена на верхней стороне площадки.

Включаем мышь, нажав кнопку или переместив переключатель на нижней стороне мыши
Справка! Если найти кнопку включения или не удается, за любой необходимой информацией можно обратиться к руководству, поставляемому вместе с мышью.
Шаг 4. Если имеется возможность, выставить кнопкой необходимый канал. Выбор канала требуется для подключения мыши к нескольким ПК в помещении.

Выставляем кнопкой подходящий канал, если в этом есть необходимость
Шаг 5. Подключить мышь к устройству приема. Для этого зажать и удерживать на мыши кнопку сопряжения устройств. Если необходимо, также одновременно зажать и удерживать кнопку на USB-приемнике. Продолжать удерживать кнопки до тех пор, пока не загорится подсветка на нижней стороне мыши или индикатор в верхней части мыши не изменит характер своего свечения.

Зажимаем и удерживаем на мыши кнопку сопряжения устройств
Справка! Обычно после сопряжения индикатор мыши переходит из мигающего состояния в постоянное свечение. Некоторые беспроводные мыши имеют исполнение «подключи и играй», и указанные шаги по нажатию кнопок для них выполнять не требуется.
При удачном сопряжении мыши и ПК индикатор мыши переходит из мигающего состояния в постоянное свечение
Шаг 6. Перевернуть мышь, установить ее на ровную площадку и начать ее перемещать, проверив правильность ее подключения и перемещения курсора. В случае нормального перемещения курсора, устройство подключено.
Используя коврик для мышки, начинаем ее перемещать, проверив правильность подключения и перемещения курсора на экране монитора
Важно! Нельзя использовать оптическую мышь на грубой, влажной, пыльной площади, так как это может снизить точность ее отслеживания
Как подключить беспроводную мышку к ПК
В отличие от ноутбука, у ПК нет беспроводных интерфейсов. Значит, для подключения беспроводной мыши понадобится дополнительный USB-адаптер. Как правило, он входит в комплект.
Для подключения мыши сделайте следующее:
- установите Bluetooth-адаптер в порт USB компьютера;
- на мышке активируйте поиск устройства (иногда достаточно просто включить).
Чаще всего подключение происходит автоматически. Но, если что-то пошло не так, подключите проводную мышь и продолжите установку:
- на рабочем столе компьютера, в трее (в нижнем правом углу экрана) найдите значок Bluetooth, нажмите на него правой кнопкой мыши и в появившемся меню выберите пункт «Добавить устройство»;
- в списке устройств найдите вашу мышь и активируйте процесс подключения (Windows самостоятельно найдет и установит необходимые для работы драйверы, если этого не произойдет — перейдите на сайт производителя мыши и скачайте драйвера оттуда, а затем самостоятельно установите);
- по завершению подключения ваше устройство готово к работе.







