Удалённое устройство или ресурс не принимает подключение — что делать
Браузеры, несмотря на постоянное обновление своего ПО, остаются очень забагованными. Как пример, в них не открываются страницы, а при выполнении стандартной диагностики получаете ошибку «Удалённое устройство или ресурс не принимает подключение». Данная проблема может возникать во всех версиях windows (7, 8, 10). Ни один браузер после данного бага не открывает страницы, хотя интернет, роутер и компьютер в целом показывают стабильную работу.
Причины отказа доступа к сети
Браузеры, несмотря на наличие интернета, не могут подключиться к заданным узлам по причине сбоя настроек доступа. Эти настройки могут находиться в службах компьютера или роутере. Пользователю нужно самостоятельно внести корректные данные для исправления. Следует также заметить, что веб-ресурс может не отображаться в браузере, однако его пингование через командную строку будет успешным.
Способы решения
Мы собрали несколько моментов в настройках, которые следует сразу же проверить, если вы получаете такую ошибку. Нижеописанные решения актуальны для всех версий windows (7, 8, 10).
Пробуем очистить браузер. Для этого нужно в поиске прописать «Свойства браузера». Теперь среди меню ищем пункт «Дополнительно». Немного ниже находим кнопку Сброса. Перейдя по ней, ставим галочку в одном единственном поле, где говорится про удаление личных настроек (либо параметров). Теперь, собственно, подтверждаем сброс информации. Для лучшего эффекта сделайте рестарт вашего ПК.
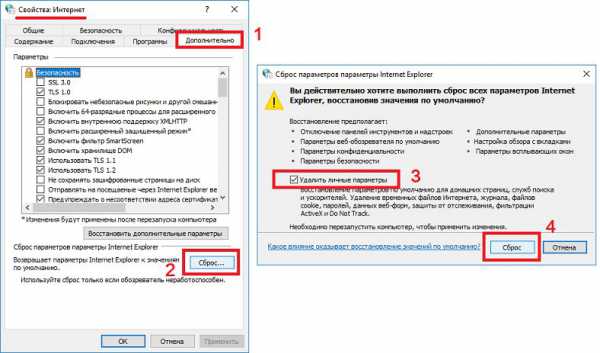
Многие баги решаются через «Командную строку» и данная ошибка не исключение. Обязательно ее запускаем из под «Администратора» (делается это через правую кнопку). Следует поэтапно внести определенные команды, которые шаг за шагом будут исправлять неточности в системе. Вот перечень команд, вводим их все:

Если все прошло удачно, то не забудьте выключить ваш компьютер для перезагрузки ОС.
Главной учетной записью всегда будет администраторская. Попробуйте зайти от ее имени. Но иногда это не помогает, тогда создаем совершенно новую запись. Если ошибка пропала, то остаемся на новоиспеченном профиле, а старые учетные профили удалите.
В windows иногда помогает точка восстановления. Вернув ОС на несколько дней назад можно исправить все внесенные изменения за данный промежуток времени. Обязательно протестируйте несколько дат. Может понадобиться откатиться и на месяц.
Иногда службы при долгой работе дают сбой. Нужно их перезапустить. Для этого в Поиске (или Выполнить) вносим команду services.msc. Откроется большой список. Ищем для начала DNS-клиент. Требуется остановить работу и заново возобновить, можно также просто Перезапустить. Тоже проделываем для DHCP-клиент. Они должны располагаться в списке рядом.
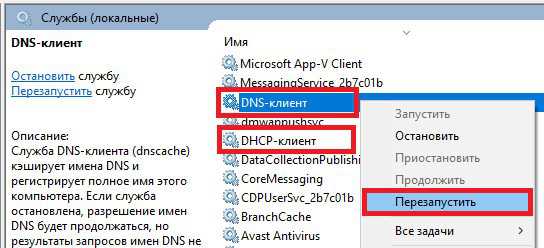
Когда перед вашим компьютером есть еще один, и вы заходите в сеть именно через него, то попробуйте разобраться в его настройках. Иногда главный компьютер блокирует интернет другим, которые подключены через него. Это очень знакомая ситуация в офисах. Удостоверьтесь, что интернет раздается всем участникам сети и не блокируется чем-то.
Такие советы должны помочь в решении проблемы «Удалённое устройство или ресурс не принимает подключение». Также следует ориентироваться на код ошибки, который будет указан в браузере, при сбросе соединения. Напоследок обзорная инструкция, по решению самых распространенных проблем с доступом к Сети.
Другие способы, которые помогут исправить ошибку
За активность большинство процессов в компьютере отвечают службы Windows. Если определенные службы, которые необходимы для стабильной работы браузера будут отключены, вы столкнетесь с ошибками и, скорее всего, он не запустится вообще.
- Нам нужно открыть строку ввода ( WIN+R ) для отображения служб, для этого в строке запишите « services.msc »;
- Найдите в списке службу «DNS-клиент» и убедитесь, что она работает. Если остановлена, вверху слева будет кнопка «Запустить», нажмите её. В свойствах, в блоке «Тип запуска» должно стоять значение «Автоматически». В этом случае служба будет работать вместе с ОС;
- Найдите рядом службу « DHCP-клиент ». Это также необходимая служба, которая обеспечивает работу браузера. Убедитесь, что она запущена;
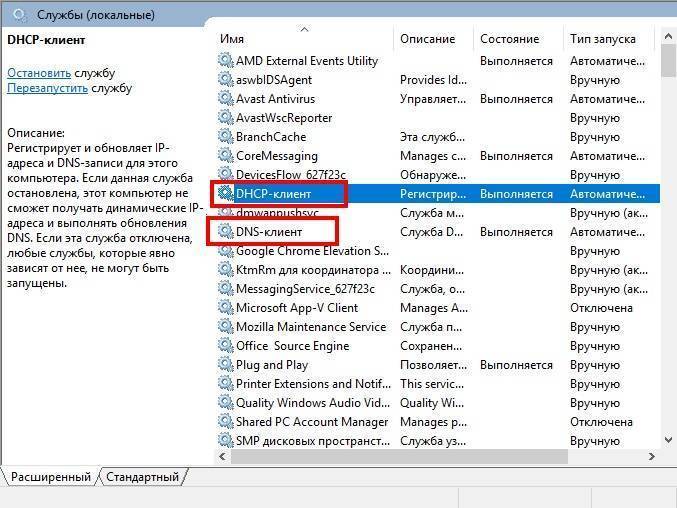
Каждую настройку нужно сохранять, нажав «Принять» и рядом кнопку «Ок» (в свойствах). После этого закройте окно.
Часто сбой в виде сообщения «Удаленное устройство или ресурс не принимает подключение» происходит в локальной сети, где есть главный компьютер с выходом в интернет. При такой организации этот компьютер и становится причиной сбоя на других подключенных устройствах. Скорее всего в нем неправильно настроены разрешения для других участников сети. Обязательно просмотрите настройки или попросите администратора помочь вам с этой проблемой.
Довольно часто подключение компьютера блокируют межсетевые экраны. Это может быть встроенный в ОС Брандмауэр или межсетевой экран дополнительно установленного антивируса. Попробуйте отключить их на время, чтобы определить причину.
- Деактивировать на время дополнительное антивирусное ПО можно при помощи настроек в главном интерфейсе программы. Это можно также сделать в окне отображения программ, которые запущены в фоновом режиме. Оно находится в трее, внизу возле часов Windows;
- Выберите значок дополнительного антивируса ПКМ и выберите пункт « Управление экранами ». Выберите нужное значение времени, на которое он отключится;
- Откройте панель управления. Можно воспользоваться строкой ввода. Нажмите WIN+ R, затем введите « control ». Или через кнопку «Пуск»;
- Если в следующем окне много пунктов, найдите выше справа («Просмотр») значение « Категории ». После этого отобразятся стандартные пункты, выберите «Система и безопасность»;
- Нажмите Брандмауэр Windows. Слева находится блок меню, нажмите здесь « Включение Брандмауэра »;
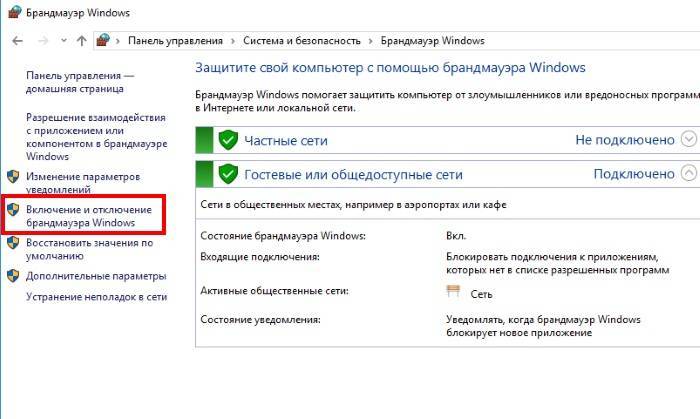
Далее отключите все экраны в домашней и в общественной сети, поставьте галочку на пунктах « Отключить » и сохраните эти изменения.
Снова попробуйте запустить браузер и попытаться выйти в интернет. Попробуйте открыть разные сайты.
В браузере
Для начала нужно попробовать сбросить параметры браузера. Для этого необходимо выполнить следующую последовательность действий (актуальна для Windows любой версии):
- Открыть поисковую строку в системе (в меню «Пуск» или рядом с ним) и прописать запрос «Свойства браузера». Перейти по первому результату.
- Переместиться во вкладку «Дополнительно» и нажать на кнопку «Сброс», расположенную в нижней части окна.
- Активировать пункт «Удалить личные параметры» и нажать на «Сброс».
- Перезапустить ПК.
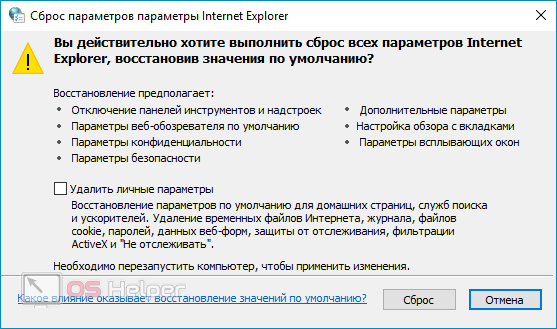
Запустив компьютер, нужно проверить, не появляется ли ошибка вновь. Если разобраться с ней не удалось, можно провести ещё несколько действий (в этом же окне):
- Перейти в раздел «Подключения».
- Нажать на «Настройка сети».
- Снять галочку с пункта «Использовать прокси-сервер для локальных подключений», если она была проставлена кем-либо до вас (по умолчанию пункт отключен).
- Деактивировать пункт «Автоматическое определение параметров».
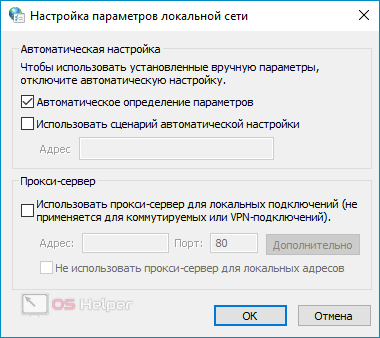
Если проблема не была исправлена, переходите к следующему пункту.
Локальная сеть
Если компьютеры, на экранах которых отображается сообщение об ошибке соединены в локальную сеть — вероятно, неправильно настроен «ведущий» ПК. Речь о компьютере, через который другие устройства получают доступ к интернету. Если сбой в офисной сети — своими руками ничего делать нельзя. Нужно обратиться к системному администратору.
Не исключено, что в настройках другим девайсам попросту запрещен доступ. Вероятнее — вход в Сеть заблокирован антивирусом или межсетевым экраном. Решением в таком случае становится последовательное отключение антивирусных программ на основном ПК локальной сети.
Отключили — пробуем открыть веб-ресурс. Получилось — причина найдена. Остается лишь покопаться в настройках антивируса или другого ПО, предназначенного для обеспечения информационной безопасности. Софт различается, поэтому с каждой программой придется работать отдельно. Как вариант — отказаться от использования приложения. В данном случае рекомендации дать невозможно. Каждый пользователь сам определяет необходимый уровень защиты своих устройств и степень доверия софту.
Обновление драйвера сетевой карты
Устаревший или несовместимый драйвер сетевой карты может вызвать проблемы с подключением. Если недавно было выполнено обновление системы до версии Windows 10, возможно, что текущий драйвер был разработан для предыдущей версии Windows. Проверьте, доступен ли обновленный драйвер.
- В поле поиска на панели задач введите Диспетчер устройств, а затем выберите Диспетчер устройств в списке результатов.
- В Диспетчере устройств выберите Сетевые карты, а затем выберите имя соответствующего адаптера.
- Щелкните правой кнопкой мыши (или нажмите и удерживайте) сетевую карту, а затем выберите Обновить драйвер → Поиск автоматически обновленного драйвера. Следуйте инструкциям на экране, а затем выберите пункт Закрыть.
- После установки обновленного драйвера, если появится запрос на перезагрузку компьютера, нажмите кнопку Пуск, а затем кнопку Питание → Перезагрузка и проверьте, устранена ли проблема с подключением.
Если Windows не может найти новый сетевой драйвер, перейдите на веб-сайт производителя компьютера и скачайте оттуда последнюю версию драйвера сетевой карты.
Если ваш компьютер не может подключиться к интернету, скачайте драйвер на другом компьютере и сохранить его на флэш-накопитель USB, чтобы иметь возможность установить его вручную на вашем компьютере. Вы должны знать производителя вашего компьютера и название или номер модели.
Вручную установить драйвер сетевой карты
Выполните одно из следующих действий в зависимости от того, какой файл был загружен с веб-сайта производителя компьютера:
- В случае загрузки исполняемого файла (exe), дважды щелкните файл, чтобы запустить его и установить драйверы. Это всё, что вам нужно сделать.
- В случае скачивания отдельных файлов, из которых по крайней мере один имеет расширение имени файла inf, а другой – расширение sys, выполните следующие действия:
- В поле поиска на панели задач введите Диспетчер устройств, а затем выберите Диспетчер устройств в списке результатов.
- В Диспетчере устройств выберите Сетевые карты, а затем выберите имя соответствующего адаптера. (Если его там нет, смотрите в разделе Другие устройства).
- Щелкните правой кнопкой мыши (или нажмите и удерживайте) сетевую карту, а затем выберите Обновить драйвер → Обзор моего компьютера на наличие обновленного программного обеспечения драйвера.
- Выберите пункт Обзор → выберите расположение файлов драйвера → нажмите ОК.
- Выберите Далее → следуйте инструкциям, чтобы установить драйвер → выберите пункт Закрыть.
- После обновления драйвера, если появится запрос на перезагрузку компьютера, перезагрузите компьютер и проверьте, устранена ли проблема с подключением.
Решение ошибки “Не удалось запустить размещенную сеть” при раздаче Wi-Fi сети
Чаще всего, эта ошибка связана именно с работой беспроводного Wi-Fi адаптера. Возможно, он у вас отключен. Не установлен драйвер, или установлен нерабочий драйвер. Или у вас вообще нет беспроводного адаптера.
Для начала несколько важных моментов:
- Если вы хотите раздать Wi-Fi со стационарного компьютера, то убедитесь, что на вашем ПК есть Wi-Fi адаптер и на него установлен драйвер. Как правило, в компьютерах нет встроенных приемников. Поэтому, используют USB, или PCI адаптеры.
- Если у вас ноутбук, то там адаптер есть встроенный. Но он может быть отключен, или на него не установлен драйвер. Wi-Fi на вашем ноутбуке должен работать.
- Посмотрите подробные инструкции: как раздать Wi-Fi в Windows 10 и как раздать Wi-Fi на Windows 7. Возможно, вы что-то делаете не так.
- Командную строку запускайте от имени администратора.
- Если у вас Windows 10, то попробуйте раздать интернет через мобильный хот-спот.
Переходим к более серьезным решениям.
Проверка Wi-Fi адаптера (размещенной сети) в диспетчере устройств
Нам нужно открыть диспетчер устройств. В Windows 10 проще всего нажать правой кнопкой мыши на меню Пуск и выбрать “Диспетчер устройств”. В любом случае, можно нажать Win + R, ввести команду mmc devmgmt.msc и нажать Ok. Или запустить его через свойства в “Мой компьютер”. Способов много.
В диспетчере сразу открываем вкладку “Сетевые адаптеры”. Смотрим, есть ли там адаптер в названии которого есть “Wi-Fi”, “Wireless”, или “WLAN”. Если есть, это уже хорошо. Если нет, то скорее всего у вас не установлен драйвер на Wi-Fi, или вообще нет адаптера в вашем компьютере. Нужно установить драйвер. Вам может пригодится статья: установка драйвера на Wi-Fi в Windows 10, или на примере Windows 7.
Если беспроводной адаптер в диспетчере устройств у вас есть, то обратите внимание на иконку возле него. Если там возле иконки будет стрелка, то нажмите на адаптер и выберите “Задействовать”

После этого пробуйте запустить раздачу Wi-Fi сети.
Проверяем работу Microsoft Hosted Network Virtual Adapter
Если же возле адаптера нет никаких иконок, он включен и работает отлично, нужно проверить еще “Виртуальный адаптер размещенной сети (Майкрософт)
“, “Microsoft Hosted Network Virtual Adapter”, или “Виртуальный адаптер Wi-Fi Direct (Майкрософт)” (Microsoft Wi-Fi Direct Virtual Adapter). Именно они отвечают за раздачу Wi-Fi сети.
Чтобы увидеть их, нужно зайти в меню “Вид” и поставить галочку возле “Показать скрытые устройства”.
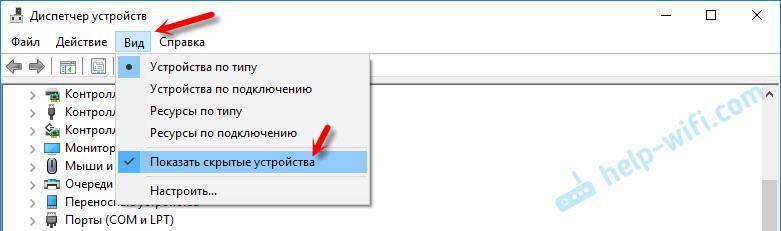
Возможно, эти адаптеры так же отключены, и их нужно задействовать.
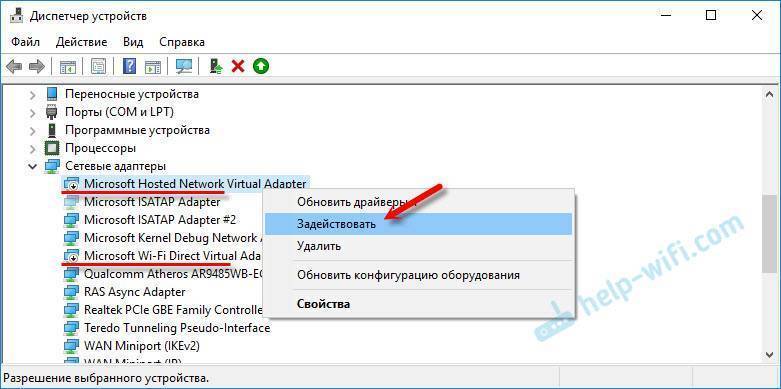
Именно из-за неправильной работы этих адаптеров, чаще всего не получается запустить виртуальную Wi-Fi сеть в Windows.
Переустанавливаем Wi-Fi адаптер
Для начала просто отключите и снова включите адаптера. Возможно, это поможет.

Если иконка возле адаптера прозрачная (потухшая) (на скриншоте выше есть такая) и нет варианта “Задействовать”, а открыв свойства адаптера видите надпись “Сейчас это устройство не подключено к компьютеру. (Код 45)”, то нужно попробовать включить Wi-Fi сочетанием клавиш на вашем ноутбуке. Само сочетание клавиш зависит от производителя вашего ноутбука. На ASUS, это FN + F2. Подробнее об этом я писал здесь.
Так же возле адаптера может быть желтый восклицательный знак, а в свойствах сообщение “Это устройство работает неправильно”. В таком случае сначала попробуйте удалить Wi-Fi адаптер и нажать на кнопку “Обновить конфигурацию оборудования”.
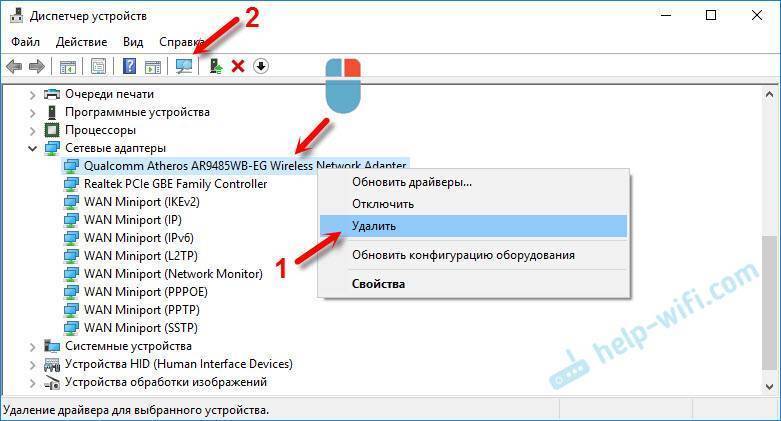
Перезагрузите ноутбук. Если это не помогло, то переустановите драйвер Wi-Fi адаптера. Ссылки на статьи по этой теме я давал выше. Скачайте драйвер с сайта производителя для модели своего ноутбука и установленной Windows, и установите его.
Пробуйте запустить размещенную сеть командой “netsh wlan start hostednetwork”.
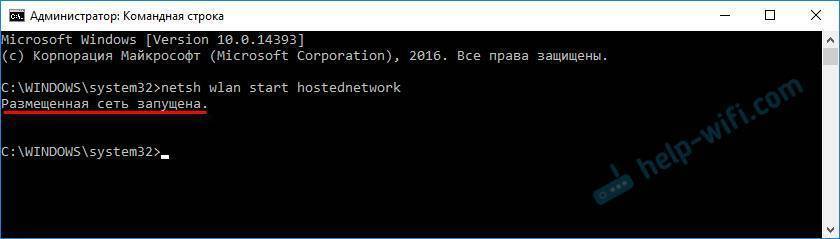
У меня все получилось.
Отключите прокси
Подчас ошибка появляется потому, что включен системный прокси-сервер. Отключение через настройки ОС без применения стороннего софта. Начните с этого. Даже если не поможет. Самый простой способ. Даже если не поможет, убедитесь, что причина не в прокси.
Для перехода к системным параметрам используйте клавиатурное сочетание Win и I. Нужный раздел — «Сеть и Интернет».
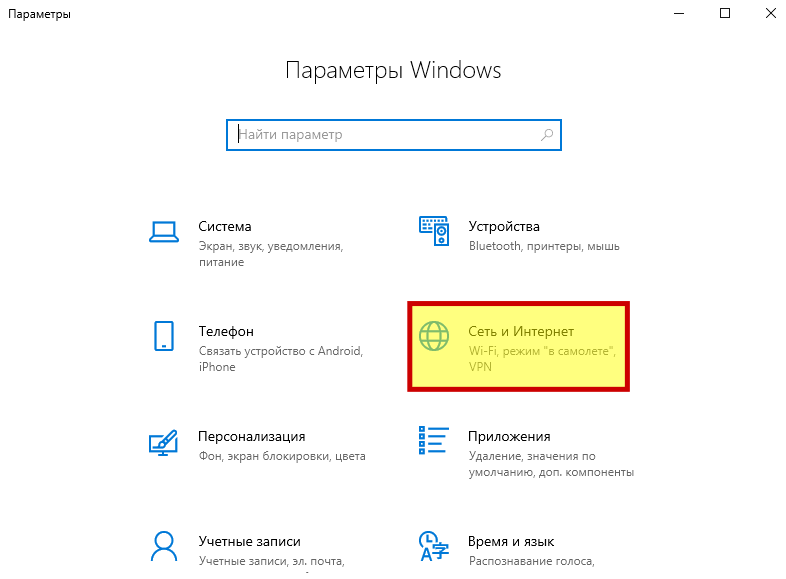
В левой части окна понадобится подраздел «Прокси-сервер». Прокрутите правую часть окна, пока не увидите надпись «Настройка прокси вручную»
Обратите внимание на состояние переключателя снизу от строки «Использовать прокси-сервер». Когда смещен вправо — находится во включенном состоянии
Отключите — сместите ползунок курсором мыши влево.
Для того, чтобы изменения системных параметров вступили в силу щелкните левой кнопкой мыши по кнопке «Сохранить». Располагается внизу правой части окна.
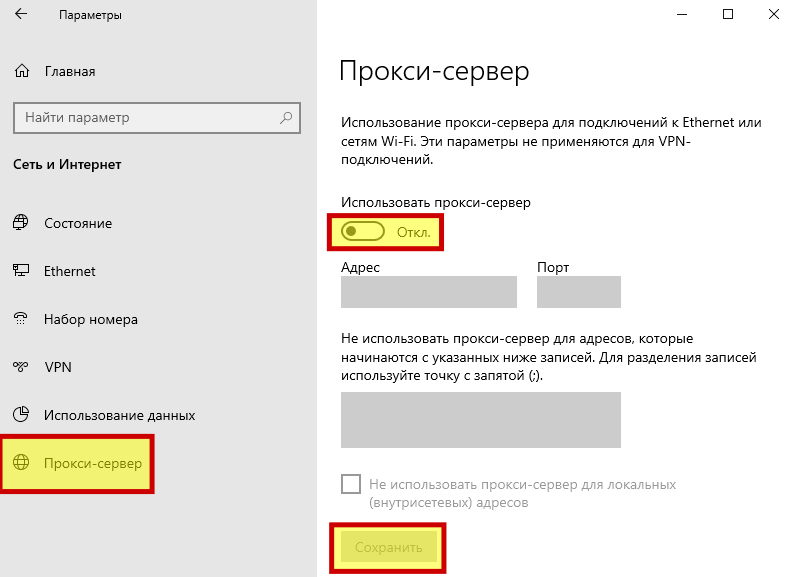
Убедитесь, что удаленные подключения работают. Если результат положительный — необходимость в переходе к следующим шагам отсутствует. Сожалею, но не стану писать, что метод помогает во всех случаях. Скорее наоборот: сработало — значит, сильно повезло.
Локальная сеть
Если компьютеры, на экранах которых отображается сообщение об ошибке соединены в локальную сеть — вероятно, неправильно настроен «ведущий» ПК. Речь о компьютере, через который другие устройства получают доступ к интернету. Если сбой в офисной сети — своими руками ничего делать нельзя. Нужно обратиться к системному администратору.
Не исключено, что в настройках другим девайсам попросту запрещен доступ. Вероятнее — вход в Сеть заблокирован антивирусом или межсетевым экраном. Решением в таком случае становится последовательное отключение антивирусных программ на основном ПК локальной сети.
Отключили — пробуем открыть веб-ресурс. Получилось — причина найдена. Остается лишь покопаться в настройках антивируса или другого ПО, предназначенного для обеспечения информационной безопасности. Софт различается, поэтому с каждой программой придется работать отдельно. Как вариант — отказаться от использования приложения. В данном случае рекомендации дать невозможно. Каждый пользователь сам определяет необходимый уровень защиты своих устройств и степень доверия софту.
Ответы (1)
Прошу прощения за задержку с ответом.
Уточните, пожалуйста, проблема с подключением началась после обновления? Укажите модель Вашего ПК.
Связывались ли Вы с производителям оборудования для получения новейших драйверов для Ваших сетевых адапторов? Если же Вы уже пробовали устанавливать последние версии драйверов и более старые версии, а проблема всё равно сохраняется, то Вы можете попробовать удалить последнее обновление и скрыть его, чтобы оно не устанавливалось в будущем.
Сделать это можно следующем образом:
- Нажмите кнопку Пуск и выберите Параметры > Обновления и безопасность > Центр обновления Windows > Дополнительные параметры > Просмотреть журнал обновлений > Удалить обновления .
- Выберите обновление, которое необходимо удалить, а затем нажмите кнопку Удалить .
Этим действием Вы удалите последние обновление.
Вы также можете попробовать запустить автоматическое средство устранения сетевых неполадок.
Подробную инструкцию Вы можете найти на следующей странице:
Если же ни один из вышеприведённых методов, не решат проблему и производитель не собирается выпускать новую версию драйверов, то скорее всего последнем решением будет именно удаление последнего обновления. Если Ваш компьютер работал исправно до последнего обновления, то и без него работоспособность должна сохраниться. А установить данное обновления заново, Вы например можете уже после того как появится новая версия драйверов для сетевого адаптора от производителя.
В случае дополнительных вопросов, пожалуйста, обращайтесь к нам.
Проверяемым настройки TCP/IP
Сама ошибка “Неопознанная сеть” говорит о том, что система не смогла получить IP-адрес от роутера, или оборудования интернет-провайдера. Возможно, проблема в настройках IP для протокола IPv4 в свойствах нашего подключения к интернету. Если там уже прописаны какие-то статические параметры, то вполне возможно, что они заданы неправильно. Можно попробовать выставить автоматическое получение IP. Или прописать статические настройки (если подключение через роутер, или ваш провайдер выдает статический IP).
Эта ошибка так же может быть вызвана проблемами в работе DHCP сервера на роутере (задача которого раздавать IP-адреса). Поэтому, перезагрузите роутер.
Еще один момент: вы наверное заметили, что отключив и обратно подключив кабель, или выполнив повторное подключение к Wi-Fi сети, подключение долго находится в статусе “Идентификация”. Это не что иное, как попытка получить IP-адрес для подключения.
Откройте “Центр управления сетями и общим доступом” и “Изменение параметров адаптера”.
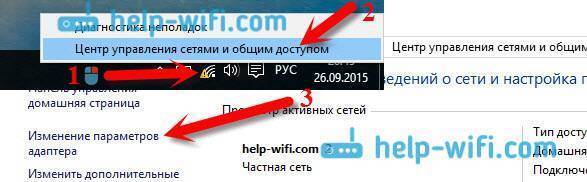
Дальше нужно открыть свойства того адаптера, через который вы пытаетесь подключится к интернету.
- Если подключение по Wi-Fi, то открываем свойства адаптера “Беспроводная сеть”.
- Если по сетевому кабелю, то “Ethernet”.
Возле проблемного адаптера скорее всего будет надпись “Неопознанная сеть”. Нажмите на него правой кнопкой мыши и выберите “Свойства”.

Выделите пункт “IP версии 4 (TCP/IPv4)” и нажмите кнопку “Свойства”. Откроется еще одно окно, в котором можно задать необходимые параметры для данного подключения. делаем так:
- Если у вас там уже заданы какие-то параметры, то можно попробовать выставить “Получать IP-адрес автоматически” и “Получать адрес DNS сервера автоматически”. Настройки, которые возможно там были прописаны, желательно запомнит, переписать, или как-то сохранить (сделать скриншот, например). Возможно, их придется прописать обратно.Перезагрузите компьютер и смотрите результат.
- Если там сразу стояло автоматическое получение адресов, то можно попробовать задать статические параметры. Только в том случае, когда вы подключаетесь через роутер.
Чтобы задать статические адреса, вам нужно узнать адрес вашего роутера. Это скорее всего 192.168.1.1, или 192.168.0.1. Его можно посмотреть на самом роутере (на корпусе).
В строке IP-адрес прописываем адрес роутера, но меняем последнюю цифру. Например, на “50”.
Маска подсети пропишется автоматически.
А в поле “Основной шлюз” прописываем адрес роутера (у меня 192.168.1.1).
Можно так же прописать DNS адреса: 8.8.8.8 и 8.8.4.4Перезагрузите компьютер.
Если это не поможет, то лучше обратно выставить автоматическое получение адресов. Или прописать адреса, которые там были заданы изначально.
Смена сетевого адреса при ошибке “Неопознанная сеть. Подключение к интернету отсутствует”
В отдельных случаях может помочь смена MAC-адрес адаптера, через который мы подключаемся к интернету.
Для этого нужно зайти в диспетчер устройств. Найти его и запустить можно через поиск. Или указав команду devmgmt.msc в окне “Выполнить”, которое появится после нажатия сочетания клавиш Win + R.
В диспетчере откройте вкладку “Сетевые адаптеры”, нажмите правой кнопкой мыши на тот адаптер, через который вы подключаетесь к интернету, и выберите “Свойства”.
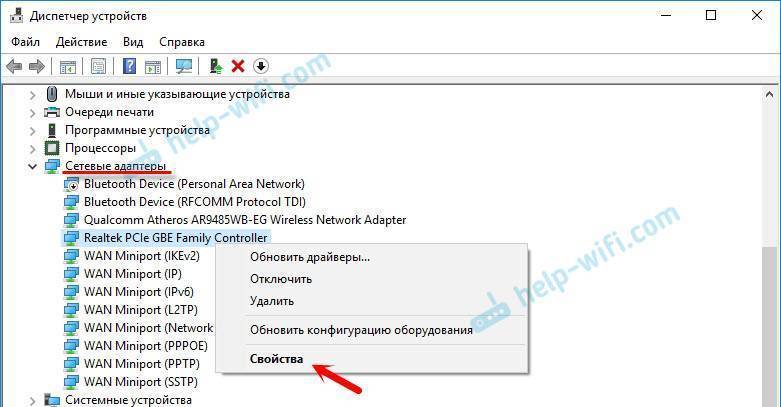
Перейдите на вкладку “Дополнительно”. Выделите в списке пункт “Сетевой адрес” (Network Address). И установив переключатель возле пустого поля, прописываем там новый адрес из 12-ти знаков. Можно использовать только цифры, или буквы от A до F. Выглядит это примерно вот так:

Нажимаем “Ok”, и перезагружаем компьютер.







