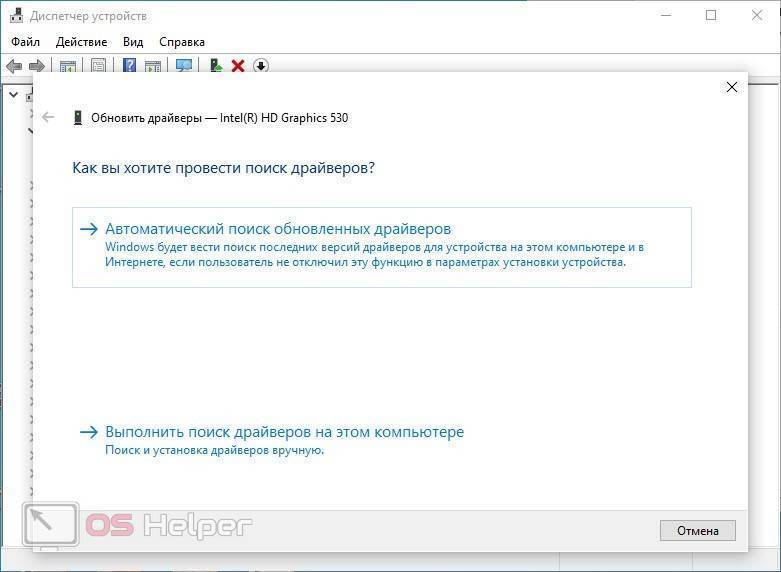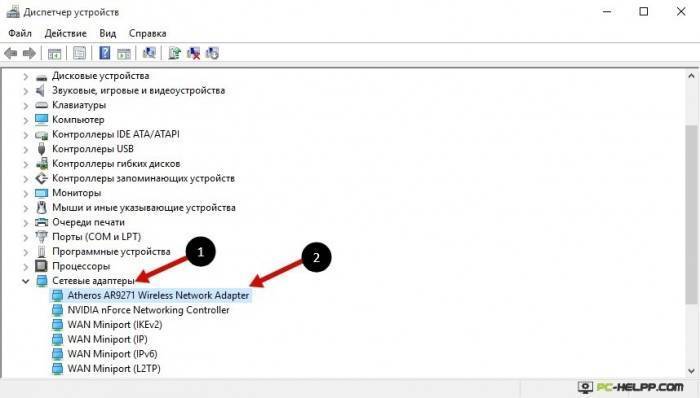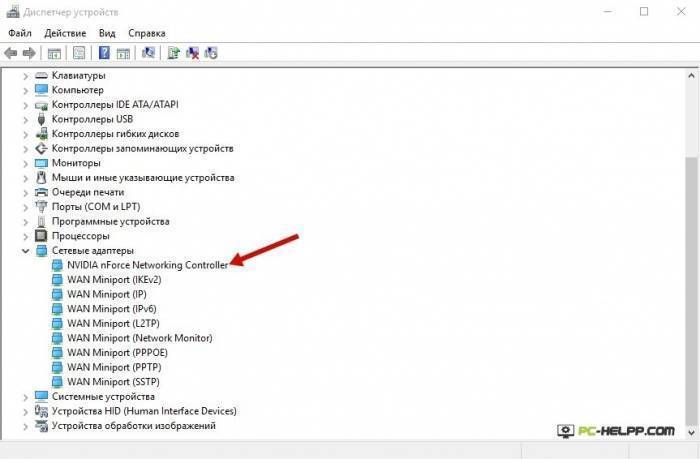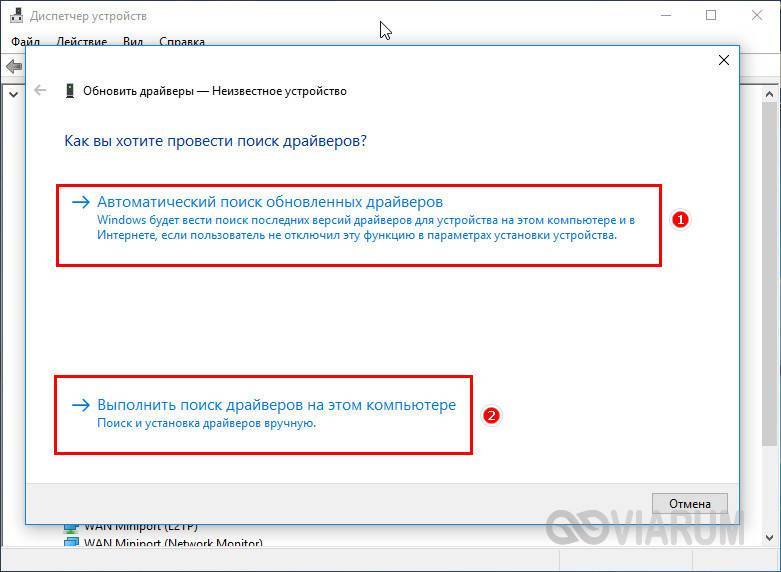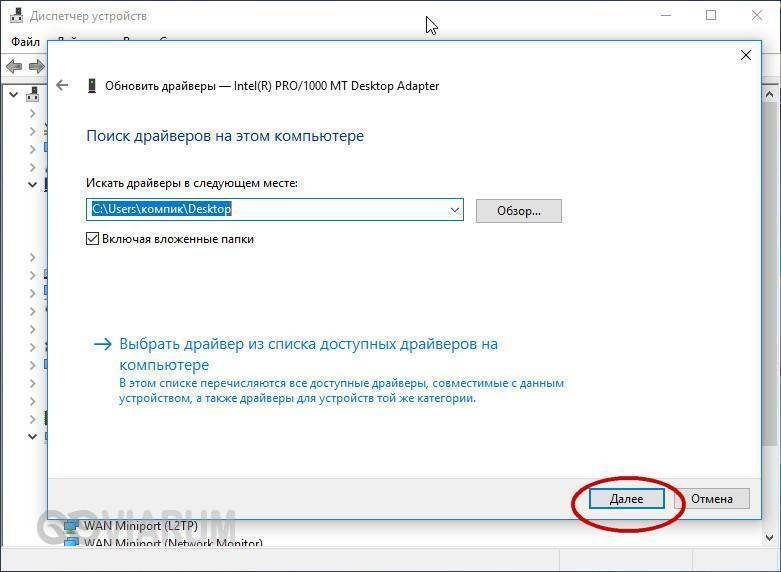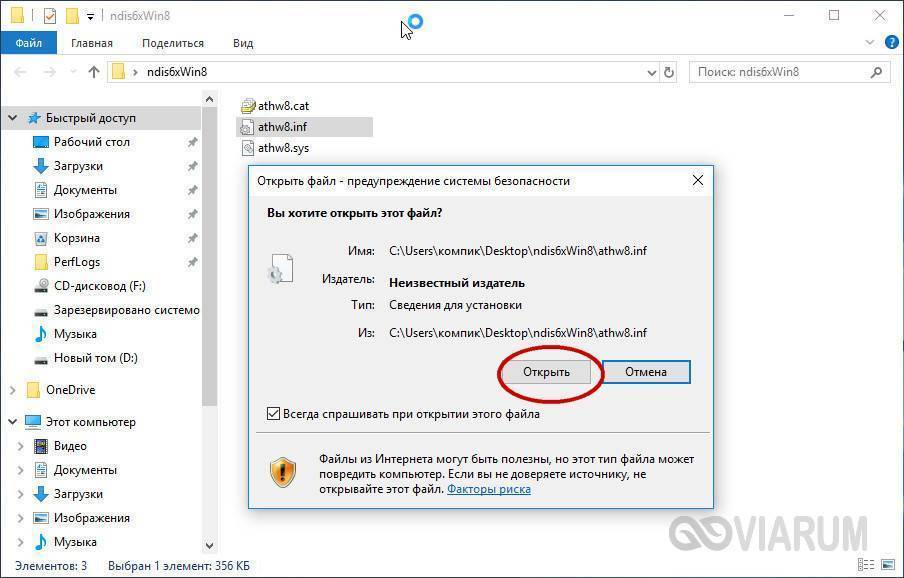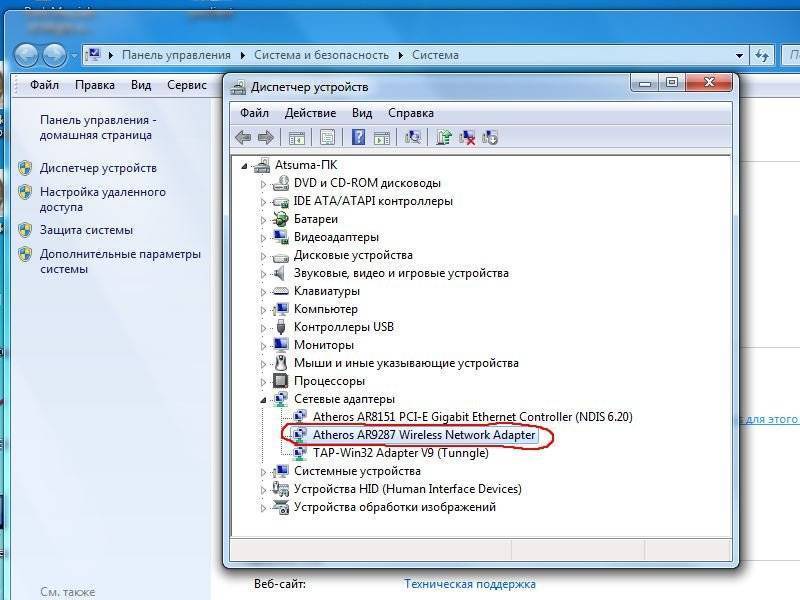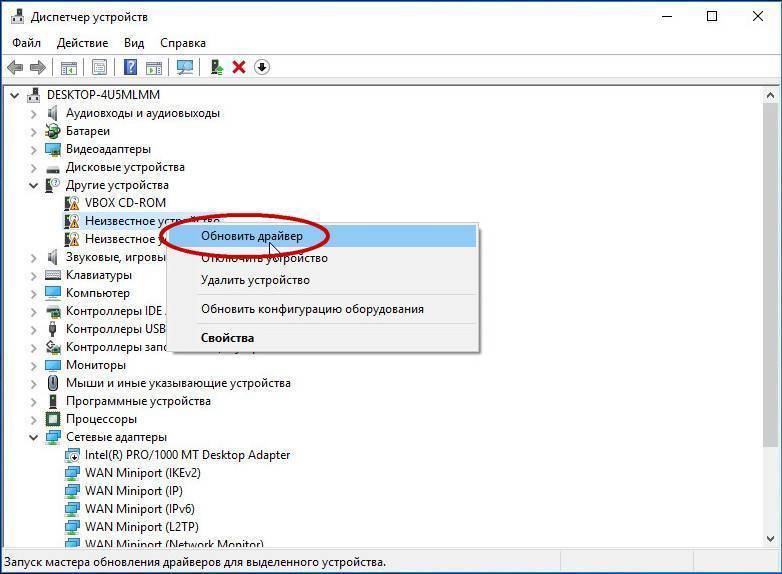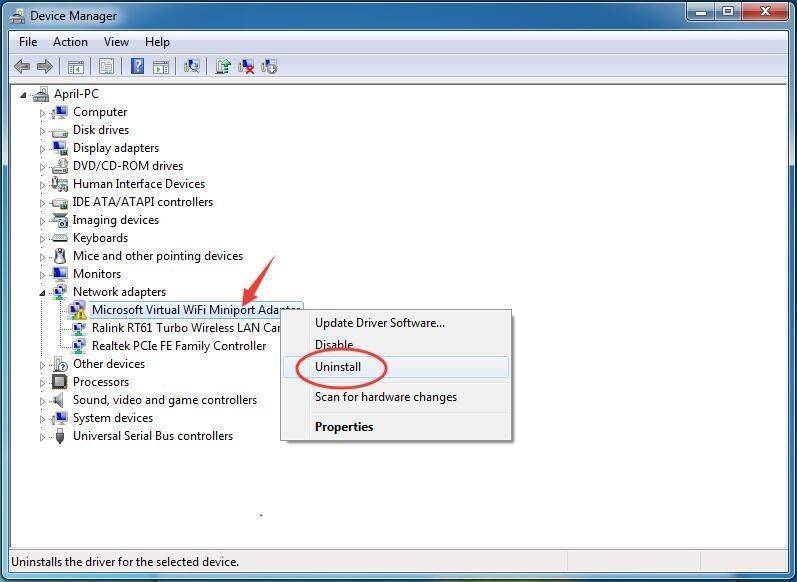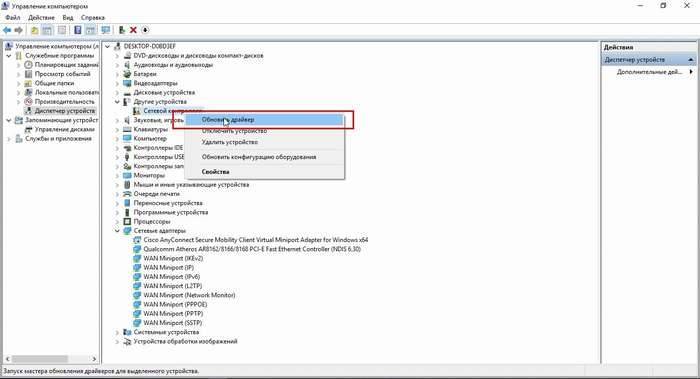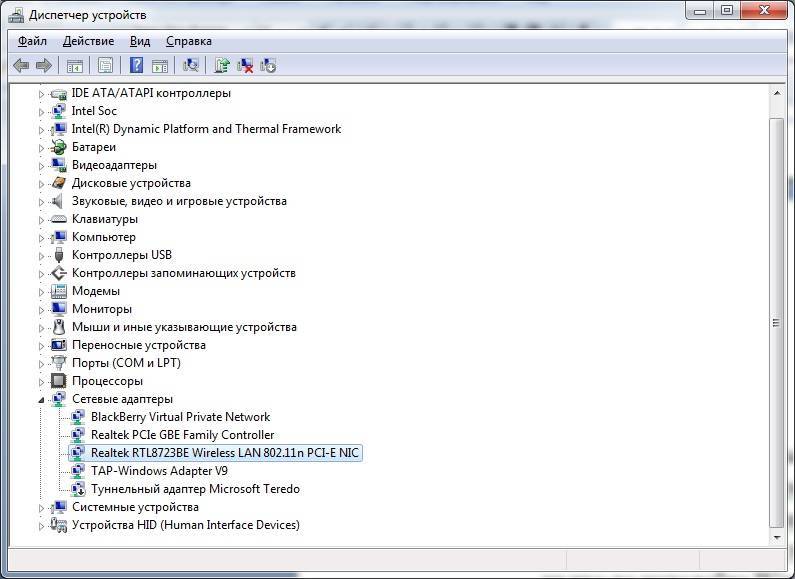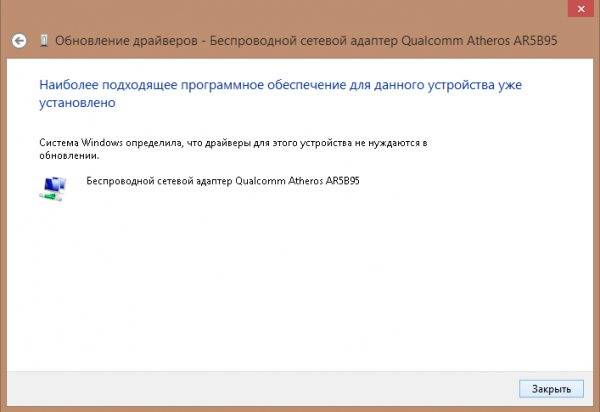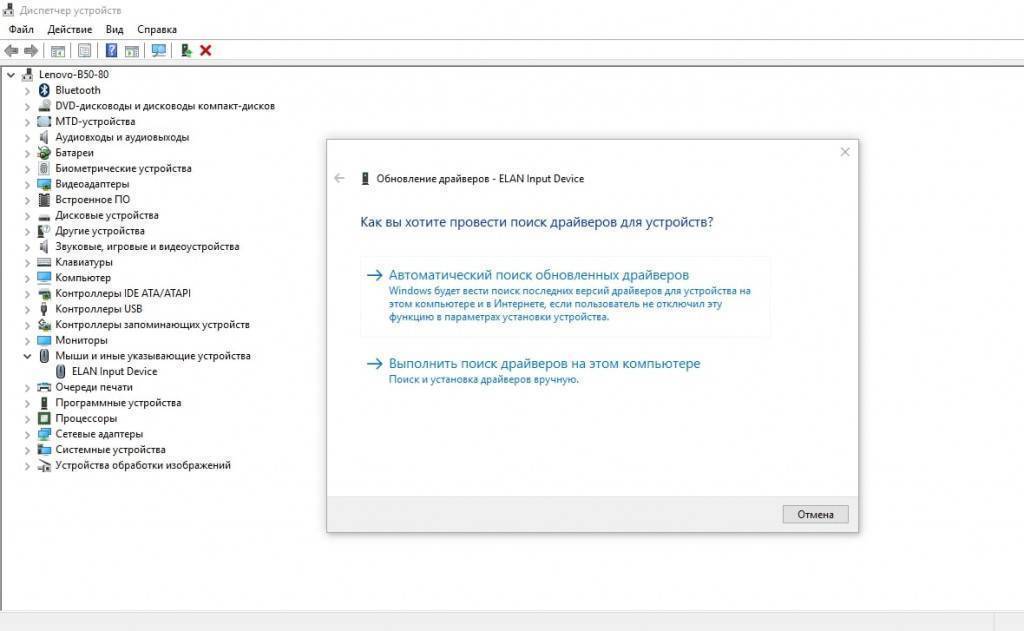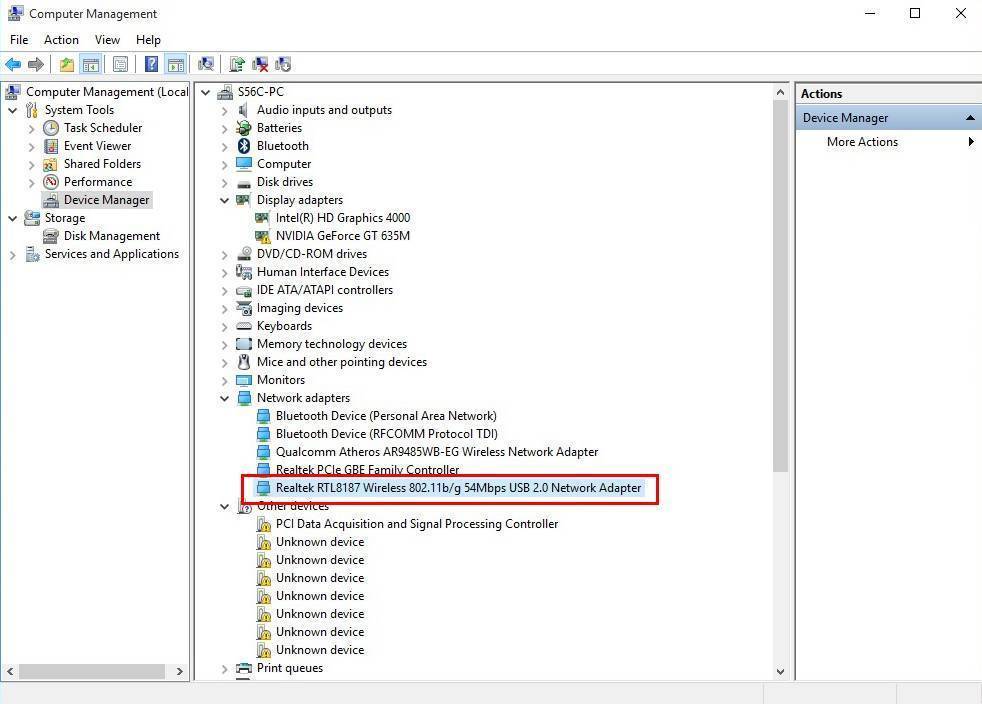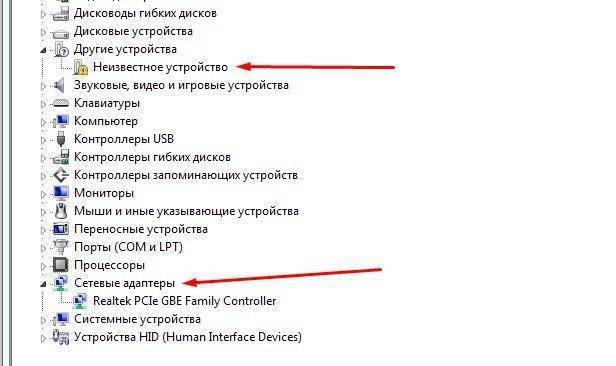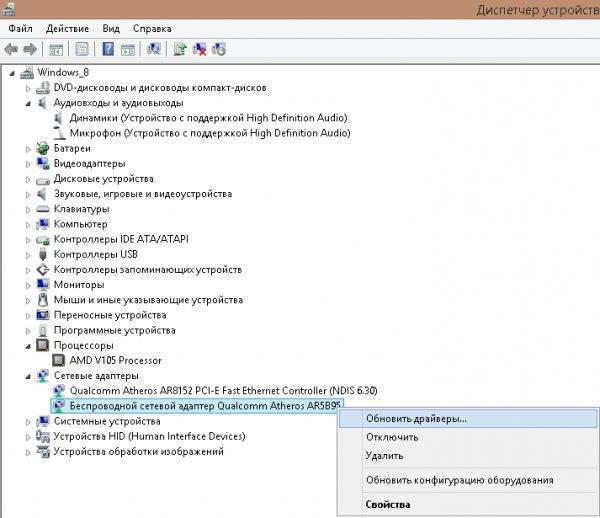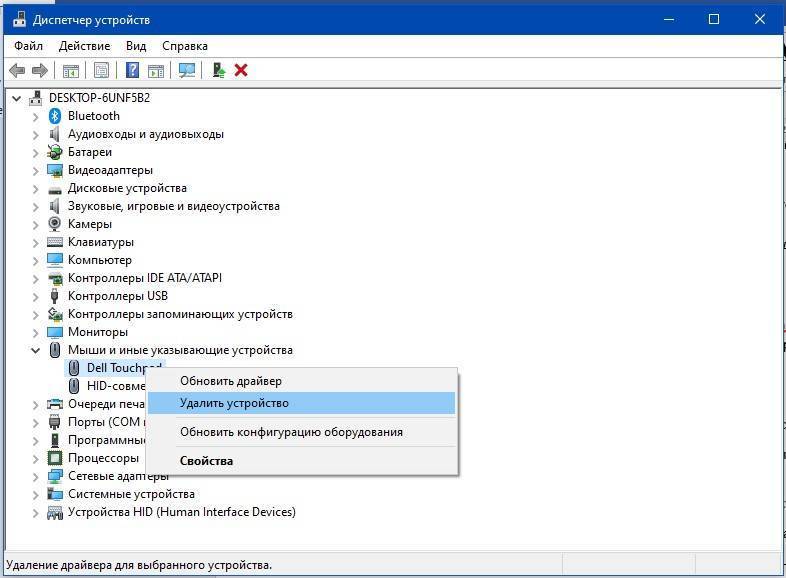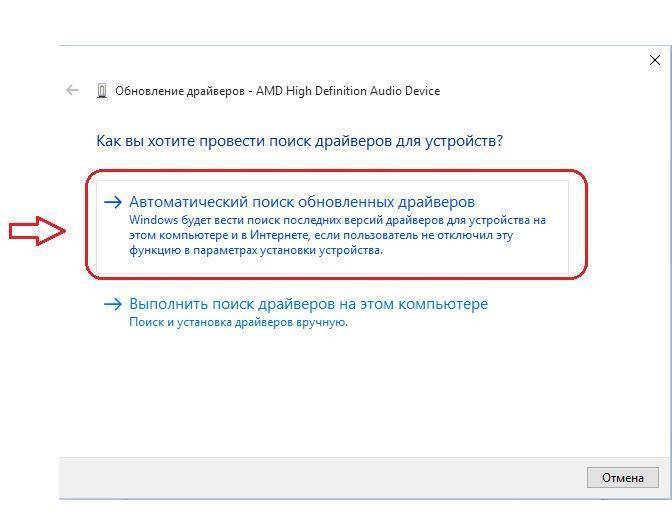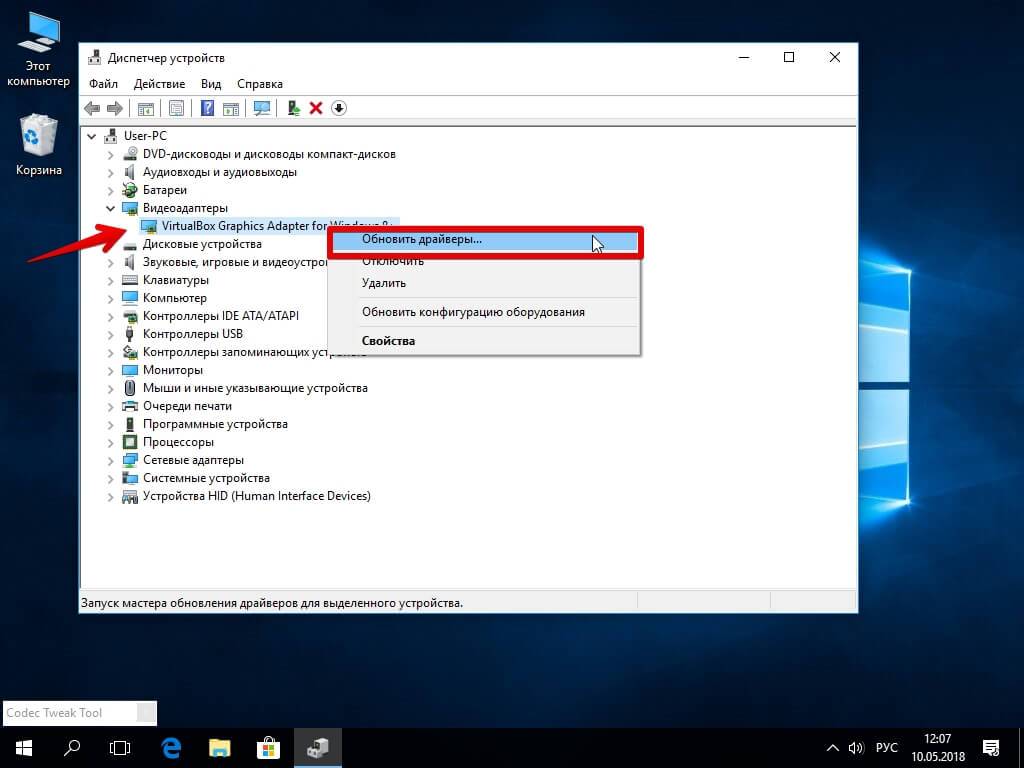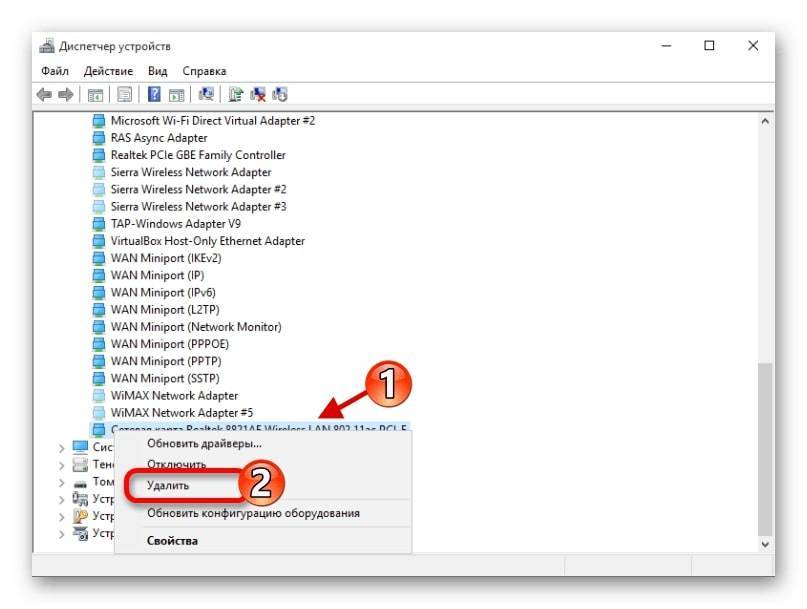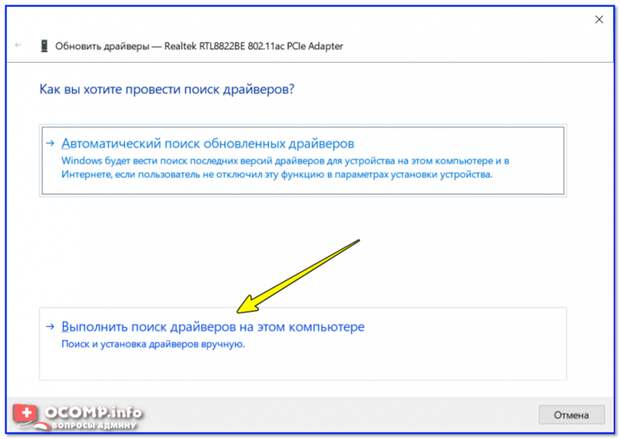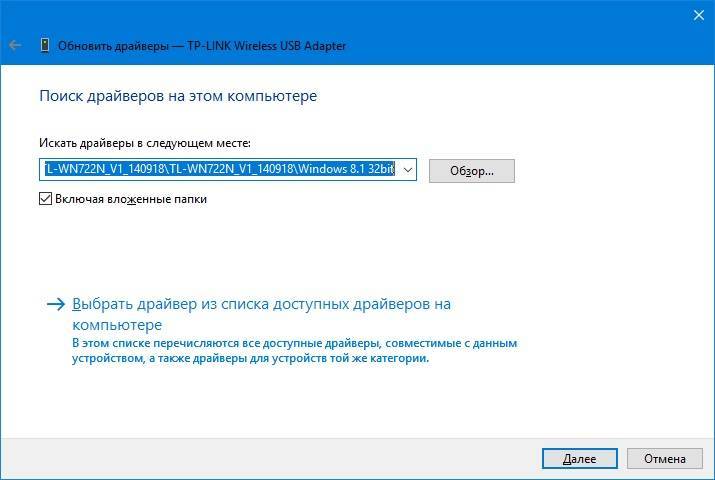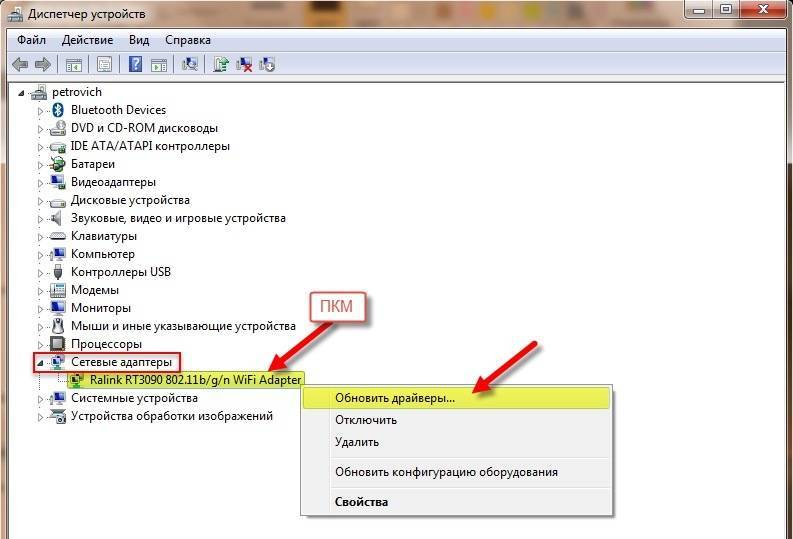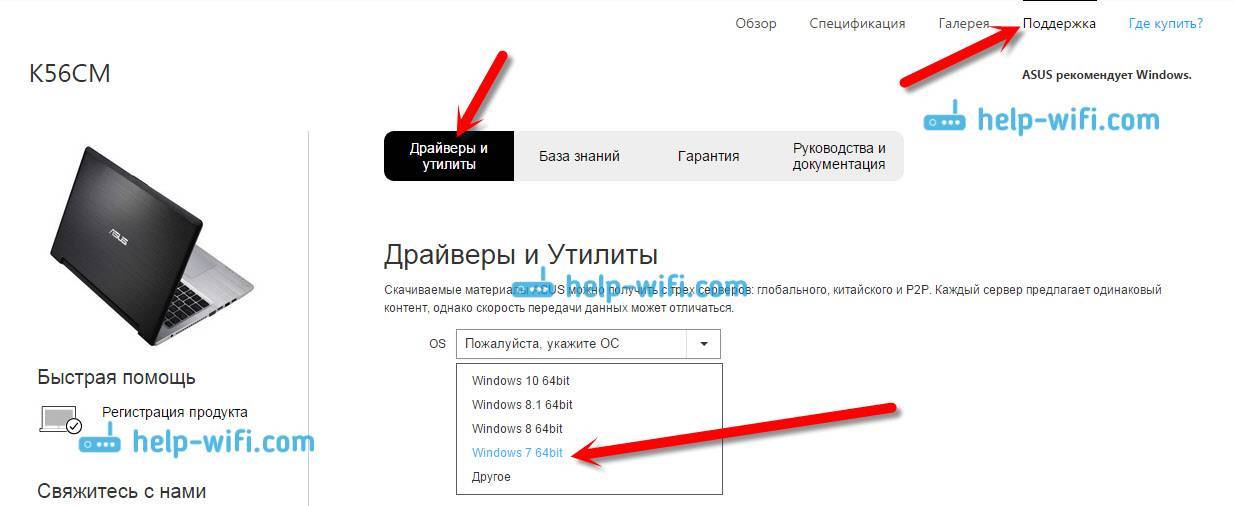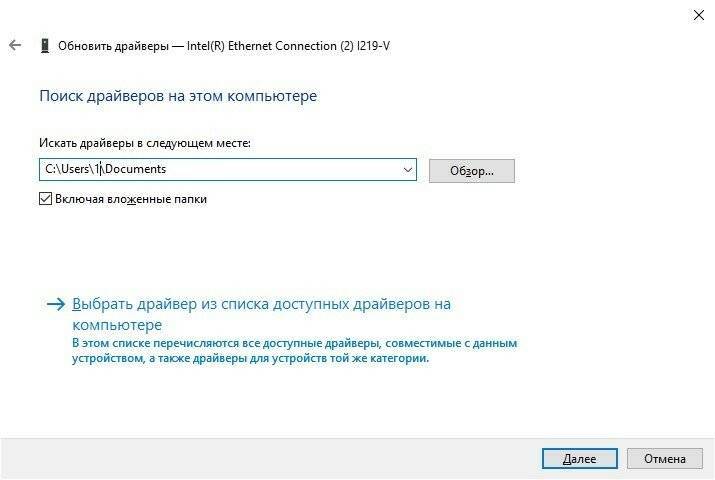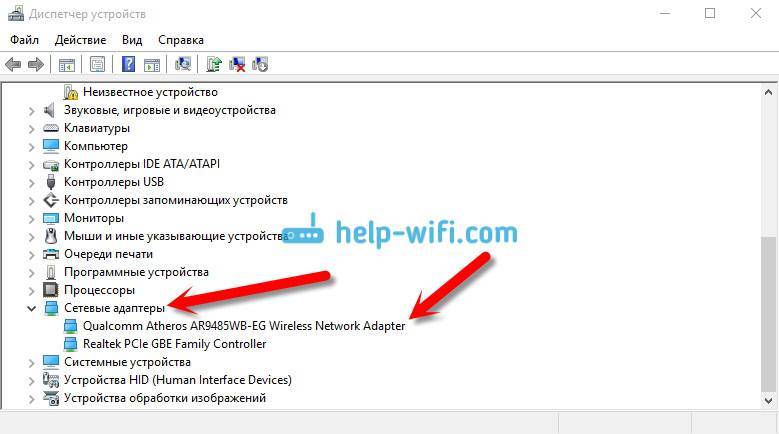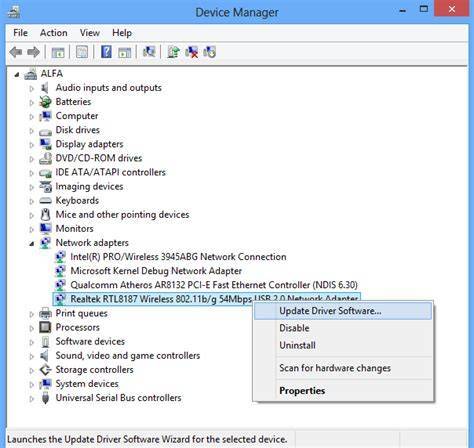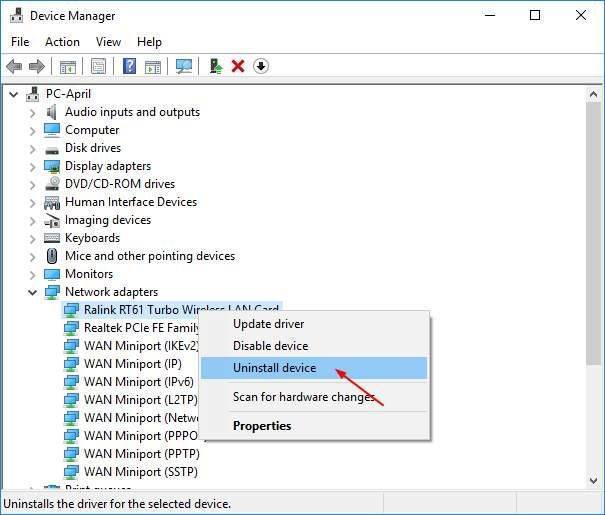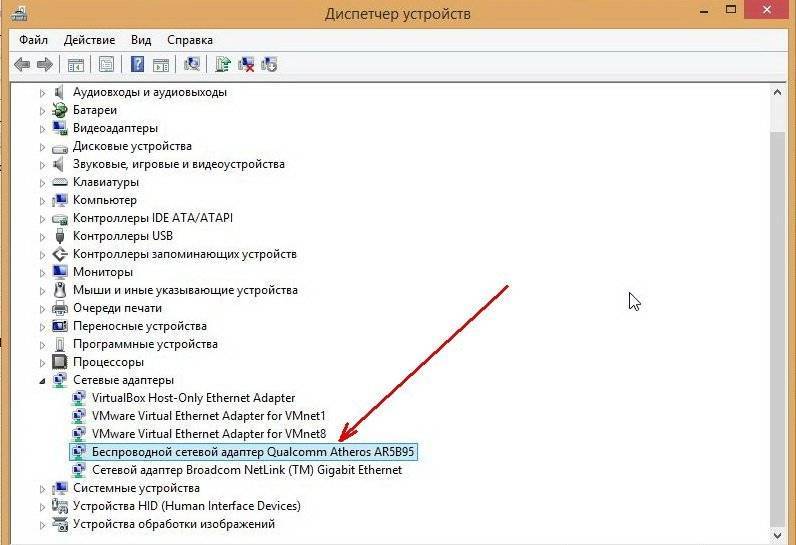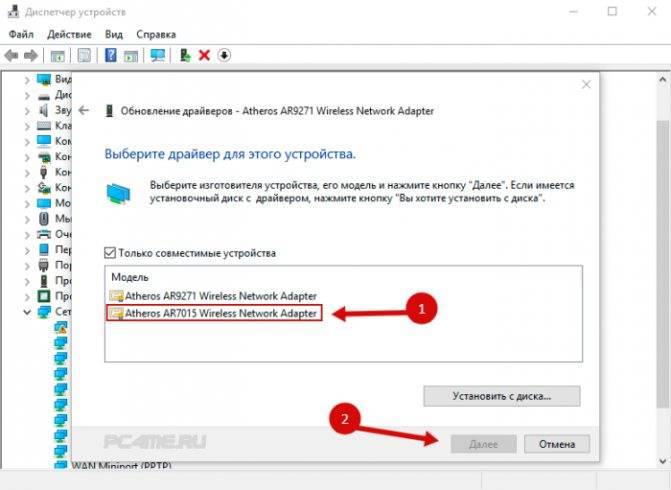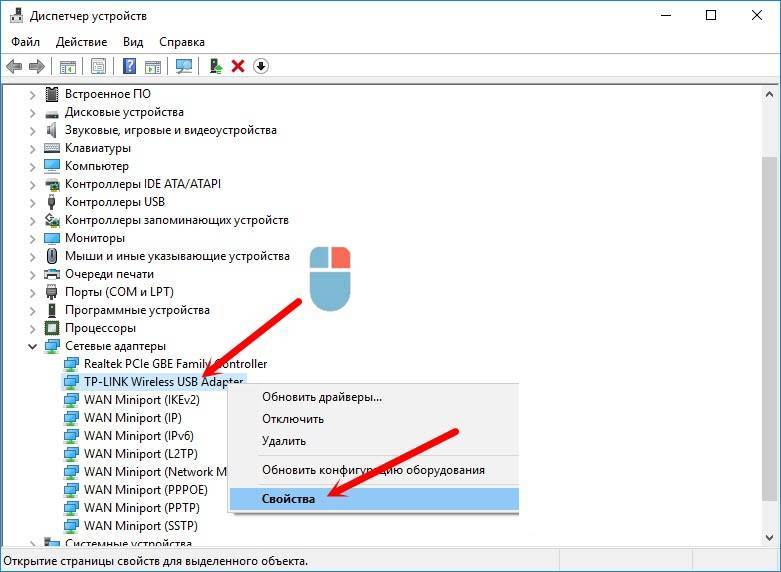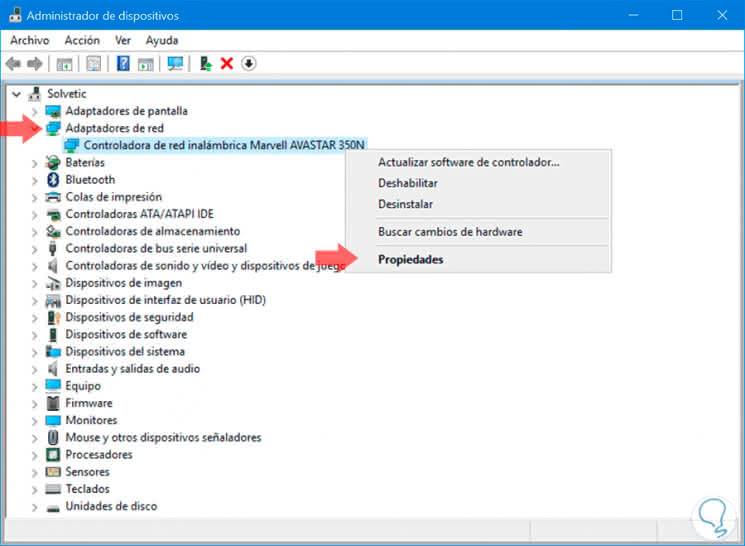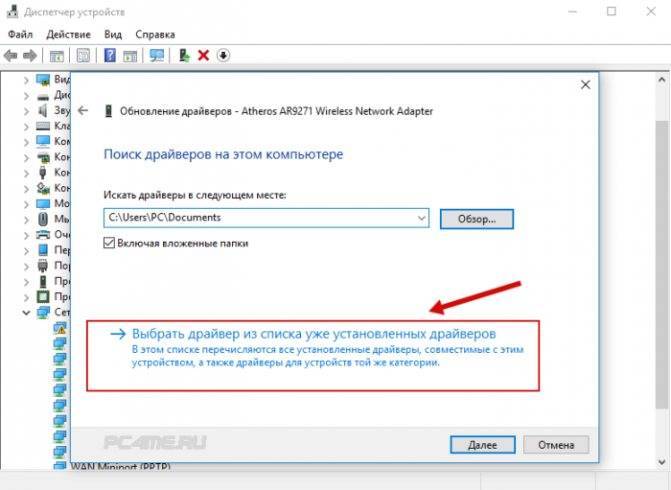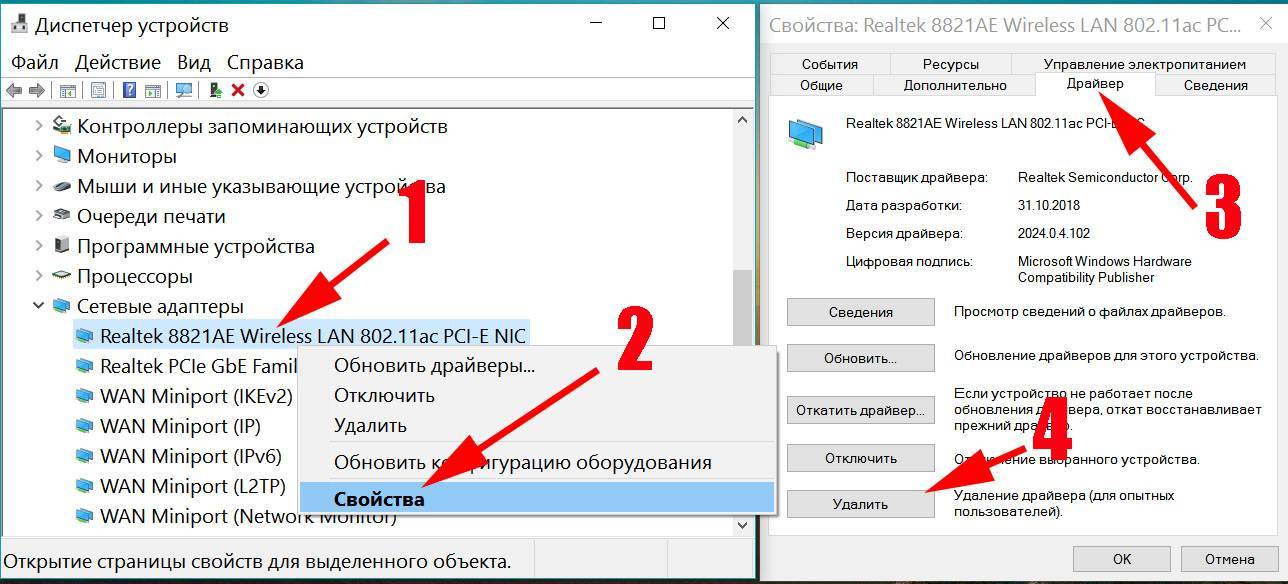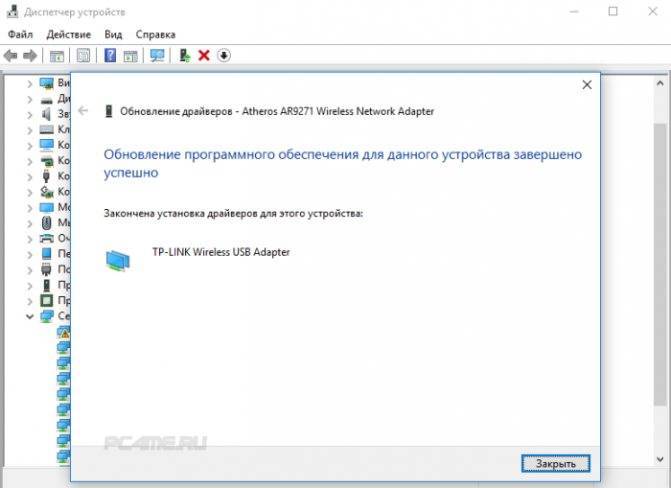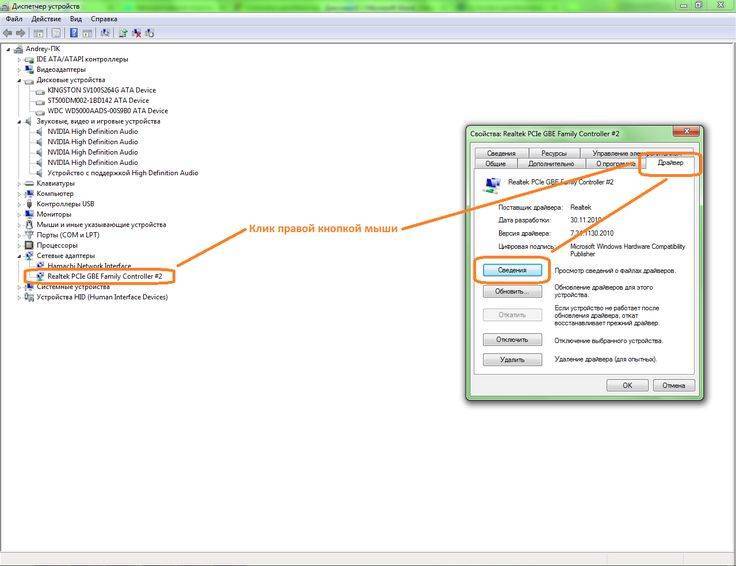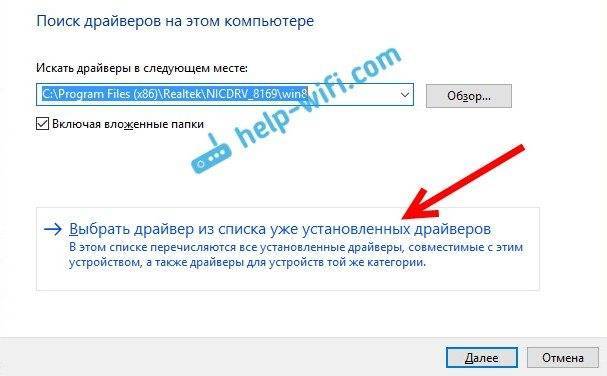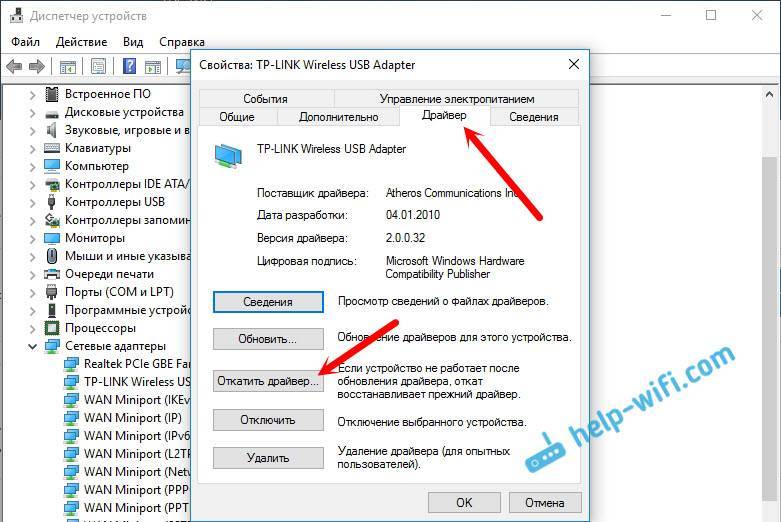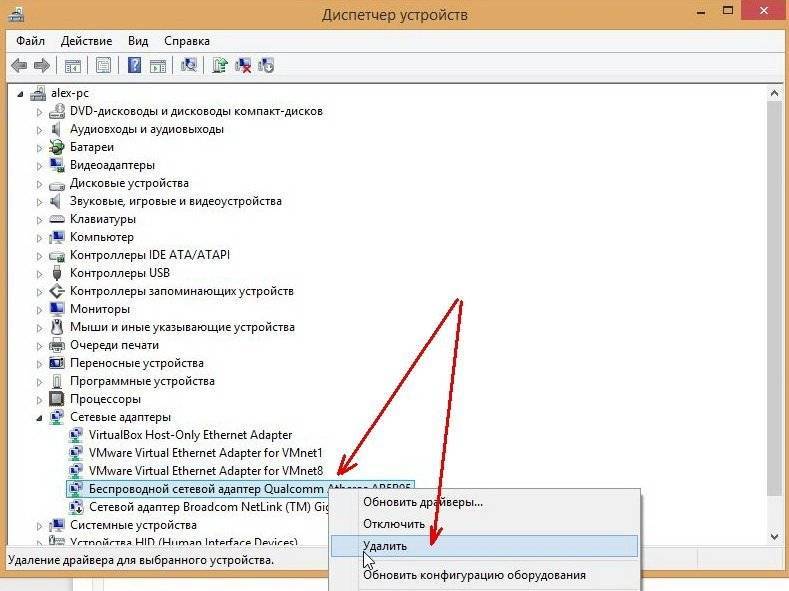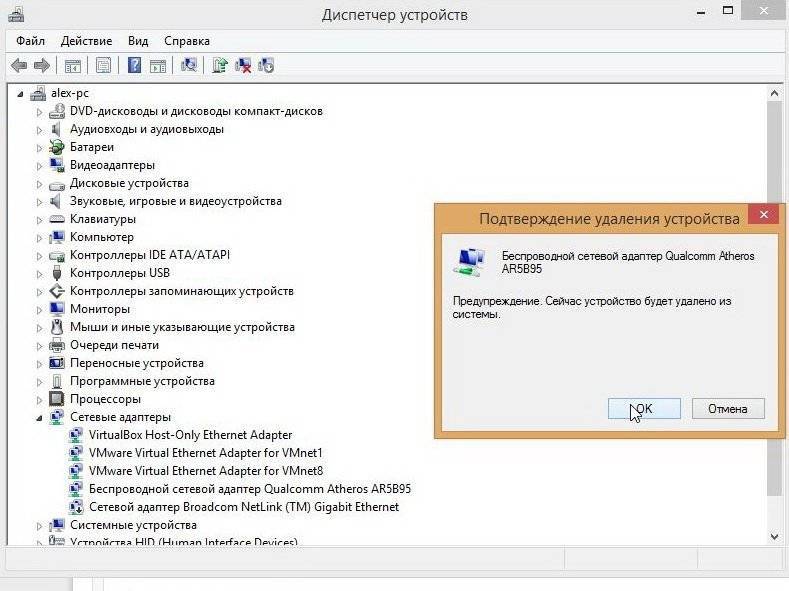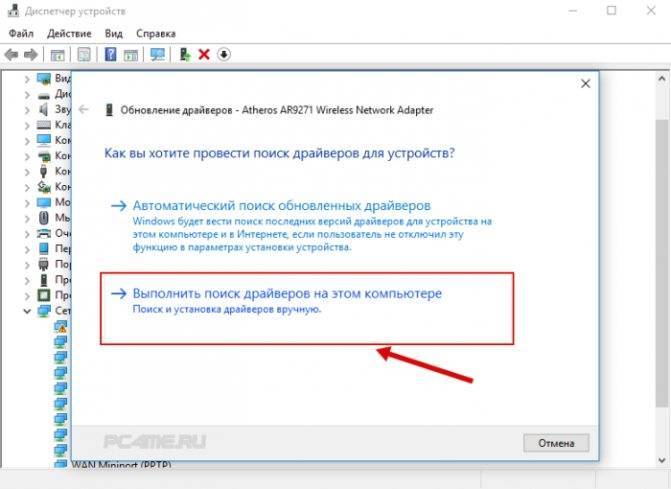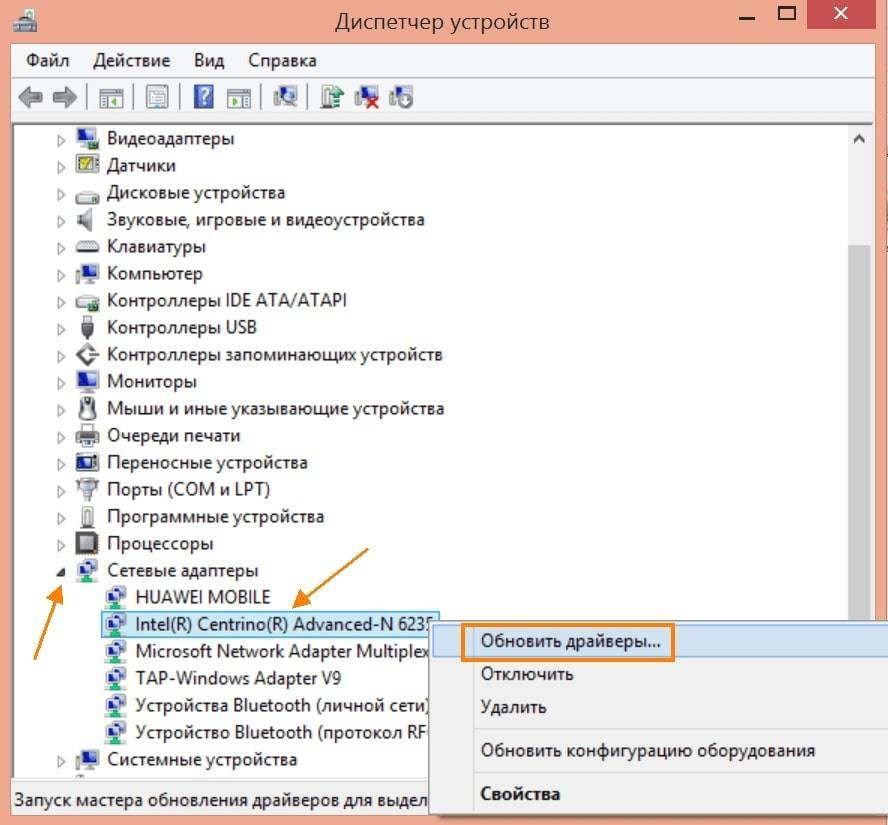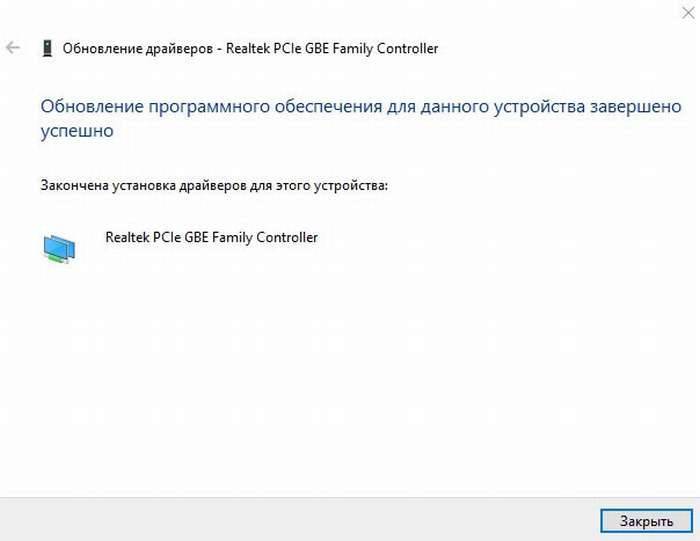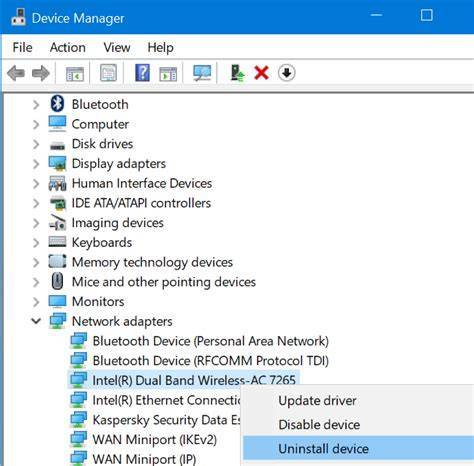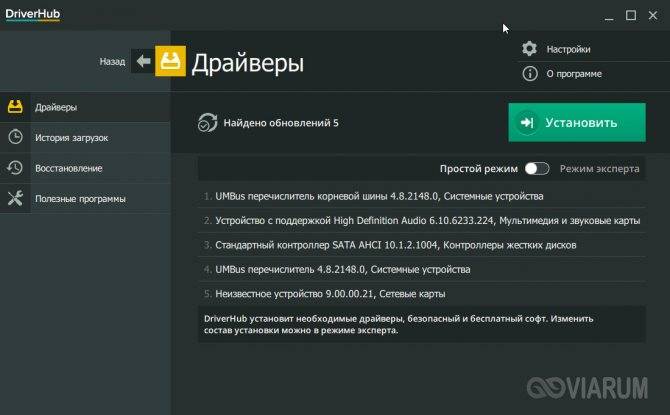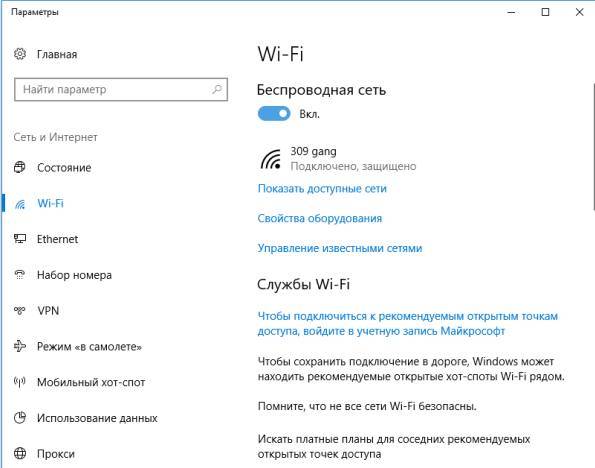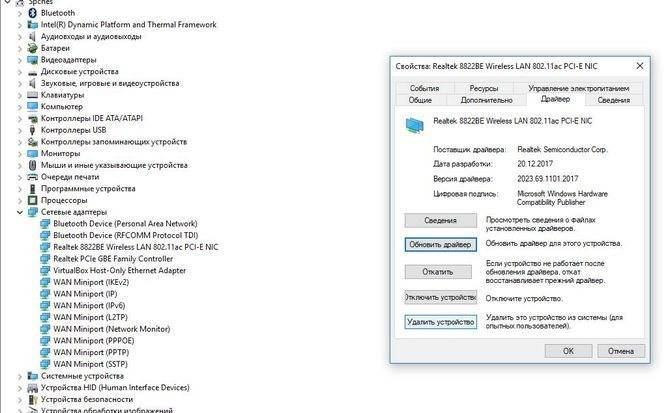Установка драйверов с помощью утилит
Если же обычными методами не удалось определить модель сетевой платы и скачать драйвера под нее, на помощь придет утилита Driver Pack Solution. В базовом наборе там можно найти драйвера на множество устройств, в том числе и на те, поддержка которых давно прекращена. Кроме того, в интерфейсе программы есть кнопка для поиска свежих версий драйверов. Это — уже на крайний случай, если по другому найти подходящий драйвер не получается.
Еще одна неплохая программа, но, к сожалению, платная — Auslogics Driver Updater. Разница в том, что здесь нет предустановленных драйверов на все случаи жизни: утилита проверяет используемое оборудования и обновляет драйвера исходя из этого списка. Пиратская версия программы не всегда работает корректно, так как имеет урезанный функционал.
DriverHub — бесплатный аналог этой программы. Умеет определять компоненты системы и скачивать под них свежие драйвера, а большего от этой утилиты и не нужно. Может создавать бекапы старых драйверов — на случай, если обновленная версия будет работать «криво».
Инструкция по поиску Драйвера
Вариант №1
- Нажмите на клавиатуре следующие клавиши Win+X, чтобы перейти в Диспетчер устройств.
- Если видите перед глазами длинный перечень имеющихся устройств, то найдите строку с надписью «Сетевые адаптеры». Нажмите на стрелочку, чтобы появился список дополнительного ПО.
Вариант №2
Если в силу каких-то причин не удалось найти нужное ПО, то предлагаем воспользоваться специальной программой Драйвер Пак Солюшен. Утилита сделает всю рутинную работу за вас. Это приложение находится на нашем сайте и доступно для бесплатного скачивания.
Если нужен другой проверенный способ активации драйвера wifi, то обязательно посмотрите 6-минутное видео. Автор специально снял ролик для тех, кто не разбирается в том, что именно нужно сделать, чтобы появилось доступное подключение к сети Интернет.
<center>Скачать Драйвер Wi-Fi бесплатно</center>
Бесплатно!uFiler</th></tr></thead>check</td>Официальный дистрибутив Драйвер Wi-Fi</td>check</td></tr>close</td>Тихая установка без диалоговых окон</td>check</td></tr>close</td>Рекомендации по установке необходимых программ</td>check</td></tr>close</td>Пакетная установка нескольких программ</td>check</td></tr> Скачать Драйвер Wi-Fi</td>Скачать Драйвер Wi-Fi бесплатно</td></tr></tbody>
| Категория: | Драйвера |
| Cистема: | Windows |
| Статус программы: | Бесплатно |
| Язык: | Русский |
| Загрузок: | 39553 |
| <center>Скачать</center> |
Вай-Фай драйера – это то, без чего компьютер на Windows 10 не будет нормально подключаться к беспроводной сети Интернет. Скачайте и установите их, и вы заметите, как преобразится работа по Wi-Fi, а также узнаете, насколько подключение может быть стабильным.
Сегодня практически все электронные гаджеты и устройства оснащаются беспроводным модулем связи Wi-Fi. Однако остаются персональные компьютеры и ноутбуки, которые редко комплектуются специальными компонентами, обеспечивающими названный функционал.
Как включить вай-фай на Виндовс 10? Для этого нужные специальные приспособления или модули, которые также называются Wi-Fi передатчики. Чтобы они нормально функционировали обязательно нужно скачать и установить драйвер на Вай-Фай для Виндовс 10.
Если в доме или квартире имеется какая-то разновидность беспроводного интернета, скажем смартфон или планшет раздают его, но нужно подключить персональный компьютер и ноутбук, то без Wi-Fi модуля никак не обойтись. Также без данного приспособления сложно будет обойтись в тех случаях, когда хочется раздать быстрый интернет всем обитателям жилища, без приобретения и установки отдельного роутера.
Автоматическая и ручная установка драйверов вай-фай в Windows 7/10
Драйвер для Wi-Fi адаптера требуется не только скачать, но и установить. Чаще всего пакет нужных виртуальных элементов имеет в своем название приставку «wlan». Автоматическая установка и обновление доступны через специальные утилиты. Достаточно установить их на компьютер, но если такой вариант недоступен, придется устанавливать дрова вручную.
После загрузки файлового пакета, следовать по стандартному алгоритму действий:
- Нажать сочетание кнопок WIN+R.
- В новом окне ввести devmgmt.msc.
- Подтвердить действия клавишей Enter.
- Найти вкладку «Wi-Fi модуль».
- Перейти в подраздел «Сетевые адаптеры».
После этого требуется кликнуть левой клавишей мыши и выбрать пункт «Свойства». Потом перейти на новую позицию — «Драйвер» и выбрать опцию «Обновить».
Установка
Какие бывают Wi-Fi адаптеры
Как уже говорилось, беспроводные адаптеры по типу подключения бывают нескольких видов: ноутбучные (mPCI, mPCIe), для стационарных ПК с интерфейсами PCI или PCIe и универсальные, подключаемые в USB порт любого компьютера, ноутбука или даже телевизора.
Ноутбуки
Во всех ноутбуках и нетбуках обязательно есть вай-фай модуль. Как он выглядит, можете видеть на картинке выше. Беспроводные модули всегда производятся каким-то известным производителем. Например, Intel, Atheros, Broadcom, Ralink. Поэтому, в вашем ноутбуке будет установлен один из них, не зависимо от того, какой марки сам ноутбук — Asus, HP, Acer или Lenovo. Больше всего проблем я встречал с Ralink. Однако, все эти проблемы касались сугубо отсутствия драйверов под Windows 10 в то время, как сами модули качественные.
При установке Windows 10 на большинстве ноутбуков драйвер Wi-Fi адаптера устанавливается автоматически из базы Майкрософт. Если у вас произошло именно так, это очень хорошо, т.к. можно сразу подключиться к беспроводной сети роутера, соединиться с Интернетом, скачать программы, кодеки и недостающие драйверы. Более того, стандартный драйвер Wi-Fi адаптера часто работает без нареканий и всем устраевает пользователя. Если у вас дела обстоят именно так, все работает и радует вас, лучше ничего не трогать. Например, иногда родной драйвер может давать большую скорость, но работать нестабильно и вспоминается мудрая поговорка «лучшее — враг хорошего».
Стационарные ПК
Фото сайта tp-link.com
На стационарных компьютерах обычно нет встроенного Wi-Fi адаптера (они есть только в дорогих, топовых моделях материнских плат). Поэтому, для подключения ПК к беспроводной сети используются сетевые адаптеры, которые подключаются в USB, PCI и PCI Express. Вот на них, как правило, драйверы не устанавливаются сами и их нужно скачивать и устанавливать вручную с комплектного диска или скачивать с сайта.
Возможные проблемы с драйверами Wi-Fi и их устранение
Драйвера для вай-фай адаптера на ноутбук не всегда «приживаются», а иногда могут сбиться их настройки. Если проверка показала, что обнаружена некорректность работы дров, следует выяснить причину неполадки и попробовать самостоятельно решить проблему.
Неподходящий драйвер
Если установлено неправильное программное обеспечение, то его необходимо удалить через вкладку «Сетевые адаптеры». Когда деактивация подтверждена, потребуется скачать новый виртуальный пакет по инструкции, прописанной выше и провести установку.
Если это не помогло решить проблему, то придется переустанавливать операционную систему Виндовс XP, 7, 8.1 или иной версии.
Отключен Wi-Fi в ноутбуке
Проблемы возникают, если вай-фай выключен. Чтобы его активировать, достаточно найти на клавиатуре ноутбука значок, изображающий антенну (F7). Нажав на нее в сочетании с кнопкой Fn, компьютер включит вай-фай в автоматическом режиме.
Как включить Wi-Fi в ноутбуке
Роутер запрашивает пароль
Такие версии, как XP иногда, после обновления отдельных системных файлов, включают защиту и требует ввод пароля от роутера. Это цифровое значение прописано на нижней части крышки прибора. Ввод информации нужен однократный.
Неправильно настроено подключение
Если Wi-Fi driver неправильно настроен, то как-то исправить ошибку внутри виртуальных документов не получится. Придется сначала удалить дрова с помощью инструкции, которая отражена выше, а потом провести их повторное скачивание, установку и настройку.
Официальные производители предоставляют системные элементы в виде драйверов бесплатно. После их скачивания, Windows самостоятельно соединится с сетью и попробует найти обновленный файловый пакет. Если нового продукта нет, то он просто обновит старый.
Все о IT
Самое интересное и полезное. информационно-коммуникационные технологии Ежедневно новое ПЕРЕЙТИ телеграмм канал ITUMNIK
Особенности установки и обновления на ноутбуках
На ноутбуках с «Виндовс 10» иногда возникают проблемы с беспроводным подключением или его производительностью. Они могут быть связаны с:
- поврежденными драйверами.
- неправильными настройками.
- автоматическим переходом с драйвера, предоставленного производителем оригинального оборудования (OEM), на стандартную версию Intel.
- автоматическим переключением с универсального драйвера Intel на ПО, предоставляемое OEM.
Чистая повторная установка ПО может быть хорошим решением для устранения неполадки:
- Нужно загрузить и сохранить последнюю версию системного драйвера от службы поддержки ноутбука либо универсального варианта Intel, а также утилиту Smart Wi-Fi для «Виндовс 10» (она облегчит управление настройками).
- Далее требуется удалить программное обеспечение Intel PROSet, перейдя в меню «Программы и компоненты» из панели управления. Чтобы выполнить полную деинсталляцию, необходимо выбрать опции «Удалить или Изменить», а затем «Удалить». При появлении запроса о дальнейших действиях нужно выбрать «Сброс настроек».
- Затем следует удалить имеющийся драйвер, перейдя в категорию «Сетевые адаптеры». Нужно кликнуть мышкой (правой кнопкой) по названию адаптера и выбрать опцию «Удалить программное обеспечение драйвера для этого устройства», после чего перезагрузить ноутбук.
- После этого необходимо найти драйвер и утилиту, загруженные на первом шаге данной инструкции, запустить их инсталляцию и следовать инструкциям мастера настройки до завершения.
Обратите внимание! После удаления всех драйверов Wi-Fi из системы, она может больше не распознавать беспроводной адаптер, и он становится непригодным для использования. Поэтому предварительно необходимо обязательно скачать и сохранить версию ПО для новой загрузки
Установка последней версии driver вай-фай для ПК обычно является наилучшим решением, поскольку она содержит все последние исправления и обновления. Чаще всего это помогает устранить неполадки в работе сетевого подключения.
Однако иногда лучше использовать старые вариации, потому что одни и те же программные файлы иногда используются для разных устройств, но не всегда все работают так, как ожидается. Особенно это касается ноутбуков и нетбуков.
Как установить драйвера на Windows 10 – отключение проверки подписи
Иногда при попытке инсталляции файлов INF система уведомляет пользователя о том, что не может закончить процедуру из-за отсутствия подписи разработчика ПО. Для решения проблемы эту проверку можно просто отключить. Самый быстрый способ сделать это – перейти в командную строку и поочередно вписать две команды: «bcdedit.exe -set loadoptions DISABLE_INTEGRITY_CHECKS» и «bcdedit.exe -set TESTSIGNING ON». После этого ПК перезагружается и выполняется обычная инсталляция «дров». Для выхода из тестового режима следует ввести команду «bcdedit.exe -set TESTSIGNING OFF» с повторной перезагрузкой.
Какой драйвер скачать для устройства “Сетевой контроллер”?
Для начала давайте постараемся определить, что это за устройство. Как я уже писал выше, скорее всего это Wi-Fi адаптер.
Если у вас “Сетевой контроллер” в диспетчере устройств на ноутбуке, то посмотрите, что есть на вкладке “Сетевые адаптеры”. Если там есть только сетевая карта (LAN, PCIe GBE), или нет вообще ничего, то это точно Wi-Fi модуль.
Вам нужно скачать драйвер на Wi-Fi для своего ноутбука с официального сайта. Драйвер необходимо скачивать только для своей модели и установленной операционной системы.
Если в комплекте с вашим ПК (материнской платой), ноутбуком, или адаптером был диск, то скорее всего необходимый драйвер можно установить оттуда.
Я не буду здесь расписывать, как это сделать, а просто дам ссылки на необходимые статьи, по которым вы сможете скачать необходимое программное обеспечение и установить его:
- Как установить драйвера на Wi-Fi адаптер в Windows 7?
- Установка драйвера на Wi-Fi в Windows 10
- Поиск и установка драйвера сетевого адаптера на ноутбуках ASUS
- Установка Wi-Fi и LAN драйвера для ноутбука Acer
- Какой драйвер нужен для сетевой карты (Ethernet-контроллера)? – если у вас проблема именно с сетевой картой (LAN).
Перейдите на статью, которая подходит вам больше всего, найдите и скачайте драйвер, затем установите его. Все заработает.
Если же у вас эта проблема на стационарном компьютере, к которому вы подключили внешний USB, или внутренний PCI сетевой адаптер, то смотрите способ описанный ниже (для USB2.0 WLAN).
Если вы не смогли определить, что это за сетевой контроллер и не можете найти нужный драйвер, то воспользуйтесь способом, который сможет найти в конце этой статьи (поиск по ИД оборудования).
Установка драйвера с компакт-диска или DVD-диска
Часто в комплекте с оборудованием поставляется и диск с необходимыми для его работы программами. Их можно скачать и в интернете, но в случаях, которые были описаны выше, поможет только перенос ПО или его установка с помощью компакт-диска. Процесс этот очень простой и выглядит следующим образом:
- Включить компьютер и дождаться загрузки операционной системы.
- Вставить в дисковод, если он есть, диск с данными.
- Дождаться его определения для последующей работы.
- Выполнить запуск исполняемого файла и действовать по инструкции, которая будет появляться в окне мастера инсталляции.
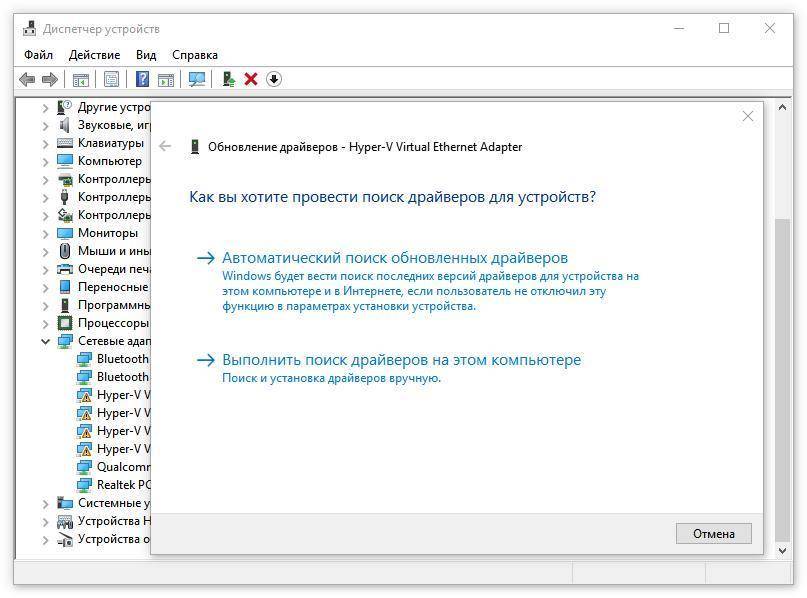
«Диспетчер устройств» помогает драйверам установиться правильно
Установка оригинальных драйверов Wi-Fi на ноутбуке
Самый правильный способ установки драйверов, который обычно позволяет решить проблемы с беспроводным соединением — установить официальные драйверы с сайта производителя ноутбука. Для того, чтобы это сделать, обычно потребуется следующие простые шаги.
- Найдите страницу загрузки драйверов для вашего ноутбука. Обычно, для этого можно ввести «Модель ноутбука + поддержка» в поиске Google, после чего на официальной странице поддержки найти загрузки.
- Скачать драйвер Wi-Fi, которые также может иметь название WLAN или Wireless LAN. На скриншоте — пример для ноутбуков Asus.
- Установить этот драйвер на компьютер. Обычно, при установке он заменяет собой имеющейся драйвер (при его наличии). Если этого не произошло, то в конце инструкции информация о том, как удалить драйвер Wi-Fi.
Во время процесса установки и загрузки возможны некоторые проблемы, в частности:
- Нет драйвера для текущей версии Windows — тогда смело загружайте для предыдущей, обычно они устанавливаются, а если установились, то работают (иногда требуется запуск установщика в режиме совместимости).
- На официальном сайте есть несколько драйверов для Wi-Fi, например, Ralink, Qualcomm и Intel — непонятно, какой скачивать. Этот вопрос будет рассмотрен далее в следующем разделе.
Еще один способ установки драйвера беспроводной сети
Если ваш интернет по Wi-Fi перестал работать стабильно или вообще перестал работать, при этом ранее все было в порядке (а система и драйвера не переустанавливались), может помочь следующий способ, без скачивания каких-либо дополнительных драйверов.
- Зайдите в диспетчер устройств Windows и откройте свойства Wi-Fi адаптера.
- На вкладке «Драйвер» нажмите «Обновить».
- Выберите пункт «Выполнить поиск драйверов на этом компьютере».
- Выберите «Выбрать драйвер из списка уже установленных драйверов».
- Посмотрите, есть ли дополнительные совместимые драйверы. Если есть, то попробуйте установить другой вариант драйвера (относительно того, который установлен в текущий момент) — вполне возможно, он заработает.
Как проверить, установлены ли драйвера для Wi-Fi
Проще всего проверить наличие подходящего ПО в Диспетчере устройств на Панели управления. Устройство должно находиться во вкладке «Сетевые адаптеры». Их может быть два — сетевая карта, подключаемая кабелем через порт LAN, и беспроводный модуль Wi-Fi. Напротив последнего должна быть приписка Wireless.
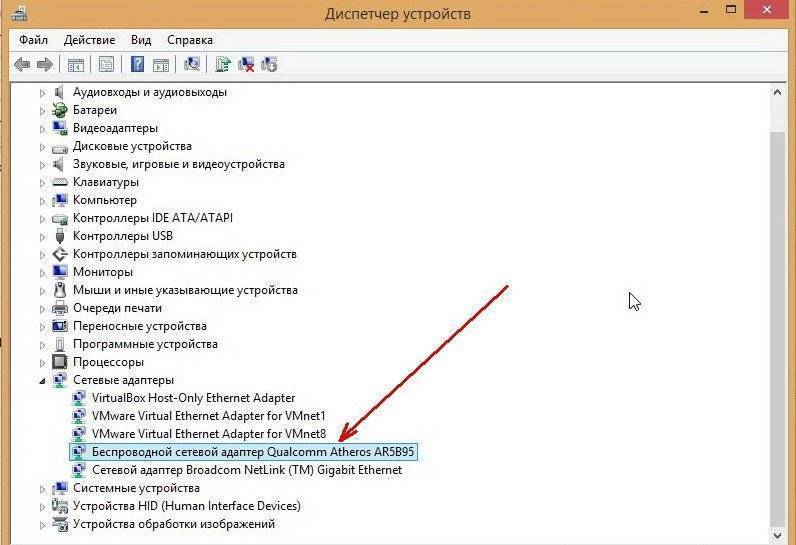 Если беспроводного адаптера там нет, то он, как правило, находится в разделе «Другие устройства» и определяется как неизвестный девайс. Напротив наименования будет стоять иконка — восклицательный знак в желтом треугольнике. Это значит, что компьютер «видит» устройство, но не может распознать его и, соответственно, определить, как оно вообще должно работать. Драйвера нужны, чтобы операционная система понимала, что это за адаптер и какие функции он выполняет.
Если беспроводного адаптера там нет, то он, как правило, находится в разделе «Другие устройства» и определяется как неизвестный девайс. Напротив наименования будет стоять иконка — восклицательный знак в желтом треугольнике. Это значит, что компьютер «видит» устройство, но не может распознать его и, соответственно, определить, как оно вообще должно работать. Драйвера нужны, чтобы операционная система понимала, что это за адаптер и какие функции он выполняет.