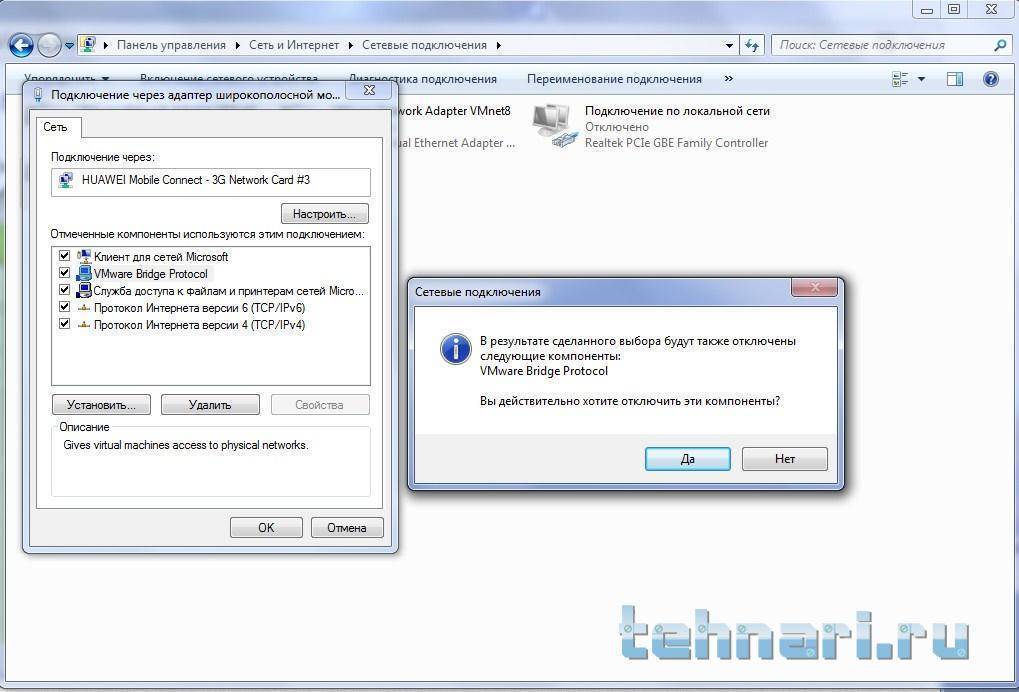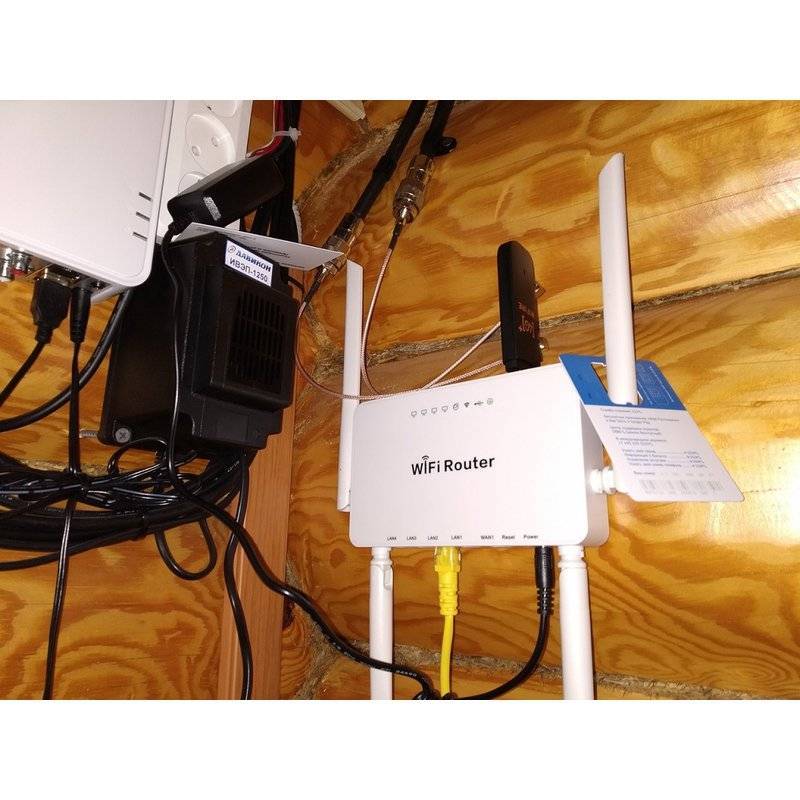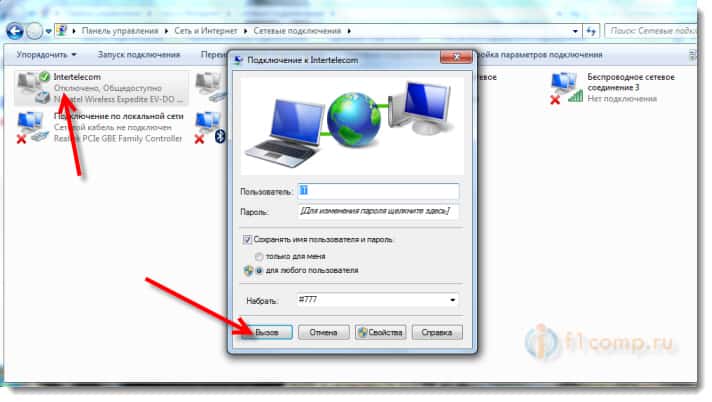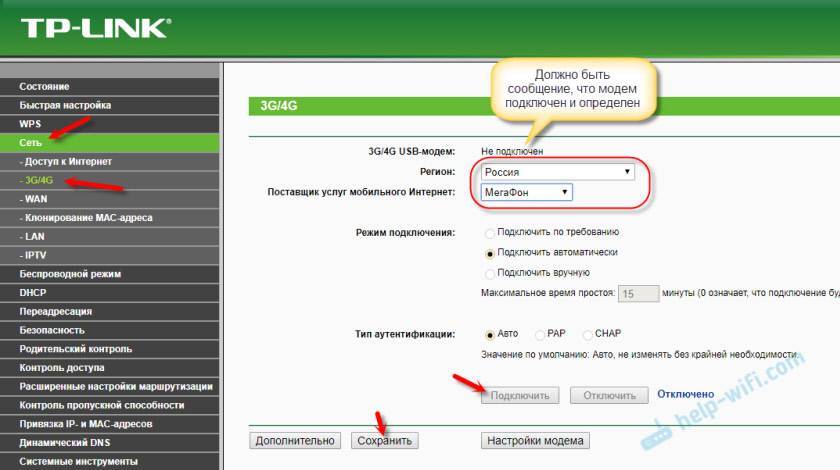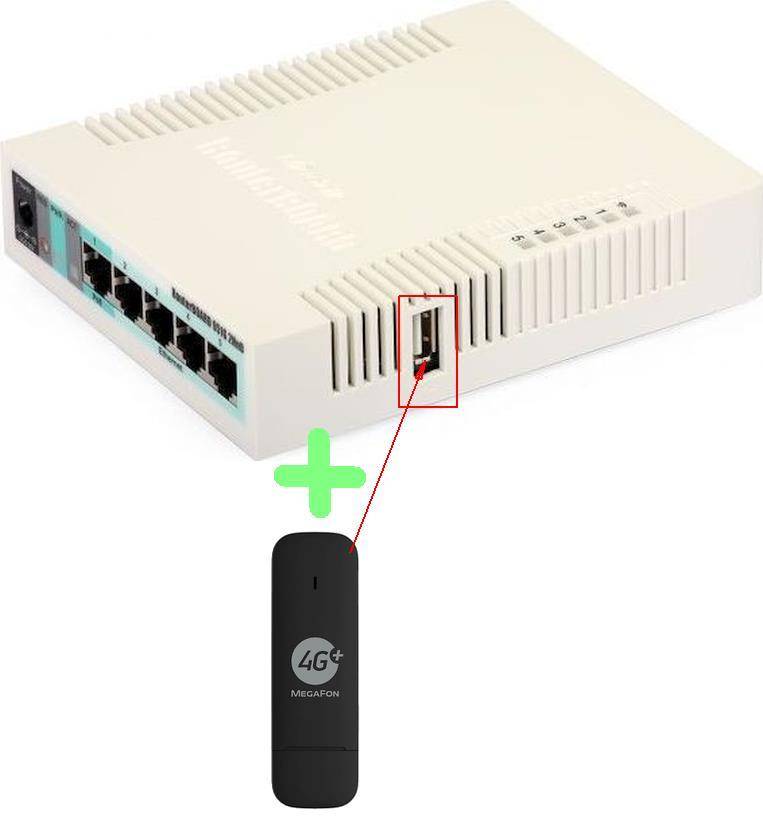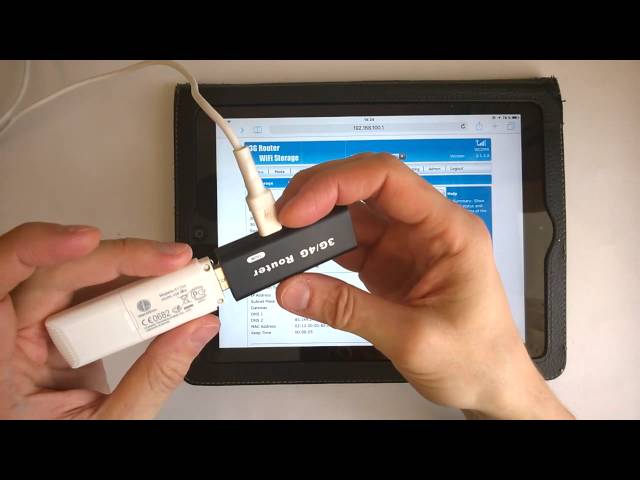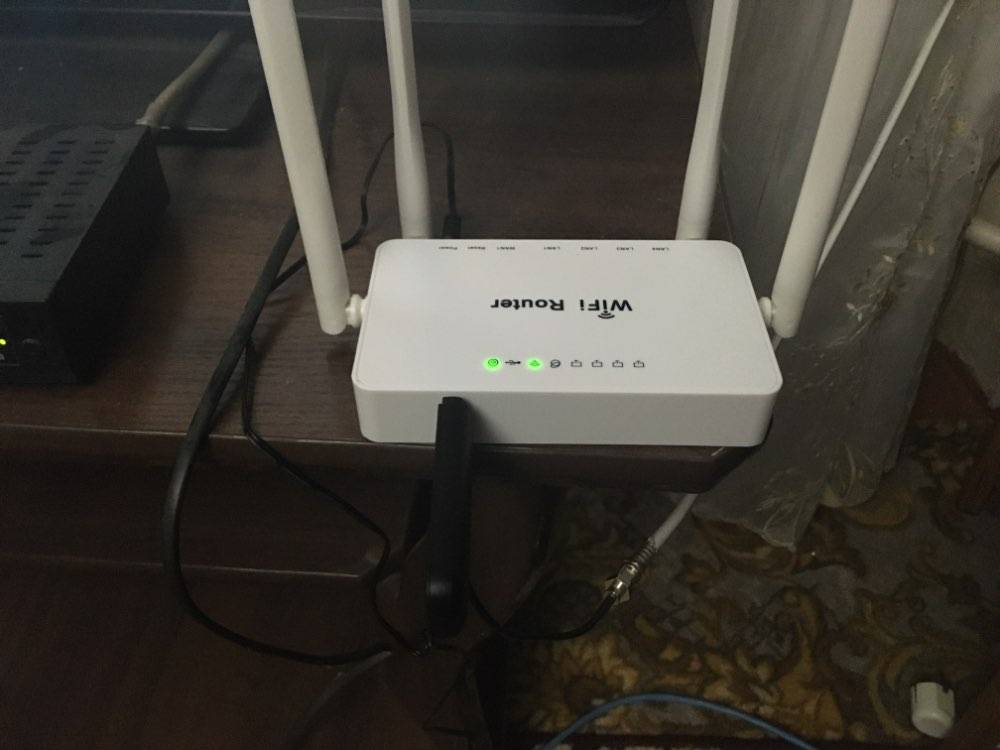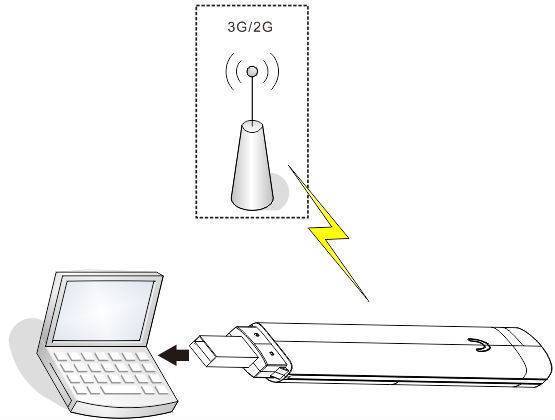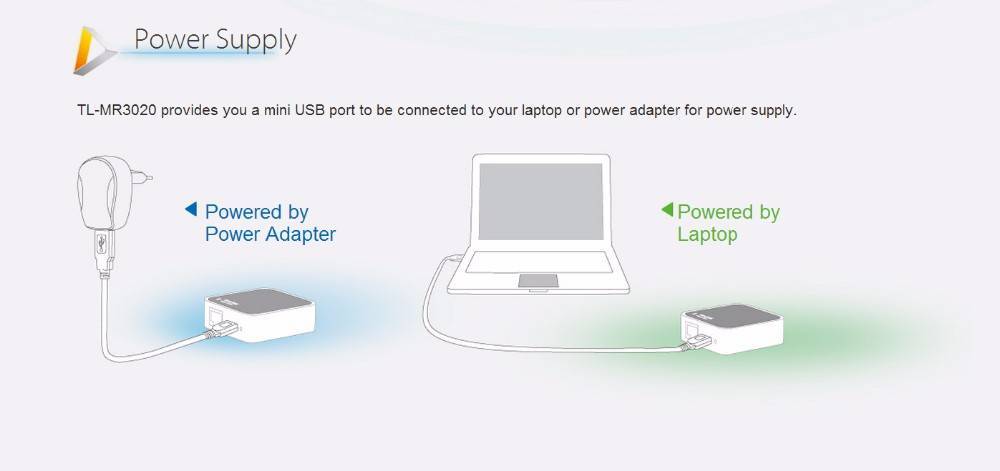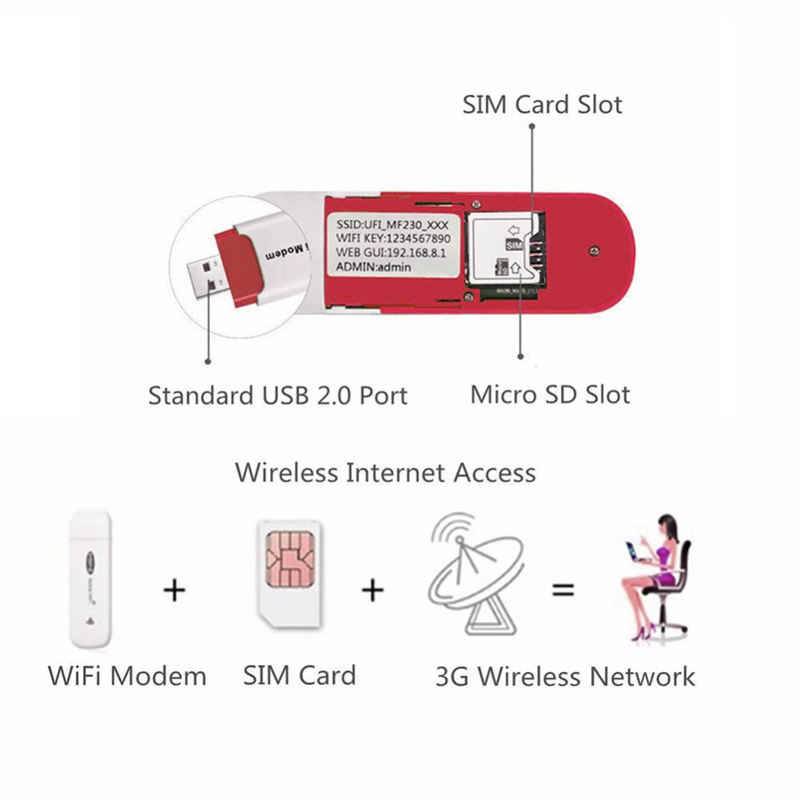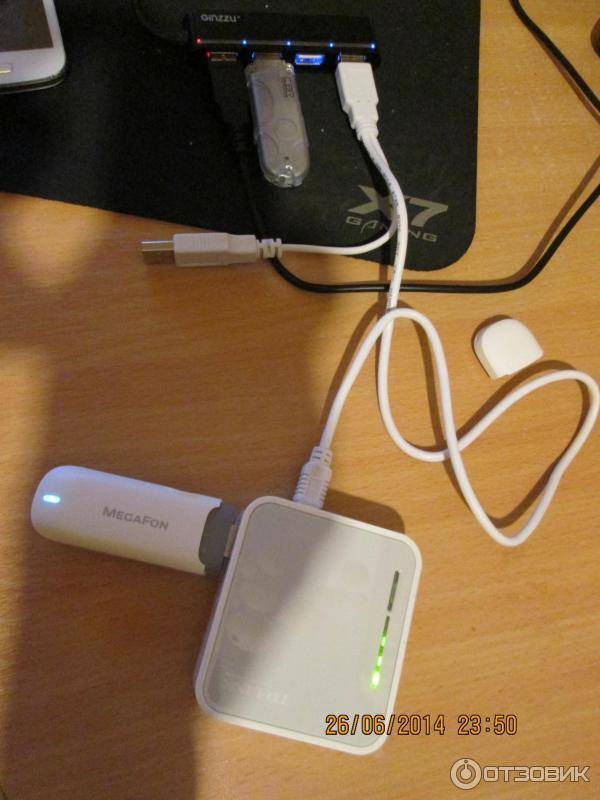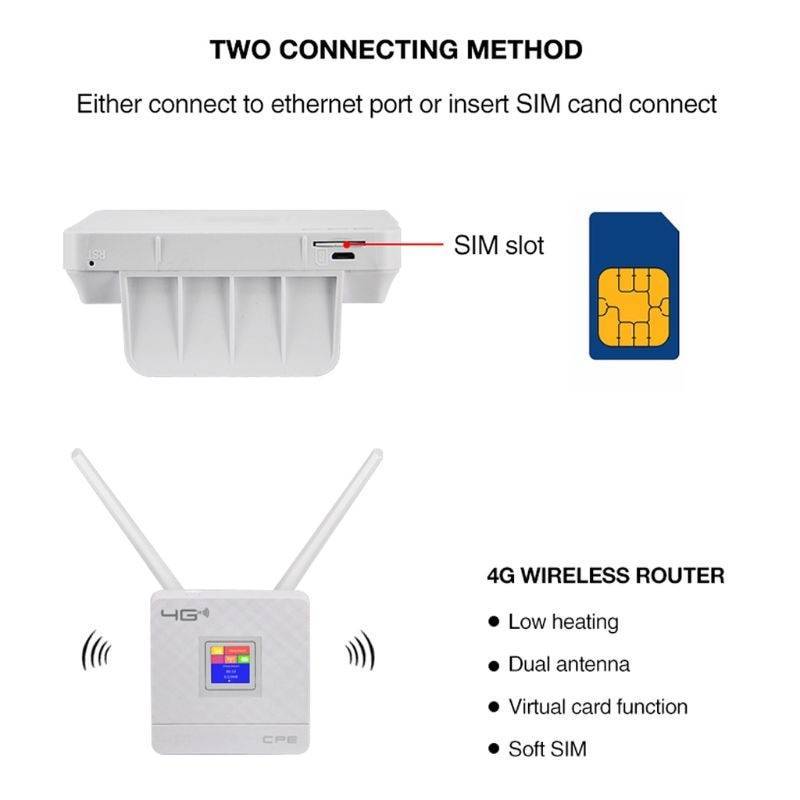Помощь в подключении и установки параметров
Начать нужно с подбора оборудования, где роутер и модем будут совместимы. Эту информацию можно получить на сайте производителя устройств или в спецификации устройства.
Для соединения техники потребуется специальный кабель, патчкорд, и, возможно, переходник для портов. Объединение маршрутизатора, модема и компьютера/ноутбука будет происходить в два этапа:
- Настройка сети на ПК.
- Задание параметров для вайфай роутера.
Надо соединить модем и маршрутизатор, затем патчкордом через Lan-порт компьютер и модем.

Далее подготавливается соединение: выбрать «Параметры» в меню «Пуск», после – «Сеть и Интернет».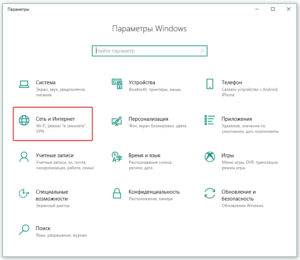
Кликнуть «Центр управления сетями и общим доступом».
Теперь необходимо перейти в «Изменение параметров адаптера».
На изображении проводного соединения щелкнуть правой кнопкой мыши «Свойства». Последовательно нужно проверить: отметка напротив «Протокол Интернета версии 4», в его свойствах активны пункты «Получить IP-адрес автоматически», «Получить адрес DNS-сервера автоматически» и «ОК».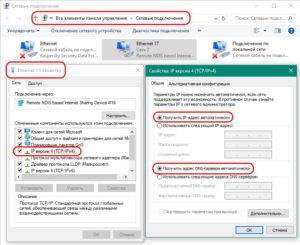
На этом сетевые настройка закончены.
Запускам раздачу интернета по Wi-Fi с USB модема в Windows
Настраивать мы будем с помощью командной строки. То есть, без каких-либо сторонних программ. Но, если для запуска точки доступа вы привыкли использовать программы типа Switch Virtual Router, Virtual Router Plus, Connectify и т. д., то думаю, что они с соединением через модем так же будут отлично работать.
Прежде чем приступить к настройке:
- У вас должен быть ноутбук, или компьютер (с адаптером), на котором работает Wi-Fi. Если беспроводное подключение не работает, то обновите/установите драйвер на свой адаптер.
- USB модем должен быть подключен и настроен. Соединение запущенное, и интерне на вашем компьютере (на котором будем настраивать) должен работать.
Если все хорошо, то можно приступать. Запускам командную строку. Откройте пуск, и в строке поиска введите “Командная строка”. В результатах поиска появится “Командная строка”, нажмите на нее правой кнопкой мыши и выберите Запуск от имени администратора.
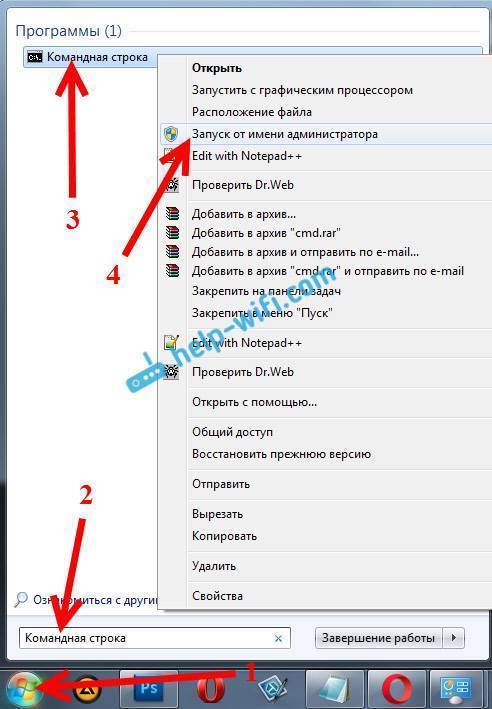
Теперь, скопируйте эту команду:
netsh wlan set hostednetwork mode=allow ssid=”help-wifi-com” key=”12345678″ keyUsage=persistent
“help-wifi-com” – это имя сети, которую будет раздавать ноутбук, а “12345678” – пароль, который нужно будет указать для подключения к вашей сети.
Вставьте ее в командную строку (правой кнопкой мыши – вставить. В Windows 10 просто нажмите правой кнопкой мыши на курсор), и нажмите Ентер, что бы выполнить ее. Должен появится отчет, как у меня на скриншоте ниже.

Если все как у меня на скриншоте, то можно продолжать.
Дальше, таким же образом выполните следующую команду, что бы запустить раздачу Wi-Fi:
netsh wlan start hostednetwork
Должен появится отчет: “Размещенная сеть запущена”. А если у вас там появился отчет, что “Не удалось запустить размещенную сеть…”, то проверьте включен ли Wi-Fi. Если включен, то обновите драйвер Wi-Fi адаптера. О решении этой ошибки я писал в статье: не удалось запустить размещенную сеть в Windows.

Командную строку пока оставляем открытой
Теперь, самое важное. Нам нужно разрешить общий доступ к интернету, для подключения, которое настроено через наш USB модем
Если вы включите сейчас Wi-Fi на своем телефоне, или планшете, то увидите, что там уже есть запущенная нами сеть, с именем “help-wifi-com” (если вы его не меняли). К ней уже можно подключится. Но, интернет работать не будет, пока мы не откроем общий доступ, через 3G/4G модем.
Различия 3G от 4G в скорости и сложности настройки
Прежде чем рассматривать, как подключить модем к роутеру для раздачи Интернета, надо понимать, каким образом функционируют и на что способны сети 3G и 4G. Они доступны пользователю в зависимости от местонахождения, имеют свои особенности.
| Технические характеристики | 3G | 4G |
| Максимальная скорость | 2 Мбит/с | 1 Гбит/с |
| Минимальная скорость | 144 Кбит/сек | 100 Мбит/с |
| Стабильность соединения | Высокая | При пиковых нагрузках возможно переключение на 3G |
| Зона покрытия | Доступна на всей территории России | Распространена вблизи крупных городов, в пределах 100 км от вышки сотовой связи. |
| Защищенность | Индивидуальный IP-адрес, стандартное шифрование. | Дополнительный уровень защиты. |
| Комфортный уровень использования | Интернет-серфинг, мессенджеры, социальные сети, прослушивание аудио. | IP-телефония, просмотр видео, скачивание и загрузка большого объема данных. |
| Взаимодействие с другими сетями | 4G | 3G и LTE |
| Сложность настройки | Простая, подходит для техники любого возраста. | Средняя, сама установка аналогична «младшей» Сети, поддержка осуществляется для оборудования от 2012 года, современная сим-карта. |
Практически все модемы текущего поколения работают на четыре G, выдают качественное соединение в любых условиях.
Проверяем совместимость роутера и модема
При покупке маршрутизатора для модема первое, в чем следует убедиться, так это в их совместимости. Требуется проверить, поддерживает ли роутер, который планируется приобрести, модем.
В чем отличия между сетями 3G и 4G: особенности, преимущества и недостатки
Чтобы проверить совместимость рекомендуется посмотреть список совместимых устройств на сайте производителя маршрутизатора. Первым делом нужно узнать модель своего модема, которая указывается на корпусе и на сайте в списке найти свой модем.
Важно! После приобретения маршрутизатора останется его подключить, сделать это можно самостоятельно или воспользоваться помощью специалистов. Если отдается преимущество самостоятельному подключению, то, в таком случае, требуется пристально соблюдать инструкцию
Ведь правильная установка является залогом дальнейшей бесперебойной работы.
1 Выбор модема 3G (4G)
Некоторые типы современных роутеров поддерживают подключением USB-модемов. Многие пользователи пытаются самостоятельно перепрошить устройства, но далеко не всегда получается это сделать. В связи с этим, рекомендуется рассматривать функционал аппарата непосредственно перед его приобретением. Выбрать роутер с функцией модема не так уж сложно. В магазине нужно просто уточнить, что вам нужен именно USB 3G
Если вы решили приобрести устройство в сети, то обратите внимание на описание технических характеристик, так как в нем должны иметься соответствующие данные. Далее рассмотрим самые популярные роутеры с поддержкой функции беспроводного модема
1.1 TP Link
Устройства данной компании получили популярность благодаря своей надежности. Самой известной моделью считается TP Link TL Mr3420, которая имеет соответствующий порт. Дешевые приборы данной компании не отличаются высокой производительностью, но также пользуются спросом на рынке. Устройства выгодно отличаются от аналогов по соотношению стоимости и качества.
1.2 Asus
Данный тип аппаратов относится к более высокому классу, но и отличается немного большей стоимостью
Стоит обратить внимание на модели RT-N65U, RT-AC56U, RT-N56U, RT-AC66U. В целом, маршрутизаторы отлично справляются с поставленными задачами, но в качестве роутеров для беспроводных модемов их брать не обязательно
Рассмотреть можно Asus WL-330N3G , так как он имеет относительно небольшие размеры и хорошо подходит для соответствующих целей в домашних условиях.
1.3 Zyxel
Среди модельного ряда компании однозначно стоит выделить Keenetic Giga II, Zyxel Keenetic II, Zyxel Keenetic Omni, Zyxel Keenetic 4G II, так как они отличаются высокой производительностью на фоне аналогов. В целом, компания производит достаточно качественные устройства, но и стоимость их может быть немного выше аналогов.
Помощь в подключении и установки параметров
Для соединения техники потребуется специальный кабель, патчкорд, и, возможно, переходник для портов. Объединение маршрутизатора, модема и компьютера/ноутбука будет происходить в два этапа:
- Настройка сети на ПК.
- Задание параметров для вайфай роутера.
Надо соединить модем и маршрутизатор, затем патчкордом через Lan-порт компьютер и модем.
Далее подготавливается соединение: выбрать «Параметры» в меню «Пуск», после – «Сеть и Интернет».
Кликнуть «Центр управления сетями и общим доступом».
Теперь необходимо перейти в «Изменение параметров адаптера».
На изображении проводного соединения щелкнуть правой кнопкой мыши «Свойства». Последовательно нужно проверить: отметка напротив «Протокол Интернета версии 4», в его свойствах активны пункты «Получить IP-адрес автоматически», «Получить адрес DNS-сервера автоматически» и «ОК».
На этом сетевые настройка закончены.
Лучшие модели со скоростью беспроводного соединения до 1000 Мбит/с
Роутеры из этой подборки подходят для ценителей высокоскоростного интернета даже при высокой нагрузке.
Рейтинг и обзор лучших моделей с высокой скоростью передачи данных.
Keenetic Giga (KN-1010)
Премиальный маршрутизатор с поддержкой Mesh Wi-Fi AC1300 в диапазоне 2,4 и 5 ГГц, двухъядерным процессором, портами SFP, USB 3.0 и 2.0.
Устройство имеет тонкий белый корпус и 4 внешние антенны с усилением 5 дБи, оснащено многофункциональными USB-портами для подключения модемов, принтера, дисков и DECT-станции и развивает скорость до 1267 Мбит/с.
Роутер может работать в режиме моста и репитера, а также поддерживает VPN-туннели.
Технические характеристики:
- скорость до: 1267 Мбит/с;
- частота подключения: 2,4/5 Ггц;
- LAN-порты: 4;
- объем ОЗУ: 256 Мб.
Преимущества
- хороший объем оперативной памяти;
- мощный двухъядерный процессор;
- поддержка L2TP/PPTP;
- возможно SFP-подключение;
- широкие возможности настройки;
- стабильность соединения.
Недостатки
- неудобное расположение USB-разъемов;
- цена;
- нет кнопки выключения питания.
MikroTik hAP ac2
Компактная установка с удобной подставкой, мощным передатчиком 27 дБм, USB-портами для подключения внешнего модема и поддержкой одновременной работы в двух частотных диапазонах.
Мощнейшая точка доступа оснащена пятью гигабитными LAN-портами, поэтому вполне подойдет не только для установки в большом доме, но и для офисных задач.
USB-порт может использоваться и для подключения модема, и для установки накопителя.
Две усиливающие антенны имеют внутреннее расположение, благодаря чему маршрутизатор можно установить даже в самой небольшой нише.
Технические характеристики:
- скорость до: 1167 Мбит/с;
- частота подключения: 2,4/5 Ггц;
- LAN-порты: 5;
- объем ОЗУ: 128 Мб.
Преимущества
- цена;
- хорошо выдерживает большие нагрузки;
- большая площадь покрытия;
- 5 LAN-портов;
- эргономика;
- функциональность и гибкость настроек.
Недостатки
- нагревается;
- низкая скорость в диапазоне 2,4 ГГц;
- блеклая индикация.
Keenetic Extra (KN-1711)
Веб-центр с усилительными антеннами с мощностью до 23 дБ в диапазоне 5 ГГц и универсальным USB-портом.
Устройство развивает скорость беспроводного подключения до 1167 Мбит/с, а также дает возможность одновременной работы в двух диапазонах.
Модель имеет UPnP AV-сервер, работает в режиме моста и репитера, а также поддерживает IPv6.
Маршрутизатор оснащен веб-интерфейсом, подходит для скачивания файлов и создания файлового сервера.
Технические характеристики:
- скорость до: 1167 Мбит/с;
- частота подключения: 2,4/5 Ггц;
- LAN-порты: 4;
- объем ОЗУ: 128 Мб.
Преимущества
- цена;
- отличная скорость соединения;
- простое меню настройки;
- высокая скорость отклика;
- поддержка L2TP/PPTP;
- многофункциональный USB-порт.
Недостатки
- нагревается;
- ограничение скачивания файлов через торрент;
- нет кнопки включения/выключения на корпусе.
Keenetic Viva (KN-1910)
Двухдиапазонный маршрутизатор с производительным процессором, четырьмя внешними антеннами с усилением 5 дБи и двумя функциональными USB-портами.
Модель раздает беспроводной интернет со скоростью 1267 Мбит/с в частотных диапазонах 2,4/5 ГГц при подключении любого внешнего модема или Ethernet-провода.
Возможна работа в режиме моста и репитера, предусмотрена поддержка IPv6 и Dynamic DNS.
Также есть автономный торрент-клиент для скачивания пользовательских файлов.
Технические характеристики:
- скорость до: 1267 Мбит/с;
- частота подключения: 2,4/5 Ггц;
- LAN-порты: 4;
- объем ОЗУ: 128 Мб.
Преимущества
- компактный;
- прост в управлении;
- родительский контроль через фирменный интерфейс;
- собственный торрент-клиент;
- хорошая дальность соединения;
- высокая скорость интернета.
Недостатки
- цена;
- отсутствие индикаторов активности на корпусе;
- нет USB 3.0.
Как выбрать роутер для подключения USB-модема
Нужна специальная модель с поддержкой 3G/4G-модемов. Наиболее распространены роутеры TP-Link и D-Link, позволяющие раздать мобильный трафик.
Но даже при наличии ЮСБ-входа и портов rj, не каждое устройство перечисленных брендов поддерживает работу с такими модемами. Например, модель TP-Link TL-WR741ND не предназначена для такого подключения, а значит — она не подходит.
Среди совместимых моделей можно отметить наиболее популярные — TP-Link LT-MR-220 и D-Link DIR-620S. Перечисленные модели может под своей маркой предоставлять Ростелеком или другой оператор.
Более продвинутые производители — Zyxel и ASUS, но их устройства в несколько раз дороже. Подключив к одной из перечисленных моделей ЮСБ модем, можно подсоединить по сетевому кабелю или патчкорду компьютер и раздавать трафик через Wi-Fi. Перед покупкой нужно посмотреть техническую информацию или паспорт изделия.

Маршрутизатор с USB-разъемом
Ошибки и проблемы при подключении модема к роутеру
Основной источник ограничений в доступе – это обрыв или ухудшение сигнала (измеряется в ASU). Исправить это можно переносом роутера в другое место, где лучше «видно» сеть, и подсоединение будет оправдано. Проверить это можно специализированной программой, например, http://www.kaibits-software.com/product_netwotksignaldonate.htm. Если связь не восстанавливается, поможет перезагрузка устройства.

После смены пароля в настройках маршрутизатора также может произойти ошибка подключения, для этого Сеть надо «забыть» и войти заново с изменениями.
Настройки тарифа играют немаловажную роль, зачастую днем скорость принудительно снижается, в ночное время возрастает, роутер в этой ситуации никак не влияет на качество.
Подключение 3G/4G-модема к роутеру с помощью ADSL-кабеля
Пользователям интересно, как подключить модем к роутеру, на котором нет соответствующего разъема. Существует два варианта: подключить роутер к интернету и подключить модем к интернету.
При первом варианте будет осуществлено подключение роутера к компьютеру через модем. Модем — проводник. Требуется вставить один конец ADSL-кабеля в WAN-разъем на роутере, другой — в порт Ethernet на модеме. Далее будет необходимо указать в настройках тип соединения — bridge или bridging (мост). IP-адрес и маску модема менять при этом не требуется.
При втором варианте требуется вставить модем в компьютер и привязать к нему роутер через настройки. Там же следует выбрать динамический тип IP, так адреса будут назначаться с помощью DHCP.

USB-модем без Wi-Fi
Как с модема раздать вай-фай на телефон или компьютер — порядок действий:
- Создать, а после активировать сеть.
- Далее заняться созданием доступа к сети, которой могут пользоваться другие пользователи.
Для пользования подходят ЮСБ-модемы таких провайдеров, как Yota, Билайн и аналогичные.
Алгоритм настройки
Для начала операции, необходимо открыть командную строку персонального компа или лэптопа. Через панель управления, после создания сети, получится разрешить доступ к ней для выхода в интернет сторонним пользователям.
Для начала необходимо убедиться, может ли модем раздавать Wi-Fi. Проверить это максимально просто: открыть любой поисковик и ввести запрос. Если интернет есть, то можно переходить к созданию точки доступа.
Весь алгоритм состоит из следующих действий:
- Убедиться в работоспособности модема.
- Создать точку доступа с новым именем и паролем.
- Разрешить раздачу.
Вся операция займет несколько минут.
Создаём точку доступа
Чтобы создать точку доступа, которой могут пользоваться другие члены семьи, необходимо выполнить следующий порядок действий (сеть начнет функционировать только после завершения второго пункта в списке):
1. Если установлена операционная система Windows 7, то все действия нужно производить через меню Пуск. Для Windows 8 и 10 используют поисковую строку (команда cmd). Как только появится предложенный вариант (командная строка), его необходимо активировать правой кнопкой компьютерной мышки, и запустить с помощью прав администратора.
2. В открывшейся командной строке необходимо ввести следующую комбинацию:

Команда для настройки
Вместо буквы «N» ввести любое название сети, можно выдумать своё. Буква «К» обозначает пароль, который также нужно придумать.
3. Как только команда будет запущена, ввести следующую:

Команда для настройки
После этого действия появляется окошко, где написано о правильном завершении процесса, и запуске созданной сети.
В случае появления ошибки, необходимо удостовериться что режим Wi-Fi включён на устройстве. На определенных моделях ноутбуков, устанавливают специальную кнопку, которая включает Wi-Fi. Если это необходимо сделать программно, то вай-фай можно активировать через общий список сетей (воспользоваться значком Wi-Fi, расположенным внизу экрана).
Разрешаем раздачу интернета
Следующий шаг — разрешить другим устройствам использовать созданную сеть
Важно отметить, что создалась только локальная сеть, которая не позволяет выходить в интернет, а также нет возможности передачи данных. Загрузить определенные файлы через неё пока нет возможности
Порядок действий для активации доступа к сети:
- Зайти в Панель управления.
- Найти вкладку и перейти в управление созданными сетями. Если раздел не появляется на первой странице, то желательно использовать поисковую строку, чтобы активировать нужную функцию.
- Появится строка изменения параметров адаптера.
- Щелкнуть по ней, чтобы перейти к следующему действию.
- Как только откроется доступ, необходимо найти сначала ту, которую ранее обозначили вместо буквы «N». Вторая интересующая сеть — с именем интернет оператора, который используется в конкретной ситуации. Вторая сеть должна быть активирована через модем, включенная и работающая.
- Активировать её правой клавишей мыши, перейти в панель «Свойства», чтобы найти блок «Доступ». Там нужно поставить галочку, которая будет запрещать другим сетям заимствовать с интернет-соединением, и вместо них активировать только созданную ранее Wi-Fi сеть.
- Чтобы сохранить все изменения необходимо нажать клавишу OK.
В таком случае необходимо выключить Интернет, а после запустить его снова. Если все действия выполнены правильно, то созданными Wi-Fi сетями могут пользоваться другие члены семьи с разных ноутбуков или персональных компьютеров.
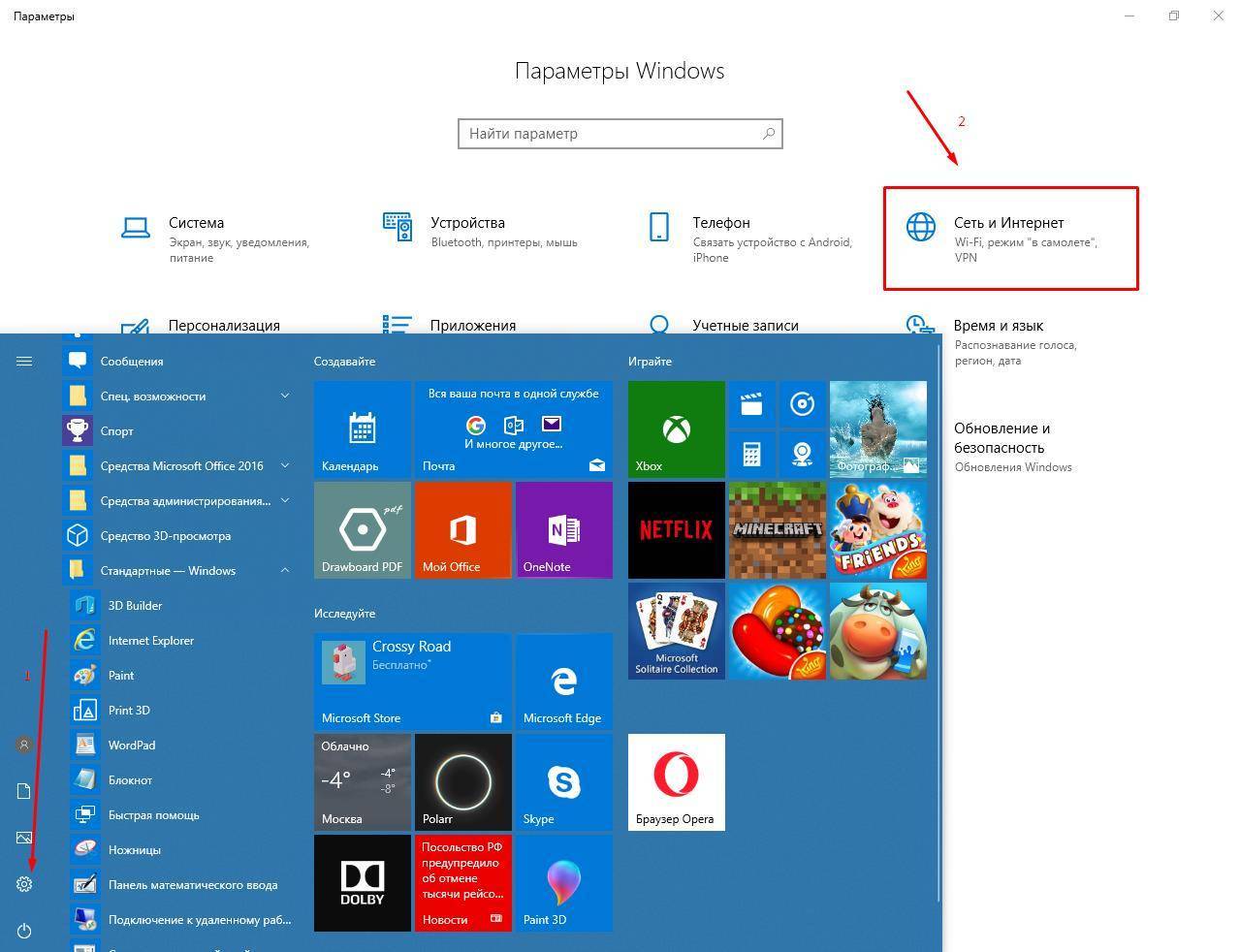
В Windows 10 есть свой способ
Метод работающий в Windows 10
Если дома на ноутбуке или персональном компьютере установлена операционная система Windows 10, то можно использовать более простой способ подключения к сети. Для этого необходимо выполнить несколько действий:
- Используя поисковую строку, найти параметры устройства. Далее — «Сеть и Интернет».
- Там найти мобильный Хот-Спот, который нужно активировать и разрешить раздачу интернета.
- В этом же пункте установить новый пароль, а также придумать имя сети, которое будут использовать в дальнейшем.
Совершив все эти действия, можно приступить к использованию новой созданной сети.
Различия 3G от 4G в скорости и сложности настройки
Прежде чем рассматривать, как подключить модем к роутеру для раздачи Интернета, надо понимать, каким образом функционируют и на что способны сети 3G и 4G. Они доступны пользователю в зависимости от местонахождения, имеют свои особенности.
| Технические характеристики | 3G | 4G |
| Максимальная скорость | 2 Мбит/с | 1 Гбит/с |
| Минимальная скорость | 144 Кбит/сек | 100 Мбит/с |
| Стабильность соединения | Высокая | При пиковых нагрузках возможно переключение на 3G |
| Зона покрытия | Доступна на всей территории России | Распространена вблизи крупных городов, в пределах 100 км от вышки сотовой связи. |
| Защищенность | Индивидуальный IP-адрес, стандартное шифрование. | Дополнительный уровень защиты. |
| Комфортный уровень использования | Интернет-серфинг, мессенджеры, социальные сети, прослушивание аудио. | IP-телефония, просмотр видео, скачивание и загрузка большого объема данных. |
| Взаимодействие с другими сетями | 4G | 3G и LTE |
| Сложность настройки | Простая, подходит для техники любого возраста. | Средняя, сама установка аналогична «младшей» Сети, поддержка осуществляется для оборудования от 2012 года, современная сим-карта. |
Практически все модемы текущего поколения работают на четыре G, выдают качественное соединение в любых условиях.
Этапы настройки роутера для подключения модема
Дальнейшая инструкция, как настроить USB-модем «МТС» через роутер, будет показана на примере D-link DIR-615, также она подойдет для router TP-Link.
- Предварительно нужно провести сброс настроек во избежание системных ошибок и наложения старых профилей. Делается с задней стороны маршрутизатора нажатием кнопки reset.
- В браузере в адресной строке ввести 192.168.0.1 либо иной, указанный на обороте устройства. После перехода в меню управления вписать логин и пароль к ним. Узнать их можно там же возле IP.
- Пользователю предоставляется несколько способов, как подключиться, в том числе через функцию мастера, когда программное обеспечение само находит настройки сети.
- В данном устройстве уже предустановлен номер доступа и APN для профиля, поэтому требуется только часть информации, в целом для «МТС» это будет выглядеть так:
Номер доступа: *99# или *99***1#
Имя пользователя: mts
Пароль: mts
- Затем стоит провести базовую проверку доступа к Интернету, если все заполнено и подсоединено верно, результат будет положительный.
- Следующий этап режим точки доступа, чтобы раздавать Wi Fi. Ее нужно просто активировать.
- Далее нужно вписать название Сети, под которым она будет отображаться.
- Обязательно нужно установить защищенную Сеть (по умолчанию, WPA2-Personal) с паролем, в противном случае сохранность данных в сети будет под угрозой.
Ниже приведены основные данные для популярных операторов.
Номер доступа: *99#/*99***1#
Имя пользователя: gdata
Пароль: gdata
«Билайн»
Номер доступа: *99#/*99***1#
Имя пользователя: beeline
Пароль: beeline
Номер доступа: *99#/*99***1#
Имя пользователя: mts
Пароль: mts
«Tele2»
Номер доступа: *99#/*99***1#
Точка доступа: internet.usi.ru
Имя пользователя: нет
Номер дозвона: *99***1#
Номер доступа: *99#
Имя пользователя: нет
Номер дозвона: #777
Имя пользователя: mobile
Номер доступа: *99#/*99***1#
Имя пользователя: internet
Раздача Wi-Fi с ноутбука

Если у вас есть модем, но нет роутера с USB-портом для модема, то подключиться к Интернету и создать дома Wi-Fi сеть можно с помощью обычного ноутбука. Просто сам ноутбук заменит нам роутер. Главное, чтобы в ноутбуке был рабочий Wi-Fi адаптер.
Самый простой способ предполагает использование программы Connectify. Кстати, она доступна в Интернете на бесплатной основе, однако у нее есть и платная версия с более широким функционалом. Нам подойдет бесплатная. Скачивайте ее, устанавливайте на компьютер и запускайте.

Там нам необходимо заполнить строки:
- Hotspot Name – это название вашей сети. В бесплатной версии оно будет стандартным, его менять нельзя.
- Строка Password – сюда вводите пароль, который будет использоваться для доступа к сети.
- Строка Internet to share. Там необходимо выбрать из выпадающего списка источник интернет-сигнала, который будет использоваться для раздачи по Wi-Fi. Выбираем наш модем:
- В Share Over выбираем пункт Wi-Fi.
- В Sharing Mode выбираем шифрование WPA2.
Теперь жмем на большую кнопку внизу – Start HotSpot. Так мы превратили наш ноутбук в точку доступа. Теперь он будет раздавать Wi-Fi вместо обычного роутера.
Если настроить эту программу по любой причине не удается, то можете использовать другие. Например, бесплатная программа MyPublicWiFi предлагает тот же функционал. Кроме нее есть программа myHotSpot с подобными возможностями. Можно вообще не использовать никакие программы. Встроенные средства операционной системы Windows 7 позволяют сделать из ноутбука точку доступа, но с ними придется повозиться. Лучше всего использовать сторонние программы.
На этом все. Теперь вы знаете, как подключить USB-модем к роутеру и раздавать Wi-Fi с ноутбука вообще без роутера.
Представленный вашему вниманию обзор, о том как подключить Wi-Fi роутер через мобильный 3G, 4G модем это универсальный метод абсолютно для любой модели wi-fi роутера и от марки производителя не зависит. Отличия лишь в оформлении интерфейса раздела настроек, в названиях и расположении самих разделов настроек
Внимание! Убедитесь, что ваш роутер имеет поддержку мобильных модемов выбранного вами оператора. Эту информацию вы найдете в инструкции раздел «спецификация устройства» или на сайте производителя
Данное руководство подойдет для любого провайдер, предоставляющих услуги мобильного интернета — Мегафон, МТС, Билайн, Yota, Tele2, SkyLink и всех остальных мобильных операторов!
Как модемы подключаются к маршрутизаторам
Роутеры имеют несколько разъемов для подсоединения других девайсов: 4 разъема LAN и один порт ADSL. Но многие современные производители оснащают свои устройства USB-портами.
Ниже обсудим основные способы подключения маршрутизаторов к модемам:
- Посредством USB. Наиболее доступный способ, с помощью которого можно подсоединить модемное устройство к маршрутизатору. Нужно просто вставить прибор в необходимый порт.
- Используем провод ADSL. Такой вариант подключения USB-модема подходит для роутеров, которые не оснащены USB-портом. Для таких случаев предусмотрено два способа подключения: когда маршрутизатор подключается к интернету сам и когда это выполняет модемное устройство. В первом случае модем работает в качестве моста, так называемого промежуточного звена, посредством которого соединяется ПК и маршрутизатор. Разъем WAN на роутере необходимо подсоединять к ethernet-разъем модема, который предварительно нужно настраивать как мост в типе подключения. Второй вариант раздачи : в ПК подключен модем, а к нему подсоединен роутер. В настройках корректируется профиль сети и выбирается тип подключения с динамическим IP, а распределение адресов осуществляется посредством DHCP.
- Использование переходника WAN в USB. Для этого нужно будет купить адаптер RJ-45 на USB, который затем подсоединяется к WAN-порту роутера и без какого-либо дополнительного ПО один вход превращается в другой.
Мобильный интернет через роутер очень популярен среди пользователей. Ниже мы рассмотрим основные этапы подключения маршрутизатора и модема. Данные рекомендации можно использовать для устройств популярных брендов: TP-Link, Асус, Д-Линк, Zyxel Keenetic, Тенда. Разница может быть лишь в оформлении панели управления роутера и в названиях основных разделов. Но принципы настройки будут аналогичными для всех роутеров.

Итог и решение возможных проблем
После установки и отладки приложения пользователи не всегда получают доступ в интернет. Возникновение на экране системного сообщения о невозможности его запуска связано:
- с отсутствием или отключением модуля вай-фай;
- выключенной сетью VPN;
- неустановленным виртуальным адаптером в системе;
- проблемами с утилитами из сетевой карты или отсутствием поддержки ими сети.
Установка драйверов сетевой карты
Варианты решения возникших неполадок зависят от информации, выведенной на экран. Пользователю необходимо проверить группу часто встречающихся вопросов с работой вай-фай и настроить систему:
- Модуль вай-фай — пользователь должен убедиться, что он включен и активен. Иногда вопрос связан с отключением специального модульного переключателя на корпусе устройства: после его перевода в рабочее состояние появляется доступ в интернет.
- Состояние сети — проводится обновление списка доступных входов и определение их работоспособности. Для подключения нужно в «панели управления» найти одноименный подраздел, кликнуть по ярлыку «параметры сетевого адаптера» и активировать доступ (или войти через командную строку).
- Виртуального маршрутизатора — неполадки с работой вызываются отсутствием или отключенным состоянием специального адаптера «Microsoft Virtual Adapter Wi-Fi Miniport». Определить его функциональность можно в «диспетчере устройств» (вход производится через «панель управления»). Если в списке он виден, то кликом правой клавиши мышки вызывается дополнительное меню и активизируется подраздел «задействовать», расположенный в «окне свойств».
- Драйвера — существует два варианта проблемы: с неправильной работой девайса или отсутствием его в списке. В первом случае возле ярлыка будет находиться желтый значок. Исправить ситуацию поможет удаление старого и установка свежего ПО вручную или через «мастера установки нового оборудования». Если проблема не решается, то можно повторно провести поиск новой аппаратуры с установкой утилит.
- Работоспособность Wi-Fi — если сетевой адаптер не поддерживается операционной системой (устаревшее оборудование), то ошибка будет возникать постоянно. Иногда вопрос заключается в самом роутере, для отладки необходимо провести проверку поддержки беспроводных соединений Wireless и перевести переключатель в активное положение.
Microsoft Virtual Wi-Fi Miniport
Блокировать работу устройств могут как вирусы, так и установленные антивирусные программы. После изменения условий допуска или обнаружения вредоносных программ проблема с подключениями решается самостоятельно.
После из установки ситуация разрешается, оборудование раздает интернет на все доступные мобильные устройства. Закачка приложений для создания беспроводной сети должна проводится только с проверенных ресурсов, в противном случае вместе с приложением пользователь получит дополнения в виде вирусного ПО.
Все о IT
Самое интересное и полезное. информационно-коммуникационные технологии Ежедневно новое ПЕРЕЙТИ телеграмм канал ITUMNIK