Способ 10 — сторонние утилиты
Для определения IP — адреса принтера можно использовать утилиты сторонних разработчиков, предназначенные для сканирования сетевых устройств. Используя на компьютере одну из программ: Advanced IP Scanner, LANScope, NetViewer, IPScan, пользователь легко справится с задачей. Программа — сканер сформирует перечень устройств в сети, среди которых отобразится иконка печатного аппарата. В свойствах принтера можно узнать присвоенный ему сетевой адресный параметр.
Таким образом, узнать ip своего принтера совсем не сложно – достаточно следовать приведенным выше способам. Наиболее точными данными, пожалуй, обладает роутер – ведь именно он присваивает подключенным устройствам веб-адрес. Однако быстрее и проще всего залезть в настройки принтера и распечатать нужную актуальную информацию. Тем не менее, если ни один из методов не дал результат, проверьте правильность подключения принтера к ПК и функционирование локальной сети.
Авторизация (логин и пароль для доступа и вход в личный кабинет 192.168.1.1)
Чтобы получить доступ к странице настроек роутера, выполните следующие действия:
- Откройте любой браузер (часто рекомендуется использовать IE — Internet Explorer или Google Chrome, однако другие браузеры отлично подходят для этого, поэтому вы можете использовать любой конкретный браузер, который вы предпочитаете).
- В строке поиска введите IP-адрес: 192.168.1.1
- Теперь вам нужно получить доступ к странице авторизации. Чтобы выполнить это действие, вам необходимо ввести логин и пароль. Не волнуйтесь, если вы их не знаете, все в порядке. Когда вы входите в систему в первый раз, вы должны использовать стандартный «админ» в качестве логина и стандартный «админ» в качестве пароля.
- Если это не работает, посмотрите на наклейку внизу вашего роутера. Возможно, производитель маршрутизатора устанавливает разные данные для входа в систему.
- В конце этой статьи вы найдете стандартные пароли для разных компаний. После входа в систему вам будет предложено изменить пароль (по соображениям безопасности). Запишите это немедленно! Если вы забудете пароль, вам придется сбросить маршрутизатор и настроить его снова, и это может вызвать дополнительные проблемы.
- Если вам не удалось открыть настройки, зная стандартный логин и пароль, или ваш пароль, возможно, был изменен ранее, попробуйте нажать кнопку «Сброс», как было описано ранее. Это может помочь решить проблему.
Что можно сделать с помощью входа в настройку 192.168.1.1?
Как говорилось ранее, для доступа к вашему маршрутизатору напишите 192.168.1.1 в адресной строке браузера. После доступа к панели администратора маршрутизатора вы можете настроить несколько параметров: IP Qos, DNS, прокси, LAN, WAN, управление сетью, параметры безопасности, настройки WLAN, PPPOE, MAC, WPS, DSL и DHCP-клиент.
192.168.1.1 Admin 192.168.0.1 Admin
Как войти в систему 192.168.1.1 IP — верный адрес?
- Введите https://192.168.1.1 вручную в адресную строку браузера. Если 19216811 не является IP-адресом вашего маршрутизатора, найдите IP-адрес вашего маршрутизатора в табличке: Узнать IP адрес маршрутизатора.
- Введите свое имя пользователя и пароль для входа на маршрутизатор.
- Если вы не помните данные своего имени и пароля, следуйте приведенным ниже инструкциям.
Что делать, если вы забыли имя пользователя и пароль своего роутера?
- Если вы не знаете свое имя пользователя и пароль, и вы его не изменили, попробуйте найти их в ярлыке вместе с серийным номером маршрутизатора и адресом входа .
- Если вы изменили свой пароль и забыли его, вам придется сбросить маршрутизатор или модем до заводских настроек . На всех типах беспроводного маршрутизатора или ADSL-модема есть скрытая кнопка сброса. Чтобы вернуть маршрутизатор к заводским настройкам, вам нужно удерживать кнопку в течение 10 секунд, используя иглу или зубочистку.
- Если вы не изменили имя пользователя и пароль, вы можете войти в свой маршрутизатор, проверьте правильность ввода имя маршрутизатора по умолчанию и список паролей.
Проблемы, вызванные интернет-браузером
Мы также должны учитывать тот факт, что вы не можете получить доступ к настройкам из-за своего браузера. Например, файлы cookie сохраняются некорректно. В этом случае вам следует попробовать использовать другой браузер. К счастью, у нас их много, поэтому вы можете выбрать любой браузер, который вы предпочитаете. Вот лишь некоторые из них:
- IE (Internet Explorer).
- Гугл Хром (Google Chrome).
- Opera.
- Mozilla Firefox.
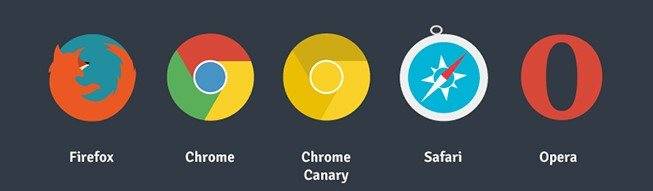
Вы можете попытаться получить доступ к странице настроек с помощью режима инкогнито в своем браузере (его также можно назвать «частным режимом»). Название зависит от браузера. Дело в том, что он не использует файлы cookie, поэтому вы можете использовать какой-то плагин для Google Chrome. Пока вы используете этот режим, файлы cookie не могут быть сохранены или получены.
Особенности активации услуги неизменяемого IP
Если у вас остались вопросы о предоставлении белого статического IP-адреса, то можете их задать специалистам, позвонив по многоканальному номеру клиентской поддержке 8-800-100-0800 (для физ. лиц) и 8-800-200-3000 (для юр. лиц), для Абонентов г. Москвы 8-800-707-1212. Заявку на подключение услуги выделенного адреса можно оставить на официальном сайте компании или обратиться в Центр продаж и обслуживания, а также через личный кабинет, как авторизованный пользователь.
Абонентская плата снимается с персонального лицевого счёта ежедневно, с первого дня подключения. Цену на услугу можно узнать, посетив сайт www.rt.ru. На один лицевой счёт разрешается устанавливать лишь один постоянный ИП. Получив после 24 часов с момента подачи заявки фиксированный IP, его необходимо активировать с личной страницы абонента. Для этого потребуется:
- Зарегистрироваться или войти в ЛК.
- Найти на верхней панели окна раздел «Сервис» и зайти в него.
- Активировать строку с адресом.
- Проверить работу маршрутизатора. На нём все необходимые лампочки должны мигать. Это нужно, чтобы провайдер смог идентифицировать МАК-адрес.
Как исправить ошибку 651 при подключении к интернету Ростелеком
Абоненту роутера Ростелеком не требуется приглашать и ждать сотрудника для настройки услуги. Постоянный айпи присваивается оператором автоматически. Для отказа от услуги потребуется проделать вышеописанные манипуляции в обратном порядке. Если вы непрофессионал, то получайте удовольствие от пользования Всемирной паутиной, а техническую сторону предоставьте специалистам.
Настройка и регистрация.
Настройка и регистрация (Системное меню) > Системное меню
Выберите, будет ли использоваться ThinPrint. Чтобы использовать протокол Thin Print, задайте для протокола значение [Вкл.
]. Номер порта по умолчанию — 4000.
: Откл., Вкл. (Номер порта: 1—32 767)
Данная функция отображается только при активированной дополнительной опции ThinPrint.
Thin Print через SSL
Для использования протокола Thin Print через SSL установите для параметра [ThinPrint over SSL
] значение [Вкл. ].
Данная функция выводится на дисплей, если для [ThinPrint
] установлено [Вкл. ].
При выборе значения [Вкл.
] также требуется сертификат для SSL. По умолчанию используется самостоятельно сгенерированный сертификат аппарата.
Command Center RX User Guide
Выберите, включать ли эту функцию для каждой сети.
Данная функция выводится на дисплей, если для [ThinPrint
] установлено [Вкл. ].
Выберите, следует ли использовать WSD сканирование.
Выберите, включать ли эту функцию для каждой сети.
Данная функция выводится на дисплей, если для [WSD Сканирование
] установлено [Вкл. ].
Укажите, будут ли использоваться наши фирменные веб-службы. Драйверы WIA, TWAIN и драйвер сетевого факса используют указанный расширенный веб-сервис WSD.
Выберите, включать ли эту функцию для каждой сети.
Данная функция выводится на дисплей, если для [WSD Печать
] установлено [Вкл. ].
Укажите, будут ли использоваться наши фирменные веб-службы.
Выбор значения [Откл.
] приведет к отключению набора функций драйверов WIA, TWAIN и сетевого факса.
Выберите, включать ли эту функцию для каждой сети.
Данная функция выводится на дисплей, если для [Enhanced WSD
] установлено [Вкл. ].
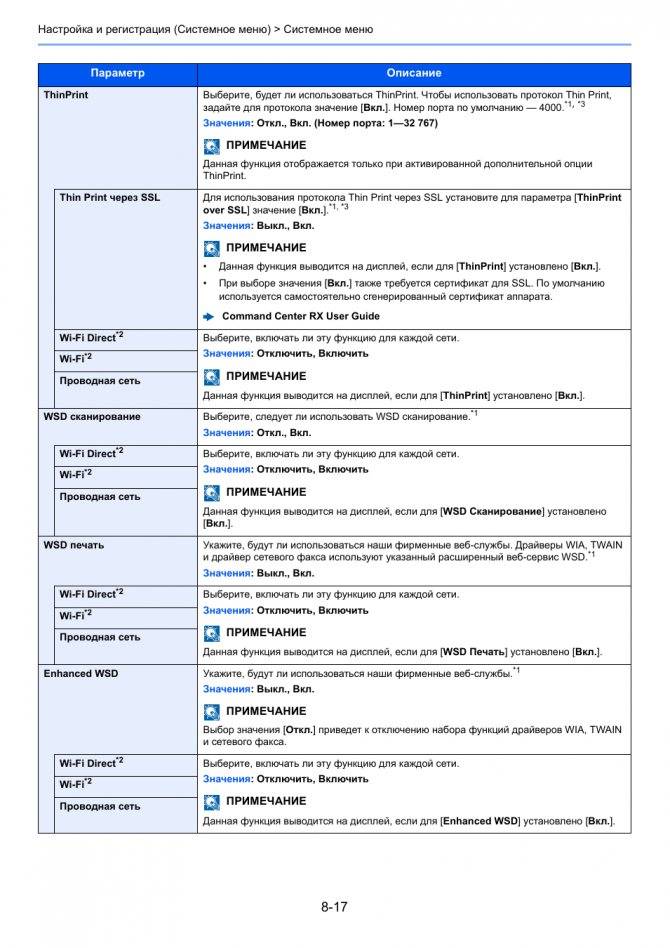
Выделить → Я нашёл инструкцию для своего МФУ здесь! #manualza
Просмотр сетевых настроек
Расширеный вывод конфигурации сетевых интерфейсов.
netsh interface ip show config
Просмотр состояния интерфейсов (connected/disconnected).
C:WindowsSystem32>netsh interface ip show interface Инд Мет MTU Состояние Имя --- ---------- ---------- ------------ --------------------------- 1 50 4294967295 connected Loopback Pseudo-Interface 1 12 10 1300 disconnected Local Area Connection
Просмотр таблицы маршрутизации.
netsh interface ip show route
Просмотр конфигурации IP-адресов.
netsh interface ip show addresses
Просмотр адресов DNS-сервера.
netsh interface ip show dnsservers
Просмотр адресов WINS-сервера.
netsh interface ip show winsservers
Зачем нужно знать ip печатного устройства
Отличные навыки работы с оргтехникой ценятся в любом офисе. Однако простой, казалось бы, вопрос «какой ip-адрес нашего принтера?» может легко смутить не самого опытного пользователя. Дисплея у принтера не имеется, при подключении к компьютеру адрес тоже не отображается. Зачастую в офисах к одной локальной сети одновременно подключено не один и не два, а сразу несколько печатных устройств, в то время как документ на печать нужно отослать на один конкретный принтер. Чтобы не ошибиться, сперва вооружитесь информацией о сетевом адресе оргтехники.

IP-адрес является своеобразным идентификатором подключения к сети – корпоративной или домашней. Данный адрес поставляется провайдером при включении в сеть. Знание правильного ip поможет избежать множества досадных неприятностей с печатью. Если при распечатке листов устройство выдает ошибку, вполне возможно, что изменился его сетевой адрес. Тем временем, система пытается отправить документ по старому ip, а в результате печать становится невозможна.
Кстати, для многих становится открытием тот факт, что принтер вообще обладает собственным ip. Это стало возможным с появлением современных моделей устройств, ведь почти все они снабжены опцией подключения к домашней сети с помощью технологии Wi-Fi. Как правило, в домашних условиях вы можете самостоятельно присвоить печатному устройству IP-адрес. Большинство простых принтеров для дома подключаются к стационарному компьютеру через интерфейс USB. Далее потребуется установка специального ПО от производителя принтера. Там же во всплывающем окошке вам, скорее всего, будет нужно вбить сетевой адрес.
Можно ли узнать адрес маршрутизатора соседа
Уточнить сведения беспроводного соединения соседского устройства можно. Для этого необходимо использовать те же методы, которые используются для определения IP своего маршрутизатора. Для начала нужно выполнить подключение. Как это сделать? Узнать нужные сведения вы можете при помощи подключения к соседскому вай-фай с собственного мобильного телефона. Что необходимо учесть, выполняя эти действия: вы сможете выполнить подключение к чужой сети, только если вам известен ключ доступа, или же сеть незащищена и воспользоваться ею может любой желающий. Если выполнить изменение параметров сети, то все, кто к ней подключен на данный момент, моментально теряют доступ
Также обращаем внимание на то, что выполнять подобные действия с соседским роутером можно только при условии, что он позволяет выполнять такие действия
Панель администратора
Внутренний адрес даёт доступ к панели администратора – основному пути управления устройством. Иногда интерфейс пользователя становится недоступен. Значит, настала пора сменить учётные данные.
Восстановление доступа
Следует признать, иногда вход, настройка (через браузер) невозможны. Часто ситуация ясно указывает, что некто решил изменить заводские цифры. Тогда помогает кнопка Reset. Удерживайте нажатой 5 секунд, настройки станут прежними. Совсем маловероятно, что на наклейке проставлены неверные параметры (хотя бывает). Алгоритм первого посещения интерфейса управления выглядит следующим образом:
- Попытка скормить браузеру информацию этикетки.
- В случае неудачи – аппаратный сброс кнопкой Reset.
- Полностью нерабочий роутер подвергают перепрошивке.
Аппаратный сброс возвращает приборчику значения, указанные наклейкой. Однако выше упоминалась вероятность ошибки. Да, производитель периодически подменяет реальные цифры выдуманными. Настоящие настройки покажут строки конфигурации домашнего раздела панели администратора.
Просмотр MAC, IP
- Подключите компьютер шнуром, либо используйте канал Wi-Fi.
- Откройте панель управления, введите логин/пароль (часто по умолчанию стоят admin/admin).
- Нужные значения обычно содержит стартовая страница.

Среди прочего:
- MAC-адрес (48 бит, выраженных 12-ю 16-ричными числами).
- IPv4: 4 группы десятичных цифра, разделённых знаками, например, 192.168.0.1
- IPv6
- SSID (чаще представлен названием бренда, дополненным последними 6-ю цифрами MAC).
SSID можно изменить, убирая со всеобщего обозрения последние 6 цифр МАС, выставляя произвольные значения. Внутренний IP тоже можно сделать уникальным. Это сильно затруднит работу хакерами, периодически пытающимся переписать адреса DNS. Собственно, эксперты рекомендуют внутренние данные домашней сети полностью поменять. Потрудитесь запомнить/записать новые номера, иначе утратите доступ.
Основные настройки роутера Ростелеком
На первой вкладке настроек роутера отображается сводная информация о текущем состоянии устройства. Здесь мы не производим никаких настроек.
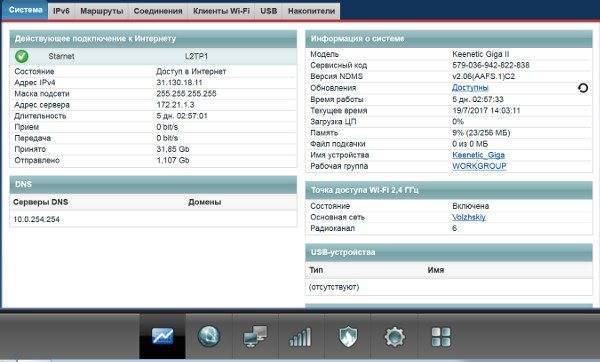
На второй вкладке производится настроука подключения к интернету. Выберите нужный вам интерфейс (в нашем случае PPPoE/VPN) и нажмите на кнопку «добавить соединение».
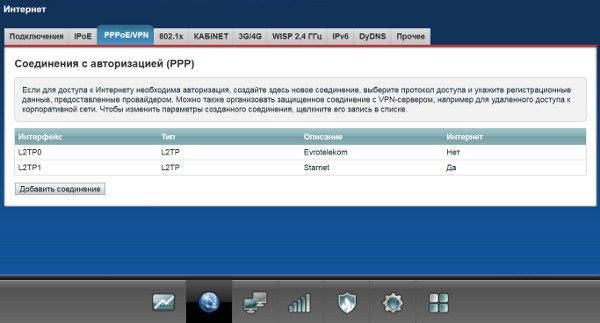
В открывшемся окне вам необходимо выбрать протокол, придумать название для подключения, ввести имя пользователя и пароль для доступа в интернет (данная информация должна быть в вашем договоре), а также адре сервера. Остальные пункты оставьте в состоянии «авто».
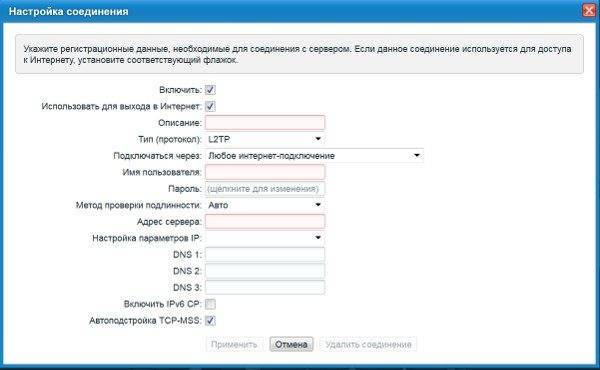
Если у вас дома имеется несколько компьютеров, то на следующей вкладке вы можете присвоить каждому устройству свой ip адрес в вашей домашней сети.

Следующая вкладка отвечает за настройку Wi-Fi. Здесь вам необходимо задать название вашей сети, выбрать тип шифрования и придумать пароль.
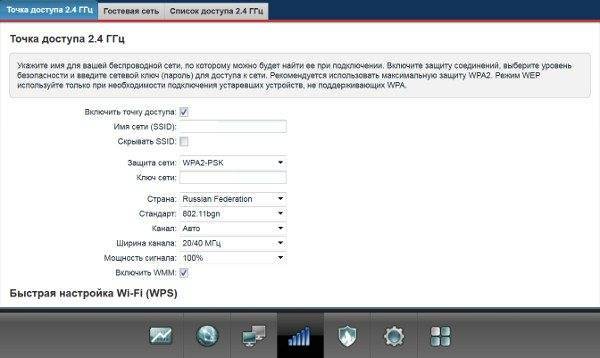
Производитель регулярно выпускает обновления прошивки, в которых исправляет обнаруженные пользователями ошибки и добавляет в устройство новый функционал. Именно поэтому стоит регулярно проверять наличие доступных обновлений. Перейдите во вкладку настроек и найдите там пункт «обновление». На экане отобразится версия текущей прошивки и доступная для обновления. Все, что от вас требуется — это нажать на кнопку «установить».
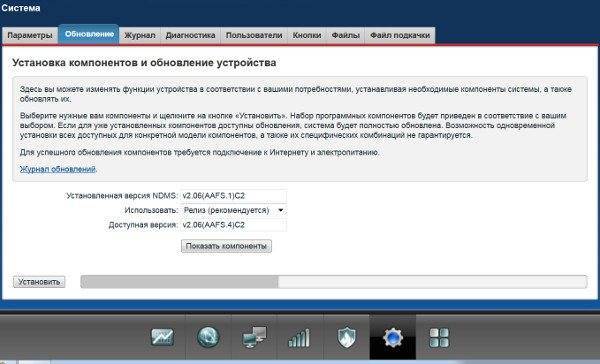
Искомое звено – шлюз
Итак, компьютер или ноутбук являются частью сети роутера, и связь работает. Выполните правый клик по значку подключения, содержащемуся в трее. Потребуется строка «Состояние», выберите ее. Откроется окошко, содержащее вкладки, нужна же единственная из них – «Поддержка»:
Запишите на листик содержимое строки «Основной шлюз» (последовательность из четырех чисел).
Искомым IP-адресом является как раз записанная последовательность. Как видим, инструкция не понадобилась. Если основных шлюзов присутствует несколько (2-3), потребуется сделать перебор вариантов. Открыть web-интерфейс можно так: запустив любой веб браузер, выполните переход к нужному адресу. Если страница окажется недоступна, нажмите «Обновить».
Доступ к настройкам по буквенному адресу
Надо было сразу заметить, что многие роутеры наделены возможностью доступа не по IP-адресу, а по буквенному web-адресу.
Как выглядит такой адрес, догадаться не всегда легко:
- my.keenetic.net (все «Кинетики» ZyXEL)
- homerouter.cpe (это 3G/4G модели CPE Huawei)
- my.router (некоторые модели ASUS)
Заметим, что мы привели далеко не полный список. Так что надо открыть инструкцию к устройству и найти соответствующую информацию.
Вроде бы, доступ по IP-адресу – вариант более предпочтительный и надежный. Им надо пользоваться всегда. Но для роутеров CPE Huawei, а может, и для каких-то еще устройств, все будет наоборот. То есть, доступ по web-адресу у них работает все время, чего нельзя сказать о варианте с IP-адресом. Совет: попробуйте каждый из вариантов, чтобы остановиться на одном.
Отображение страницы авторизации
Интерфейс откроется, как только пользователь сообщит логин и пароль, которые роутер у него «спросит». То есть, сначала появляется не первая страница web-интерфейса, а окно авторизации. Это может быть стандартная форма Windows:
Но некоторые производители используют свой дизайн (тогда соответствующие поля отображаются на web-странице). В качестве логина и пароля можно попробовать следующие варианты: пару «admin», либо это же слово и пустой пароль. Еще паролем может быть строка «1234». Если ничего не подходит, смотрите инструкцию. Собственно, мы добивались только одного – чтобы на экране появилась форма авторизации.
Есть случаи, когда web-интерфейс действительно открыть нельзя. Допустим, у пользователя установлен роутер со встроенным ADSL-модулем. Такое устройство, вполне возможно, было переведено в режим «мост» (бридж). Из чего сразу следует, что web-интерфейс не работает и не доступен.
Есть класс устройств под названием «точка доступа». На них, в отличие от роутеров, сервер DHCP по умолчанию выключен. Поэтому на сетевой карте перед созданием соединения задают статический IP-адрес и маску.
Здесь уже придется открыть инструкцию, так как адрес точки доступа отличается от общепринятых значений «192.168.0.1» и «192.168.1.1». А зайдя в web-интерфейс, первым делом лучше всего будет включить DHCP-сервер.







