Что нужно для просмотра регистратора посредством всемирной сети?
Как правило, регистратор возможно подключить к глобальной сети двумя способами, а именно: через маршрутизатор и по специально выделенному каналу. Чтобы осуществлять просмотр видеорегистратора посредством интернет-сети, необходимо учитывать такие условия:
- Скорость передачи данных по сети. Она должна быть не меньше 2 Мбит/с, так как в ином случае картинка будет дергаться или зависать. Чем выше скорость трафика, тем качественнее будет получаемое изображение;
- Возможность доступа к маршрутизатору. Обычно по просьбе пользователя провайдер выделяет специальный IP-адрес, связанный с необходимым маршрутизатором.

Также следует получить разрешение провайдера на прохождение данных из сети интернет в интерфейс системы видеорегистратора по определенным портам. Номера необходимых портов прописаны в инструкции к устройству записи. Кроме того, обычно в меню настроек регистратора существует функция, позволяющая менять номера портов. Эта функция необходима для того, чтобы можно было подобрать нужный порт в случае блокировки его провайдером.
Настройка удаленного доступа для регистратора
Для того чтобы удаленно можно было просмотреть видеорегистратор, необходимо включить трансляцию портов. Для их настройки нужно знать, какие именно порты использует регистрирующее устройство, так как разные модели приборов могут отличаться. При этом совсем необязательно все их транслировать. Например, при подключении с мобильного телефона трансляция вообще не нужна. Известно, что существуют определенные правила трансляции, иными словами, имя и адрес. Например, видеорегистратор – 1111111, внешний порт – 90, внутренний – 90, а также тип протокола – Both.
Обычно внутренний и внешний порты совпадают, но при необходимости связать с интернетом несколько регистраторов, внешний нужно поменять, а внутренний – оставить. Пользователь, в свою очередь, должен также подключаться на другой порт.
В некоторых регистраторах существует функция, когда он автоматически вносит свое имя в сервис DynDNS, что облегчает его подключение.
На видео – о том, как подключить и просматривать видео с регистратора через интернет:
Таким образом, вопрос, как смотреть регистратор посредством удаленного доступа, легко разрешим. Однако следует помнить, что в каждом конкретном случае многое зависит не только от устройства регистратора, но и от провайдера, предоставляющего доступ в сеть, так как без согласования с ним зачастую подключение является затруднительным.
Установка динамического DNS
Динамический DNS (DDNS или DynDNS) — это метод автоматического обновления сервера имен в системе доменных имен DNS в режиме реального времени, с активной конфигурацией DDNS его настроенных имен хостов, адресов или другой информации.
Динамическая настройка обязательна, если SIM-карта имеет динамический общедоступный IP-адрес. Можно найти более подробную информацию о том, что такое динамический внешний IP-адрес, но в общем случае это означает, что он может меняться с течением времени, как правило, при отключении или повторной регистрации в Сети. Динамический DNS назначает имя хоста IP и постоянно обновляет это имя. Но, даже если IP изменится, DDNS будет назначать одно и то же имя хоста новому IP, делая маршрутизатор доступным через одно и то же имя в любое время.
Нужно использовать внешнюю службу DDNS, чтобы создать имя хоста и назначить его IP. Маршрутизаторы поддерживают множество таких сервисов. Можно найти полный список служб DDNS в разделе «Сервисы» → «Динамический DNS» веб-интерфейса маршрутизатора. Теперь, когда закончена настройка своих устройств, следует проверить, правильно ли работает конфигурация. Два распространенных способа выполнить настройку роутера для видеорегистратора через Интернет: через медиаплеер и веб-браузер.
Можно просматривать прямую трансляцию с камеры с помощью проигрывателя VideoLAN Client (VLC). VLC работает на всех системах:
- Загружают и устанавливают плеер VLC на компьютер.
- Открывают его, переходят в Media → Open Network Stream в верхнем левом углу окна или просто нажимают Ctrl + N на клавиатуре.
- В окне «Поток Сети» нужно будет ввести адрес протокола потоковой передачи в реальном времени (RTSP) камеры. Это должно выглядеть примерно так: RTSP://админ:password@84.15.186.115:554/.
- Убеждаются, что настроили необходимое правило переадресации портов RTSP и не забывают указать правильный порт , который можно просматривать и изменять в веб-интерфейсе камеры, чтобы проверить конфигурацию через веб-браузер.
- Вводят WAN IP-адрес маршрутизатора в поле URL браузера, но добавляют двоеточие (:) и номер порта HTTP в конце. Это приведет к перенаправлению на веб-интерфейс камеры.
- После того как пользователь вошел в систему, должно появиться окно.
- Нажимают на ссылку в окне просмотра в реальном времени. В результате загружают необходимый установочный файл плагина. Закрывают Internet Explorer и запускают этот установочный файл с компьютера.
- После завершения установки запускают Internet Explorer и снова входят в камеру. Будет предложено разрешить доступ к плагину для использования с браузером. Если это так, нажимают «Да» и продолжают. После этого можно просматривать прямую трансляцию с камеры либо выполнить сброс настроек видеорегистратора.
Подключение оборудования
Выполнять подключение к компьютеру можно по-разному и зависит все от видеорегистратора, который используется. Он может быть двух видов – PC-based DVR и Stand-Alone DVR.
Видеорегистратор PC-based DVR
Этот тип является платой видеозахвата. Ее нужно будет установить в специальный слот, который расположен там, где у ПК материнская плата. Поэтому при покупке платы нужно обязательно убедиться, что между ней и ПК, на который вы собираетесь ее установить, есть совместимость. Те, которые используются для видеорегистраторов, отличаются обычно по величине своего корпуса, внутренней архитектуре и операционной системе.

Стоит отметить, что плата видеозахвата должна иметь полное соответствие с параметрами компьютера.
Конечно же, при установке платы могут возникать различные проблемы. Например, она физически может не встать на то место, которое ей предназначается. Причина может крыться в маленьком размере корпуса или в другом оборудовании, которое просто мешает установке платы.
Еще одной причиной возникновения проблем при подключении регистратора может оказаться обычная несовместимость с видеокартой или материнской платой.
Поэтому перед началом подключения обязательно убедитесь что оборудование, которое вы хотите подключить совместимо.
- Сначала нужно отключить ПК от питания, а затем снять крышку системного блока. Таким образом, слоты материнской платы теперь вам доступны. Затем следует открыть паспорт платы видеозахвата и найти там информацию о том, с каким слотом это оборудование совместимо.
- Возьмите контактную часть регистратора и плотно вставьте ее в этот слот. Затем ее закрепляют, воспользовавшись винтиком, но только в случае, если это предусмотрено конструкцией.
- После этого можно приступать к подключению видеокамеры. Для этого используются специальные кабели, которые, входят в комплект видеонаблюдения.
- После физического подключения оборудования следует приступить к установке программного обеспечения. Как правило, вместе с платой видеорегистратора продается и специальный установочный диск, который можно найти в комплекте. Он содержит набор драйверов, именно они и обеспечат совместимость обоих устройств. Кроме этого, диск также содержит специальную программу регистратора на ПК, которая позволит вам смотреть все изображения с регистратора также выполнять различную работу с ними в режиме, в котором вам удобно.
Видеорегистратор STAND-ALONE DVR
Этот вид подключения немного сложнее предыдущего и связано это с его некоторыми особенностями. Для такого видеорегистратора не нужно постороннее оборудование, чтобы запустить его работу.
Для организации взаимодействия между ПК и Stand-Alone DVR понадобится специальный провод для соединения «патч-корд».

Как правило, он идет в одном комплекте вместе с оборудованием, но если его нет, то приобрести его можно в компьютерном магазине либо сделать самостоятельно.
- Видеорегистратор будет подключен к сети при помощи локальной сети. Это значит, что сетевая карта должна присутствовать на компьютере. Чтобы два устройства начали взаимодействовать между собой, нужно указать параметры сети в настройках регистратора. Вам нужно указать маску подсети, IP-адрес, шлюз и DNS-сервер. Прежде чем это делать обязательно убедитесь, что используется статический IP-адрес.
- После прописания всех основных сетевых параметров, можно начинать настраивать операционную систему. Откройте окошко «Сетевые подключения», или оно может иметь название «Управление сетями и общим доступом». Найдите там пункт «Подключение по локальной сети» и можно начинать настраивать сетевую карту. Стоит отметить, что этот путь для необходимых настроек может быть разным. Он зависит от того, какая версия операционной системы установлена на данном компьютере.
Настройка записи
Следующем шагом будет установка режима записи. В главном меню находим вкладку «Запись» ⇒ «Настройка записи»
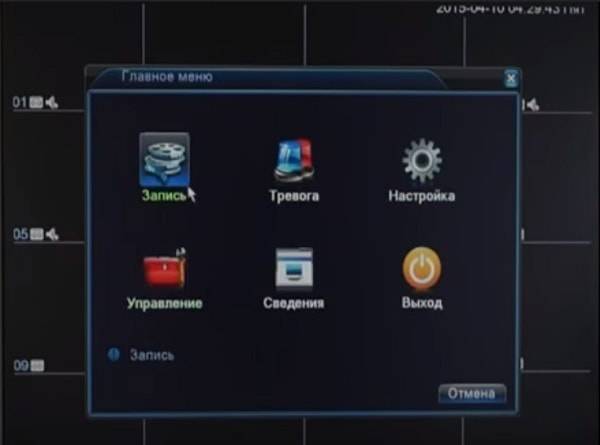

В данном разделе можно задать период записи для каждой видеокамеры по отдельности или всех сразу. Запись видео можно задать по трем критериям «Просто», «Обнаружение», «Тревога».
Просто — Постоянная запись без каких либо сценариев.
Обнаружение — Запись ведется по настроенной зоне детектора движения, когда объект попадает в кадр камера начинает писать.
Тревога — Запись по тревоге, например когда объект закрывает камеру рукой.
В нашем случае было необходимо вести запись в постоянном режиме с 00:00 до 12:00 и по движению с 12:00 до 24:00, для этого мы задали двум периодам необходимые настройки на всю неделю. Период записи возможно задать для любого дня недели по отдельности.
Настройка детектора движения
Переходим в главное меню в раздел «Тревога» ⇒»Детектор движения».
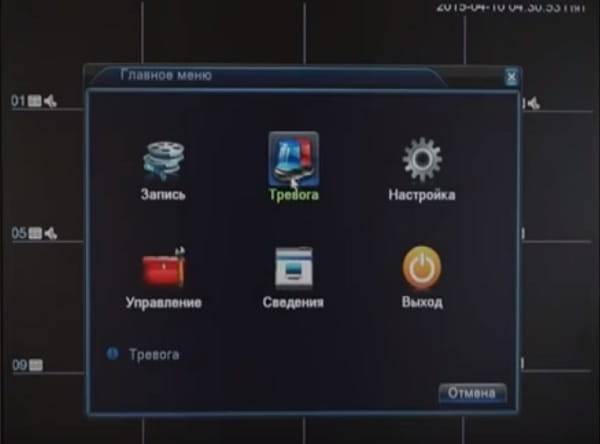

Чтобы включить детектор движения для определенной видеокамеры необходимо:
- В разделе «Канал» выбрать номер видеокамеры.
- Поставить галочку во вкладке «Включить».

В разделе «Область» при нажатии кнопку «Установить» раскроется окно видеокамеры в котором можно отчертить определенною зону при заходе в которою видеорегистратор начнет вести запись. Красным выделяются поля в которых будет вестись запись.

Как подключить к интернету?
Обычно физически все способы выхода в интернет можно разделить на два:
- Что-то подключается в интернет и раздает его дальше, а регистратор уже просто включается в его сеть. ЭТО ЛУЧШИЙ ВАРИАНТ . Примеры – роутер по проводу, спутник и терминал, модем с роутером и дальнейшим подключением по Wi-Fi. Т.е. тут главное настроить это головное устройство (инструкций на нашем сайте вагон с тележкой), а уже потом определиться со способом подключения к нему – по проводу или Wi-Fi (если есть). И как правило здесь интернет раздается автоматом, в противном случае читайте ниже раздел про проблемы (они как правило связаны с сетевыми настройками).
- Прямое подключение. Как правило по проводу. Здесь уже нужно знать тип подключения и все данные для него из договора с провайдером. Если что, не бойтесь звонить своему провайдеру – помогут, объяснят. Что искать в настройках? Тип подключения – например, PPPoE, Динамический IP, L2TP или что-то подобное. Нашли? Вводите все данные из договора, и все должно заработать.
Слишком размыто? Причины такого описания вы уже видели вверху. Гораздо проще или уточнить свой вопрос, или же искать инструкцию под свою модель или хотя бы производителя регистратора.
Я лишь немного дополню:
- Первый случай предпочтительнее и универсальнее. Обычно в сети уже что-то подключается к интернету – вот пусть оно и раздает его дальше. Как правило – роутер.
- Второй случай подключения может и вовсе отсутствовать на конкретных видеорегистраторах. Если есть сомнения по подключению и настройкам, проще посмотреть ЛЮБУЮ инструкцию подключения ЛЮБОГО роутера. Например, да хоть ВОТ ЭТУ. Настройки создания подключения будут очень похожи.
Подключение с возможностью удаленного доступа
Чтобы была возможность отрыть трансляцию от IP-камеры удаленно, через браузер или специальное приложение, нужно в уже существующую схему добавить маршрутизатор, у которого имеется выход в интернет.

Для этого:
- Маршрутизатор соедините с видеорегистратором патч-кордом.
- Если портов в маршрутизаторе хватает, создайте сопряжение со всеми камерами.
- Если же нет, все или часть камер сопрягите с обычным L2-коммутатором.
- Коммутатор патч-кордом свяжите с маршрутизатором.
- Затем сделайте настройку камер, как указано во втором разделе статьи.
Далее, нужно присвоить каждому устройству в сети статический айпишник. Это нужно для того, чтобы после перезагрузки маршрутизатор не поменял IP-адрес видеорегистратора. Если такое случится, удаленный доступ перестанет работать. Для настройки:
- С подключенного к маршрутизатору ПК откройте браузер и в адресной строке введите IP-адрес, на котором он расположен. Обычно, это 192.168.0.1 или 1.1 в конце. Пароль и имя профиля по умолчанию «admin».
- Перейдите в раздел DHCP. Здесь можно отключить DHCP-сервер и выставить для каждого сопряженного устройства айпишник. Выставлять придется в их веб-интерфейсе, подключая каждую IP-камеру к компьютеру. В видеорегистраторе тоже придется изменить IP-адрес, который должен тремя первыми числами совпадать с роутером, а последней — отличаться. Например, 192.168.0.10. Только после этого, роутер увидит регистратор.
- Или зайдите в раздел «Резервирование адресов». Опция разрешает резервировать IP-адрес за присвоенным MAC-адресом, даже после перезагрузки. MAC-адрес видеорегистратора можно найти в его параметрах. 1
- Зайдите в раздел «Безопасность» и выберите «Удаленное управление».
- Пропишите порт, на котором будет находится видеорегистратор (например, 8090) и айпи адрес удаленного управления, на который пойдет переадресация (например, 201.19.23.167).
- Чтобы открыть с любого устройства регистратор в браузере или через программу, работающую по протоколу http, введите в адресной строке указанный айпи вместе с портом в формате http://201.19.23.167:8090.
- Введите логин и пароль для доступа. Если пароль используется стандартный, рекомендуется его сменить, чтобы обеспечить адекватную безопасность.
Есть один нюанс, из-за которого не получается перейти по указанному url по время проверки доступа. Дело в том, что зайти в настройки удаленного доступа нельзя с компьютера, что находится в этой же локальной сети. Технически это обосновано тем, что формирование запроса идет с того же самого адреса. Чтобы проверить работоспособность удаленного доступа через интернет, перейдите по сгенерированному айпи адресу через браузер, подключив компьютер или мобильный телефон к другой сети (например, 4G LTE).
Возможные проблемы подключения
При использовании регистратора для подключения к сети могут возникнуть следующие проблемы:
- отсутствие внешнего IP. Для устранения такой проблемы необходимо воспользоваться услугами платного провайдера. Внешний айпи адрес защищает работу устройства от посторонних пользователей;
- пропадает внешний белый IP. Можно использовать функции видеонаблюдения через облачный сервис;
- настраивать устройство через интернет сложно, адрес не отвечает. Возникать такие сложности могут если прибор неисправный. Наличие вирусов на компьютере и закрытие провайдером портов;
- страница авторизации зависает. Проявляется такая проблема если на устройстве есть вирусы;
- отсутствует элемент ActiveX. Настраивать устройство необходимо только на новых версиях internet Explor. Также для того чтобы подключить соединение, необходимо отключать учетные записи.
Если проблему не удается решить, необходимо сбросить настройки и повторить процедуру подключения повторно.
Используя регистратор можно не только записывать видео, но и наблюдать за происходящим в онлайн режиме. Для этого необходимо выяснить как подключить регистратор видеонаблюдения к интернету. Однако необходимо помнить, что не все устройства подходят для таких целей. Поэтому предпочтение необходимо отдавать современным моделям.
НАСТРОЙКА УДАЛЕННОГО ВИДЕОНАБЛЮДЕНИЯ
Поскольку чаще всего применяется удаленное видеонаблюдение через интернет, то вопросы его настройки для пользователя являются наиболее актуальными. Доступ к камере наблюдения при этом может осуществляться несколькими способами:
- с помощью облачных сервисов;
- через компьютер или видеорегистратор;
- с использованием мобильного интернета.
Настройка удаленного доступа через “облако” требует минимальных усилий. После подключения камеры видеонаблюдения к регистратору или компьютеру на устройство, с которого будет осуществляться видеоконтроль устанавливается клиентская часть специальной программы, предоставляемой сервисом.
После этого настройка осуществляется в соответствии с прилагаемой к ПО инструкцией. Стоит заметить, что этот способ удаленного доступа возможен как для проводного, так и мобильного интернета.
Посмотреть что из себя представляет облачное видеонаблюдение можно здесь.
Если у вас уже имеется готовая система видеоконтроля с регистратором, то можете посмотреть материал как настроить видеонаблюдение через интернет. Следует помнить, что для удаленного доступа здесь также можно использовать как проводные, так и беспроводные подключения.
Первый вариант предпочтительней за счет возможности передавать большие видео потоки. Для одной же видеокамеры беспроводной вариант тоже вполне приемлем.
Последнее время набирает популярность видеонаблюдение через мобильные устройства: телефоны, планшеты и пр. При этом существует два варианта организации удаленного просмотра:
- настройка доступа через WIFI роутер;
- получение доступа непосредственно к камере видеонаблюдения.
Второй способ, естественно значительно мобильнее, но он требует применения специализированных камер и соответствующего программного обеспечение.
Про такой способ работы через интернет написано в материале про Р2Р видеонаблюдение. Возможно вам также может оказаться полезной статья про подключение камеры видеонаблюдения, в том числе и через интернет.
* * *
2014-2021 г.г. Все права защищены.Материалы сайта имеют ознакомительный характер и не могут использоваться в качестве руководящих и нормативных документов.
Как удаленно подключиться к видеорегистратору с помощью ПК или мобильного устройства?
Практически к любому видеорегистратору можно подключиться удаленно с помощью ПК или мобильного устройства. Понятно, для этого нужно знать логин и пароль для подключения.
Лучше всего для подключения подойдет протокол P2P. Причем проще всего подключиться с помощью облачных сервисов, чтобы избежать сложных алгоритмов настроек подключения.
Вообще протокол P2P совершил настоящий прорыв в сфере видеонаблюдения Он позволяет получить доступ к камерам видеонаблюдения всего за несколько секунд. При этом отпала необходимость возиться с настройками маршрутизатора, получать статический внешний IP или перебрасывать порты. Нужно всего навсего считать QR-код регистратора с помощью вашего смартфона или ввести его серийный номер в мобильном приложении.
Чтобы подключится к видеорегистратору с помощью протокола P2P сперва нужно активировать его на самом регистраторе. Это делается довольно просто:
- Заходим в главное меню регистратора
- Открываем раздел «Настройки»
- Заходим в «Сетевые настройки» и выбираем пункт «P2P»
- Ставим галочку напротив поля «Вкл»
- Нажимаем «Сохранить»
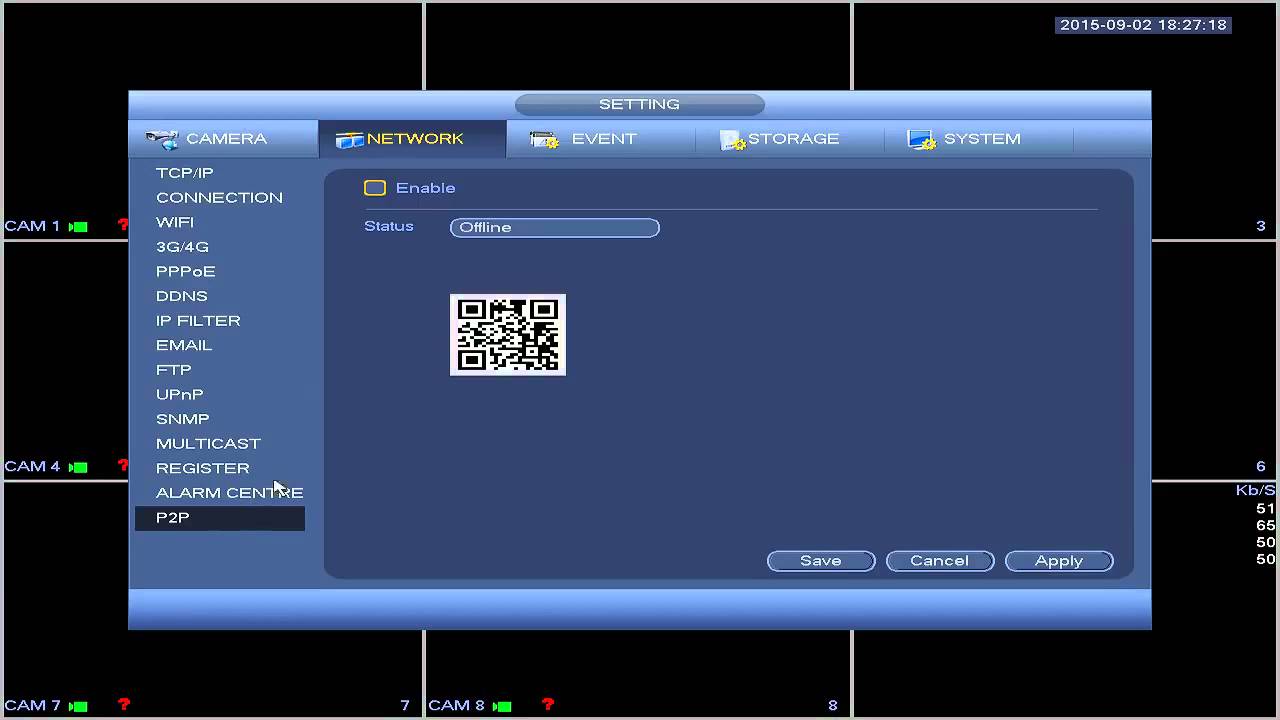
После этого не надо закрывать н раздел P2P, т.к. в нём появится QR-код, который вам нужно будет просканировать с помощью мобильного устройства.
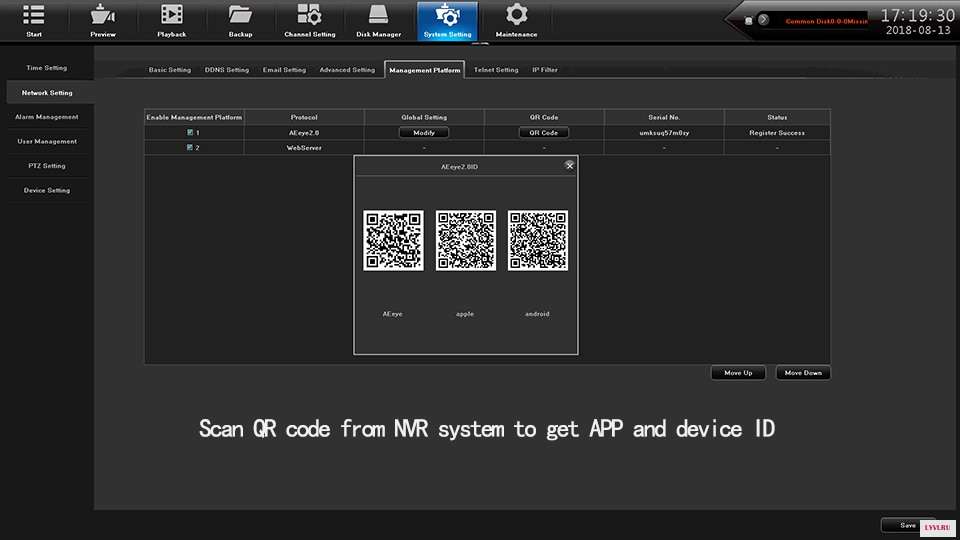
После этого переходим к настройкам подключения на мобильном телефоне. Для этого подойдет любое мобильное приложение для видеонаблюдения, которое поддерживает протокол P2P.
Установив и запустив приложение, нужно нажать на пиктограмму камеры и найти раздел «Менеджер устройств». В нем вбираете пункт «P2P» и нажимаете на пиктограмму QR-кода, чтобы произвести производим сканирование. Для этого нужно поднести смартфон к экрану монитора видеорегистратора, на котором открыта вкладка «P2P», и подождать, пока программа считает QR-код.
По окончании сканирования прозвучит звуковой сигнал и на экране смартфона отобразиться серийный номер вашего регистратора. Если номер не появится, вы можете сами его присвоить. Теперь остается лишь нажать на кнопку «Старт отображения» и у вас на мобильнике появится видео с подключенных к регистратору камер.
Если вдруг не получается считать QR-код, ничего страшного. Удалённого подключения можно добиться, просто введя серийный номер регистратора в соответствующем поле. Узнать этот номер можно, глянув его на задней крышке регистратора или войдя в раздел «Настройки» → «Информация» → «Система» его сетевого интерфейса.
Удаленное подключение компьютера к видеорегистратору несколько более сложное. Например, чтобы это сделать с помощью известной программы SmartPSS нужно выполнить целый рад действий:
- Запустите программу на вашем компьютере и введите слово «admin» в полях «Name» и «Password» открывшегося диалогового окна
- Во вкладке «Settings» кликните по иконке «Devices»
- Кликните по кнопке «Manual Add», расположенной в левой нижней части экрана
- В графе «Device Name» дайте имя регистратору, к которому вы хотите подключиться
- Выставьте метод подключения «SN» во вкладке «Register Mode»
- Введите серийный номер вашего регистратора
- Введите логин и пароль
- Нажмите кнопку «Get Info»
- После того как программа получит данные о вашем регистраторе и количестве подключенных к нему камер, нажмите кнопку «Add»
Если вы всё сделали правильно, в списке устройств отобразится ваш регистратор. Кликнув по нему, вы откроете вкладку со списком подключенных к нему камер наблюдения.
Чтобы в окне приложения одновременно отображалось несколько камер, нужно выбрать область экрана, а затем кликнуть по камере, которая должна там отображаться. В новой версии Smart PSS камеры можно просто перетаскивать в нужную область просмотра.
Подводя итог вышесказанному, отметим, что с появлением технологии P2P удаленное подключение мобильных устройств и ПК стало намного проще, чем раньше. Думаем, вам помогла данная статья разобраться в этом вопросе.
Напоминаем, что наша компания «Запишем всё» с 2010 года занимается проектированием, монтажом и обслуживанием систем видеонаблюдения в Москве и Подмосковье. Мы работаем быстро, качественно и по доступным ценам. Перечень услуг и цены на их вы можете посмотреть здесь.
Звоните +7 (499) 390-28-45 с 8-00 до 22-00 в любой день недели, в том числе и в выходные. Мы будем рады Вам помочь!
2021-02-12T17:12:21+03:007, Ноябрь, 2019|Настройка видеонаблюдения|
Как настроить маршрутизатор: Видео
Работаю частным компьютерным мастером. Профессионально занимаюсь ремонтом компьютеров более 12 лет, как любитель с 90-х годов. Два года проработал руководителем сервисного центра, специализирующегося на подключении абонентов к интернету и компьютерной помощи.
Рекомендуем почитать:
Поделитесь материалом в соц сетях:
Все прописываю по картинкам – выдает от такое: Код ошибки: 14007 Ошибка: Порт удалённого управления через веб-интерфейс вступил в конфликт с портом виртуального сервера.
Здравствуйте. Это означает, что происходит конфликт (пересечение) портов. То есть, два устройства используют один и тот же порт (пытаются использовать один порт). Конечно, появится ошибка. Вам надо разделить порты, чтобы они не совпадали. Возможно проблема в настройках роутера. Попробуйте зайти в настройки роутера, далее “Безопасность”, там в “Удаленное управление”. В этом разделе меняете “Порт веб-управления” с 80 на 8080, например. Должно помочь. Главное, что бы порт сервера и порт веб-управления не совпадали.
Добрый вечер. Кто поможет? Хочу у себя в магазине подключиться по wi-fi и программу Ivms4500 через роутер к системе видеонаблюдения (стоят Nikvision ДВРы). Ниче не понимаю в этих портах и адресах((((
Добрый день. Прочитал статью “Подключение видеорегистратора к интернету через роутер”. Ситуация похожа, но усложняется тем, что сам роутер в сеть выходит через 4G Модем, который в свою очередь имеет свои настройки, и узнать из этих настроек я могу лишь IP (как я понимаю, внешний). В связи с этим вопрос: как и куда что надо прописать, что бы подключить регистратор к интернету через роутер с выходом в интернет через 3G/4G Модем? Сам я в этом ничего не понимаю и благодаря вашей статье, начал хоть немного вникать что к чему. Но, что делать с модемом не понимаю. Надеюсь на вашу консультацию. Заранее благодарю.
Здравствуйте. По сути, нет разницы, как подключен роутер к Интернету. Главное, что связь с Интернетом есть. Вы же настраиваете не подключение к Интернету, а назначаете IP-адрес для видеорегистратора, что бы его потом найти в сети и подключиться к нему. И в роутере настраивается не подключение к провайдеру, а удаленное управление конкретным устройством через Интернет. В общем, суть настроек не меняется, все делается точно так же. Читайте внимательно статью и делайте все не спеша. Вам вообще не нужны параметры сети провайдера. Вам нужно знать IP-адресс роутера (как правило, это 1092.168.0.1 или 192.168.1.1), маску подсети (она вообще всегда для всех одинаковая) и другие параметры, которые прописаны в статье. Читайте внимательнее.
При подключении через 4G порты будет блокировать мобильный оператор, часто встречается
Добрый день. Интернет Ростелеком 100м/б, мой IP постоянно меняется после каждой перезагрузки роутера, как мне подключить свой DVR h.view в этом случае ??
Здравствуйте. Меняется ваш локальный IP-адрес (адрес вашего устройства, то есть, при каждой новой сессии сервер назначает вам новый уникальный IP). Это не влияет на работу регистратора. Внимательно перепрочтите статью (http://bezprovodoff.com/wi-fi/oborudovanie/podkljuchaem-videoregistrator-k-internetu.html). Статическим (постоянным и не меняющимся) должен быть только IP-адрес вашего видеорегистратора. Суть в том, что бы вы всегда могли получать доступ (ссылку) к регистратору нужен статический IP-адрес регистратора. А тот IP, о котором вы говорите – это просто адрес вашего устройства для того, что бы сервер провайдера с вами мог держать связь. В общем, настраивайте по инструкции свой регистратор, все будет работать. Еще раз напомню, что статическим должен быть адрес именно видеорегистратора. Помимо этого есть еще IP-адрес самого роутера – он же основной шлюз. Как правило, это адрес 192.168.0.1 или 192.168.1.1 (если вы вручную ничего не меняли). Это вообще другой параметр и трогать его я не советую.
Здравствуйте. вроде все сделал правильно но не работает пишет Страница не найдена если я сниму видио вы сможете посмотреть и сказать что я делаю не так?
Здравствуйте, настроил порт 80, 554, в админку захожу, а видео сигнала – нет
Подключение девайса к сети Интернет
Если вы покупаете гаджет для работы с Сетью, то вам наверняка будет интересно узнать, как осуществляется подключение видеорегистратора к Интернету. Чтобы подключаемые девайсы по удаленной схеме работали правильно, необходимо внимательно ознакомиться с инструкцией, которая идет в комплекте. Но даже если вы прочитаете книжку, у вас все равно могут возникнуть вопросы касательно подключения (автор видео — канал Видеонаблюдение и охранные системы).
Настройка видеорегистратора
Как подключить видеорегистратор к Интернету:
- С использованием ADSL-модема. Этот способ позволит просматривать видео с двух камер в высоком качестве, либо около 4-8 камер в режиме CIF. Суть в том, что такие модемы характеризуются пониженной скоростью передачи информации из Сети. Учтите, что просмотр архива файлов, а также загрузка роликов будет очень медленной.
- С помощью LAN-подключения. Вариант LAN-подключения считается наиболее актуальным и востребованным, поскольку он позволяет обеспечить скорость передачи данных до 100 мегабит в секунду. Разумеется, здесь многое зависит и от тарифного плана от интернет-провайдера. Но нужно учитывать, что для просмотра роликов через LAN также придется покупать роутер.
- Как вариант, можно приобрести гаджет со встроенным Wi-Fi адаптером. В таком случае скорость передачи данных будет средней, то терпимой для воспроизведения видео.
- Еще один вариант — использование каналов связи 3G, 4G, GPRS. Данный вариант считается менее актуальным, поскольку скорость передачи информации в этом случае будет минимальной. В крайнем случае можно попытаться подключить гаджет к 3G модему, для этого девайс нужно будет соединить с роутером через кабель (автор видео — канал vitallercctv).
Чтобы подключить гаджет к определенной сети, нужно зайти в меню настроек сети и заполнить поля:
- тип подключения — статический или Static;
- в качестве IP-адреса следует использовать адрес локальной сети;
- следующее поле — Маска — указывается маска подсети вашего провайдера;
- еще одно поле — шлюз по умолчанию — здесь указывается IP-адрес роутера;
- в других полях следует оставить настройки по умолчанию.
Настройка роутера
Если вы хотите получить доступ к системе видеонаблюдения, чтобы при необходимости просмотреть или удалить видео, то также нужно настроить и роутер. В нем может быть два режима — виртуальный сервер или DMZ. Последний вариант лучше не использовать, поскольку он менее безопасный, то есть ваша информация может быть доступна другим юзерам.
Для настройки виртуального сервера:
- зайдите в меню настроек и выберите Forwarding — Виртуальный сервер;
- нажмите на кнопку Добавить новый (Add new), заполните все открывшиеся поля;
- в поля Sirvece и Internal Port следует ввести порт самого регистратора;
- в поле Протокол выбирается параметр ТРС;
- в поле IP адреса нужно указать адрес самого гаджета;
- и последнее действие — в поле Статус следует выставить Enabled.
Какое потребуется подключение

Роутеры часто используются для подключения регистраторов к сети
Существует несколько способов подключения видеорегистраторов к сети Internet. Среди них можно выделить следующие:
- ADSL. Этот способ позволяет одновременно подключать 2 видеокамеры с высоким разрешением транслируемого изображения или 3-4 устройства с более плохим качеством картинки. Главный недостаток этого метода — медленная скорость передачи данных. Поэтому не рекомендуется пользоваться ADSL, если надо подключать более 4 устройств.
- Роутер. Сегодня чаще всего используют подключение видеорегистратора Dahua и других моделей к интернету через роутер. Такой способ подключения считается наиболее качественным и надежным. Роутер обеспечивает передачу данных на скорости 100 Мбит/с.
- Wi-Fi. Довольно часто используется беспроводной метод подключения через Wi-Fi сеть. Такой способ не очень надежный, так как периодически могут возникать обрывы связи. Для хорошего качества картинки, качество связи должно быть высоким как на стороне видеорегистратора, так и на стороне пользователя системы.
Далеко не все дешевые модели видеорегистраторов способны работать с беспроводными сетями. Кроме того, для них важна частота сигнала.
Особенности использования роутера и 3G-модема

3G-модемы редко используются для подключения видеорегистраторов к интернету из-за медленной передачи данных
Некоторые пользователи подключают видеорегистраторы к интернету, используя сети 3G или 4G. На самом деле пользоваться таким методом не стоит. Дело в том, что работа мобильных сетей во многом зависит от качества покрытия. При плохой связи скорость работы интернета будет слишком низкой для передачи данных с видеорегистратора. Лучше подключать устройство через роутер или Wi-Fi.
Нужно понимать, что видеопоток в приемлемом разрешении (когда хорошо видно, что именно происходит перед камерой), это мегабайты информации. Быстро передавать такие объемы способно только проводное соединение.
Проблемы подключения
Если вы уверены, что на головном устройстве есть интернет (проверьте подключением к вашему роутеру компьютера или телефона), но интернет чего-то не появляется на регистраторе, скорее всего дело в сетевых настройках.
К чему я? Конечно устройство от роутера получает настройки с помощью DHCP. И иногда эти настройки прилетают неверно: IP, шлюз, маска, DNS
Для камеры самое важное для получения интернета здесь – шлюз (в теории совпадает с адресом роутера)
- Подключилось, но нет интернета? Ищем на регистраторе настройки сети, где можно вручную указать IP, шлюз, маску, DNS.
- Далее читаем эту статью. Проблема та же самая, но интерфейс, разумеется, у Windows и вашего регистратора будет отличаться. Но главное здесь понять, как именно формируются все эти адреса. Настроите верно – все заработает.
- После ручной настройки рекомендую через тот же роутер узнать IP-адрес вашего видеорегистратора и попробовать пропинговать его с другого устройства сети – так точно будете уверены, что он находится в верной сети и в теории должен получать доступ к интернету.
На тех регистраторах, что трогал я, в сетевых настройках была кнопочка «Тест» или ее аналог для проверки интернета. Ее использовать, конечно, можно, но если регистратор уже не первой свежести, адрес, к которому он стучится, может отсутствовать и не отвечать. Т.е. доверяй, но проверяй.
Источник
Настройка регистратора
Прежде чем подключить видеорегистратор к компьютеру, нужно определить, какие выходы есть на DVR. В качестве примера рассмотрим заднюю панель Motorola DCT6208. Из 4 портов, доступных на этом DVR для видео (DVI, Video/Audio Out, S-Video и Firewire), Firewire является единственным, который передаёт как видео, так и аудио. Поскольку нужно установить только одно соединение, это самый простой способ сделать это. Кроме того, многие компьютеры уже оснащены FireWire, поэтому покупать карту видеозахвата не придётся. Если такой вариант отсутствует, следует использовать DVI вместе с Audio Out.
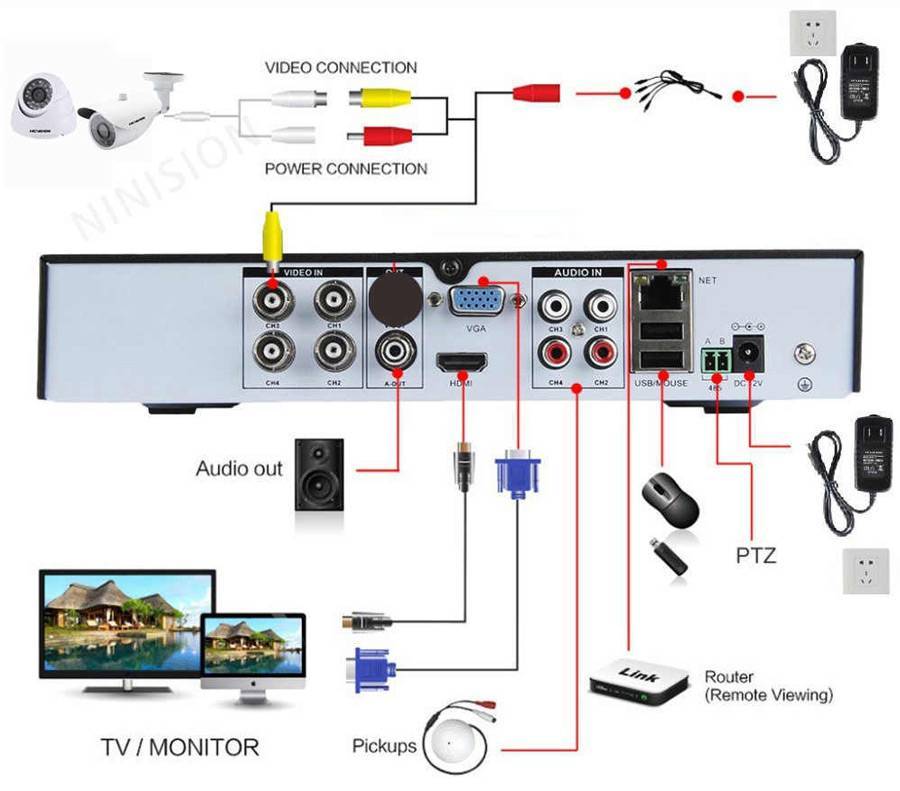
Варианты подключения видеорегистратора
Если ваша модель DVR не поддерживает DVI, подключайте через Video/Audio. Последний вариант – S-Video. Здесь также придётся использовать Audio Out. Этот видеорегистратор не поддерживает новейший стандарт HDMI и подключение USB, передающий аудио и видео быстрее, чем любая другая альтернатива.

Настройка сети для подключения видеорегистратора
Шаг 1:
- Подключите сетевой порт DVR к порту RJ45 компьютера (сетевой кабель LAN).
- Включите DVR.
Шаг 2:
- В меню выберите Настройки сети. Как правило, здесь есть два варианта. Один называется «Получить IP-адрес автоматически», а другой – «Использовать следующий IP-адрес». Выберите второй.
- После выбора этой опции вы должны указать IP-адрес вашего DVR. Просто введите простой IP-адрес. Например, выберите «192.168.1.20» и маску подсети «255.255.255.000». Примените настройки.








