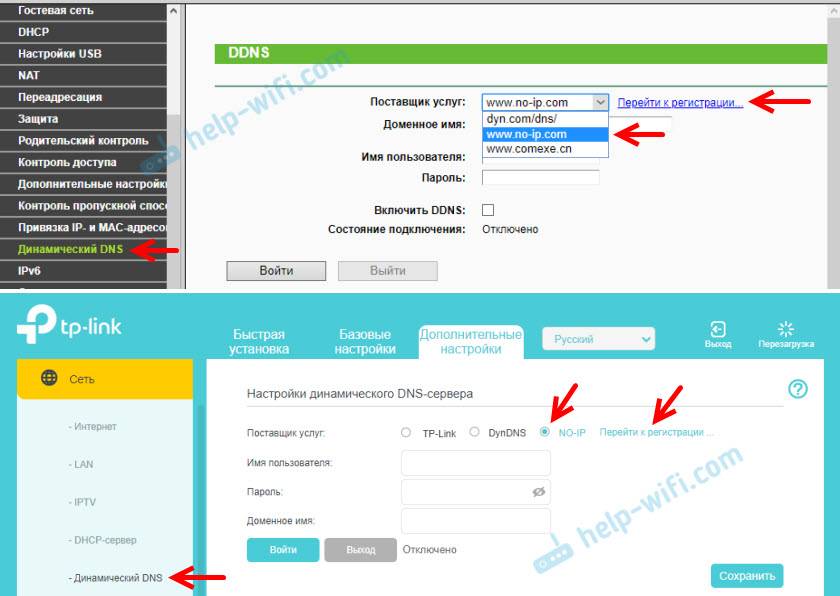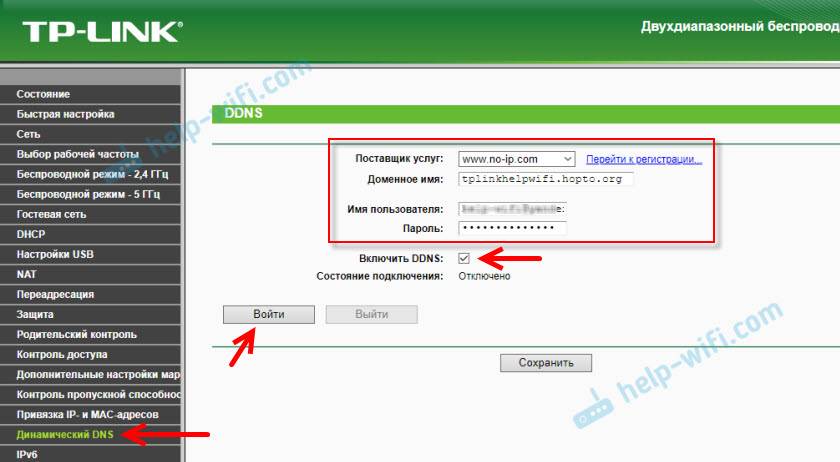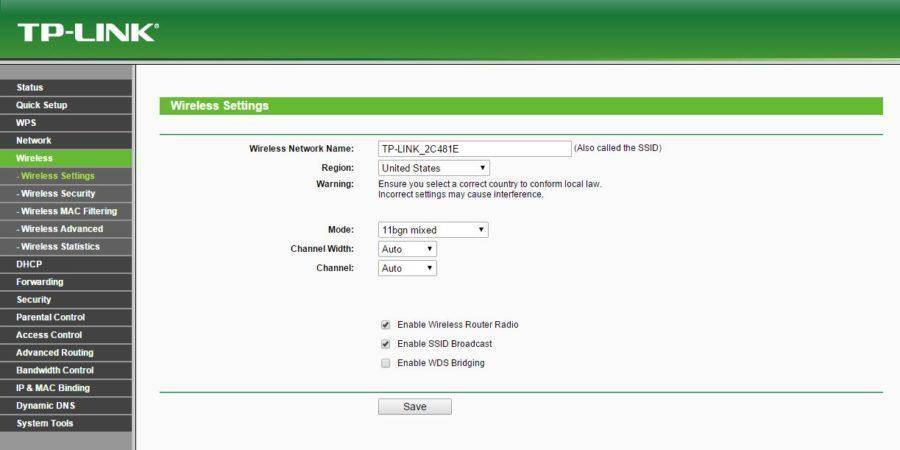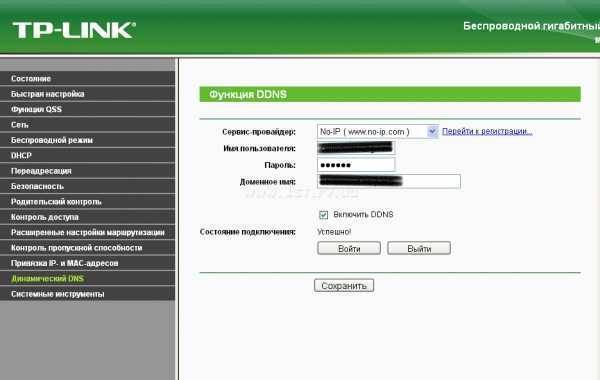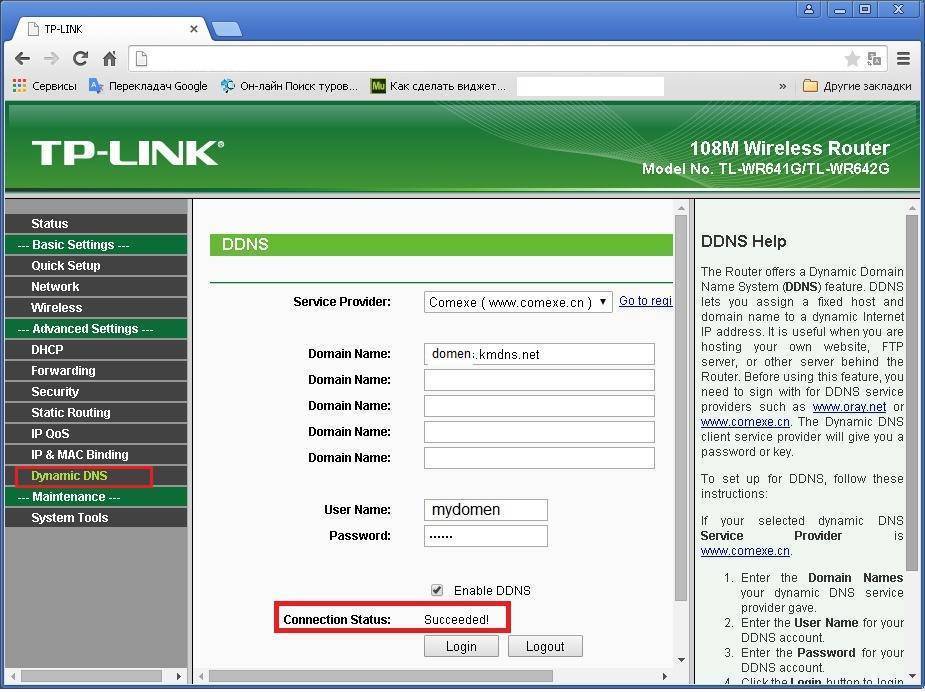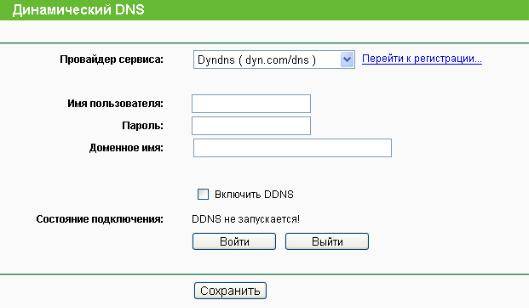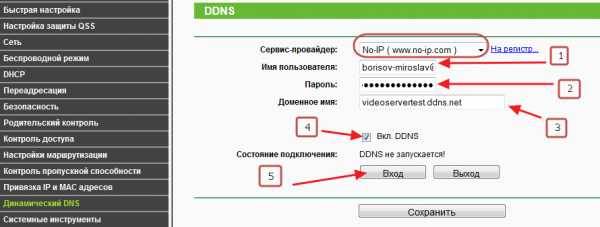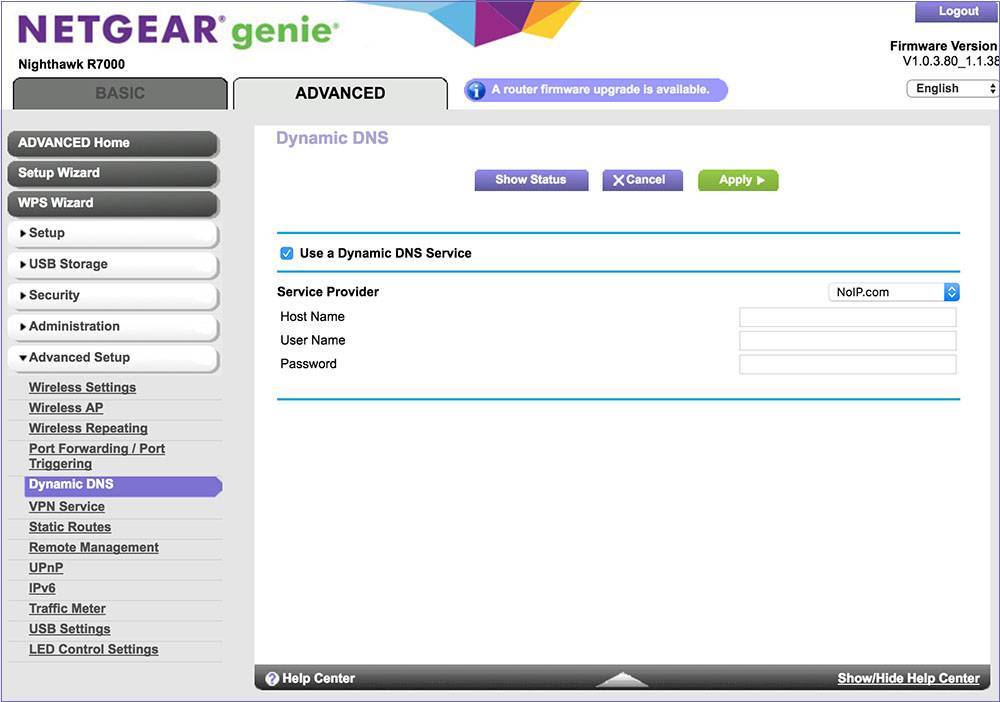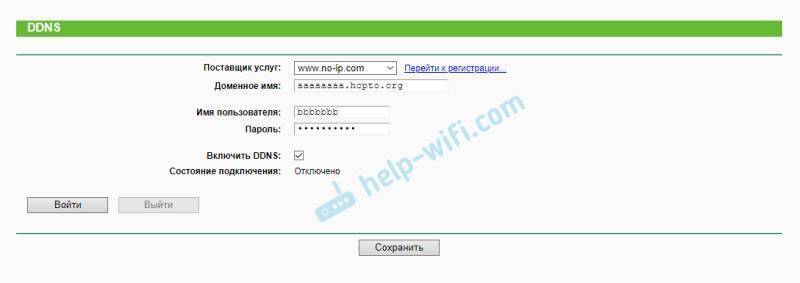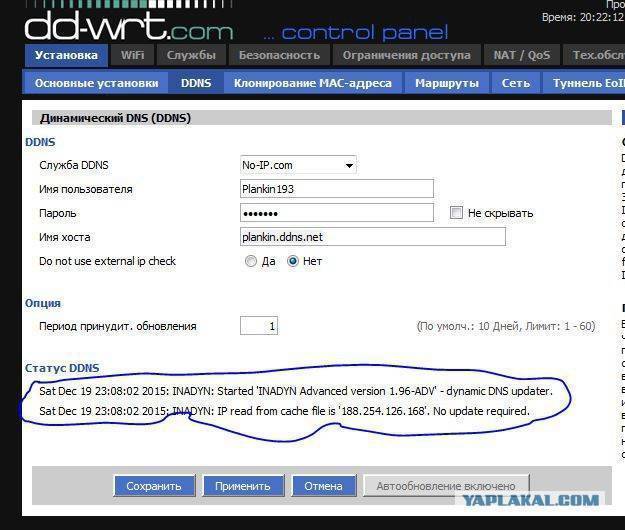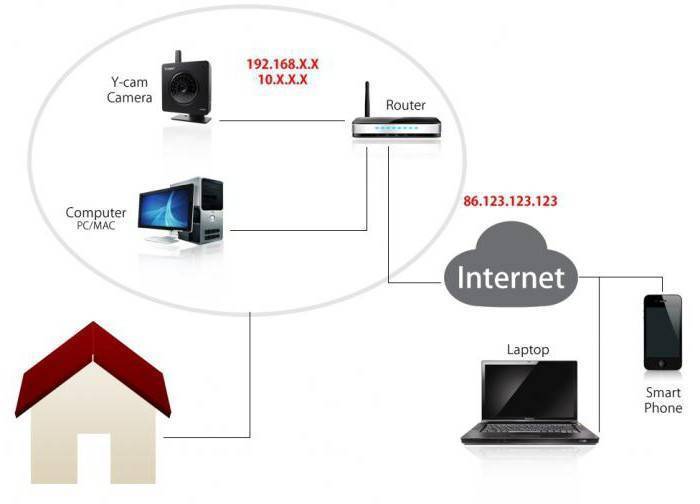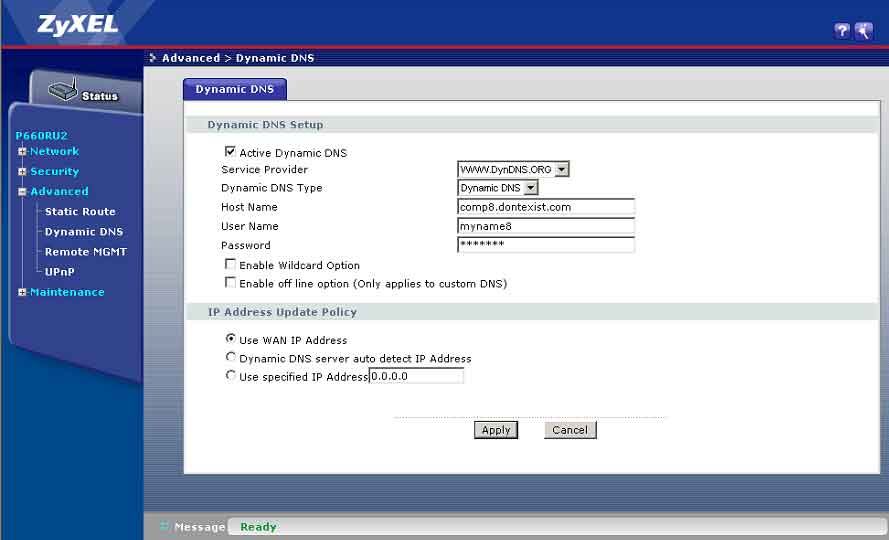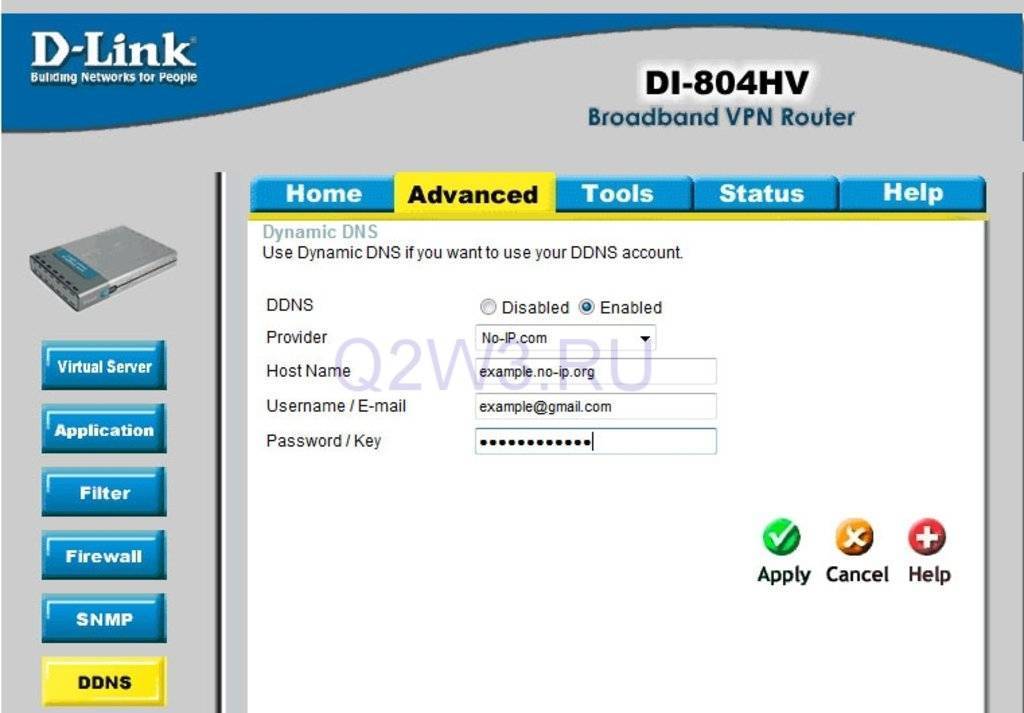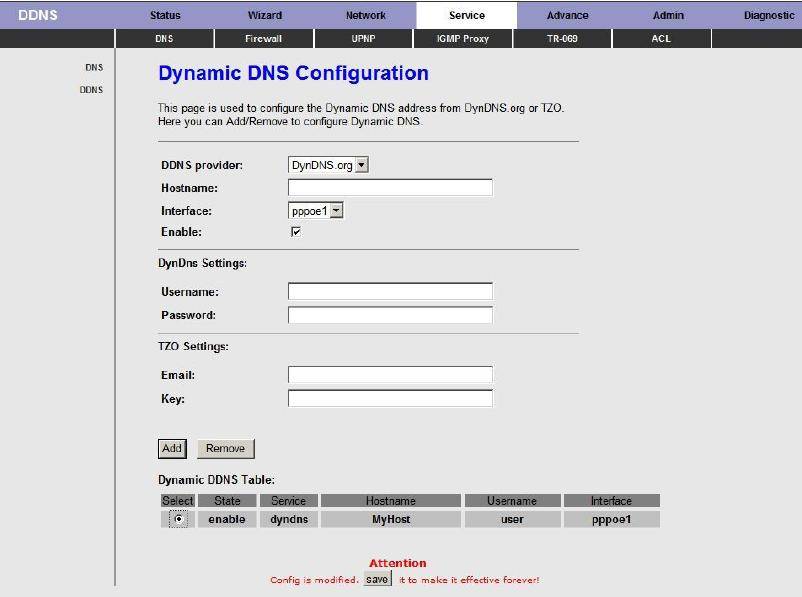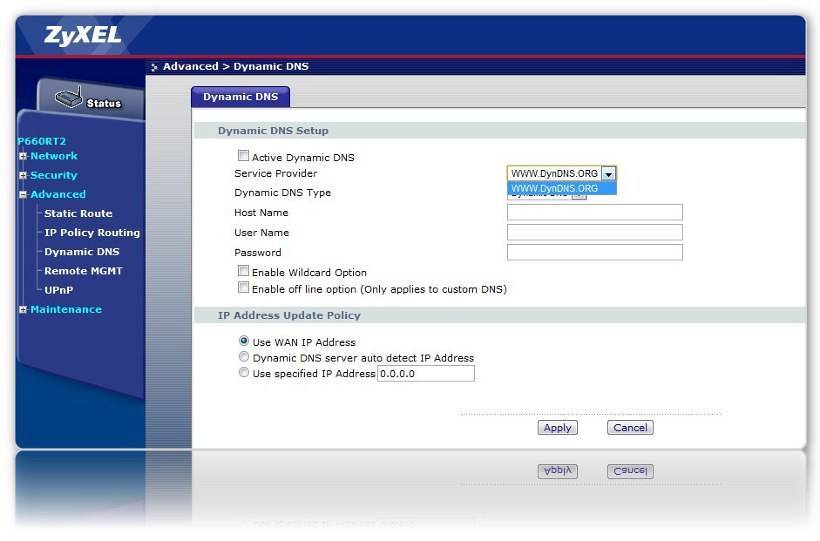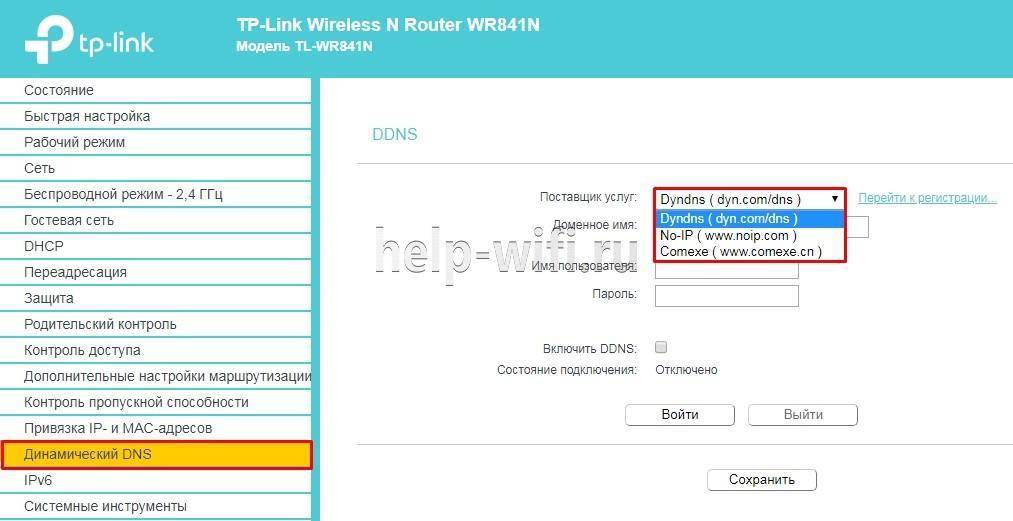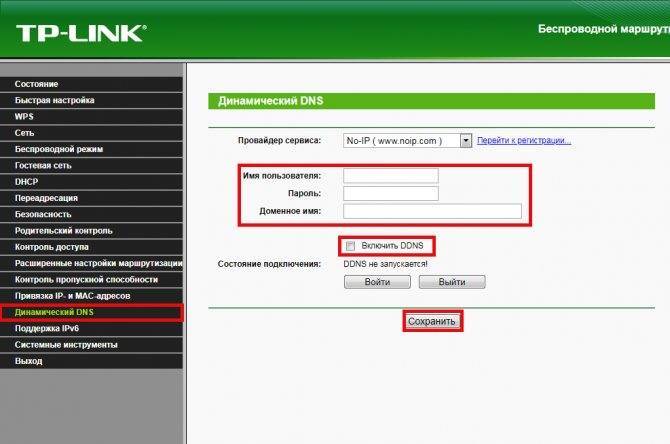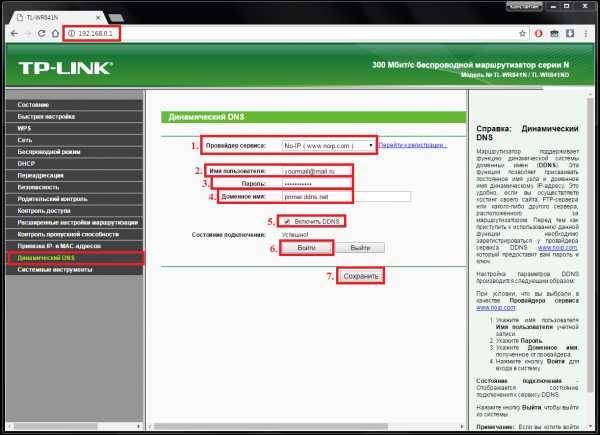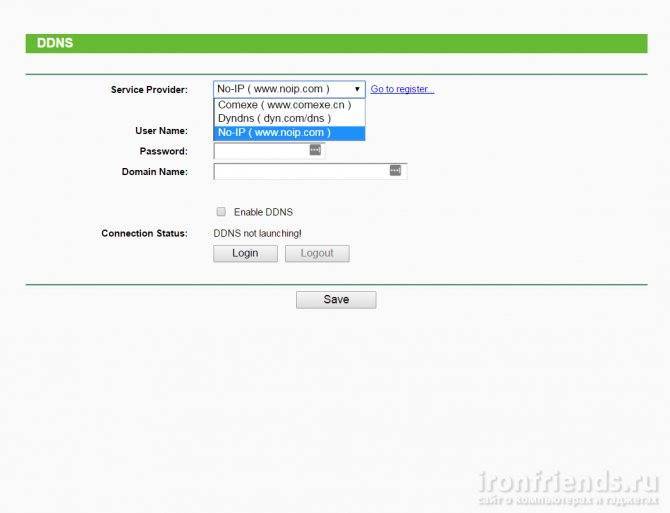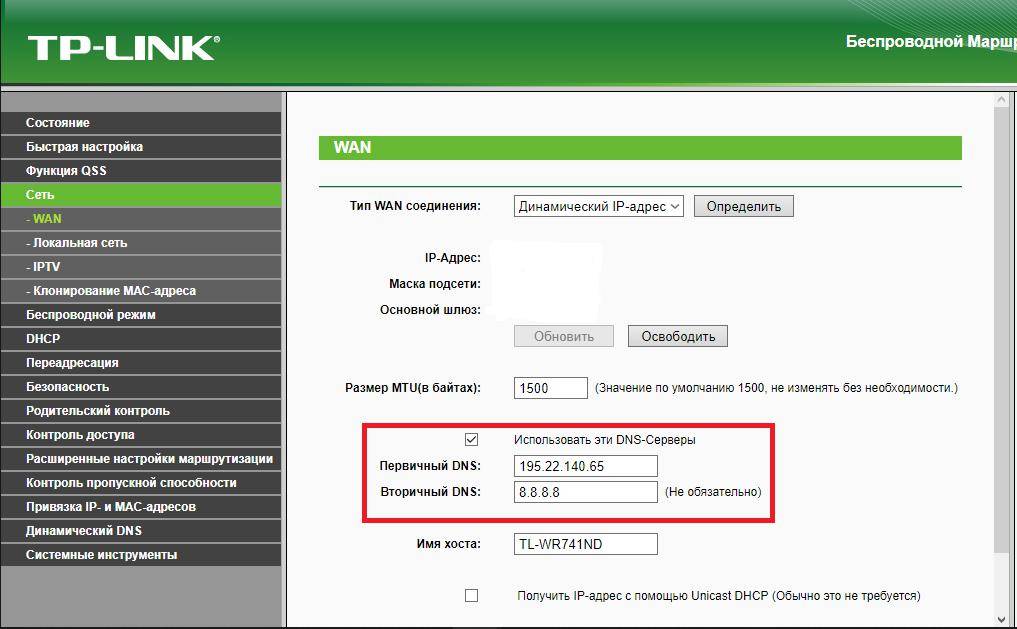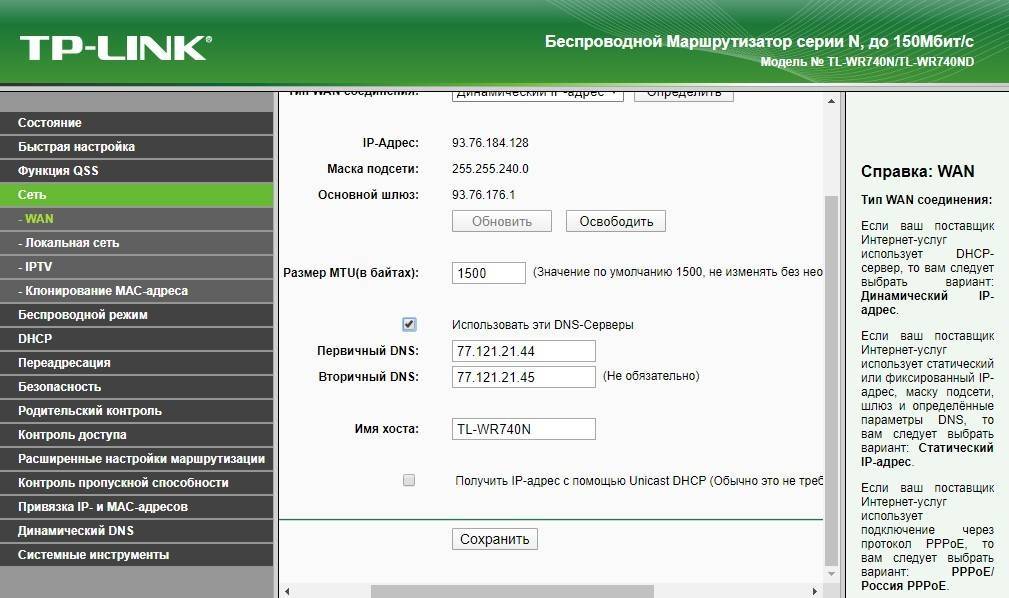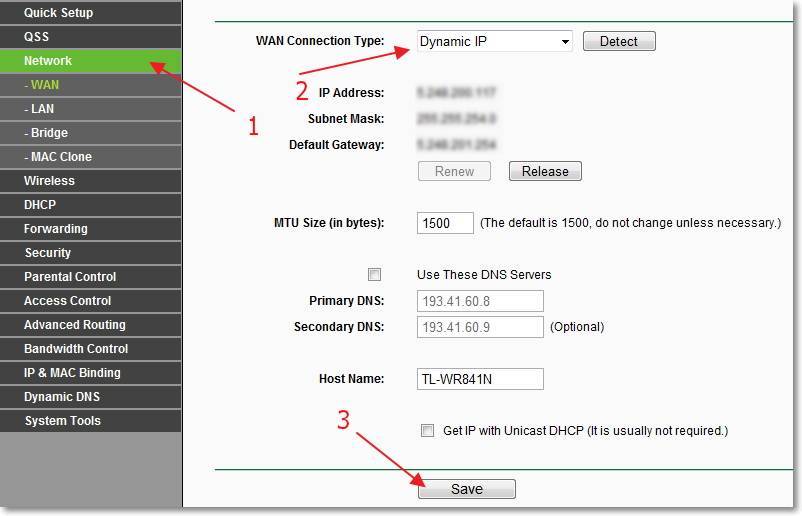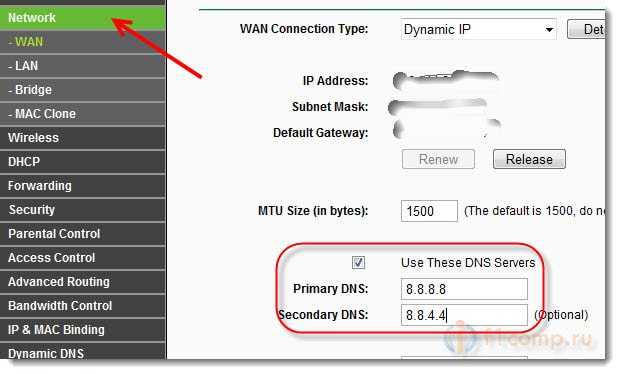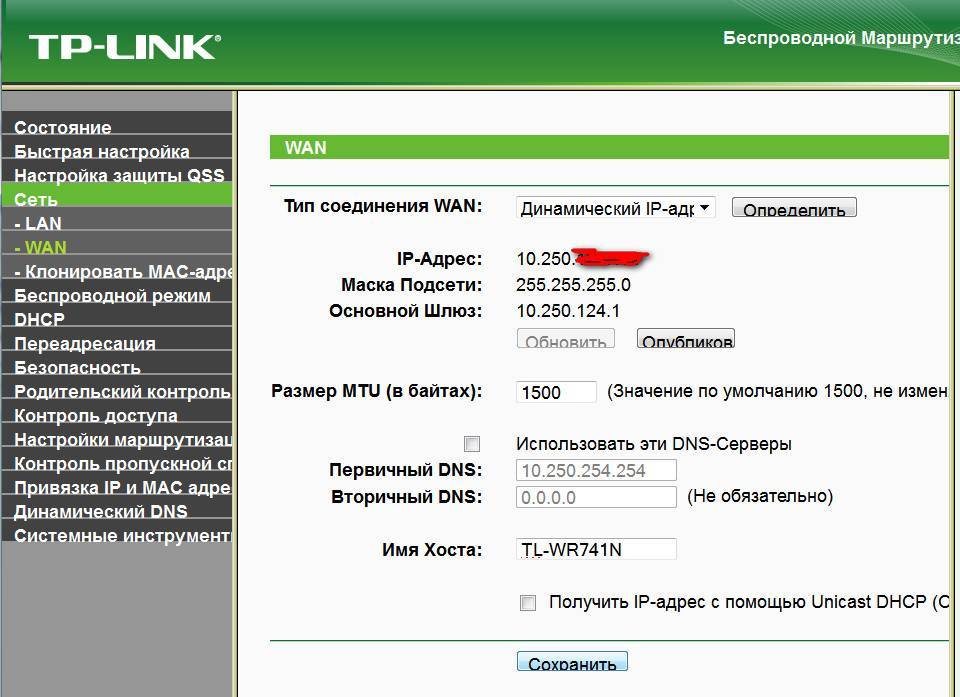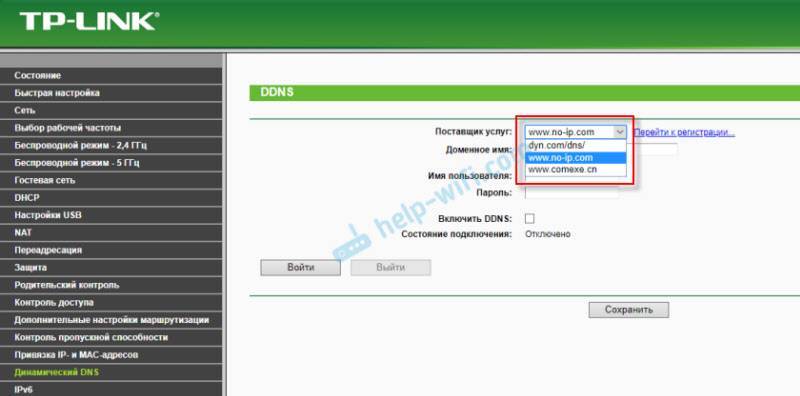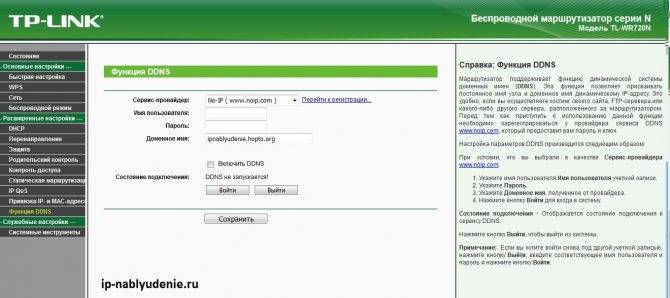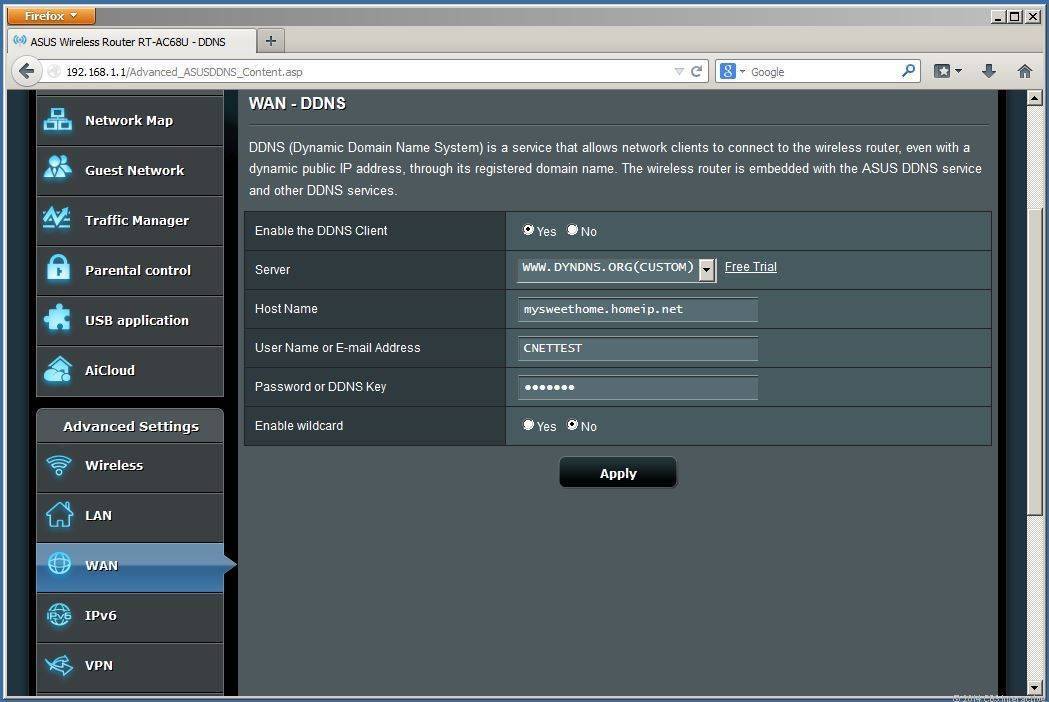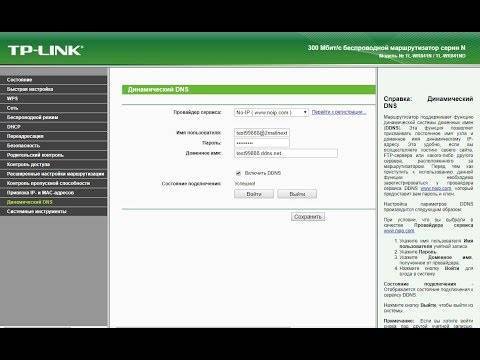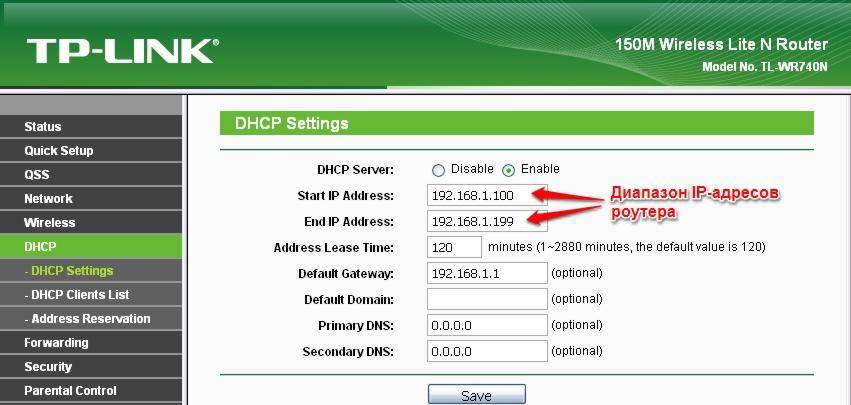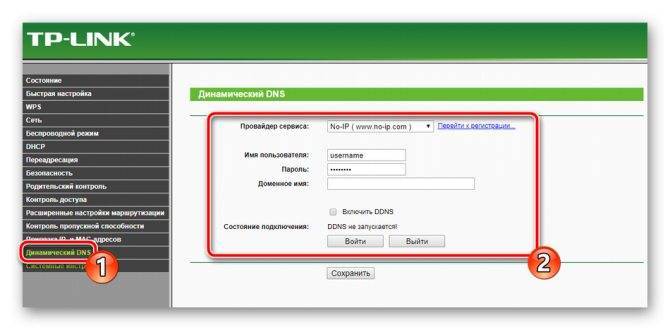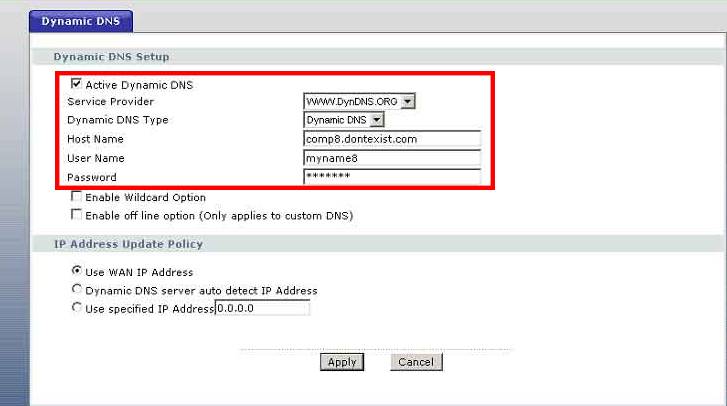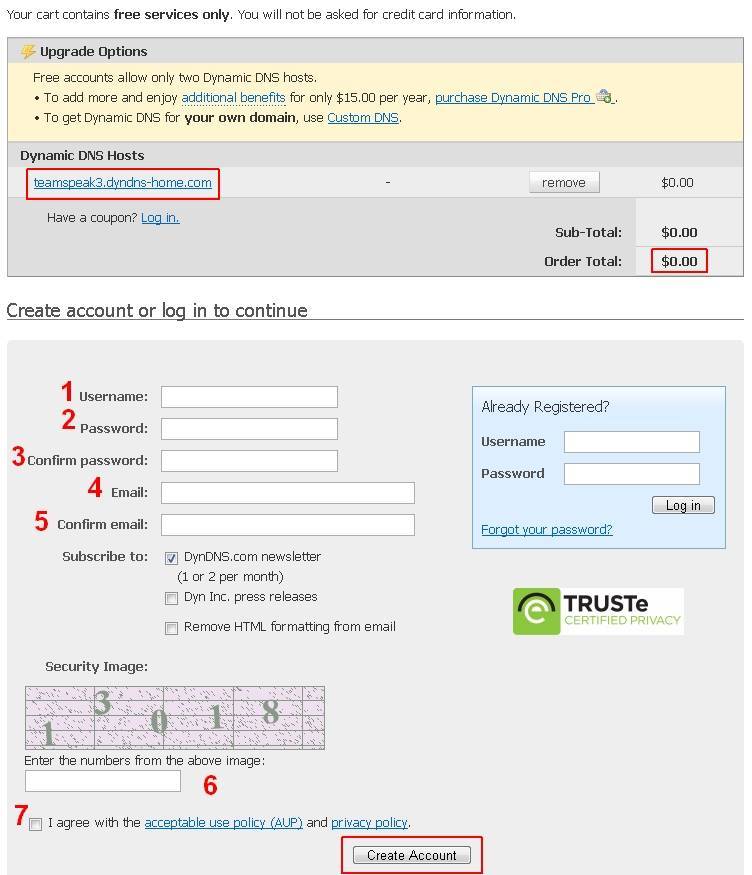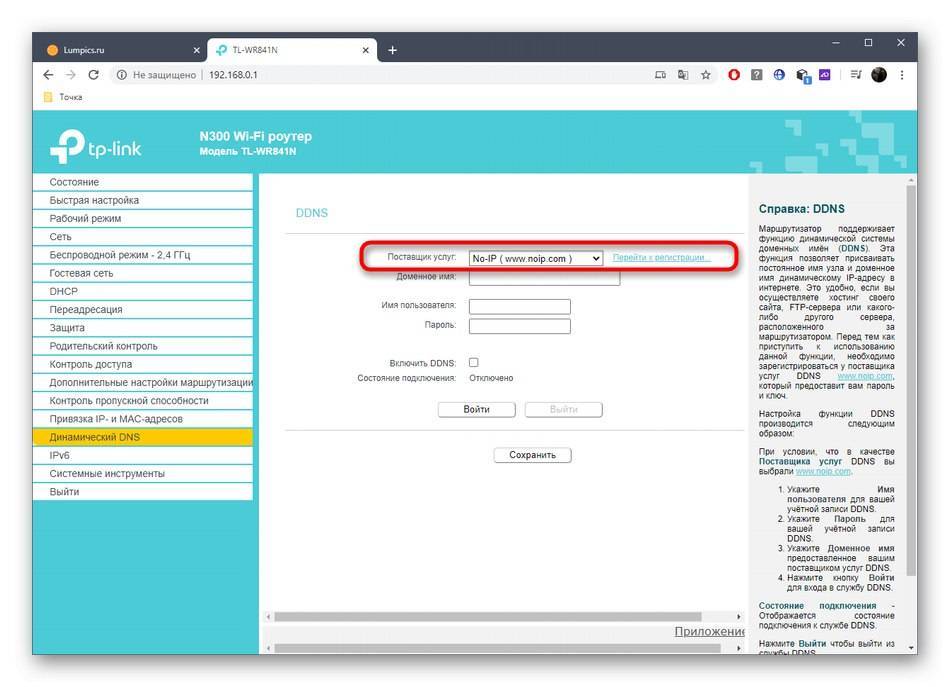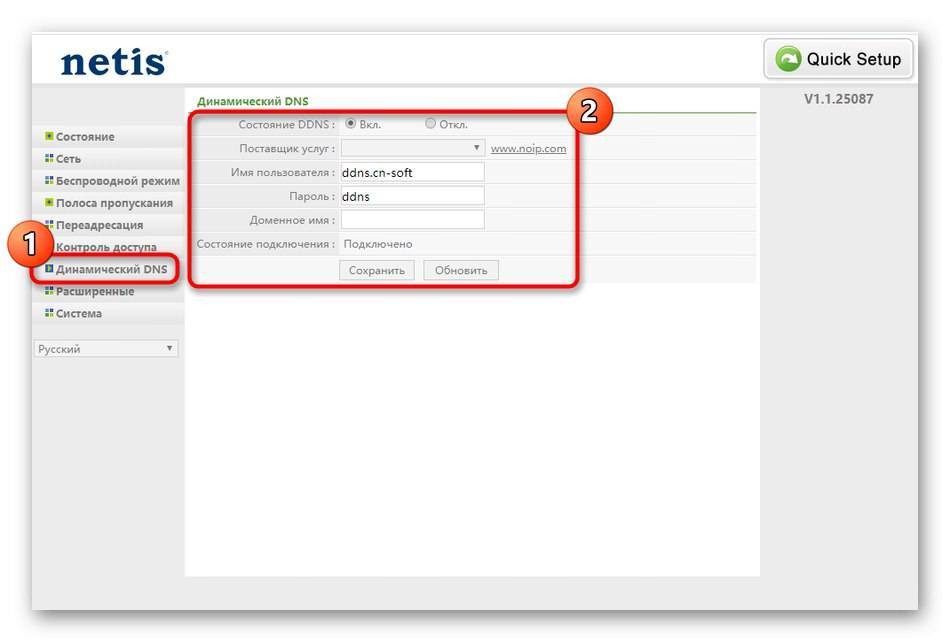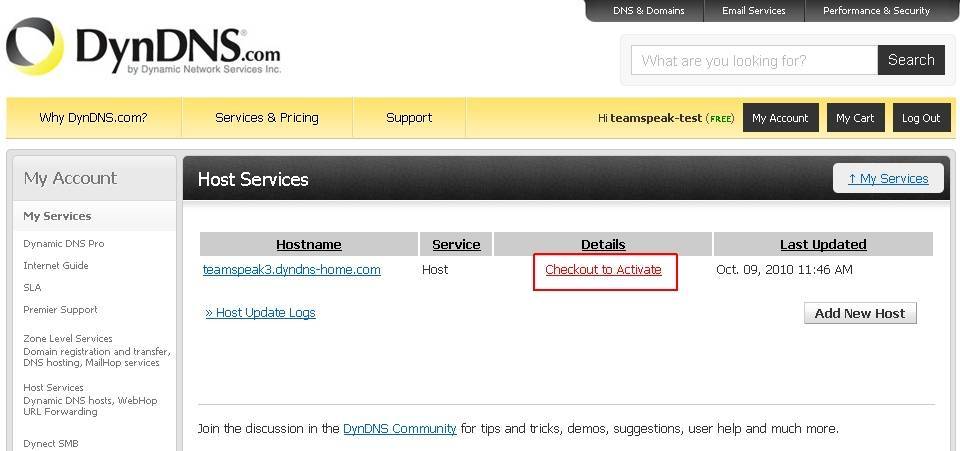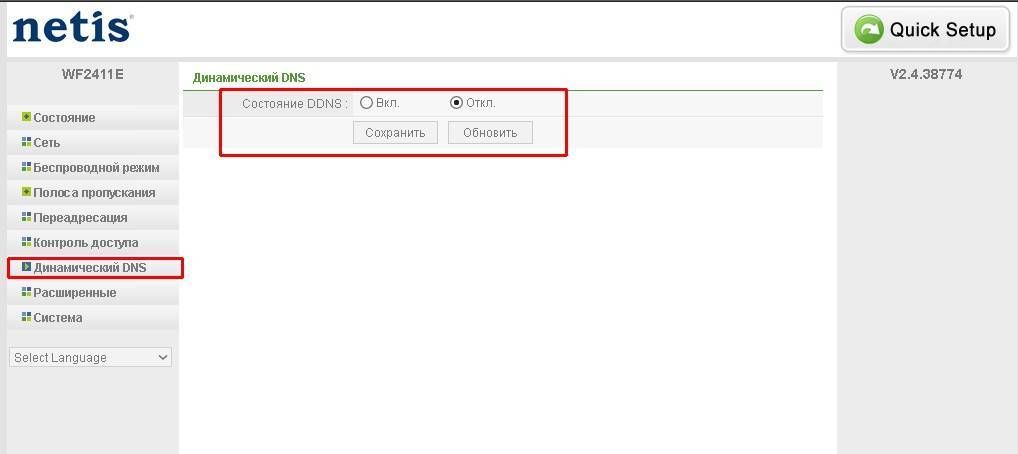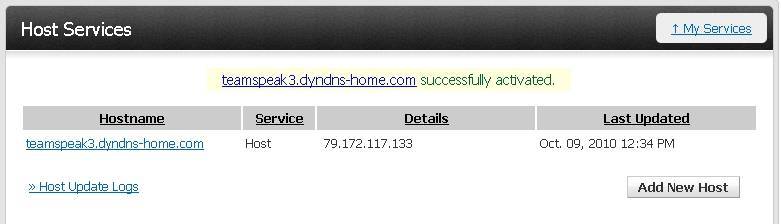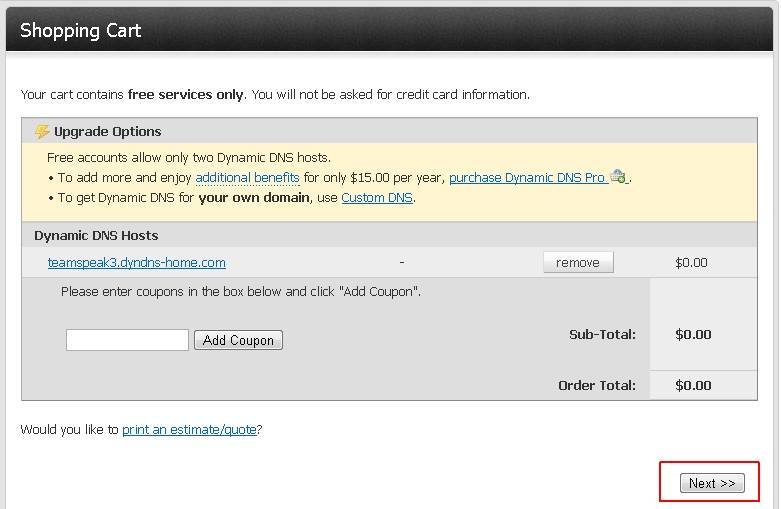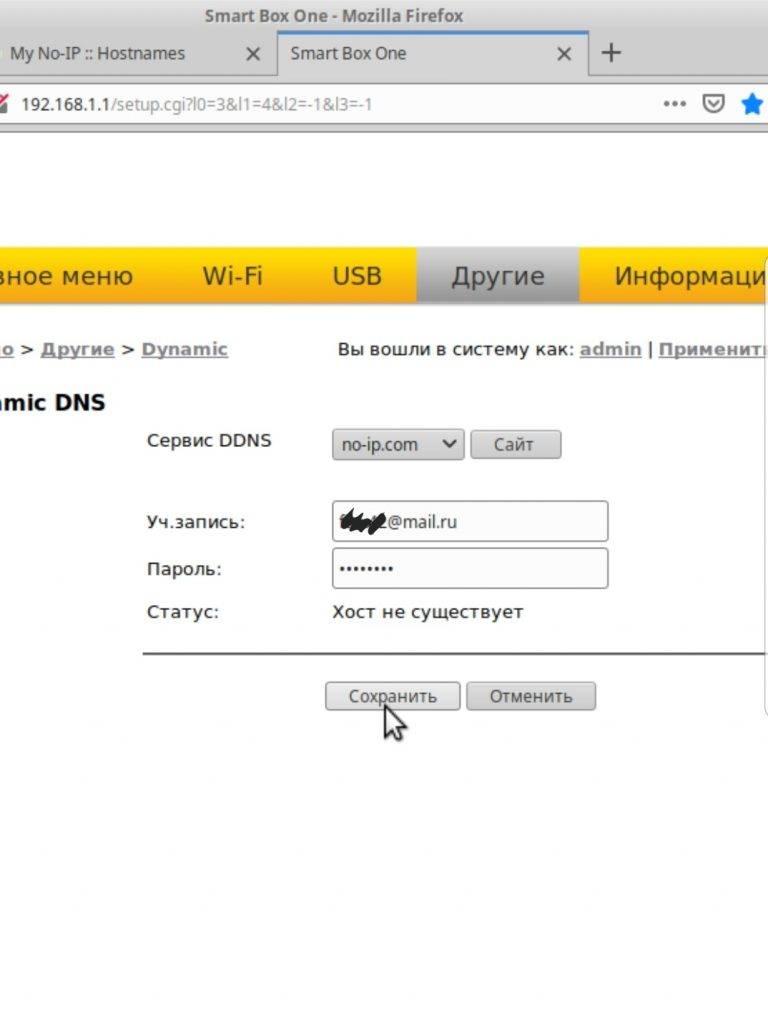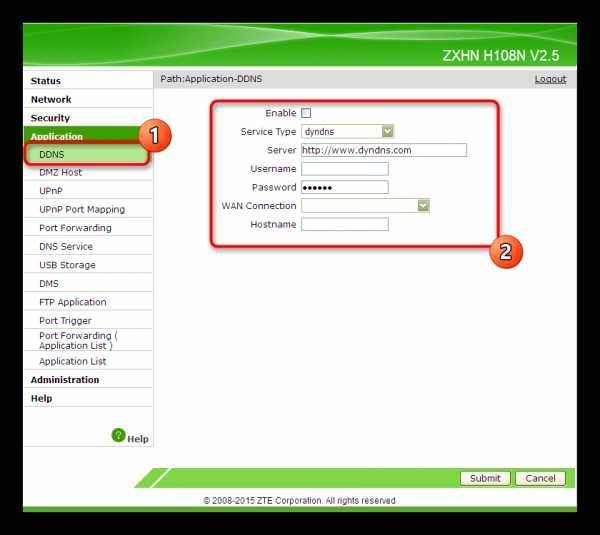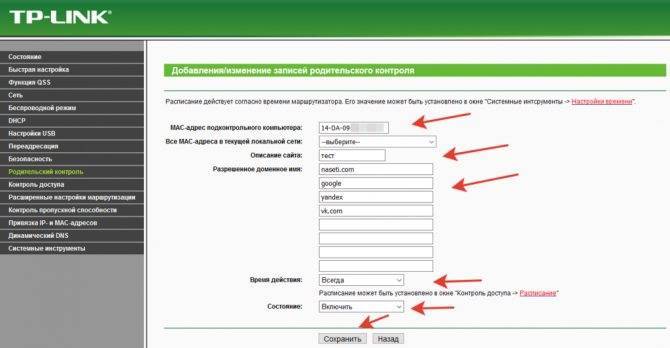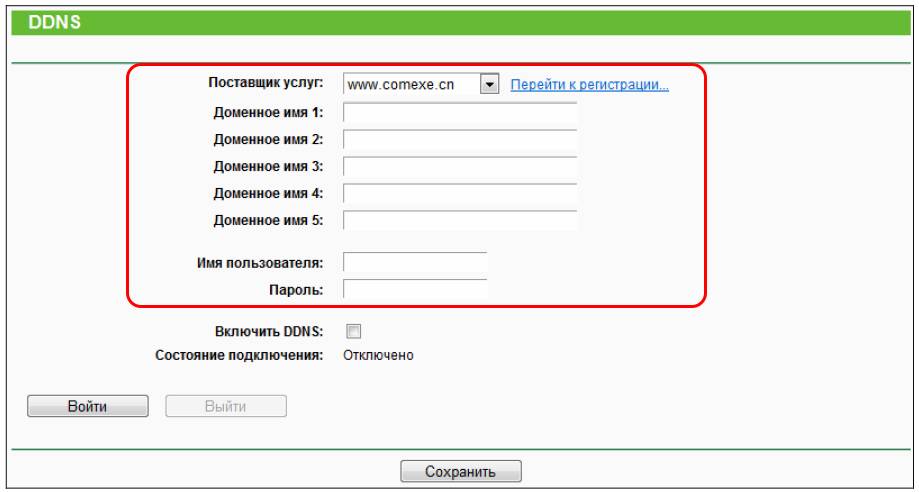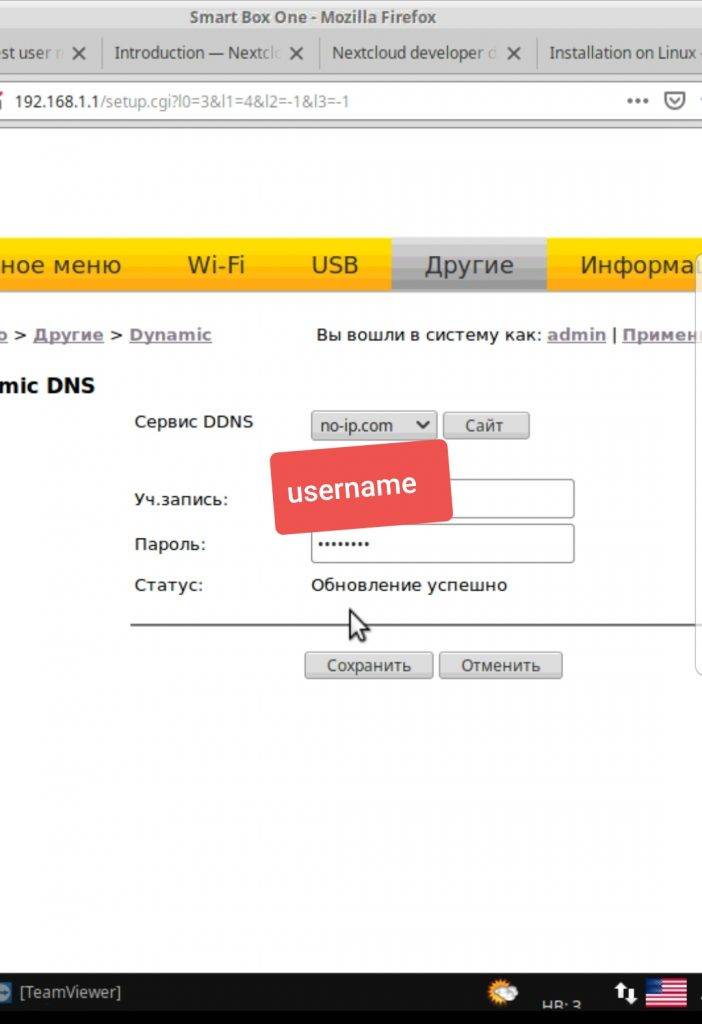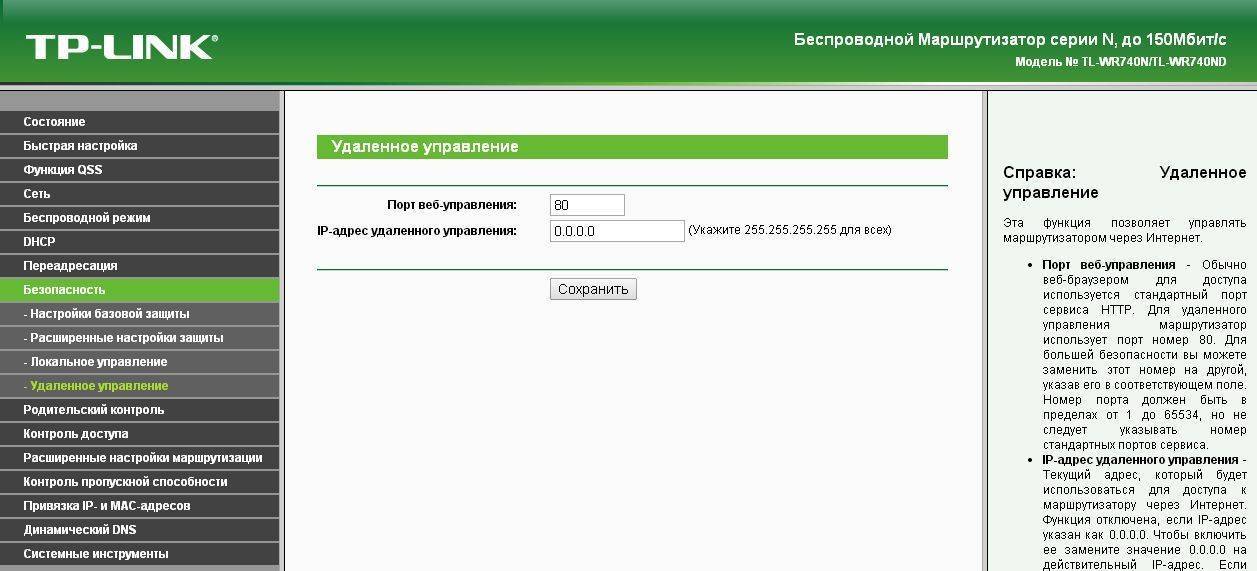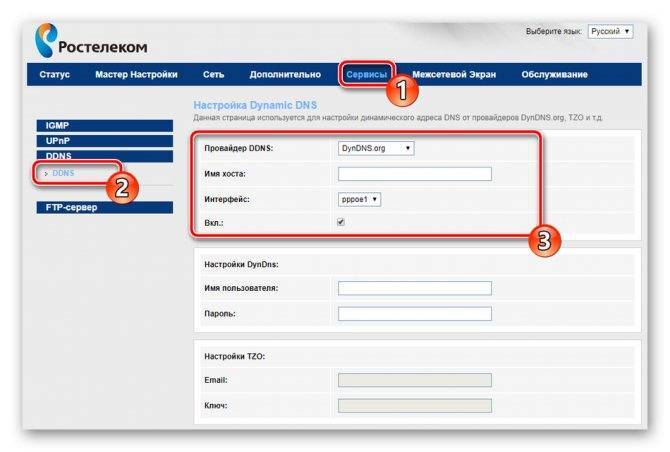Что такое DDNS или динамический DNS
Аббревиатура DDNS происходит от английского Система динамических доменных имен , или переведенный на испанский, Система динамических доменных имен . Его основная функция заключается в том, что он помогает при пересылке общедоступных IP-адресов нашей домашней сети в определенный домен, который мы можем настроить.
Как мы уже упоминали ранее, в наших домах очень часто используются динамические общедоступные IP-адреса, которые время от времени меняются. Преимущество использования динамического DNS заключается в том, что мы можем получить доступ к нашему ПК, FTP-серверу, VPN сервер, игровой сервер и веб-сервер из дома, с легко запоминающимся доменом. Таким образом, мы можем избежать запоминания большого количества публичных IP-адресов, которые, к тому же, время от времени меняются. В этом смысле имейте в виду, что динамические IP-адреса могут меняться несколько раз в месяц. Также следует отметить, что запоминание слов обычно проще, чем заучивание случайных чисел. Также, если у нас есть динамический IP и он меняется, ничего не происходит, в этом случае он автоматически повторно синхронизируется с хостом в DYN, и у нас не будет проблем. Единственное условие для этого – правильно настроить маршрутизатор.
Решением этого типа было бы заключить контракт на динамический DNS с DYN. Чтобы использовать эту службу, первое, что нам нужно сделать, это создать учетную запись для этой службы DDNS, а затем создать бесплатное имя хоста. . С этого момента, настроив его на маршрутизаторе, мы всегда можем узнать публичный IP-адрес. Таким образом, даже если мы не знаем, какой у нас текущий общедоступный IP-адрес, наша служба динамической DNS позаботится об обновлении общедоступного IP-адреса, как только он изменится.
Настройка базовых параметров роутеров ASUS
Базовая настройка устройств от АСУС сводится к конфигурированию интернет-соединения и установке пароля на беспроводную сеть. Для их осуществления пользователю не потребуется каких-либо специальных знаний. Достаточно просто внимательно следовать инструкции.
Быстрая настройка
Сразу же после первого включения маршрутизатора автоматически открывается окно быстрой настройки, где запускается соответствующий мастер. При последующих включениях устройства оно появляться больше не будет и подключение к веб-интерфейсу осуществляется способом, описанным выше. Если быстрая настройка не нужна, можно всегда вернуться к главной странице, нажав на кнопку «Назад».
В случае, когда юзер все же решится воспользоваться мастером, ему будет необходимо сделать несколько несложных манипуляций, переходя между этапами настройки с помощью кнопки «Далее»:
- Сменить пароль администратора. На данном этапе можно и не менять его, но позже настоятельно рекомендуется вернуться к этому вопросу и установить новый пароль.
- Подождать, пока система определит тип подключения к интернету.
- Ввести данные для авторизации. Если тип интернет-соединения этого не требует, данное окно появляться не будет. Всю необходимую информацию можно почерпнуть из договора с провайдером.
- Установить пароль к беспроводной сети. Имя сети также лучше придумать свое.
После нажатия на кнопку «Применить» будет выведено итоговое окно с основными параметрами сети.
Нажатие на кнопку «Далее» вернет пользователя на главную страницу веб-интерфейса маршрутизатора, где производится изменение дополнительных параметров.
Ручная настройка подключения к интернету
Если пользователь хочет произвести настройку своего интернет-подключения вручную, ему следует на главной странице веб-интерфейса в разделе «Дополнительные настройки» перейти в подраздел «Интернет» Затем обратие внимание на следующее:
- Отмечены ли пункты, разрешающие WAN, NAT, UРnP и автоматическое подключение к DNS-серверу. В случае использования стороннего DNS, переключатель в соответствующем пункте установить в «Нет» и в появившихся строках ввести IP-адреса требуемых DNS.
- Убедиться, что выбранный тип подключения соответствует типу, используемому провайдером.
- В зависимости от типа подключения, произвести установку других параметров:
- При автоматическом их получении от провайдера (DHCP) — ничего больше не делать;
- При статическом IP — ввести адреса, выданные провайдером, в соответствующие строки;
- При подключении РРРоЕ — ввести имя пользователя и пароль, полученные у провайдера;
- Для подключений РРТР, L2TP — кроме логина и пароля ввести также адрес VPN-сервера. Если провайдер использует привязку по МАС-адресу — его также требуется ввести в соответствующее поле.
Как видим, несмотря на то что алгоритм действий немного другой, в целом ручная настройка интернет подключения в маршрутизаторах АСУС предполагает введение тех же параметров, что и при быстрой настройке.
Ручная настройка беспроводной сети
Настраивать Wi-Fi соединение на роутерах АСУС очень просто. Все значения задаются прямо на главной странице веб-интерфейса. Там в правой части окна имеется раздел «Состояние системы», в котором отображены основные параметры беспроводной и проводной сети. Изменяются они прямо там.
Для большинства юзеров этого вполне достаточно. Но если нужно более гибкое редактирование, перейдите в раздел «Беспроводная сеть» Все параметры там сгруппированы в отдельные подразделы, переход в которые осуществляется по вкладкам в верхней части страницы.
На вкладке «Общие» кроме основных параметров сети, можно задать также ширину и номер канала:
Если необходимо изменить другие параметры беспроводной сети — во вкладках содержится их описание и подробная инструкция для пользователя, не требующая дополнительных пояснений. Например, на вкладке «Мост» имеется пошаговая инструкция для настройки маршрутизатора в режиме повторителя:
Особо следует остановиться на вкладке «Профессионально». Здесь имеется очень много дополнительных параметров беспроводной сети, которые изменяются в ручном режиме:
Само название этого подраздела прямо указывает на то, что изменять эти значения можно, лишь обладая специфическими знаниями в области сетевых технологий. Поэтому начинающим пользователям не стоит пытаться что-либо там настраивать.
Специальные требования
- процессор: 266 MHz или лучше;
- оперативная память: 64 MB;
- свободное место на жестком диске: 5 MB;
- подключение к интернету.
Примечание:
программа No-IP бесплатна только для личного использования. Если Вы рассчитываете на высокую посещаемость или на коммерческое использование, то ознакомьтесь с программами No-IP Enhanced или No-IP Plus.
В наши дни почти совсем не осталось бесплатных сервисов DDNS, которые позволяют подменять ваш динамический IP адрес
в интернете на статическое доменное имя
третьего уровня и получать благодаря этому прямой удаленный доступ к роутеру из интернета. Поэтому многие производители сетевого оборудования внедряют для своих клиентов собственные, наподобие TP-Link ID. Думаю, большинству это ни о чем не говорит, поэтому будем разбираться на пальцах, как сделать статический ip адрес из динамического и тем самым настроить удаленный доступ к роутеру.
Вспомним, как работает ваш домашний роутер с активированной ? Вы задаете ему диапазон (пул) локальных IP адресов.
Когда какой-то компьютер подключается к роутеру, то последний выбирает для него какой-то из свободных IP адресов из данного диапазона, идентифицируя тем самым ваш компьютер в локальной сети. И так происходит с каждым устройством, будь то компьютер, ноутбук или телефон.
Также есть возможность сделать из динамического статический ip адрес, то есть постоянный, привязанный только к одному устройству — в настройках роутера или на самом компе, смартфоне, ТВ, IP-камере и т.д.

Это удобно делать, если вы настраиваете некую постоянную взаимосвязь между устройствами внутри своей локальной сети, например для просмотра картинки с , либо для воспроизведения фильма — чтобы каждый раз не менять настройки в программе, задаем каждому устройству свой постоянный адрес.
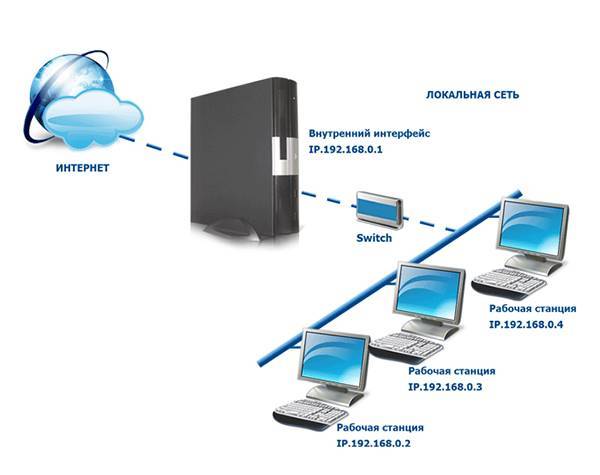
Почти точно так же работает и ваш провайдер. Ваш микрорайон, который подключен к оборудованию провайдера — это не что иное, как большая локальная сеть. Когда вы подключаетесь к интернету, ваш хост (компьютер или роутер) является частью одной большой локальной сети с множеством маршрутизаторов. На оборудовании провайдера стоит DHCP сервер, и каждый раз, когда ваш компьютер или роутер подключается к интернету, то он внутри этой большой сети получает свой IP адрес, который ему автоматически присваивается сетевым оборудованием. При этом данный адрес может быть трех типов:
- Статический
— когда за вашей квартирой закреплен белый внешний IP, который никогда не меняется. То есть он всегда постоянный и зайдя по нему вы напрямую из интернета, попадете на свой компьютер или роутер. Поскольку такие адреса очень редкие, за них нужно платить отдельные деньги сверх тарифа. - Динамический
— тоже белый айпишник, но который периодически меняется. Например, после перезагрузки роутера или по определенному промежутку времени. Это более часто встречаемый случай и именно с ним будет работьать технология замены динамического IP на статический, которая называется DDNS. - Серый
— это самый частый случай, когда на целый дом или микрорайон выдается один внешний IP адрес, принадлежащий роутеру провайдера, а он уже в свою очередь раздает свои внутренние адреса пользователям. В качестве примера могу привести различные модемы и роутеры от мобильных операторов — они выдают интернет именно по такой технологии, и с ней даже при наличии DDNS нам ловить вообще нечего — чтобы из интернета получить доступ к вашему роутеру или устройству, к нему подключенному, нужно устанавливать VPN соединение.
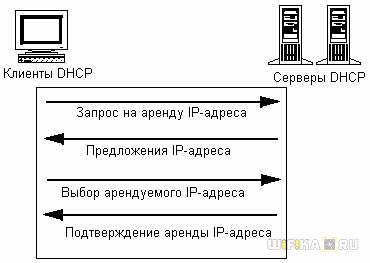
Подробнее об IP адресах и о том, как определить, серый у вас или белый, я уже писал в .
Чтобы при выходе в интернет у вас всегда был один и тот же айпишник, нужно об этом попросить провайдера, то есть, переводя на русский, заплатить ему каждый месяц лишних денег. Однако по карману это не всем, поэтому появились такие сервисы, которые решают эту проблему.
Что такое DDNS и для чего он нужен в роутере?
DDNS
(или Динамический DNS, DynDNS) — это технология, благодаря которой можно отследить изменения внешнего IP адреса и преобразовть его в статическое доменное имя. Оно всегда будет одинаковым и доступно из интернета по одному и тому же веб-адресу. Поддержка DDNS сервисов в маршрутизаторе как раз позволяет сделать статический ip адрес из динамического и организовать удаленный доступ к роутеру и ресурсам внутри вашей локальной сети из интернета.

Для чего можно сделать статистический ip
Чтобы сделать статистический IP-адрес , нужно совсем немного времени и минимум навыков. Кстати, зачем это нужно? Установка статического IP-адреса важна в нескольких ситуациях, например, если вы работаете с торрент-трекерами, имеете домашний сервер или активно используете порты роутера. В этих случаях без постоянного IP обойтись сложно
Итак, вот как можно установить постоянный IP-адрес в среде Windows 7 (в других версиях Windows процедура может отличаться незначительно). Зайдите в меню «Пуск», затем «Выполнить…», и в появившемся поле введите «cmd» (без кавычек). Откроется окно терминала.
Настройка службы no-ip
Все скрипты автозапуска под ubuntu и производными (mint) лежат в /etc/init.d, туда же положим и наш:
лишь создаёт файл, а само содержимое скрипта можно взять из файла debian.noip2.sh комплекта поставки. Последняя строчка создаст ссылки на все уровни запуска. Единственное, чем не устроил меня текущий вариант, так это отсутствием возможности посмотреть статус службы. Исправим это. В README.FIRST есть документация по использованию этой утилиты:
Меня заинтересовала третья строчка. Добавим её вызов в наш скрипт автозапуска:
и отредактируем строку помощи:
Вот теперь всё готово Можно протестировать командами:
Dynamic DNS своими руками +9
- 21.04.15 02:54
•
AxianLTD
•
#256267
•
Хабрахабр
•
•
7072
Системное администрирование, ИТ-инфраструктура, Сетевые технологии

В одной из предыдущих статей мы рассказали, что есть некий API для программирования DynDNS. В ней же была упомянута возможность программирования стандартного сервера DNS BIND с использованием штатных утилит *nix DNS — nsupdate и TSIG?.
Наверно большая часть читателей пропустила этот материал — «я же не программист, не программирую я веб-сервисы». Напрасно, опираясь на упомянутую возможность программировать BIND мы расскажем как сделать DDNS своими руками.
Предполагается что наш домен DNS обслуживается нашим собственным сервером DNS и этот сервер BIND (однако знающий человек легко экстраполирует методику на другой сервер). У нас есть несколько географических точек с динамическими адресами которым мы хотели бы назначить имена в нашем домене.
Приступим:
- Настроим BIND на использование TSIG. Не имеет смысла останавливаться на этом. Примеров этому множество (например здесь).
- Внесем в наш DNS записи A (AAA) о наших хостах с динамическим адресами. При этом установим время жизни TTL 30 или 60 секунд.
- Теперь нам необходимо написать небольшой скрипт. Алгоритм следующий:
curl checkip.dyndns.com/;host my_host.acme.com;nsupdateстатьиnsupdatecronДля тех кого интересует детальная настройка, один из возможных вариантов описан (не мной 😉 здесь.
Комментарии (7):
berezuev
21.04.15 03:31/#8386367
Я лично больше доверяю отечественному производителю, так что, вот инструкция для создания DDNS на Яндексе.
Все, что в фигурных скобках, заменяем на свое
1) Подключаем домен к pdd.yandex.ru
2) Далее переходим на pdd.yandex.ru/domain_ns{YOUR_DOMAIN} и добавляем A-запись с сабдоменом.
3) Получаем токен к их api tech.yandex.ru/pdd/doc/concepts/access-docpage/#access-admin
4) Переходим на pddimp.yandex.ru/nsapi/get_domain_records.xml?token={YOUR_TOKEN}&domain={YOUR_DOMAIN}
5) В этом XML-файле находим нужный домен и берем из атрибутов его id
6) Создаем на сервере sh-файл (должен принадлежать вам, и в примере он называется ya.sh):
#!/bin/sh
IP=`curl -s checkip.dyndns.org | sed -e ‘s/.*Current IP Address: //’ -e ‘s/<.*$//’`
/usr/bin/wget –no-check-certificate -O /tmp/out_file «pddimp.yandex.ru/nsapi/edit_a_record.xml?token=YOUR_TOKEN&domain=YOUR_DOMAIN&subdomain=$1&record_id=$2&ttl=900&content=$IP»
7) Добавляем в кроне:
*/5 * * * * {USERNAME} /bin/sh /{PATHTOFILE}/ya.sh {SUBNAME} {ID} >/dev/null 2>&1
SUBNAME нужно заменить на название сабдомена (например для домена habr.example.ru нужно прописать habr)lolipop
21.04.15 08:44/#8387097
/ +1как вы коварно обманываете буржуйский сервис! используете его для выяснения внешнего айпи, а сами потом обращаетесь к отечественному производителю.
PS:
$ dig +short myip.opendns.com @resolver1.opendns.com
95.173.136.70Ivan_83
21.04.15 08:57/#8387111
На днях в очередной-последней статье о PowerShell упоминали апи яндекса для определения своего IP, так что checkip.dyndns.org можно выкинуть.
berezuev
22.04.15 10:25/#8387923
А можно чуть подробнее?
Ivan_83
22.04.15 09:26/#8389133
ipv4.internet.yandex.ru/internet/api/v0/ip
Было в habrahabr.ru/hub/powershell — «PowerShell: за гранью. Часть седьмая», но автор самоликвидировался.
Оно осело в кеше гугла: webcache.googleusercontent.com/search?q=cache:Z1EINKGJJ8MJ:http://habrahabr.ru/post/255973/%2Byandex+ipv4+api&gbv=1&sei=r7Y3VbHGGaq9ygPRk4C4Cw&hl=ru&&ct=clnk
Ещё тут диндин от яндекса: strangeway.org/?p=1190
AxianLTD
21.04.15 03:44/#8386407
Никто не спорит. Ситуации и решения бывают разные. Здесь описан случай если домен хостится на своём DNS (при чем здесь «отечественный», если он свой?). Для каких-то задач используется Яндекс DNS или еще что-то. Мы (DynRU, https://dynru.ru) тоже используем Яндекс DNS, только в связке с собственным апдейтером и с использованием стандартного протокола DynDNS. Мир разнообразен и в нем должен быть выбор.
AxianLTD
23.04.15 07:55/#8389513
Отечественный сервис для определения IP — checkip.dynru.ru — это часть нашего сервиса ДинруДНС, совместим с DynDNS
Настройка DNS в Linux
Поскольку сайт наш всё-таки о Linux, рассмотрим, как настроить DNS-серверы Linux. Настройки DNS-сервера в любом Linux-дистрибутиве находятся в файле /etc/resolv.conf. Адрес DNS-сервера указывается в следующем формате:
nameserver 192.168.137.1
Здесь 192.168.137.1 – это адрес DNS-сервера. Но настройка в этом файле будет работать только до перезагрузки, поскольку этот файл перегенерируется при каждой загрузке системы.
Если вы используете NetworkManager, можно настроить DNS-сервер там, в свойствах подключения. Откройте настройки сетевых подключений, нажмите в контекстном меню Изменить для нужного подключения, затем на вкладке IPv4 укажите нужный DNS-сервер:
Теперь настройки сохраняться даже после перезагрузки.
Протестировать скорость работы DNS-сервера можно с помощью утилиты nsloockup. Например:
Первый параметр – адрес сайта, который будем измерять, второй – адрес DNS-сервера. Команда time замеряет время выполнения nslookup в миллисекундах. А теперь перейдём непосредственно к списку “хорошие DNS-серверы”.
Что такое DDNS?
Функция «Динамический DNS» (Dynamic DNS) позволяет присвоить постоянное доменное имя (адрес для доступа из интернета) публичному, динамическому IP-адресу, который роутер получает от провайдера. Это нужно в первую очередь для доступа к настройкам роутера через интернет (когда вы не подключены к домашней сети) . Так же с помощью DDNS можно настроить доступ через интернет к FTP-серверу, который настроен на роутере. Есть разные сценарии использования функции DDNS (веб-сервер, игровой сервер, доступ к сетевому накопителю NAS, IP-камере) . Но удаленный доступ к FTP-серверу и к настройкам маршрутизатора – это самые популярные варианты. В моем случае, после настройки отлично работало и то, и другое. Некоторые производители дают возможность получать удаленный доступ к настройкам роутера через облако (используя приложение на мобильном устройстве) . Это намного проще и удобнее. Но такая функция есть далеко не на всех маршрутизаторах.
Для начала хочу пояснить, как работает DDNS. Каждый роутер, который подключен к интернету, получает от провайдера внешний IP-адрес. По этому адресу можно получить доступ к роутеру через интернет (или к серверу, который настроен на устройстве за роутером) . Даже когда мы подключены к интернету через другой роутер, мобильный интернет и т. д., и не находимся в своей локальной сети. Но проблема в том, что провайдер чаще всего выдает динамический IP-адрес, а не статический.
Динамический, внешний IP-адрес, который провайдер выдает роутеру, может постоянно меняться (провайдер каждый раз выдает роутеру новый адрес) . И уже после изменения адреса мы не сможем получить доступ к роутеру через интернет. Здесь нам пригодится DDNS. Как я уже писал в начале статьи, с помощью этой функции можно получить постоянный адрес для доступ к нашему роутеру, даже если провайдер выдает динамический IP-адрес, который постоянно меняется.
Выводы: если провайдер выдает внешний статический IP-адрес (чаще всего нужно отдельно подключать эту услугу) – заморачиваться с настройкой функции «Динамический DNS» не нужно, в этом не смысла, так как у вас уже есть постоянный адрес. Если же у вас динамический внешний IP – настройка DDNS решит эту проблему. Так как после настройки мы получим статический адрес.
Динамические IP
Предположим, вы хотите создать сайт на собственном IP-адресе, который предоставил вам провайдер. В большинстве случаев, получить доступ к нему у сторонних пользователей не получится, потому что поставщик интернета постоянно меняет ваш IP-адрес, и сайт доступен то по одному, то по другому. Происходит это по той причине, что статический IP (который не меняется) стоит довольно дорого, и он должен принадлежать только одному человеку. Гораздо проще иметь пул (набор) IP-адресов, которые распределяются между пользователями. Таким образом провайдер сокращает расходы – все его адреса всегда используются.
Как создать учетную запись в DYN
Первое, что мы собираемся сделать, это нажать на Попробуйте кнопку Dynamics DNS . Если вы нажмете кнопку Купить Dynamics DNS, вы сможете проверить цены. Напоминаю, что годовая цена составляет 55 евро, вы можете попробовать услугу в течение недели бесплатно, но при этом необходимо указать свои данные и указать кредитную карту.
Далее приступим к созданию учетной записи:
Здесь мы должны заполнить:
- Имя пользователя : который будет нашим именем пользователя.
- Пароль и Подтвердите пароль : установить наш пароль.
- Электронная почта и подтвердить электронную почту : адрес электронной почты, откуда приходит код подтверждения.
Далее решаем CAPTCHA, принимаем условия Oracle и нажимаем Регистрация . Затем появится подобный экран, который просит нас ввести код подтверждения.
Следующий шаг, который мы собираемся сделать, – ввести этот пароль и щелкнуть подтвердить кнопка. Следует иметь в виду, что рано или поздно нам придется заполнить нашу личную информацию и указать кредитную карту, чтобы воспользоваться 7-дневной пробной версией.
Как работает IP-адресация
Представьте, что впервые приглашаете к себе домой друзей. Так как они ещё ни разу у вас не были, то не знают, где именно вы живёте. Соответственно, зазывая их к себе в гости, называете свой адрес. То же самое происходит и в интернете, любой компьютер, оказавшийся в сети, получает собственный индивидуальный номер. Делается это совсем не для того, чтобы кто-то мог вычислить ваше местоположение и призвать к ответственности за посещение сайтов для взрослых. Айпи необходим для обмена данными между вашим компьютером и любым другим устройством в сети.
Он является одной из основ сетевого обмена. Любое сочетание знаков, набираемое в адресной строке и есть адрес компьютера. Все мы видим его в понятной для нас форме, в качестве сочетания букв и цифр, машины же обмениваются информацией, используя бинарную систему счисления (это 1 и 0).

Настройка DDNS на роутере
Для настройки DDNS нужно, чтобы ваш роутер был подключен к интернету.
Рассмотрим настройку DDNS на примере роутеров TP-Link и Asus.
TP-Link
На роутере TP-Link входим в веб-интерфейс и в меню находим пункт «Динамический DNS». Из списка предлагаемых сервисов выбираем, например, no-ip.com и заходим на их сайт. В процессе регистрации вам нужно будет придумать уникальное доменное имя. При регистрации необходимо будет указать свой почтовый ящик. На него придет письмо, для подтверждения, что почтовый ящик ваш. Так же потребуется придумать пароль для учётной записи.

Эти данные затем следует ввести на странице настроек DDNS. Выбираем No-IP. В качестве имени пользователя прописываем почтовый ящик, указанный при регистрации и пароль учётной записи.
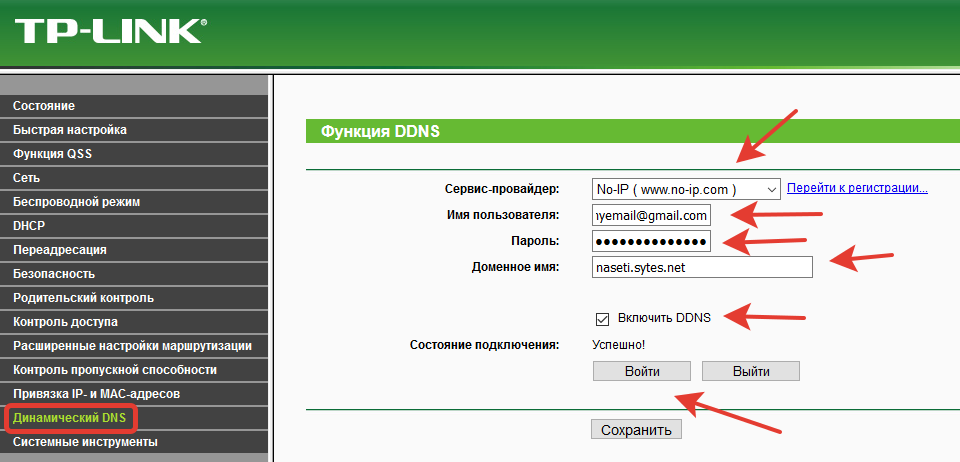
И поставить галочку в пункте «Включить DDNS». Если вы всё сделали правильно, состояние подключения изменится вначале на «Подключение», а затем на «Успешно». Всё готово. Теперь вы можете на любом компьютере, подключенном к интернету, ввести ваше уникальное доменное имя и получить доступ к открытым ресурсам локальной сети. Например, подключиться к FTP-серверу, прописав в начале адреса ftp://. Но перед этим надо настроить FTP-сервер и проброс портов.
Для примера запустил на своем компьютере веб-сервер. У него IP адрес в локальной сети 192.168.0.100. Настраиваю виртуальный сервер на роутере. Все запросы, которые придут на роутер на порт номер 80 будут переадресовываться на 80-тый порт моего компьютера.
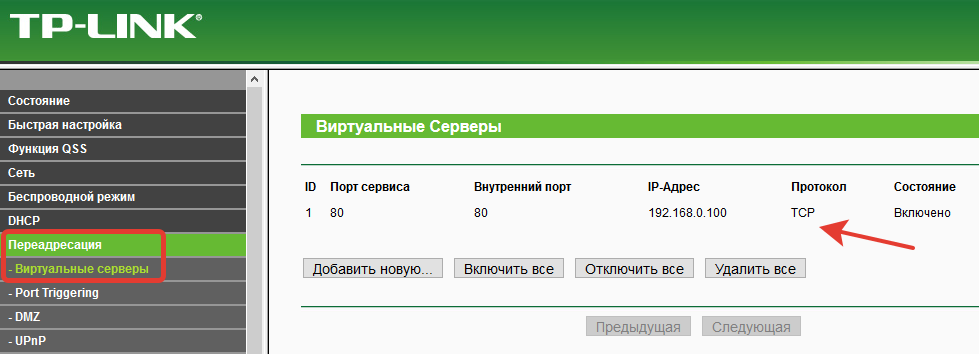
Теперь, после настройки динамического DNS и проброса 80-го порта, пытаюсь зайти на сайт по доменному имени, полученному в сервисе NO-IP.
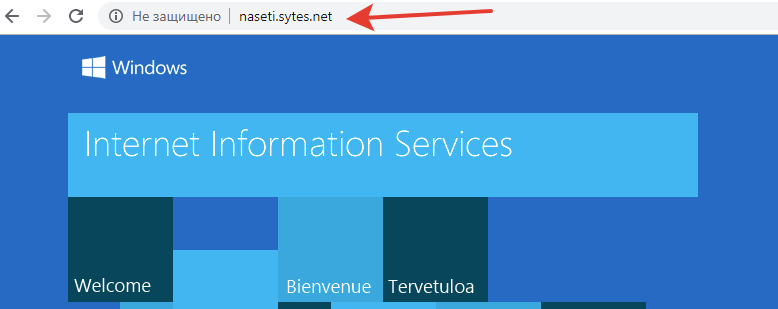
Если у вас серый IP, то из других сетей не получится получить доступ, хотя в локальной сети вы будете подключаться.
Asus
На роутерах Asus открываем страницу «Интернет», вкладка DDNS. Здесь нужно включить DDNS, поставив галочку в соответствующем пункте. После того, как вы нажмёте кнопку «Применить», откроется следующая страница настроек, где из выпадающего списка выберите WWW.ASUS.COM. А в строке ниже введите уникальное доменное имя. Снова нажмите «Применить» и дождитесь, пока роутер соединится с сервером. Теперь вы можете отправить запрос к вашему маршрутизатору с любого компьютера, используя доменное имя, которое вы выбрали. В приведенных ниже настройках это naseti.asuscomm.com.
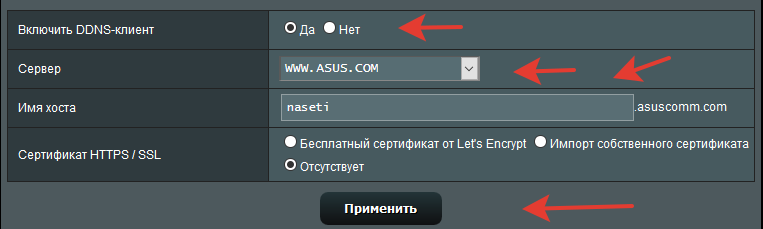
На роутерах других производителей настройка осуществляется подобным образом.
Как видим, подключить и настроить DDNS на роутере не сложно. Главное условие – у вас должен быть белый IP-адрес. И, разумеется, функция DDNS должна присутствовать в настройках вашего маршрутизатора.
Что такое DDNS и как его можно использовать
DDNS, или DynDNS – сервис динамических DNS (динамическая система доменных имён), который позволяет присвоить вашему роутеру постоянный адрес в интернете, используя который, можно к нему подключиться удалённо.
Для чего нужно подключаться к маршрутизатору из интернета? Например, у вас настроен файловый сервер (FTP) и вы хотите иметь доступ к своим файлам с рабочего компьютера в офисе. Ещё прямое подключение к роутеру из интернета потребуется, если у вас организована система видеонаблюдения через подключенные к нему IP-камеры.
Если провайдер предоставляет вам статический IP-адрес, то зайти на ваш роутер с любого компьютера в интернете не составит труда. Его адрес в сети никогда не меняется, и если ввести его в адресной строке браузера, вы попадёте на роутер. На роутере следует настроить проброс портов, чтобы можно было получить доступ к ресурсам локальной сети. Например, если вы запустили Веб-сервер на вашем компьютере. Делаем проброс 80-го порта роутера на 80-й порт компьютера с запущенным Веб-сервером. И всё. По статическому IP, вбитому в браузере, попадаем на свой сайт.
Однако у большинства провайдеров предоставление статического IP платное. А пользователям он раздаёт динамические IP, которые регулярно меняются. В этом случае вы не сможете подключиться к своему роутеру из интернета, потому что с определённой периодичностью ему будет присваиваться новый адрес, который, естественно, вы не будете знать.
В этой ситуации поможет DDNS. Сервис отслеживает изменения IP-адреса вашего роутера и привязывает его к постоянному доменному имени, введя которое, вы сможете подключиться к маршрутизатору независимо от того, как часто ваш провайдер меняет его IP.
Правда, здесь есть одно но. DDNS работает только с белыми IP-адресами. Это реальный адрес в интернете, который виден с любого устройства. Но, поскольку таковых хронически не хватает, чаще всего провайдеры используют пул серых IP-адресов. Ещё они называются частными или приватными. То есть за вашим домом или даже кварталом закреплён один белый IP, который присваивается роутеру провайдера. А всем пользователям в этом сегменте сети раздаются внутрисетевые адреса, которые не видны из интернета. Это и есть серые IP. С ними сервисы DDNS работать не могут. В этом случае вам нужно обратиться к провайдеру и объяснить, что вам нужен белый IP.
Узнать серый или белый адрес использует ваш роутер просто. На главной странице веб-интерфейса, где отображается информация о текущем состоянии устройства, вы увидите внешний IP-адрес, полученный от провайдера. Запомните его и зайдите на сайт любого сервиса, который позволяет узнать ваш текущий IP. Например, сайт 2ip.ru. Если он покажет вам такой же адрес, как и на роутере, значит у вас белый IP. Если же адреса будут отличаться, значит ваш IP серый.
Роутеры Asus могут сами определить какой у вас адрес. Достаточно открыть вкладку с настройками DDNS в веб-интерфейсе устройства. Если у вас серый IP, вы увидите следующее сообщение: “Беспроводной роутер использует приватный WAN IP адрес. Этот роутер находится в NAT окружении и служба DDNS работать не может”.
Некоторые производители роутеров предоставляют облачные сервисы, которые могут работать в том числе и с серыми адресами. Например, сервис KeenDNS у производителя маршрутизаторов Keenetic.
Компании, предоставляющие услугу DDNS
Список DDNS достаточно велик, география доменных зон и расположение рабочих серверов позволяют сделать качественный и обоснованный выбор услуги. Известные компании в доменной зоне com:
- DynDNS;
- No-IP;
- DNS-Free и т.п.
В доменной зоне ru работают:
- dnsIP;
- dnsAlias;
- dyn-dns и т.п.
Обычно услуга предоставляется в виде домена третьего уровня, причем каждая компания имеет свой список DDNS-серверов в различных доменных зонах, расположенных в различных географических регионах, на платных или бесплатных условиях.
Активация услуги длится от суток до трех, консультации и поддержка круглосуточно. Обычная практика в последнее время стала более безопасной и начала удовлетворять интересы пользователей, которые не желают пропускать свой трафик через чужие серверы.
Другие варианты
Кроме сервиса DynDNS доступны и другие. К примеру, TP-Link предлагает использовать собственный:
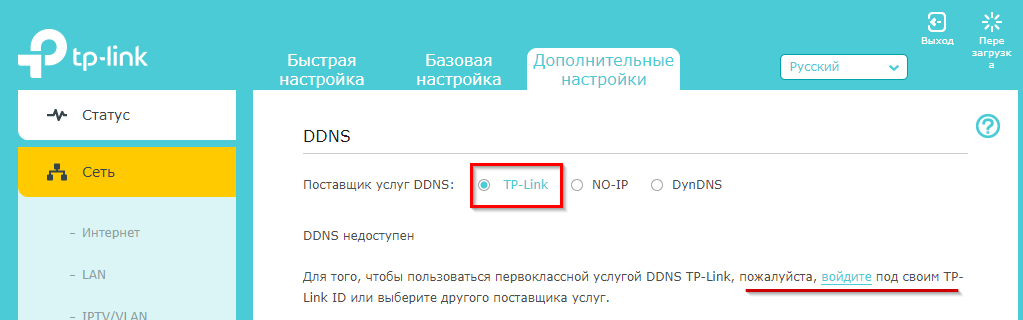
Скриншот №2. DynamicDNS TP-Link.
Принцип его настройки аналогичен настройке работы предыдущего сервиса переходим на сайт, регистрируемся, активируем DDNS-сервер.
Другие сервисы:
Hldns.ru
Сервис появился на рынке в 2015 году. Его особенность заключается в предоставлении бесплатного динамического DNS по модели AS-IS. Это значит, что любые претензии клиентов рассматриваются владельцем ресурса по собственному желанию. Среди других преимуществ отметим простоту и прозрачность — регистрация выполняется в 3 клика мышкой.
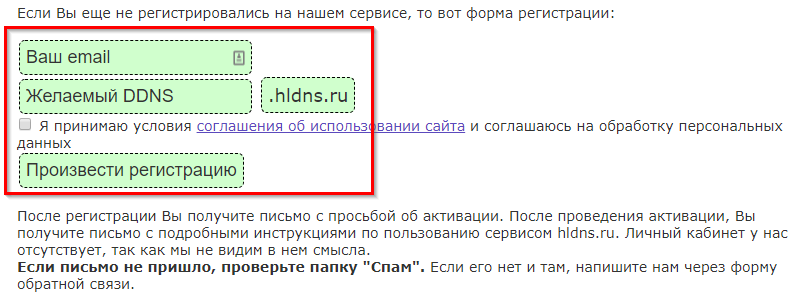
Скриншот №3. Регистрация Дин ДНС.
Важно! Если у вас отсутствует «белый» IP-адрес, администрация сайта предлагает воспользоваться собственной опцией
Dynip.com
Второй представитель — DynIP. Сервис предлагает на выбор 3 тарифа: Basic, Professional и Enterprise:
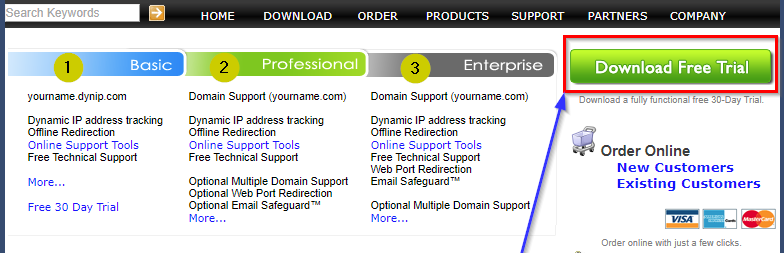
Скриншот №4. Тарифы DynIP.
Основное отличие от предыдущего поставщика: DynIP не является бесплатным. Для проверки качества сервиса вы можете скачать Free Trial Dynamic DNS и бесплатно использовать программу в течение 30 дней.
DnsIP.ru
Отдельно следует упомянуть отечественный сервис Dyn DNS Secure, который является частью проекта Dyn DNS. Для его подключения достаточно скачать дистрибутив программы, установить его и зарегистрироваться для активации. Помимо стандартных функций, которые присущи любому DDNS-серверу, DnsIP также предоставляет функции мониторинга сети, проверки сайтов, покупки доменных имен первого уровня и другие возможности.