Настройка почты Mail.ru через POP3
Загрузка …
Активация «ящика» по второму протоколу во многом схожа, отличаются лишь некоторые значения:
- После запуска приложения вписать адрес почты и пароль.
Отметить ручное заполнение параметров.
Выбрать тип аккаунта: POP3.
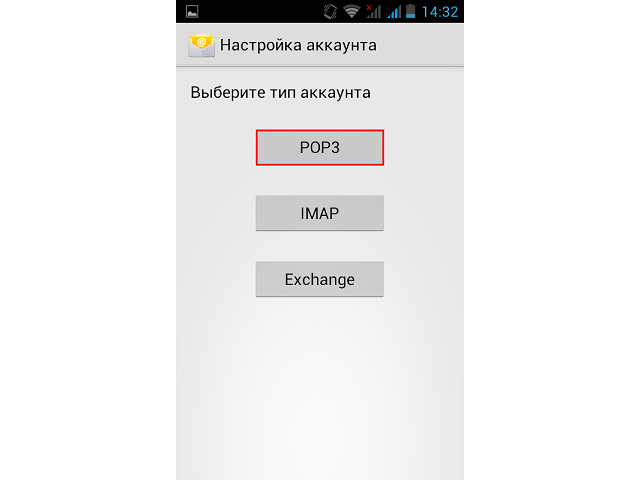
На следующей странице вписать:
- Сервер: pop.mail.ru.
- Порт: 995.
- Тип безопасности: SSL/TLS.
На второй странице добавить такие данные:
- 1. Сервер SMTP: smtp.mail.ru.
- 2. Порт: 465.
- 3. Тип защиты — SSL/TLS.
Все оставшиеся параметры выставляются в зависимости от предпочтений пользователя, согласно пояснениям из предыдущего раздела статьи.
Обратите внимание
Помимо стандартного клиента операционной системы, в Play Market доступно для скачивания почтовое приложение Mail.ru. Его активация сводится к вводу адреса и пароля. Остальные параметры подтягиваются автоматически. Кроме того, присутствует возможность интеграции дополнительных почтовых ящиков с таких сервисов, как Яндекс, Рамблер, Yahoo и т.д.
Как создать электронную почту в Gmail
Gmail – почта от Google. Для регистрации нам нужно перейти на главную страницу Гугла и нажать на «Почта» в правом верхнем углу:
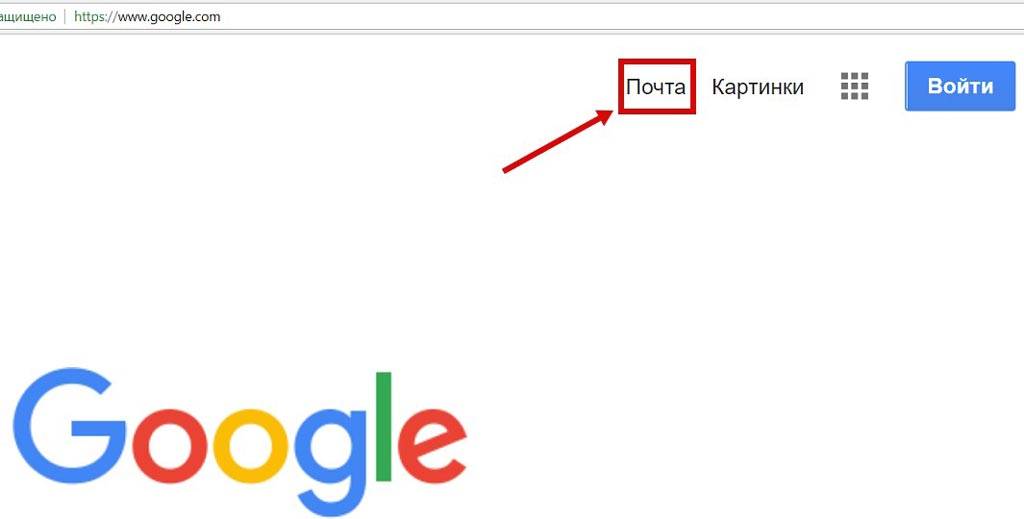
Нас перекинет на страницу с авторизацией, но так как наша почта еще не создана, нужно выбрать «Создать аккаунт»:
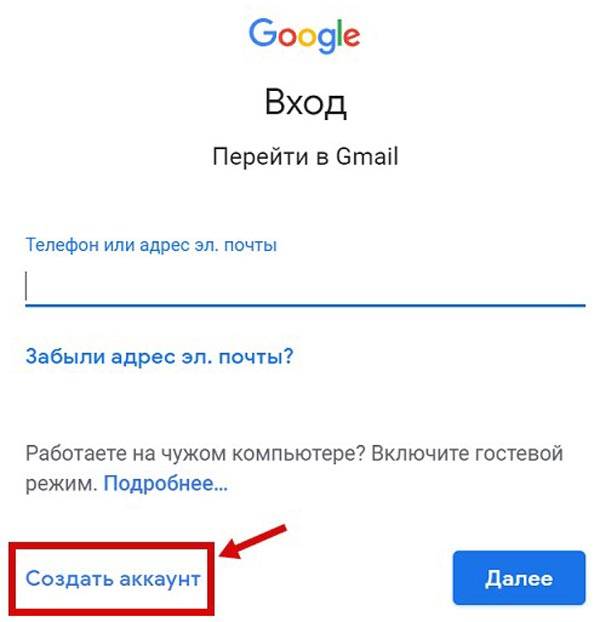
Откроется анкета, привычная для тех, кто внимательно читал предыдущие пункты. Нужно также заполнить поля «Имя», «Фамилия», «Имя пользователя» (адрес электронной почты), «Пароль». Подробности об этих пунктах я рассказал выше, когда создавал почту на Mail.ru.
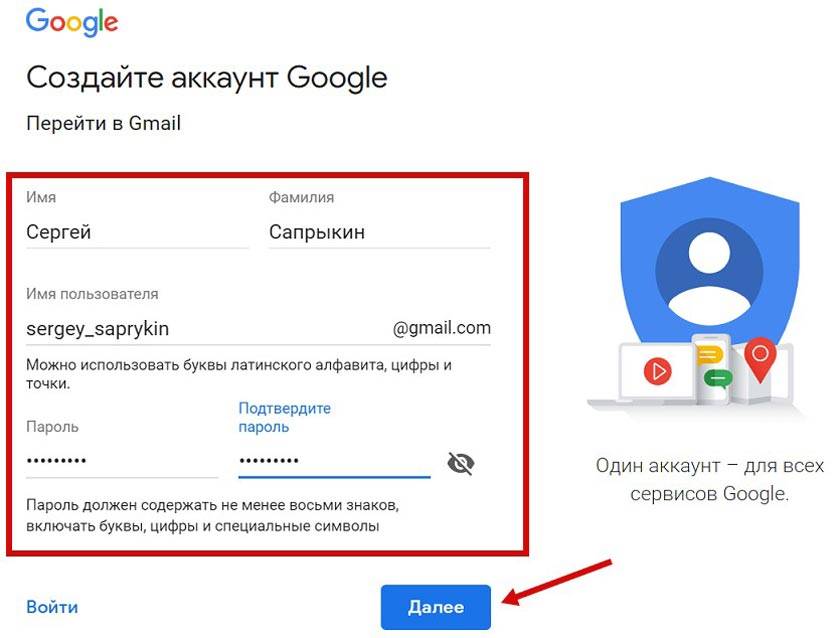
В Gmail нельзя преобразить вторую часть имени. Она стандартна для всех пользователей: @gmail.com. Для данного аккаунта почтовый адрес будет иметь вид sergey_saprykin@gmail.com
Нажав на «Далее», мы переместимся ко второй части анкеты.
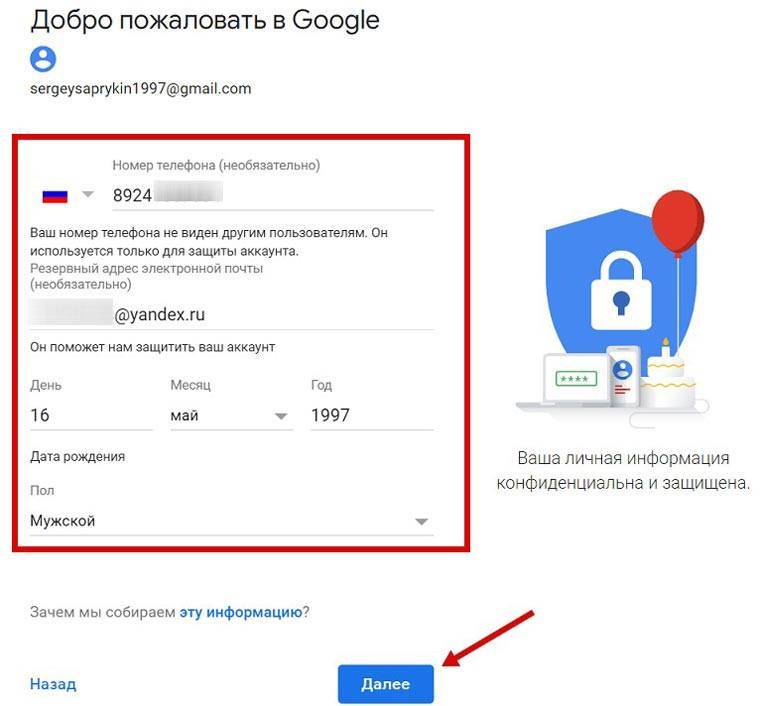
Можно указать номер телефона или дополнительную почту для дальнейшего восстановления аккаунта, или проигнорировать этот пункт. Данные о возрасте лучше указывать правдивые, а если вы собрались зарабатывать на YouTube – нужно указывать возраст от 18 лет. Об этом позже.
Еще одно «Далее» перекинет нас в раздел с подтверждением номера телефона (если вы указали его):
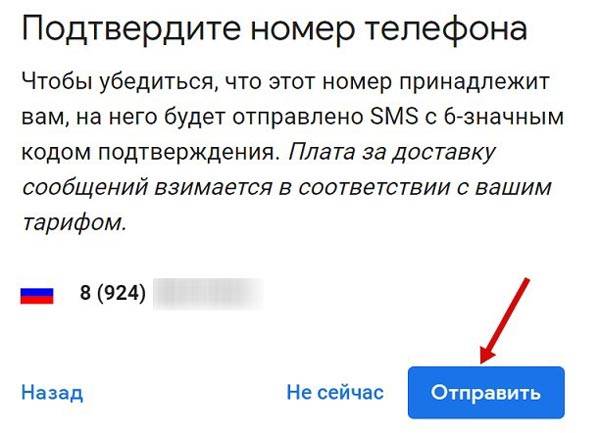
Финальный этап – прочтение текста о «Политики конфиденциальности и Условиях использование» и подтверждение с его ознакомлением. Обычно никто не читает это, а тупо листает вниз (как и я). Нужно нажать на «Принимаю»:
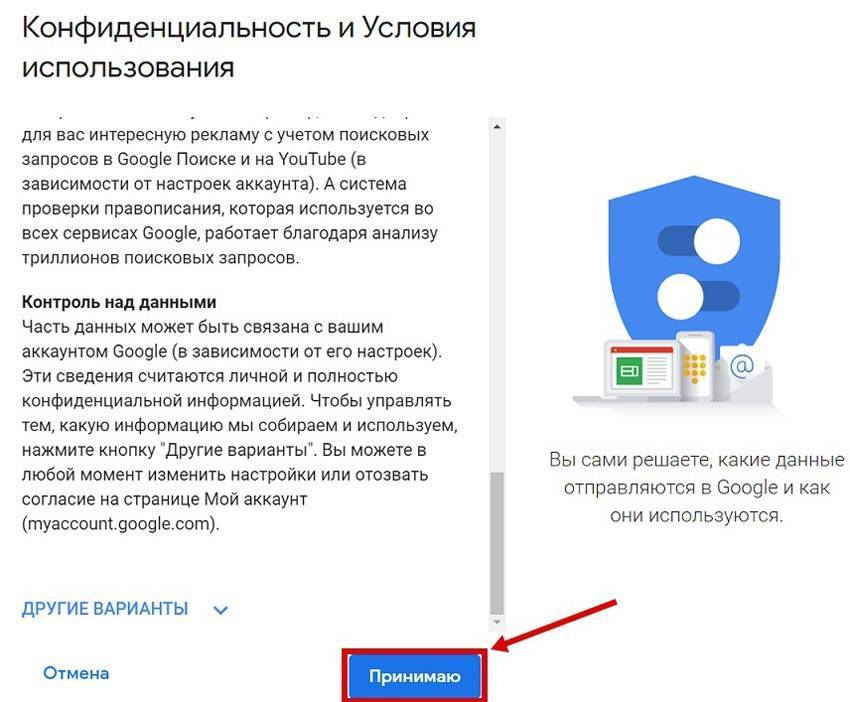
Готово! В результате мы создали почту с адресом sergey_saprykin@gmail.com. На самом деле у меня уже есть Джимейл, и вот как он выглядит:
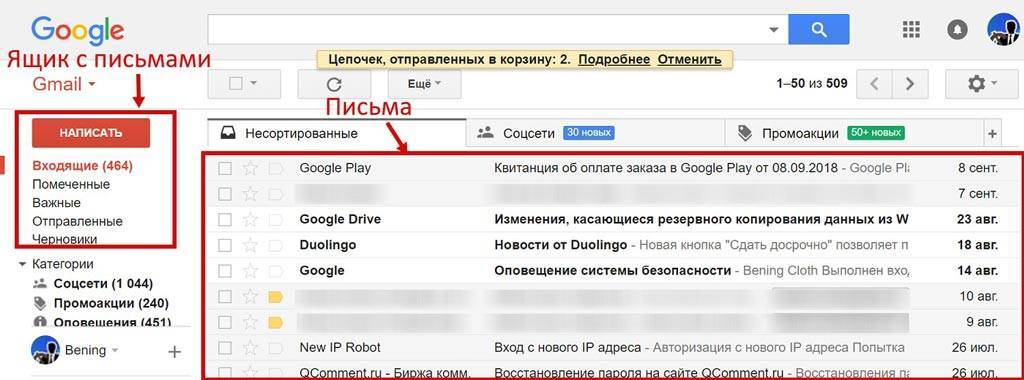
Нажмите для увеличения изображения
Похожая структура с предыдущими почтовиками, но есть отличия. Письма можно сортировать на различные категории. Удобно? На самом деле не очень. Эта функция лично мне не нужна, поэтому почтовик я использую для регистраций на различных сайтах.
Тем не менее, он также открывает доступ к обилию полезных плюшек. Создавая один аккаунт, вы получаете доступ ко всем сервисам Google. Например:
- У вас автоматически создается канал на YouTube. Туда можно грузить ролики, а в дальнейшем подключить монетизацию и зарабатывать деньги. Подробнее читайте в статье: Как заработать на YouTube с нуля – 10 основных способов 2020 года: пошаговая инструкция с примерами.
- Аккаунт в Google Play. Магазин, в котором есть куча бесплатных приложений (игры, программы) для смартфона с операционной системой Android без ящика от Гугл никуда.
- Облачное хранилище данных Google Drive (15 ГБ);
- Бесплатный текстовый редактор Google Docs. Тексты хранятся в облачном хранилище, поэтому в случае неисправности вашего компьютера они не потеряются.
- Google.Maps – гугл карты, – социальная сеть, Google.News – новостной сайт и другие подобные сервисы.
Настройка почты Mail.ru по IMAP
На сервисе российской почты предупреждают, что безопасность передаваемой и получаемой информации гарантируется только в случае использования Android версии 2.3 и выше. Впрочем, в настоящее время сложно найти аппарат, который до сих пор работает на столь устаревшей версии операционной системы.
Настройка приложения начинается сразу после его запуска:
- На стартовом экране указать адрес электронной почты в полном формате, включая знак «@» и адрес домена (mail.ru).
В строку ниже вписать пароль для входа в email.
Далее выбрать ручной тип настройки параметров.
Система попросит выбрать тип аккаунта. В данном случае следует нажать на кнопку «IMAP».
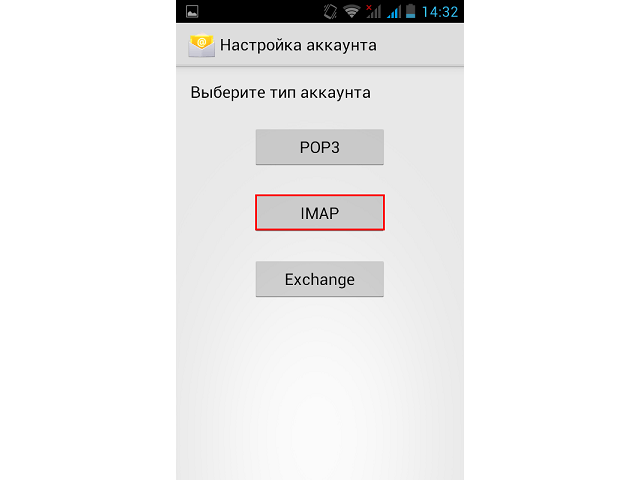
На экране отобразится введенный ранее адрес почты, ниже потребуется указать следующие данные:
- Сервер: imap.mail.ru.
- Порт: 993.
- Тип безопасности: SSL/TLS.
- Префикс оставляем незаполненным.
Тапнуть «Готово».
Отобразится схожая с предыдущей страница. На ней вписать:
- Сервер: smtp.mail.ru.
- Порт: 465.
- Тип безопасности: SSL/TLS.
Снова тапнуть «Готово».
На этом основная часть настройки Mail.ru через IMAP завершена. Далее система отобразит окно, в котором можно:
- указать частоту проверки поступления новых писем (по умолчанию установлено 15 минут);
сделать почтовый аккаунт основным (через него будут отправляться исходящие сообщения);
отметить получение уведомлений о входящих письмах;
активировать синхронизацию аккаунта с сервером;
разрешить или запретить автоматическую загрузку прикрепленных файлов при использовании Wi-Fi сети.
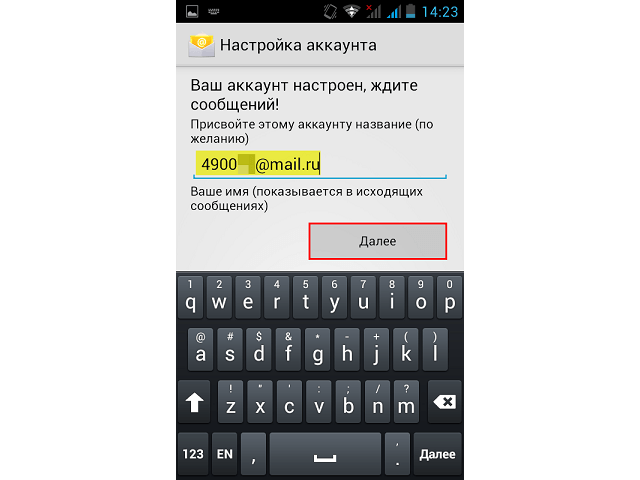
Настройка подключения бесплатных почтовых сервисов в Outlook
Рассмотрим на практических примерах последовательность действий по подключению к MS Outlook существующих электронных ящиков, созданных в наиболее популярных почтовых сервисах. Вне зависимости от релиза Аутлук и выбора почтового сервиса, существуют общие требования, которые следует учесть перед началом настройки:
- Наличие зарегистрированного почтового ящика с адресом name@primer.ru.
- Знание пароля от электронной почты.
- Данные конфигурации протоколов отправки и получения писем IMAP/POP и SMTP.
На последние параметры следует обратить особое внимание. Протокол SMTP используется для отправки почты
Варианты выбора настройки TCP\IP-соединения для получения корреспонденции имеют существенные отличия. Подключение по протоколу POP3 создает безусловную синхронизацию, при которой все письма автоматически перенаправляются в локальное хранилище на вашем компьютере, на сервере же они помечаются как прочитанные либо удаляются. Протокол IMAP позволяет управлять входящей почтой прямо на сервере – с его помощью можно отметить письмо как прочитанное и произвести другие действия. При этом по протоколу IMAP письма будут всегда оставаться на сервере и каждый раз загружаться заново как неполученные.
В случае индивидуального использования почтового сервиса более подойдет POP3. Если к ящику имеют доступ несколько пользователей, то лучше выбирать IMAP-протокол.
Личные данные в виде названия почтового ящика и пароля вы создаете самостоятельно при регистрации. Настройки протоколов IMAP/POP и SMTP предоставляются провайдером. На сайтах почтовых сервисов они доступны в соответствующих справочных разделах.
Настройка работы с Яндекс.Почтой в Microsoft Outlook
Перед началом подключения аккаунта mail@yandex.ru в настройках вашего почтового ящика включите работу протокола IMAP или POP3 и выберите способ авторизации. Для этого откройте раздел «Почтовые программы» в настройках Яндекс.Почты и включите протокол IMAP или POP3.
Если вы выбрали IMAP, определите способ авторизации:
- портальный пароль — ваш пароль на Яндексе;
- пароль приложения — более надежный пароль, требующий дополнительной аутентификации.
При первоначальном запуске Outlook вас приветствует «Мастер настройки»:
Жмем «Далее» и соглашаемся на подключение к серверу электронной почты.
Теперь выбираем службу электронной почты. В нашем случае это «Электронная почта интернета».
В следующем окне настройки выбираем протокол IMAP или POP3, исходя из индивидуальных задач по обработке входящей почты. Смотрим на сайте параметры – для Яндекса они записываются так:
- сервер входящей почты — imap.yandex.ru;
- сервер исходящей почты (SMTP) — smtp.yandex.ru.
Пользователь и пароль – соответствующие данные вашего аккаунта на Яндексе. Если вы настраиваете получение почты с ящика вида login@yandex.ru, логином является часть адреса до знака @. Если вы используете Яндекс.Почту для своего домена, в качестве логина необходимо указывать полный адрес почтового ящика. Помечаем «Запомнить пароль» и переходим в «Другие настройки».
Перейдите на вкладку «Сервер исходящей почты», включите опцию «SMTP-серверу требуется проверка подлинности» и выберите значение «Аналогично серверу для входящей почты». В «Дополнительно» выберите в пункте «Использовать» одинаковый тип шифрованного подключения SSL для IMAP и SMTP-сервера. Укажите следующие параметры:
- IMAP-сервер — 993;
- SMTP-сервер — 465.
С помощью кнопки «Проверка учетной записи» проведите тестовую отправку и получение письма. Если все было сделано правильно и система не сообщила об ошибках, переходим к интерфейсу Outlook.
В завершение синхронизируйте созданную учетную запись с сервером, чтобы получить список папок. Откройте меню «Файл» → «Настройка учетных записей», выберите учетную запись на вкладке «Электронная почта» и нажмите кнопку «Изменить». Установите значение «Сохранять отправленные элементы в следующей папке на сервере» и укажите папку «Отправленные».
Вот так можно подключить к Outlook несколько почтовых аккаунтов путем создания новых учетных записей.
Вход на сайт
Для того чтобы зайти в следующий раз в почту необходимо опять открыть сайт. В форме прописываете имя ящика и пароль. Далее нажимаете вход, и почта откроется, здесь можно будет читать, удалять письма, отвечать на них.
Если поставить отметку в поле «Запомнить», то при следующих входах не нужно будет вводить логин и пароль. При попадании на основную страницу Mail.ru вы в автоматическом режиме будете попадать к себе в почту. Если вы входите с чужого компьютера делать этого нельзя, иначе ваши письма станут достоянием многих.
Это полезно знать:
- Очистить куки в Яндекс браузере и удалить кэш
- Отправить поздравительную открытку через Email
- Отключить обновления на Виндовс 7 и удалить установленные
- Все способы входа в панель управления Windows
Настройка почтовой программы Windows Live Mail по протоколу POP3
Кликните на ссылку «Добавить учетную запись…»;
Введите необходимые данные:
Адрес электронной почты — имя вашего почтового ящика;Пароль — действующий пароль от вашего почтового ящика;Установите галочку напротив «Запомнить пароль», если вы хотите, чтобы почтовая программа запомнила пароль от почтового ящика и не запрашивала его при каждой попытке скачать почту;Отображаемое имя — имя, которое будет отображаться в поле «От:» для всех отправляемых сообщений;
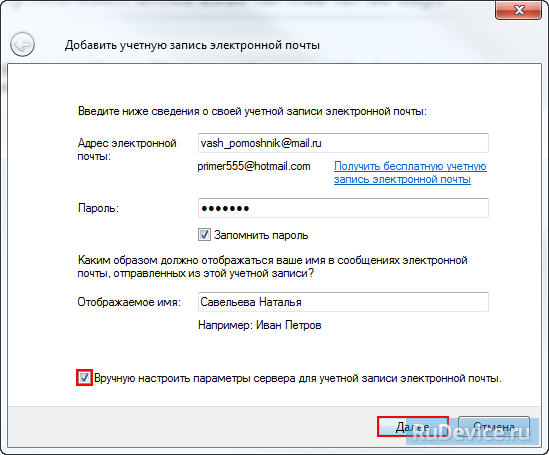
В разделе «Сведения сервера исходящих сообщений» укажите следующие данные:
Установите галочку напротив «Вручную настроить параметры сервера для учетной записи электронной почты» и нажмите «Далее».В разделе «Сведения сервера входящих сообщений» укажите следующие данные:
Сервер входящих сообщений — POP3;Сервер входящих сообщений — pop.mail.ru;Установите галочку напротив «Подключать через безопасное соединение (SSL)», чтобы включить шифрование для лучшей защиты данных;Использовать для входа — Обычная проверка подлинности (простой текст);Код входа — полное имя вашего почтового ящика.Сервер входящих сообщений — smtp.mail.ru;Установите галочку напротив «Подключать через безопасное соединение (SSL)», чтобы включить шифрование для лучшей защиты данных;Установите галочку напротив «Серверу исходящих сообщений требуется проверка подлинности».
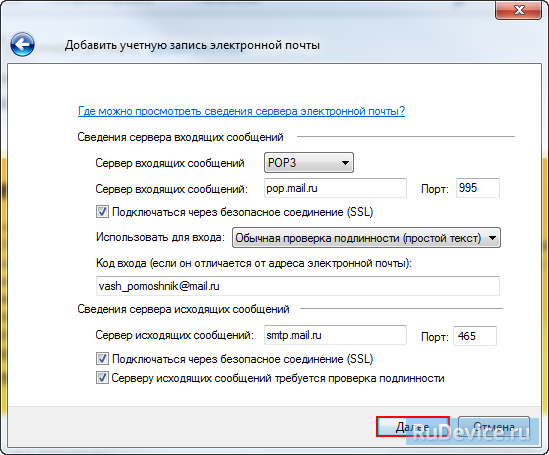
Проверьте, чтобы порт POP3-сервера был указан 995, а порт SMTP-сервера 465.Нажмите «Далее» и дождитесь сообщения об успешном создании учетной записи.
Помощь
Почтовые программы
Для настройки учетной записи Вам понадобятся следующие данные:
- Адрес почтового ящика: адрес Вашего почтового ящика полностью с указанием домена (например, user@km.ru).
- Пароль: пароль к Вашему почтовому ящику.
- Ваше имя, которое будет отображаться в поле “От кого” для получателей Вашей корреспонденции.
- Сервер исходящей почты (SMTP): например, smtp.km.ru / Порт: 25 для работы с протоколом “POP3” и порт: 465 для работы с протоколом “IMAP”. SMTP-сервер для отправки почты требует авторизацию, ее необходимо включить в настройках сервера исходящей почты.
- Сервер входящей почты (POP3): например, pop.km.ru / Порт: 110.
- Сервер входящей почты (IMAP): например, imap.km.ru / Порт: 993.
- Имя пользователя: имя Вашего почтового ящика без домена (например, user).
Удаление ненужных писем
Давайте теперь удалим ненужные нам письма, ведь в конце концов не надо их копить, особенно если они неактуальны или вообще не нужны.
Со временем почта начинает забиваться, особенно когда вы регистрируетесь на куче сайтов, то вам с них будут приходить всякие письма и уведомления. Тогда лучше удалять все ненужные письма. Я как-то забросил это дело, потом как посмотрел, а в ящике у меня более 5000 непрочитанных писем. Пришлось удалять. Это делается так:
Переходите во «Входящие» и ставите галочку слева от тех писем, которые вы хотите удалить. Вы также можете удалить вообще все письма, если вы уверены, что они вам не нужны точно-точно, честно-честно.
Теперь просто нажимайте на кнопку удалить и все эти письма переместятся в «Корзину».
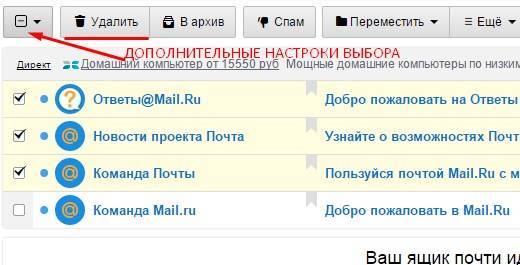
Если вы уверены, что эти письма вам больше не нужны, то заходите во вкладку «Корзина» и нажмите на кнопку «Очистить корзину». Всё.
Сохранение писем в архив
Сейчас мы с вами перейдем тоже к довольно «вкусной» функции почты mail.ru, а именно архив. Часто (да почти всегда) бывает такое, что вам приходят письма, которые вам нужны, но удалять не хочется. А также не хочется, чтобы она затерялась где-то в глубине вашей почты или просто неактуальна на данный момент. В общем такие письма можно поместить в «Архив». Для этого поставьте галочку на том письмице, которое вы хотите убрать, после чего нажмите на кнопку «В архив». Файл перенесется и уже не будет во «Входящих».
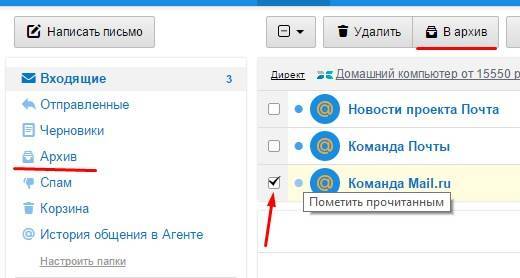
Теперь зайдите в «Архив» и посмотрите всё ли там правильно перенеслось. Как видите, теперь ваши письма там.
Ну вот в принципе и всё по основным действиям в почте mail.ru. В следующей статье я расскажу о других действиях в данном почтовом сервисе, которые сделают вашу работу с почтой гораздо комфортнее.
И кстати я вам настоятельно рекомендую посмотреть посмотреть видеоуроки по продуктивной работе за компьютером. Видеоуроки сделаны замечательно, все рассказывается понятным языком и вы сможете наладить и оптимизировать процесс работы на ПК за минимальный срок. В общем посмотрите сами. Курс действительно замечательный.
Ну а на сегодня я с вами прощаюсь. И не забудьте прийти завтра, так как я буду рассказывать о еще нескольких замечательных возможностях электронной почты mail.ru. Ну и не проходите мимо подписки на обновления моего блога и вы всегда будете в курсе всех вжных событий, интересных (на ваш выбор) статей и различных акций.
Ну а я с вами прощаюсь на сегодня! Удачи вам в освоении компьютера. Вместе мы во всём разберемся. Увидимся с вами в следующих статьях. Пока-пока!
Gmail
Перейдите в панель управления сайтом и в разделе «Настройки» выберите пункт «Прикрепленные» в левом меню:
Далее перейдите в сервис Google Apps и нажмите на кнопку «Начать здесь»:
Для продолжения работы вам необходимо пройти регистрацию. Следуйте инструкции на сайте:
В поле название организации впишите ваш домен и отметьте в поле количества сотрудников пункт «Только вы», что только вы собираетесь использовать приобретенное ранее доменное имя:
Предоставили контактную информацию и жмем кнопку «Далее».
После у вас запросят, есть ли у вас личный домен для вашей организации:
жмем по кнопке «Да, у меня есть домен, который можно использовать». Указываем наше доменное имя и жмем кнопку далее:
После у нас спрашивается «Использовать этот домен для настройки аккаунта?», соглашаемся и жмем кнопку «Далее»:
Далее создаем наши данные для входа в почту (в поле имя пользователя введите логин для вашей доменной почты, например admin или что-то другое и придумайте пароль):
Регистрация завершена, после осталось оплатить по тарифам бизнес почты от Google:
и можно пользоваться всеми преимуществами корпоративной почты. Google предоставляет 14 дней пробного периода, но по сути при пробном периоде, вы не можете зайти в свою доменную почту пока не оплатите по тарифу.
Выбор бесплатных сервисов, которые предоставляют возможность пользоваться доменной почтой бесплатно, достаточно огромен, у вас есть с чего выбирать и не обязательно пользоваться платным сервисом.
Настройка Windows Live Mail 2011
Если Вы настраиваете первую учетную запись, то при запуске программы автоматически появится окно настройки новой учетной записи (см. Рис.1).
Если Вы уже пользовались программой, то при запуске откроется основное рабочее окно программы, вкладка “Главная”. Выберите в основном меню вкладку “Учетные записи”, затем нажмите кнопку “Учетная запись электронной почты” (см. Рис.2).
Вы перейдете к окну настройки новой учетной записи, для второй и последующих учетных записей настройки дополнительно содержат галочку “Назначить эту учетную запись электронной почты учетной записью по умолчанию”. Установите ее, если добавляемая учетная запись – Ваш основной почтовый ящик (см. Рис.3).
В окне настройки новой учетной записи, укажите данные (см. Рис.1, Рис.3):
- В поле “Адрес электронный почты” – полный адрес Вашего почтового ящика c указанием домена.
- В поле “Пароль” – пароль к Вашему почтовому ящику.
- В поле “Отображать имя в отправленных сообщениях” укажите Ваши имя и фамилию – это то имя, которое будут видеть получатели Вашей корреспонденции.
Вы можете выполнить настройку параметров соединения автоматически или вручную:
- Для
автоматической настройки достаточно нажать кнопку “Далее”. Настройка выполняется практически мгновенно, далее загрузится окно с сообщением об успешном добавлении учетной записи (см. пункт 4, Рис.5).
Если Вы не уверены в автоматических настройках и хотите выполнить настройку самостоятельно, установите галочку “Настроить параметры сервера вручную” (см. Рис.3) и уже затем нажимайте кнопку “Далее”.
При ручной настройке учетной записи на следующем шаге необходимо указать параметры соединения (см. Рис.4):
Для протокола “POP”:
Сведения сервера входящих сообщений:
- В поле “Тип сервера” оставьте значение POP.
- В поле “Адрес сервера” введите имя сервера в соответствие с шаблоном pop..ru (например pop.megabox.ru). В качестве домена может быть km.ru, bossmail.ru, boymail.ru, girlmail.ru, freemail.ru, megabox.ru, safebox.ru – используйте домен Вашего почтового ящика.
- В поле “Порт” введите значение 110.
- Галочку “Требуется безопасное соединение (SSL)” устанавливать НЕ НУЖНО.
- Поле “Имя пользователя для входа” содержит имя Вашего почтового ящика без домена, подставляется автоматически.
Сведения сервера исходящих сообщений:
- В поле “Адрес сервера” введите имя сервера в соответствие с шаблоном smtp..ru (например, smtp.megabox.ru). В качестве домена может быть km.ru, bossmail.ru, boymail.ru, girlmail.ru, freemail.ru, megabox.ru, safebox.ru – используйте домен Вашего почтового ящика.
- В поле “Порт” введите значение 25.
- Галочку “Требуется безопасное соединение (SSL)” устанавливать НЕ НУЖНО.
- Галочку “Требуется проверка подлинности” установить ОБЯЗАТЕЛЬНО.
Для протокола “IMAP” (только для домена km.ru):
Сведения сервера входящих сообщений:
- В поле “Тип сервера” оставьте значение IMAP.
- В поле “Адрес сервера” введите имя сервера в соответствие с шаблоном imap.km.ru. В качестве домена может быть только km.ru – убедитесь, что домен Вашего почтового ящика km.ru.
- В поле “Порт” введите значение 993.
- Галочку “Требуется безопасное соединение (SSL)” устанавливать НУЖНО.
- Поле “Имя пользователя для входа” содержит имя Вашего почтового ящика без домена, подставляется автоматически.
Сведения сервера исходящих сообщений:
Как придумать красивый почтовый адрес
Красивый адрес — читабельный, аккуратный, от которого приятно получать письма. Часто в его основе лежат:
- имя и фамилия;
- имя и фамилия + цифры;
- выдуманный никнейм;
- инициалы.
Если вы хотите использовать почту для работы, то в адресе нежелательно использовать никнеймы или абстрактные слова. Лучше всего в такой ситуации подойдёт имя и фамилия:
| Подойдут для работы | Лучше не использовать |
| viktor.syhorykov@mail.ru |
Иногда получить адекватный адрес просто не получается — все возможные варианты заняты другими пользователями. Выход: попробовать создать почту на другой платформе (например, Mail.ru вместо Gmail) или завести корпоративный адрес. В корпоративной почте вместо названия сервиса после @ будет стоять домен вашего сайта.
| Обычная почта | Корпоративная почта |
| achetkov@gmail.com | achetkov@mycomany.com |
Чтобы создать корпоративный адрес, вам нужен свой сайт или доступ к панели управления сайтом в вашей компании. Если доступ есть, рассказываем, как за 15 минут завести корпоративную почту .
Создаем аккаунт Gmail или используем существующий.
Нажимаем на иконку и выбираем из выпадающего списка пункт «Настройки».
Чтобы иметь возможность отправлять письма с других адресов электронной почты Mail.ru или Yandex, на той же вкладке в разделе «Отправлять письма как:» выбираем команду «Добавить другой адрес электронной почты»
Откроется мастер настройки. Подробнее…
- Теперь настроим функцию Получения почты из других аккаунтов. Для этого на той же вкладке «Аккаунты и импорт» в разделе «Получать почту из других аккаунтов» нажимаем «Добавить почтовый аккаунт»
Далее, следуя подсказкам мастера для связи аккаунта Mail.ru или Yandex с Gmail, выбираем сервис Gmailify, который создан специально чтобы вы могли пользоваться сторонними почтовыми сервисами в интерфейсе Gmail. При этом мастер запросит разрешение на вход в почтовый ящик Mail.ru и Yandex, которое нужно предоставить. Подробнее.
Рассылка на любые почтовые ящики
Выбираем во вкладке «Аккаунты и импорт» раздел «Импортировать почту и контакты». Импорт почты и контактов выбираем
Откроется мастер импорта, где нужно указать адрес Mail.ru или Yandex. Следуем его подсказкам. Это может занять до 48 часов. При этом окно мастера можно закрыть и продолжить работу с Gmail. Подробнее…
Настройка
Допустим, у вас есть несколько электронных адресов в разных серверах, к примеру, в Яндекс, Гугл. В таком случае система предложит вам собрать сразу все письма в почту Мэйл ру. Так вы сэкономите время, ведь письма будут просматриваться только в одном месте.
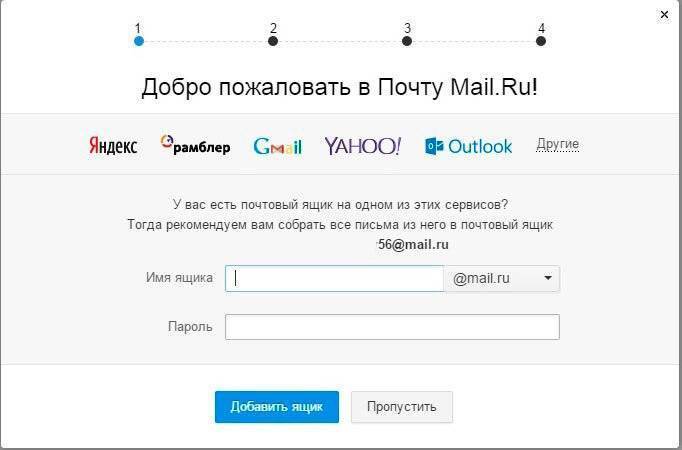
Далее загружается фото, создать подпись и подобрать тему. Не знаете на чем остановиться? Не страшно, потом можно поменять все.
Для настройки учетной записи в верхнем углу с правой стороны выбираете раздел «Настройки». Потом пароль и безопасность, стоит отметить галочками имеющиеся пункты.
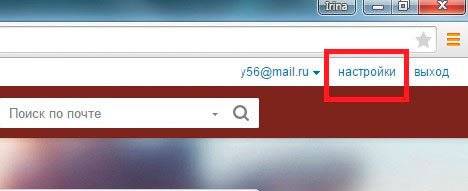
- Запрет параллельных сессий – при входе на почту с включенной опцией остальные пользователи, находящиеся в вашей учетной записи автоматически разлогинятся.
- Показ данных о последнем входе – каждый раз во время входа над письмами будет отмечен метод входа, дата и время последнего посещения, а также айпи адрес.
- Сессия с одного IP – система будет проверять место отправления запросов. Если адрес будет другим, сессия признается неправильной, а пользователи будут переправлены на авторизацию.
- Сохранение и отображение последних выполненных действий – удобная функция для контроля за почтой.
От взломщиков можно защититься путем установки защитного кода на «Корзину». Эти действия заблокируют удаление ваших входящих – для того чтобы избавиться от письма и поместить его в корзину нужно будет сначала ввести такой код.
Регистрация почты на Яндекс Почта.
Данный сервис мне очень нравится. Он идеально подходит для России, для людей, особенно у кого большие потребности от интернета, почты и так далее. Давайте разберемся как создать электронную почту на Яндексе.
Шаг 1.
Конечно же заходим на Яндекс, вот ссылка: Яндекс и нажимаем «завести почту».
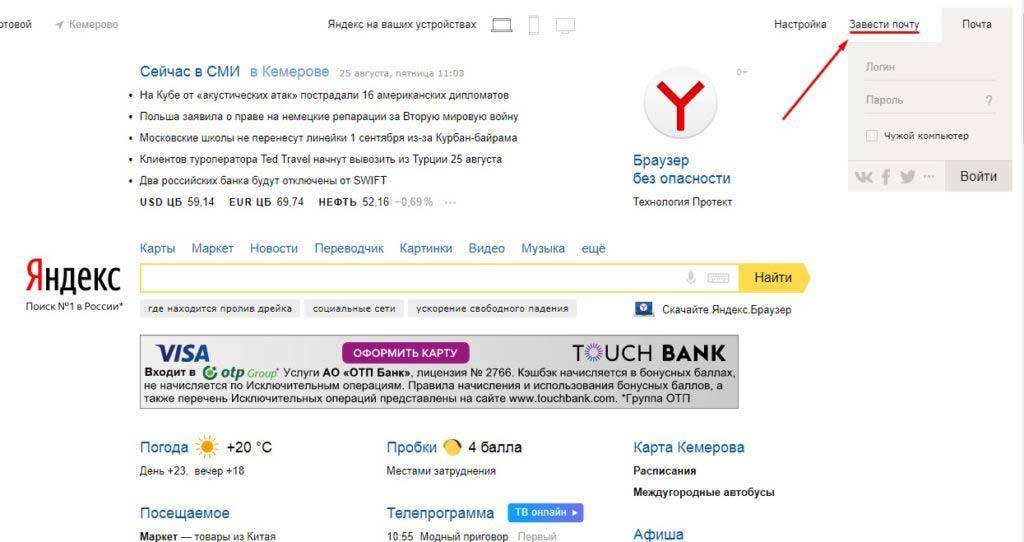 Главная Яндекса
Главная Яндекса
Шаг 2.
Теперь так же вводим свои данные. Советую чтобы они все были реальными. Придумываем логин, понятный Вам. Если такой уже есть, справа Вам сообщат.
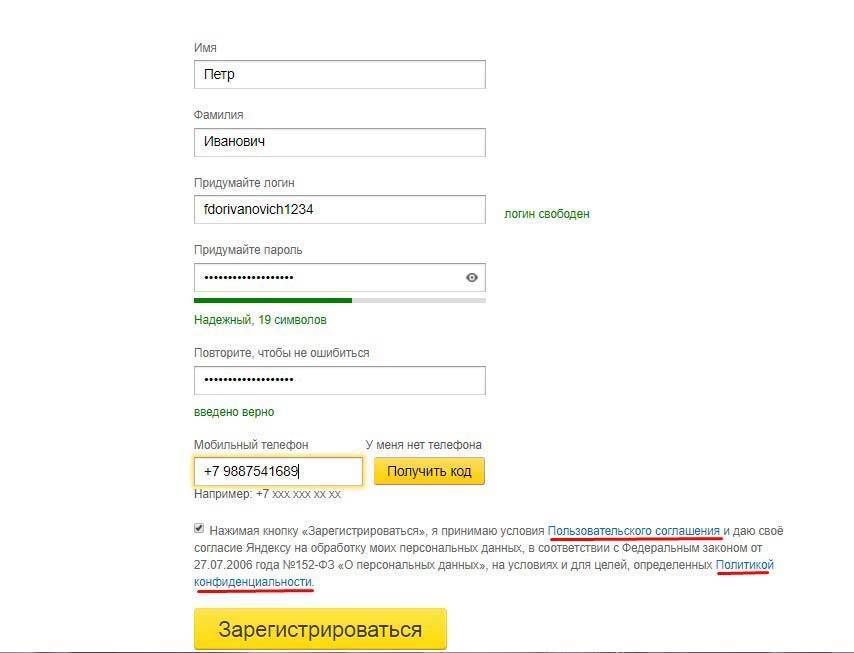 Заполняем свои данные
Заполняем свои данные
Пароль нужно придумать длинный, с разными символами. Логин и пароль заполняется латиницей. После того, как ввели номер телефона, справа нажмите «получить код». Вам на телефон придет СМС с кодом, введите его. После чего снизу появится надпись о том, что номер телефона подтвержден.
Кстати, после подтверждения, к вам должно придти СМС со ссылкой на скачивание приложения от Яндекс Почты. Удобно.
Если нет телефона или не хотите вводить, нажмите на кнопку, чуть выше кнопки «получить код», кнопку «У меня нет телефона». Тогда ниже введите код с картинки. Это все нужно, чтобы система понимала, что Вы реальный человек.
Обязательно почитайте «Пользовательское соглашение » и » Политику конфиденциальности.» Это тоже очень важно. Если со всем согласны, ставим галочку слева и ниже нажимаем на кнопку «Зарегистрироваться»
Шаг 3.
Вот и все, почта создана и там уже есть два письма. Читайте и можно удалять.
Теперь изучайте свой почтовый ящик. Настроек тоже много. Чем-то интерфейс похож на gmail. Но настроек больше, функционал лучше.
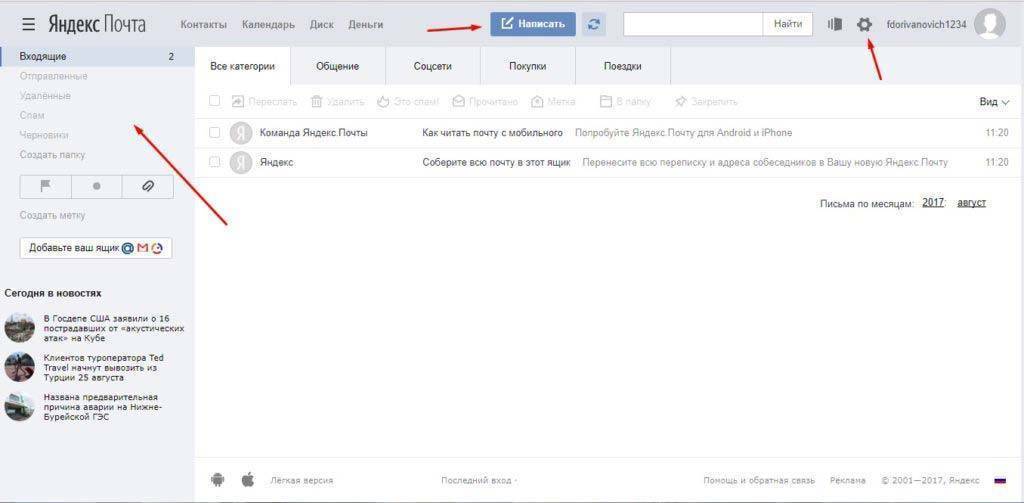 Изучаем интерфейс
Изучаем интерфейс
Слева так же папки с письмами по категориям. Во входящих, вверху, закладки, удобные. Вверху значек с настройками и так далее. Там можно установить свою фотографию, он будет такая же и в других сервисах Яндекса.
Шаг 4.
Для того, чтобы снова заходить на свою почту, либо сохранить пароль в браузере (когда предлагает), либо сохраните страницу в закладках. Можно просто зайти на Yandex.ru и справа вверху зайти на почту.
Советую установит приложение для браузера. Очень удобно. Там же можно и редактировать письма.
Преимущества:
- Общий аккаунт ко всем сервисам Яндекса, а их очень много.
- Понятный и интуитивный интерфейс.
- Очень гибкие настройки.
- Имеется мобильная версия.
- Уведомления о письмах в браузере в виде «пуш уведомлений».
- Имеется расширение для браузера.
- Объединение других почтовых ящиков (от других почтовых сервисов в почте Яндекса отображаются все письма. Все в одном месте).
- Подробные инструкции.
- Приятная и быстрая техническая поддержка.
Способы регистрации
Чтобы завести почту, нужно открыть mail.ru. В верхней части в левом углу располагается нужная форма для регистрации. Здесь нужно отыскать вкладку «регистрация в почте». После подобной манипуляции вы будете переадресованы в раздел с регистрационной анкетой.
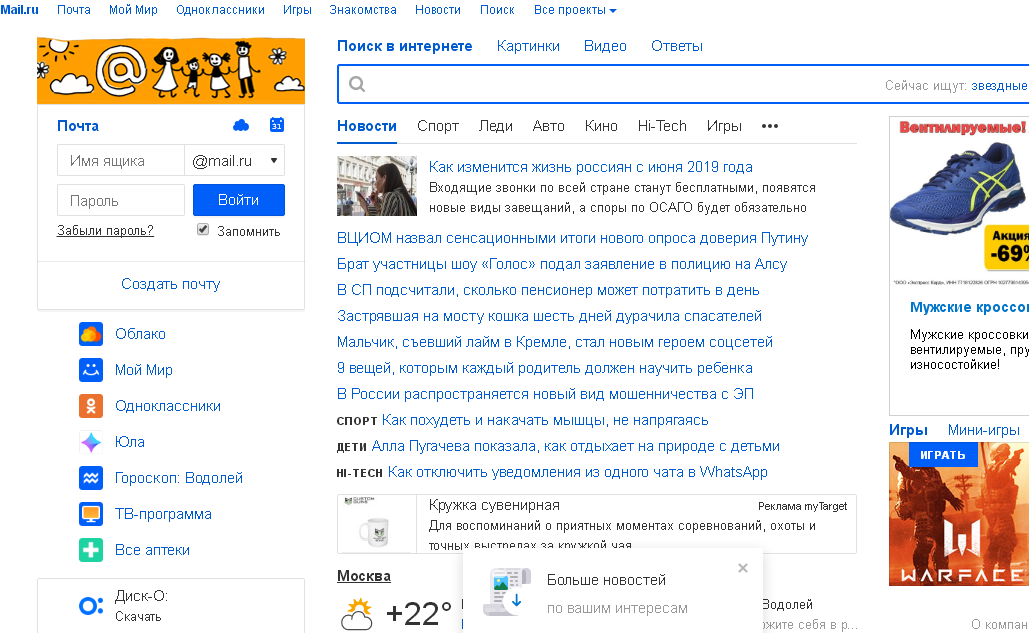
Через компьютер
В анкете все вкладки, обязательные для заполнения, помечены меткой. Нужно обозначить имя и фамилию. Эта информация будет отображаться при отправке писем. Нужно заполнить и вкладку с датой рождения и место проживания. Указывается пол.
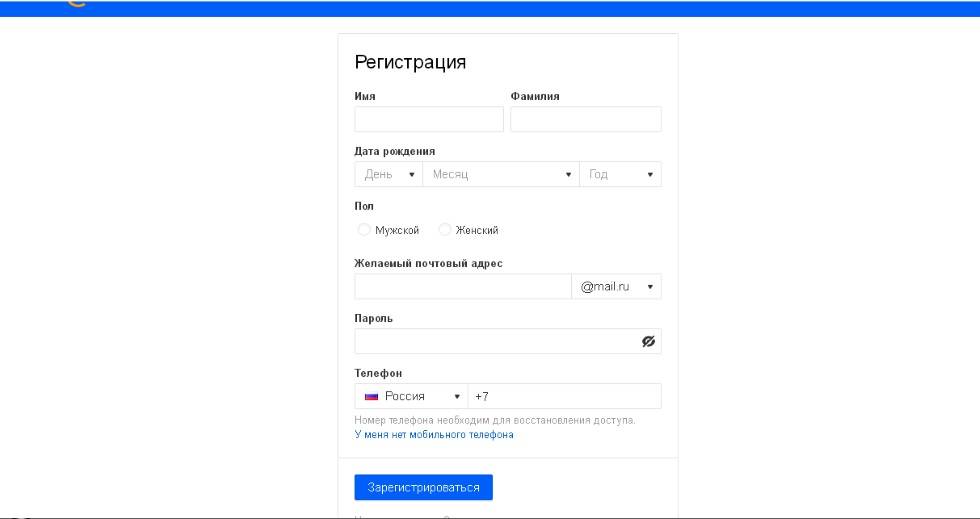
В поле для почтового адреса могут возникнуть предлагаемые варианты, которые составляются с учетом фамилии, имени или даты рождения. Можно подобрать предложенные наименования или хорошее название. Имя может состоять из 4–31 символа. Кроме английских и латинских букв применяют точку, дефис, подчеркивания и цифры.
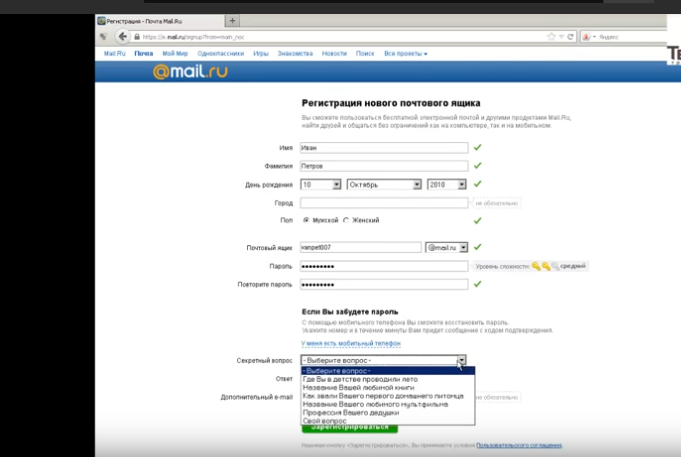
После выбора имени нужно перейти к вводу пароля. Код должен быть усложненным. Это станет защитой всей личной информации. В пароле может содержаться от 6 до 40 символов. Можно воспользоваться цифрами, латинскими буквами или символами. Здесь имеет значение и реестр букв. Есть разница между строчными и заглавными буквами. Придуманным паролем рекомендуется пользоваться не более 12 месяцев, а по истечении этого срока его следует сменить. Надежный код позволит создать сервис для генерации паролей.
Далее нужно заполнить номер телефона и задать секретный вопрос. Затем нужно нажать кнопку регистрации. Выйдет окошко с кодом на картинке, набор букв нужно повторить.
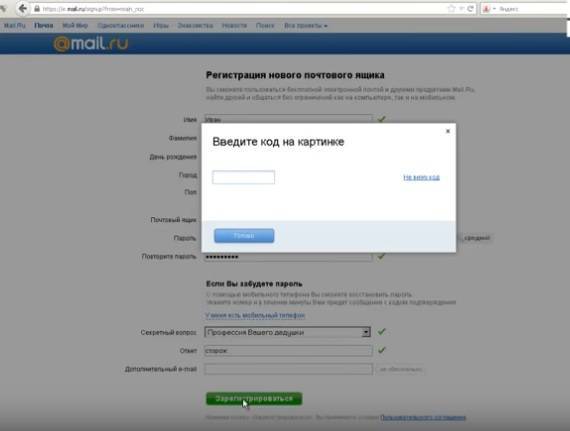
После этого можно открыть почту.
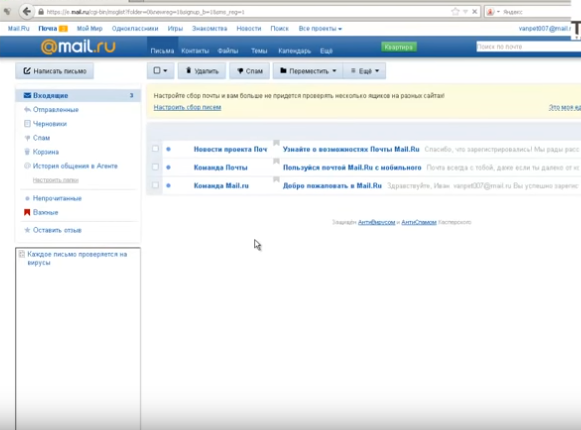
На ресурсе запрещено создавать ящики, названия которых схожи со служебными именами.
С телефона
Можно создать почту при помощи мобильного телефона. Это не сложнее, чем на компьютере. Сначала следует подключить интернет. Затем в строке поиска набрать название.
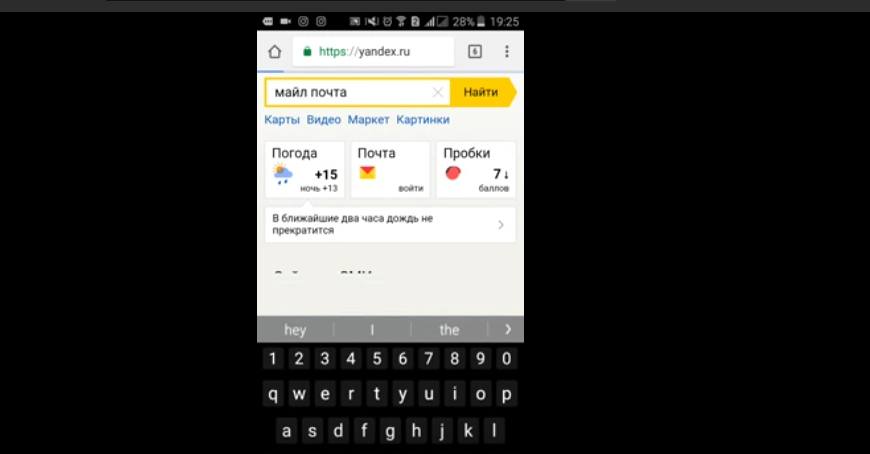
Откроется страница почты. Здесь нужно нажать на кнопку регистрации.
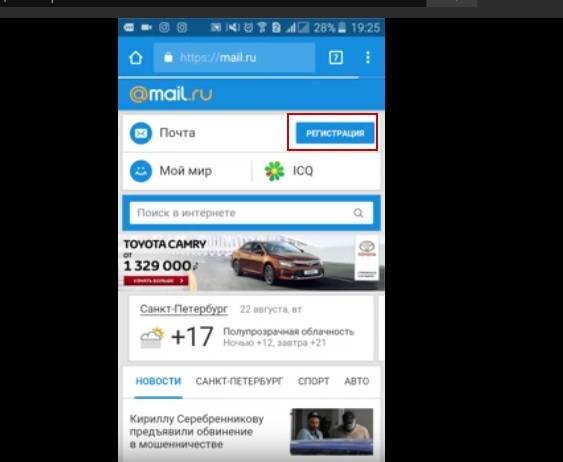
Затем появится анкета. Здесь нужно заполнить имя, фамилию и дату рождения.
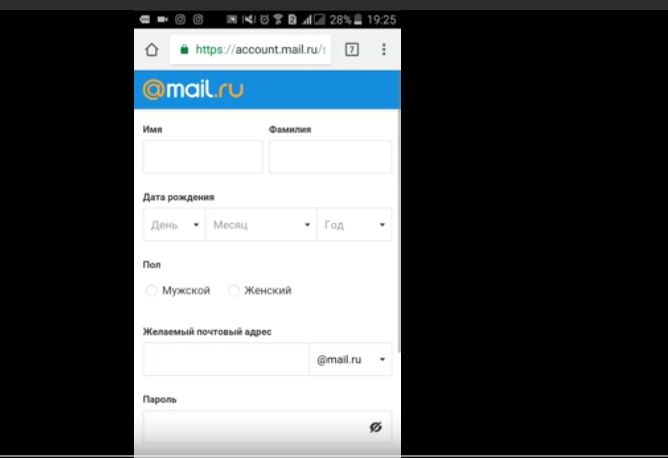
После этого следует придумать электронную почту.
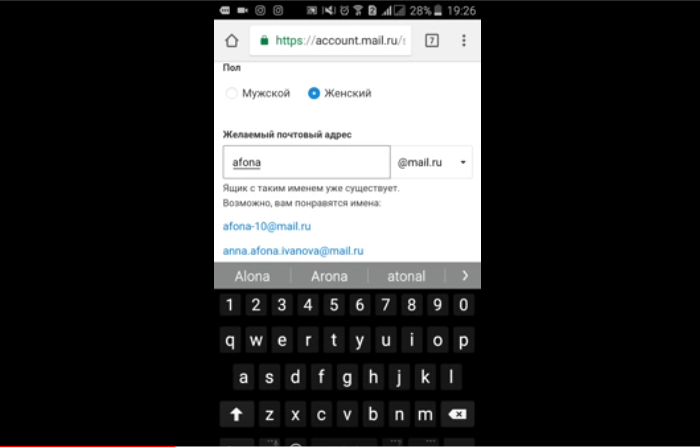
Затем вводится пароль. По мере введения отображается, насколько надежный пароль.
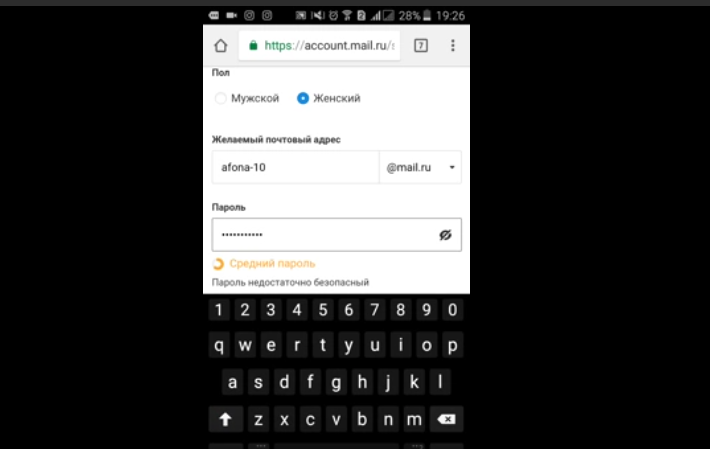
После заполнения анкеты нужно нажать на клавишу регистрации и набрать код с картинки.
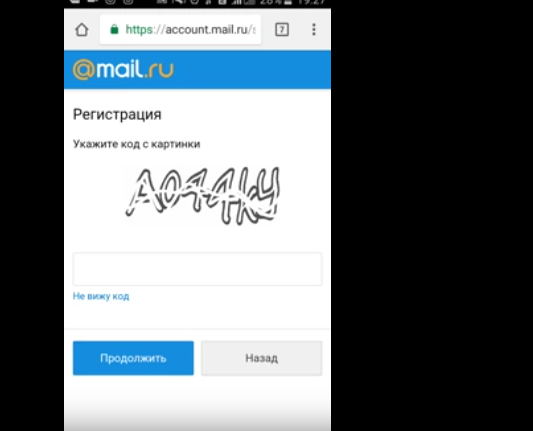
После этого можно зайти в почту.
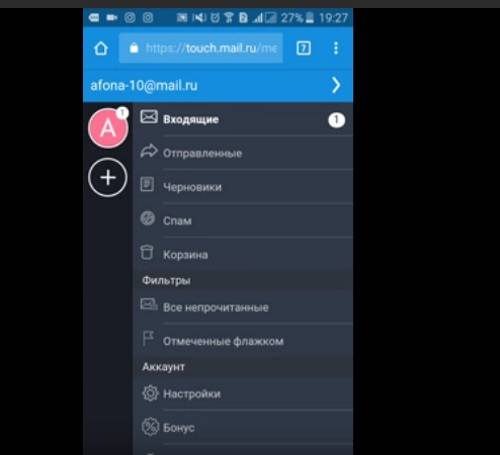
Регистрация в почте Майл без номера телефона
Рассмотрим, как зарегистрироваться без номера телефона. Сначала нужно нажать на вкладку регистрации.
Затем нужно заполнить имя, фамилию и другие данные.
Возле вкладки «телефон», нужно нажать отметку «у меня нет мобильного телефона».
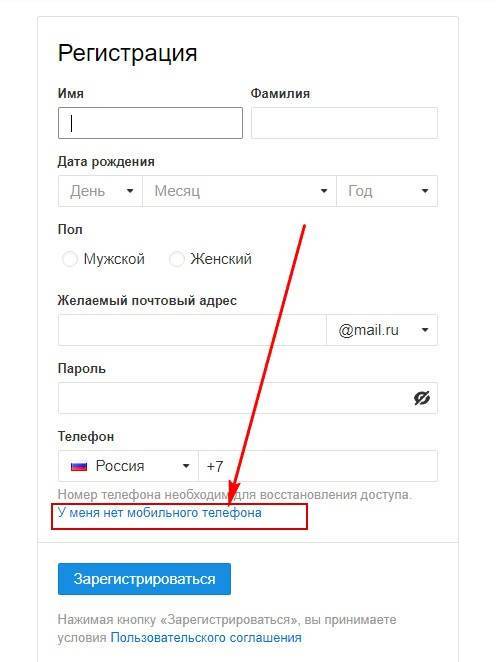
В этом случае запрашивается дополнительный электронный адрес.
Затем также нужно нажать на вкладку «регистрация» и ввести код.
Заключение.
Думаю я смог ответить на вопрос как создать электронную почту на gmail, mail.ru и Яндекс Почте. Конечно есть еще неплохой сервис — Rambler.ru. Но в последнее время мне он не нравится. Регистрация там аналогичная, как и описано выше.
В современном мире, электронная почта очень потеснила обычную почту, с бумажными письмами. Но не на все 100%. Конечно «электронка» на много лучше, как минимум, сообщения уходят и приходят мгновенно. Есть интеграция и в мобильных приложениях.
Выбор почтового сервиса зависит только от ваших потребностей. В каждом из них есть свои уникальные положительные качества и приложения. Можете подробно каждый сервис изучить, а можете в каждом зарегистрироваться. Главное в них не запутаться.
На этом у меня все, всем пока.







