Отключение аддонов
Не все подключенные расширения в браузере одинаково полезны. А иногда и доверенные аддоны могут серьёзно конфликтовать между собой на программном уровне. Результат подобных «взаимодействий», как правило, оборачивается отсутствием «признаков жизни» в системном веб-навигаторе. Что же делать в ситуациях, когда после подключения расширения IE перестал работать? Попробуйте запустить веб-навигатор без аддонов. Активируется этот режим работы так:
1. Кликните правой кнопкой на рабочем столе ярлык браузера Интернет Эксплорер.
2. В контекстом меню выберите «Свойства».
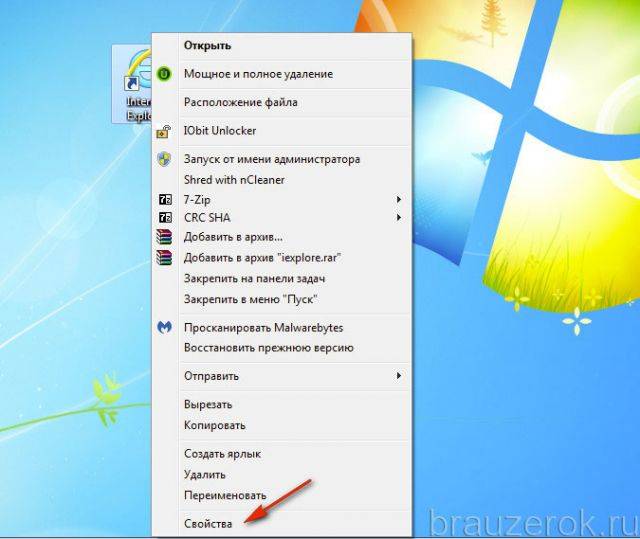
3. В панели свойств, в строчке «Объект», скопируйте путь к исполняемому файлу: Ctrl + A (выделить) → Ctrl + C (копировать).

4. Закройте окно: клацните «OK».
5. Нажмите — Win + R.
6. В поле «Открыть» вставьте скопированный путь к исполняемому файлу: Ctrl + V.

7. Нажмите «пробел», чтобы отступить от кавычек пути в этой же строке. Добавьте ключ «–extoff» (без кавычек).
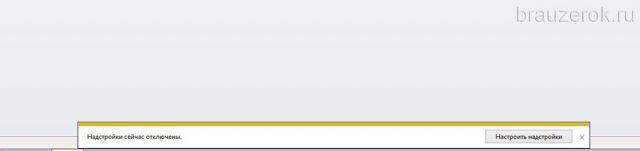
9. Если откроется обозреватель с сообщением о том, что все настройки отключены (появится директива в адресной вкладке «about:NoAdd-ons»), и вы сможете им пользоваться, значит, «загвоздка» именно в расширениях.

Устраните все раннее установленные вами сомнительные дополнения, а также расширения, которые проинсталлировались автоматически вместе с установкой какого-либо ПО: 1. Щёлкните «Шестерёнка».
2. Перейдите в «Настроить надстройки».
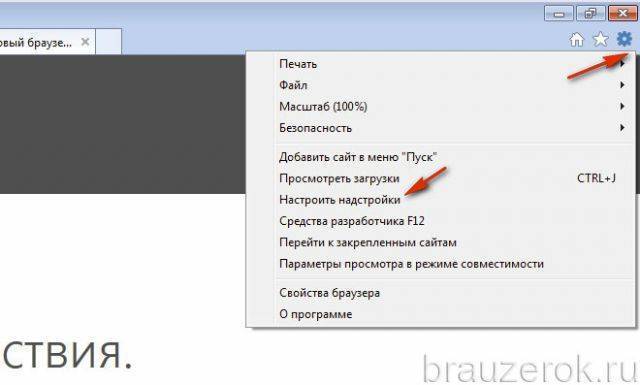
3. В подразделе «Панели инструментов… » кликните правой кнопкой мышки по дополнению. В меню выберите команду «Отключить». Проделайте такую же процедуру отключения со всеми ненужными аддонами.
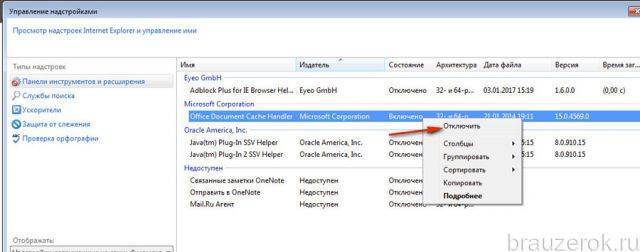
4. Запустите веб-навигатор в стандартном режиме при помощи ярлыка. Если программа Internet Explorer не работает по-прежнему, попробуйте воспользоваться другим способом восстановления.
Альтернативные способы удаления браузера Internet Explorer на Windows 10
Через окно выполнения команд
Один из способов того, как отключить Internet Explorer в Windows 10:
- При нажатии кнопки «Пуск» в появившемся меню выбирают строку «Выполнить».
- В открывшейся строке для ввода пишут «appwiz.cpl», затем подтверждают нажатием «OK».
- В результате появится окно «Панель управления».
- В меню слева есть пункт об отключении системных компонентов, на который надо перейти.
- В окне предоставляется выбор, какие элементы списка отключить. Отметить строку с IE и подтвердить.
Посредством терминала
Через клавишу «Пуск» предоставляется два способа вызова терминала:
- обычный;
- с правами администратора.
Порядок действий:
- Нажимается клавиша вызова главного меню.
- Вызывают командную строку с администраторскими правами.
- В открывшемся терминале набирают «Dism/online/Disable-Feature/FeatureName:Internet-Explorer-Optional-amd64» и подтверждают.
- Затем появится сообщение о том, что система DISM работает. После чего последует информация о выполнении операции.
- Следует сделать перезагрузку операционной системы.
Когда Windows 10 начнёт работу, Internet Explorer будет отключён, автозапуск при старте не произойдёт.
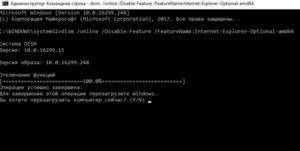
Через окно настроек
Если кликнуть на кнопку в левом нижнем углу экрана, то появится для выбора несколько иконок, одна из которых будет в виде шестерёнки. Она относится к настройкам. Далее предпринимают такие шаги:
- Когда откроется окно параметров, выбирают «Программы».
- Далее нужно кликнуть по ссылке, относящейся к управлению компонентами.
- Откроется список для выбора. Среди компонентов надо выбрать IE, затем подтвердить, чтобы очистить от него систему.
Когда система будет запущена заново, эта программа работать не будет. Отключение можно проверить другим способом. Для этого требуется просмотреть окно, где можно увидеть журнал работы с компонентами. Здесь будет пометка об отключении рассматриваемой программы и указаны дата и время, когда это было сделано.

С помощью PowerShell
В Windows 10 можно воспользоваться для рассматриваемого действия специальным скриптовым языком под названием PowerShell. Он обладает разнообразными возможностями и позволяет отключать программу Internet Explorer.
Все действия пользователя выполняются в специальной консоли.
- Сначала вводят команду «Get-WindowsOptionalFeature-Online | Select FeatureName | Select-String Internet*».
- После подтверждения в ответ получают строки «@{FeatureName=Internet-Explorer-Optional-amd64}», «@{FeatureName=Printing-Foundation-InternetPrinting-Client}».
- Этой командой производят отключение: «Disable-WindowsOptionalFeature-FeatureName Internet-Explorer-Optional-amd64-Online».
Если впоследствии пользователь передумает, можно восстановить IE командой «Enable-WindowsOptionalFeature-FeatureName Internet-Explorer-Optional-amd64-Online».
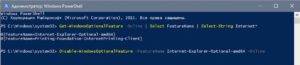
Использование сторонних программ
Internet Explorer важен для операционной системы. Его полное удаление может нарушить работоспособность операционной системы. Поэтому стандартными средствами его можно только выключить. При этом сохраняется возможность в дальнейшем провести включение.
Однако полное удаление можно сделать с использованием сторонней программы. В этом поможет приложение nLite — ещё один вариант того, как возможно отключить Интернет Эксплорер в Виндовс 10. Чтобы избавиться от IE, нужно в диалоговом окне отметить программу для удаления.
Блокировка через брандмауэр Windows
Windows включает в себя встроенный межсетевой экран, который позволяет контролировать взаимодействие программ с Интернетом. Здесь вы можете настроить новое правило, чтобы блокировать все соединения через Internet Explorer.
Для начала найдите брандмауэр Windows и откройте брандмауэр Защитника Windows в режиме повышенной безопасности. Нажмите Исходящие правила на левой панели, затем выберите Новое правило с правой стороны.

В появившемся окне «Тип правила» выберите «Программа» и нажмите «Далее». Затем вам нужно перейти к исполняемому файлу для Internet Explorer.
В 64-разрядной установке Windows 10 вы найдете папки для Internet Explorer в папках Program Files и Program Files (x86) . В нашем тестировании блокировка версии IE внутри Program Files не имела никакого эффекта, но блокировка файла внутри Program Files (x86) блокировала запуск обоих исполняемых файлов.
В результате вам следует заблокировать следующий файл, если вы работаете в 64-битной Windows:
C:\Program Files (x86)\Internet Explorer\iexplore.exe
Если вы используете 32-битную Windows, это будет в следующем месте:
C:\Program Files\Internet Explorer\iexplore.exe

Двигаясь дальше, выберите Заблокировать соединение и установите его для применения ко всем трем доступным типам местоположений. И, наконец, дать ему описательное имя, как Block Internet Explorer. Вы также можете установить описание, если хотите.
Как только вы подтвердите это, Internet Explorer не сможет получить доступ к чему-либо в Интернете.
Способы удаления встроенного браузера
Традиционные методы зачистки через меню «Установки и удаления программ» или приложения с аналогичным функционалом невозможны. Они не отображают системные компоненты, в том числе и Explorer. Для его деинсталляции придётся пойти обходными путями:
- удалить обновления, используя стандартную «Панель Управления»;
- произвести удаление файлов с помощью командной строки.
Перед началом проведения манипуляций нужно перезайти в систему с правами администратора, иначе ОС запретит вносить изменения. Желательно также предварительно закрыть другие программы, которые могут понизить эффективность компьютера или помешать удалению.
Через «Панель Управления»
Этот вариант не подойдёт для страждущих узнать о том, как удалить Эксплорер с компьютера Виндовс 7 бесследно, т. к. деинсталляции подлежит не сам обозреватель, а обновления. Обладателям 11 версии способ поможет перейти на IE 10, а при повторе манипуляций — на 9, и так до базового Explorer 8.
Для начала надо открыть меню «Пуск» и перейти в «Панель Управления». В зависимости от выбранного отображения (просмотр), может потребоваться отыскать сначала категорию «Программы» и только потом перейти в «Программы и компоненты». Использование поиска во многом упрощает задачу.
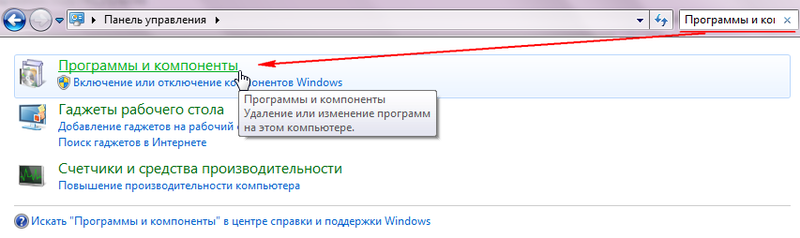
После перехода в список приложений слева появится дополнительное меню, в котором есть «Просмотр установленных обновлений». Чтобы не утруждать себя, достаточно ввести в строку поиска «Internet Explorer». Языковые пакеты игнорируются, а программа с указанием версии выделяется мышкой, на верхней панели появится кнопка «Удалить».

Удаление потребуется подтвердить, остальную работу приложение проделает самостоятельно. Когда всплывёт окно с предложением перезагрузить компьютер, для внесения изменений необходимо согласиться.
Через командную строку
Если по неведомой причине отката обновлений и простого отключения приложения недостаточно, то существует способ, как удалить Explorer на Windows 7 целиком, для особенно упрямых пользователей. Открывается командная строка несколькими путями:
- через «Пуск» — «Все программы» — «Стандартные»;
- вызовом окна сочетанием кнопок Win + R и введением команды CMD с подтверждением.
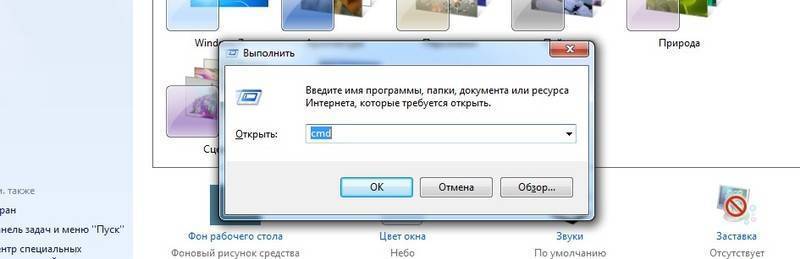
Останется ввести в открывшуюся строку текст, учитывая пробелы и символы: FОRFILES /Р %WINDIR%\sеrvicing\Рackages /M Micrоsоft-Windоws-InternetExplоrеr-*.mum /с «cmd /с echo Uninstаlling pаckаge @fnаme && stаrt /w рkgmgr /up:@fnаmе /nоrеstаrt», после чего нажать Enter. Вероятнее всего, на экран всплывёт сообщение об ошибке, но его нужно проигнорировать нажатием «Ок».
На последнем этапе потребуется помощь утилиты Unlocker. Она снимает ограничения с удаляемых файлов и при необходимости завершает связанные с ними процессы сторонних программ. На системном диске (как правило, C:\Program Files\Internet Explorer) должна находиться папка браузера. Чтобы её стереть, нужно:
- Щелчком правой кнопки вызывается контекстное меню и пункт Unlocker, доступный после установки утилиты.
- После запуска выбрать 2 параметра: «разблокировать всё» и «удалить».
- Перезагрузить Windows 7.
В некоторых случаях может потребоваться повторить процедуру, чтобы почистить файлы, не удалившиеся с первого раза. Но не нужно забывать о том, что Эксплорер — не просто браузер, а компонент операционной системы. Его отсутствие влияет на эффективность и работоспособность как других программ, так и самой Windows. Полное удаление обосновано лишь при крайней необходимости и осознании действий с последующими последствиями.
Originally posted 2018-04-07 12:00:39.
Что мы должны рассмотреть перед удалением IE
Microsoft уже отказалась от Internet Explorer. Хотя браузер продолжает получать обновления безопасности, он долгое время не получал никаких обновлений функций. В недалеком будущем IE исчезнет, и на компьютерах с Windows останется только Edge. Тем не менее, пока есть браузер, и если мы хотим избежать проблем, мы должны научиться жить с ним.
Хотя мы можем удалить Internet Explorer от самой конфигурации Windows 10 есть много элементов самой операционной системы, которые зависят от нее. Например, приложения с динамическими значками (например, приложение погоды или новостей Windows 10) могут перестать работать правильно. Эти приложения используют кеш IE, и когда вы удаляете браузер, этот кеш исчезает и, следовательно, перестает работать.
Также обратите внимание, что некоторые другие приложения используют IE API звонки для выполнения определенных задач. Например, для отображения и отображения содержимого HTML
Поэтому, если мы удалим этот браузер, эти приложения перестанут работать. И то же самое происходит с некоторыми сайтами, такими как Веб-сайт FNMT, которые работают только правильно и могут загружать и использовать цифровые сертификаты из Internet Explorer.
Internet Explorer также необходим для посещения сайтов с очень старыми технологиями. Если мы хотим видеть содержимое Silverlight, Java NPAPI или даже Flash IE – это то, что доставит нам меньше проблем.
В случае проблем мы всегда можем переустановить браузер так же, как мы его удалили. Так что все снова будет работать нормально. Если мы не замечаем ничего странного, то можем оставить это стертым.
Способ отключения эксплорера
Выполняется процедура в следующей последовательности.
- Переходим в «Панель управления из меню «Пуск».
- Переходим к разделу удаления программ.
- В открывшемся окне будет представлен список программного обеспечения, которые установлены на вашем компьютере, но не стоит искать ненужный вам Internet Explorer в нем, поскольку данный браузер является системным компонентом и для его отключения необходимо перейти в соответствующий раздел контролирующий данные Windows.
- В открывшемся окне также представлен список, но на этот раз он уже состоит из системных компонентов. Для того, чтобы удалить ненужную надстройку достаточно снять отметку рядом с соответствующим названием.
- Далее достаточно лишь внести изменение нажатием «ОК» и подтвердить то, что будет отключен Internet Explorer.
- Ожидаем пока будет произведен процесс отключения.
- Стоит понимать, что описанный процесс удаления на самом деле является лишь процедурой отключения, но из системы он никуда не денется. В случае необходимости срочного доступа в Интернет, к примеру, если вышел из строя основной браузер, можно вернуть работоспособность отключенному приложению.
Способ удаления Internet Explorer
Как указывалось в предыдущем пункте, удалить полностью Internet Explorer не получится, но есть возможность очистить дополнительное пространство за счет удаления более новой версии. После описанной далее процедуры все равно необходимо будет производить отключение компонента, используя алгоритм выше, но в тоже время на системном диске увеличиться объем свободного места.
Для реализации данного способа достаточно зайти в раздел удаления обновлений, путь к которому видно на скриншоте.
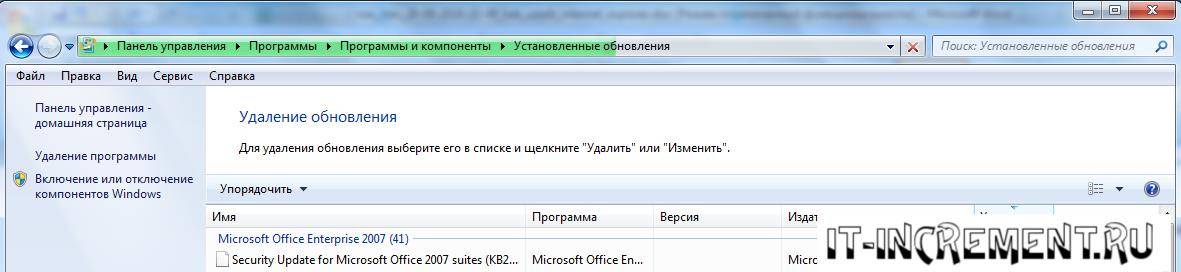
- В списке программ достаточно найти Internet Explorer, если он там есть, то это значит, что система производила обновления компонента, которые можно удалить.
- Выбираем раздел «Удалить» относительно этого софта.
- Перезагрузив компьютер после завершения процедуры удаления, пользователь увидит сообщение о завершении и о том, что была восстановлена стартовая версия, которая была в сборке при установке операционной системы. Обычно это версии от 7 до 10, т.к. самой новой на сегодняшний день является 11.
Теперь же главной задачей становится отключение автоматической процедуры обновления данного элемента системы.
- Опять же через панель управления попадаем в «Центр обновления Windows».
- Выбираем раздел с необязательными обновлениями.
- Находим в появившемся окне из списка тот пункт, что касается Internet Explorer, и щелчком ПКМ по нему выбираем строку «Скрыть обновление».
На сегодняшний день самые популярные браузеры в мире явно не являются заслугой компании Microsoft. Потому оставим за ней право производить великолепные операционные системы, а использовать будем более привычные браузеры Opera, Chrome или Mozilla. Описанных в статье инструкций достаточно, чтобы произвести все действия самостоятельно. Главное внимательно следить за тем, что выделяется в разделе с отключением системных компонентов и обновлений, поскольку ошибка может стоить не корректной работы устройства.
Классический способ удаления браузера Internet Explorer в Виндовс 10
Самый простой способ, как удалить Internet Explorer на Windows 10, это воспользоваться возможностями Панели управления. Для этого выполняем следующие действия:
Жмем «Пуск», «Панель управления» и выбираем «Программы и компоненты» Далее выбираем «Удаление программ». В меню слева выбираем «Включение и отключение компонентов Windows».

Появится небольшое окно. Нужно найти в списке Internet Explorer 11 и снять отметку возле названия браузера.

Подтверждаем выполнение действий. После отключения данного компонента нужно перезагрузить систему, чтобы изменения вступили в силу и установить подходящий браузер.
Удаление Internet Explorer в Windows 10 через командную строку
Если вы хорошо работаете с командной строкой, то запустив данную консоль с правами Администратора, можно удалить Internet Explorer 11 в Windows 10. Для этого достаточно в появившимся окне ввести команду:
Dism/online/Disable-Feature/FeatureName:Internet-Explorer-Optional-amd64
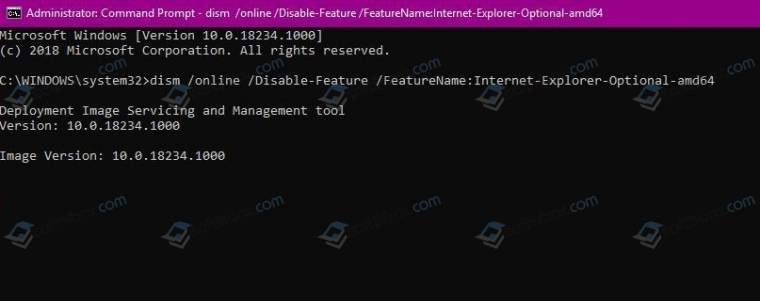
После выполнения данной команды стоит перезагрузить ПК, чтобы изменения вступили в силу.
Как удалить браузер Интернет Эксплорер через Параметры Windows 10?
Для того, чтобы удалить стандартный браузер Windows 10 через раздел «Параметры», стоит выполнить следующие действия:
- Открываем «Параметры» и выбираем раздел «Приложения», а далее «Приложения и возможности».
- Нажимаем на ссылку «Управление дополнительными компонентами».

Появится новое окно. Нужно найти в списке компонентов браузер Internet Explorer и нажать «Удалить».
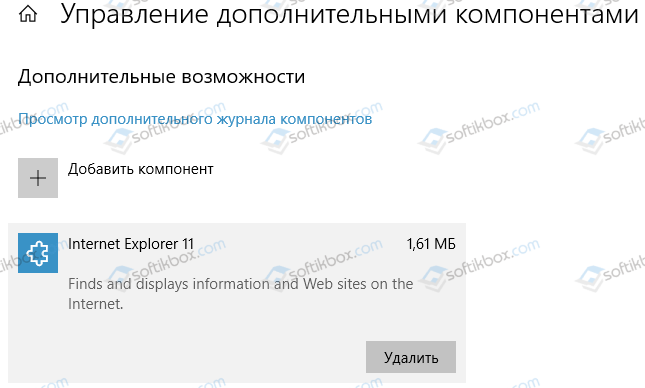
После перезагрузки ПК браузер перестанет работать, так как будет отключен, но не удален. Со временем его можно включить через Панель управления.
Мы описали официальные и самые простые способы, как удалить браузер Интернет Эксплорер в Windows 10. Однако отметим, что данную программу стоит только отключить, а не удалять, так как некоторые сервисы Microsoft работают только благодаря этому компоненту, а удаление софта размером в пару мегабайтов не решить никакой проблемы.
Пользователи Windows 10 в качестве стандартного браузера получают Microsoft Edge. Устаревшие страницы не всегда будут в нём правильно отображаться. Их можно посмотреть с помощью Internet Explorer 11. Если необходимости в этом нет, IE можно удалить. Пользователи, использующие Mozilla Firefox, Google Chrome или другое альтернативное приложение, также не имеют необходимости оставлять его на компьютере. В статье рассказывается, как удалить Интернет Эксплорер на Виндовс 10.
Что именно нужно удалить
В Windows используется две программы с похожим названием:
- Explorer;
- Internet Explorer.
Первая из них — Проводник, обеспечивающий работу с файлами и папками. Второй предназначен для просмотра сайтов
Важно учитывать, что работа Проводника основана на компонентах, входящих в состав указанного приложения. Одиннадцатая версия — последняя
Теперь ему на смену пришёл Microsoft Edge. Это произошло в 2015 году.
Развитие этого приложения сильно замедлилось в последние годы. У него имеется лицензия, которая не разрешает вносить усовершенствования сторонним разработчикам. Поэтому программа отстала в развитии от своих конкурентов. Несмотря на это, IE активно применяется из-за того, что Microsoft поставляет его в составе операционной системы.
Как удалить Internet Explorer в Виндовс 10
Особенность Windows 10 в том, что пользователи после установки ОС получают браузер Microsoft Edge и IE. Минус в том, что некоторые страницы могут некорректно показываться, и их можно посмотреть только на Интернет Эксплорер 11. Если этот браузер не нужен, его легко убрать и поставить другой проводник, к примеру, Гугл Хром или Мозилла. Ниже рассмотрим можно ли удалить Интернет Эксплорер с компьютера Виндовс 10 разными методами.
Панель управления
Еще один простой путь — удалить Интернет Эксплорер в Виндовс 10 через панель управления. Для этого пройдите такие шаги:
Войдите в панель управления и перейдите в раздел, который позволяет удалить лишнее ПО.
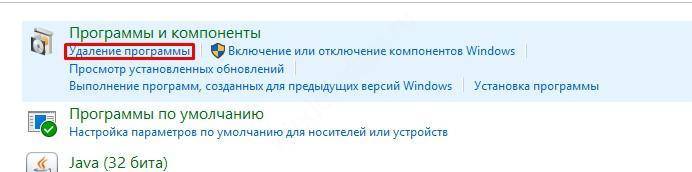
Слева выберите нижний пункт, подразумевающий отключение компонентов.

Найдите и отметьте отключение Интернет Эксплорер 11.
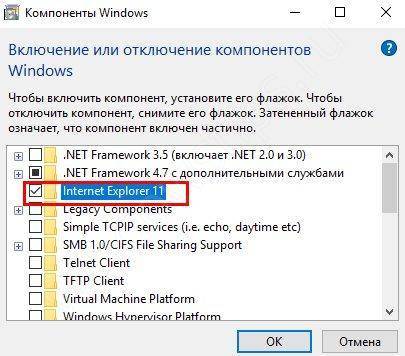
Изучите информацию о том, что в результате таких действий может ухудшиться работа другого ПО.
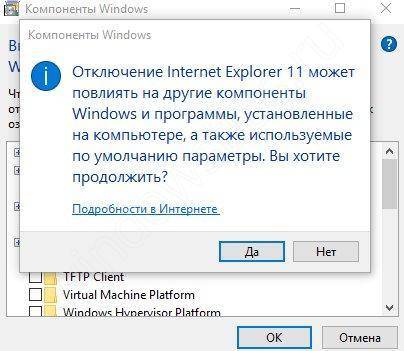
Подтвердите действие и дождитесь включения.
Этих мероприятий достаточно, чтобы отключить Internet Explorer в Windows 10 и больше не видеть значка в меню Пуск. Учтите, что таким способом программа не убирается полностью из системы Виндовс. Речь идет только об отключении. Запрет на удаление вызван тем, что программа Майкрософт Эдже пока «сырая», и разработчик ОС перестраховываются наличием IE.
Командная строка
Существует еще один метод, как в Виндовс 10 отключить Интернет Эксплорер — через командную строку. Для этого пройдите такие шаги:
- Зажмите Win+R.
- В открывшей строке пропишите appwiz.cpl и подтвердите Ввод.
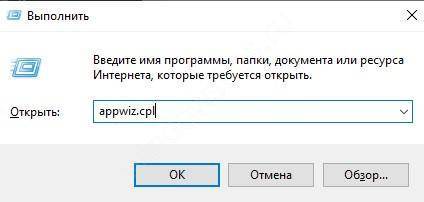
В панели управления слева найдите раздел отключения системных элементов и перейдите на него.
Укажите, какие элементы нужно отключить. Выберите строчку с Интернет Эксплорер и подтвердите действие.
Терминал
В Виндовс 10 предусмотрена возможность вызова терминала, с помощью которого можно легко удалить IE. При этом сам терминал бывает двух типов — простой или с правами администратора. Для отключения программы необходимо использовать второй метод. Алгоритм действий имеет такой вид:
- Кликните кнопку поиска и найдите командную строку.
- «Закажите» ее с правами админа, нажав правую кнопку мыши.

В терминала введите Dism/online/Disable-Feature/FeatureName:Internet-Explorer-Optional-amd64 и подтвердите действие.

- Дождитесь сообщения, что система DISM нормально функционирует.
- Перезапустите ОС.
После того, как Виндовс 10 загрузится, Интернет Эксплорер уже работать не будет, а автозапуска не происходит.
Настроечное окно
Еще один способ, как удалить Internet Explorer 11 в Windows 10 — воспользоваться меню настроек. Для этого:
- Жмите на символ окна слева внизу.
- Перейдите в раздел Параметры (значок Шестеренки).
Вам может быть интересно: Браузер без рекламы и всплывающих окон: существует ли он в природе?
Кликните на Приложения и выберите Управление дополнительными возможностями.

Выберите в перечне Интернет Эксплорер, а после подтвердите очистку от него системы.

После перезагрузки ОС Виндовс IE уже не запустится. Таким способом удалить ПО не получится, но зато оно больше не будет тревожить пользователя. Для проверки правильности выполненной работы можно перейти в журнал с приложениями и убедиться в наличии отметки о выключении программы. Там указано время и дата деактивации.
Применение стороннего ПО
В Сети можно найти много программ, с помощью которых можно удалить лишние приложения. Одна из них — nLite. Но стоит помнить, что такие действия могут привести к нарушению работоспособности Виндовс 10, поэтому их необходимо осуществлять на свой страх и риск. Для решения вопроса достаточно зайти в программу, отметить ее в перечне, а после этого удалить.
Удалить Internet Explorer – удалить IE
Простой метод
Internet Explorer – это дополнительная функция Windows 10. Поэтому мы можем добавить или удалить ее из раздела дополнительных функций операционной системы. Чтобы сделать это, первое, что мы должны сделать, это открыть меню конфигурации Windows 10, нажав кнопку «Пуск» и выбрав значок в форме шестеренки.
Оказавшись внутри этого меню конфигурации, мы перейдем к “Приложения” > ” Приложения и особенности ” раздел. И в этом последнем разделе мы нажмем на ссылку » Дополнительные возможности ».
Здесь мы сможем увидеть все функции, которые мы установили в Windows. То, что нас интересует, Internet Explorer Таким образом, мы можем найти эту запись в списке или использовать поисковую систему, чтобы добраться до нее.
Нажимаем на запись » Internet Explorer 11 ”, Который появится на этом экране конфигурации, и мы можем увидеть кнопку под названием «Удалить».
Нажимаем на эту кнопку и вуаля. Windows начнет полностью удалять Internet Explorer с нашего компьютера. Процесс будет быстрым и чистым, у нас не должно быть проблем.
По завершении Windows попросит нас перезагрузить компьютер, чтобы завершить удаление IE с нашего компьютера. Мы перезагружаемся, и когда Windows перезапускает Internet Explorer, он исчезнет с компьютера.
Быстрый метод
Если мы привыкли использовать поисковую систему Windows 10, есть более быстрый способ удалить этот браузер. Что мы должны сделать, это найти «Internet Explorer» и, по рекомендации использовать Edge, мы можем увидеть его запись.
Если мы выберем его, среди различных вариантов взаимодействия с браузером мы увидим запись под названием «Удалить».
Нажав на нее, мы перейдем непосредственно к Раздел «Дополнительные функции» Окна 10 Меню конфигурации. Оттуда мы можем искать и удалять Internet Explorer таким же образом.
Из CMD
Еще один способ удалить и полностью стереть Internet Explorer с нашего компьютера – это сделать это из командной строки или CMD. Таким образом, нам не придется перемещаться по различным меню конфигурации, и с помощью одной команды для консоли мы можем полностью стереть этот браузер с нашего ПК.
Чтобы сделать это, то, что мы должны сделать, это открыть окно CMD с правами администратора в Windows и выполните следующую команду:
Инструмент DISM позаботится обо всем, нам больше ничего не нужно делать. Когда процесс завершится, нам просто нужно будет выбрать, хотите ли мы перезапустить, и при этом (нажав клавишу Y) браузер исчезнет.







