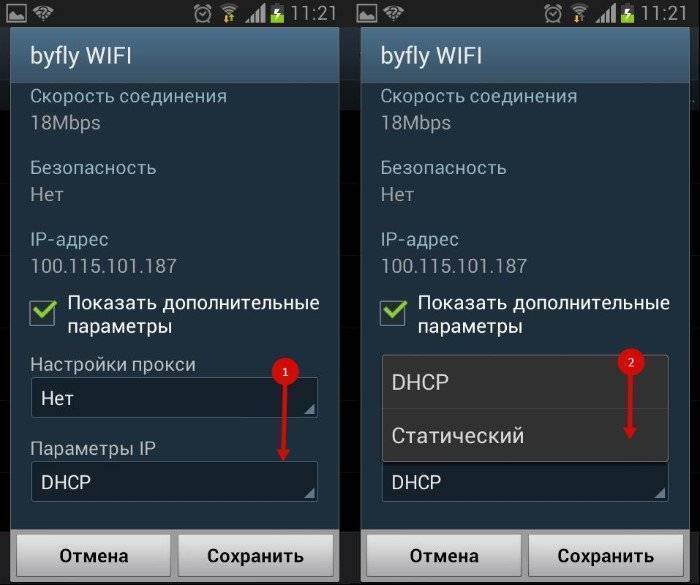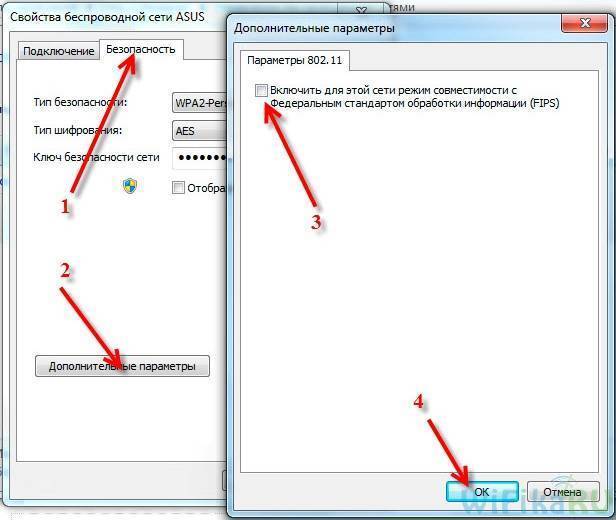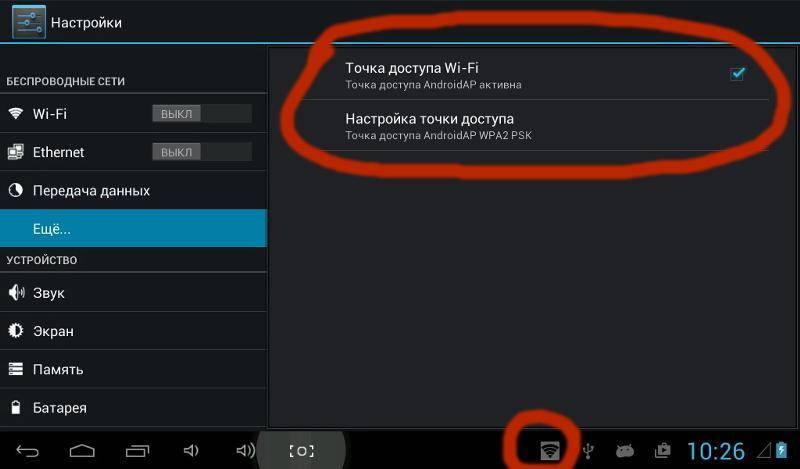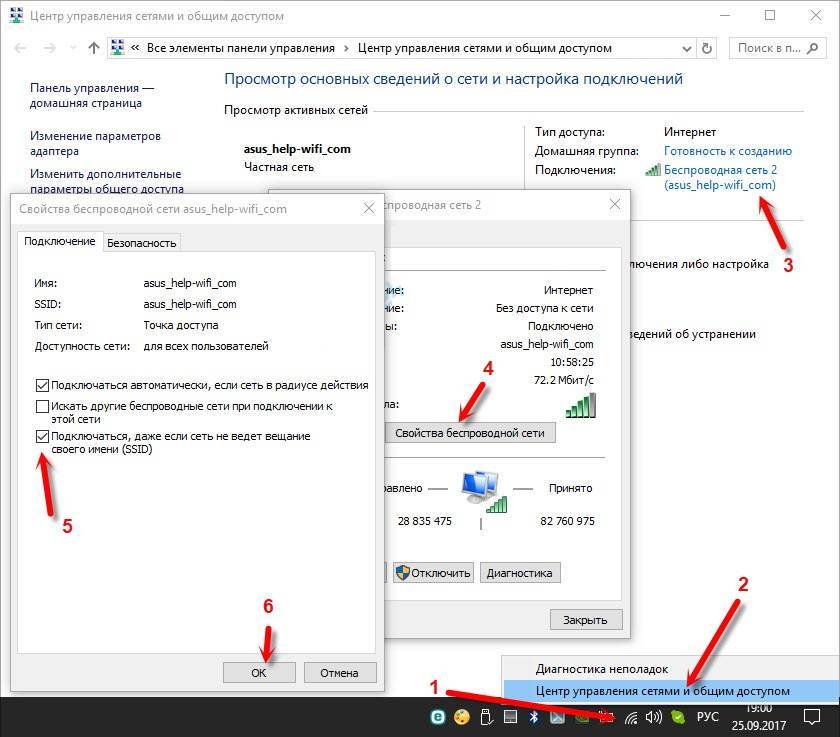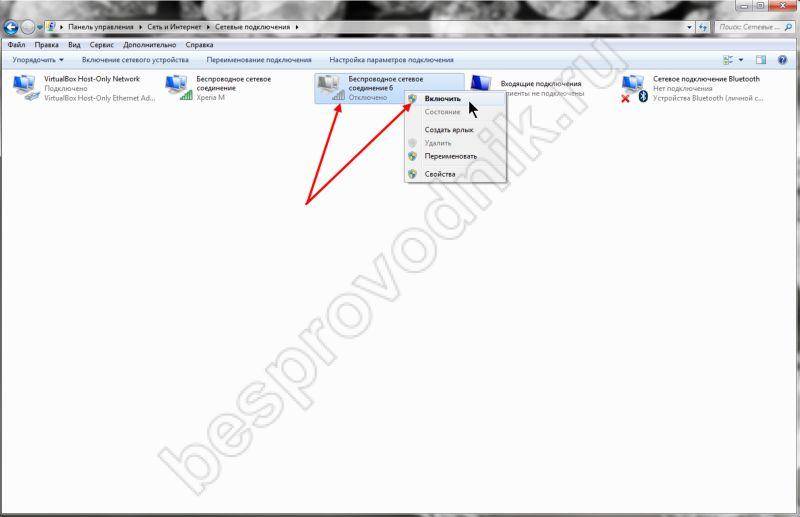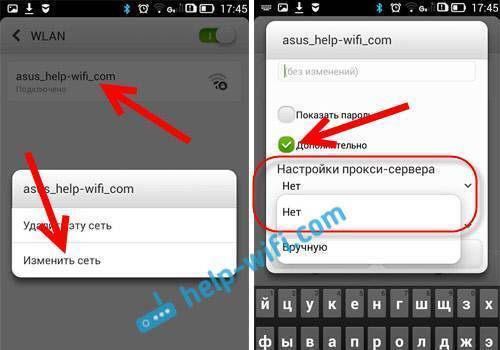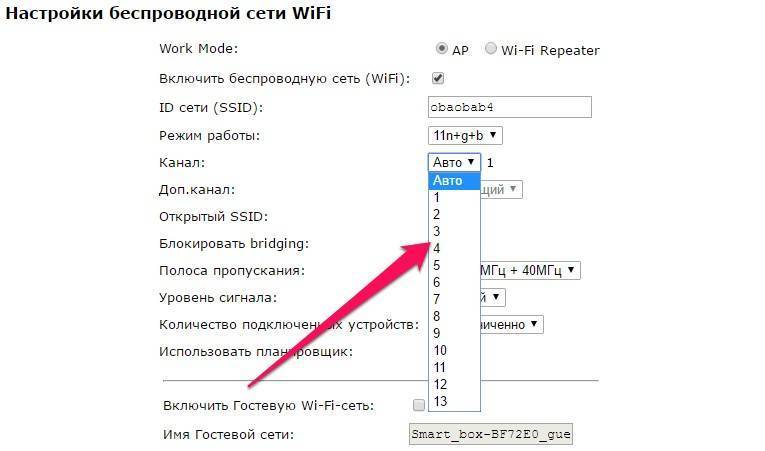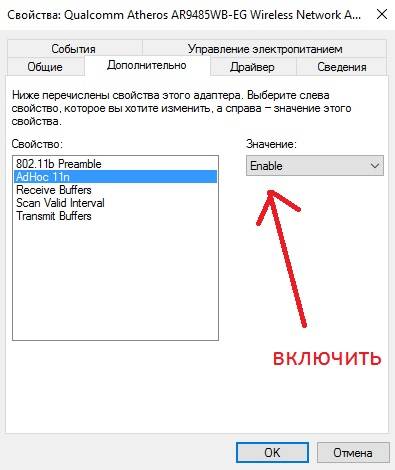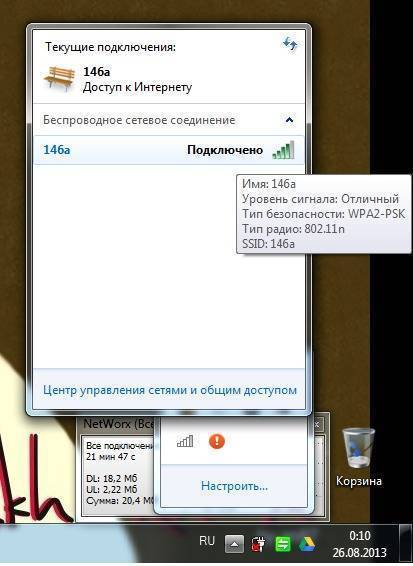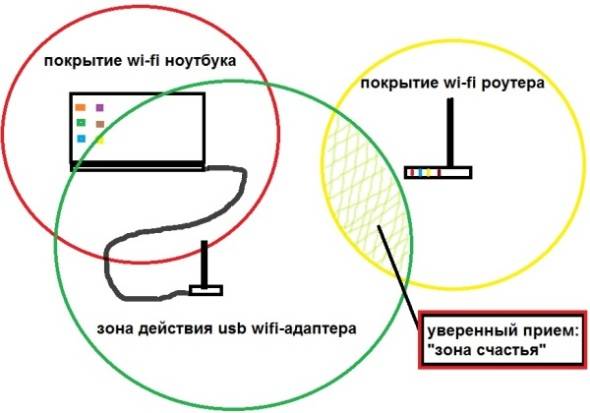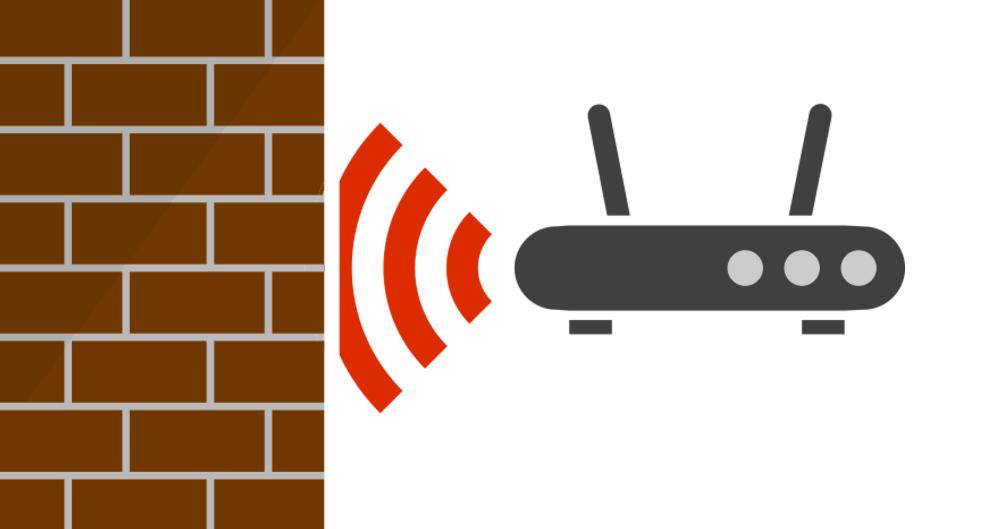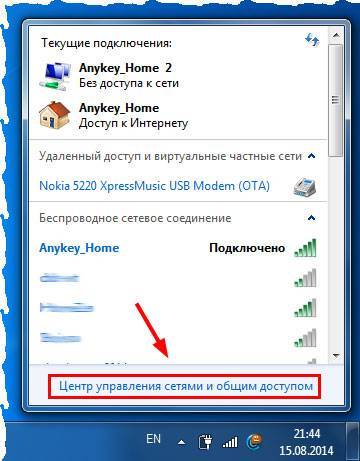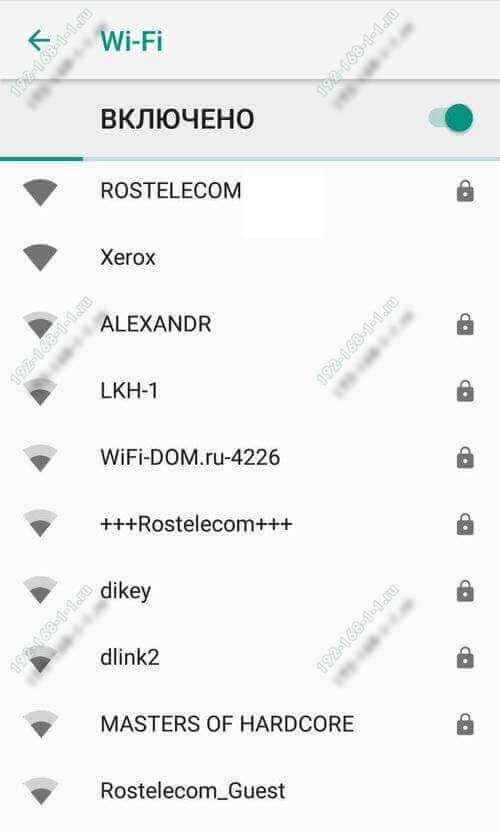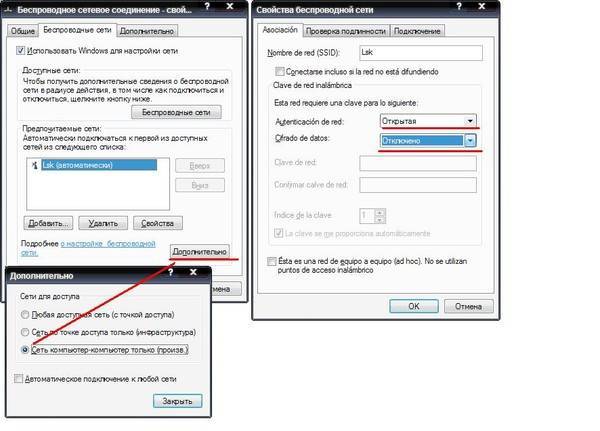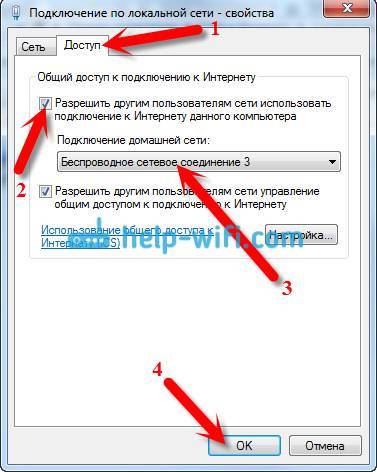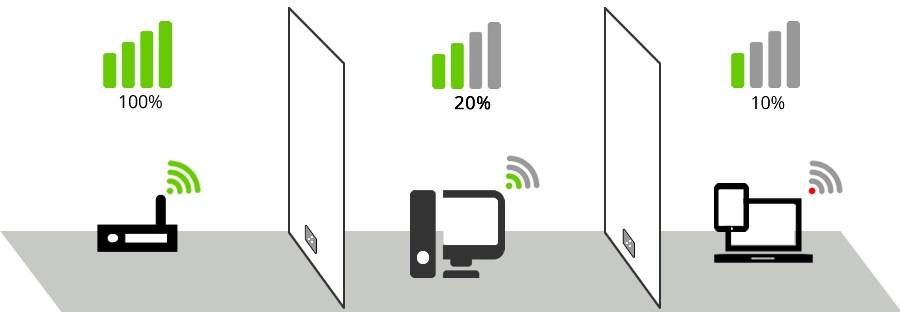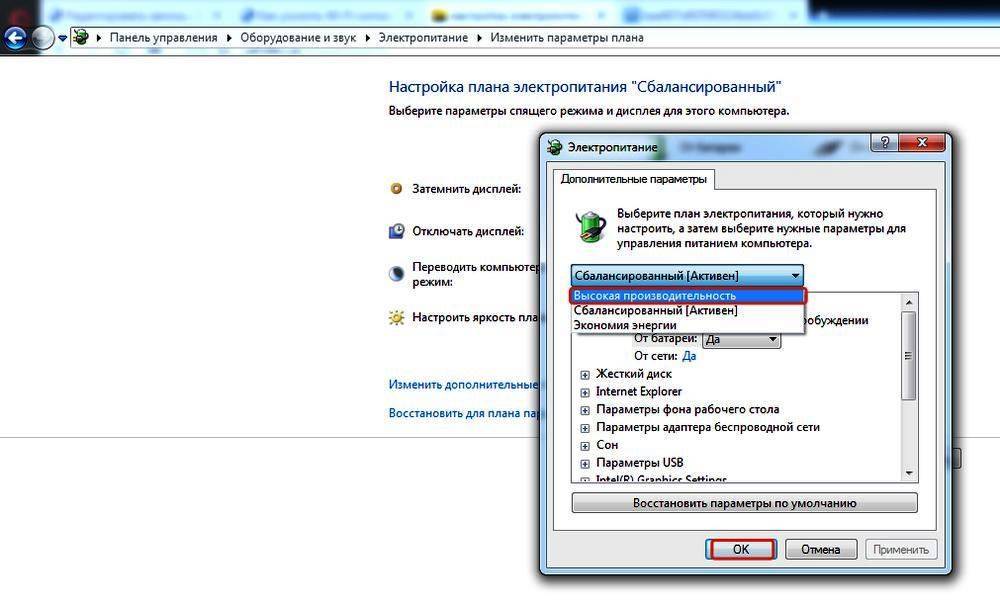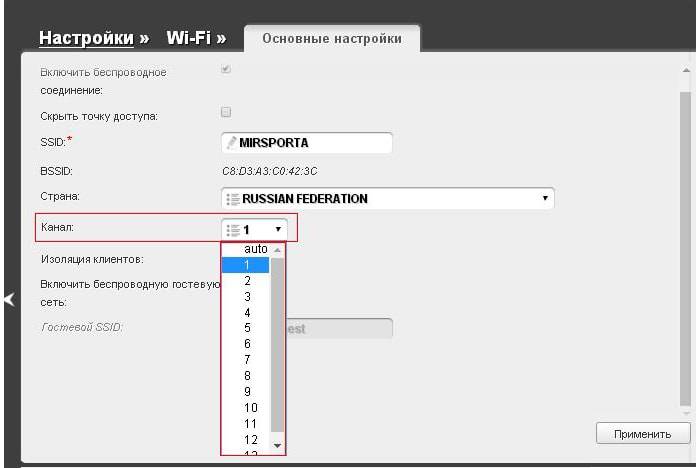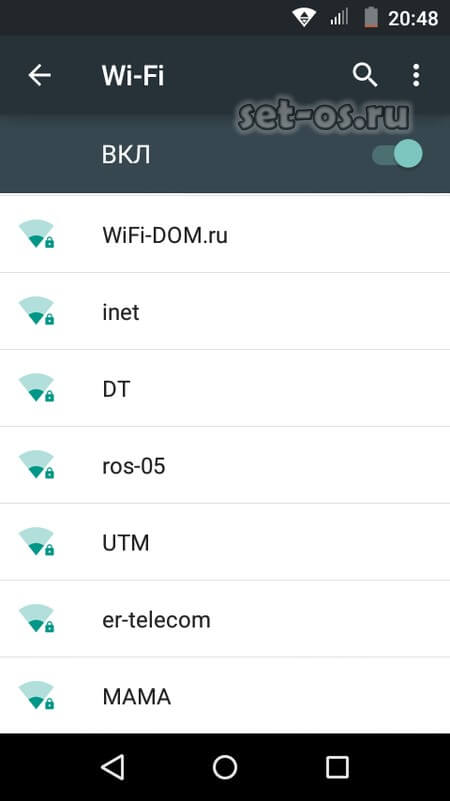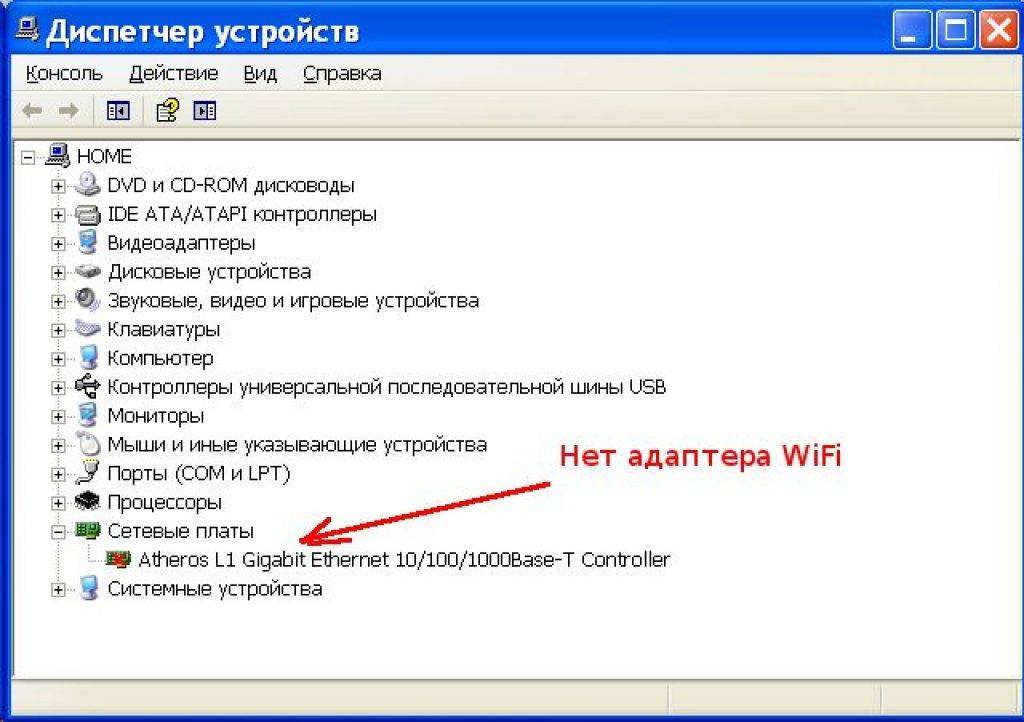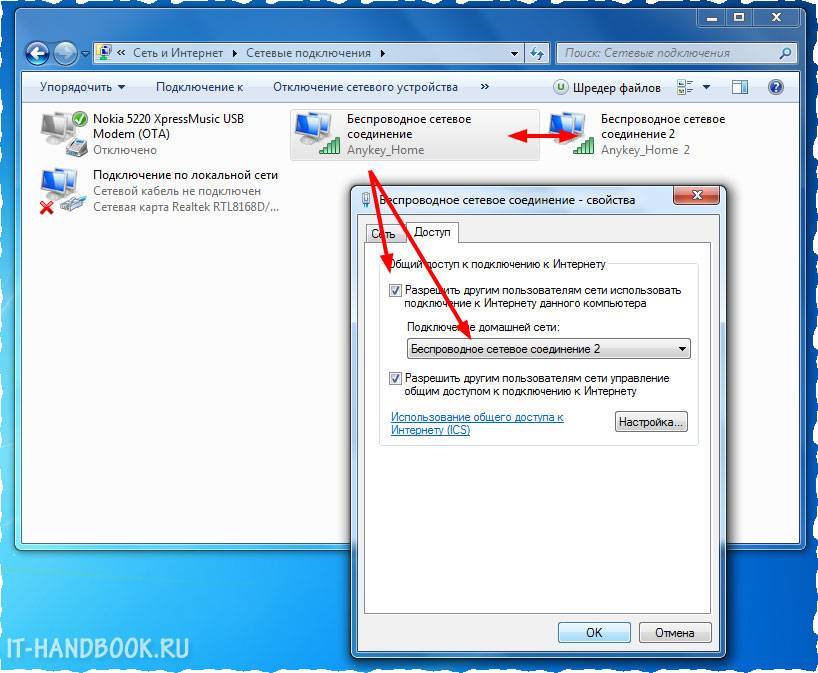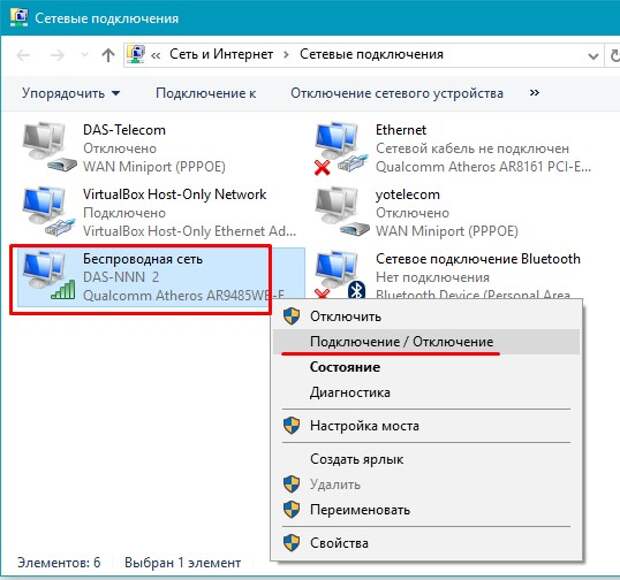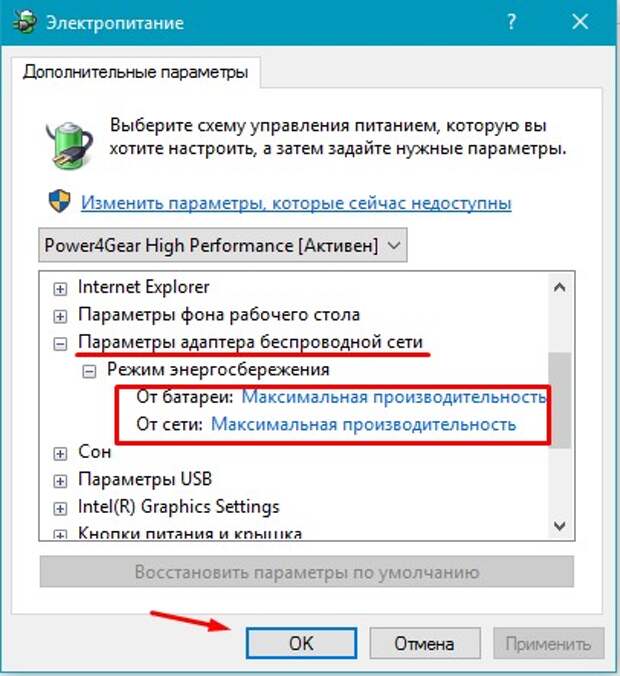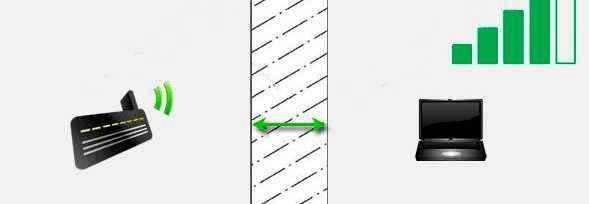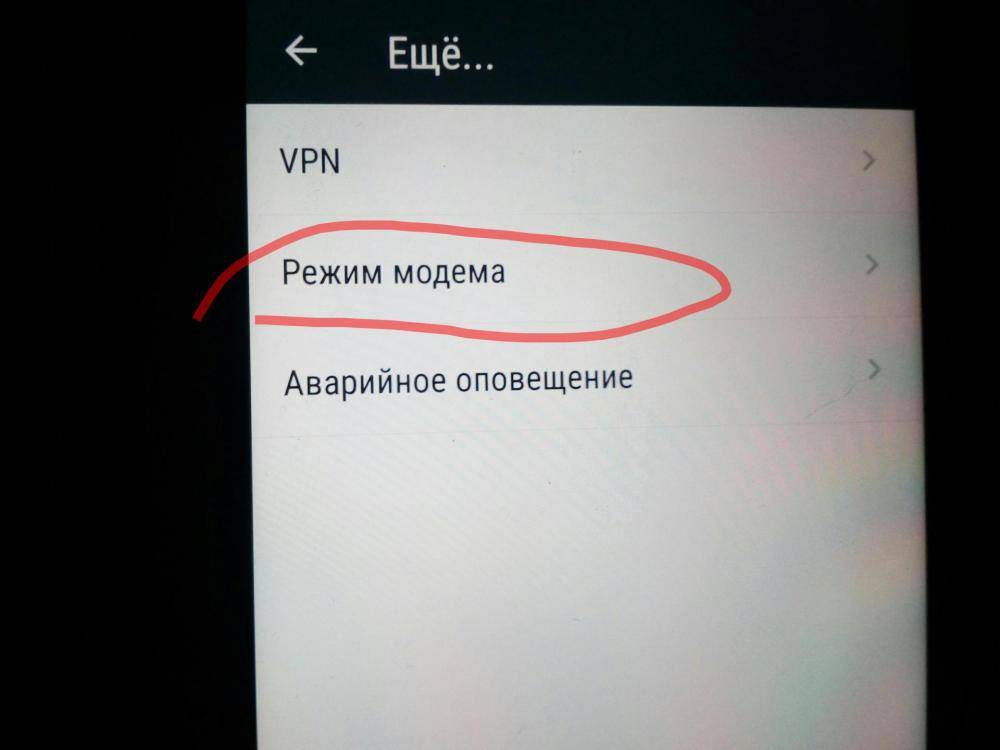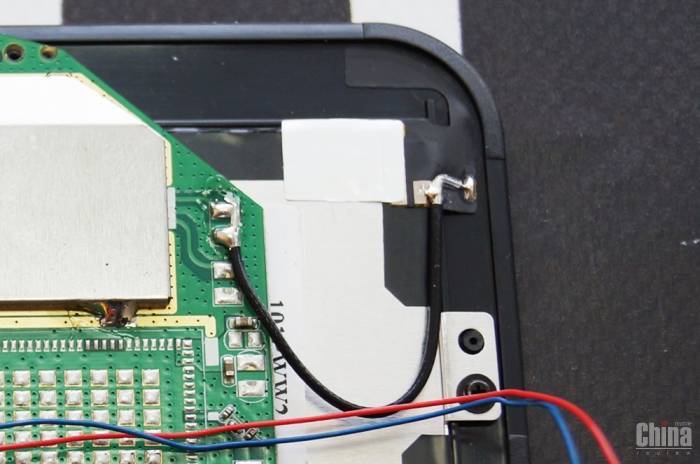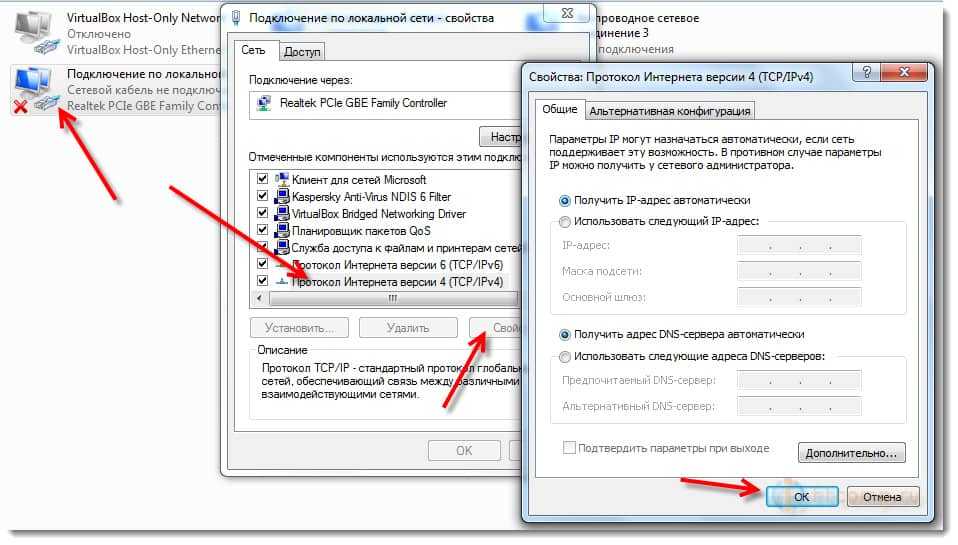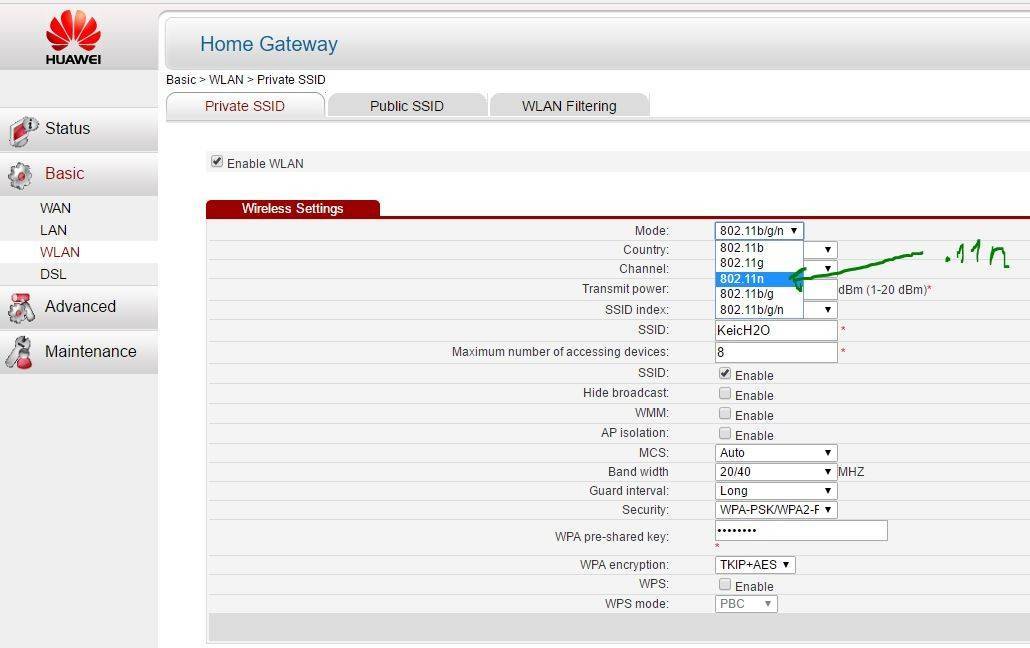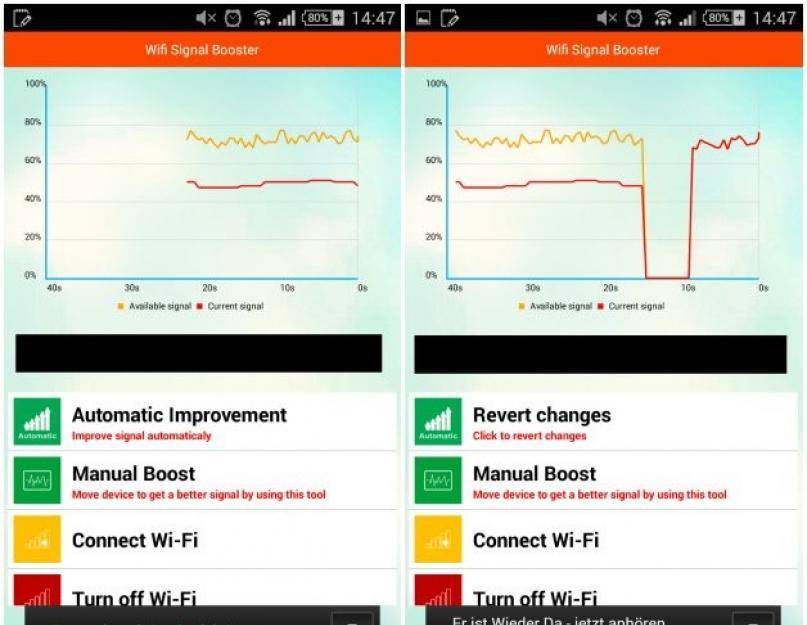Низкая мощность передатчика
Возможность регулировать мощность вайфай передатчика предусмотрена не на каждом маршрутизаторе. В этом случае вам может помочь другая прошивка. Для поиска её придется потратить немного времени, и успех стопроцентный после установки никто не гарантирует. Поэтому вам решать.
Модели, в которых есть такая функция, можно мощность повысить для улучшения сигнала, сейчас расскажем, как это сделать. Часто по умолчанию стоит низкая мощность, поэтому заходим в настройки роутера, в меню необходимо найти пункт «Transmit Power (Мощность передатчика)». Выбираем максимальную сто процентов или значение «Высокая (Nigh)». После этого у вас усилиться сигнал Wi Fi.
Способы решения проблемы
Обзор и настройка модема D-Link Dir-320 Что делать, если телефон плохо ловит WiFi? Решить проблему можно в том случае, если будет найдена причина, почему плохо работает вай фай на телефоне. Для этого не всегда нужно обращаться к специалистам. Многие ошибки можно исправить самостоятельно, а именно те, что касаются беспроводного режима. Часто медленно работает WiFi на телефоне из-за перезагруженной Сети, для этого достаточно отключить от нее те устройства, которые в данный момент не используются или же перезагрузить саму Сеть. Иногда бывает, что медленный вайфай появляется из-за качества передачи Интернета самым провайдером.
Основные способы, чтобы наладить сигнал на телефоне:
- Перезагрузка устройств. В первую очередь, если Интернет тормозит, следует проверить работу роутера. Возможно, Сеть сильно загружена и ее необходимо перезагрузить. Если сам приемник раздачи вай фай сильно горячий, следует дать ему немного времени, чтобы он остыл, примерно минут 10. Для перезагрузки нужно нажать на кнопку выключения роутера. Также стоит перезапустить и сам гаджет.
- Переподключение к сети. Для этого требуется зайти в настройки телефона и найти в них пункт «Сеть и интернет», в других смартфонах может называться по-другому, к примеру, «Подключения». Далее выбрать нужную сеть, у которой в параметрах задано автоматическое подключение. Открыть ее и нажать кнопку «Удалить» или «Забыть». Затем снова выбрать нужный вариант и заново ввести пароль. При правильном переподключении Сеть будет хорошо раздавать Интернет.
- Правильная настройка времени и даты на телефоне. Такое явление обычно появляется в старых моделях, у которых сбои могут быть вызваны несоответствием установленной даты и времени у отправителя и получателя. Чтобы настроить, необходимо зайти в меню «Настройки» и выбрать пункт «Дата и время». Открыть и поставить галочку напротив подпункта «Задать часовой пояс сети».
- Проверка введенного пароля. Если код подключения не подходит, можно восстановить связь с помощью WPS. Для этого потребуется найти на маршрутизаторе кнопку WPS и нажать на нее. Далее найти нужную Сеть и подключиться к ней. Когда телефон запросит пароль, ввести тот, что указан на самом роутере в поле PIN.
- Настройка адреса IP вручную. Бывают случаи, когда по каким-то причинам DHCP-сервер телефона работает неправильно или же установленный IP не совпадает с передатчиком. Чтобы наладить работу, необходимо зайти в меню «Настройки», «Сеть и Интернет» и выбрать свою Сеть. Нажать на нее и отрыть окошко, где будет указано «Изменить сеть».Далее необходимо в пункте «Настройки IP» выбрать пункт «DHCP» и подпункт «Пользовательские». Здесь потребуется прописать адрес IP вручную, для этого ввести на окончание строки любые цифры, кроме 1 и 255, к примеру, 128 или 158. Шлюз оставить на месте. Далее нужно указать параметры DNS 1: 8.8.8.8 и DNS 2: 8.8.4.4. Нажать кнопку «Сохранить».
- Сброс всех настроек смартфона к заводским. Такой способ обычно помогает, если телефон стал зависать после неудачных обновлений, которые пришли на гаджет. Лучше делать сброс в несколько этапов. Сначала сети и ее настроек, а уже когда это не поможет, то всего телефона. Чтобы произвести сброс нужно в «Настройках», в меню «Система» выбрать «Сброс настроек». Для начала выбрать подпункт «Сбросить настройки вай фай», а если это не помогло, войти заново и выбрать пункт «Удаление всех данных».
Усилители сигнала
Современные роутеры и точки доступа можно эксплуатировать в режиме репитера. В таком режиме антенна устройства ловит входящий сигнал Wi Fi и передает его дальше, увеличивая зону покрытия. Устройство нужно правильно настроить, чтобы оно работало в режиме повторителя.
Для этого зайдите в меню настроек, как указано выше, и во вкладке «Рабочий режим» переключатель установите в положение «Усилитель сигнала». Сетевой адрес должен отличаться от установленного на маршрутизаторе — например, если база будет 192.168.0.1, то репитеру назначить 192.168.0.2.
В настройках DHCP нужно отключить DHCP сервер — функцию, благодаря которой репитер раздает сетевые адреса автоматически. В нашем случае раздавать их будет основной роутер. Остается только подключить к нему репитер, чтобы расширить зону покрытия Wi-Fi.

Проще всего воспользоваться функцией быстрой настройки: задать режим эксплуатации и сразу же подключиться к основному роутеру. Описанная здесь опция в настройках может называться также WDS. У старых моделей роутеров она вообще может отсутствовать, поэтому придется купить девайс поновее.
Если предстоят лишние траты, то лучше сразу купить репитер — и стоит дешевле, и настроить его проще. Выглядит такое устройство, как небольшая коробочка с одной или несколькими антеннами. Стоимость хорошего повторителя от 10 долларов, тогда как «средней паршивости» беспроводный маршрутизатор стоит как минимум 20 долларов.
Проще всего настроить подключение через WPS, нажав одноименную кнопку на маршрутизаторе и репитере одновременно. Если же такой опции нет, необходимо будет зайти в меню настройки повторителя через браузер телефона или ноутбука
Обратите внимание: дополнительный маршрутизатор создает собственную подсеть с другим именем, а репитер при правильной настройке скрывает свой SSID и использует имя вашей основной сети. Как именно настроить такой гаджет, указано в инструкции к нему
Программное обеспечение роутера
Прошивка беспроводного маршрутизатора — это тоже достаточно весомый фактор, который может запороть работу даже очень мощного аппарата. Причём производители (особенно D-Link и TP-Link) очень любят с завода ставить очень старые версии ПО, даже после того, как на официальном сайте выложили уже 3-4 более новые версии. Большинство же покупателей в душе не представляют, что после покупки нового девайса его необходимо в первую очередь перепрошить, чтобы он заработал так, как положено!
Другая ситуация — когда в прошивке роутера обнаруживается та или иная проблема, препятствующая его стабильной работе. И в этом случае поможет обновление его программного обеспечения. Для этого надо снова зайти в веб-интерфейс и открыть раздел «Обновление ПО» (Firmware Update).
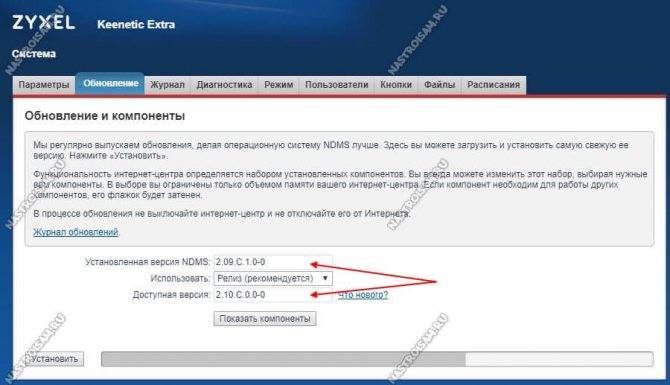
На многих современных устройствах, как например на моём Кинетике, это без проблем делается в полу-автоматическом режиме. На других придётся сначала посмотреть текущую версию прошивки на статусной странице маршрутизатора, а потом скачать более новую версию с официального сайта производителя. Процедура сама по себе совсем не сложная, но у новичков может вызвать затруднения. В этом случае стоит обратиться за помощью к более опытному специалисту, иначе Вы рискуете получить из роутера бесполезный кусок пластика.
P.S.: Ну и в качестве заключения приведу ещё одну причину, которую тоже иногда встречаю у пользователей. В этом случае скорость WiFi мала из-за откровенно слабого роутера. Пользователь покупает дешевую железку эконом класса и ожидает от неё ураганную производительность. Конечно же, такого не бывает и слабый чип, малый объём оперативной памяти и низкая скорость коммутации делают своё дело. Абонент начинает закидывать техподдержку жалобами, а проблема-то на его стороне. Некоторых удаётся убедить, но бывают и упёртые товарищи, которые со скандалом меняют провайдера и… у нового имеют ту же самую картину. Так что, если у Вас очень старый или дешёвый роутер и у Вас падает скорость беспроводной сети — скорее всего это знак, что устройство пора менять!
Обновите драйвер
Первое, что необходимо предпринять, в том случае, если уровень WiFi, получаемого ноутбуком, стал снижаться
Обратите внимание на роутер, обеспечивающий соединение с сетью. Если такая же проблема наблюдается и у других компьютеров, работающих в системе, то стоит позаботиться об обновлении драйверов раздающего устройства
Еще исправить проблему слабого сигнала WiFi на ноутбуке поможет обновление драйвера на сетевой карте самого устройства. Выполнить эту процедуру можно следующим образом:
В строке поиска ввести фразу “Диспетчер устройств”.
- Открыть предлагаемое компьютером стандартное приложение.
- В появившемся списке найти раздел под названием “Сетевые адаптеры”.
Открыть и проверить каждое подключенное устройство на наличие новых драйверов. Чтобы это сделать, щелкните правой клавишей мышки на название необходимого адаптера и в открывшемся перечне выберите обновление драйверов.
При помощи программ усиливаем Wi Fi сигнал
Обычно, люди после покупки любой техники, не сильно любят заглядывать в инструкцию, которая идет с устройством. Не исключение и с роутером, мало кто уделяет должного внимания настройки его. Обычно вся настройка заканчивается после введения пароля вай фай сети и SSID, все остальные настройки оставляют по умолчанию. Поэтому, в процессе пользования беспроводным интернетом возникают всяческие проблемы, такие как: слабый сигнал, низкая скорость. Давайте разбираться, почему так происходит и как можно усилить сигнал WiFi
Выбираем радиоканал WiFi
Поставив роутер в квартире, многие не задумывались о том, что соседи снизу, сверху, сбоку, тоже установили маршрутизатор. Чем это плохо спросите вы? А тем, что есть большая вероятность, что каналы, в которых будут работать роутеры, могут пересекаться. На многих роутерах по умолчанию стоит 6 канал. Вот и представьте себе, все соседи, как и вы в 6 канале вещаете, результат такой работы — снижение уровня сигнала и падения пропускной способности.
Утилита InSSIDer
Поэтому в процессе настройки не поленитесь, и скачайте утилиту, которая поможет вам, определиться с выбором канала для вещания. Для примера возьмем программу, которая легкая в пользовании и пользуется популярностью – InSSIDer. Эта утилита умеет хорошо сканировать радиоэфир и выдавать большое количество полезных данных, благодаря которым вы определитесь, какой канал наиболее подходит для вас.
Приложение Acrylic Wi-Fi
Также не менее популярная Acrylic Wi-Fi. Есть версия бесплатная и платная, в которой добавлены расширенные возможности. Приложение умеет сканировать каналы на всех режимах в диапазоне 2.4 и 5 ГГц, грамотно составляет анализ распределения по каналам.
Проверка обновлений роутера
Как бы банально это не прозвучало, но первое, что нужно сделать, убедиться, что ваше программное обеспечение обновлено как на телефоне, так и на маршрутизаторе.
Более новые маршрутизаторы поддерживают работу с приложениями для телефонов. Так ими намного проще управлять и настраивать их, а заодно и ставить обновления. Старые маршрутизаторы могут потребовать подключения напрямую через веб-браузер с IP-адресом. Как правило, это что-то простое, например 192.168.1.1, но возможны и другие варианты. Просто посмотрите все необходимые дынные, включая логин и пароль на задней панели вашего роутера или в руководстве к нему.
Некоторые роутеры сами могут искать обновления и устанавливать их автоматически, так что вам даже не придется думать об этом шаге. Тем не менее, стоит убедиться, что ваше программное обеспечение обновлено прежде, чем двигаться дальше
Основные причины
Часто Wi-Fi плохо ловит на ноутбуке по следующим причинам:
- Слабый сигнал. Как известно, дальность покрытия беспроводной сети в условиях открытой местности ограничивается 40 метрами. Однако в помещениях сигналу препятствуют стены. При этом, чем сложнее структура стен, тем хуже будет проходить сигнал. Наиболее очевидным и простым решением такой проблемы является установка роутера в центре помещения.
- Некачественное оборудование. Слабый сигнал Wi-Fi на ноутбуке и, соответственно, низкая скорость интернета, могут быть обусловлены плохим качеством маршрутиризатора. В таком случае оптимально приобрести новое качественное оборудование.
Почему отваливается Wi-Fi
Многие пользователи спрашивают, почему пропадает Интернет на компьютере через Wi-Fi. В первую очередь нужно понять, в чем выражается плохая работа вай-фая:
часто возникают обрывы соединения, в системном трее (возле иконки беспроводного подключения) отображается желтый треугольник с ошибкой «Подключено. Без доступа в Интернет», «Неопознанная сеть». Может появляться бесконечная идентификация, как правило, если ничего не делать, то через несколько минут сеть автоматически восстанавливает работоспособность. Потом вновь фиксируется ошибка, и Wi-Fi отключается. При этом останавливается загрузка контента, нельзя посмотреть медиафайлы на сайтах;

Если часто отключается Wi-Fi, причину нужно искать в роутере
- компьютер или смартфон не может с первого раза подключиться к сети. Также бывают случаи, когда точка доступа не отображается в сетевом подключении;
- полностью пропадает вай-фай. После этого через несколько минут пользователь может вновь к ней подключиться;
- невозможно скачивать файлы из Интернета. Это связано с уменьшением скорости передачи данных. Скорее всего, это проблемы на стороне провайдера. Возможно, проводятся технические работы. Также подобная ситуация возникает из-за загруженности канала, на котором работает маршрутизатор;
- пользователь может подсоединиться к точке доступа, только находясь в непосредственной близости от модема;
- когда нестабильно работает Wi-Fi, то это может проявляться в постоянных скачках сигнала в сторону повышения и уменьшения.
Другие причины, по которым пропадает сигнал точки доступа, рассмотрены ниже.
Возможные помехи
Когда слишком много устройств работает рядом с маршрутизатором, то это вызывает помехи, которые блокируют сигнал. Вследствие этого точка доступа может периодически отключаться. Большинство роутеров функционирует в диапазоне 2,4 ГГц, и из-за этого данная частота забита, снижается скорость передачи данных, и случаются обрывы связи. Чтобы исключить подобную проблему, лучше покупать устройства, которые используют частоту 5 ГГц.
Важно! Нужно правильно размещать роутер, в непосредственной близости не должно быть электронных устройств, которые создают так называемые бытовые волны: микроволновые печи, телевизоры и радиоприемники, а также радиотелефоны. Все перечисленные факторы ведут к тому, что постоянно отваливается Wi-Fi
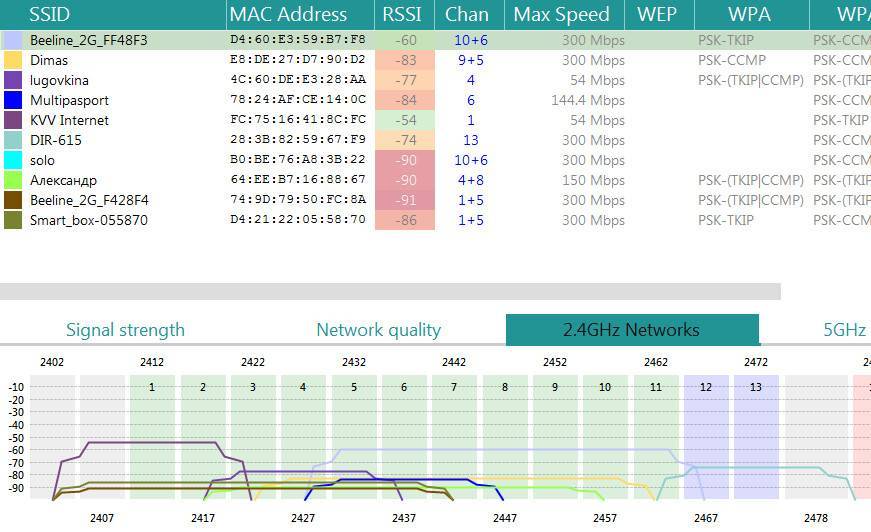
Карта сетевого подключения, рядом находится несколько модемов, которые блокируют сигнал
Большое количество клиентов
Вай-фай может отваливаться, когда к маршрутизатору подключено слишком много клиентов. Повышается нагрузка на сеть, и роутер не может правильно распределить ресурсы для каждого устройства. Из-за этого слетает беспроводное подключение, и снижается скорость приема и передачи пакетов трафика. В первую очередь нужно установить ограничение на количество одновременно подключенных устройств. Сделать это можно через панель управления маршрутизатора.
Рабочая дистанция
Если обрывается интернет-соединение Wi-Fi, то причина может скрываться в том, что наблюдается недостаточное покрытие беспроводной сети. Если точка доступа удалена на значительное расстояние от подключаемого устройства, то это может быть фактором того, что постоянно теряется сигнал роутера.
Обратите внимание! Препятствия, такие как бетонные армированные стены, толстые металлические конструкции, ведут к тому, что радиоволны теряют свою эффективность
Использование программ, уменьшающих скорость
Медленная загрузка интернет-страниц при хорошем качестве соединения — последствие расхода трафика на приложения, обновления системы, переадресацию запросов.
Принцип действия VPN заключается в пересылке данных по особому защищенному «тоннелю», нередко проходящему через сервер, находящийся в другой стране. Подобная операция, особенно при использовании бесплатных сервисов, отнимает дополнительное время, делает загрузку дольше. Поэтому, если использовать VPN постоянно, а не только для скачивания торрент-файлов или открытия заблокированных ресурсов, наблюдается заметное снижение скорости интернета.
Еще один потребитель трафика — обновления Windows и установленных утилит. Запретить автоматическую загрузку системных файлов можно в «Центре обновлений», где потребуется:
- Кликнуть по «Настройке параметров».
- Развернуть выпадающий список под строкой «Важные обновления». Рекомендуется выставить режим запроса разрешения на загрузку или установку, но доступен и полный запрет.
С Windows 10 вышеуказанный способ не работает, но если сделать WiFi соединение лимитным, обновления не будут загружаться через него. Для этого следует:
- При подключенной точке доступа открыть раздет «Сеть и интернет».
- Внизу окна найти строку «Дополнительные параметры», кликнуть по ней.
- Откроется вкладка, где нужно переключить ползунок лимитного подключения в активное положение.
Проверить обновления отдельных приложений можно через диспетчер задач, отличительная черта интересующих процессов — строка «Upd» или «Update» в названии.
Как улучшить свойства беспроводной сети
Улучшить качество беспроводной сети можно двумя способами — поставить роутер, работающий в стандарте ac (802.11ас) и диапазоне 5 ГГц, и использовать в дальних помещениях повторители вай-фая. Роутеры в стандарте ас имеют следующие характеристики:
- диапазон частоты — 5 ГГц;
- максимальная полоса пропускания волн — 160 МГц;
- пропускная способность на каждую антенну — 433 Мбит/с, максимальное количество антенн — 8, в совокупности проводная способность составляет 3500 Мбит/с;
- максимальное число потоков данных — 8+.
Устанавливать репитеры нужно недалеко от основного роутера, чтобы они получали на себя мощный поток волн, передавая его дальше.

Расширить и улучшить качество беспроводной сети можно с помощью повторителей
Плохая скорость через WiFi
Ещё одна распространённая проблема — плохо работает Интернет через WiFi — низкая скорость при хорошем уровне сигнала. Здесь стоит сразу оговорится, что под словом «низкая» каждый подразумевает абсолютно разные значения
Сразу хочу обратить внимание, что по WiFi скорость будет ниже, чем по кабелю. По крайней мере сейчас, в 2021 году
Даже несмотря на то, что на коробке обычного роутера типа D-Link DIR-300 за 1000 рублей написано, что скорость WiFi 802.11N до 300 Мбит в секунду. Всё это фейк. На практике, даже на самых дорогих роутерах в диапазоне 5 ГГц на современном стандарте 802.11AC никак не разгоняется больше 80-85 Мбит/с. Поэтому надо быть серьёзным и сказочных скоростей от беспроводной сети не ждать.
А вот если у Вас совсем плохая скорость через WiFi — в лучшем случае 1-2 мегабита и при этом почти полная шкала сигнала — стоит задуматься. Как правило, такая ситуация связана с неправильной настройкой роутера.
Для начала можно поиграться с шириной канала — Bandwidth. По умолчанию он выставлен автоматически или 20MHz.
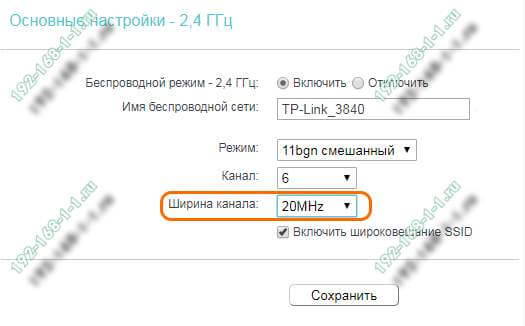
Попробуйте изменить значение ширины радиоканала на 40MHz и посмотреть на результат.
Обычно после этого удаётся поднять скорость Вай-Фай в 1,5-2 раза. Но тут есть оговорочка — быстро WiFi будет работать только на относительно близком расстоянии. Если Вы находитесь далеко от точки доступа (допустим, через 2 или 3 стены), то изменение ширины канала может отрицательно сказаться на качестве сигнала. В этом случае верните старое значение обратно.
Ещё одна частая ошибка новичков — неправильно настроенная безопасность беспроводной сети. Да-да, это тоже влияет на скорость Вай-Фая.
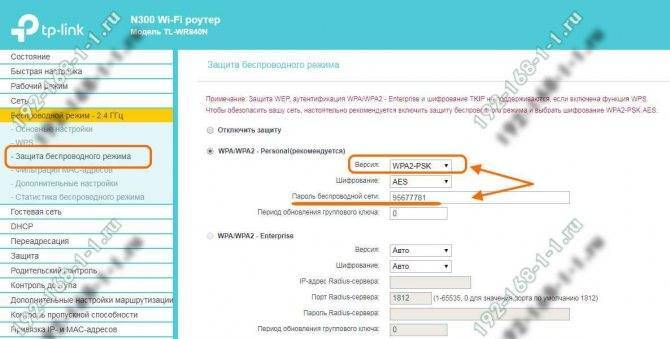
Используйте только стандарт WPA2-PSK с шифрованием AES. Если Вы будет использовать старый WPA-PSK то, скорость большее 54 Мегабит не ждите! А если Вы используете WEP (ни в коем случае!!), то скоростные характеристики будут и того ниже.
Wireless MultiMedia
Несмотря на то, что на всех современных роутерах по умолчанию включена функция контроля качества сервиса — WMM или Wireless MultiMedia, есть модели где её необходимо включить самостоятельно.
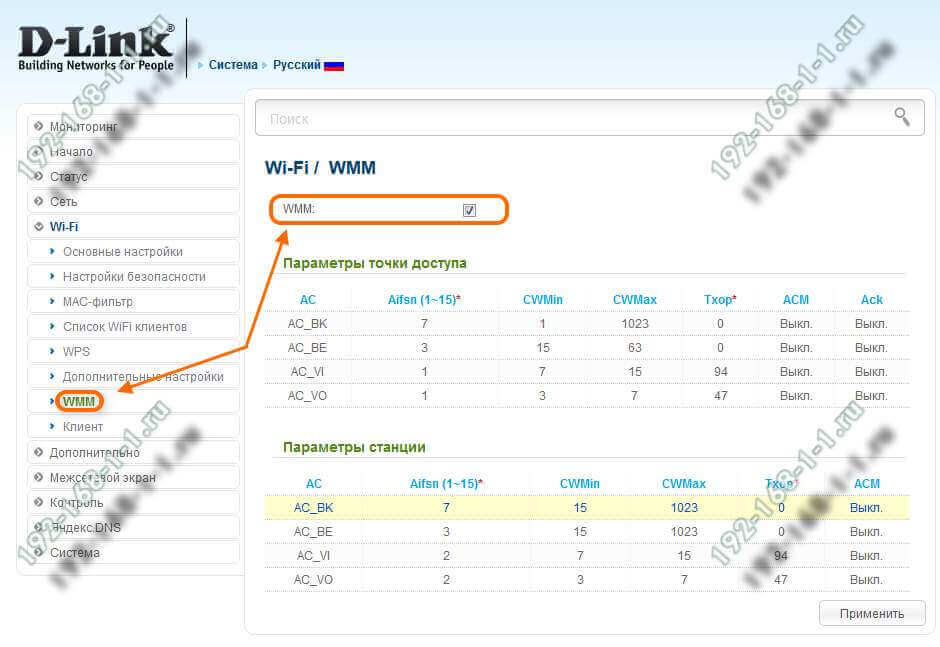
Для достижения максимальной скорости передачи данных по беспроводной сети включение этой функции является обязательным требованием!
Слишком мощный передатчик
Интересный факт — если сила сигнала роутера будет слишком сильной — Вай-Фай тоже будет плохо работать, да ещё порой и хуже, чем при слабом сигнале. Я говорю про те случаи, когда приёмник и передатчик находятся на расстоянии не более 1-1,5 метров друг от друга. Например, когда ноутбук и роутер лежать на одном столе. Для нормальной работы либо отойдите от точки доступа на 2-3 метра, либо в настройках понизьте мощность передатчика:
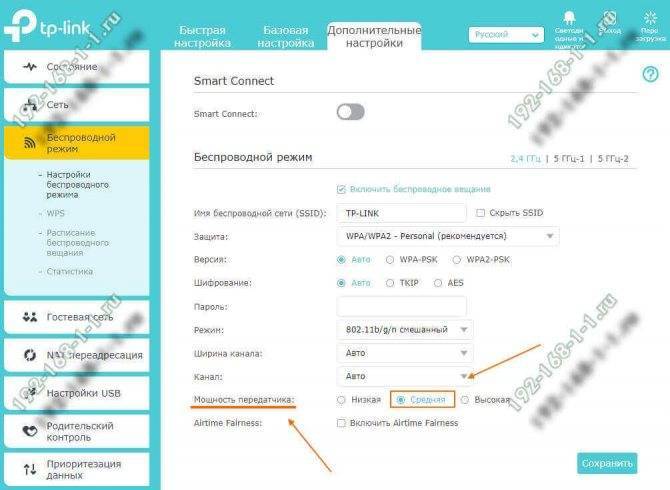
По умочанию она обычно выкручена на максимум. В пределах однокомнатной квартиры вполне хватит и средней мощности, а в пределах одной маленькой комнаты — даже можно поставить значение «Низкая».
Решение проблемы с нестабильным Wi-Fi
Какого-то универсального решения у меня. И каких-то специальных настроек, с помощью которых можно подрегулировать стабильность работы, тоже нет. Нужно пробовать и искать решение. Я дам несколько советов, которые должны вам помочь в этом непростом деле.
Перезагрузите маршрутизатор и ноутбук (смартфон, планшет и т. д.).
Это первое, что нужно сделать. Просто отключите питание от роутера, и включите обратно. Так же, перезагрузите устройство, которое вы пытаетесь подключить к сети, или на котором наблюдаются какие-то проблемы.
Нужно понять в чем проблема.
Здесь все просто. Нам нужно найти виновника. Это может быть либо ваш маршрутизатор, либо само устройство (компьютер, смартфон и т. д.) . Как это сделать? Просто попробуйте подключить к вашей сети, другие устройства (желательно те, которые работают на такой же операционной системе) . Если проблема останется, то, скорее всего, дело в точке доступа. И проблему нужно искать в ней.
Если другое устройств подключится и интернет будет работать стабильно, то, скорее всего, дело в самом устройстве (с которым возникли трудности) . Сам уже запутался .
Убедитесь, что напрямую интернет работает.
Что значит напрямую? Это когда он подключен без маршрутизатора. Сетевой кабель сразу к компьютеру. Возможно, есть какие-то проблемы на стороне провайдера. А вы уже мучаете свой роутер и прочую технику .
Смените канал, на котором работает ваша беспроводная сеть.
Это обязательно! Если, на канале, на котором работает ваш Wi-Fi, появляться помехи (в виде беспроводных, соседних сетей) , то в работе вашего интернет соединения могут возникнуть самые разные и непонятные проблемы, которые даже объяснить сложно. О том, как сменить канал, читайте в статье. Это наверное самый важный и эффективный совет.
Обновляем ПО на маршрутизаторе.
Послесловие
Если вам есть чем дополнить статью, буду только благодарен. Всего хорошего!
Ещё на сайте:
Нестабильная работа интернета по Wi-Fi: несколько советов по решению проблемы обновлено: Апрель 23, 2014 автором: admi>
Достаточно часто с планшетными компьютерами и мобильными телефонами происходит одна неприятная вещь. На вроде бы рабочем аппарате неожиданно пропадает сеть или интернет, при этом телефон или планшет теряет связь. Почему пропадает сеть? На сегодняшний день производителей мобильных гаджетов довольно много: ASUS (Асус), Acer (Асер), Alcatel (Алкатель), Dell (Делл), Digma (Дигма), Explay (Эксплей), HTC, Huawei, LG, Lenovo (Леново), Nokia (Нокиа), Philips (Филипс), Prestigio (Престижио), Samsung (Самсунг) или Sony (Сони). Смеем заверить проблемы с интернетом и сетью могут возникнуть у устройства любого производителя. Если ни с того, ни с сего на вашем планшете или телефоне пропадает интернет связь или мобильная сеть, то наша публикация возможно поможет понять причину проблемы.
Не секрет, что на современных телефонах может быть три вида связи: цифровая сотовая связь 2G, широкополосная цифровая сотовая связь 3G и возможность подключения телефона по Wi-Fi. Планшеты также не особо отстают и в большинстве моделей есть способ подключения к интернет по вай-фай, а многие производители предлагают планшетные компьютеры с возможностью подключения к 3G сети мобильного оператора. Поскольку мы не знаем, с какой именно технологией и методом подключения возникли проблемы у Вас, то в этой статье мы коснёмся обоих сетей и рассмотрим причины, по которым на смартфонах и и планшетах может пропадать сотовая 2G/3G связь и WiFi сеть.
Анализ трафика
Если вы живете в многоквартирном доме или густозаселенном частном секторе и не запаролили вашу точку доступа, есть вероятность, что кто-то из соседей подключился к вашей сети и качает через торрент объемные файлы. Обычно это проявляется периодическим «проседанием» скорости соединения и особенно заметно у абонентов ADSL провайдеров с низкой скоростью интернета — до 20 Мбит/с.
Определить это можно, проанализировав трафик, который идет через маршрутизатор. Чтобы попасть в его настройки, нужно ввести в адресной строке браузера один из таких адресов:
- 192.168.0.1;
- 192.168.1.1;
- 192.168.2.1.

Необходимую информацию можно найти в разделе «Беспроводный режим» — «Статистика». Проверьте, сколько устройств подключено к роутеру, не превышает ли это количество ваших домашних абонентов и сколько трафика потребляет каждый. Если есть подозрение, что ваш интернет кто-то ворует, установить пароль доступа в сети во вкладке «Безопасность». Также список всех подключенных к сети устройств можно посмотреть во вкладке DHCP. Они отображаются по идентификатору — телефоны и планшеты по модели, компьютеры и ноутбуки по имени, установленном при первоначальной настройке Windows. Возможно, так будет проще определить, принадлежит ли вам какое-то из этих устройств или нет.
Определяем причину
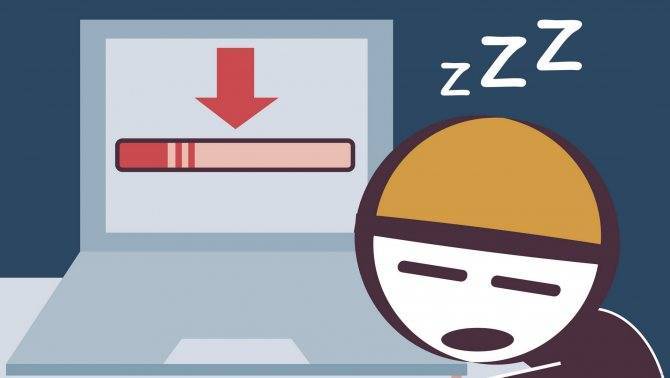
Главные причины медленного интернета на ноутбуке через Wi-Fi:
- Использование старого оборудования и устаревших режимов.
- Использование неактуальных или корявых драйверов для беспроводного модуля.
- Работа через 3G/4G модемы.
- Лимиты и ограничения тарифа.
- Неправильное размещение роутера.
- Влияние стороннего маршрутизатора на беспроводной канал.
- Взлом сети.
- Ширина канала.
- Использование программ, уменьшающих скорость.
- Большая загрузка системы и наличие вирусов.
- Устаревшая прошивка роутера.
Ниже мы постараемся разобраться с каждой из этих проблем, и решим, что делать, если тормозит Вай-Фай.
Все основные инструкции по улучшению скорости передачи данных при хорошем сигнале тут:
Сложный случай
Если в каких-то случаях не заработает первый вариант, мало ли какой форсмажор, воспользуемся ручной настройкой. Не очень удобно, но совершенно не зависит от подключаемого оборудования. Настраиваем на телефонах и ноутбуках подключение к вспомогательному роутеру вручную. При подключении сети, в дополнительных настройках выбираем настройки статического IP адреса. Прописываем адрес немного отличающийся последней цифрой от адреса основного и вспомогательного роутеров(например 192.168.0.10, следующее устройство 192.168.0.11 и т.д.). Адрес шлюза и DNS указываем адрес основного роутера(192.168.0.1). Вторичным DNS можно добавить адрес 8.8.8.8
Если не открывается сайт в браузере(нет интернета) на вспомогательном роутере, как проверять?
Используя телефон:
- Установить программу Ping или подобную
- Проверяем связь с основным роутером. Запускаем программу Ping, набираем адрес основного роутера 192.168.0.1. В программе должны отображаться-время отклика. Если появляется: таймаут или нет доступа, значит не подключен или неправильно подключен сетевой кабель. Нужно проверить подключение кабеля: в обоих роутерах должны гореть индикаторы подключенного кабеля в зоне LAN.
- Проверяем работу шлюза
- В программе Ping вводим адрес 8.8.8.8. Обязательно должны появиться времена пинга, как на картинке.
- Допустим предыдущие пункты работают, а вэбстраница в браузере не открывается. Значит не работает DNS. Как проверить: в адресной строке браузера набираем адрес- 64.233.165.94. Это один из IP адресов поисковой страницы www.google.ru. Если открылась страница поиска гугла, значит неправильно был введен адрес DNS1 или по этому адресу основной роутер не транслирует данные. Что предпринять: удаляем из телефона подключение к вспомогательному роутеру, заново подключаемся к нему с ручной настройкой, только в настройке DNS1 вводим адрес 8.8.8.8. А в ноутбуке в настройках сетевого подключения WiFi исправляем в окне настройки DNS, адрес 192.168.0.1 на 8.8.8.8
- После последней манипуляции проверяем работу интернета, должно все работать.
Используя ноутбук:
Скрины экранов и действия выполнены на макбуке, но на Windows, кроме небольшого отличия вида окон, все идентично.
- Запускаем командное окно( на Windows -меню выполнить- вводим cmd)
- Проверяем связь с основным роутером. В командном окне набираем: ping 192.168.0.1. В окне должны отображаться-время отклика. Если появляется: таймаут или нет доступа, значит не подключен или неправильно подключен сетевой кабель. При правильно подключенном кабеле, в обоих роутерах должны гореть индикаторы подключенного кабеля в зоне LAN.
- Проверяем работу шлюза
- В командном окне набираем Ping 8.8.8.8. Обязательно должны появиться времена пинга, как на картинке.
- 5 пункт смотри выше.
Как решить проблему?
Низкая активность WiFi легко решается, но действия пользователя зависят от причины появления проблемы. Выделим основные действия в ситуации, если упала скорость Интернета на ноутбуке через Вай Фай, что делать:
Подключите стационарные устройства (ПК, ТВ, игровые приставки и т. д.) напрямую к роутеру. Такое действие позволит разгрузить имеющуюся Вай-Фай сеть.
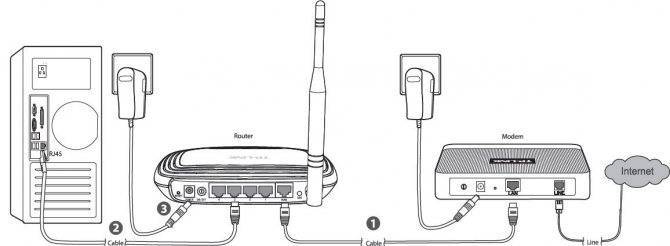
- Устраните чрезмерную загрузку несколькими WiFi сетями с помощью специальных программ, которые переводят работу роутера на другой диапазон. Можно использовать аппараты, которые способны раздавать Интернет на частоте 5 ГГц. Примеры — DIR-806А, DIR-815А и другие. Аналогичный метод поможет при большом числе помех.
- Поднесите роутер ближе к приемнику (если это возможно). В ином случае стены, зеркала и даже перегородки делают свое дело, а низкая скорость Интернета по WiFi не дает нормально работать. Учтите, что аппараты, работающие в диапазоне 5 ГГц, не любят дополнительных преград на пути.
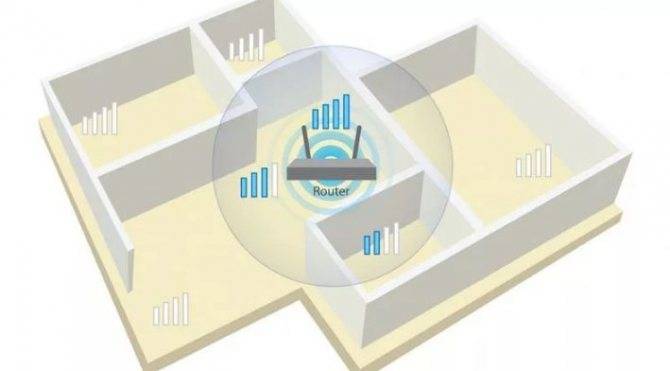
Используйте только современные стандарты. Многие спрашивают, почему на ноутбуке через WiFi маленькая скорость Интернета, но при этом используют устаревшую технику. Стандарт должен быть 802.11n или 802.11ac. Также не стоит использовать роутеры устаревших серий (ниже DIR-300).
Низкая скорость Интернета по WiFi может уйти в прошлое, если сделать следующие шаги:
- обновите драйвера роутера;
- почистите ПК или ноутбук от пыли;
- поменяйте провайдера;
- ограничьте количество пользователей беспроводной сетью;
- используйте устройства с мощным процессором;
- отключите ненужные программы, которые могут тормозить работу Интернета;
- почистите компьютер от вирусов с помощью специального ПО;
- изучите условия тарифа провайдера на факт ограничений;
- перезагрузите роутер.
Если на ноутбуке с Windows 10 низкая скорость Интернета через WiFi, указанные действия помогают справиться с проблемой. К слову, это касается не только «десятки», но и других операционных систем Виндовс.
Сброс настроек телефона
Что делать если тормозит мобильный интернет на телефоне
Избавится от проблемы gadget media ru problems wi fi android, иногда помогает сброс настроек. Такой вариант приемлем только при условии, если на смартфон были установлены неправильные обновления, которые могут нарушить работу некоторых программ и даже изменять файлы. Сброс рекомендуется делать поэтапно. Для начала лучше скинуть настройки Сети и только потом, если предыдущий вариант не подействует, делать сброс всего смартфона. Чтобы выполнить это, необходимо:
- Зайти в меню «Настройки».
- Выбрать подпункт «Система», который практически во всех гаджетах находится внизу страницы.
- В открывшемся окне выбрать пункт «Сброс настроек» и сделать акцент на пункте «Сбросить настройки интернет и вайфай».
- Далее потребуется перезагрузить смартфон.
- Если предыдущие действия не помогли, вместо «Сброса настроек интернет и вайфай» выбрать пункт «Сбросить настройки приложений».
- Снова перезагрузить.
- Если снова не работает программа, уже проделать радикальные методы и произвести третий пункт «Удаление всех данных».
Установка канала и типа сигнала на роутере
В современных многоквартирных домах, ноутбук может не ловить Wi-Fi по причине того, что используемый для передачи сигнала диапазон занят другими маршрутизаторами, поскольку беспроводная связь сейчас есть чуть ли не у каждого. Все устройства, осуществляющую раздачу, работают практически в одном диапазоне, из-за чего и может происходить накладывание сигнала. В этом случае придется выполнить перестройку каналов.
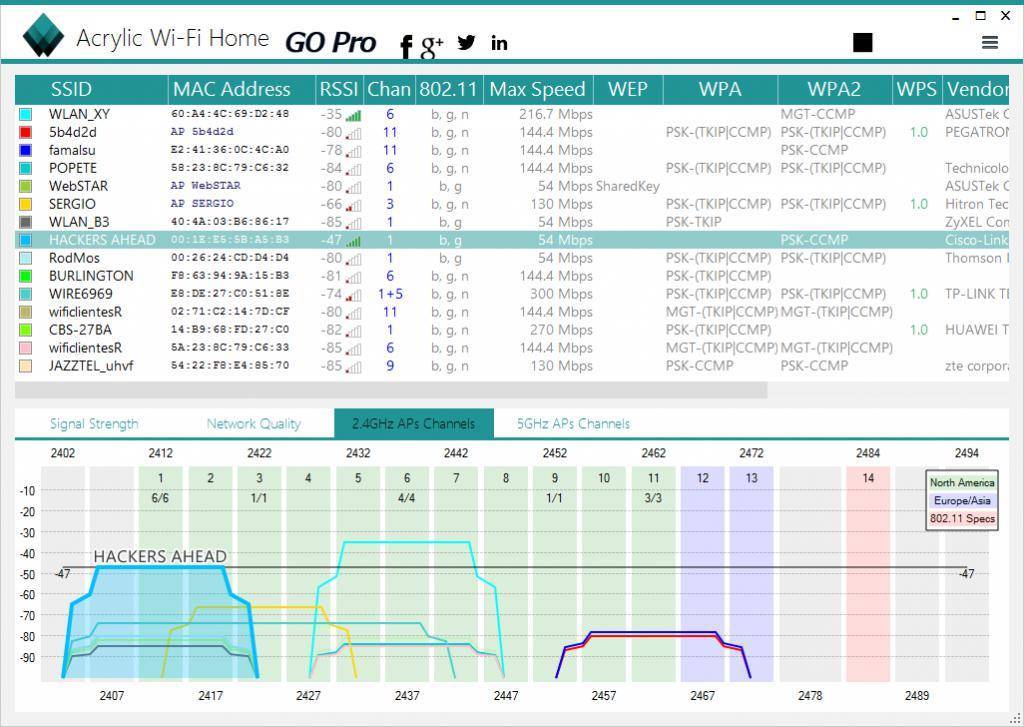
Для начала определите незанятый канал, воспользовавшись приложением Acrylic WiFi Home, которое проанализирует все доступные каналы, а на графике покажет свободные зоны.
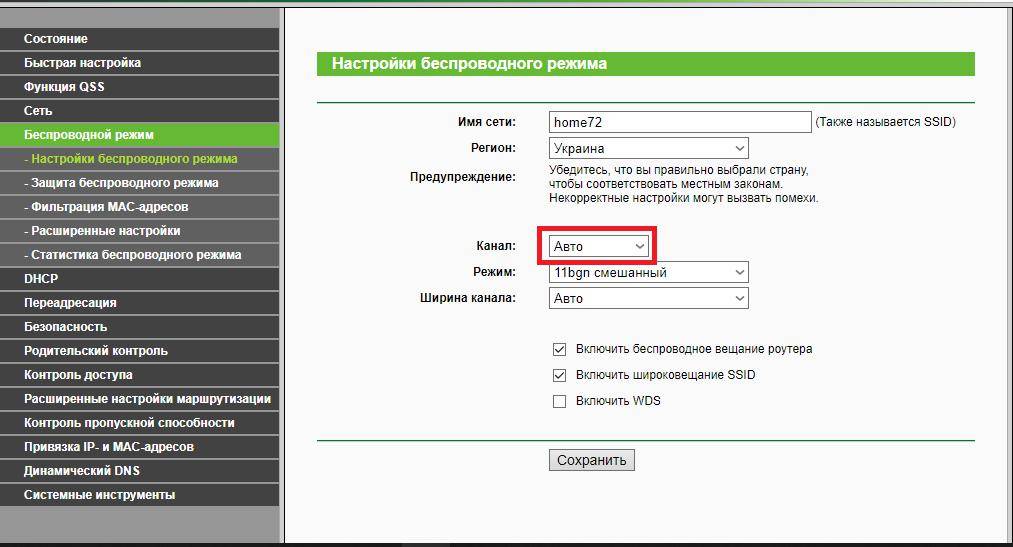
После этого войдите в веб-интерфейс роутера через любой имеющийся в системе браузер и установите в качестве основного определенный свободный канал, после чего сохраните выставленные опции и перезагрузите маршрутизатор вместе с ноутбуком.
Примечание: тип раздаваемого сигнала можно оставить без изменений (по умолчанию он устанавливается на смешанный 11bgn с автоматической шириной канала).
Загруженность частотного диапазона
Эта проблема возникает в многоэтажных домах, где плотность работающих точек доступа велика. Основной признак загруженности диапазонов – падает скорость Wi-Fi соединения.
Рабочая частота подавляющего количества роутеров 2,4 ГГц, а доступных каналов в соответствии с законодательством РФ всего 13. Фактически диапазон рабочих частот находится в пределах от 2,412 ГГц до 2,484 ГГц. Этот волновой спектр поделен на равные части с шагом в 0,005 ГГц.
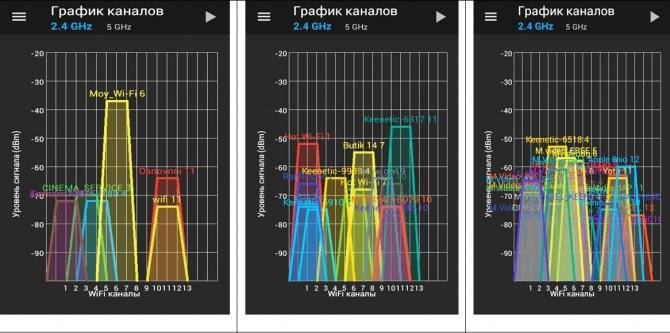
Особенности технологии Wi-Fi таковы, что передача данных не может вестись на фиксированной частоте, поэтому каналы, находящиеся на 2 порядка возле друг друга пересекаются. Из 13 доступных каналов непересекающихся всего 3, а именно 1, 6, 11.
В результате складывается ситуация, когда роутеры, находящиеся поблизости, используют один и тот же Wi-Fi канал, то есть работают на одной частоте, что вызывает наложение волн – интерференцию. Это одна из причин того, что точка доступа не выдает полную скорость по Wi-Fi.
Видео — советы по выбору канала Вай-Фай:
Попробовать исправить ситуацию можно двумя способами. Первый заключается в поиске наименее загруженного канала. Для этого необходимо скачать утилиту inSSIDer и просканировать с ее помощью каналы Wi-Fi точек доступа, работающих поблизости.
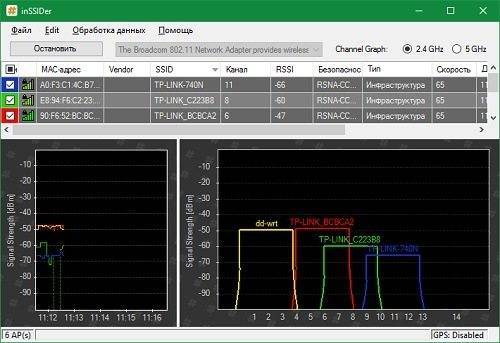
Далее нужно выбрать самый незагруженный канал (если такой найдется) и настроить устройство на работу исключительно на его частоте. Это можно сделать через панель управления точкой доступа:
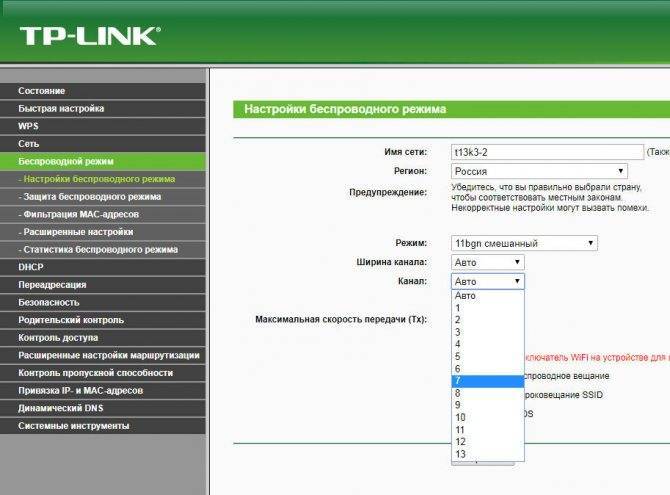
Недостаток этого способа в том, что, если вокруг более 10 работающих роутеров, то загружены будут все каналы. К тому же у большинства пользователей стоит в настройках автоматический выбор канала. То есть, даже если удалось найти более-менее свободный, то нет ни каких гарантий, что он будет таковым в ближайшее время. Устройства соседей могут его занять автоматически, посчитав более предпочтительным. Это одна из причин, по которой «скачет» скорость Wi-Fi интернета.