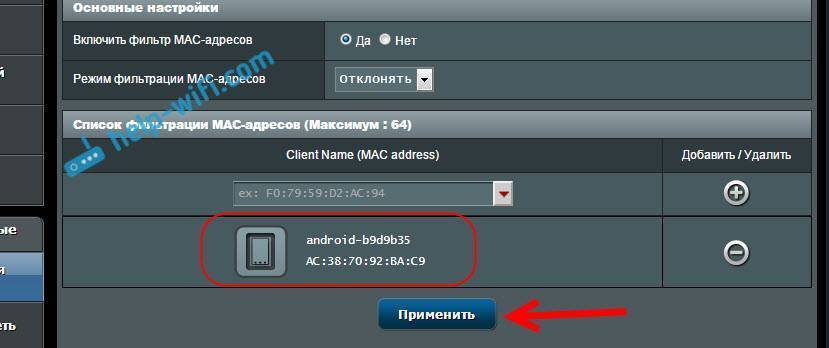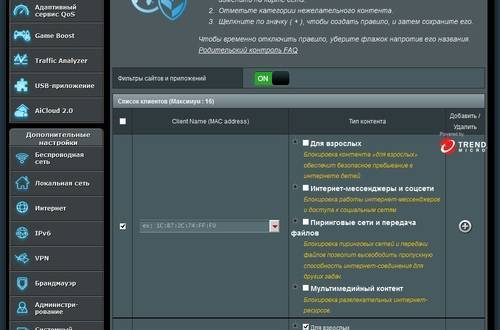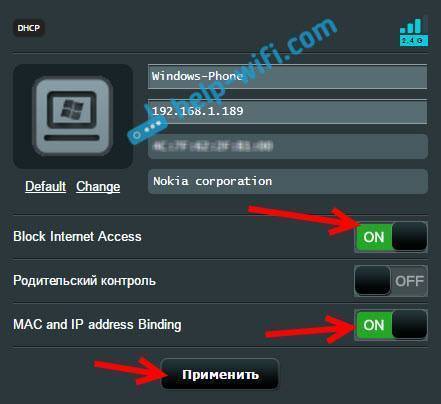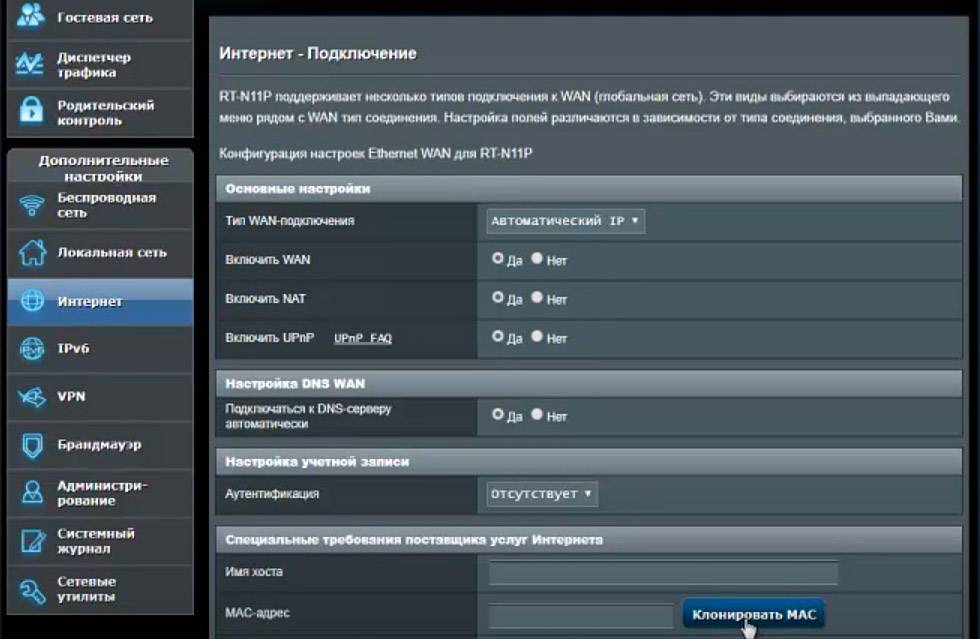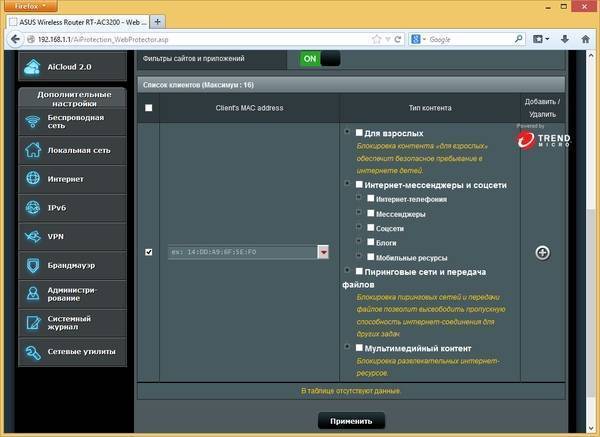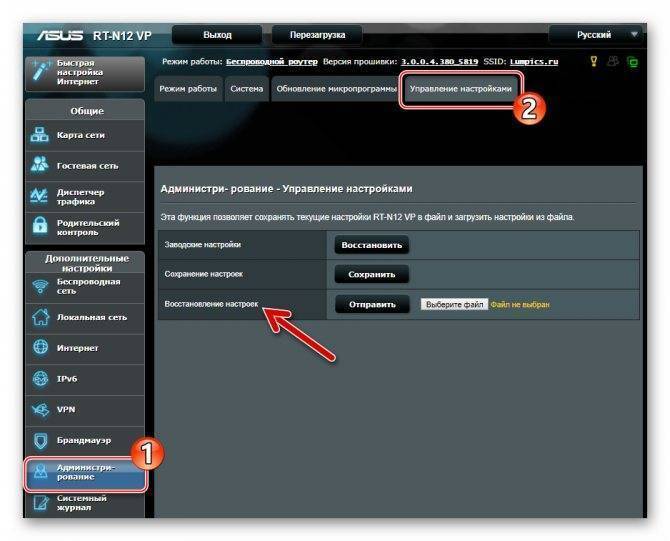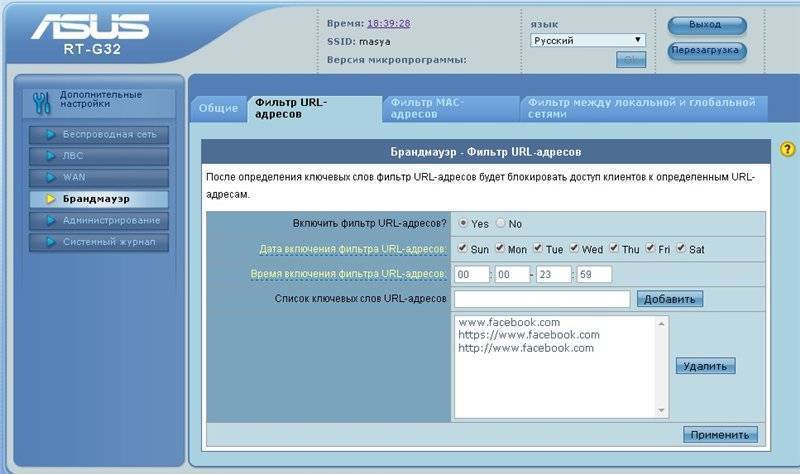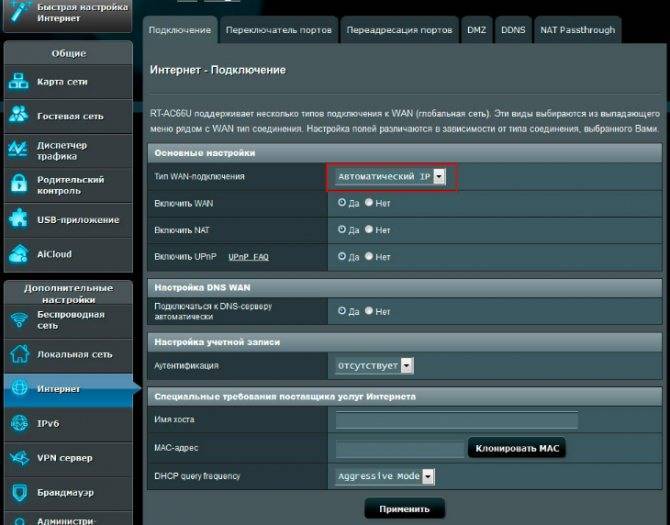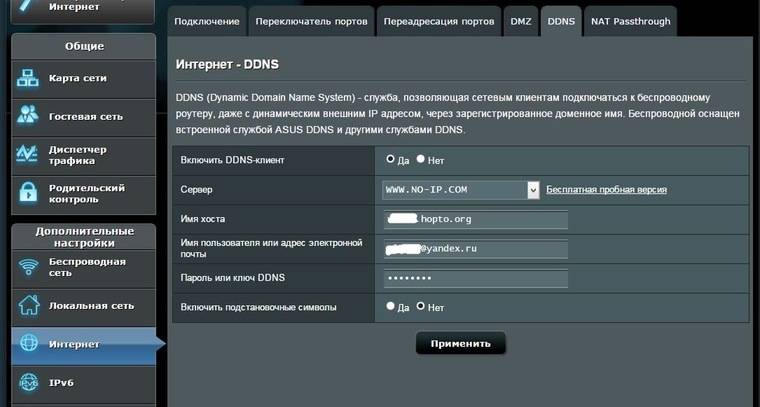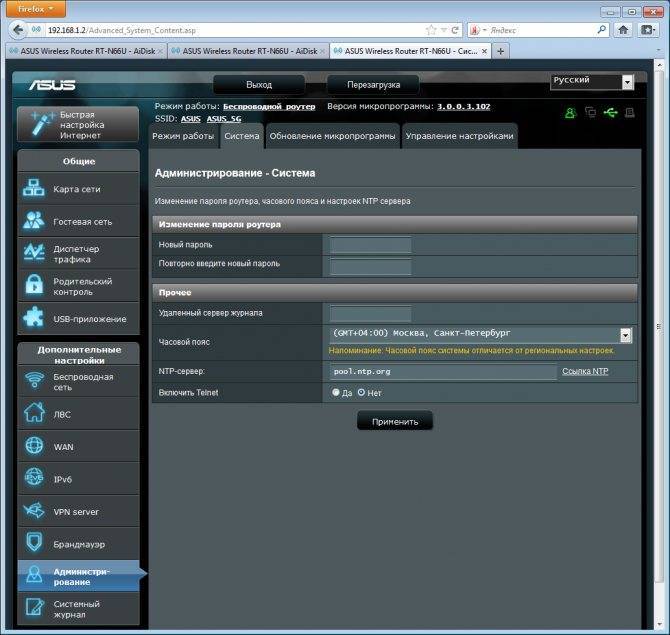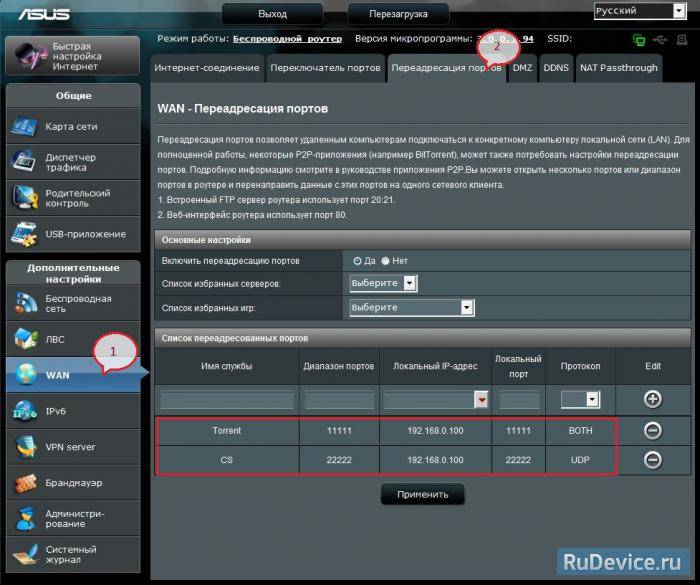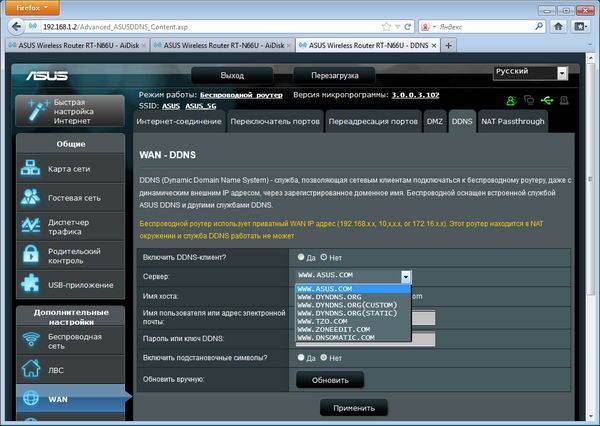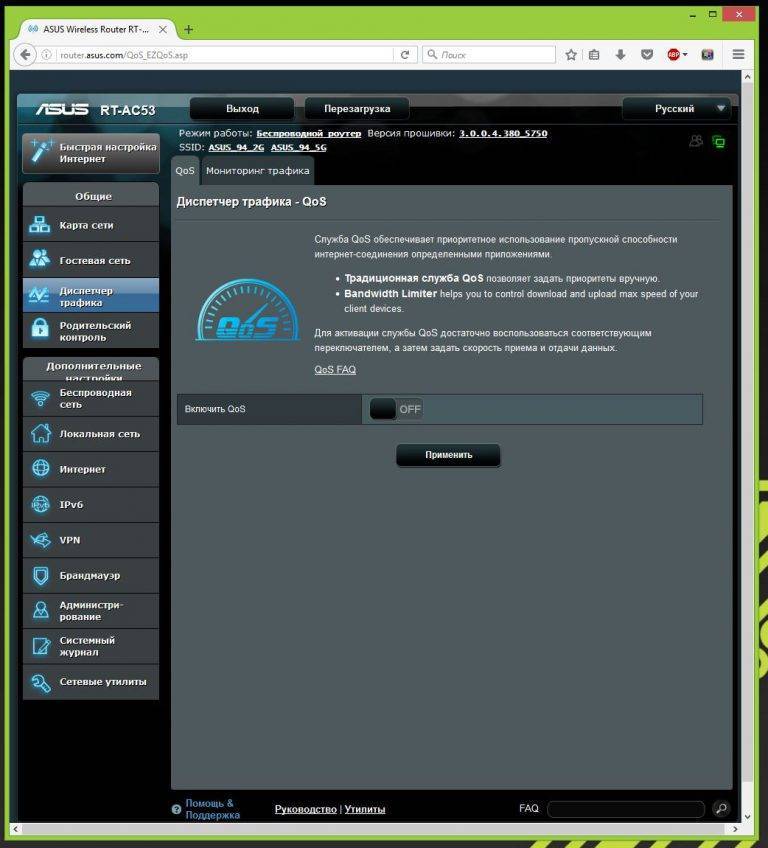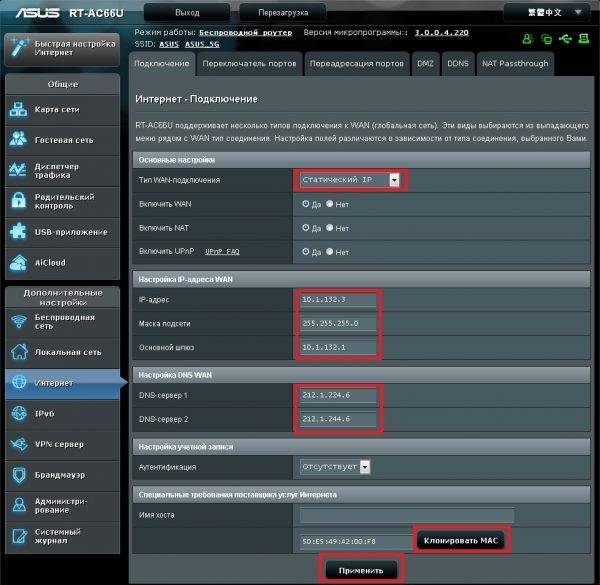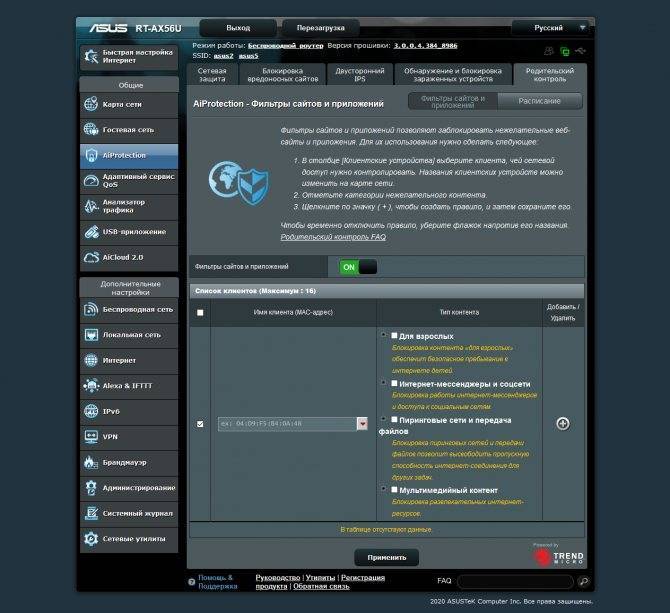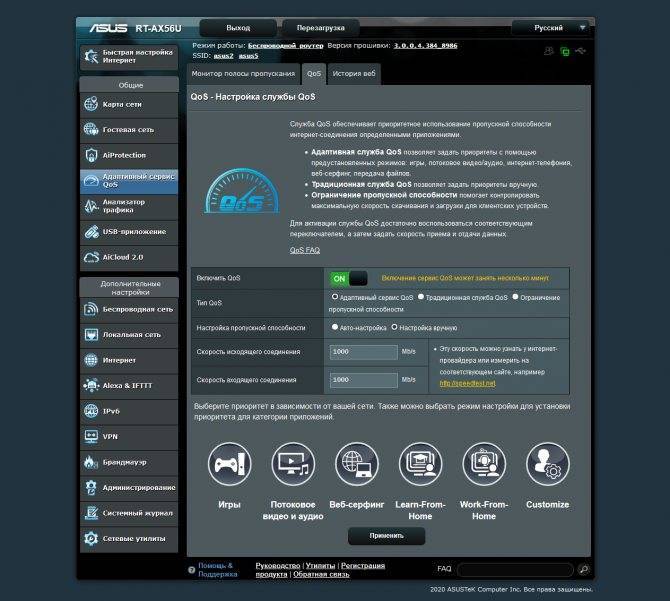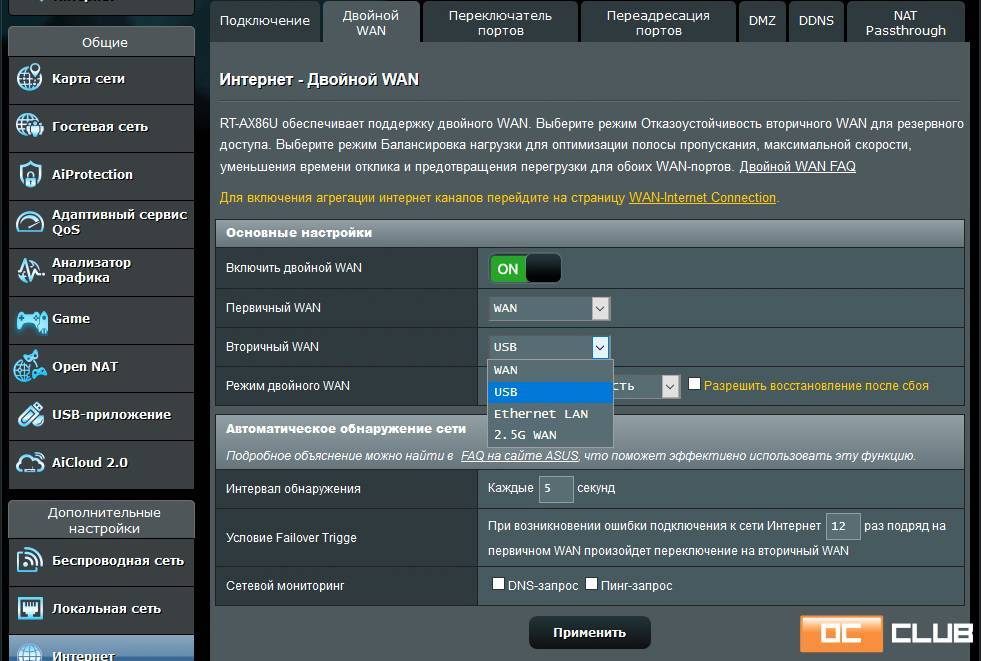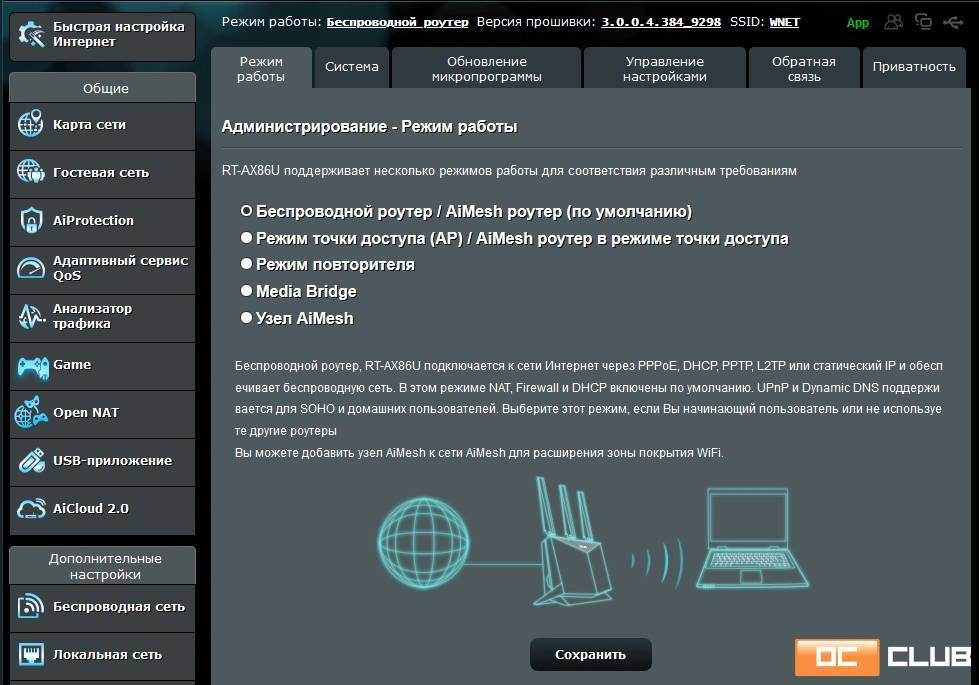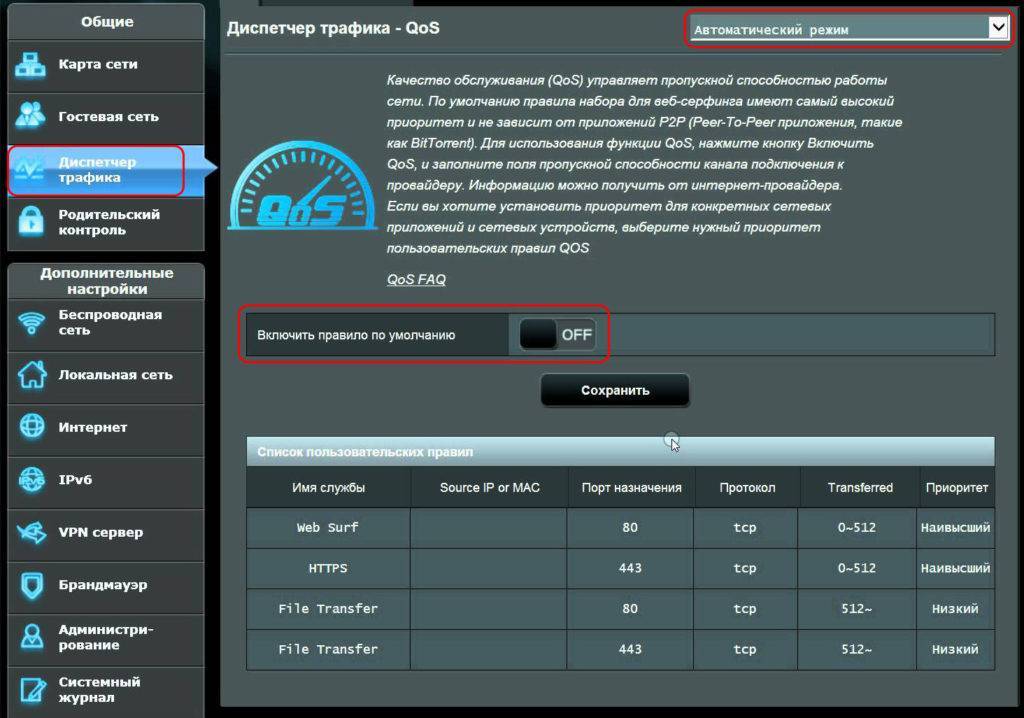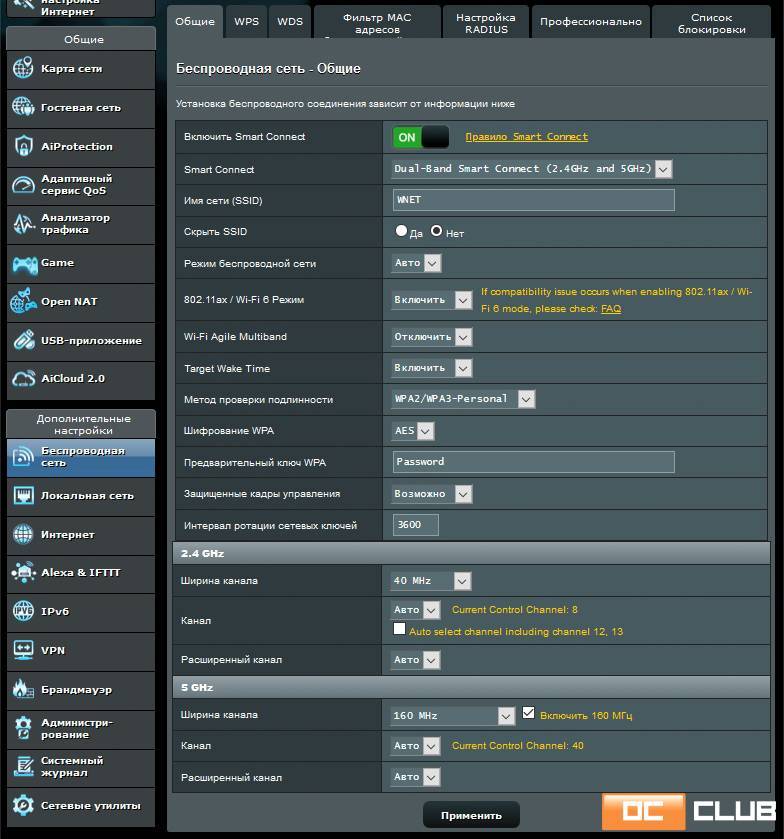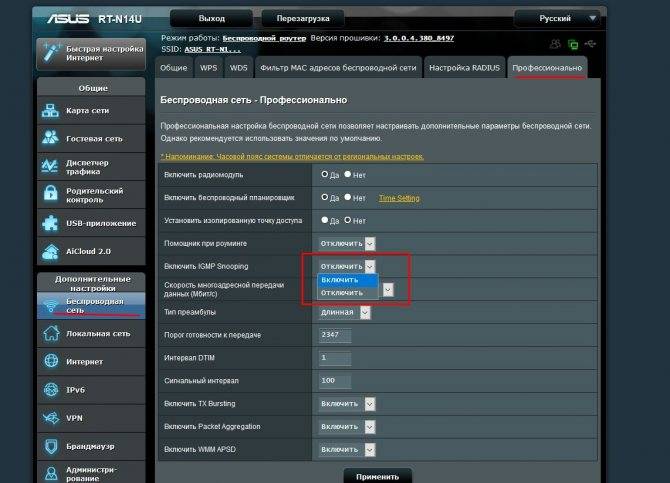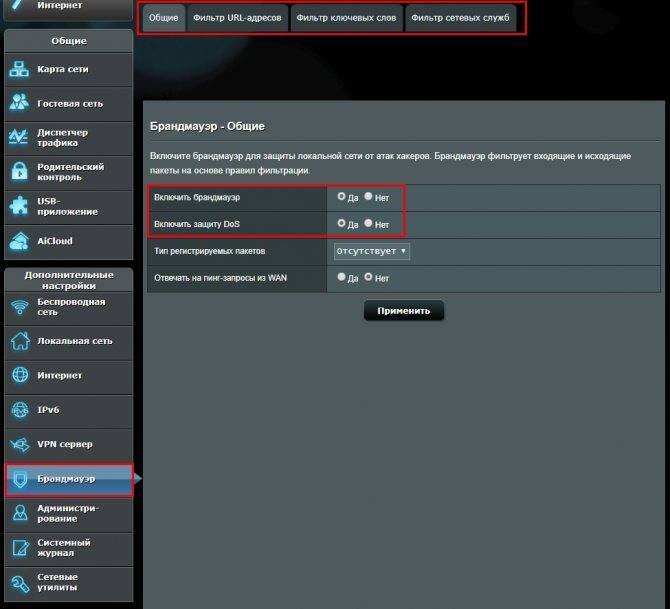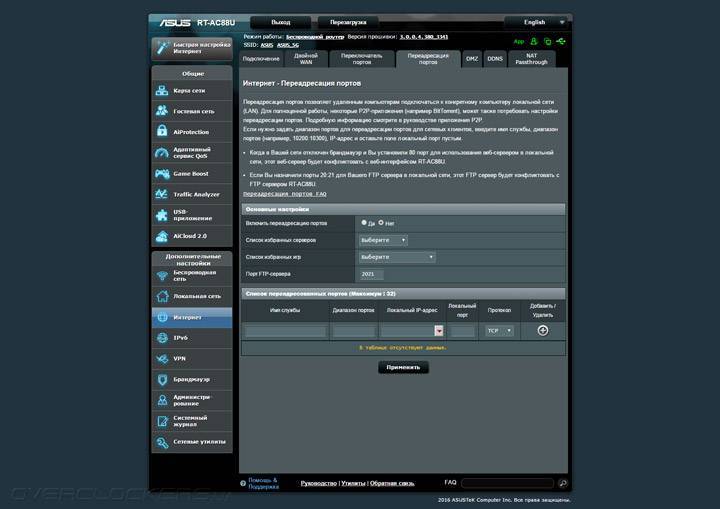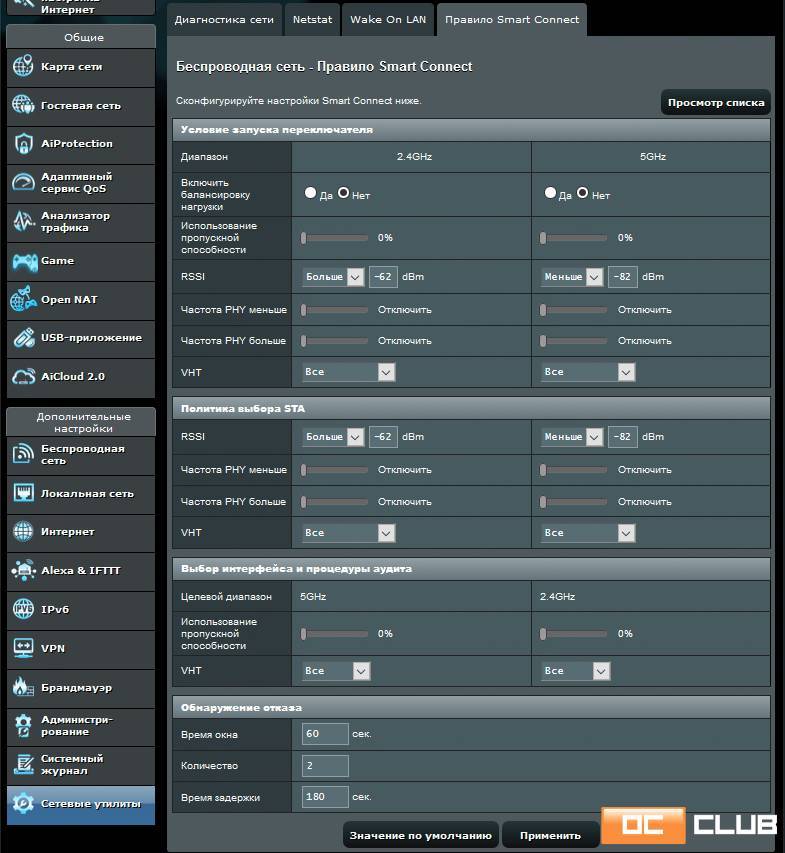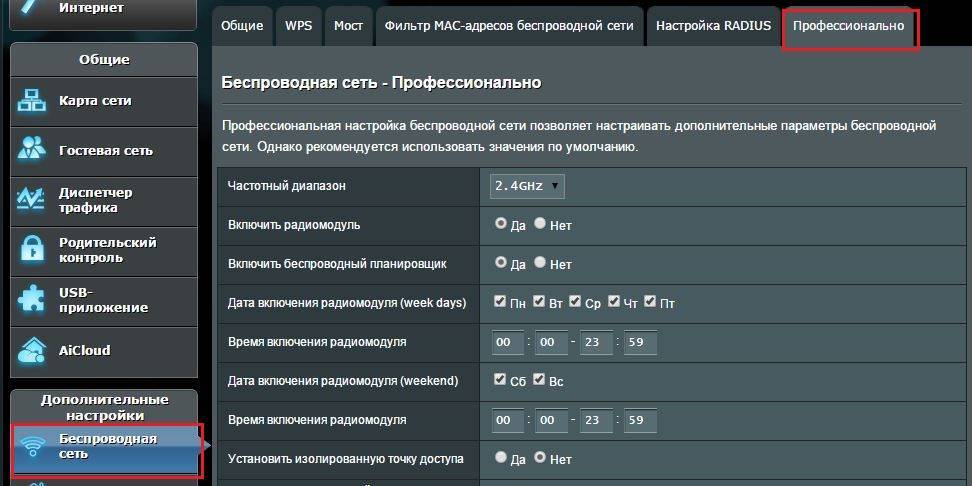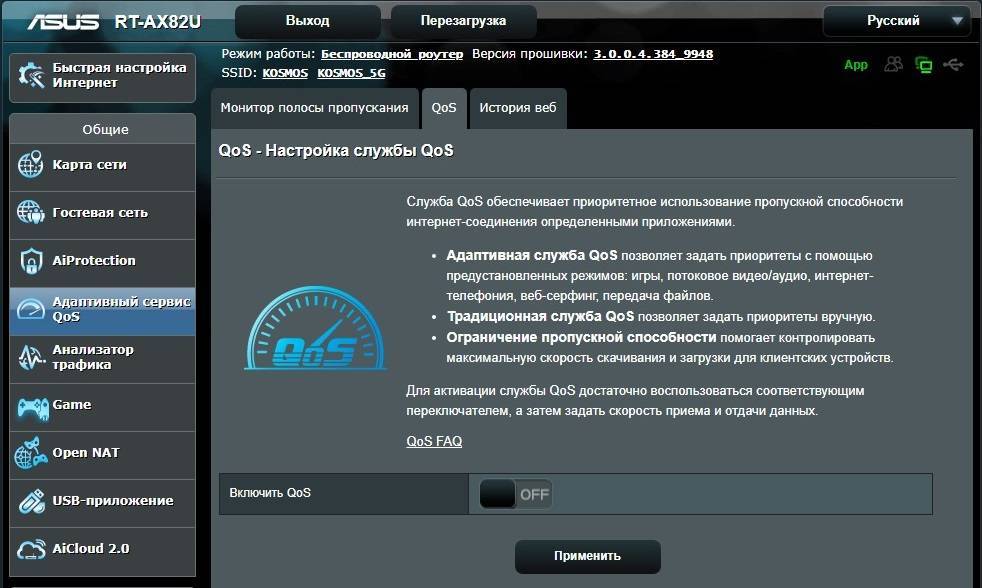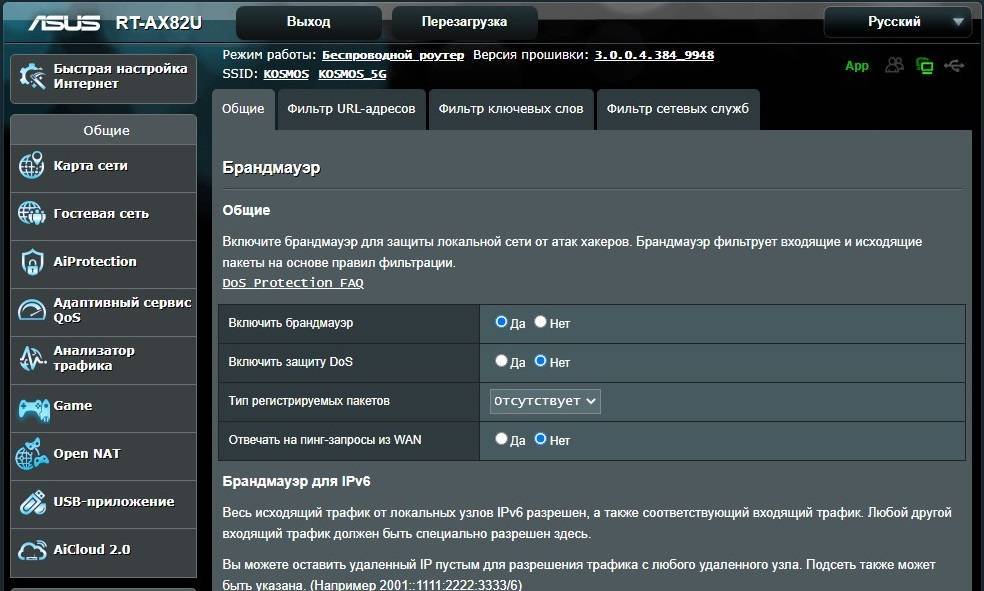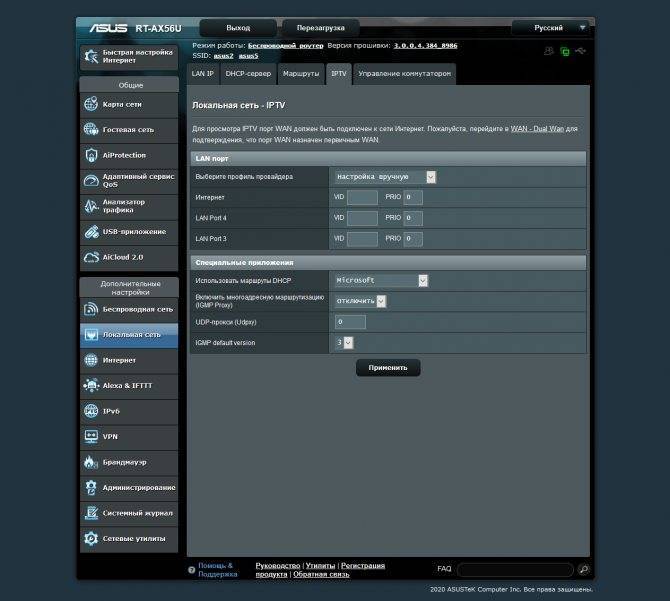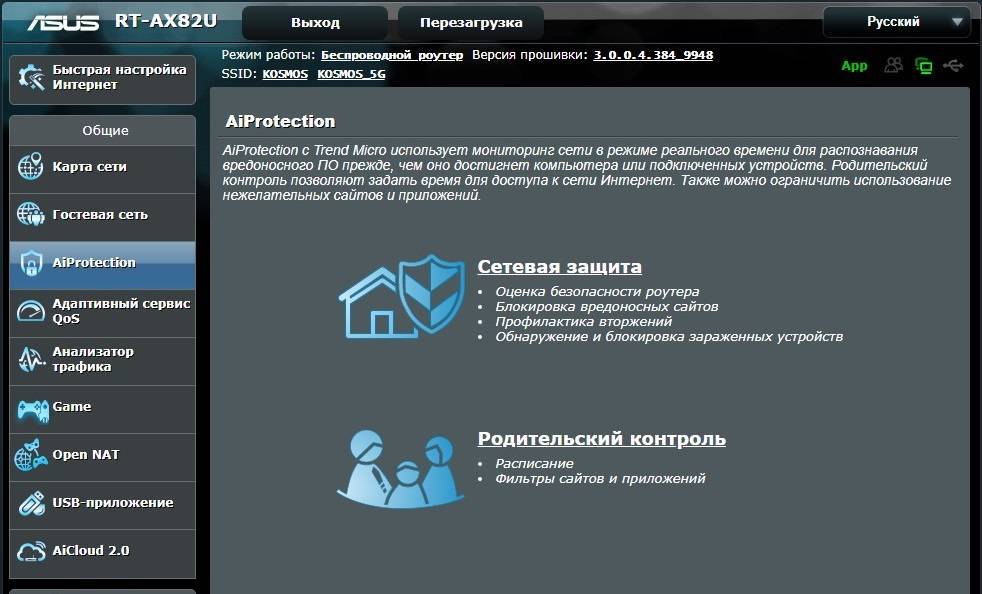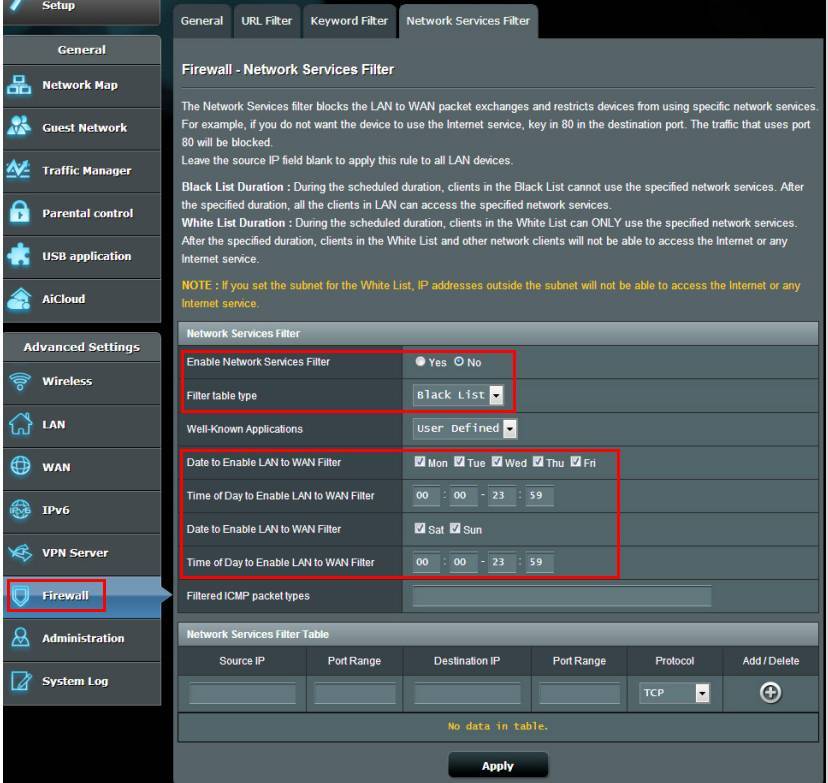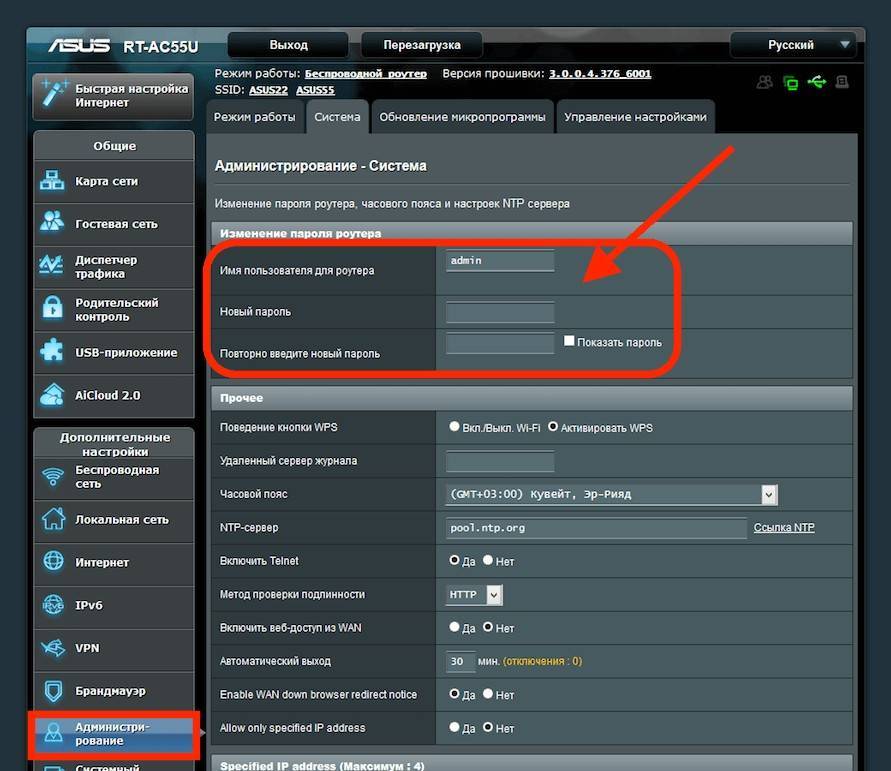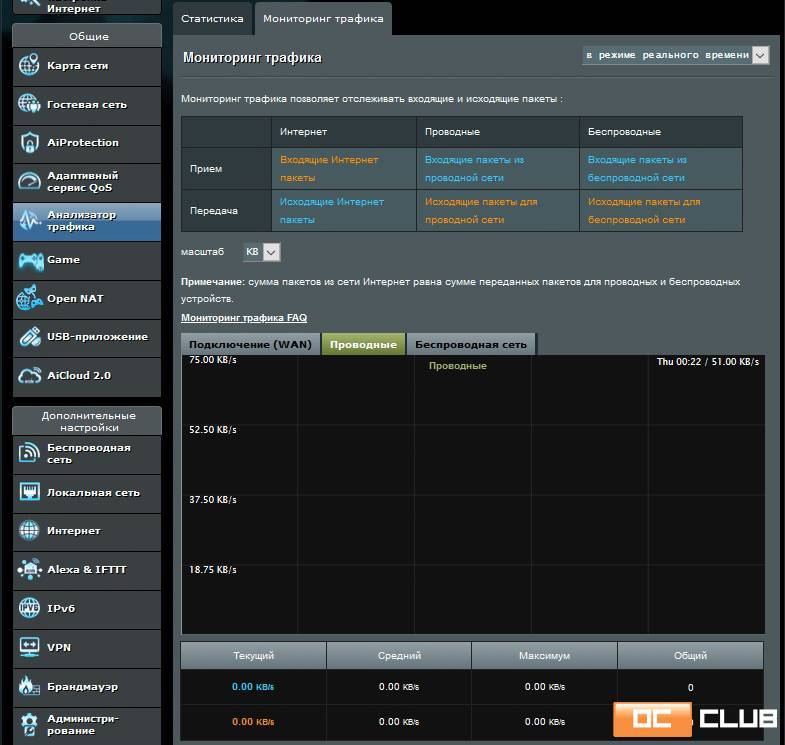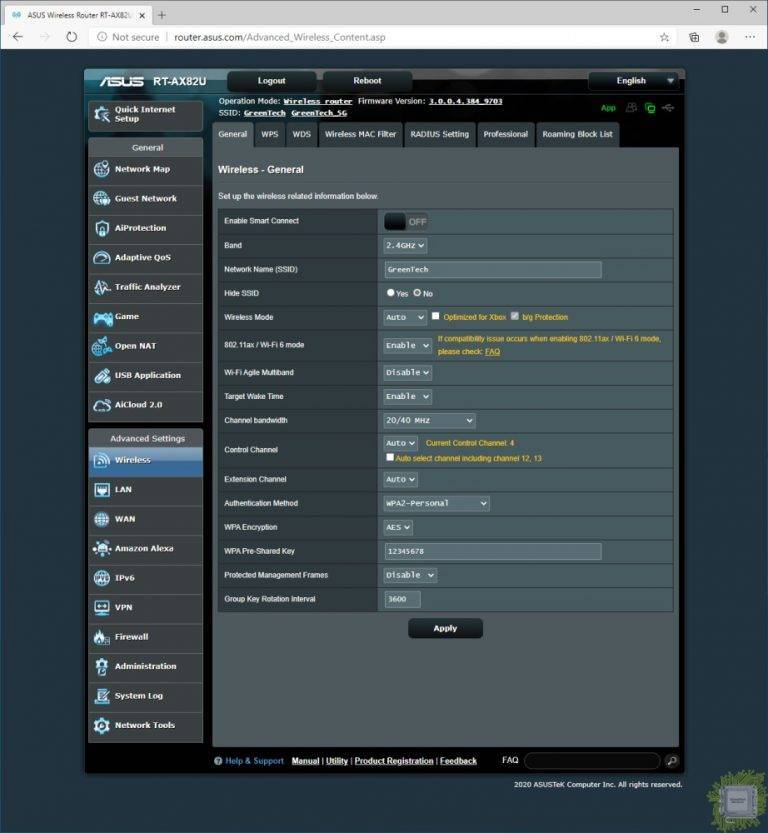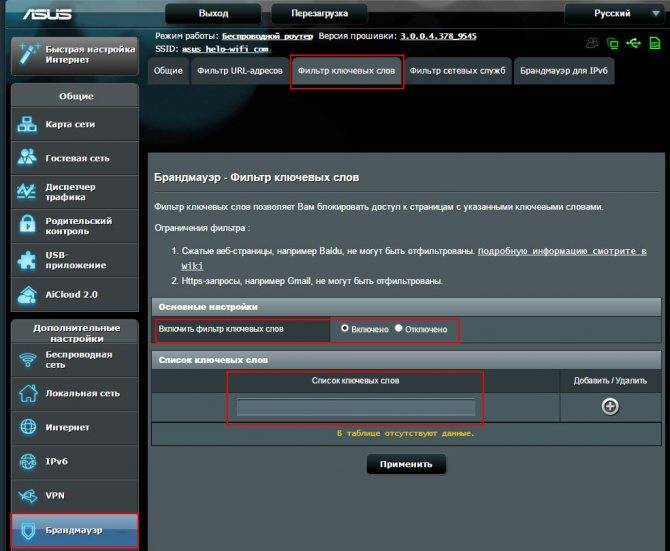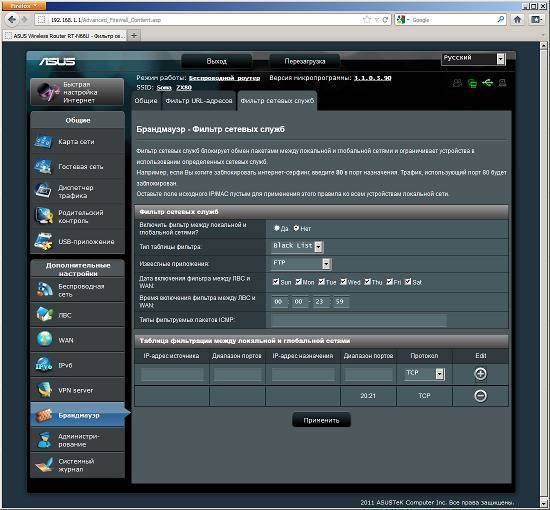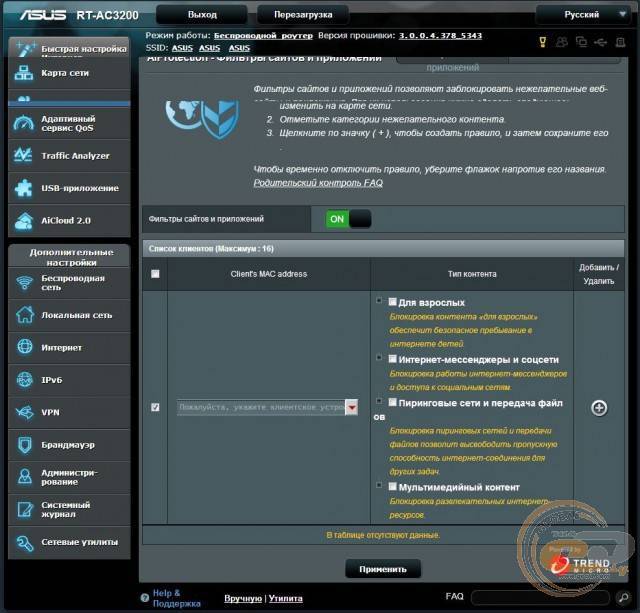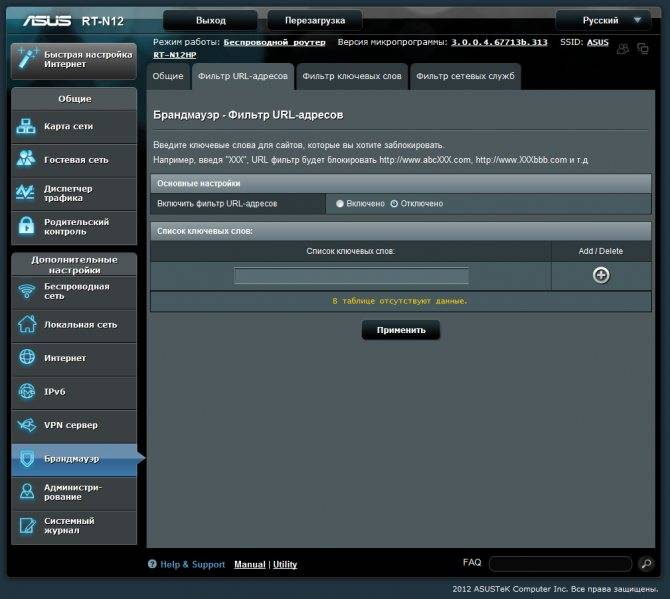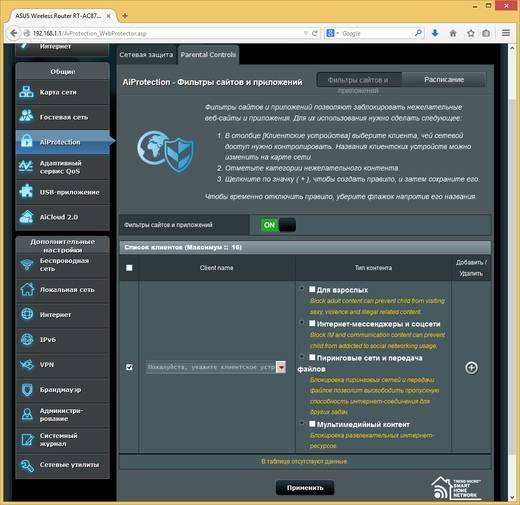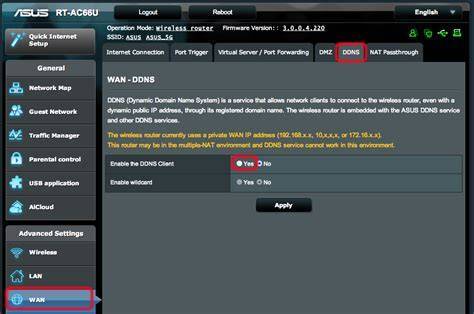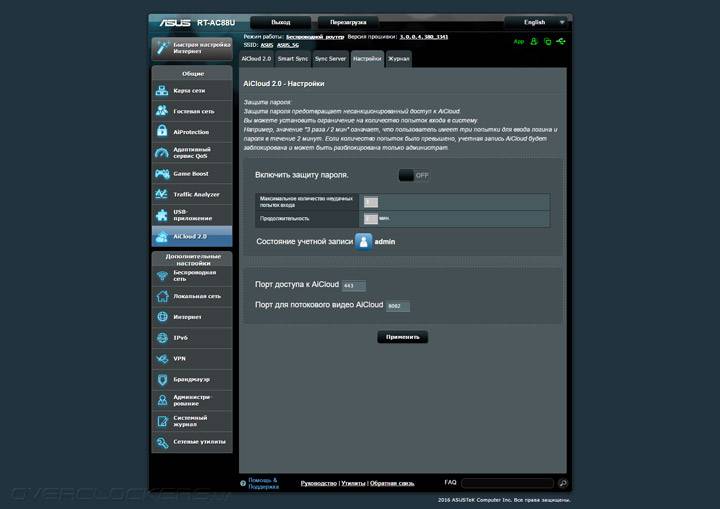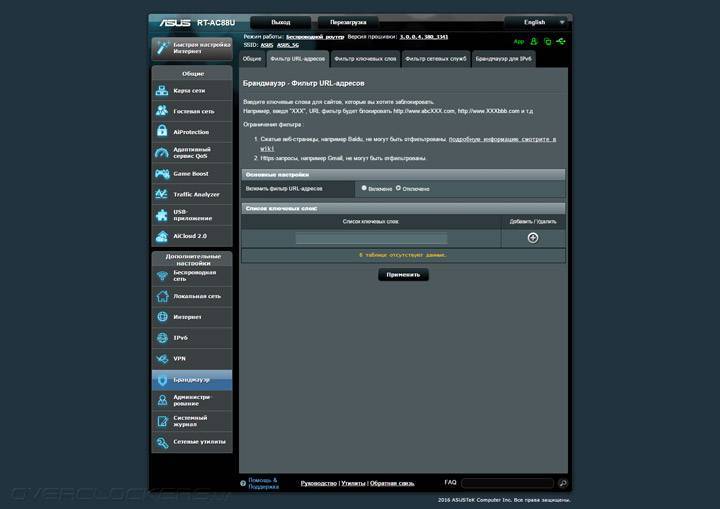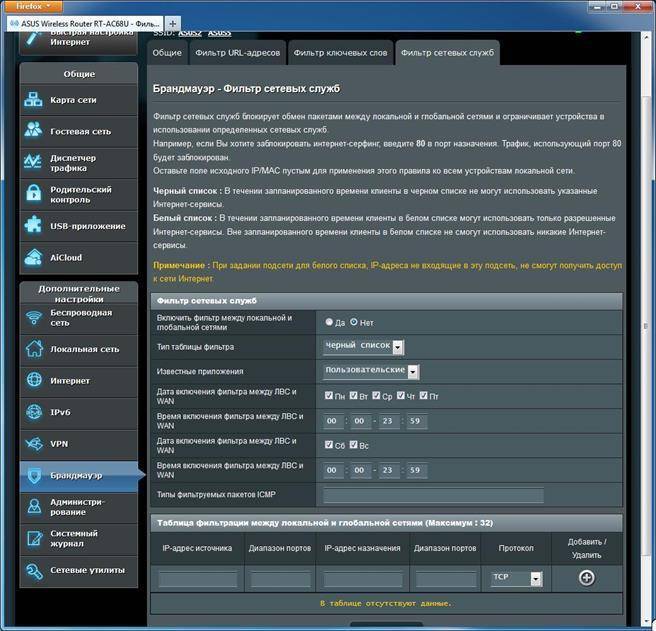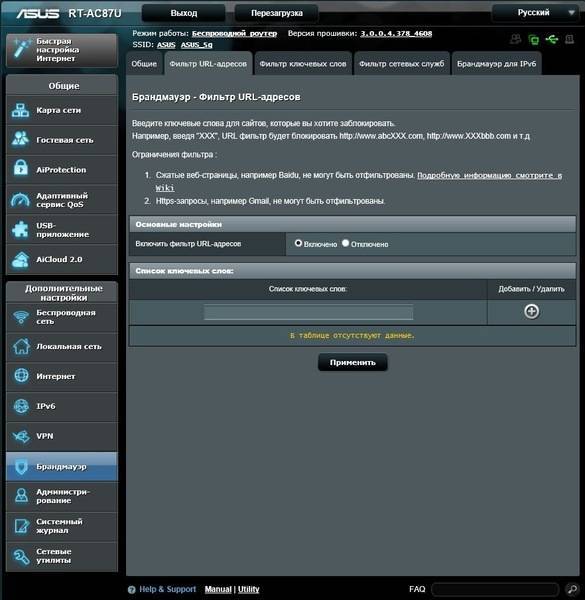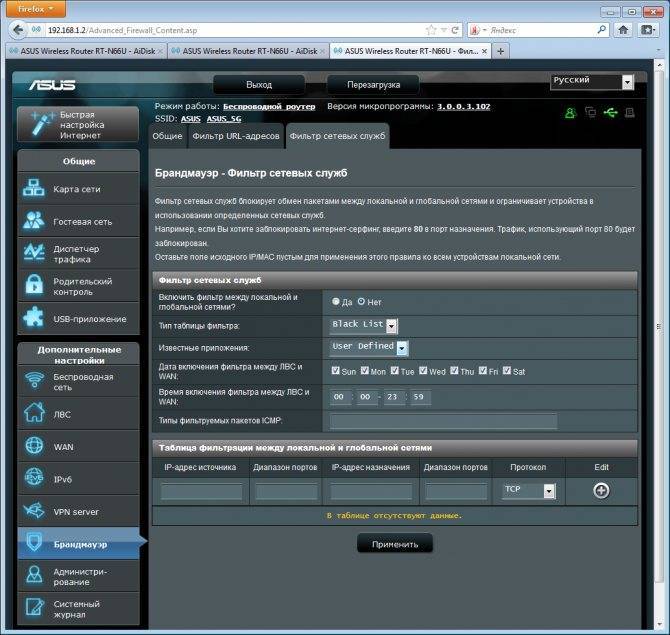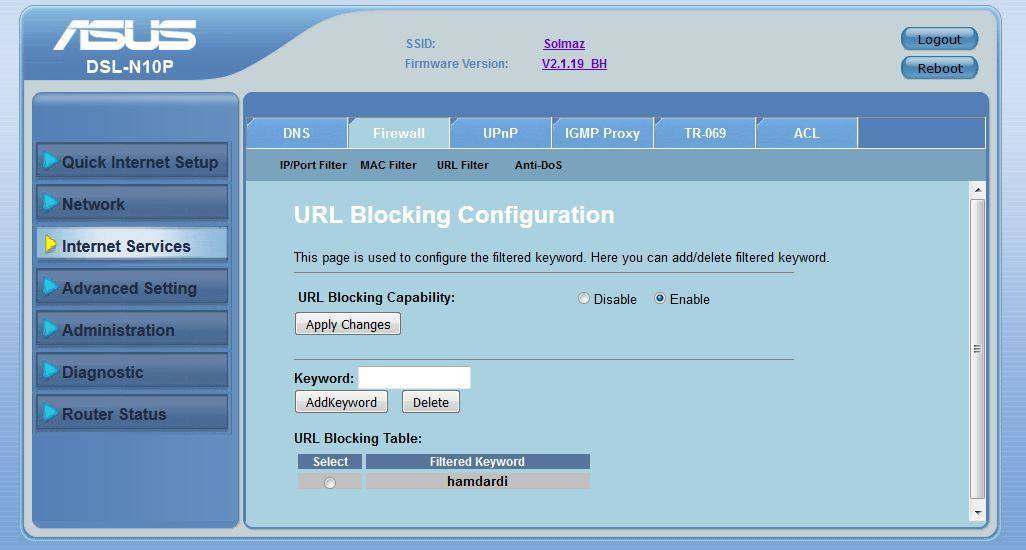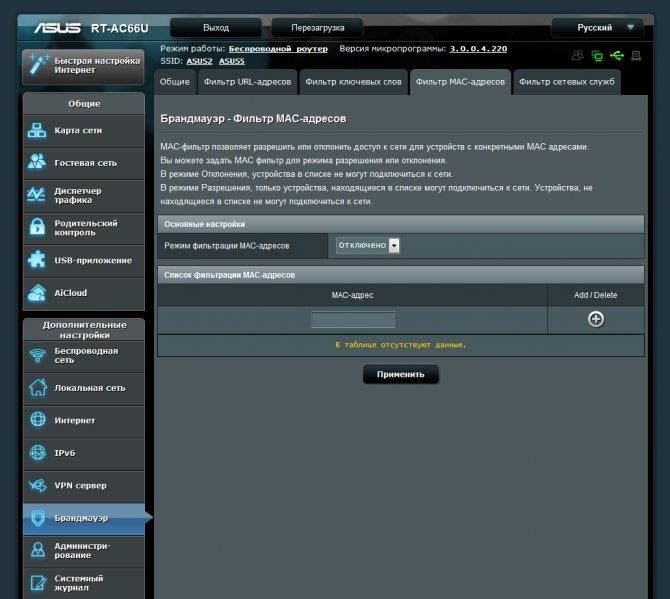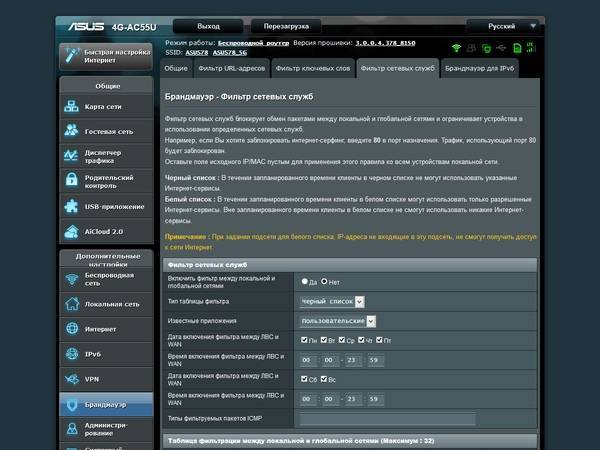Не работает ли функция фильтра сетевых служб белого списка на маршрутизаторах ASUS?
У меня роутер ASUS RT-N16 под управлением прошивки версии 3.0.0.4.374_4422
У меня есть телефон VoIP (физический) с собственным частным IP-адресом (для обсуждения давайте назовем его 192.168.0.1), и я хотел бы ограничить для него связь, чтобы он ТОЛЬКО мог общаться с моим сервером VOIP в облаке (давайте назовите это 50.50.50.50 — опять же, это вымышленный пример).
Я думал, что смогу сделать это, добавив политику белого списка в раздел « Брандмауэр -> Фильтр сетевых служб».
Я попытался добавить следующее в таблицу фильтров сетевых служб:
Я также настроил следующее:
Других правил в таблице нет.
После включения этого подключения интернет был заблокирован для всех устройств. Это заставляет меня поверить, что фильтр сетевых служб не работает. Может кто-нибудь подтвердить? Есть ли другой способ сделать то, что я ищу?
Поднимаем безопасность роутера
В последние годы все массовые заражения и взломы роутеров происходят благодаря обнаруженным уязвимостям и ошибкам в их прошивке. Яркий пример — вирус VPNFilter, поразивший более 500000 маршрутизаторов в 54 странах мира. Сейчас под угрозой находятся устройства от LinkSys, NetGear, TP-Link и Microtik, но не исключены и другие марки. Единственный на сегодня способ борьбы с этой заразой — сброс настроек и обновление прошивки роутера.
Сейчас это очень простая процедура. Достаточно скачать актуальную версию ПО на сайте производителя и скормить этот файл своему маршрутизатору. К тому же, на многих современных сетевых устройствах реализована функция автоматического обновления прошивки. В этом случае достаточно просто нажать кнопку и дождаться завершения процесса.
В обязательном порядке необходимо изменить пароль администратора на доступ к конфигурации устройства. Некоторое время назад по сети гулял вирус Trojan.Rbrute, который взламывал роутеры, на которых использовался либо заводской, либо очень простой пароль, вроде 1111,qwerty и т.п.
Пароль на доступ к настройкам желательно делать не менее 8-10 символов длиной и состоящим из цифр и букв разного регистра. Если Вы не пользуетесь различными функциями, вроде доступа через протоколы telnet и FTP — желательно убрать к ним доступ. Например, на роутерах Keenetic это делается в параметрах учётной записи.
Мало кто из обычных абонентов пользуется доступом к веб-интерфейсу из Интернета, а ведь это тоже потенциальная брешь в защите маршрутизатора. Не пользуетесь — отключите:
Настройка брандмауэра на маршрутизаторе Asus
Давайте же разберемся, как вручную заблокировать сайты на роутере Asus. Настройка брандмауэра делится на несколько этапов. Собственно, после захода в админке маршрутизатора в раздел «Брандмауэр», нас ждет несколько вкладок.
Фильтр URL-адресов Asus
Во-первых, это ограничение доступа к каким-то определенным ресурсам в интернете. В разделе «Фильтр URL адресов» можно добавить адреса таких сайтов, к которым вы хотите запретить доступ.
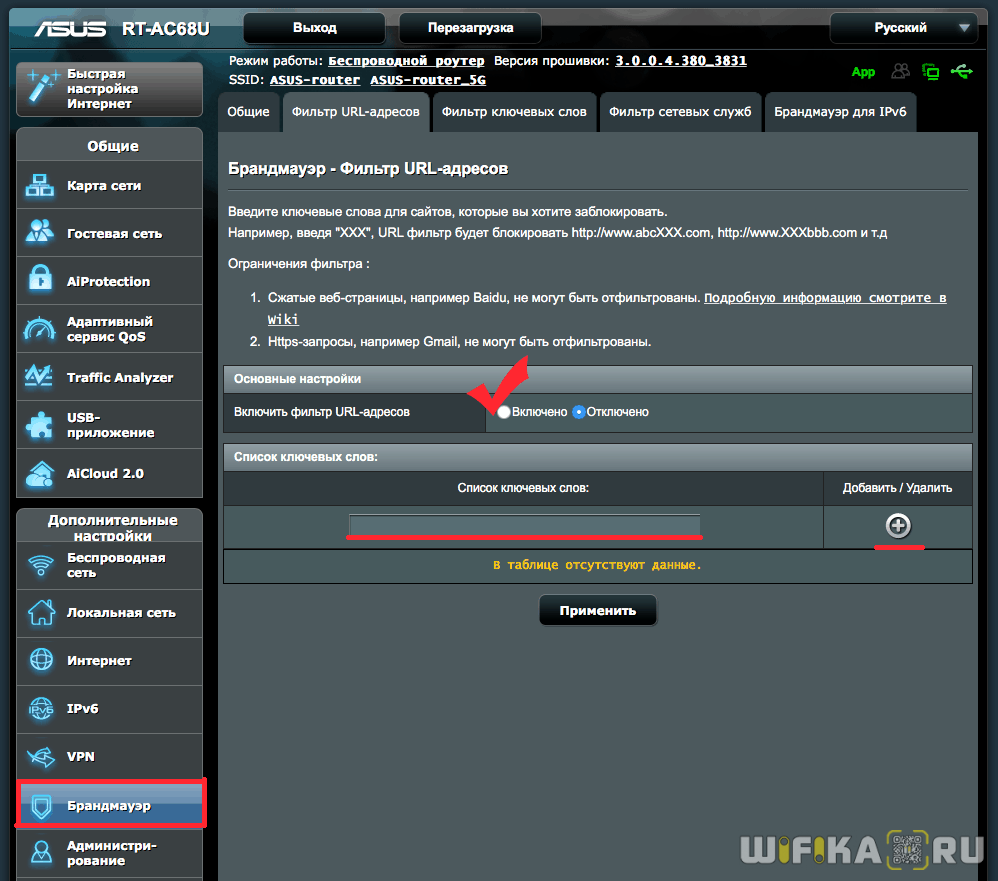
Здесь мы сначала ставим флажок на включение фильтра, а потом вписываем не URL целиком, а лишь ключевое слово. Например «XXX». И все адреса, содержащие это слово, попадут под фильтр, то есть заблокируются сайты типа «www.xxx18.rу», «www.russianxxx.соm» и так далее. Условий для блокировки можно задать несколько. После этого жмем на плюсик и применяем параметры.
Фильтр ключевых слов
Следующая вкладка — это немного расширенный вариант блокировки веб-контента. Функция фильтра ключевых слов дает возможность отфильтровать все сайты, где запрещенные слова встречается вообще хоть раз в контенте на странице, а не только в адресе. Остальное работает точно так же.
Фильтр сетевых служб Asus
Последняя вкладка в разделе защиты роутера — «Фильтр сетевых служб» — отвечает за полную блокировку интернета или каких-то приложений, работающих через определенные порты. Можно даже настроить расписание по дням и часам, по которому они будут блокироваться. Чтобы заблокировать работу интернета необходимо прописать в качестве назначения порт «80».
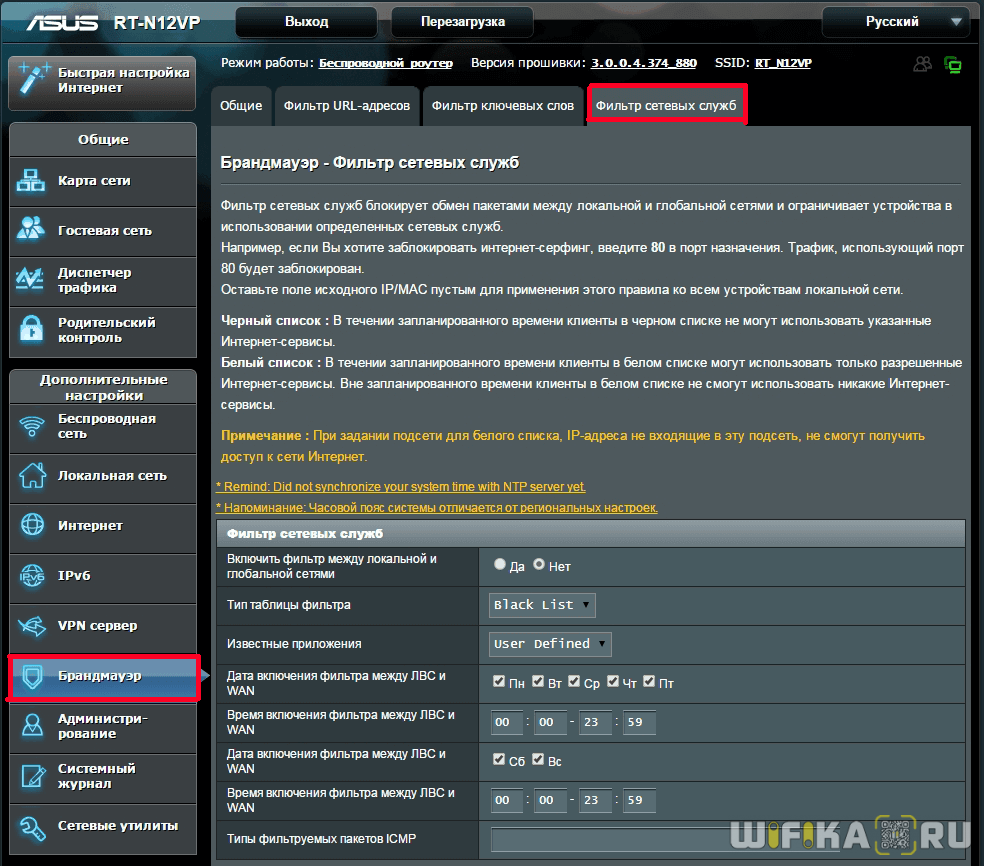
Кроме ручных настроек, в некоторых моделях Асус есть встроенная функция блокировки сайтов через Яндекс DNS — о нем читайте в специальной статье.
Настройка сервиса SkyDNS на роутере с динамическим IP-адресом
Если провайдер вам выдал динамический IP-адрес, то вам необходимо указать наш IP-адрес в качестве DNS-сервера в web-интерфейсе роутера, создать DDNS host name и привязать его в личном кабинете. Для этого открываем веб-интерфейс вашего роутера — Интернет, переходим на вкладку DDNS и создаем host name службы DDNS. Имя для создание Host name можно использовать любое.
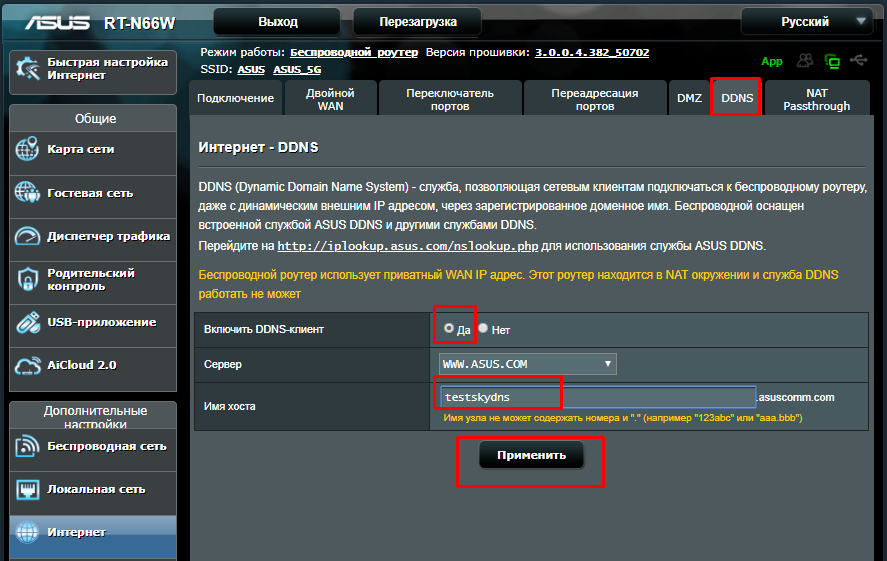
Нажимаем Применить и переходим в Личный кабинет.
Копируем наш host name и привязываем его к необходимому профилю фильтрации (Личный кабинет-Настройки-Сети, раздел DDNS). Данный функционал поддерживается на тарифах Домашний/Бизнес/Школа.
Источник
Как в роутере TP-Link заблокировать IP пользователя и закрыть интернет для определенного устройства?
Ограничение доступа в интернет на роутере TP-Link может быть реализовано через блокировку IP адреса конкретного компьютера или другого устройства в локальной сети. Прежде всего необходимо подключиться к своему роутеру и войти в панель управления ТП-Линк. Как это сделать и какие сложности при этом могут возникнуть, подробно рассказано в отдельной публикации на нашем сайте, почитайте, если не знаете.
Когда же мы уже оказались в панели администратора, то заходим в «Дополнительные настройки» и открываем раздел «Родительский контроль». Здесь прежде всего необходимо активировать эту функцию — переключателем «Статус»
Теперь нужно выбрать тот определенный компьютер, для которого будут применяться «заградительные меры» по закрытию доступа в интернет. Для этого в блоке «Контролируемые устройства» жмем на ссылку добавить.
Откроется форма для ввода данных от того компьютера или смартфона, которому мы хотим запретить посещать интернет. Если он уже подключен к роутеру, то проще всего нажать на кнопку «Просмотр подключенных устройств» и выбрать его из списка.
После этого обязательно нажимаем на маленькую иконку циферблата в пункте «Ограничение доступа в Интернет» — без этого добавить компьютер в список невозможно.
И отмечаем дни и часы, в которые будет работать данное правило. Для постоянного запрета выделяем все ячейки.
Наконец, ставим галочку на пункте «Включить» и жмем на кнопку «Сохранить»
Теперь его IP адрес окажется среди заблокированных. Выйти в интернет и посетить какой-либо сайт будет невозможно.
Как настроить роутер правильно — на примере ASUS
Вновь приветствую Вас, дорогие читатели, посетители и прочие личности.
Сегодня мы кратенько поговорим о довольно популярной теме, а именно, настройке роутера, т.е. опишем наиболее популярные из них и расскажем, что они означают. Детальные и конкретные практические советы будут отдельной статьей, сегодня же больше терминология с некоторыми пояснениями и комментариями. Так или иначе, думаю, будет интересно и полезно. Перед прочтением рекомендую ознакомиться со статьей «Терминология компьютерной сети или что есть что »
В качестве примера был взят всё еще популярный Asus WL-520gc . В общем и целом, настройки роутеров других моделей и производителей будут иметь похожую структуру, главное понять некие принципы и схему настройки. Что касается выбора роутера, то эта тема уже поднималась, а именно, была упомянута в статье «Как выбрать роутер. Советы и рекомендации.».
Блокируем социальные сети через маршрутизатор Tp-Link
Что бы заблокировать нужные нам социальные сети, или просто сайты, нужно для начала зайти в панель управления маршрутизатором.
Все как обычно: подключаемся к маршрутизатору, открываем браузер и в адресной строке набираем адрес 192.168.1.1, или 192.168.0.1.
Откроется окно с запросом логина и пароля. По умолчанию, в Tp-Link, это admin и admin. Но, если вы уже меняли пароль на доступ к настройкам роутера, то нужно ввести установленные вами данные. Если логин и пароль по умолчанию не подходят, то придется делать сброс настроек к заводским, и настраивать роутер заново.
Вводим логин и пароль и входим в настройки.
Создаем список сайтов для блокировки
В панели управления переходим на вкладку Access Control (Контроль доступа) – Target (Цель). Мы сначала создадим список социальных сетей (или обычных сайтов), к которым хотим закрыть доступ, а затем, сможем применить это правило к любым устройствам.
Нажмите на кнопку Add New.. (Добавить…).
Напротив пункта Mode выбираем Domain Name (это значит, что блокировать ресурсы мы будем не по IP адресу, а по домену).
В пункте Target Description нужно указать любое описание для правила, на английском. Пишем там что-то типа “blocking vk”.
В полях Domain Name указываем адреса сайтов, к которым хотим запретить доступ (адреса указываем без http://).
Отлично, список сайтов у нас готов. Вы можете создать несколько таких правил. Так же, их можно редактировать, или удалять.
Добавляем устройство, для которого нужно заблокировать доступ
Переходим на вкладку Access Control (Контроль доступа) – Host (Узел) и нажимаем на кнопку Add New.. (Добавить…).
Если устройство подключается к этому роутеру, то это значит, что ему присвоен IP адрес. А если присвоен IP адрес, то можно и заблокировать по IP. Но, лучше всего, блокировать по MAC адресу, так как IP скорее всего динамический, и при каждом подключении меняется (хотя, можно и закрепить и статический).
Значит, в поле Mode (Режим) выбираем MAC Address (MAC-адрес).
В поле Host Description (Имя узла), нужно указать какое-то понятное название. Например, “blocking_PC1”. Главное, что бы вы понимали, к какому устройству относится это правило.
И самое главное, в поле MAC Address (MAC-адрес) нужно указать MAC адрес устройства, к которому вы хотите применить созданное выше правило, проще говоря, заблокировать социальные сети и прочие сайты.
Скорее всего, у вас возникнет вопрос, как узнать этот MAC адрес.
Если устройство уже подключено к этому роутеру, то его можно посмотреть на вкладке DHCP – DHCP Clients List (Список клиентов DHCP).
Просто скопируйте MAC адрес нужного устройства и вставьте его в поле.
Так же, MAC адрес можно посмотреть в настройках устройства (если это мобильное устройство).
В Android: Настройки – О телефоне – Состояние (на разных устройствах может отличатся, но примерно так).
Windows Phone: Настройки – Сведения об устройстве – Сведения и там ищите MAC адрес.
На компьютере немного сложнее, об этом я напишу в отдельной статье.
Значит так, указываем адрес нужного нам компьютера (или мобильного устройства) в поле MAC Address и нажимаем на кнопку Save (Сохранить).
Список для блокировки у нас создан, устройство так же добавлено. Вы конечно же можете добавить несколько устройств, редактировать их, или удалять.
Нам осталось только соединить все это.
Включаем блокировку сайтов на роутере Tp-Link
Заходим в пункт Access Control (Контроль доступа) – Rule (Правило).
Ставим галочку возле пункта Enable Internet Access Control (Включить управление контролем доступа к Интернет).
Ниже, так и оставляем пункт Denythe packets specified… (Запретить пакетам, не указанным…).
Нажимаем на кнопку Save (Сохранить).
Дальше, нажмите на Add New.. (Добавить…).
Поле Rule Name, в нем нужно указать любое имя для данного правила. Желательно, понятное название.
В поле Host выбираем нужный нам компьютер, который мы уже добавили.
В Target выбираем список сайтов для блокировки, который мы так же добавили.
Дальше, все оставляем как есть. Там еще можно настроить блокировку по времени, если нужно.
Нажимаем Save.
Все, правило создано. Можно создать много подобных правил. Редактировать их, отключать и удалять.
Все настройки будут задействованы даже без перезагрузки маршрутизатора. Сайты, которые вы заблокировали на определенном устройстве, уже не будут отрываться, пока вы не отключите, или не удалите правило в настройках.
Еще один момент, если вы заблокируете скажем vk.com, то мобильная версия m.vk.com так же не будет работать.
154
Сергей
Советы по настройке роутеров (общие)
Как заблокировать чужие устройства через MAC-адреса
Если в ходе всех проведенных действий все же было обнаружено чужое подключение к сети, действовать нужно как можно скорее. Разумеется, устройство халявщика нужно выключить и позаботиться о том, чтобы оно больше не могло подсоединиться к роутеру. Все можно сделать при помощи отдельных приложений, но лучше всего будет воспользоваться настройками модема.
Что нужно сделать:
- Открыть любой удобный браузер. Воспользоваться можно компьютером, ноутбуком, планшетом или иным устройством.
- В поисковую строку ввести IP-адрес роутера.
- На открывшейся странице ввести логин и пароль (можно найти на наклейке на самом устройстве).
- Развернуть раздел, в котором имеется информация о подключенных на текущий момент устройствах. Следует помнить, что наименование указанного раздела может отличаться в зависимости от роутера, который установлен дома или в квартире.
- Выбрав нужный (чужой) МАС-адрес в представленном списке, предварительно скопировать его, а после просто отключить, путем нажатия на соответствующую кнопку. При необходимости полностью все устройства могут быть отсоединены от сети.
- Раскрыть подраздел с фильтрацией МАС-адресов.
- Поместить скопированный МАС-адрес в данный подраздел. После этого система будет проводить автоматическую блокировку каждый раз, когда указанный адрес попытается подсоединиться к сети.
Asus
Как уже говорилось, в зависимости от модели роутера, разделы и некоторые формы настроек будут другими. Чтобы заблокировать другого пользователя на Asus нужно:
- Зайти на страницу настроек и работы с устройством.
- С правой стороны найти и нажать на кнопку «клиенты».
- Появится информация о подключенных МАС-адресах.
- Чтобы провести блокировку следует открыть вкладку фильтрации, и ввести информацию о чужих пользователях.
- Нажать на кнопку «ок», после чего адреса будут автоматически отсоединены и заблокированы.
Блокировка в настройках роутера Asus
TP-Link
Если в доме установлен роутер TP-Link, то действовать нужно по следующей инструкции:
- Авторизироваться на странице.
- Выбрать раздел «беспроводной режим», далее открыть подраздел «статистика беспроводного режима», если просто нужно выявить чужаков.
- Для блокировки открывается подраздел «фильтрация МАС-адресов».
- Устанавливается запрет на конкретный адрес.
Ростелеком
Для отсоединения посторонних пользователей от модема Ростелеком необходимо сделать следующее:
- Зайти на страницу управления.
- Открыть «список Wi-Fi клиентов», чтобы увидеть все подключенные устройства. Более подробную информацию можно увидеть во вкладке «DHCP»
- В представленном списке выбрать ненужное устройство и нажать на кнопку «отключить».
- Скопировать МАС-адрес для дальнейшей блокировки.
- Открыть подраздел «фильтрация».
- Добавить скопированный адрес и подтвердить действие.
Блокировка через SoftPerfect Wi-Fi Guard
Специальные утилиты также можно использовать для удаления и блокировки нежелательных пользователей. Программу SoftPerfect Wi-Fi Guard можно скачать на официальном сайте, а после уже запустить на компьютере. В первую очередь через нее выводится список подключенных приспособлений.
Что удобно, утилита работает в фоновом режиме и сообщает пользователю о новых подключениях. Так можно достаточно быстро найти и обезвредить «лазутчика». Запрет устанавливается достаточно просто. В списке просто выбирается интересующее устройство. Далее на него нужно нажать правой кнопкой мыши и выбрать необходимое действие.
Блокировка на TP Link
Заблокировать доступ к ютубу на маршрутизаторе очень просто, для этого:
- Откройте браузер и введите в адресную строку следующее: 192.168.1.1. Нажмите Enter.
- В окне браузера появится форма для авторизации. Введите действующие данные для авторизации (если вы не меняли их вручную, это всегда будет слово admin в обеих полях).
- При успешном входе в учетную запись вы попадаете на страницу параметров роутера. В левой части экрана видим перечень настроек. Нам понадобиться раздел Parental Control.
- В графе “Родительский контроль” переключите рычажок в состояние Enable в строке Parental Control.
- Выберите основной ПК – с него вы сможете настраивать запрет на посещение определенных ресурсов, на нем же единственном и будет сохраняться доступ к запрещенным сайтам и приложениям. если вы хотите присвоить статус родительского устройства другому компьютеру, впишите его MAC-адрес в строчке MAC Address of Parental PC и нажмите на кнопку сохранения.
Zyxel Keenetic и блокировка Тик ток.
В прошивке этого роутера прописаны два протокола, которые отвечают за безопасность работы в Сети. Для блокировки ТикТока понадобится один из них – SkyDNS. У этих программ есть особенность – некоторые их сервисы платные.
Как заблокировать Тик Ток на этом роутере:
- Войдя в меню, выбрать вкладку «безопасность», нажать на SkyDNS…
- Откроется окно для регистрации на сайте. На нем нужно зарегистрироваться, выбрав подходящий тариф.
- В личном кабинете зайти в «Фильтры», выбрать «Домены».
- Зайти в «Домены», и написать в строке адрес ТикТока.
- Добавить.
- Вернуться в настройки роутера, выбрать SkyDNS.
- Войти в личный кабинет, используя данные для регистрации, указанные ранее.
- Выбрать значком функцию «Включить».
- Нажать «Применить».
Сайт заблокирован, и при переходе на него будет выдаваться ошибка.
C помощью брандмауэра Windows или стороннего файервола
Брандмауэр Windows может блокировать веб-сайты только по IP-адресам. Это не самый лучший способ, так как один IP иногда делят между собой несколько ресурсов, а большие порталы, такие как ВКонтакте и Одноклассники, занимают целые диапазоны адресов. Сторонние файерволы настраиваются более гибко — позволяют закрыть доступ даже к единственной странице. Для этого достаточно указать в программе ее URL, а не IP, что гораздо удобнее для пользователя.
Поскольку каждый файервол настраивается по-своему, а рассмотреть их все мы не можем, изучим принцип настройки универсального средства — брандмауэра Windows 10.
Для создания правила блокировки сначала определим IP сайта. Для этого удобно использовать команду ping_URL (например, «ping ya.ru») или whois-сервисы.
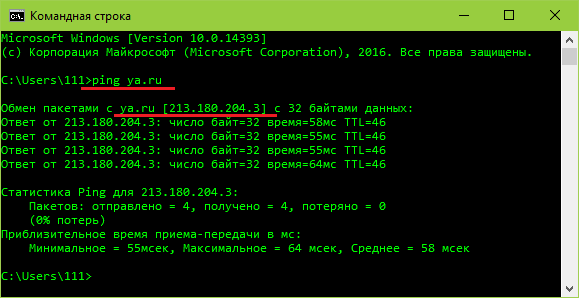
Далее пошагово:
Откроем брандмауэр. В левой панели выберем «Правила исходящих подключений», а в списке «Действия» — «Создать правило».
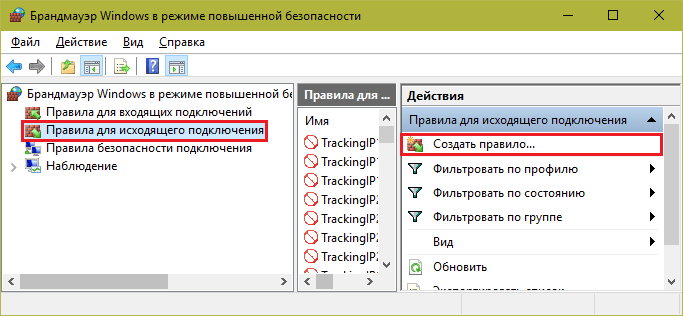
В следующем окне отметим «Все программы» (если сайт должен блокироваться во всех браузерах) или «Путь программы» (если в одном). При выборе второго варианта укажем путь к исполняемому файлу браузера.
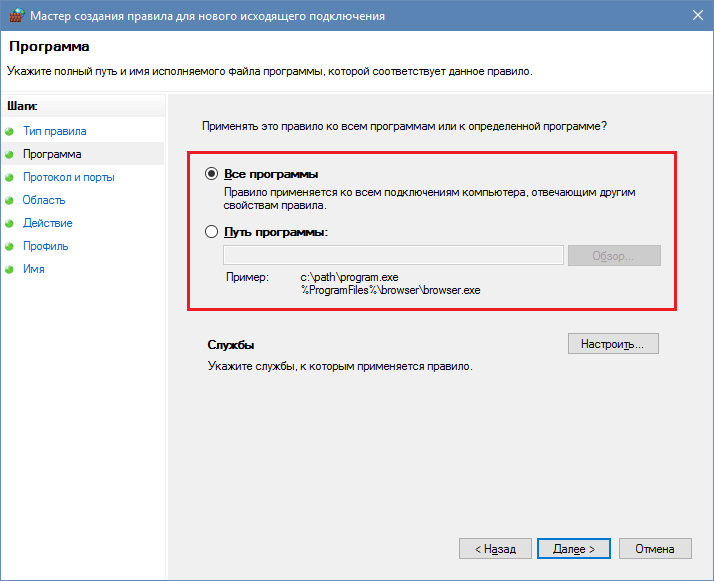
Следующее окно пропустим. После него нам предстоит указать IP, подлежащий блокировке. Отметим в нижней части окна «Область» пункт «Указанные IP-адреса» и нажмем «Добавить». Верхнее поле не трогаем, так как оно предназначено для создания правил в локальных сетях.
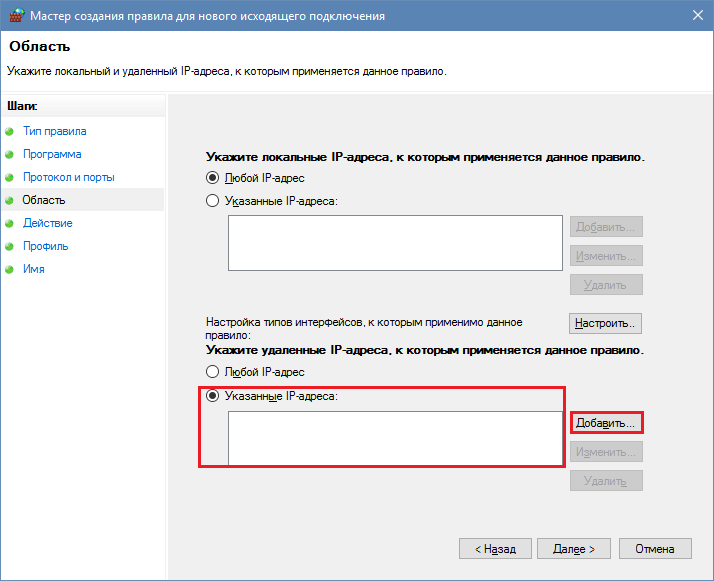
Пропишем ИП-адрес или диапазон адресов веб-сайта и щелкнем ОК.
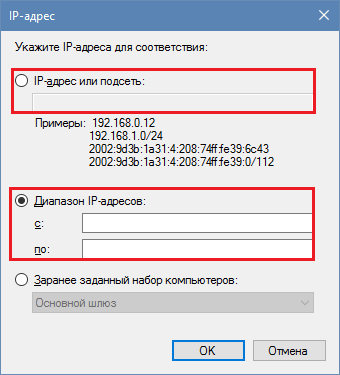
Далее выберем «Блокировать подключение».
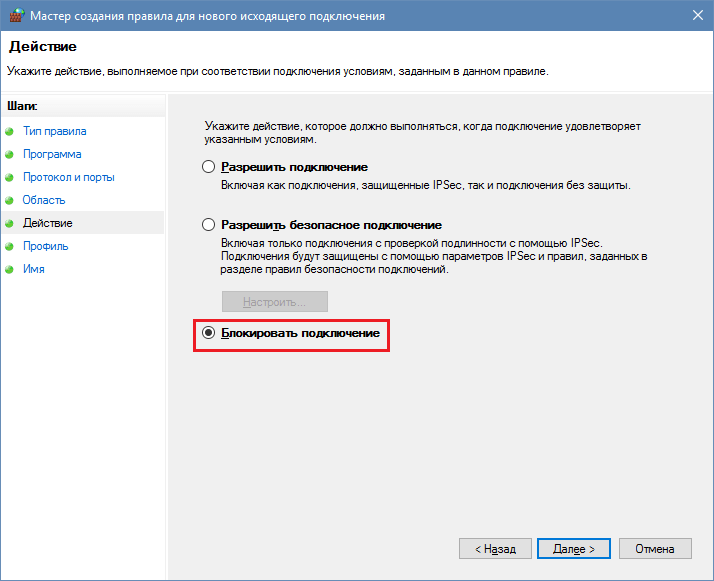
Отметим сетевые профили, для которых собираемся использовать правило.
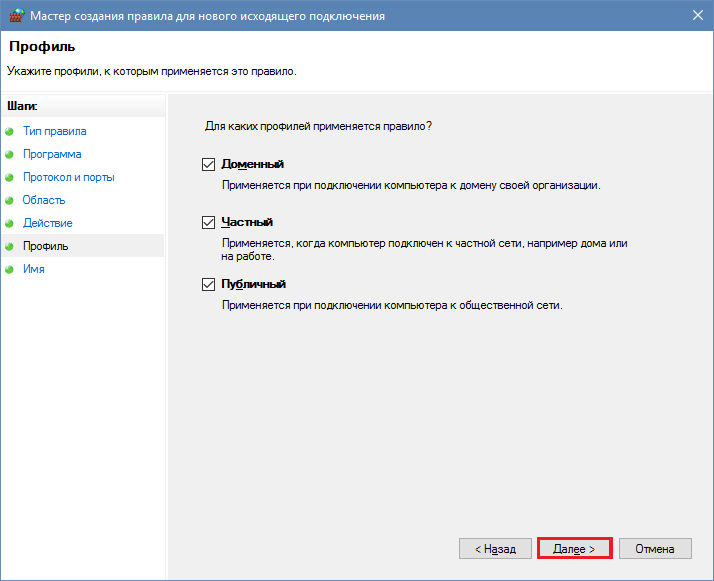
И последним шагом присвоим правилу имя.
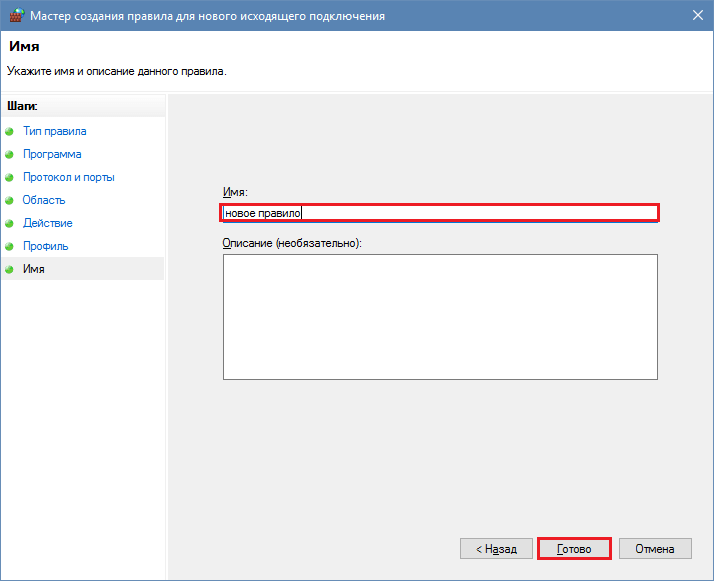
После нажатия «Готово» правило вступит в действие.
Настройка брандмауэра на маршрутизаторе Asus
Давайте же разберемся, как вручную заблокировать сайты на роутере Asus. Настройка брандмауэра делится на несколько этапов. Собственно, после захода в админке маршрутизатора в раздел «Брандмауэр», нас ждет несколько вкладок.
Фильтр URL-адресов Asus
Во-первых, это ограничение доступа к каким-то определенным ресурсам в интернете. В разделе «Фильтр URL адресов» можно добавить адреса таких сайтов, к которым вы хотите запретить доступ.
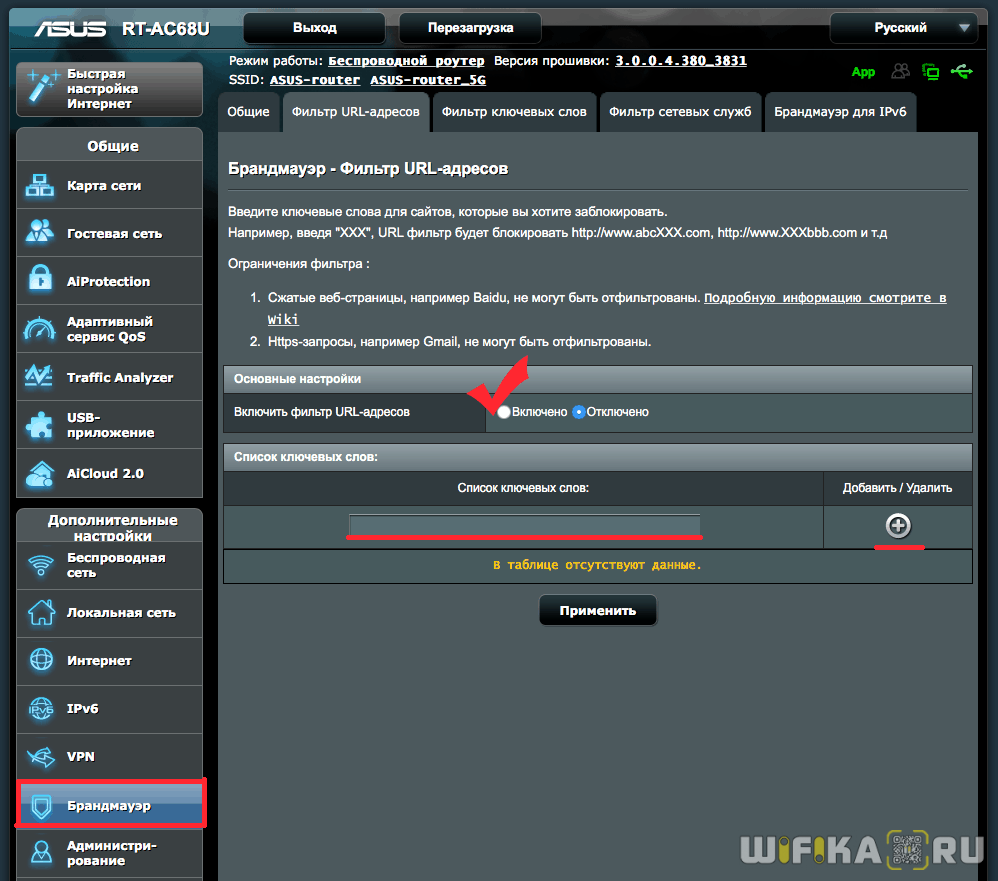
Здесь мы сначала ставим флажок на включение фильтра, а потом вписываем не URL целиком, а лишь ключевое слово. Например «XXX». И все адреса, содержащие это слово, попадут под фильтр, то есть заблокируются сайты типа «www.xxx18.rу», «www.russianxxx.соm» и так далее. Условий для блокировки можно задать несколько. После этого жмем на плюсик и применяем параметры.
Фильтр ключевых слов
Следующая вкладка — это немного расширенный вариант блокировки веб-контента. Функция фильтра ключевых слов дает возможность отфильтровать все сайты, где запрещенные слова встречается вообще хоть раз в контенте на странице, а не только в адресе. Остальное работает точно так же.
Фильтр сетевых служб Asus
Последняя вкладка в разделе защиты роутера — «Фильтр сетевых служб» — отвечает за полную блокировку интернета или каких-то приложений, работающих через определенные порты. Можно даже настроить расписание по дням и часам, по которому они будут блокироваться. Чтобы заблокировать работу интернета необходимо прописать в качестве назначения порт «80».
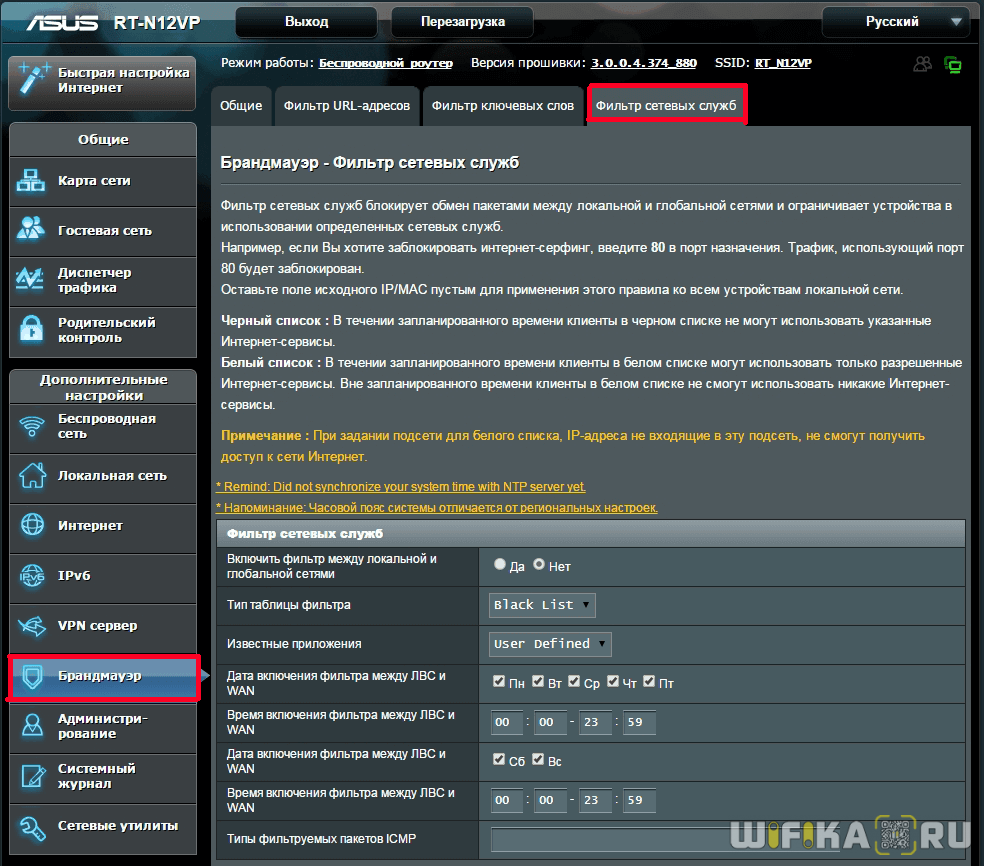
Кроме ручных настроек, в некоторых моделях Асус есть встроенная функция блокировки сайтов через Яндекс DNS — о нем читайте в специальной статье.
Способы блокировки сайта на компьютере — через браузер, wifi роутер, системные файлы Windows
Для начала перечислю основные способы, с помощью которых можно запретить доступ к любому «плохому» сайту, чтобы он не открывался в браузере на компьютере или ноутбуке. Например, Youtube, Facebook, Instagram, ВКонтакте, Одноклассники…
- Заблокировать сайт в самом браузере — Yandex, Google Chrome, Opera, Mozilla Firefox или каком-либо другом.
- Запретить доступ к странице в служебном файле hosts, находящемся в одной из системных папок Windows.
- Ограничить посещение любого веб-ресурса через роутер сразу всем или для определенного устройства в локальной сети.
Компьютерный браузер для Windows
Жмем на кнопку «Установить» и подтверждаем свое действие
После инсталляции соглашаемся с правилами использования
И далее добавляем нежелательные адреса сайтов знакомств, мошенников или для взрослых в список заблокированных в браузере. Также в офисах часто ограничивают доступ к соцсетям Фейсбук, Одноклассникам, Ютуб, ВКонтакте, Инстаграм и другим популярным ресурсом, которые отнимают время от работы.
Также данный список можно поменять на белый. То есть наоборот, к сайтам в нем будет разрешен доступ с компьютера, а остальные будут заблокированы для посещения.
После того, как вы попытаетесь зайти в браузере на заблокированный сайт, то на экране компьютера отобразится вот такая картинка
Для того, чтобы защитить изменения списка без вашего ведома, нужно зайти в меню «Защита паролем».
Здесь доступны следующие настройки:
Защитить паролем доступ к изменению параметров расширения для браузера
Требовать пароль при посещении заблокированных на компьютере сайтов
Добавить дополнительный шаг для разблокировки страницы
Уведомлять по почте в случае попытки удаления расширения Block Site
Также можно настроить фильтр блокировки сайтов на компьютере по содержанию на их страницах определенных слов
И еще один режим — «Рабочий», который позволяет установить расписание по времени, в какие именно дни и часы будет осуществляться блокировка доступа к выбранным сайтам в браузере.
Видео инструкция
Блокировка сайтов в системе Windows через Hosts
Еще один способ заблокировать от детей сайт на компьютере — прописать его адрес в системном файле «hosts». Для этого заходим через проводник на диск «С» и открываем папку
«Windows».
Далее открываем вложенные папки «System32\drivers\etc»
Ваше мнение – WiFi вреден?
Да
24.15%
Нет
75.85%
Проголосовало: 10290
И находим файл «hosts». Для того, чтобы его открыть, кликаем по названию правой кнопкой мыши и заходим в раздел «Открыть с помощью»
Здесь выбираем программу «Блокнот»
Делаем в данном файле запись следующего вида
127.0.0.1 — это локальный IP адрес в системе Windows, который выдает ошибку о недоступности сайта для просмотра. После него через пробел идеи адрес сайта, типа «vk.com», «ok.ru», «fb.com» и так далее. Каждый отдельный сайт пишем с новой строки
После чего сохраняем изменения.
Если сохранить файл не удается из-за ошибки разрешения на внесение изменений, то прочитайте нашу отдельную статью, как обойти эту блокировку.
В результате проделанной нами работы при попытке войти на «плохой» сайт получаем вот такую пустую страницу с ошибкой
Видео про hosts
DNS сервисы
Еще одна возможность ограничить компьютер своих детей от посещения нежелательных ресурсов в интернете — использовать так называемые DNS сервисы. У нас на сайте есть подробная статья про Yandex DNS. Если вас интересует, то можете ознакомиться с данным способом подробно именно там.
Если коротко, то в подобных сервисах есть несколько уровней доступа к тем или иным сайтам. Для защиты от мошенников или входа на сайты для взрослых можно использовать один из предложенных DNS адресов, которые необходимо указать в Windows в сетевых настройках своего сетевого адаптера. И все подобные опасные страницы будут ограничиваться для посещения еще на стороне Яндекса.
Заблокировать интернет по MAC-адресу
Здесь я покажу как заблокировать Wi-Fi на роутере TP-Link.
Чтобы войти в настройки роутера TP-Link наберите в строке интернет-браузера tplinklogin.net или 192.168.0.1 или 192.168.1.1. Чтобы войти в настройки роутера вам необходимо будет ввести имя пользователя и пароль. По умолчанию имя пользователя: admin, а пароль: admin.
Нам надо узнать MAC адрес того, кто ворует наш интернет Wi-Fi. Заходим в DHCP — DHCP Clients List. Тут отображены все, кто подключен к нашему Wi-Fi. Если вы тут нашли того, кто ворует ваш интернет, то копируем его MAC адрес.
Теперь заходим в Wireless 2,4 GHz — Wireless MAC Filtering. Нажимаем Add New, чтобы добавить MAC адрес вора.
В строку MAC Address вводим MAC адрес того, кто ворует ваш интернет Wi-Fi, вводим в строку Description описание для этого вора и нажимаем Save, чтобы сохранить.
Теперь, когда мы добавили того, кого будем блокировать, включаем фильтрацию MAC адресов нажав на Enable.
Теперь когда Wireless MAC Filtering Enabled (Беспроводная фильтрация мак адресов включена), вор интернета Wi-Fi будет заблокирован и он не сможет больше подключаться к нашему интернету со своего устройства.
Если у вас роутер также раздает Wi-Fi на частоте 5 GHz и на этой частоте такой же пароль, то эту частоту также нужно заблокировать. Заходим в Wireless 5 GHz — Wireless MAC Filtering. Нажимаем Add New, чтобы добавить MAC адрес вора.
В строку MAC Address вводим MAC адрес того, кто ворует ваш интернет Wi-Fi, вводим в строку Description описание для этого вора и нажимаем Save, чтобы сохранить.
Теперь, когда мы добавили того, кого будем блокировать, включаем фильтрацию MAC адресов нажав на Enable.
Теперь когда Wireless MAC Filtering Enabled (Беспроводная фильтрация мак адресов включена), воришка вашего интернета Wi-Fi будет заблокирован и он не сможет больше подключаться к нашему интернету со своего устройства ни на частоте 2,4 GHz, ни на частоте 5 GHz.
Другие уроки на тему Wi-Fi:
- Как распределить скорость интернета
- Как узнать кто подключен к вашей Wi-Fi сети
- Как заблокировать всех кроме себя в своей сети Wi-Fi
- Как включить Wi-Fi
Новости Wi-Fi:
Super Wi-Fi на подходе