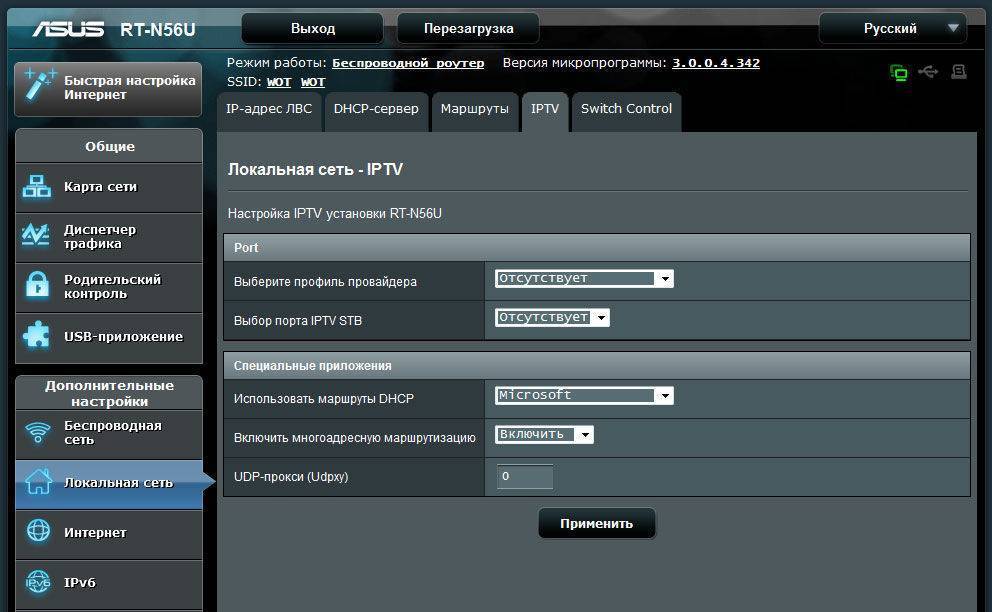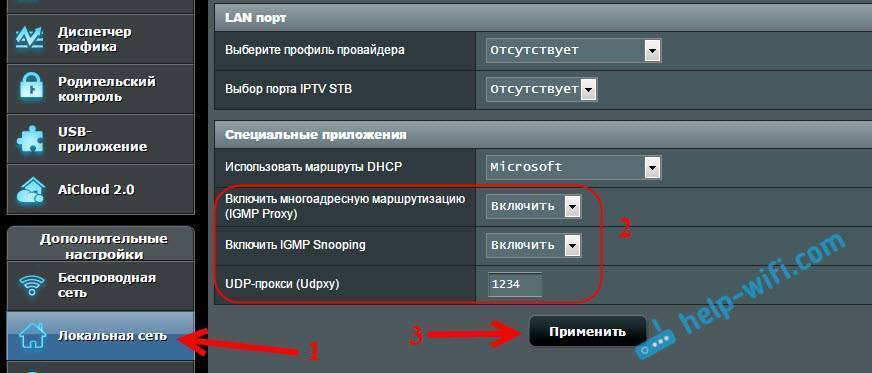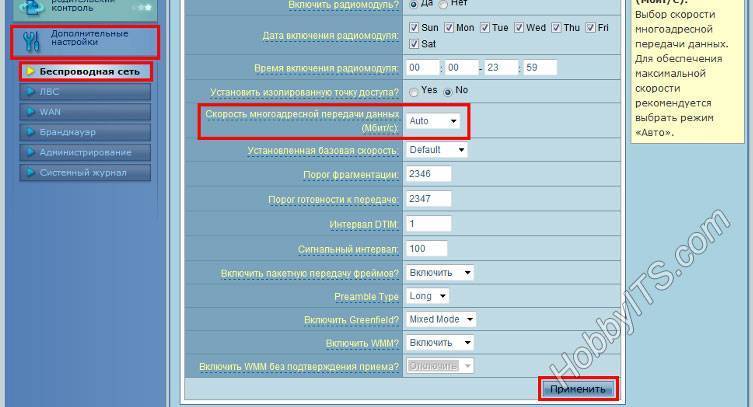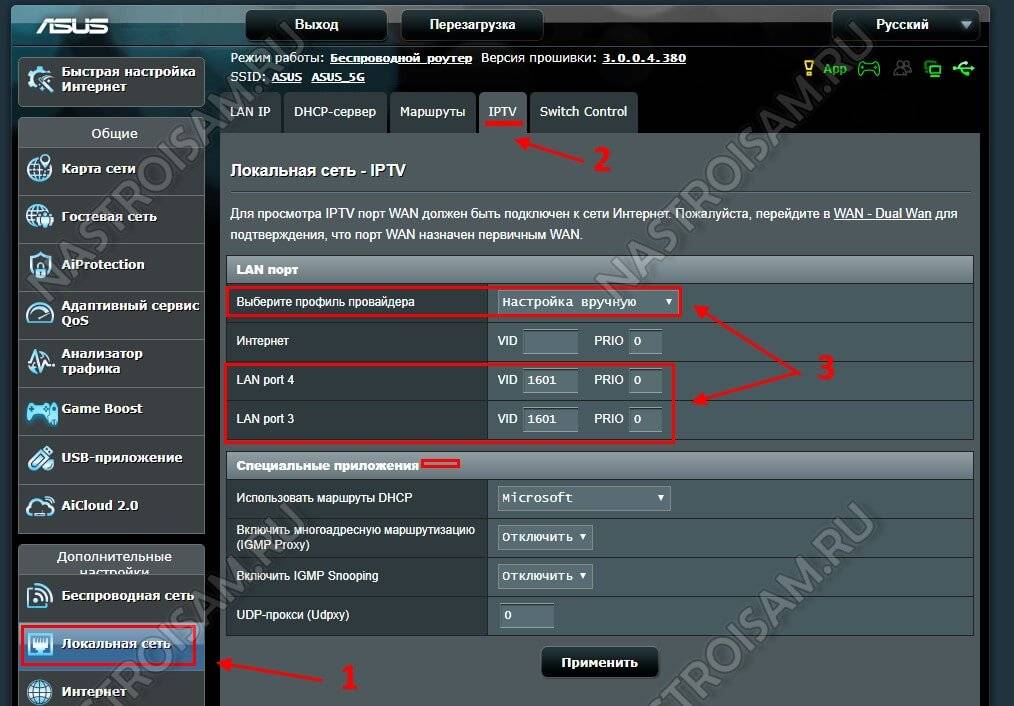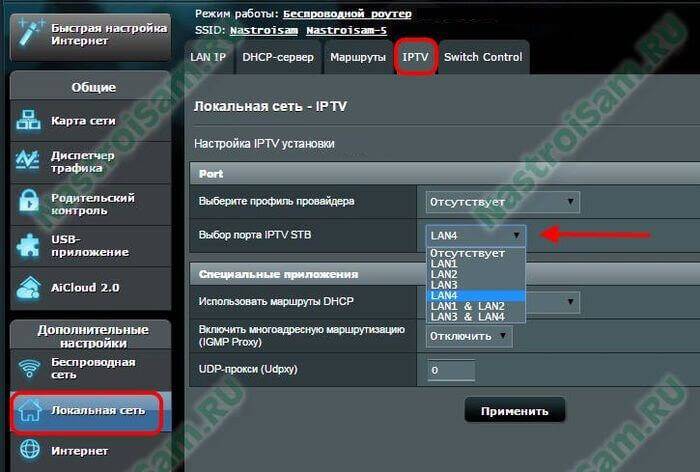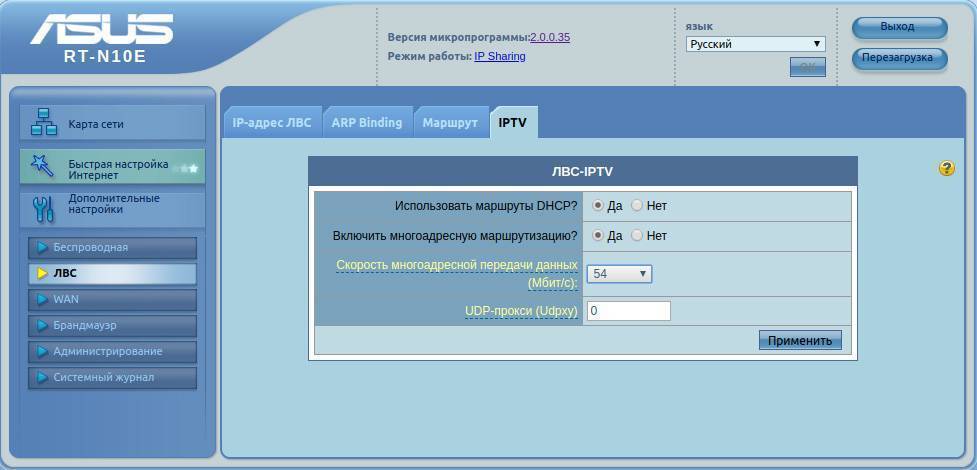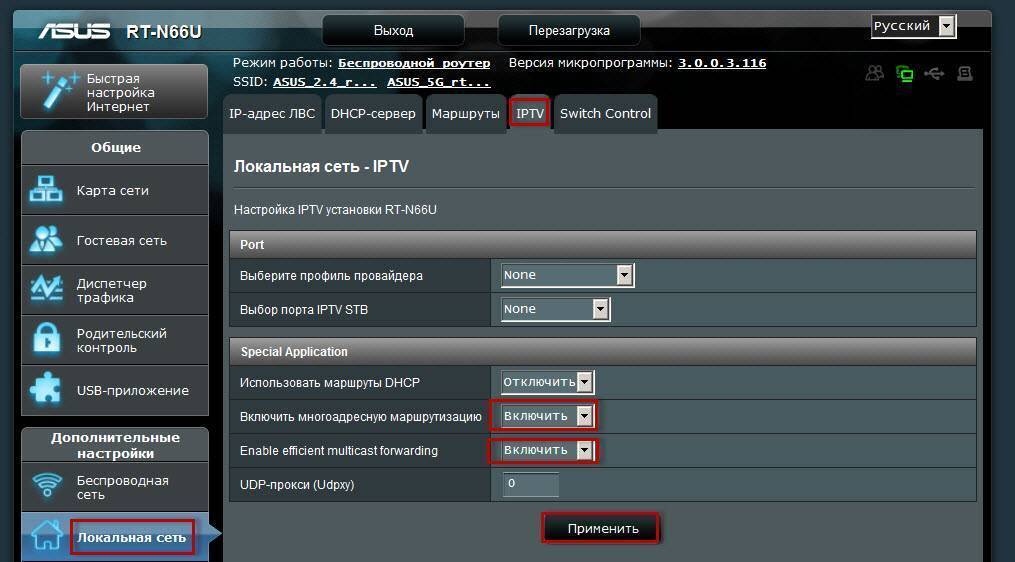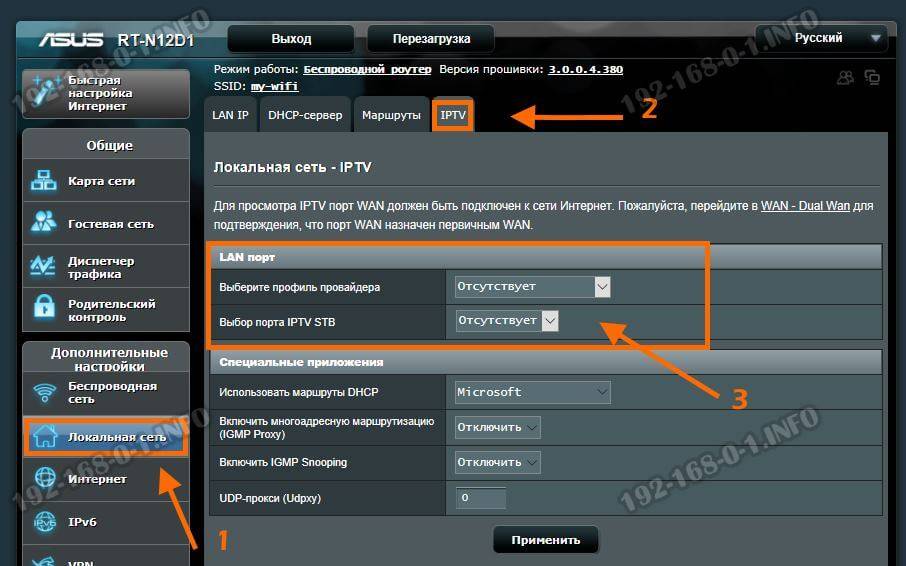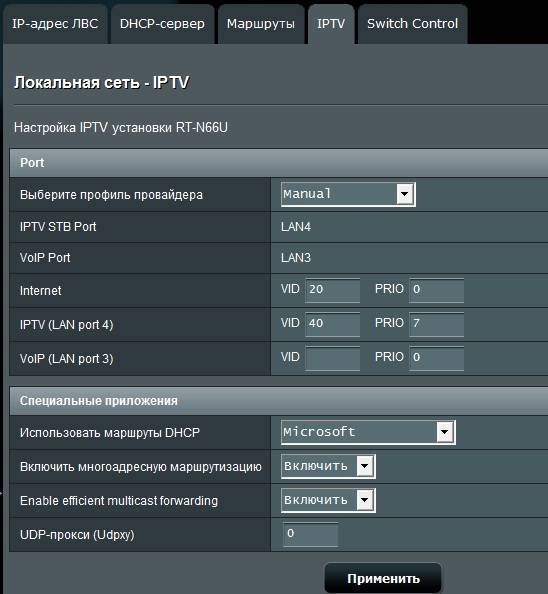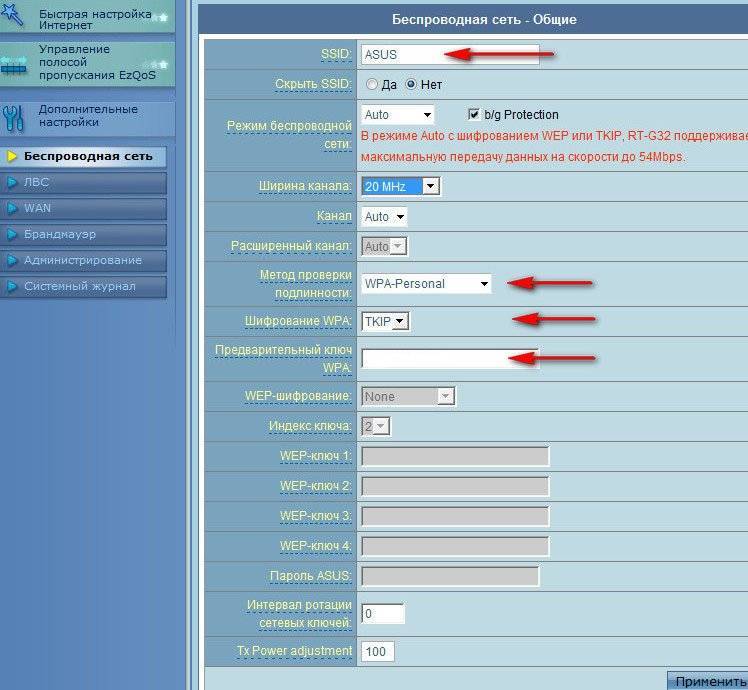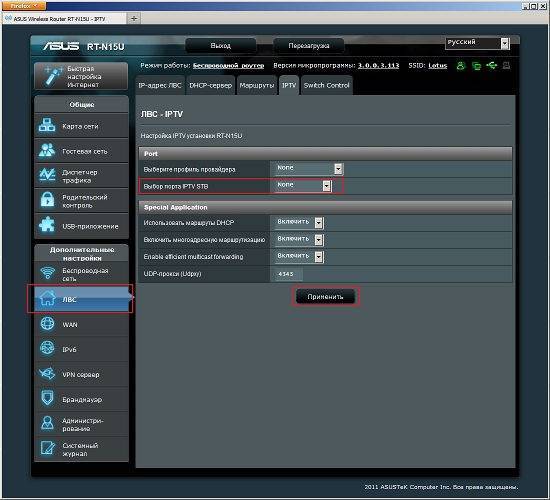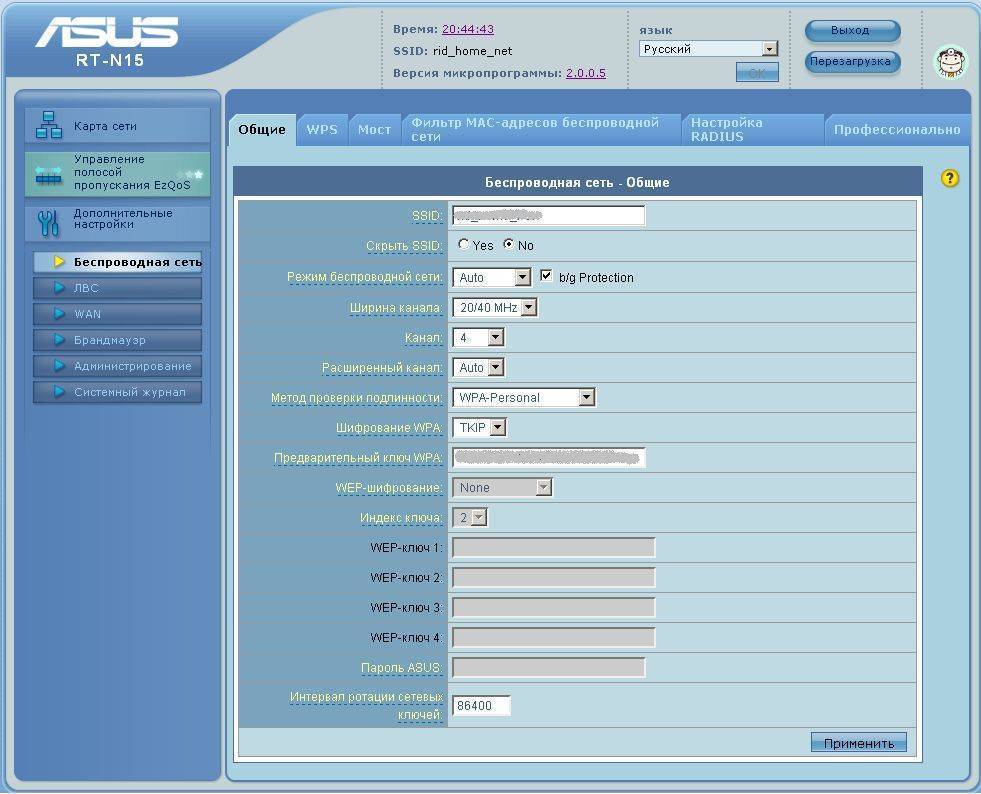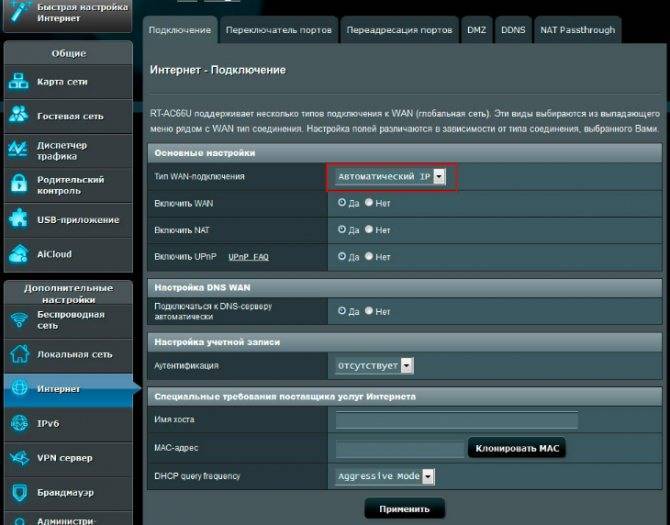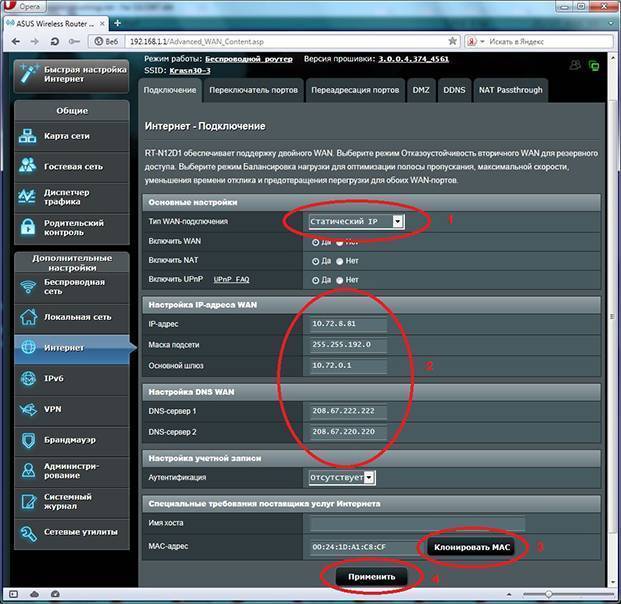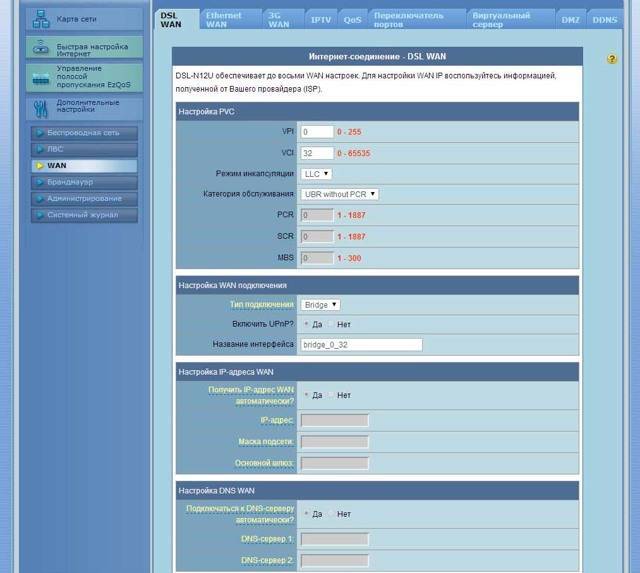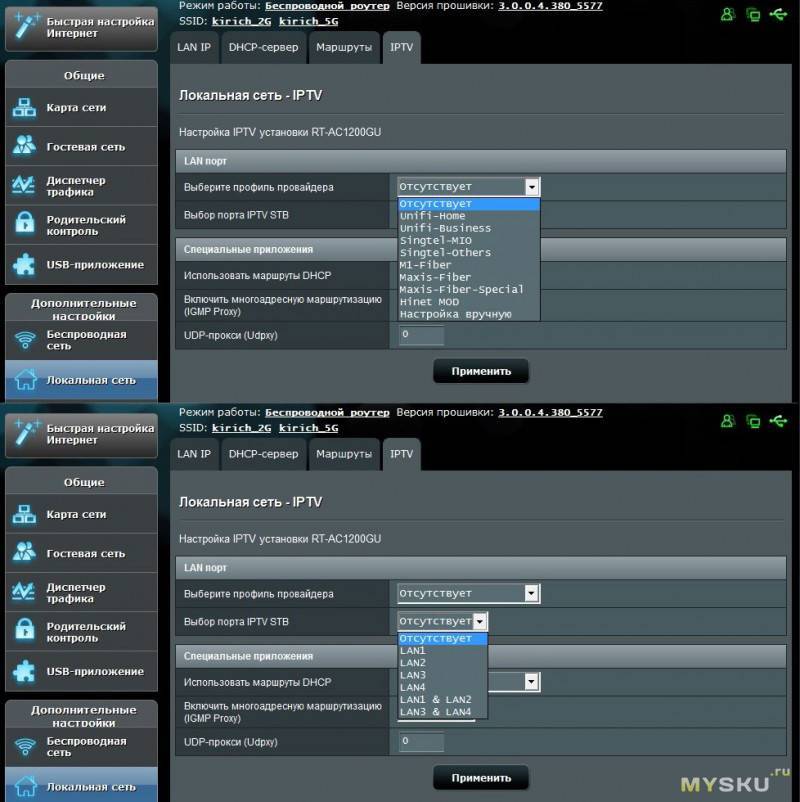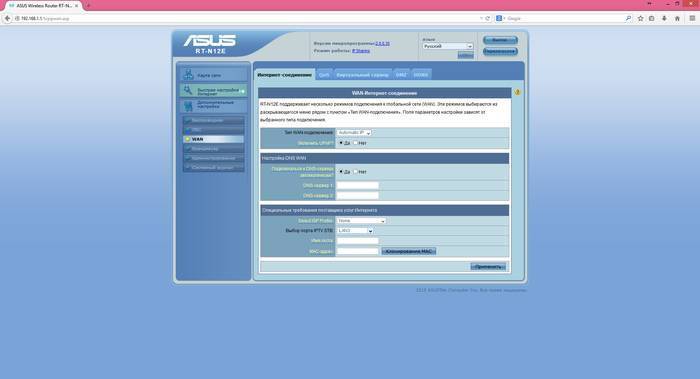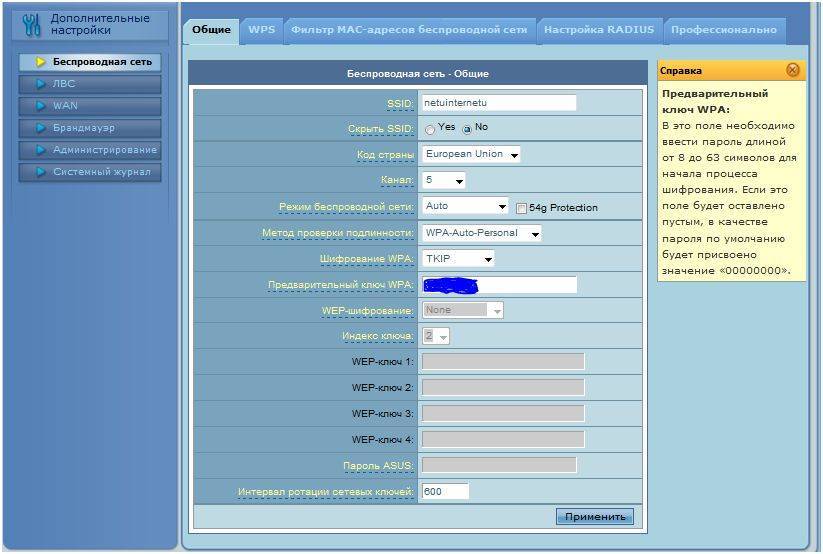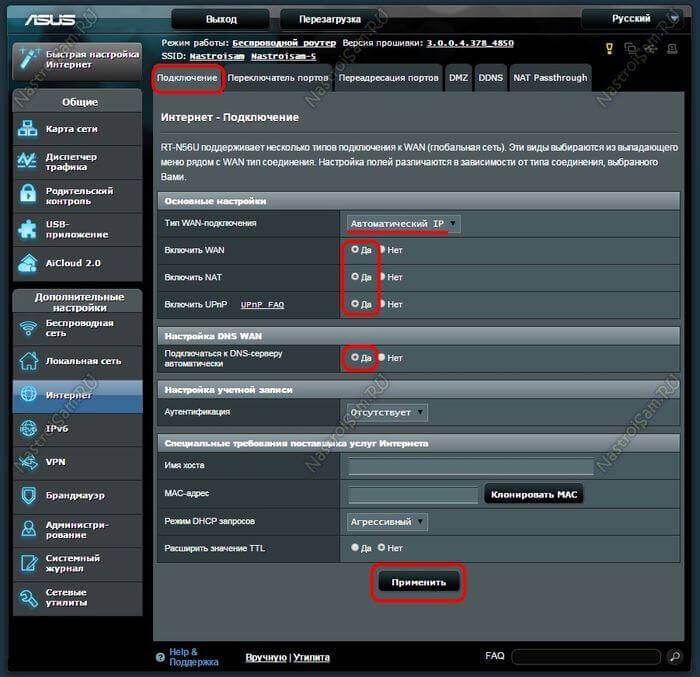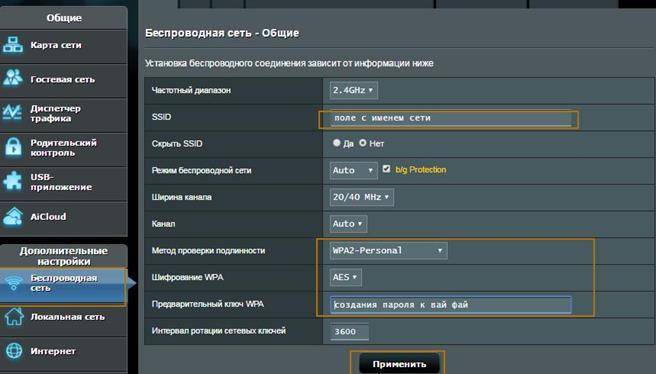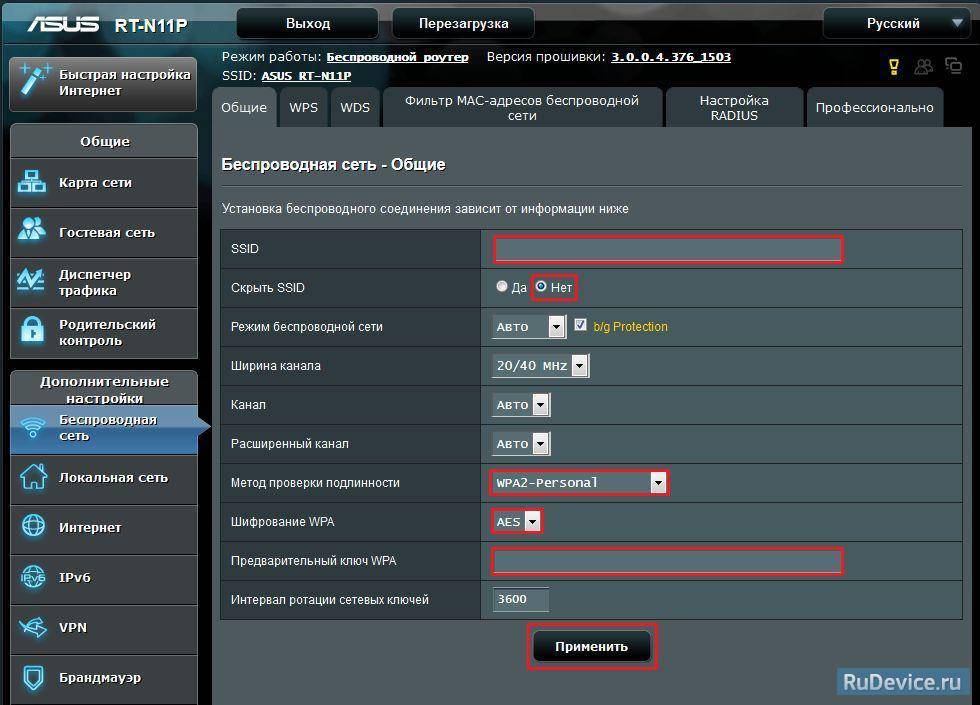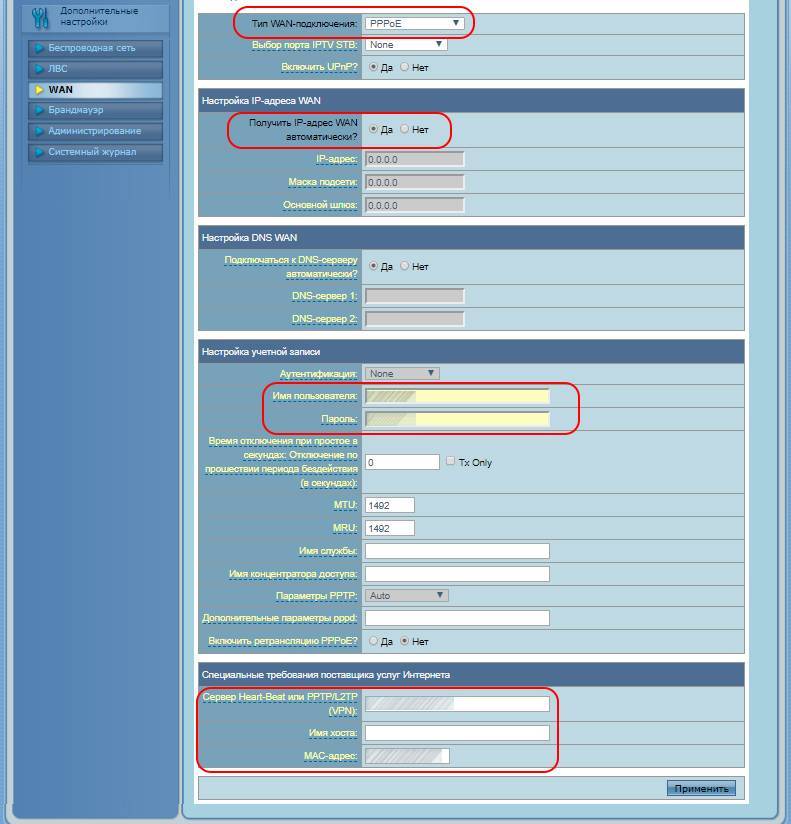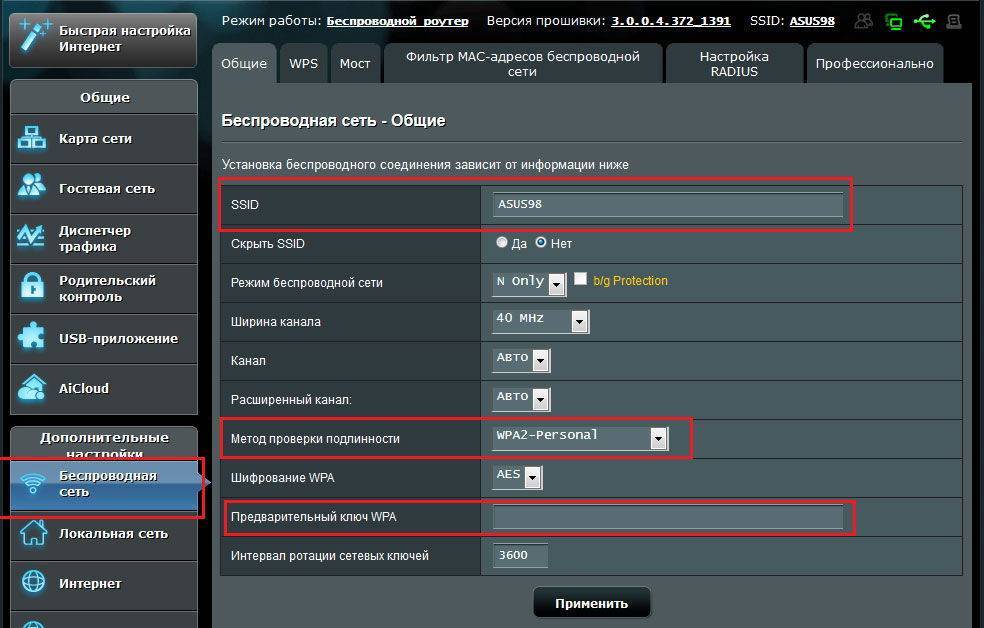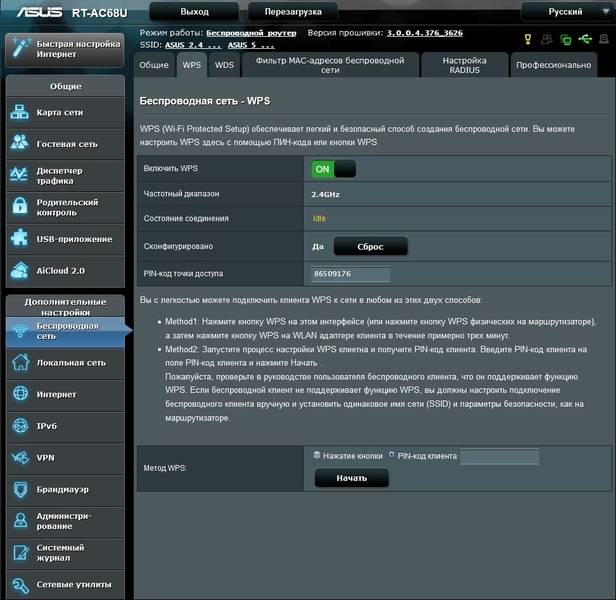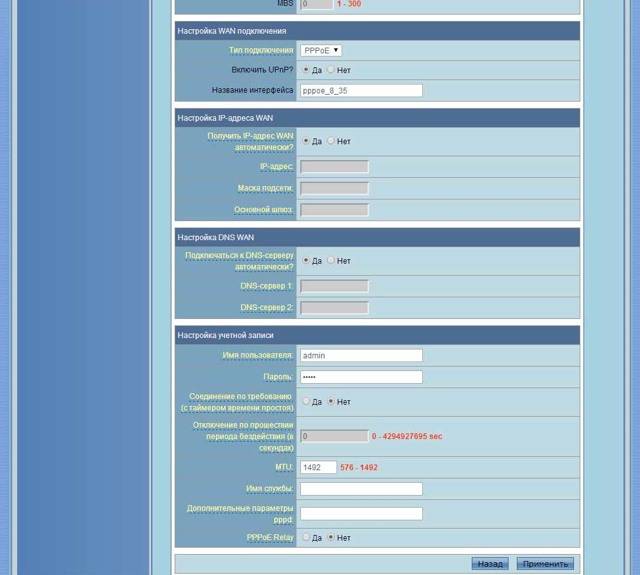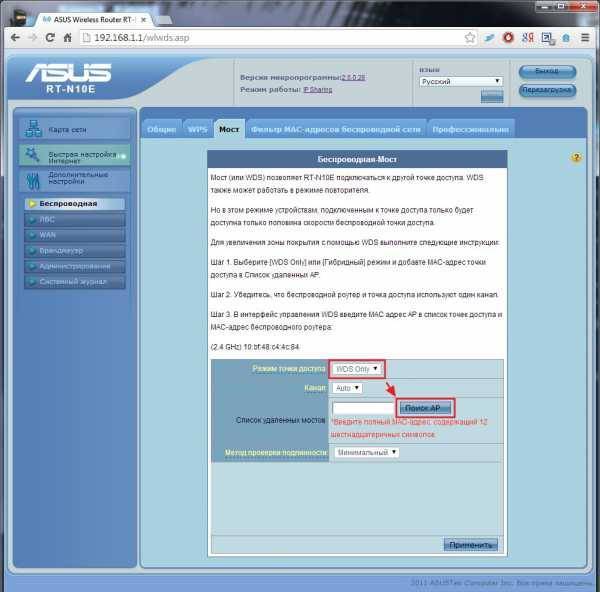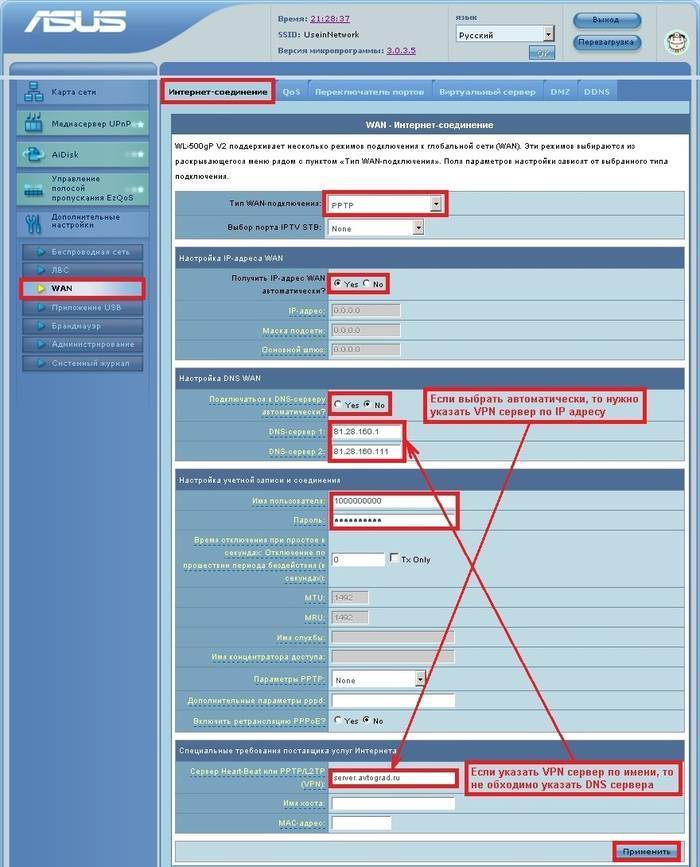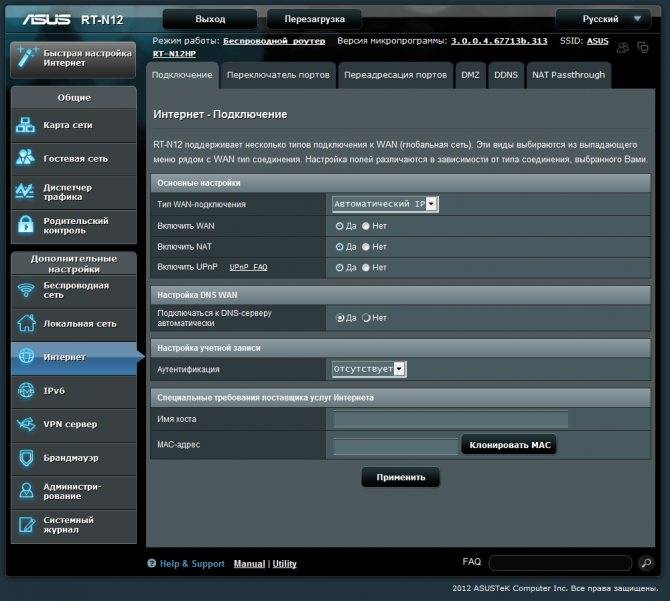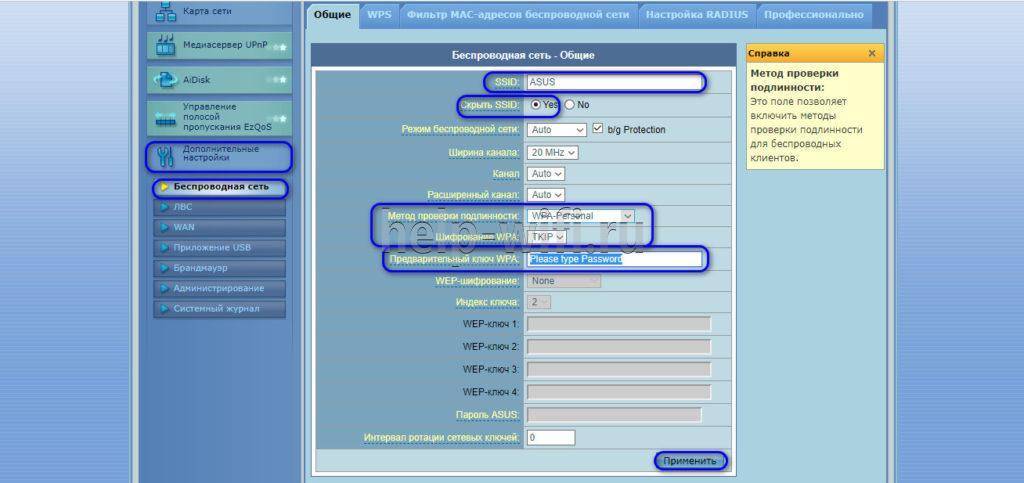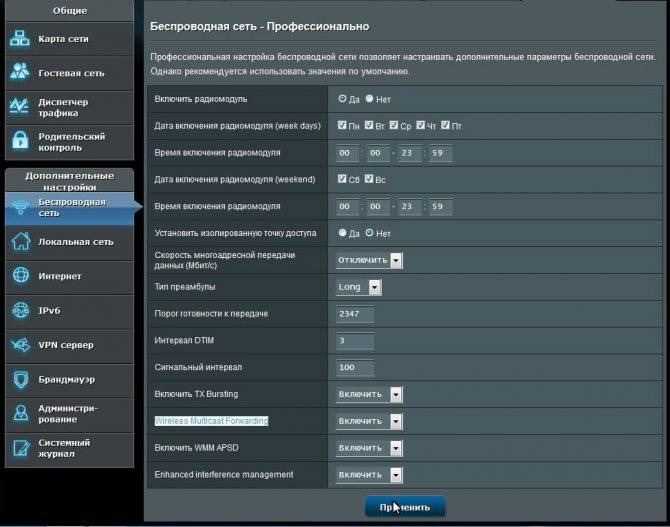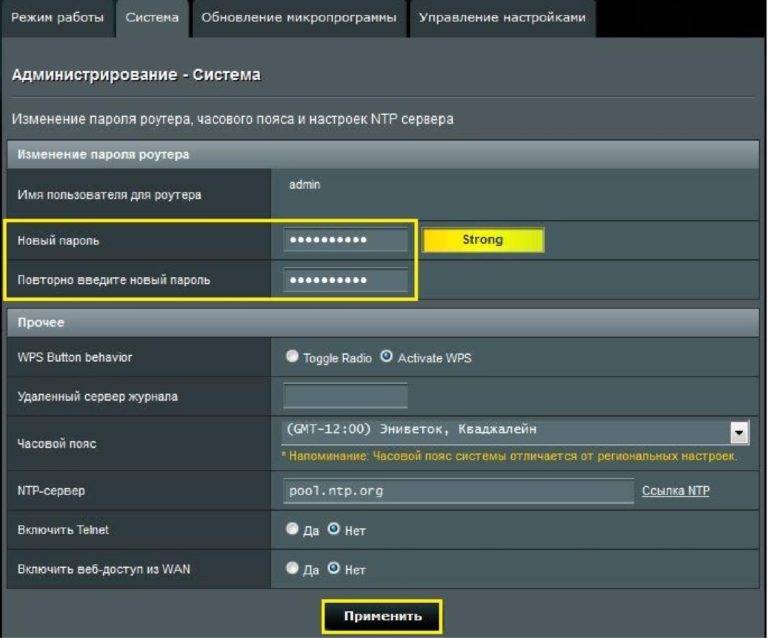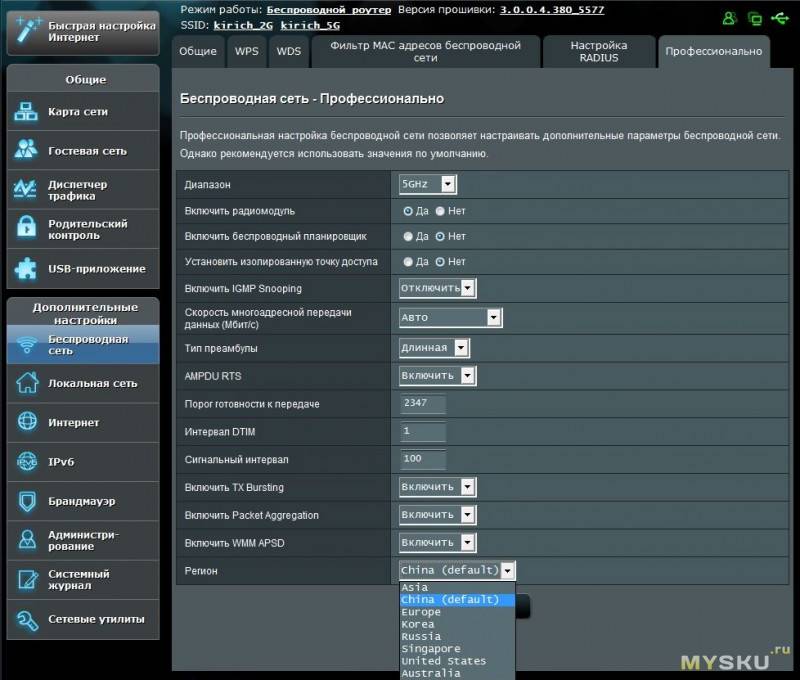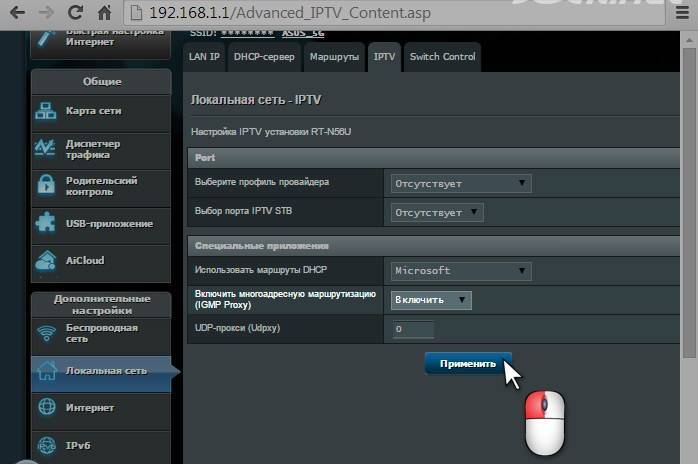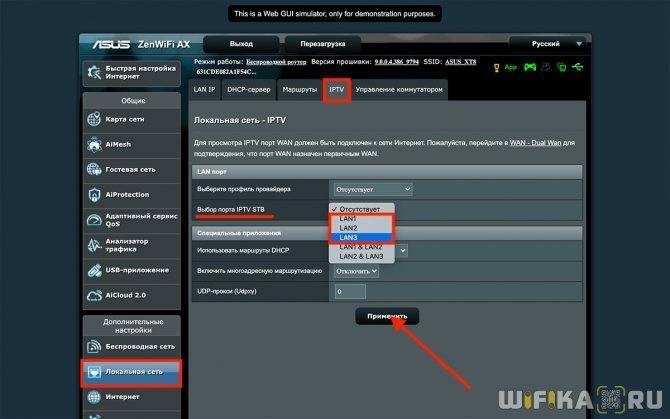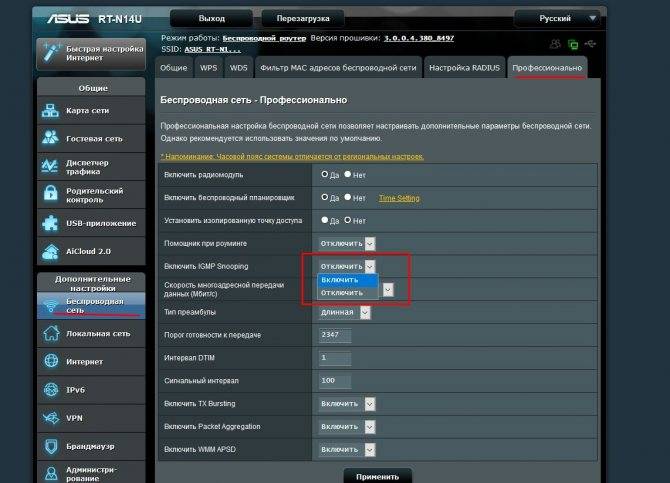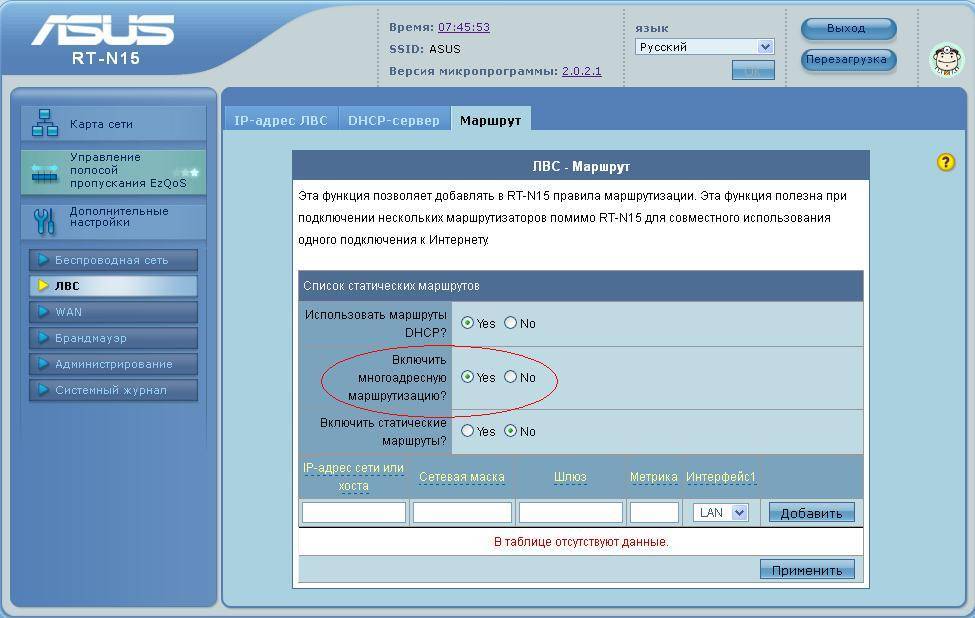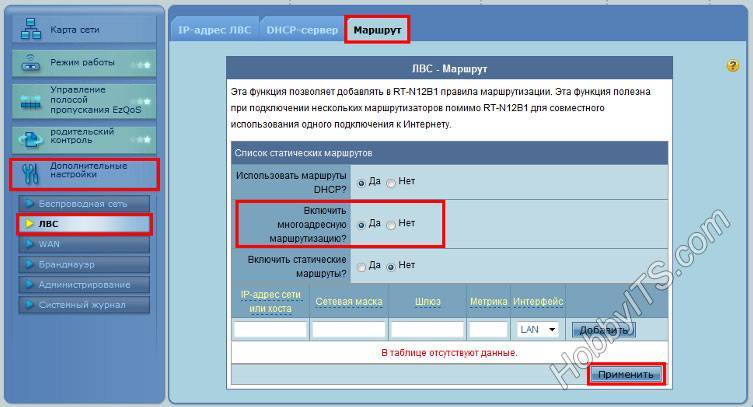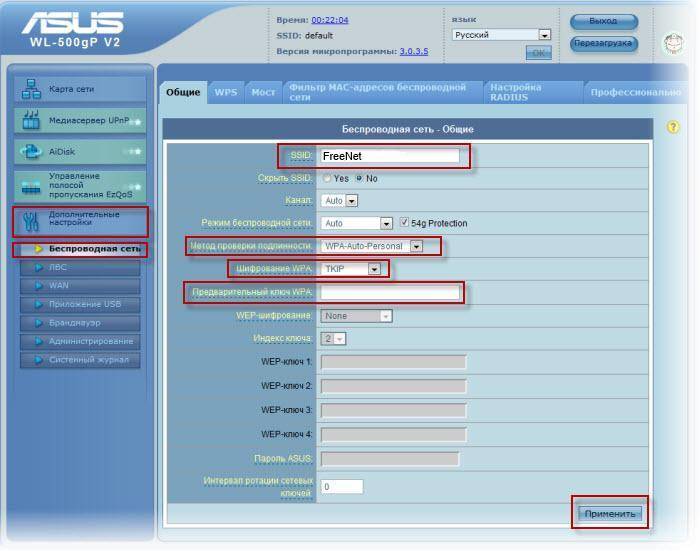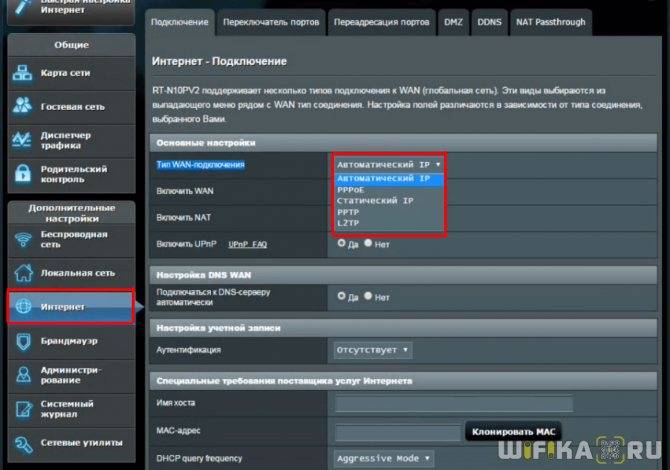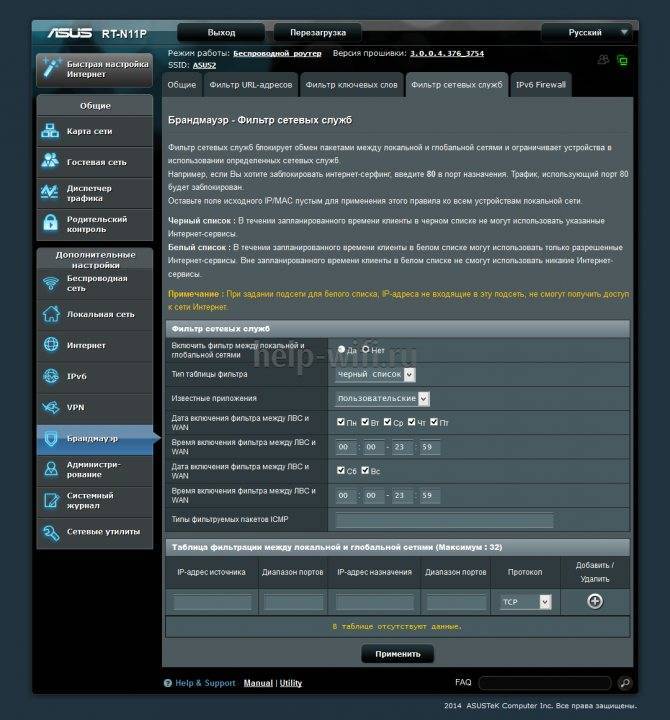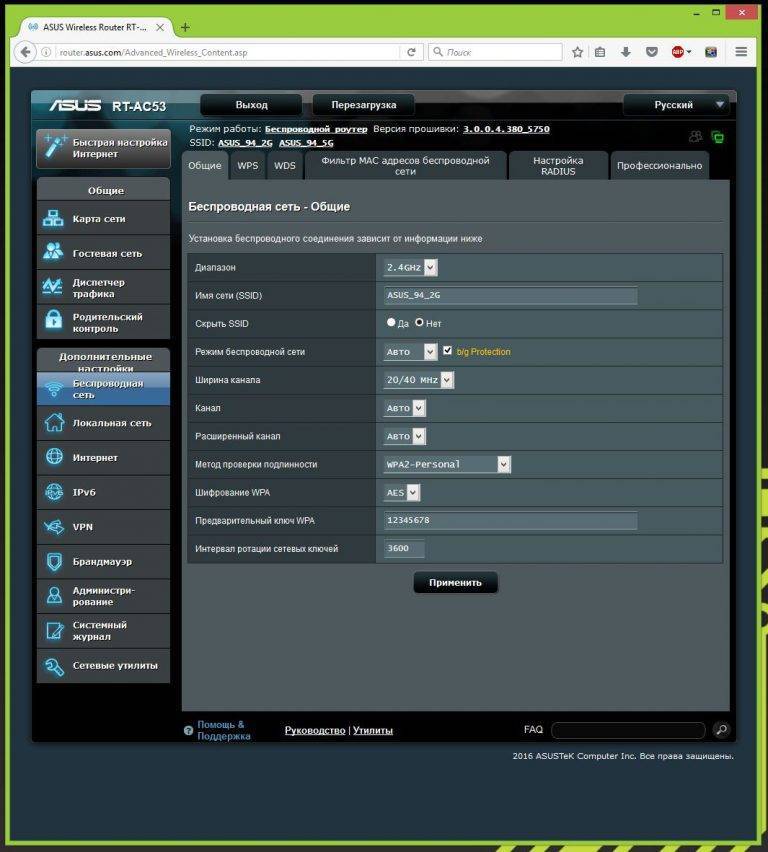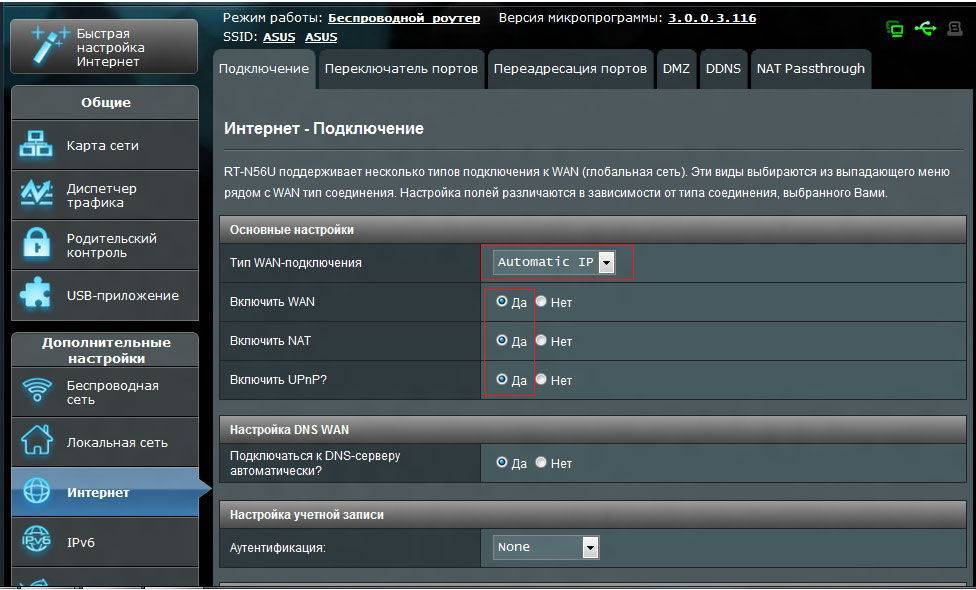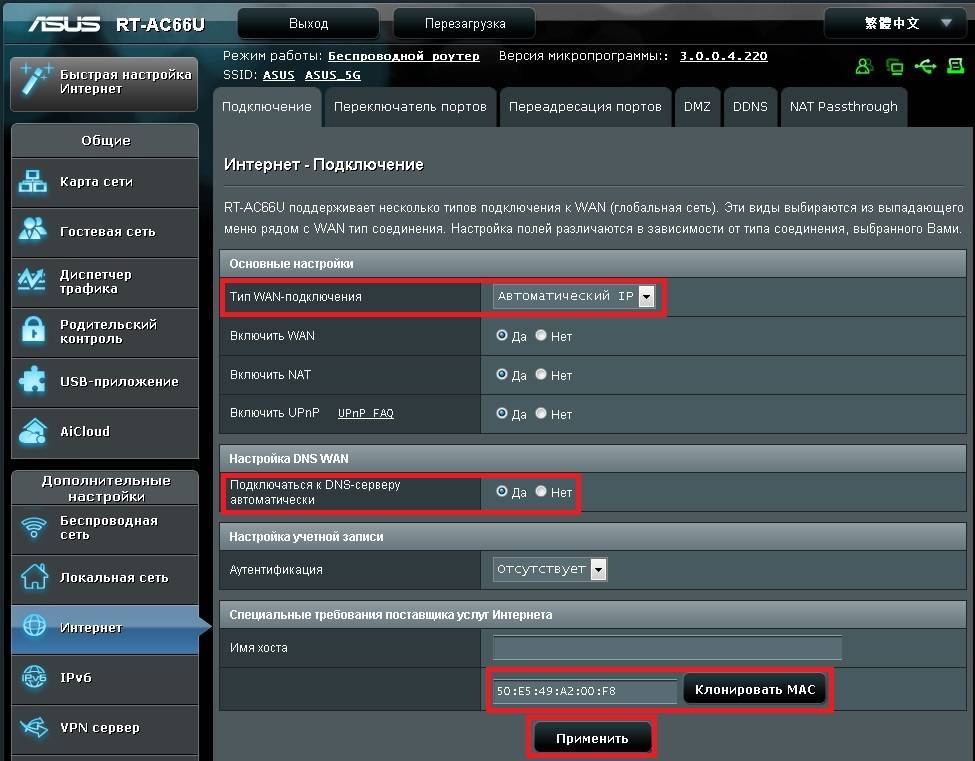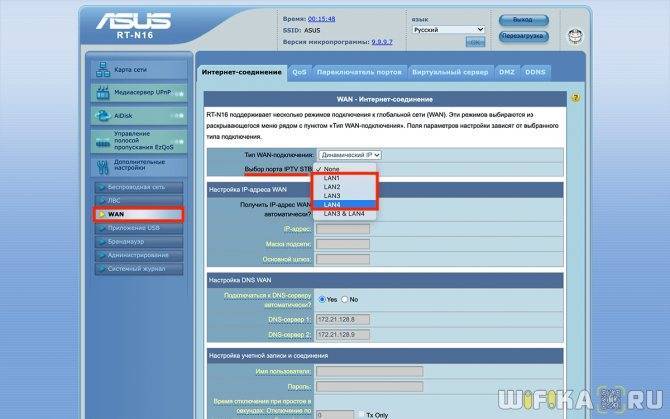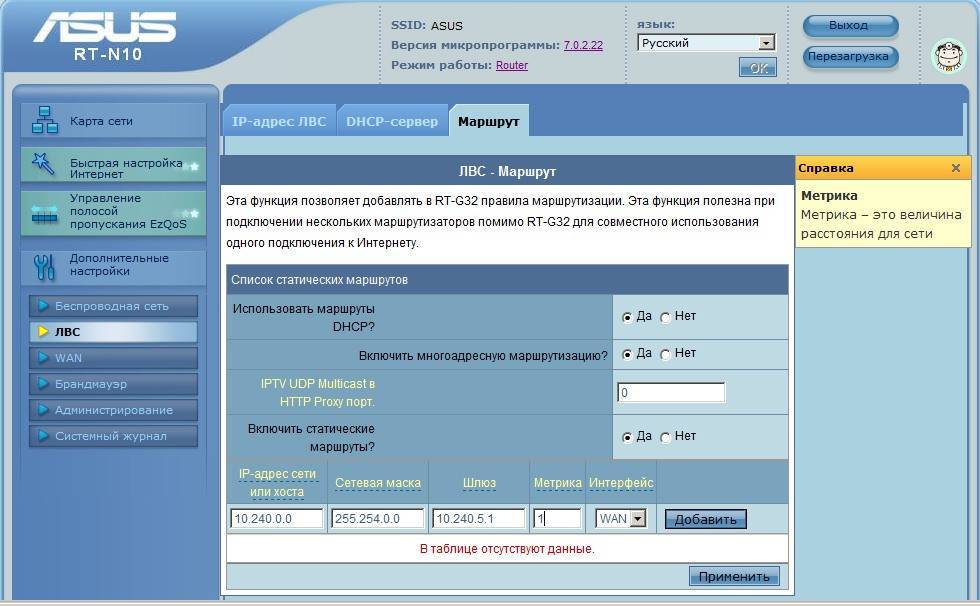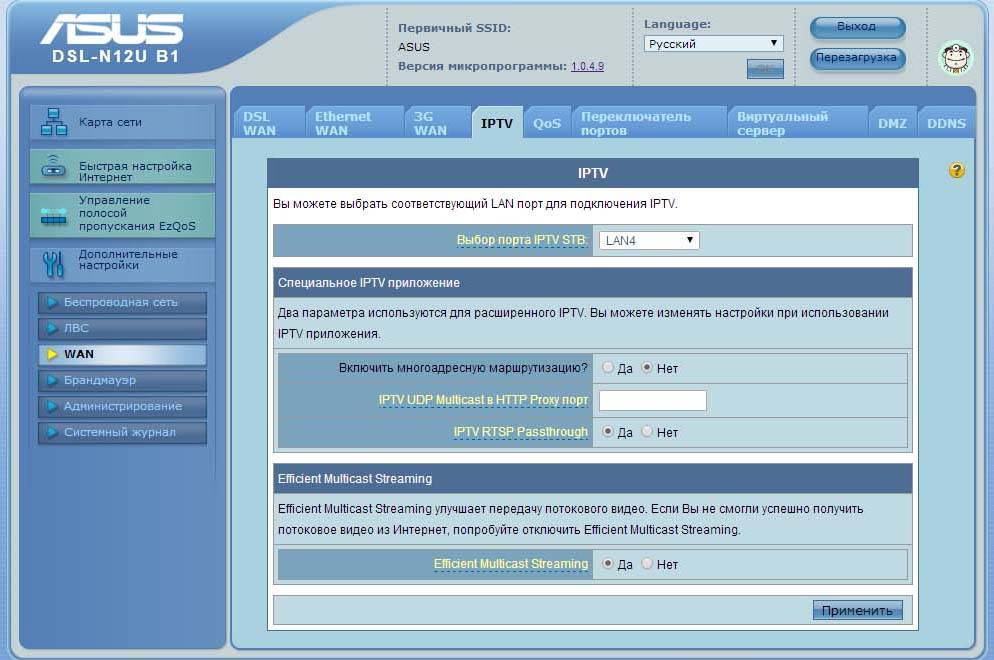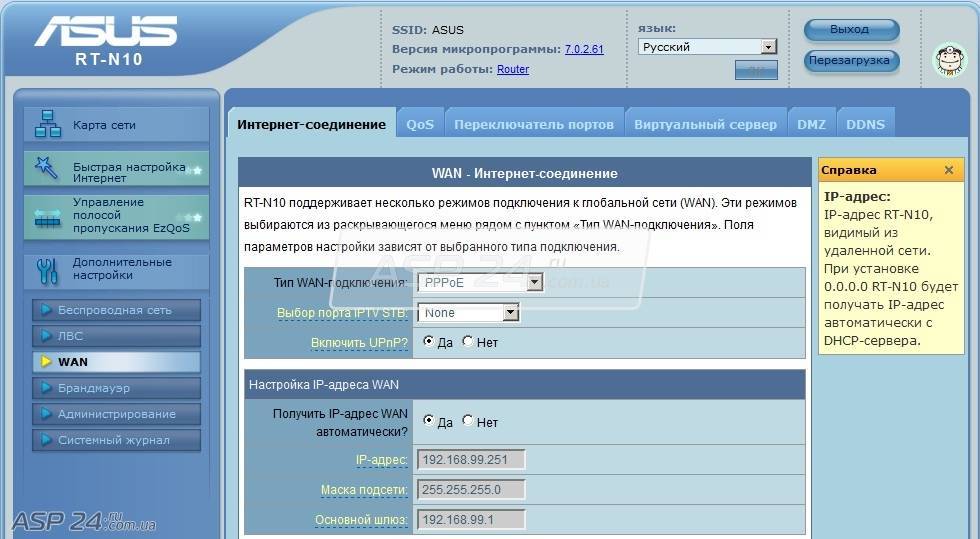Базовая настройка для FTTB Ростелеком.
Роутер Ростелеком RT-A1W4L1USBn в локальной сети имеет стандартный IP — 192.168.1.1, веб-интерфейс доступен по адресу http://192.168.1.1. Логин на доступ в веб-интерфейс admin и пароль по умолчанию — admin.

На некоторых версиях прошивки, сразу после входа в настройки роутера под стандартным паролем, универсальный маршрутизатор RT-A1W4L1USBn может попросить изменить пароль с admin на любой другой.
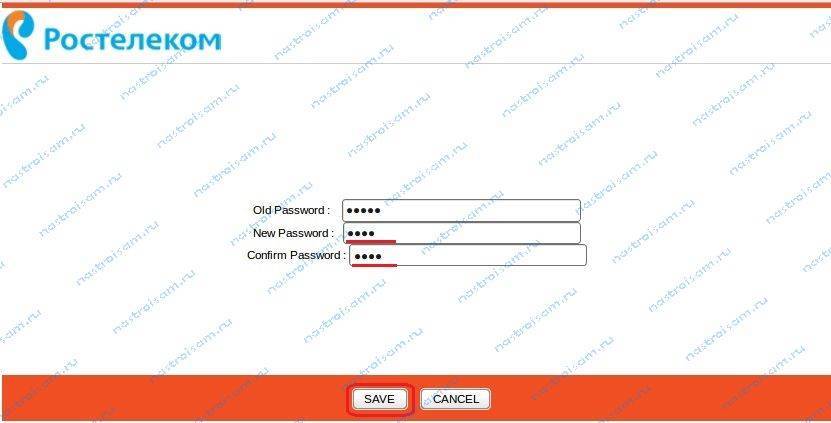
Вводим новый пароль в поле «New Password», повторяем его в поле «Confirm Password» и нажимаем кнопку «Save».
На моем подопытном экземпляре сразу выдается приглашение мастера быстрой настройки:

Кстати, на моей версии прошивки он наотрез отказался работать. Позднее совершенно случайно выяснил, что мастер открывается в отдельном окне и его блокирует автоматически браузер. Мастер настройки оказался самый простейший из четырех шагов. Тем у кого услуга Интернет плюс ТВ или SIP, мастером быстрой настройки пользоваться без толку — настроить он дает только одну услугу. Так что настраивать лучше через обычный веб-интерфейс.
Итак, мы находимся непосредственно в веб-интерфейсе:
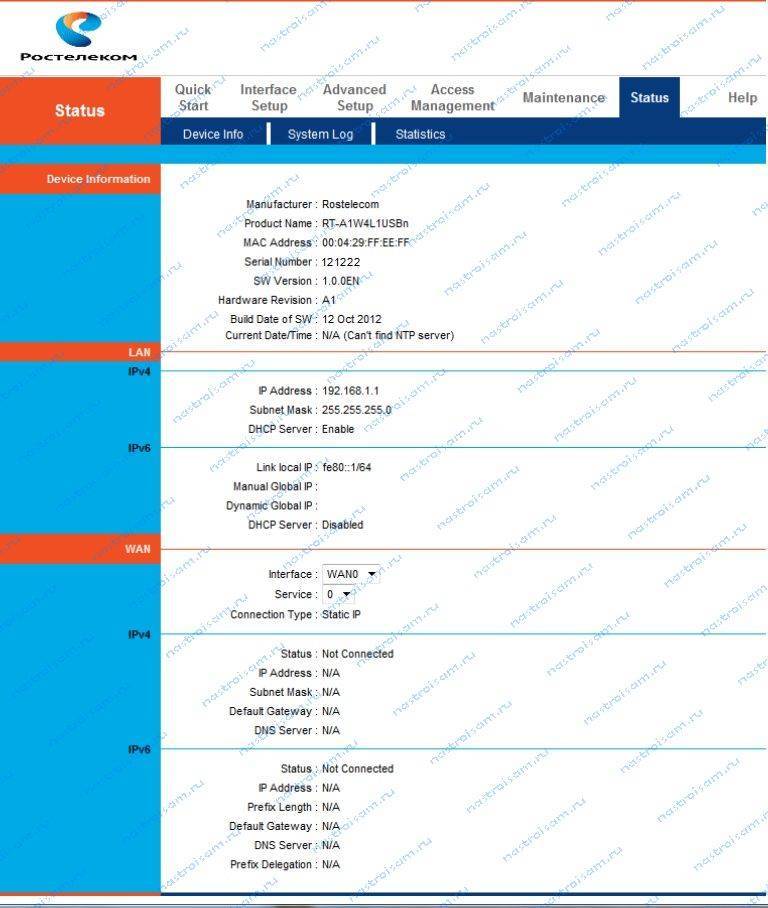
Настройка подключения услуги IPTV через роутер
После того, как проблемы со стороны сетевого устройства и его конфигураций решены, можно перейти к настройке подключения интернет телевиденья через роутер различных провайдеров. Наиболее выделяющимися являются Билайн и Ростелеком.
Для оператора Ростелеком
Ростелеком — компания с мировым именем и одна из немногих, кто предоставляет услуги интернет телевиденья IPTV и обычное кабельное (цифровое) телевиденье в хорошем качестве с минимумом помех и отличным звуком. Чтобы настроить IPTV через маршрутизатор Ростелеком, нужно следовать простой поэтапной инструкции:
- Написать заявление в центре обслуживания клиентов;
- Ожидать работников компании, которые будут осуществлять настройки на своем или клиентском оборудовании;
- Найти в интернете на свой персональный компьютер или ноутбук программу-плеер для простора каналов IPTV телевидения — IPTV Player;
- Скачать установочный файл программы;
- Запустить его и пройти пошаговую установку с выбором директории расположения файлов программы и указанием настроек;
- Дождаться завершения работы мастера установки и запустить программу для просмотра кино, передач и сериалов.
Для оператора Билайн
Чтобы подключить услугу интернет телевиденья, нужно лишь обновить прошивку устройства до самой последнее версии или купить маршрутизатор с таким программным обеспечением. Это поможет максимально упростить конфигурирование роутера и уменьшить шанс появления проблем и ошибок в процессе применение настроек.
Перед началом процесса следует убедиться, что роутер правильно подключен к сети, то есть в специальный порт, а телевизионная приставка — в любой из других доступных портов. Начинается настройка роутера Билайн с перехода в веб-интерфейс устройства. Для этого в любом браузере в адресной строке вводится IP- адрес 192.168.0.1, который приведет на страницу входа в параметры. Чтобы войти нужно указать логин и пароль, которые по умолчанию равны admin:admin.
Важно! Этот способ входа единственный и справедлив для всех вышеперечисленных роутеров. Если стандартные данные для входа не подходят, то роутер был в использовании у другого человека, который изменил их
Для сброса параметров на заводские, следует выполнить перезагрузку роутера путем долго нажатия на кнопку перезагрузки/сброса параметров reset.
Стоит сказать, что настройка Билайн отличается тем, что обязательно нужно выделить ЛАН порт, в который будет подключено телевиденье. Это порт нужен для включения так называемого «Прозрачного режима». Наиболее оптимальным решением будет подключить ТВ к 4 порту и начинать установку, но, если это невозможно, то можно и заменить порт на любой другой
Важно не забыть указать его при конфигурировании
Иногда требуется провести объединение портов для IPTV. Сделать это можно следующим образом:
- Удалить WAN-соединение;
- Открыть вкладку «Сеть» и найти раздел «Соединения»;
- Выбрать соединение WAN;
- Откроется окно WAN, в котором необходимо нажать «Удалить»;
- Будет представлена информация о том, что соединение удалено и его более нет в качестве доступных для выбора;
- После этого следует соединить WAN и LAN порты. Для этого в настройках выбирают «Дополнительно» и ищут раздел «VLAN», в котором выбирается параметр VLAN — LAN;
- Здесь происходит выбор порта, в который вставлена приставка, и происходит его деинсталляция;
- После этого остаются объявленными только 3 порта. Необходимо выполнить перезагрузку устройства и добавить в VLAN — WAN выделенный порт;
- Сохранить все изменения.
Важно! Эти конфигурации возможны в том случае, если айпи адрес присваивается провайдером по DHCP. Узнать это можно в настройках соединения или у самого поставщика услуг
Настройка роутеров
Чтобы настроить STB-приставку по кабелю, вам нужно будет выполнить всего три несложных действия:
- Подключить телевизор к Set Top Box;
- STB-приставку соединить с роутером;
- В настройках последнего выбрать номер LAN-порта, в который вы будете устанавливать сетевой кабель.

А вот что касается настройки кабельного IPTV для компьютера или беспроводного подключения по WI-FI, то тут придётся создавать связующий мост в настройках и использовать специальную мультимедийную программу:
- PC – Player – для компьютера;
- IP-TV – Player – для телеприёмника.
Имейте в виду, что поставка IPTV по беспроводной локальной сети может создать усиленную нагрузку на Wi-Fi-устройство, поэтому для такого подклчения лучше купить более производительную модель роутера.
Если в вашем доме проведено интерактивное телевидение от Ростелекома, то, скорее всего, первичное подключение вам будет проводить мастер. Однако, если вы не желаете долго ждать и хотите самостоятельно провести настройку IP-TV Ростелекома через роутер, то мы предложим вам подробную инструкцию:
- Соедините STB-приставку специальным кабелем с ПК.
- Зайдите в веб-обозреватель и в адресной строке укажите значение вашего IP-адреса, которое можно узнать по такому пути: откройте меню «Пуск», выберите пункт «Панель управления», а в нём раздел «Сеть и интернет». В параметрах своего подключения выберите строчку «Протокол интернета версии 4» и откройте страницу «Свойства». Если у вас IP-адрес постоянный, то он будет указан на этой странице – скопируйте его и вставьте в адресную строку своего браузера.
- Дальше войдите под своим логином и паролем от имени администратора.
- После этого зайдите в раздел «Сеть» и перейдите на закладку «IPTV». Здесь вам нужно будет указать такие параметры:

- IGMP Proxy – Enable;
- Режим – выбираем «Мост»;
- Порт для IPTV – указываем номер гнезда, через которое мы намерены подключить приставку к роутеру.
- Сохраните все внесённые данные.
После проведения всех настроек согласно нашей инструкции останется только подключить приставку к маршрутизатору посредством LAN-кабеля в то гнездо, которые вы указали в настройках. Затем подключите телевизор: при первом подключении на экран будет выведено окно для ввода логина и пароля (они прописаны в вашем договоре).
D-Link
Чтобы настроить передачу IPTV через роутер DIR 615 ТМ D-Link, вам потребуется выполнить всего два действия:
- Откройте программу настройки и выберите категорию «Advanced».
- Найдите раздел «Advanced-Network» и поставьте «флажок» в строке «Enable multicast streams» («Включить многоадресные потоки»).

Чтобы настроить роутеры версии DIR-320 NRU или DIR-300 NRU, инструкция будет более сложная:
- Запустите программу настройки D-Link, перейдите в раздел «Сеть», в нём на страницу «Соединения» и там в подраздел «WAN».
- Снизу страницы установите значок «✓» на пункте «Включить IGMP».
- Вернитесь в пункт «Сеть» и выберите раздел «l2tp_eth2.2_0».
- Строку «Keep Alive» также о.
- В разделе «LCP интервал» установите значение «30», а в следующем разделе «LCP провалы» – значение «5».
- Теперь перейдите на вкладку «Дополнительно» и в пункте «Маршрутизация» введите такие данные:
- Сеть назначения – 224.0.0.0;
- Маска назначения – 240.0.0.0;
- Шлюз – свой IP-адрес;
- Метрика – 1.
Настройка IPTV на роутерах Asus может проводиться по двум схемам, мы приведём для каждой из них свою пошаговую инструкцию.
- Запустите программу для маршрутизаторов Асус.
- Выберите раздел «ЛВС», а в нём пункт «Маршрут».
- Включите опцию multicast-маршрутизации.
- Подтвердите установки нажатием кнопки «Подтвердить».
Этот способ подходит для настройки маршрутизаторов Asus через сетевой кабель UTP.

- Запустите программу настройки.
- Зайдите в раздел «ЛВС», затем в пункт «Маршрут».
- Включите функцию multicast-маршрутизации.
- А в третьей по счёту строке «IPTV UDP Multicast для HTTP порта прокси» введите любое четырёхзначное значение, например «2345».
- Подтвердите все внесённые установки.
Теперь на любом устройстве, подключённом через сетевой кабель к маршрутизатору, будет интерактивное ТВ. Чтобы организовать Wi-Fi-передачу, выполните ещё четыре действия:
- В левой нижней части окна настройки выберите раздел «Беспроводная сеть».
- Перейдите на закладку «Профессионально».
- Активируйте строку «Включить IGMP Snooping».
- Под ней в строке «Скорость многоадресной передачи данных (Мбит/с)» из списка выберите значение «OFDM-24».
Проведя настройку по такой схеме, вы сможете смотреть IPTV на компьютере по беспроводному соединению и не создадите большую нагрузку на свой роутер.
Ручная настройка роутера ASUS RT-N12
После завершения автоматической настройки следует проверить работу Интернета на компьютере. Если интернет есть, то никакая дополнительная ручная настройка уже не нужна. Все что от вас требовалось в плане настройки роутера вы уже сделали на этапе автоматической настройки.
Но, довольно часто случаются ситуации, когда после завершения автоматической настройки Интернет не работает. Наиболее распространенные проблемы — это неправильное определение или настройка типа подключения и привязка к MAC. Сейчас мы рассмотрим оба этих случая.
Настройка типа подключения к Интернету
Для того чтобы вручную настроить тип подключения к Интернету вам необходимо перейти в раздел настроек «Интернет». Ссылка на данный раздел настроек находится в левом боковом меню веб-интерфейса, в блоке «Дополнительные настройки».
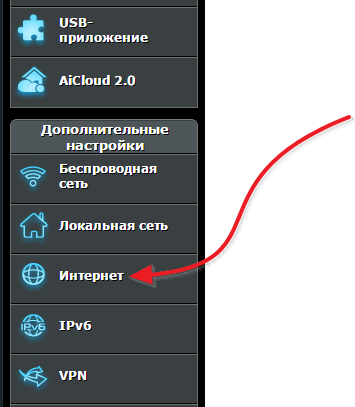
В разделе «Интернет» можно настроить все параметры, которые касаются вашего подключения к Интернету. Разные интернет провайдеры используют разные настройки. Поэтому вы должны выяснить у техподдержки вашего Интернет провайдера, какие настройки вам нужно использовать.
Самое главное не ошибиться с выбором типа подключения (на скриншоте внизу выделено красным). После выбора типа подключения меняется список доступных настроек. Поэтому если вы правильно укажете тип подключения, то дальнейшая настройка пойдет для вас намного проще. Для примера демонстрируем, как должны выглядеть настройки для Интернет провайдера Билайн (см. скриншот ниже).
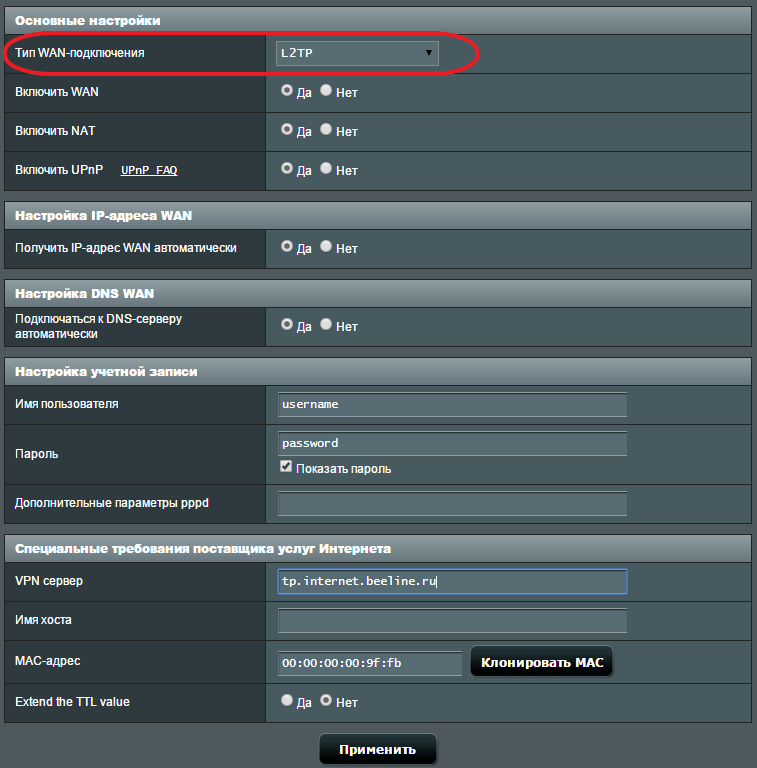
Настройка MAC адреса
Не редко автоматическая настройка роутера ASUS RT-N12 правильно определяет тип подключения, но Интернет все равно не работает из-за того, что Интернет провайдер привязан к другому MAC адресу. Для того чтобы решить эту проблему вам нужно изменить MAC адрес в настройках роутера.
Для этого вам нужно зайти в все тот же раздел настроек «Интернет», о котором мы говорили выше. В самом низу страницы «Интернет» есть поле «MAC адрес» в которое можно ввести тот MAC адрес, к которому привязан ваш Интернет провайдер.

Если Интернет провайдер привязан к MAC адресу компьютера, с которого вы выполняете настройку, то вы можете просто нажать на кнопку «Клонировать MAC». В этом случае роутер автоматически скопирует нужный MAC адрес и вам останется только нажать на кнопку «Применить».
asus rt — n12 настройка vpn сервера
Зайдите в меню управления роутером и пошагово выполните следующую инструкцию:
- — найдите в главном меню «Дополнительные настройки»;
- — перейдите на вкладку VPN сервер;
- — на «Включить сервер PPTP» ставите галочку «да»;
- — перейдите на вкладку «Подробнее о VPN»;
- — выберите Broadcast Support и выставьте LAN to VPN Client;
- — выделите все пункты вкладки MPPE Encryption.
Установите любой IP адрес в диапазоне от 192.168.10.2 до 192.168.10.254: роутер asus rt -n12 одновременно поддерживает до 10 клиентов. Во вкладке VPN сервер необходимо ввести имя пользователя и пароль. Сохраните изменения.
Avx инструкции что это
Модели роутеров, поддерживающих IPTV
Не все модели роутеров поддерживают работу с IPTV и вот почему.
У IPTV есть своя значительная особенность: в отличие от традиционного кабельного телевидения, которое передаёт большое количество медиаконтента через сеть кабелей, система IPTV весь доступный контент хранит в хост-сети до тех пор, пока пользователь не запросит его. Это освобождает полосу пропускания, а вместе с этим снимает зависимость от ёмкости канала, чтобы определить, что может быть доступно абонентам. Время, затрачиваемое на буферизацию видео, значительно экономится благодаря установке IPTV.
А кроме этого, IPTV отличается от стандартного загружаемого видео тем, что мультимедийный контент передаётся в потоковом режиме, а не загружается. Это означает, что содержимое по каналу перемещается партиями (мультикастами), поэтому пользователь может просматривать фильмы ещё до завершения всей загрузки.

Мультикаст – это один сетевой пакет, который могут одновременно использовать неограниченное число абонентов, иначе – групповая передача пакета по протоколу IGMP. Такой тип передачи используется в потоковом видео, а значит, во всех IPTV-сетях.
Потоковый мультимедийный контент можно просматривать на стандартных тонких «клиентах» и телевизорах Smart TV, широкоформатных дисплеях, а также на настольных компьютерах. Последние технологические инновации теперь позволяют распространять IP-видео за пределы проводной локальной сети, включая WAN, интернет и мобильные устройства.
Подготовка к настройке роутера ASUS RT- N12
Перед тем как приступать к настройке роутера ASUS RT-N12 его нужно правильно подключить. К счастью, подключается роутер очень просто. Первое, что вам нужно сделать, это подключить роутер к сети электропитания. После этого подключите кабель от вашего Интернет провайдера в WAN порт роутера. На роутере ASUS RT-N12 данный порт обозначен синим цветом (фотография ниже).
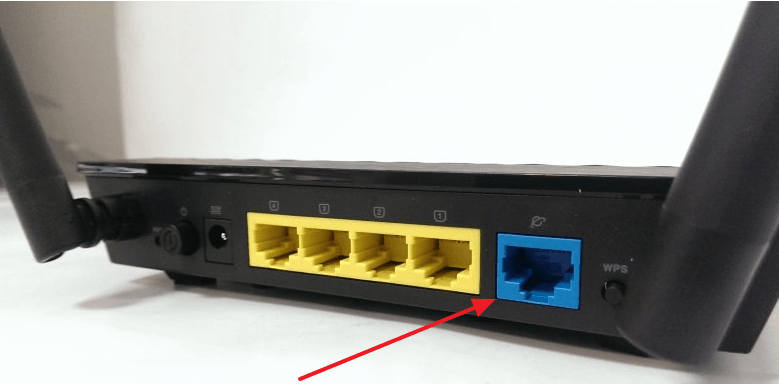
Также вам необходимо подключить компьютер к одному из желтых LAN портов (фотография ниже). Для подключения компьютера используется сетевой кабель, который идет в комплекте.

Еще один важный момент. Ваш компьютер должен использовать автоматическое получение IP адресов. В большинстве случаев именно так и есть. Но, перед началом настройки роутера лучше зайти и проверить, чтобы потом не отвлекаться на такие мелочи.
Для этого после подключения роутера перейдите по пути: Пуск – Панель управления – Сеть и Интернет – Центр управления сетями и общим доступом – Подключение по локальной сети – Свойства – Свойства для компонента IPv4. В данном окне должно быть выбрано автоматическое получение IP и DNS адресов.
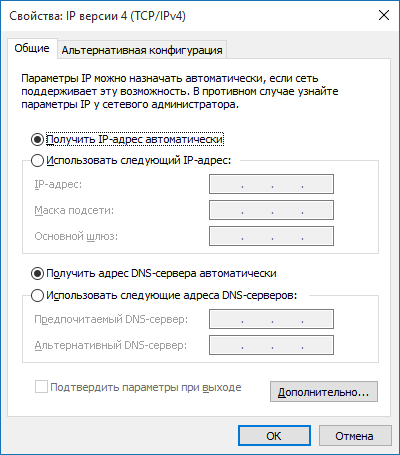
Настройка роутера asus wirelessroute rt n12 для ростелеком
Чтобы настроить wifi роутер asus rt n 12 на подключение к интернету через таких провайдеров, как Ростелеком и Дом ру зайдите в настройки маршрутизатора, найдите вкладку «Дополнительные настройки» и выберите здесь пункт «WAN».
В верхней части окна установите следующие настройки интернет-соединения:
— тип WAN – из раскрывающегося списка подключений необходимо выбрать пункт PPPoE;
- — выбор порта для настройки IPTV STB зависит от того, к какому порту Вы подсоединили приставку, однако по умолчанию рекомендуется использовать разъем LAN4;
- — включить UPnP – отметьте маркером вариант «Да»;
- — получить IP адрес WAN автоматически – выбираете «Да»;
- — включить ретрансляцию PPPoE – из списка рекомендуется устанавливать вариант «нет».
- — в графах имя пользователя и пароль впишите полученные от оператора «Ростелеком» данные для подключения к интернету.
Не забудьте по окончании настройки сохранить новые характеристики с помощью кнопки «Применить» внизу данной страницы.
Настройка оборудования для подключения
Прежде чем начать настройку роутера, найдите на нем или в документации информацию для авторизации:
- IP-адрес WEB-интерфейса для настройки. Пример: 192.168.0.1;
- Логин и пароль для авторизации. Они могут быть одинаковыми, например, «admin», «admin».
После этого:
- Включите компьютер и запустите любой браузер.
- Введите IP-адрес в адресную строку браузера и нажмите Enter.
- Введите логин-пароль для авторизации.
- Найдите настройки проводного подключения, чтобы указать логин, пароль и другие данные, указанные в договоре.
- В разделе для локальной сети укажите разъем IPTV и включите эту функцию, если у вас есть телевизионная приставка.
- Введите SSID и пароль для Wi-Fi в настройках беспроводных сетей. Если роутер поддерживает multiSSID или 2 диапазона частот, вводить данные придется отдельно для каждой подсети.
ПАО «Ростелеком» указывает в договоре следующие настройки для подключения:
- логин и пароль, их используют для идентификации вас как легального пользователя. Не путайте их с соответствующими данными для входа в WEB-интерфейс роутера;
- протокол доступа к сети/ тип подключения / Тип инкапсуляции. ПАО «Ростелеком», как правило, использует PPPoE (Point-to-Point over Ethernet);
- VPI/ VCI – 0/55;
- Категория сервиса – UBR.
Для запуска телевидения IPTV используйте следующие настройки:
- VPI = 0;
- VCI = 50;
- Тип инкапсуляции = Bridged IP over ATM LLC SNAP (RFC1483);
- Категория сервиса = UBR.
Также не забудьте настроить:
- составить список устройств, которым запрещен доступ в вашу локальную сеть;
- составить список устройств, которым разрешен доступ в вашу локальную сеть;
- ограничит скорость и объем трафика для всех пользователей, конкретных категорий или подсетей.
ПАО «Ростелеком» поддерживает широкий ассортимент маршрутизирующего оборудования для любых целей. Пользуйтесь нашими критериями для выбора наиболее подходящего варианта роутера.
1.5 2 Голоса
Рейтинг статьи
Настройка маршрутизатора (роутера)
Подготовьте всё необходимое
Руководство пользователя для вашей модели маршрутизатора. Документ входит в комплектацию — также его можно найти на официальном сайте производителя маршрутизатора.
Если интернет подключен по телефонной линии (технология xDSL) — в ходе настройки маршрутизатора понадобится заполнить поля «VPI» и «VCI». Эти данные зависят от региона, в котором подключен интернет.
Филиал / населенный пунктИнтернет, VPI/VCIТВ, VPI/VCIБелгородский филиал0/350/34Московский филиал 0/350/91Брянский филиал 0/350/34Рязанский филиал0/330/34Владимирский филиал0/358/35Смоленский филиал0/1008/35Воронежский филиал10/408/35Тамбовский филиал0/338/35Ивановский филиал0/330/35Тверской филиал 8/818/81Калужский филиал 0/670/34Тверской филиал (для двухканального режима, при одновременной работе IP TV и интернета) 8/838/81Костромской филиал 8/358/40, 8/45Тульский филиал0/357/89Курский филиал0/350/37Тульский филиал, пос. Грицовский Веневского района1/327/89Липецкий филиал35/338/35Ярославский филиал, г. Рыбинск8/358/40, 8/41Орловский филиал8/350/35Ярославский филиал0/338/40, 8/41
Подключите оборудование
Роутер можно подключить двумя способами — по беспроводной сети или с помощью кабеля.
- Подключите маршрутизатор к сети электропитания.
Подключите к порту маршрутизатора интернет-кабель, заведенный провайдером в квартиру. В зависимости от модели маршрутизатора, порт может называться «WAN», «DSL», «PON» или «Internet». На некоторых моделях для подключения интернет-кабеля используется один из «LAN/ETTH» портов. Название порта можно посмотреть в руководстве пользователя.
Соедините компьютер с маршрутизатором Ethernet-кабелем, который входит в комплектацию маршрутизатора. Кабель на маршрутизаторе подключается в один из LAN/ETTH портов. Рекомендации по номеру порта вы также найдете в руководстве пользователя.
На системном блоке компьютера кабель подключается к Ethernet-порту.
Для подключения к беспроводной сети вам понадобится имя сети (SSID) и пароль (Password, Key). Настройки по умолчанию указаны на наклейке с обратной стороны маршрутизатора:
После подключения к беспроводной сети появится значок Wi-Fi с восклицательным знаком — «Подключено без доступа к интернету».
Адрес и логин для доступа к веб-интерфейсу указаны на наклейке с обратной стороны маршрутизатора.
Также эту информацию можно найти в руководстве пользователя.
Чтобы попасть в веб-интерфейс управления маршрутизатором, введите его адрес в адресной строке браузера.
При входе вас попросят ввести логин и пароль — возьмите эти данные с наклейки на маршрутизаторе или создайте новый пароль.
Для подключения к интернету необходимо настроить интернет-соединение (WAN) в соответствующем разделе веб-интерфейса маршрутизатора. Порядок настройки на этом этапе зависит от модели роутера, поэтому детали следует уточнять в руководстве пользователя.
В ходе настройки укажите:
- Тип соединения: PPPoE,
- Логин (имя пользователя) и пароль с карты доступа к интернету.
При подключении по телефонной линии (технология xDSL) — заполните поля «VPI» и «VCI».
На некоторых маршрутизаторах Wi-Fi соединение настроено сразу. В этом случае для доступа в интернет достаточно подключиться к сети — имя Wi-Fi сети и пароль указаны на наклейке.
Настроить Wi-Fi можно в веб-интерфейсе маршрутизатора. Раздел будет называться «WLAN», «Беспроводная сеть», «Wireless» или «Wi-Fi».
Wi-Fi сеть можно сделать открытой (без запроса пароля при подключении к сети) или защищенной (Wi-Fi будет запрашивать пароль при подключении). Лучше использовать защищенную сеть, чтобы к ней не подключались сторонние пользователи. Как правило, устройства запоминают пароль после первого подключения к Wi-Fi, поэтому каждый раз пароль вводить не придется.
Для настройки защищенной сети выберите шифрование «WPA/WPA2».
На некоторых моделях маршрутизаторов можно использовать несколько частот Wi-Fi сети:
- 2.4 GHz — скорость ниже, но дальность действия больше
- 5 GHz — скорость выше, но дальность действия меньше
Порядок настройки зависит от модели маршрутизатора, поэтому на данном этапе необходимо следовать инструкциям из руководства пользователя.
Рекомендуемые DNS-сервера
Скорость открытия страницы по доменному имени зависит от географического расположения DNS-сервера, поэтому основным DNS-сервером рекомендуем указать региональный DNS-сервер Ростелекома. В качестве альтернативного DNS-сервера укажите открытый надежный DNS-сервер Google. К нему будет обращаться маршрутизатор, если возникнут проблемы с доступом к ближайшему DNS-серверу.
Выставление параметров
Чтобы правильно выполнялась настройка роутеров ASUS для Ростелеком, следует в разделе «Подключение» указать следующие данные:
- Тип подключения – PPPoE.
- Необходима активация WAN и NAT, а также автоматическое подключение к DNS.
- Получение автоматически IP.
- Не надо активировать UPnP.
От провайдера предоставляются логин с паролем для авторизации на ресурсе. Они вводятся в соответствующих полях. Остальные параметры остаются неизменными, выставленные системой. Этот несложный процесс позволяет абонентами использовать доступ к веб-ресурсам, если указано верно. Дополнительно производятся действия, чтобы выполнялась настройка роутеров ASUS для Ростелеком с беспроводной сетью Wi-Fi.
Какой роутер работает с Ростелеком – основные характеристики
Какие типы устройств бывают
Выбор маршрутизатора зависит от технологии, по которой провайдер предоставляет доступ в сеть. В случае с Ростелекомом это может быть хDSL (по телефонной линии), ETTH (по оптоволокну и витой паре) или PON (через оптический кабель). От технологии зависит необходимый функционал роутера – количество и тип разъемов, скорость доступа, поддержка дополнительных функций.
Информацию о том, для какого типа подключения подходит тот или иной роутер, вы найдете в описании на коробке устройства или в технических характеристиках.
Какой стандарт беспроводной связи выбрать
Стандарт характеризует максимальную скорость передачи данных через роутер. Актуальных три:
802.11.g – до 54 Мбит/с.
802.11.n – до 600 Мбит/с.
802.11.ac – до 6,77 Гбит/с.
Оборудование со стандартом 802.11.g обеспечивает скорость, достаточную для работы в браузерах, просмотра онлайн-видео, скачивания фильмов и запуска сетевых игр. Западение скорости может наблюдаться, если одновременно интернетом пользуются более чем с трех устройств, параллельно загружаются фильмы и игры.
Если нужен более быстрый доступ в сеть, лучше покупать маршрутизаторы 802.11.n.
802.11.ac обеспечивает еще более высокую скорость. Но покупать оборудование с новым стандартом не имеет смыла: при обычном пользовании вы не заметите разницы, но переплатите за новинку.
Какой стандарт роутера подойдет для Ростелеком зависит от тарифного плана. Если провайдер обеспечивает максимальную скорость менее 50 Мбит/с, подойдет 802.11.g. Если больше – 802.11.n. Использование маршрутизатора с неподходящим стандартом может сильно замедлить интернет.
Сколько должно быть антенн
Все роутеры оборудованы внутренними антеннами. Однако многие модели помимо внутренних используют и внешние. Они служат для усиления сигнала. В среднем производители добавляют к устройству одну-две внешние антенны. Мощность каждой из них характеризуется определенным показателем – коэффициентом усиления. Он выражается в dBi. Одной антенны с коэффициентом усиления в 4 dBi достаточно для небольшой одно- или двухкомнатной квартиры. Для больших помещений лучше использовать как минимум две антенны с мощностью в 5 dBi. При выборе необходимо учитывать не только площадь, но и толщину и количество стен в помещении.
Чем больше площадь, тем большее число внешних антенн необходимо для обеспечения устойчивого сигнала и увеличения радиуса действия.Для офисов рекомендуется рассматривать устройства с четырьмя антеннами по 5dBi и более.
Также стоит выбирать модели маршрутизаторов со съемными антеннами. Это позволит вам самостоятельно заменить антенны на более мощные при необходимости.
Если один роутер не покрывает сигналом нужную территорию, увеличить площадь распространения сигнала можно с помощью репитера – еще одного маршрутизатора, который получает сигнал от главного роутера и передает далее на подключенные устройства.
Как выбрать вай-фай роутер для Ростелекома по количеству антенн вам подскажут в службе поддержки провайдера.
Важно ли количество портов
Каждое устройство оснащено LAN-портами. Количество этих разъемов может достигать восьми, но в среднем достаточно и четырех. Коммутатор с портами нужен для того, чтобы соединять интернет-кабель с разными устройствами – стационарными компьютерами, телевизорами и другой техникой. При подключении к порту устройства, на корпусе загораются лампочки, показывая, что подключение активно. Заранее оцените, сколько устройств нужно будет подсоединить к роутеру.
Какой роутер поддерживает Ростелеком по технологии шифрования
Технология шифрования позволяет защитить сеть от нежелательных подключений. Большинство маршрутизаторов поддерживают WEP, WPA, WPA2. Первый – самый слабый. Он был создан в 90-е и не защищает от современных способов атак. Роутеры с WEP почти так же небезопасны, как и открытые сети. WPA и WPA2 пришли на смену WEP, и считаются безопасными. Если выбирать между WPA и WPA2, лучше выбрать второй вариант.
Настраиваем IPTV на роутерах Ростелеком
IPTV — технология, позволяющая просматривать различные телепрограммы через подключение к интернету. Чаще всего это реализуется через подключение LAN-кабеля к телевизору, что обеспечивает быстрое и стабильное соединение. Однако только этого недостаточно, потребуется внести определенные изменения в настройки имеющегося модема.
F@st 1744
F@st 1744 v2 и v4 — фирменное оборудование от Ростелеком, которое распространяется чаще всего. Именно из-за этого изначально мы бы хотели продемонстрировать принцип конфигурации IPTV в интерфейсе этого маршрутизатора, что осуществляется следующим образом:
- Откройте любой удобный веб-обозреватель и через адресную строку перейдите по или .
При запросе логина и пароля введите в обоих полях, если вы самостоятельно не вносили изменения данных для входа.
После открытия веб-интерфейса лучше изменить язык на более удобный, выбрав подходящий вариант из всплывающего меню.
Через верхнюю панель перейдите в раздел «Сеть».
Выберите категорию «WAN».
Установите тип интерфейса «Bridge».
Активируйте режим «VLAN», отметив маркером соответствующий пункт.
Теперь задайте VLAN ID. В большинстве случаев нужно установить значение 50, но мы сначала советуем связаться с компанией, предоставляющей интернет-услуги, чтобы уточнить этот параметр. Приоритет в строке «802.1P» задайте 4.
Остальные поля оставьте без изменений, опуститесь вниз и щелкните на «Добавить».
Затем переместитесь в раздел «Дополнительно».
Откройте категорию «Группировка интерфейсов».
Создайте первую группу, отметив маркером подходящий пункт.
Поднимитесь вверх, чтобы в группе выбрать интерфейс «WAN1» и кликнуть на «Добавить».
Примените изменения, нажав на кнопку внизу меню.
Приведенная выше инструкция является универсальной, однако иногда могут наблюдаться некоторые исключения, которые связаны с моделью роутера от Fast или с выбранной ТВ-приставкой. Поэтому при возникновении каких-либо сложностей мы настоятельно рекомендуем связаться с поставщиком интернет-услуг, чтобы тот уточнил нюансы подключения.
Маршрутизаторы от других производителей
Не все пользователи при подключении интернета от Ростелеком приобретают их фирменные модели маршрутизаторов, поэтому они столкнутся с несоответствием интерфейса. Мы же предлагаем разобрать процесс настройки IPTV на примере устройства от ASUS
При наличии другого оборудования просто повторяйте данное руководство, учитывая во внимание особенности расположения пунктов меню в веб-интерфейсе
- Выберите язык интерфейса «Русский», чтобы упростить операцию.
Через меню слева зайдите в раздел «Локальная сеть» или «LAN».
Откройте категорию «IPTV».
Сначала выберите профиль провайдера и порт IPTV (разъем, через который будет подсоединяться кабель). Если у вас нет информации по поводу профиля провайдера, оставьте это поле пустым или уточните информацию, обратившись по телефону технической поддержки.
Далее потребуется включить многоадресную маршрутизацию и IGMP Snooping. Данные параметры позволят сетевым устройствам отслеживать обмен интернет-трафика.
По завершении нажмите на «Применить».
Другие наши авторы в отдельных статьях также детально рассмотрели процедуру конфигурации IPTV на разных моделях роутеров. Если вдруг вы заметили совпадение по производителю, ознакомьтесь с представленными ниже материалами, где вы найдете в точности подходящее руководство.
Подробнее: Настраиваем IPTV на роутере / TP-Link TL-WR740n / Zyxel Keenetic Lite
Выше вы были ознакомлены с конфигурацией IPTV при подключении к провайдеру Ростелеком. Как видите, ничего в этом сложного нет, нужно лишь следовать простой инструкции, а затем уже переходить к настройке самого телевизора.
Опишите, что у вас не получилось.
Наши специалисты постараются ответить максимально быстро.
Обновление прошивки роутера RT-FL-1
К сожалению, «кривое» программное обеспечение является самым главным минусом роутера Ростелеком RT-FL-1 и большинство проблем появляются именно всвязи с этим. Поэтому мой совет — как только появляется новая прошивка — сразу обновляйтесь. Благо делается это очень просто.
Скачать прошивку для Sercomm RT-FL-1 можно здесь — ссылка.
После того, как файл с микропрограммой сохранён на компьютере, заходим в веб-интерфейс в раздел «Основные настройки» → «Обновление прошивки».
Здесь отображается текущая версия прошивки. Ниже нажимаем на кнопку «Выбрать файл». Откроется окно проводника:
Находим файл с микропрограммой, выбираем его и нажимаем кнопку «Открыть». После этого надо нажать на кнопку «Установить обновление»:
После этого программное обеспечение будет скопировано в память роутера и он уйдёт на перезагрузку.
Примерно через 2-3 минут RT-FL-1 вернётся к нам уже с новой прошивкой. При обновлении обычно настройки не сбрасываются и потому обновляться можно без какого-либо риска. Главное, чтобы в этот момент маршрутизатор не выключили или не перезагрузили.
Sagemcom Fast 1744 v2, Fast 2804 v7
Еще одно устройство, простое в установке. Итак:
- удаляем PPP-подключение, если такое есть;
- зашли WAN-сервис, удаляем соединение, возвращаемся назад;
- переходим в «Интерфейс второго уровня», открываем «Интерфейс ATM PVC», удаляем все, что там обнаружим;
- добавляем новое соединение;
- тип оставляем EoA, нажимаем «применить»;
- создаем новое подключение, выбираем интерфейс atm0;
- если по ходу установки появятся «Enable NAT» и «Enable Firewall», то ставим «да».
Запутанная конфигурация, но очень простая. Здесь, по большей части, все стандартно и ориентироваться нужно на классические настройки Ростелеком. Более того, если у Вас перестанет что-либо получаться, просто позвоните в call-center провайдера и предоставьте им данные о девайсе, операторы предоставят помощь и, возможно, даже решат возникшую проблему.