Как раздавать интернет через Bluetooth

Когда возникает потребность в том, чтобы поделиться интернетом, хорошо могут работать совершенно все способы, даже такой, как передача интернета по блютуз. В этом способе имеются как и свои минусы, так и плюсы.
Это отлично также в том случае, если по какой-то причине модуль отказывается работать, а подключиться к сети срочно необходимо. Настроить блютуз для таких целей можно двумя способами: стандартным и при помощи сторонних программок. Более подробно о каждом из способов можно посмотреть в этом видео:
Также подробно предлагаем рассмотреть первый вариант:
- Для начала необходимо открыть настройки системы и перейти в раздел «Еще»;
- В этом пункте мы кликаем на «Настройки модема», который отвечает за качественную раздачу;
- Далее переводим ползунок «Bluetooth – модем» в активное состояние. Таким образом устройство начало раздавать интернет.
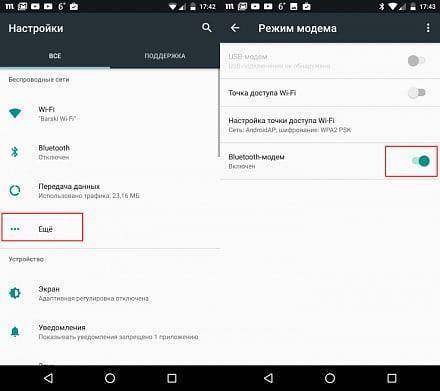
Всего три действия, которые экономят многие силы. Другие девайся без труда смогут подключаться к такому интернету, расходуя трафик.
Подключение на другом устройстве заключается также через Wi-Fi.
Установка пароля на беспроводную сеть
После того, как пользователь вошел на главную страницу настроек через айфон или андроид, с правой стороны экрана можно увидеть главное меню. Для выполнения настроек нужно выбрать нужный раздел и перейти в него.
Необходимо в первую очередь изменить пароль и логин беспроводной сети. Если их оставить прежними, то любой владелец iPhone или android сможет менять настройки маршрутизатора по своему усмотрению. Для этого необходимо сделать следующее:
- Нужно в главном меню тапнуть по разделу «Беспроводной режим».
- В появившейся форме можно менять данные по своему усмотрению. Надо ввести выбранное пользователем название сети.
- После этого рекомендуется на телефоне выйти из сети и зайти уже под новым именем. При этом нужно помнить, что старый пароль сохранил свою силу.
- Нужно запустить браузер и ввести IP-адрес настроек роутера. На странице входа вводят логин и пароль. Теперь необходимо установить новый пароль.
- Нужно зайти в раздел «Защита беспроводного режима».
- Нужно указать используемый тип безопасности. Он должен иметь значение WPA2-PSK. Он является наиболее эффективным среди доступных в настройках.
- Нужно выбрать подходящий режим шифрования. Рекомендуется установить AES.
- Теперь нужно придумать и ввести свой пароль для беспроводной сети.
- Введенные данные необходимо сохранить.
Теперь нужно выйти из WiFi сети и зайти под новым именем и паролем.
Важно! При этом можно столкнуться с тем, что будет показано сообщение об ошибке идентификации. Эту проблему нетрудно исправить следующим образом: нужно сделать долгое нажатие на имени сети
А в появившемся меню выбирают «забыть сеть». В результате ее профиль будет полностью удален из памяти смартфона. После этого необходимо снова заходить в сеть.
Как настроить вай-фай через телефон
Для пользователей, у которых отсутствует стационарный компьютер или ноутбук, существует метод, позволяющий настроить Wi-Fi-роутер с помощью смартфона. Стоит заметить, что марка или операционная система устройства не имеет значения, так как для этого необходим лишь доступ к интернету и веб-браузеру.
Для начала понадобится открыть браузер и в поисковой строке вписать адрес своего роутера. Как правило, на маршрутизаторах разных фирм имеются индивидуальные данные. Для корректной работы с роутером понадобится стабильная скорость интернета. Что касается беспроводного модуля, во время настройки он должен быть подключенным к сети. После введения IP-адреса в поисковую строку браузера перед пользователем откроется фирменный интерфейс маршрутизатора с окнами для настройки.
Вход в интерфейс роутера
После подключения сети Wi-Fi к смартфону, можно перейти в интерфейс маршрутизатора. Перед этим следует обязательно отключить мобильный интернет.
- Запустите любой браузер на смартфоне. В строке для ввода адреса необходимо ввести IP-адрес или хост маршрутизатора. Данные указаны на нижней панели роутера (Например: 192.168.1.1 или royter.asus.com — этот адоес для настройки роутеров АСУС, для роутеров Сяоми вот такой IP — 192.168.31.1 )
- Далее понадобится ввести данные учётной записи: логин и пароль (по умолчанию «admin/admin»).
Логин Пароль admin admin admin 1234
После этого браузер откроет панель управления роутера.
Шаг 2: Конфигурирование роутера
Переходим к сложной части рассматриваемой задачи, которая заключается в настройке маршрутизатора. Все действия осуществляются в веб-интерфейсе, поэтому вне зависимости от модели сетевого оборудования в первую очередь выполните авторизацию в этом меню, о чем детальнее читайте далее.
Подробнее: Вход в настройки роутеров
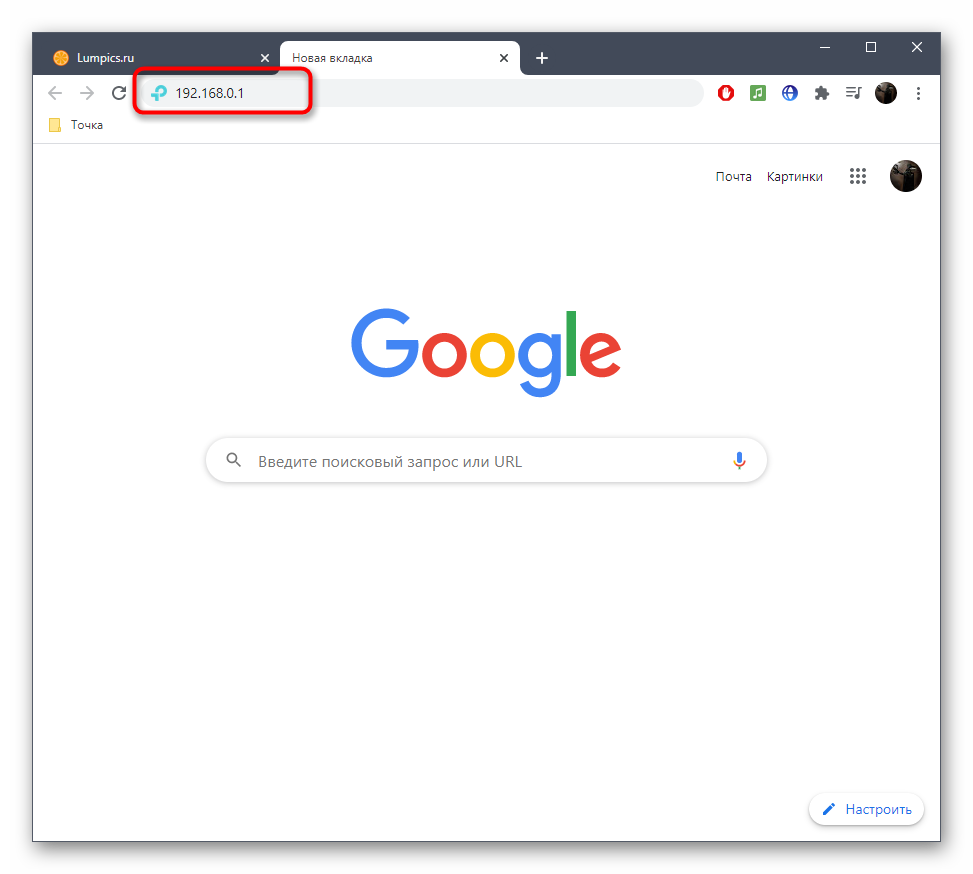
Разберем сам процесс настройки на примере моделей роутеров от трех разных производителей, чтобы у каждого пользователя сформировалось полная картина того, что нужно сделать в веб-интерфейсе.
TP-Link
TP-Link — один из самых крупных производителей маршрутизаторов, устройства от которого приобретают многие юзеры при подключении интернета, поэтому сперва рассмотрим именно эту версию веб-интерфейса. Подсоединение к существующей точке доступа происходит без каких-либо проблем.
- Через левую панель перейдите в раздел «Быстрая настройка».
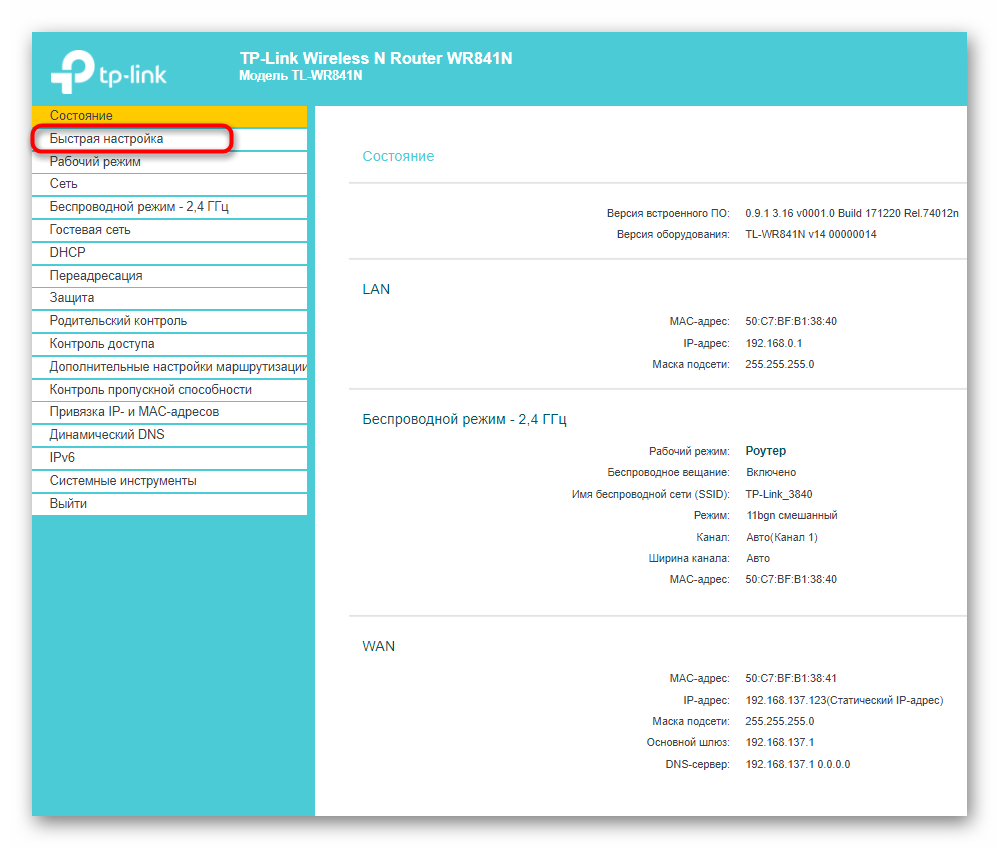
Запустите «Мастера быстрой настройки», нажав по кнопке «Далее».
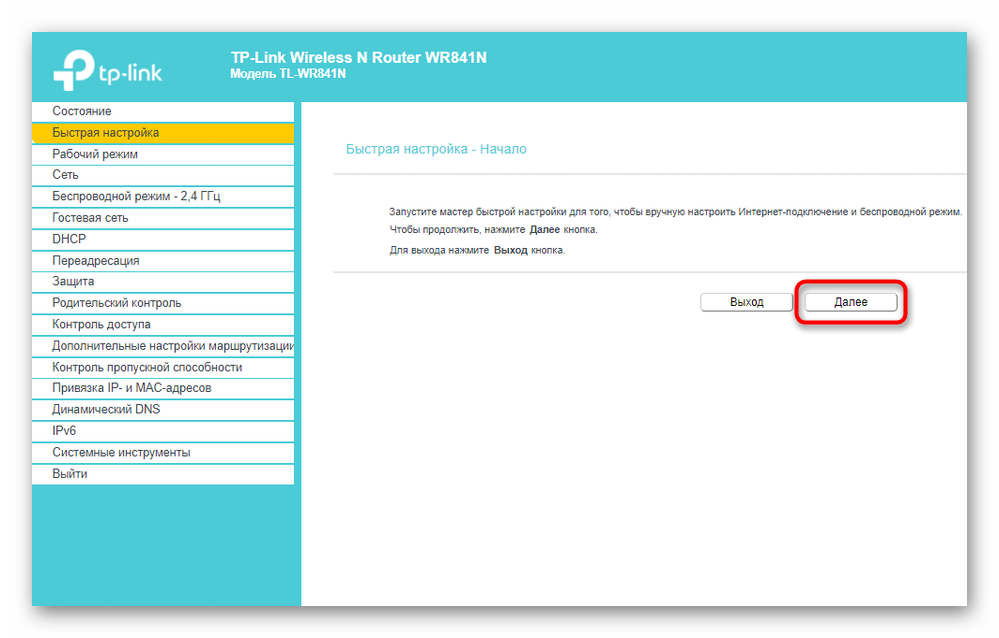
В качестве рабочего режима укажите «Усилитель Wi-Fi сигнала», отметив маркером соответствующий пункт.
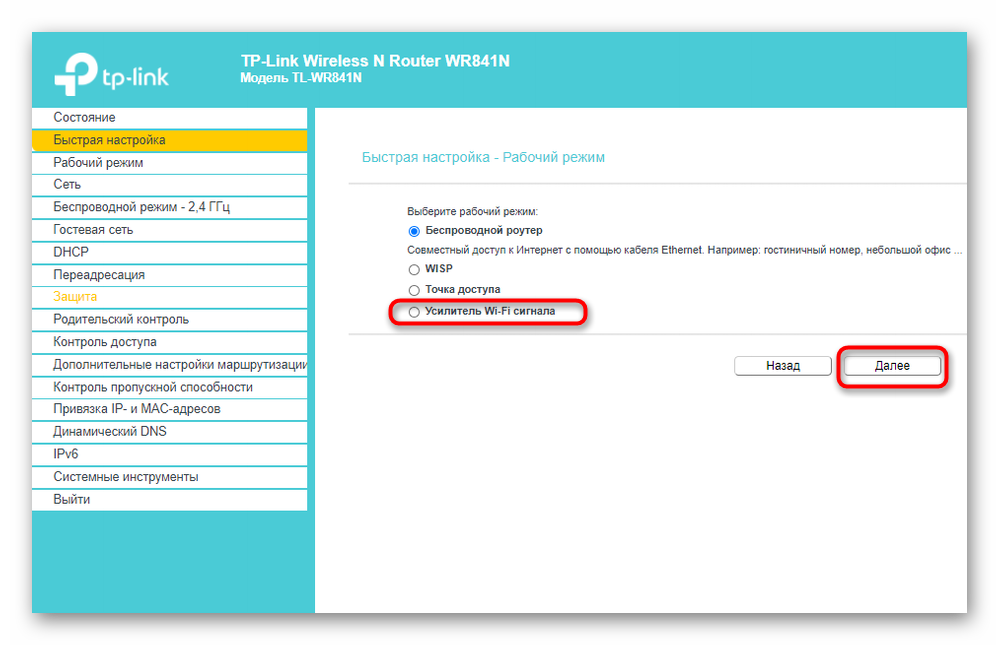
Из списка доступных сетей выберите ту, к которой хотите подключиться. По необходимости нажмите «Обновить», чтобы запустить повторное сканирование сетей.
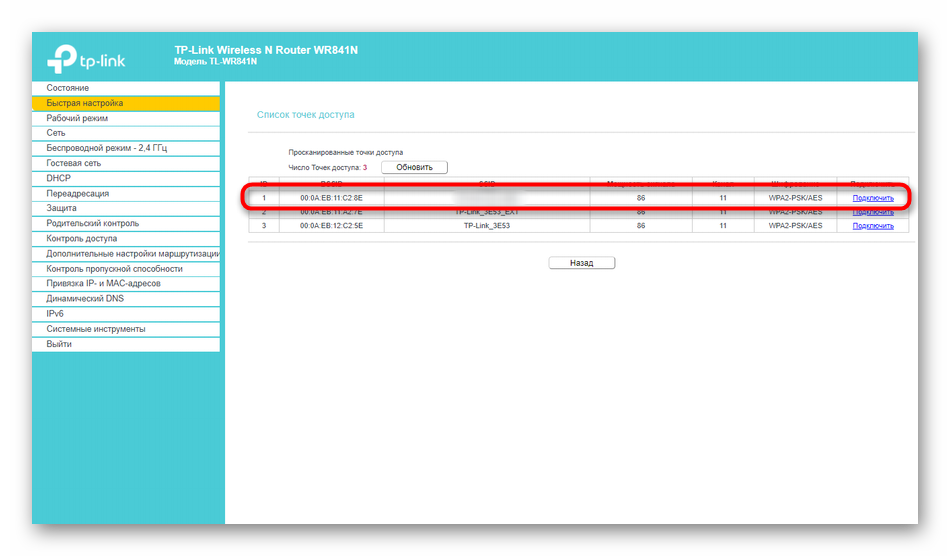
Не меняйте название беспроводной сети и ее MAC-адрес, ведь эти параметры идут от смартфона.
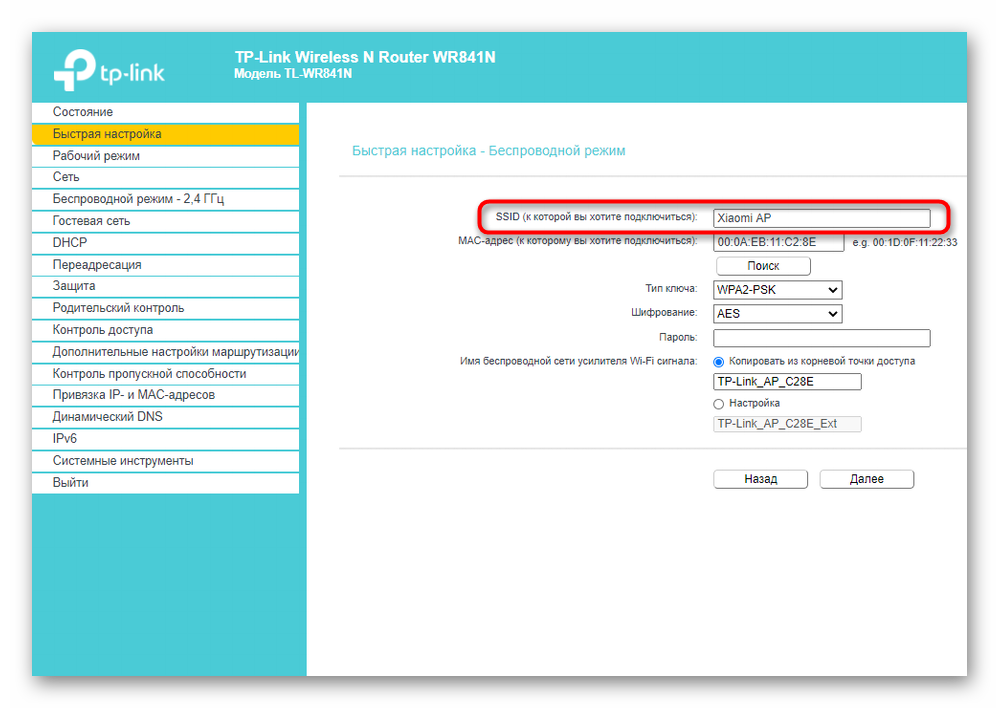
Однако в обязательном порядке потребуется ввести пароль, если сеть была защищена им при создании на мобильном устройстве.
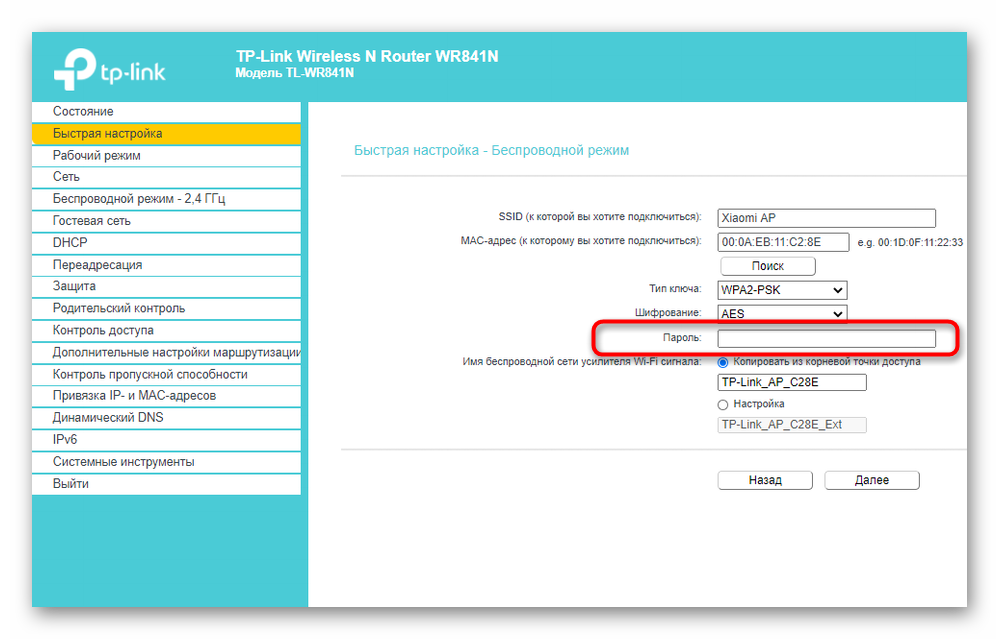
По завершении щелкните «Далее» для подтверждения подключения.

Дополнительно предлагается изменить параметры локальной сети, но лучше оставить значения по умолчанию, поскольку они будут подходящими в большинстве случаев.
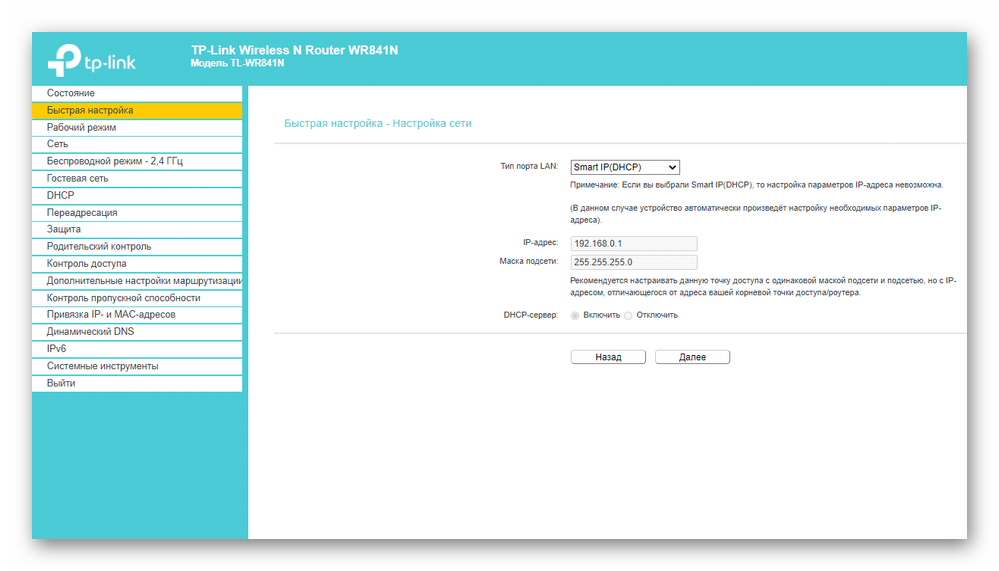
Вы будете уведомлены об успешности настройки и сможете перейти подключить другие устройства к маршрутизатору по созданному SSID.
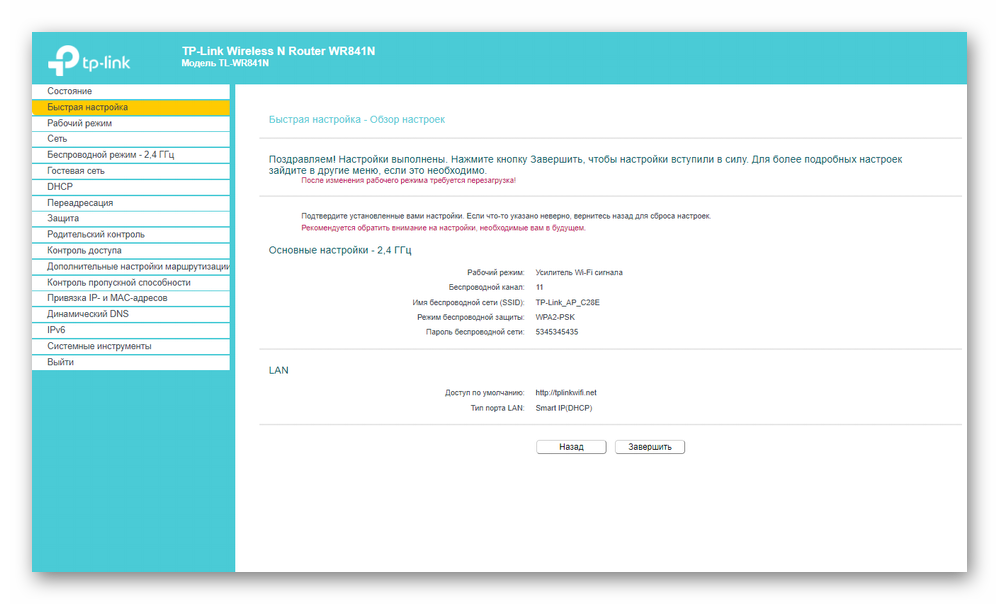
Для возвращения маршрутизатора в исходное состояние понадобится в этом же меню быстрой настройки вернуть стандартный рабочий режим и задать параметры WAN для получения сети от провайдера.
D-Link
Внешний вид веб-интерфейса D-Link можно считать типовым, поскольку у многих других производителей он реализован практически так же, но с небольшими изменениями. Приведенная ниже инструкция поможет даже обладателям иных моделей разобраться с настройкой.
- После успешной авторизации в веб-интерфейсе откройте раздел «Начало» и выберите «Мастер настройки беспроводной сети».
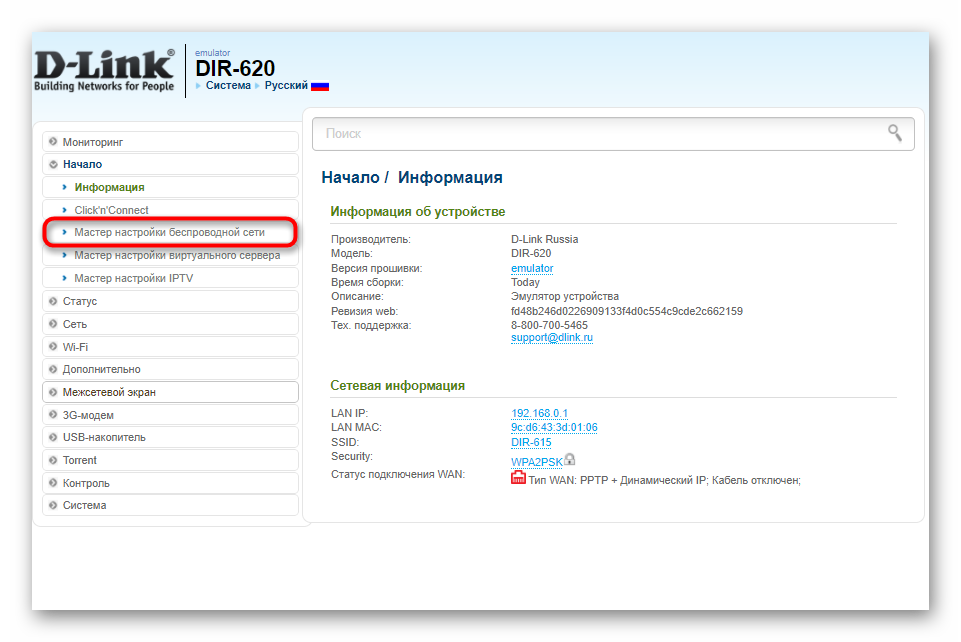
В этом случае режим работы нужно указать «Клиент». Заметим, что в роутерах от D-Link он реализован лучше всего и проблем с подключением практически никогда не возникает.
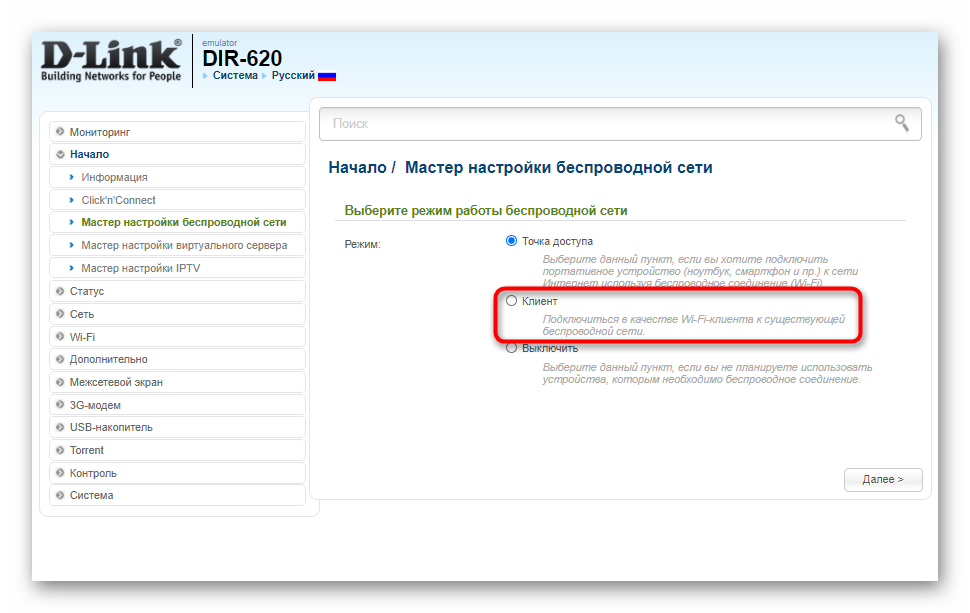
Далее вам будет предложено выбрать, к какой беспроводной сети подключиться. Отметьте ее нажатием ЛКМ и переходите далее.
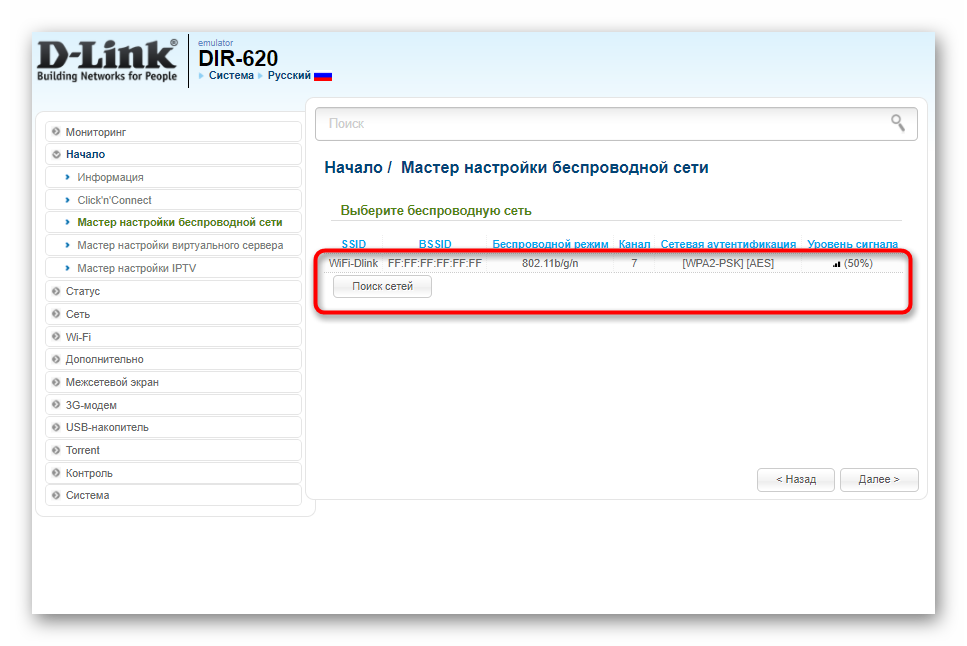
Введите ключ безопасности, если на точке доступа установлена защита.
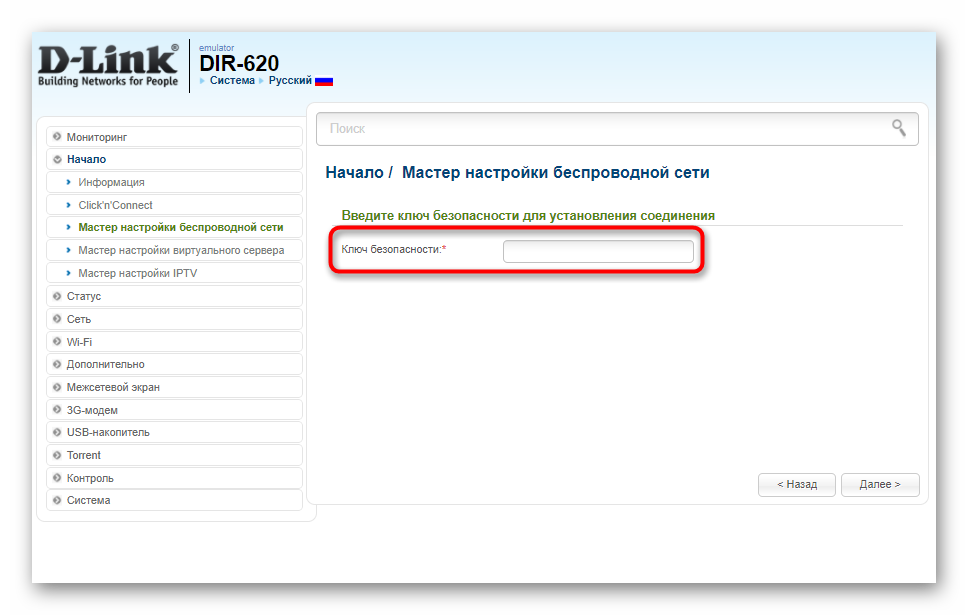
Соединение с сетью в большинстве случаев происходит для ее дальнейшего вещания на другие устройства, поэтому не забудьте активировать эту функцию, а также по желанию поменять SSID и задать режим безопасности.
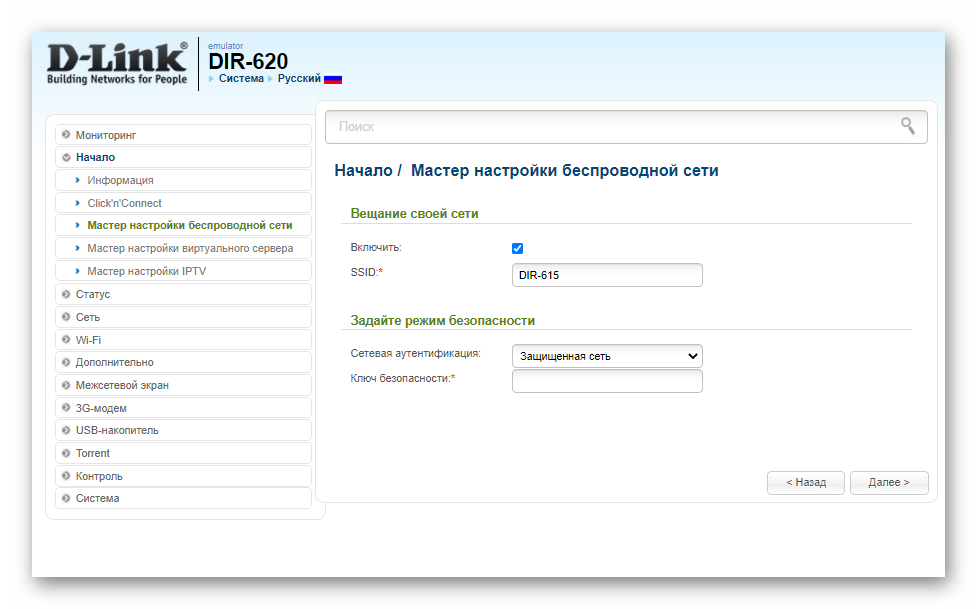
Вы будете уведомлены о применении настроек и сможете ознакомиться со всеми параметрами. Их можно поменять, вернувшись на необходимое количество шагов назад.

ZyXEL Keenetic
В завершение разберем самый нестабильный вариант, с необходимостью выполнения которого сталкиваются обладатели маршрутизаторов ZyXEL Keenetic. В этом случае подключение происходит через режим WDS, активируемый в настройках роутера.
- Для этого откройте раздел «Network».

Разверните категорию «Wireless LAN».
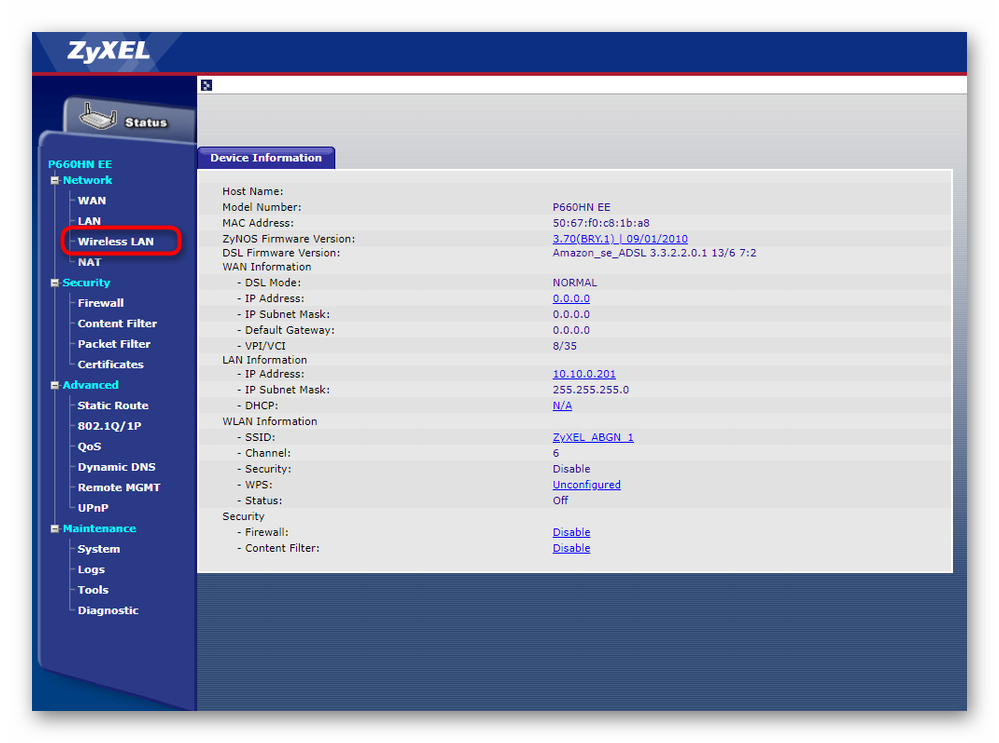
Перейдите к категории «WDS» и начните настройку.
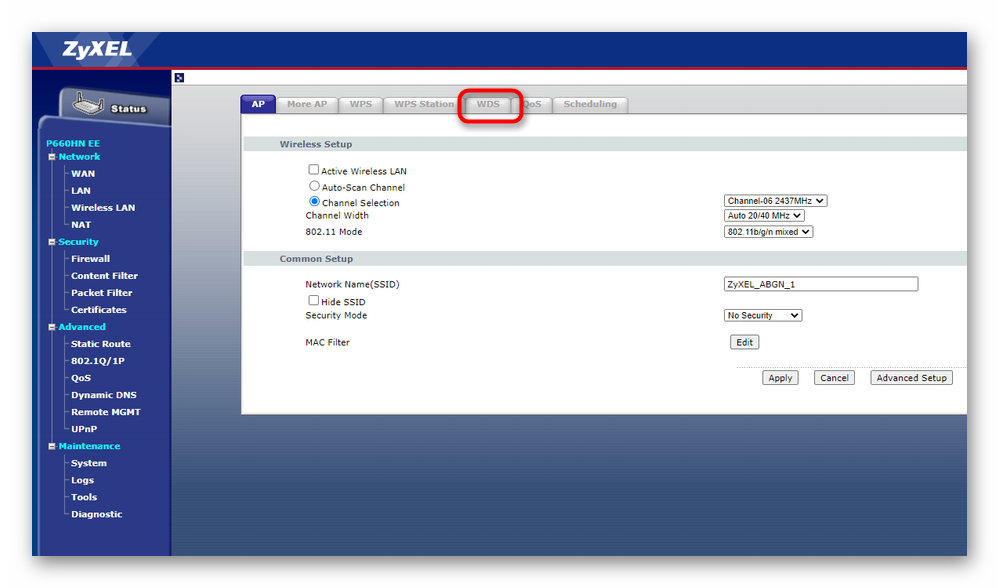
Дополнительную информацию по дальнейшим действиям вы найдете в аналогичной статье про TP-Link, но при этом пропустите процесс взаимодействия с главным устройством, поскольку им выступает смартфон, где параметры изначально заданы правильно.
Подробнее: Настройка WDS на роутерах TP-Link
Настройка на различных операционных системах
Первым делом нужно проконтролировать лимит трафика. Мобильные пакеты, касающиеся Интернета, редко предоставляются как безлимитные. Чаще всего есть ограничение по трафику. Подключение к планшетному компьютеру нескольких устройств ускорит расход трафика. Дальнейшие настройки зависят от операционной системы гаджета.
Андроид
Чтобы устройство, работающее на базе ОС Андроид, начало раздавать Интернет, нужно:
- Открыть параметры гаджета и выбрать необходимый раздел «Беспроводные сети».
- В меню отыскать «Еще», выбрать модемный режим и установить «Точка доступа Wi-Fi».
- Ползунок беспроводной сети перевести в активное положение.
- Установить там же способ защиты. Наиболее оптимальным является WPA2 PSK и пароль для сети.
- Проверить включение беспроводного интерфейса.
Важно! Для домашней точки желательно устанавливать пароль подключения, чтобы другие не могли воспользоваться Интернетом бесплатно. Если все соответствующие настройки проведены, можно установить соединение с планшетным компьютером и как передать Интернет с Андроида на ПК, так и на любые другие устройства. Если все соответствующие настройки проведены, можно установить соединение с планшетным компьютером и как передать Интернет с Андроида на ПК, так и на любые другие устройства
Если все соответствующие настройки проведены, можно установить соединение с планшетным компьютером и как передать Интернет с Андроида на ПК, так и на любые другие устройства.
Кроме этого, можно раздавать данные при помощи Bluetooth. Для блютуз-соединения нужно:
- Открыть тот же раздел «Беспроводные сети».
- Выбрать «Еще» — «Режим модема» — «Блютуз модем».
- Проверить соединение планшета с другими устройствами, на них также должен быть включен режим.
- Открыть «Панель управления» — «Устройства и принтеры» — «Добавить устройство».
- Выбрать необходимое и в окне с восьмизначным кодом ввести пароль. Планшет запросит разрешение на соединение с другими приборами и использование его как модем.
iOS
На гаджетах компании Apple установлена операционная система iOs. Она имеет другой интерфейс и настройки. Для включения режима модем необходимо:
- Подключить сотовые данные и стандарт 3G или 4G. Для этого зайти в настройки и выбрать «Сотовая связь». В меню открыть «Сотовые данные» и перевести ползунок в активный режим. Потом зайти в «Параметры данных» — «Голос и данные» — «3G или другой стандарт».
- Подключить модемный режим. Для этого открыть соответствующий раздел и переключить ползунок.
- Установить пароль в пункте «Wi-Fi пароль».
После этого можно провести соединение планшета с любым другим домашним устройством. Для этого потребуется включить на нем вай-фай и подключиться к раздающему гаджету, выбрав его из списка.
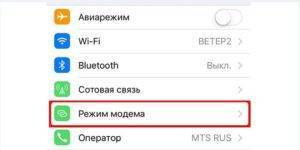
Обратите внимание! Как и в случае с Андроидом, разрешается использовать канал Bluetooth, включив такой же режим на другом гаджете и выбрав из списка работающий как модем планшет. Также можно воспользоваться USB-подключением к персональному компьютеру. В этом случае, включив модемный режим, система задаст вопрос, какой тип соединения применить
Нужно выбрать «Только USB». После этого произойдет автоматическое определение нового устройства и подключение к Сети. После в верху экрана появится полоса голубого цвета и значок USB-соединения в виде звеньев цепи
В этом случае, включив модемный режим, система задаст вопрос, какой тип соединения применить. Нужно выбрать «Только USB». После этого произойдет автоматическое определение нового устройства и подключение к Сети. После в верху экрана появится полоса голубого цвета и значок USB-соединения в виде звеньев цепи
Также можно воспользоваться USB-подключением к персональному компьютеру. В этом случае, включив модемный режим, система задаст вопрос, какой тип соединения применить. Нужно выбрать «Только USB». После этого произойдет автоматическое определение нового устройства и подключение к Сети. После в верху экрана появится полоса голубого цвета и значок USB-соединения в виде звеньев цепи.
Через приложение AirDroid
Чтобы получить с компьютера доступ к файлам телефона, можно установить программу AirDroid. Доступна она для андроида через Google Play. После того, как она скачана и установлена, можно приступать к делу:
- запустить приложение;
- войти, если оно было скачано с официального сайта, или зарегистрироваться;
- перейти в сервис на ПК (ресурс разработчика) и нажать кнопку «Начать»;
- указать пароль и электронную почту еще раз и войти в удаленный доступ;
- начать пользоваться сервисом.
Важно! Можно также скачать программу и на компьютер, но это необязательно, так как все действия можно выполнять в браузере, что намного удобнее
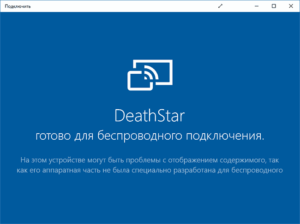
Настройка роутера без компьютера. С планшета, или смартфона
Первым делом, нужно подключить роутер, подготовить его. Включите роутер в розетку, и в WAN разъем подключите интернет (кабель от ADSL модема, или интернет-провайдера). Можете посмотреть подключение роутера на примере Tp-Link
Не важно какой марки у вас маршрутизатор, включите питание и подключите интернет. Так же, подключите антенны, если они съемные
Сразу после включения маршрутизатора, он начнет транслировать Wi-Fi сеть. Если роутер новый, то сеть будет иметь стандартное название. Что-то типа: «Asus», «Keenetic-7534», или «TP-LINK_0919». Все зависит от того, какой у вас роутер. Сеть будет без пароля.
Если сеть, которую начнет раздавать ваш роутер будет иметь какое-то нестандартное название, или будет защищена паролем, то нужно сделать сброс настроек и тогда продолжить. Сброс настроек можно сделать зажав на 10 секунд кнопку RESET на самом роутере. Вот инструкция по сбросу настроек на примере Tp-Link.
Берем наш планшет, или телефон, заходим в настройки, на вкладку Wi-Fi, и в списке доступных сетей выбираем свою сеть. Подключаемся к ней. Она должна быть без пароля. Если появится запрос пароля, то делаем сброс настроек (смотрите выше). В некоторых случаях, код для подключения к сети указан снизу роутера.
Дальше, на своем планшете, или смартфоне открываем любой браузер (Опера, Хром, Safari), в адресной строке набираем адрес 192.168.1.1, или 192.168.0.1 и переходим по нему. Адрес вашего роутера вы можете посмотреть на наклейке, которая обычно находится снизу самого устройства.
В зависимости от роутера, вы можете сразу попасть в настройки, либо же появится окно с запросом имени пользователя и пароля. Как правило, по умолчанию это admin и admin. Указываем их и попадаем в настройки. Можете глянуть универсальную инструкцию по входу в настройки маршрутизаторов.
Если все сделали правильно, то попадете в настройки вашего маршрутизатора. Я без проблем зашел в панель управления Tp-Link.
Настройка роутера Asus с планшета:
А дальше уже настраиваем как обычно. Если не знаете как настроить свой маршрутизатор, то смотрите инструкции у нас на сайте в разделе «Настройка роутера».
Важный момент при настройке роутера по Wi-Fi сети
В процессе настройки вы будете менять разные параметры, в том числе, настройки Wi-Fi сети. В основном, это имя сети и пароль. Так вот, когда вы поменяете имя вашей Wi-Fi сети, и установите пароль, то после сохранения настроек и перезагрузки роутера, могут возникнуть проблемы с подключением вашего планшета, или смартфона (с которого настраиваете) к вашей Wi-Fi сети.
В любом случае, нужно будет вручную, заново подключить устройство к своей сети. А если это не получится, будут появляться какие-то ошибки типа «не удалось подключится», то нужно просто удалить сеть на вашем мобильном устройстве, и подключится к ней заново.
На iPad, или iPhone просто нажимаем на нужную сеть, и выбираем «забыть эту сеть».
На Android устройствах нажимаем на нужную нам сеть, и выбираем «Удалить сеть».
После этого, подключитесь к своей сети указав установленный пароль.
Когда вы меняете параметры беспроводной сети в настройках роутера, то корректировать параметры нужно будет на всех подключенных устройствах.
- https://ok-wifi.com/soveti/kak-nastroit-wi-fi-router-s-plansheta-ili-telefona.html
- https://wifigid.ru/sovety-po-nastrojke-routerov/kak-nastroit-router-cherez-telefon
- https://help-wifi.com/sovety-po-nastrojke/kak-nastroit-wi-fi-router-s-plansheta-ili-telefona/
Если не получилось войти в роутер с телефона
Подключение роутера через телефон не слишком сложная процедура, если учитывать все инструкции. При этом, необходимо помнить, что при любых вносимых изменениях в параметры, могут возникнуть непредвиденные проблемы. Если пользователь не может войти в настройки роутера, можно применить следующие мероприятия:
- попробовать совершить вход в настройки через другие браузеры;
- подключиться к меню через другие доступные устройства;
- отключить защитные программы операционной системы;
- проверить качество соединения с роутером и техническую исправность, правильность подсоединения проводов.
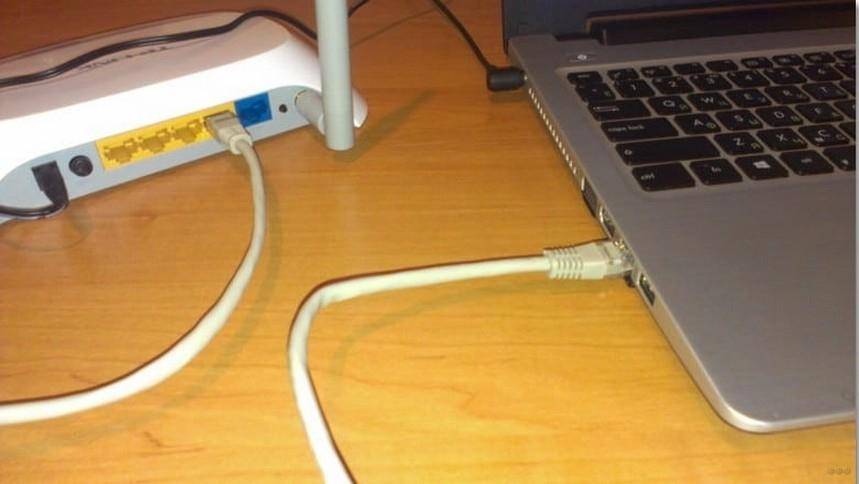
- выяснить, нет ли проблем с драйверами сетевого адаптера;
- совершить перезагрузку операционной системы и роутера.
Перед тем, как выполнить какие-либо действия, следует определиться с причиной неполадок. Существует несколько основных причин, которые могут привести к проблеме:
- неправильные настройки сетевого подключения;
- осуществляется подключение по неправильному IP-адресу;
- имеется техническая неисправность.
Точные причины можно выявить в ходе ревизии оборудования и системных настроек.
С помощью программы SHAREit
Это самый простой способ беспроводного соединения компьютера или ноутбука с гаджетом. Прежде всего, нужно установить программу SHAREit на компьютер. Приложение рекомендуется скачивать с официального сайта. Такую же программу устанавливают на планшете или телефоне. После этого действуют следующим образом:
- запускают приложения на том и другом устройстве;
- заходят в меню программы на телефоне и нажимают на надпись «Подключить к ПК»;
- на радаре обнаруживают имя своего устройства и нажимают на него;
- подтверждают соединение.
После этого получают доступ к файлам гаджета с компьютера или ноутбука.
Шаг 5: Родительский контроль
Следующее меню, которое присутствует в приложении TP-Link Tether, связано с настройкой родительского контроля. Юзеру позволяется выбрать, какое из подключенных устройств будет работать с ограничениями к доступу к сети по расписанию, заданному вручную.
- В этом же разделе «Инструменты» выберите категорию «Родительский контроль».
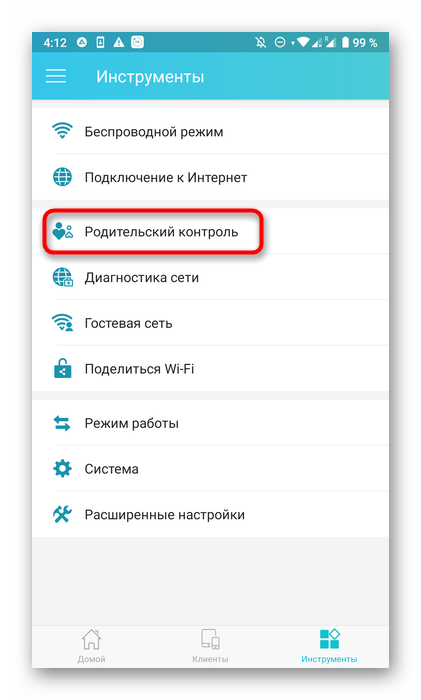
Активируйте защитную опцию, переключив положение специально отведенного ползунка.

Далее переходите к списку контролируемых устройств.

Добавьте сюда все мобильные аппараты или компьютеры, контроль над которыми хотите осуществлять.
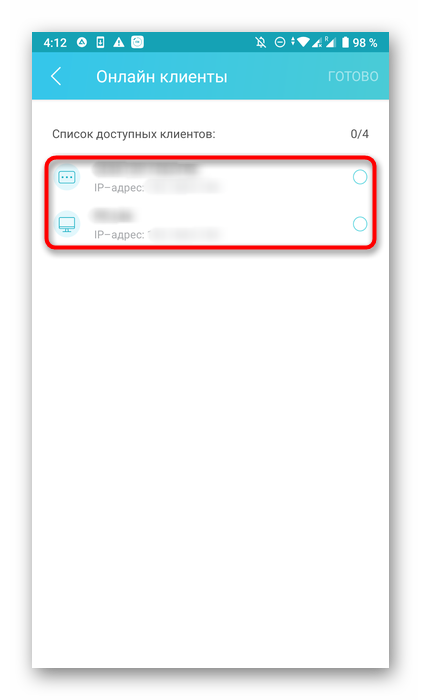
После откройте расписание и нажмите по значку в виде плюса, чтобы добавить его.
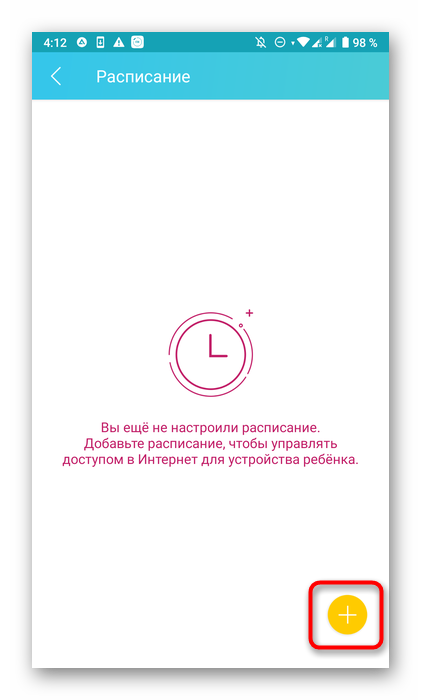
Установите время и дни, в которые целевые девайсы будут получать доступ к интернету. Во время, которое не входит в описание, сеть будет заблокирована.

Дополнительно можно указать список сайтов, к которым доступ будет открыт.

Укажите их адреса, составив обширный список. Все сайты, не входящие в него, автоматически заблокируются на целевых устройствах.

Как подключиться с планшета к мобильному интернету 3G или 4G
Чтобы подключиться к мобильному интернету 3G или 4G, необходимо удостовериться, что в вашем планшете есть разъём для sim-карты. Если слот для sim-карты есть, вставьте туда карту одного из российских операторов мобильной связи с оплаченной услугой доступа к мобильному интернету.
Подберите тип sim-карты, совместимый с вашим устройством («нано» или «микро»)
Включение мобильного интернета в системе Android
Стандартная система Android адаптирована даже для малоопытных пользователей, поэтому все настройки в ней выполняются достаточно просто. Потянув пальцем экран сверху вниз, вы увидите панель с кнопками быстрого доступа к различным функциям (эту панель часто называют «шторкой»). На «шторке» можно найти кнопку для управления доступом к мобильному интернету. В зависимости от версии системы кнопка может иметь разные наименования («Пакетные данные», «Передача данных») или вообще никак не называться. Визуально она выглядит как две стрелки, направленные вверх и вниз.
Активируйте функцию мобильного интернета, щёлкнув по кнопке «Мобильные данные»
Нажмите на кнопку, и она засветится, что означает активацию модема для приёма мобильного интернет-трафика. Помните, что использовать сеть 3G или 4G получится лишь в том случае, если планшет рассчитан на работу с такими сетями.
На некоторые планшеты с ОС Android производители устанавливают собственные оболочки, поэтому внешний вид рабочего экрана может выглядеть у них иначе. Одна из наиболее часто встречающихся оболочек — TouchWiz компании Samsung. Интерфейс её отличается от стандартного интерфейса Android, поэтому рассмотрим пошагово настройку мобильного интернета для подобного устройства. Есть быстрый вариант подключения, аналогичный рассмотренной выше схеме, для него достаточно потянуть экран сверху вниз и выбрать кнопку подключения к мобильной сети. Другой вариант подключения выглядит так:
Найдите на экране планшета кнопку с изображением шестерёнки и названием «Настройки» и нажмите её.
Выберите раздел «Подключение» и в открывшемся меню нажмите на строку «Использование данных».
В открывшемся окне поставьте отметку возле слов «Мобильные данные».
- Откройте браузер и проверьте, работает ли интернет.
Иногда может возникнуть необходимость более тонких настроек. Чаще всего это бывает, когда подключение к мобильному интернету выполняется впервые с новой sim-картой или когда требуется восстановить сброшенные настройки. В этом случае нужно действовать по следующему алгоритму:
- Войти в раздел настроек.
- Нажать в меню вкладку «Беспроводные сети» (возможно, что нужная вкладка будет называться «Дополнительно» либо «Ещё…»).
- Перейти в пункт меню «Мобильные сети» (или пункт с похожим названием, например, «Мобильная сеть»).
- Выбрать строку «Точка доступа» (возможны также варианты названия «Точки доступа» или APN).
- Ввести новые настройки (где взять данные для ввода, будет рассказано ниже).
- Нажать сенсорную клавишу, на которой изображён квадрат, и выбрать действие «Сохранить».
- Пометить вновь созданную точку доступа «галочкой».
- Перезагрузить систему.
Включение мобильного интернета в системе iOS
Настройка планшета в системе iOS происходит аналогичным образом. Нужно войти в раздел настроек, после чего выбрать в меню строку «Сотовые данные». В открывшемся окне поставить в положение «Включён» тумблеры напротив строк «Сотовые данные» и «Включить LTE». Затем щёлкнуть по строке «Настройка APN» и ввести в соответствующие поля значения, полученные у сотового оператора. Для проверки доступности интернета запустить установленный на устройстве браузер.
Для настройки мобильного интернета на iPad требуется ввести параметры подключения, полученные у сотового оператора
Где взять данные, которые необходимо ввести при настройке мобильного интернета
За данными, вводимыми в поля настройки, следует обратиться к оператору связи, который предоставляет вам услугу мобильного доступа в интернет. Эту информацию также можно найти на сайте интернет-провайдера в вашем регионе.
Данные для подключения мобильного интернета можно получить у провайдера
Мне ни разу не приходилось забираться в настройки доступа к сети настолько глубоко. Обычно удаётся получить доступ к интернету даже с автоматически выставленными настройками. Если всё же придётся обращаться за помощью к техническим специалистам компании-провайдера, то они снабдят вас всеми необходимыми инструкциями по подключению к мобильному интернету. Другими словами, работники техподдержки помогут найти нужные поля для ввода данных и расскажут, что в них вводить.
Android в оболочке EMUI
EMUI — это мобильная операционная система, которая была разработана компанией Huawei в качестве программной оболочки на основе системы Android для расширения функциональных и визуальных возможностей, а также придания индивидуальности для мобильного ряда своих смартфонов Honor и Huawei.
Мобильная точка доступа Wi-Fi.
Открываем Настройки и находим раздел Беспроводные сети.

Заходим в раздел Режим модема.
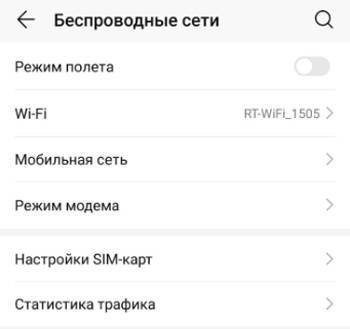
Открываем Wi-Fi-мост.
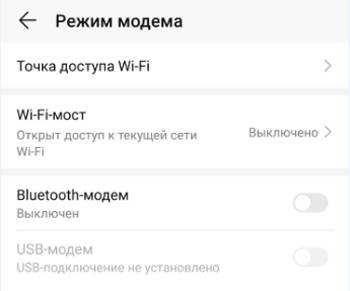
Активируем его и заходим в раздел Настройка Wi-Fi-моста.
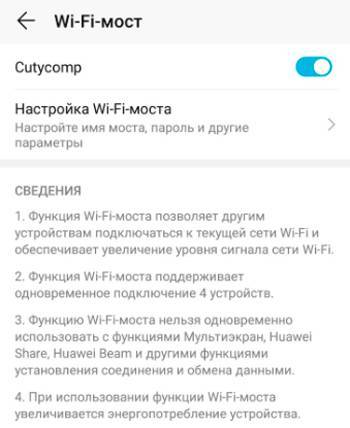
В настройках, можно изменить имя и задать пароль для Wi-Fi-моста.

Итак, находим новую точку доступа на ноутбуке и подключаемся к ней.
Вводим заданный ранее пароль от Wi-Fi-моста.
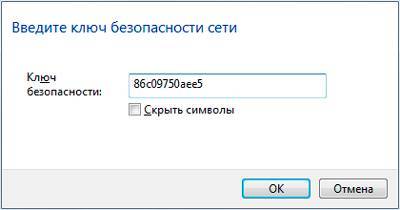
Ожидаем подключения.
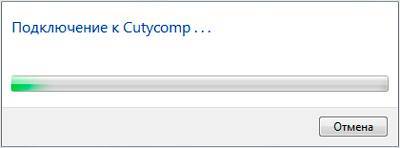
Выбираем расположение для сети. И закрываем.
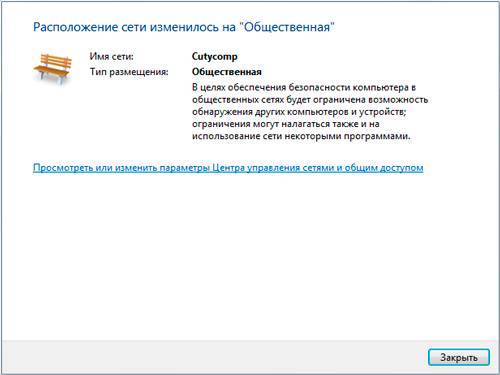
Итак, подключение активно и можно уже зайти для проверки на какой-нибудь сайт.
Вот в целом и всё. Двигаемся дальше.
Мобильная точка доступа через USB-кабель.
Открываем Настройки и заходим в Беспроводные сети.
Открываем Режим модема.
Подключаем кабель к ноутбуку и телефону, а затем активируем пункт USB-модем.

Ожидаем автоматической установки драйверов на ноутбуке.

После установки драйверов, выбираем расположение для сети.
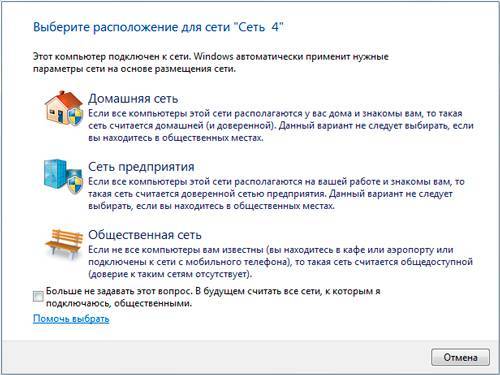
И закрываем окно.

Как видно, доступ к интернету через usb-кабель у нас успешно настроен.
Вот в целом и всё. Двигаемся дальше.







