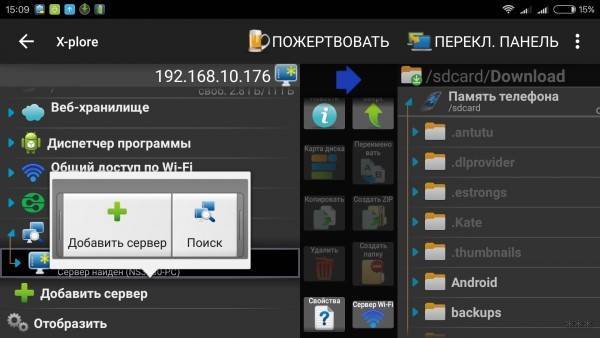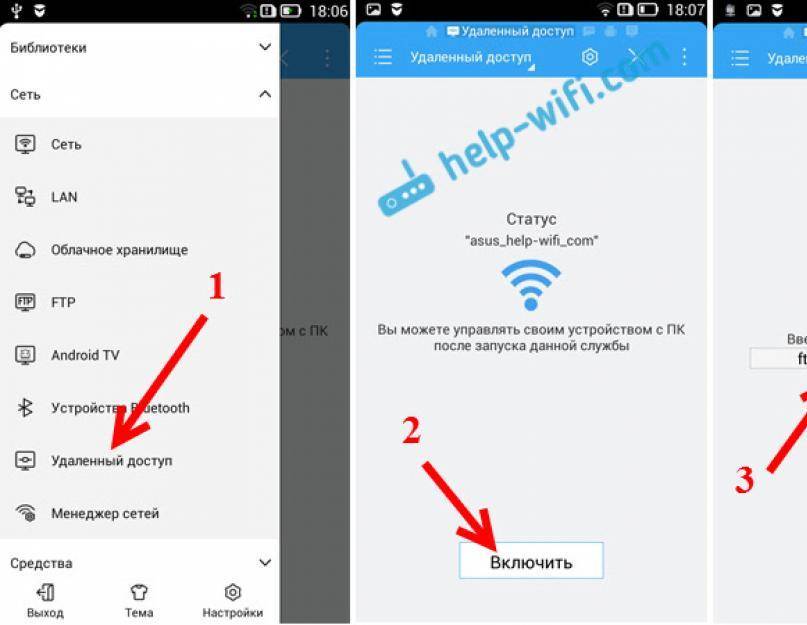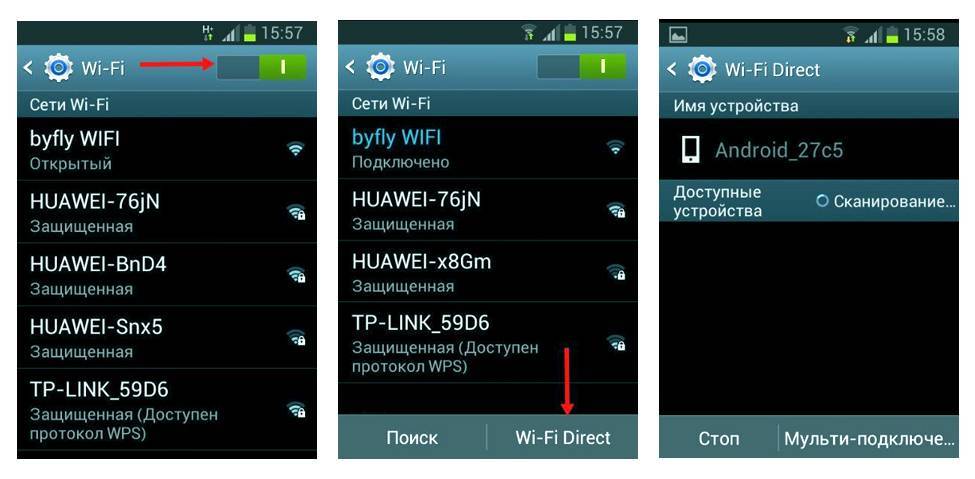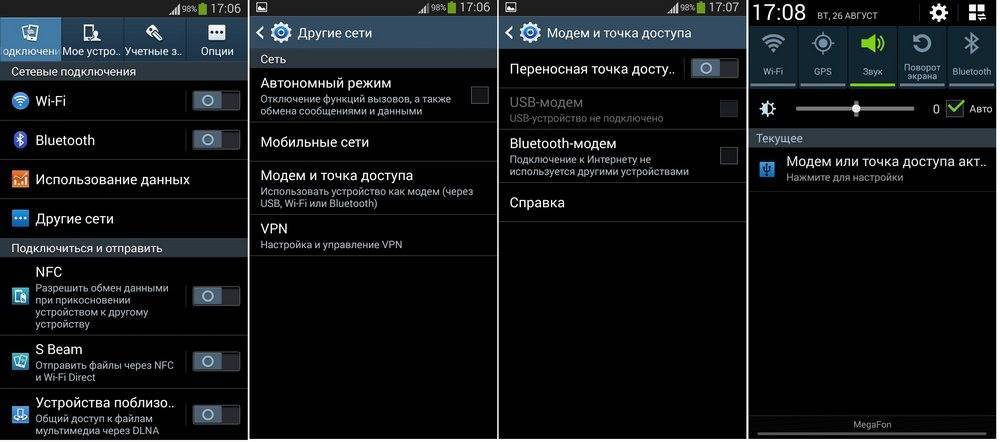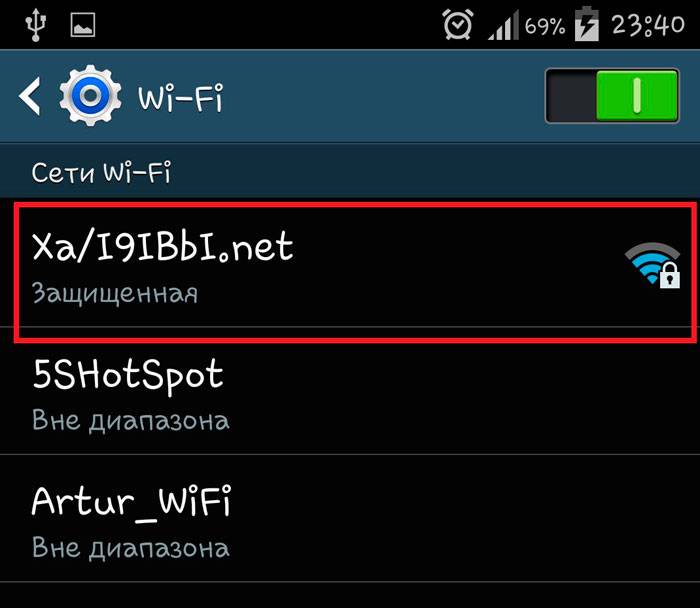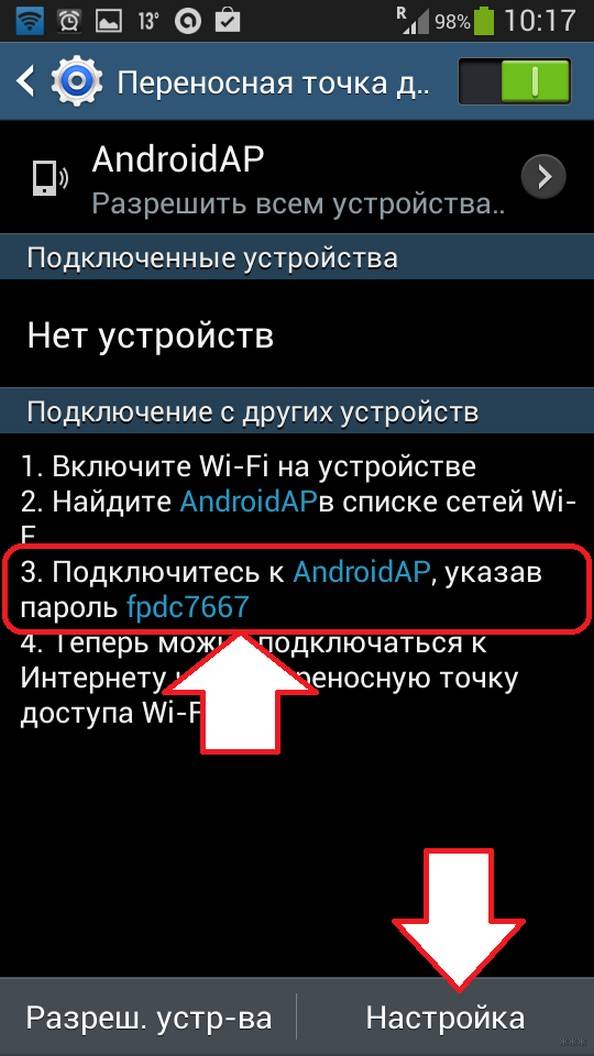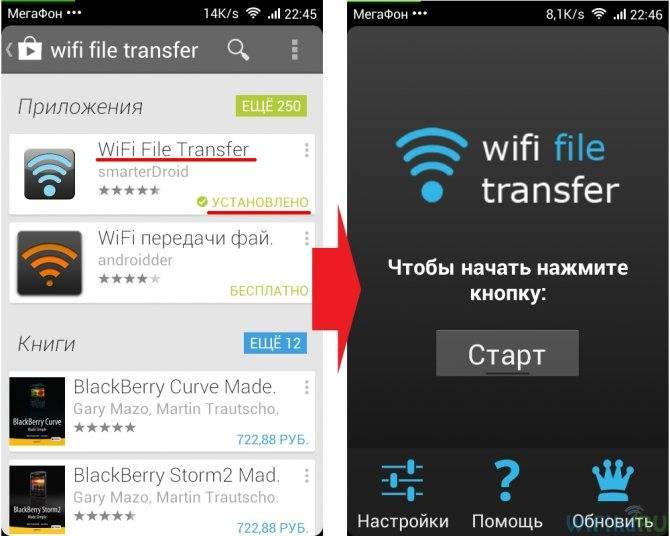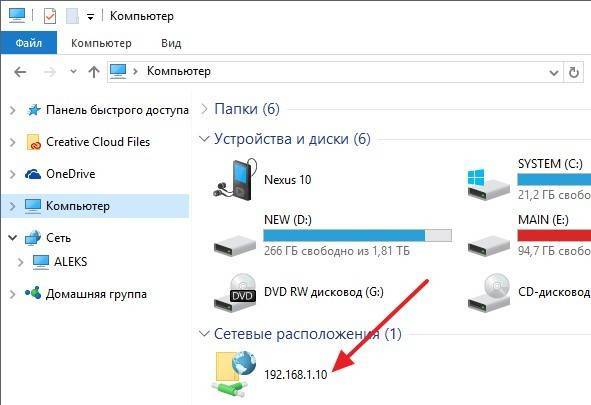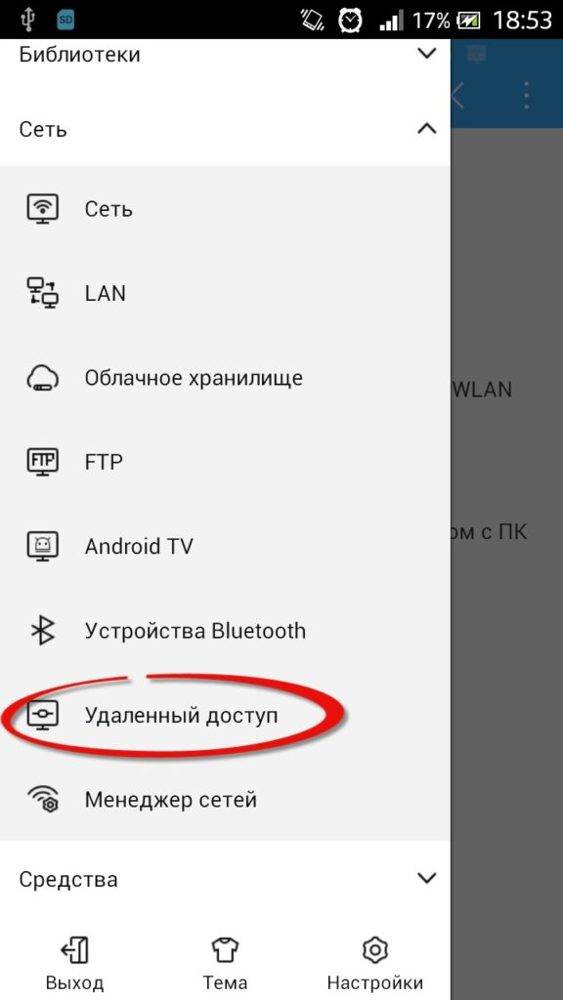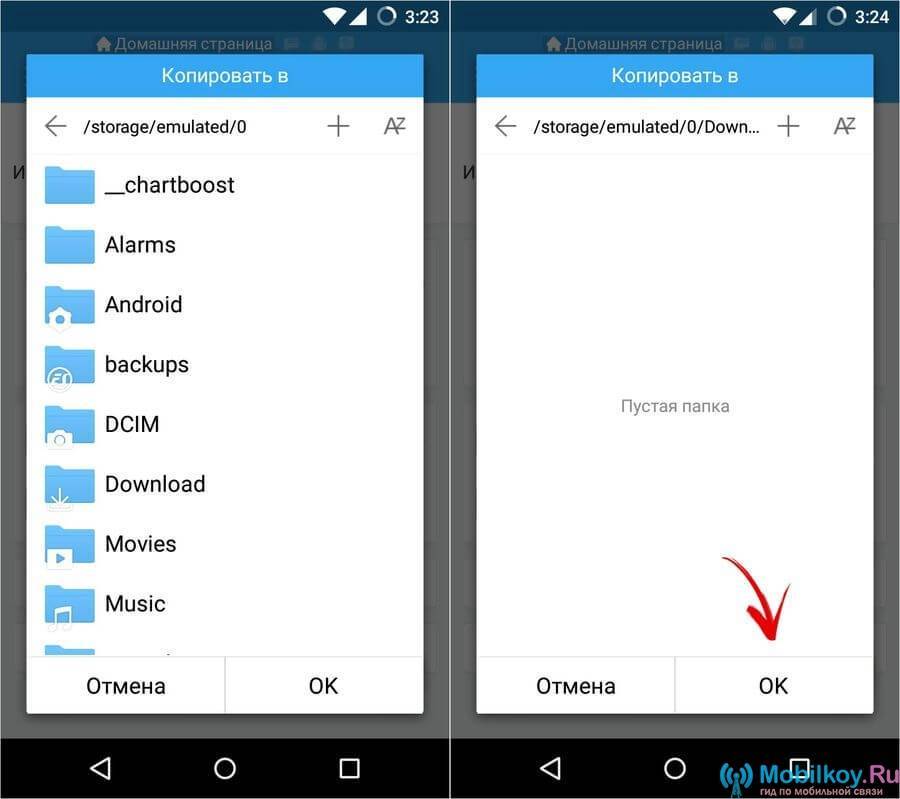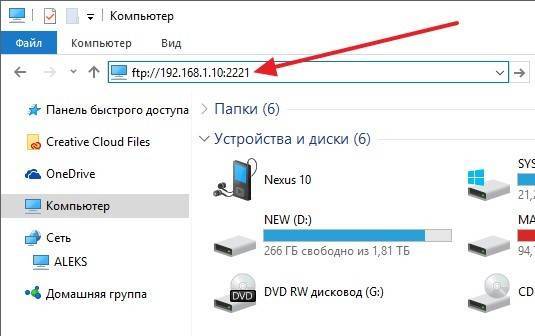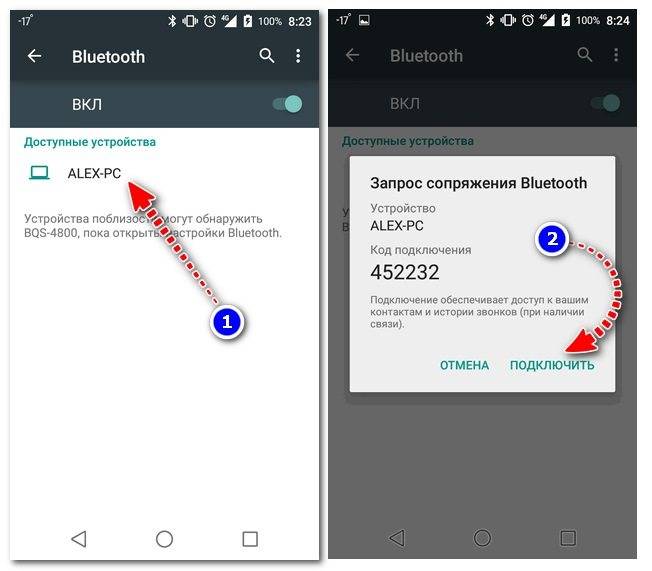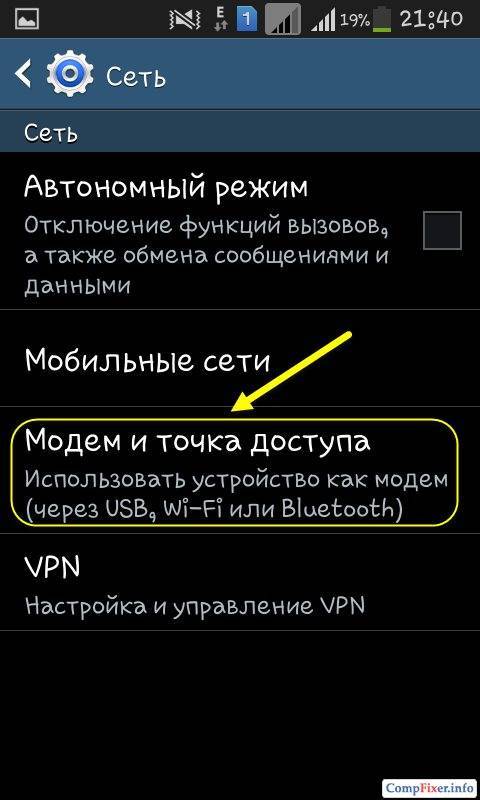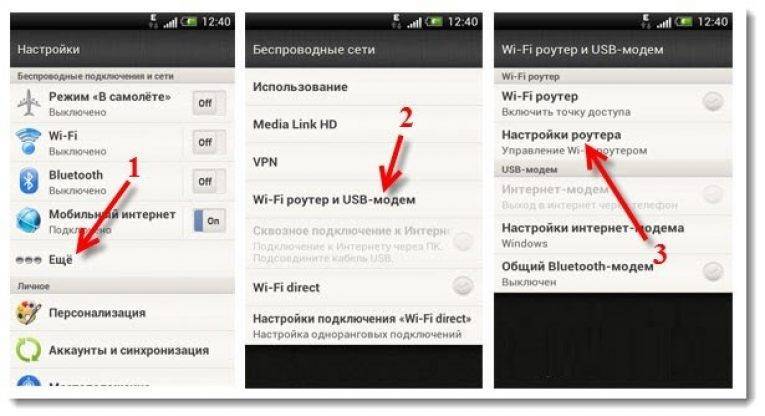Объедините это! Передача файла
Да, этот восклицательный знак – настоящий, и он показывает, насколько быстро и круто это приложение для обмена большими файлами. Он является относительно новым в Play Store, его скачивают всего около 1000-5000, но его стоит назвать хорошим приложением для обмена файлами. Для обмена любыми файлами у вас есть два варианта: 1) для обмена файлами через существующую сеть WiFi или 2) для создания новой сети WiFi с помощью телефона отправителя, вы можете сделать это через само приложение.

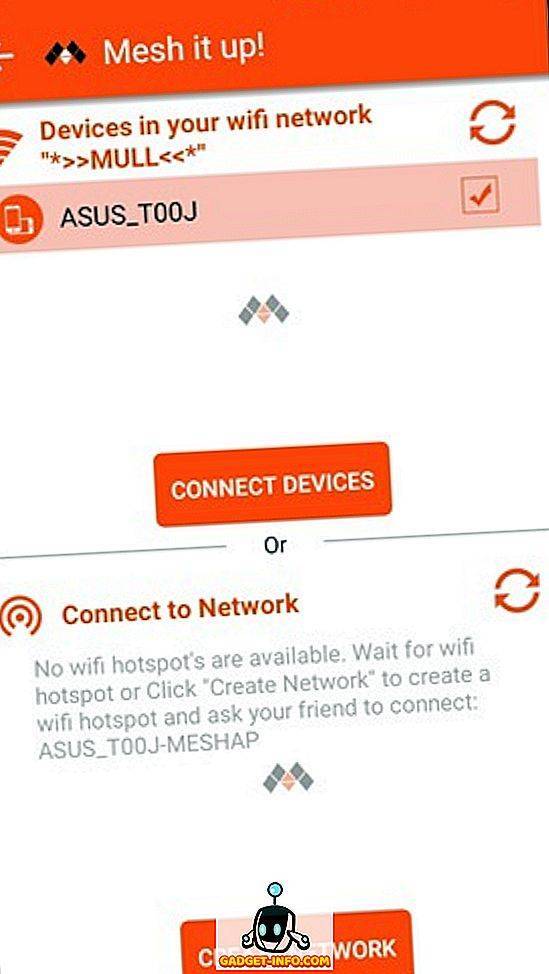
Когда отправитель поделится файлом, все остальные устройства в одной сети с Mesh it up! может легко получить это. Он работает без сбоев, хотя он еще не популярен в Play Store, и в случае возникновения каких-либо трудностей, есть хорошая опция «Как использовать», чтобы научить вас, как пользоваться этим приложением.
Способ 1: Раздел «Wi-Fi» в меню смартфона
Самый простой и знакомый многим вариант — использование специального меню в операционной системе смартфона для подключения к беспроводной сети маршрутизатора. Для этого потребуется выполнить всего несколько простых действий.
- Разверните панель с уведомлениями, чтобы увидеть значок «Wi-Fi», и нажмите по нему для перехода в соответствующее меню.
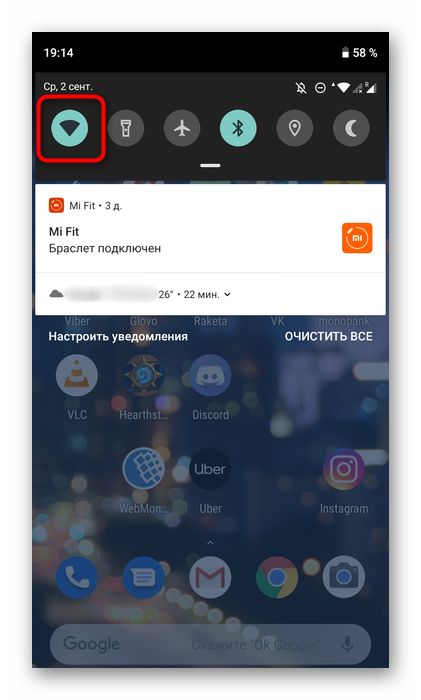
Там ознакомьтесь со списком доступных сетей и тапните по той, к которой хотите подключиться.
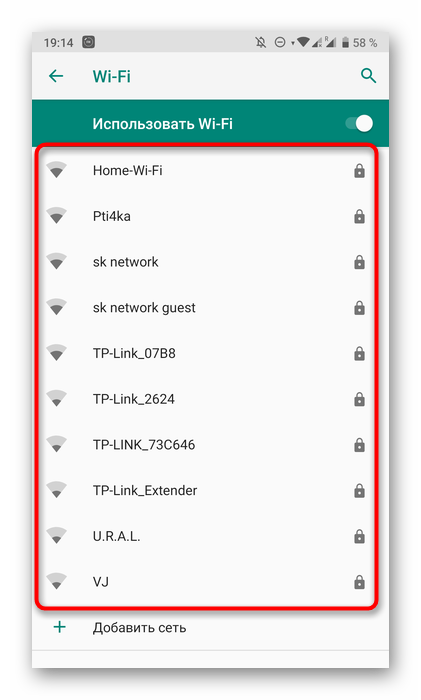
Осталось только ввести пароль и подтвердить соединение. Если требуется, отметьте галочкой «Показать пароль», чтобы удостовериться, нет ли в нем ошибок.
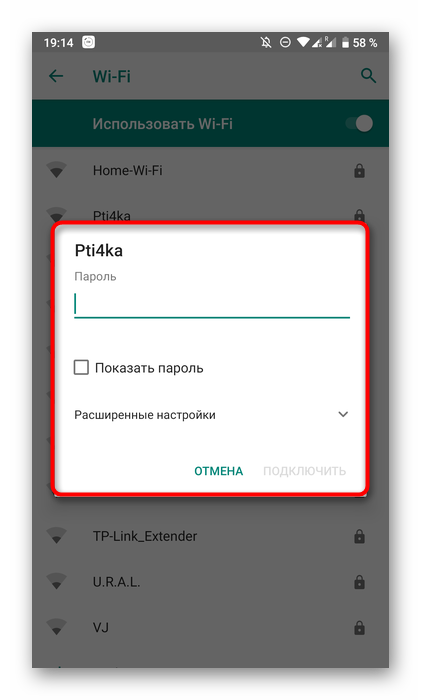
Сразу же после нажатия по кнопке подключения начнется процесс аутентификации, еще через несколько секунд можно будет перейти к использованию интернета, если пароль был введен правильно, а также есть доступ к сети от провайдера.
Для зарядки
Современные смартфоны можно заряжать от гнезда USB. Правда этот способ малоэффективный, так как УСБ порт на компьютере выдает ток в 1,5-2 раз меньше, чем обычная пристенная зарядка. Штатное заводское ЗУ выдает 1-3,6 ампер, тогда как стандарт USB 2.0 по умолчанию гарантирует ток до 100 мА, а после согласования с хост-контроллером (чип контроллера питания в мобильнике) — до 500 мА. Поэтому зарядка подобным образом идет медленно, и поможет только в крайнем случае. В версии 3.0 чуть лучше, но не более 0,9 Ампера.
Это самый простой вариант подключения сотового к ПК. Достаточно воткнуть штекера (Micro-USB, Type-C Lightning) в соответствующие разъемы в корпусах.
Использование приложения AirDroid
Кроме просмотра файлов на смартфоне, это приложение обеспечивает полную синхронизацию телефона с компьютером. Подключение к компьютеру через WiFi выполняется в несколько этапов.
- Скачиваем программу в Google Play.
- Запускаем программу. Регистрацию можно пропустить.
- Приложение выделяет адрес, по которому можно перейти на компьютере и установить подключение через WiFi.
- Вводим указанный адрес в браузере и подтверждаем подключение по WiFi на телефоне.
Важно помнить, что устройство на Android и компьютер должны быть подключены к одной сети. При этом если используется роутер, для компьютера может быть использовано проводное подключение, а смартфон будет подключаться через WiFi. Если на этапе синхронизации возникают трудности, возможно, смартфон подключен через мобильный интернет
Если на этапе синхронизации возникают трудности, возможно, смартфон подключен через мобильный интернет.
После подтверждения синхронизации выполняется подключение к телефону. Почти любые действия, которые можно выполнить, вы сможете сделать удалённо, через компьютер и подключение WiFi. Интерфейс выполнен в виде отдельного рабочего стола. В правом верхнем углу отображается информация об устройстве и количество свободной памяти. Чуть ниже — панель управления, с помощью которой на устройство можно отправить файлы и папки с компьютера.
Значки на этом рабочем столе работают как пункты меню на самом телефоне. Например, журнал вызовов отображает полную детализацию звонков. Синхронизация при этом выполняется в обе стороны — с возможностью не только просматривать записи, но и удалять их. Изменения будут применены на телефоне.
При открытии контактов отображаются все номера в памяти смартфона. Людям из записной книжки можно будет отправить СМС или позвонить, используя компьютер.
Из интересных функций приложения можно отметить использование камеры устройства на Android. Практических применений этой возможности не так много, ведь телефон и так находится в пределах распространения сигнала WiFi.
В таком же режиме потоковой передачи видео работает и подключение к экрану устройства через WiFi. При обновлении информации может возникать задержка, но она не настолько большая, чтобы помешать работе.
AirDroid также открывает полный доступ к файловой системе смартфона, как и ES Проводник. Данные на телефоне передаются через WiFi как для чтения, так и в режиме записи.
Приложение для отправки данных с компьютера Windows на Android смартфон
Так вот, есть возможность передать любые файлы и данные — видео, фото, музыку, книги и так далее — с телефона на компьютер или ноутбук легко и просто. Владельцам iPhone или Xiaomi в этом плане больше повезло, так как уже по умолчанию в их оболочке установлены такие приложения, как AirDrop и ShareMe (бывшая MiDrop).
Но и для «голого» Андроида есть одна интересная и несложная для простого пользователя программка — WiFi File Transfer. Для быстрого обмена файлами между компьютером (ноутбуком) и смартфоном (планшетом) оба они должны, разумеется, находиться внутри одной локальной сети. Находим по названию данную прогу в Play Market, устанавливаем и запускаем.
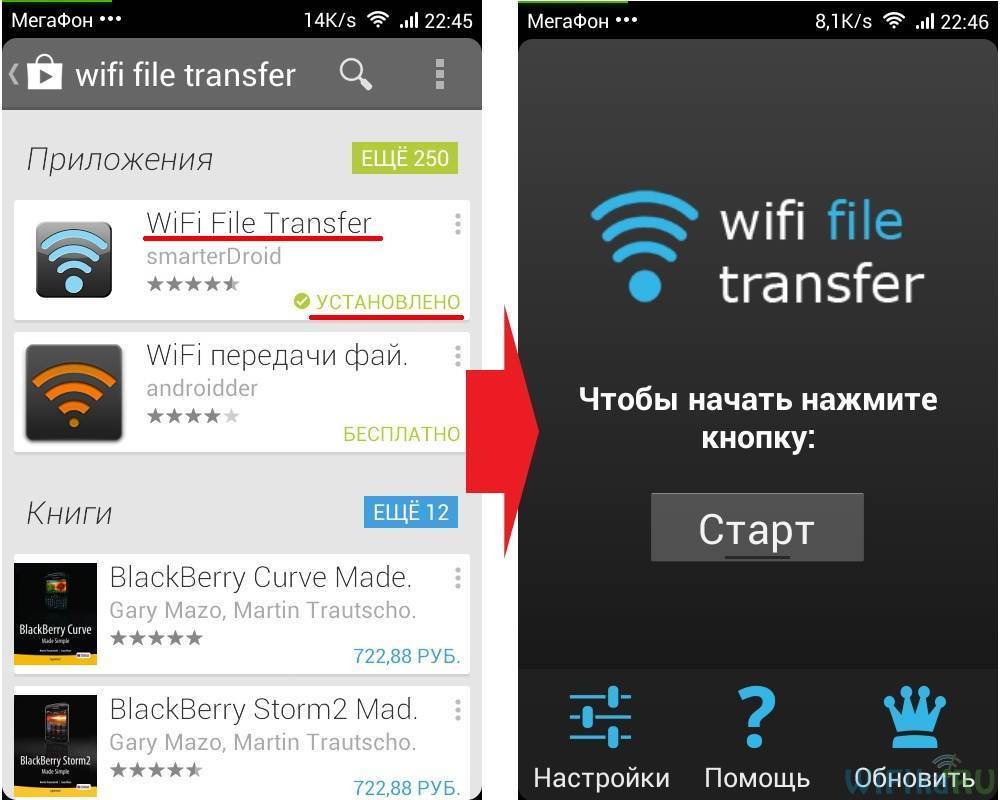
В окне программы нажимаем на кнопку «Старт» и получаем ссылку на IP адрес, который задан для вашего телефона или планшета.
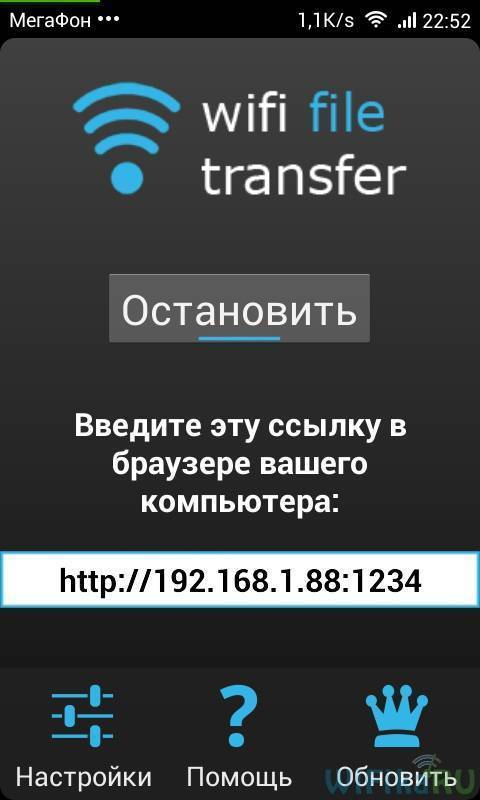
Ее мы копируем и открываем в браузере компьютера. У меня адрес выглядит как 192.168.1.88:1234. Заходим по нему и попадаем на html страницу, которая представляет собой полный каталог всех файлов и папок на телефоне — как на внутренней памяти, так и на SD карте. причем мы имеем к ним полный доступ — можно копировать, перемещать, архивировать и удалять.
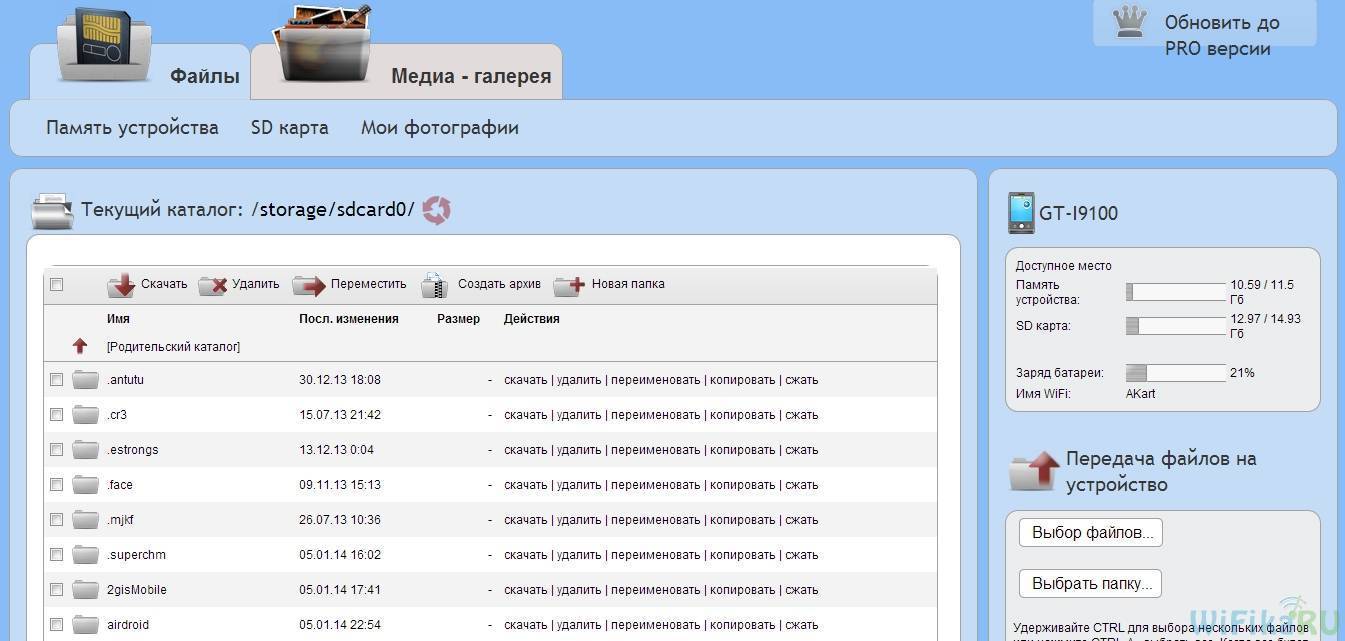
В правой колонке отображается информация о количестве использованного места, а также индикатор батареи телефона. Можете поиграться со всеми этими файлами, но нас сейчас интересует вопрос — как передать файл на телефон через WiFi?
Ваше мнение – WiFi вреден?
Да
24.14%
Нет
75.86%
Проголосовало: 10273
Использование ES Проводник для доступа к компьютеру по сети с Android-устройства
Нажмите на значок только что добавленного сетевого устройства (см рис. выше).
Если логин и пароль были указаны верно, вы увидите список сетевых папок.
В нашем примере мы открывали нужную сетевую папку с медиа контентом под именем Медиа. Поэтому, заходим в сетевую папку Медиа:
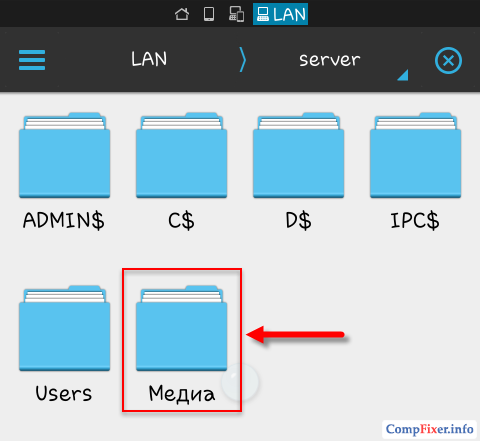
В ней мы видим видеозаписи:
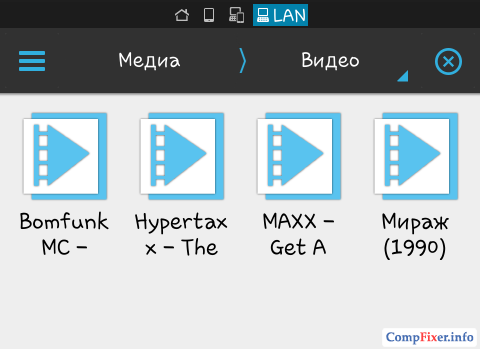
И аудиозаписи в папке Музыка:
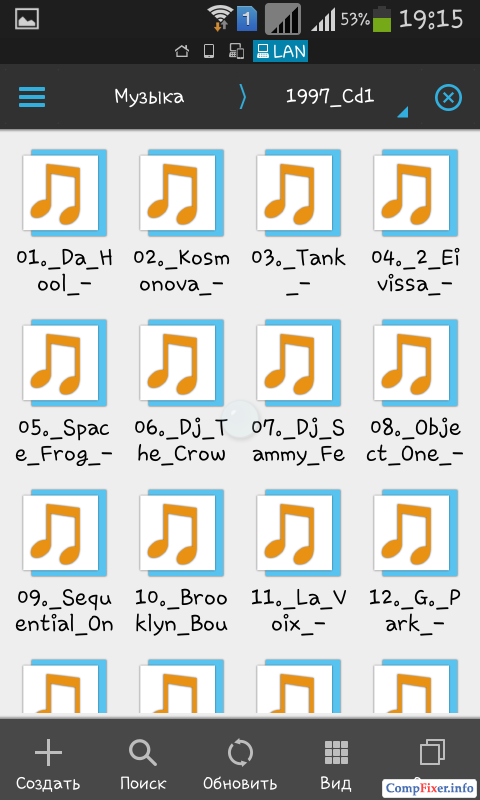
Проверяем воспроизведение музыки — нажимаем прямо на файл в сетевой папке. Появляется окно с выбором проигрывателя. Установите галку Установить по умолчанию и выберите ваш любимый
проигрыватель:

Запись будет проигрываться:

Вы можете переключить отображение папки на список или таблицу с помощью кнопки Вид:
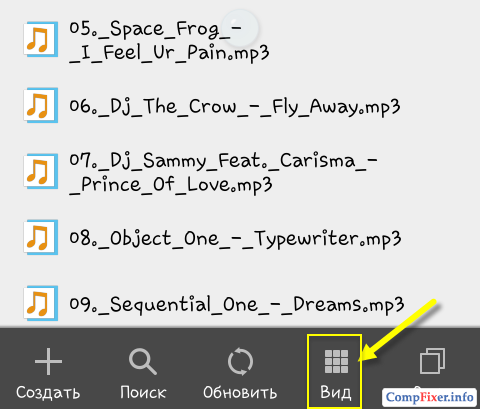
Как скопировать файл с компьютера на Android-устройство
Долгим нажатием по файлу включите режим выделения.
Отметьте файлы, которые вы хотите скопировать с сетевого диска на Android-устройство.
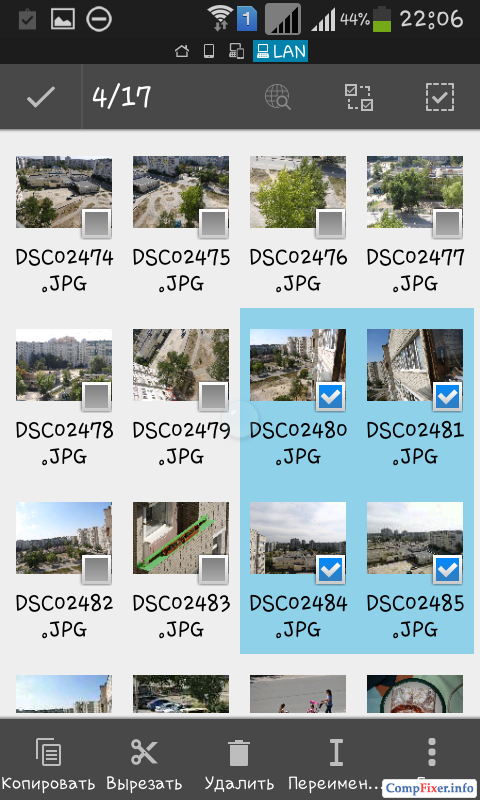
Нажмите кнопку Ещё и выберите Копировать в:
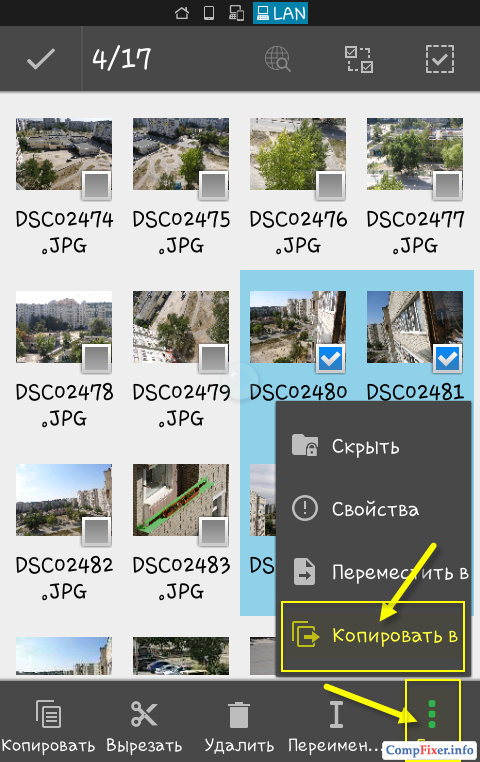
Выберите папку на Android-устройстве, куда вы хотите скопировать файлы из сетевой папки, и нажмите ОК:
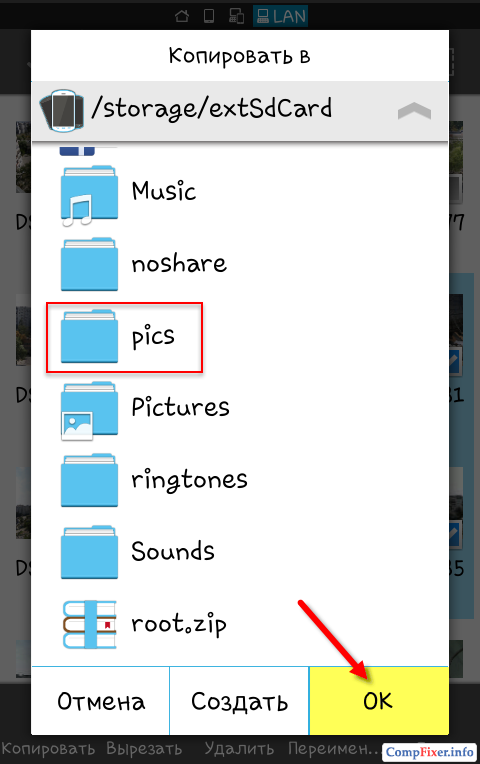
Создайте в папке ещё одну папку или просто нажмите ОК для копирования файлов прямо в текущую папку:
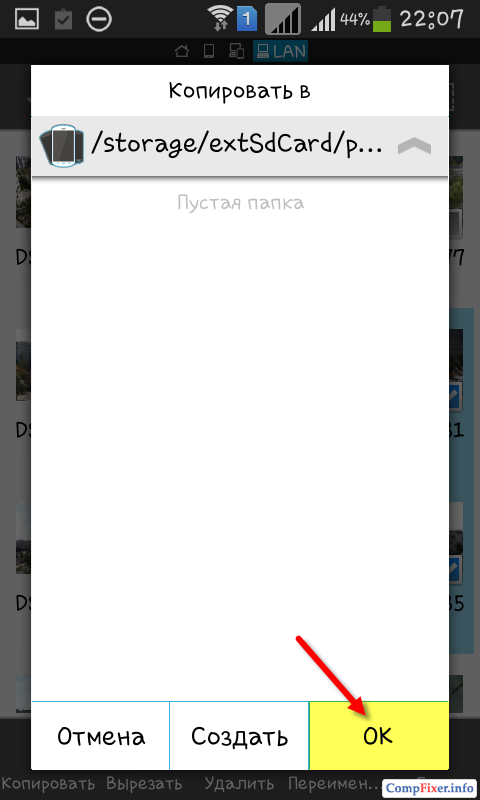
Идёт копирование файлов:
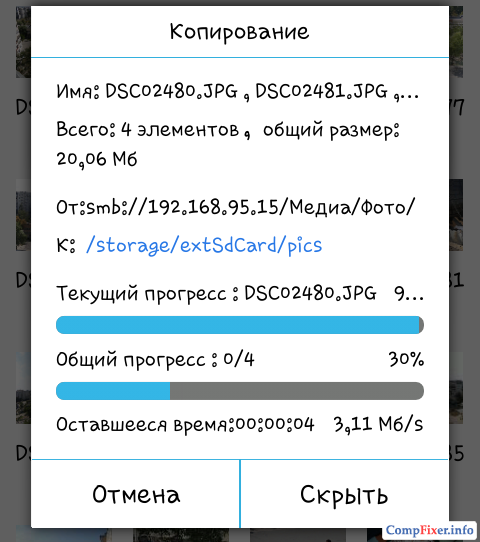
Как получить доступ к файлам нашего смартфона через компьютер без использования USB-шнурка?
Большинство пользователей даже на половину не используют функционал используемых приложений. И вот мы хотим вам рассказать о безумно популярном и функциональном файловом менеджере «ES Проводник». Но наше повествование будет не о рядовых функциях, а о скрытых и малоизвестных функциях. Сегодня мы расскажем вам о том, как получить доступ к файлам нашего смартфона через компьютер. Это позволит нам быстро отправлять и получать файлы без использования USB-шнурка.

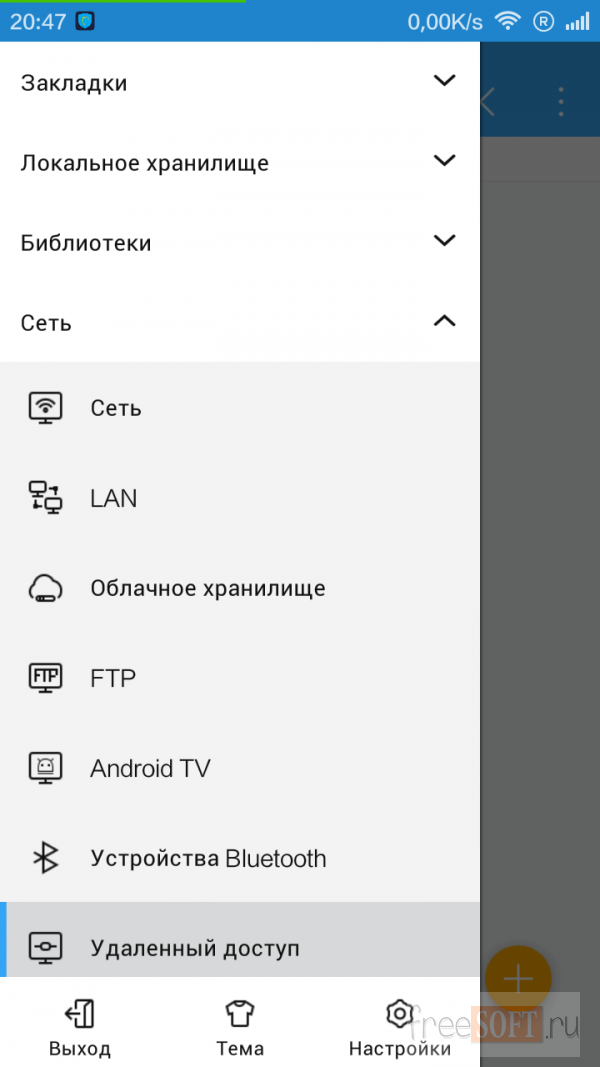
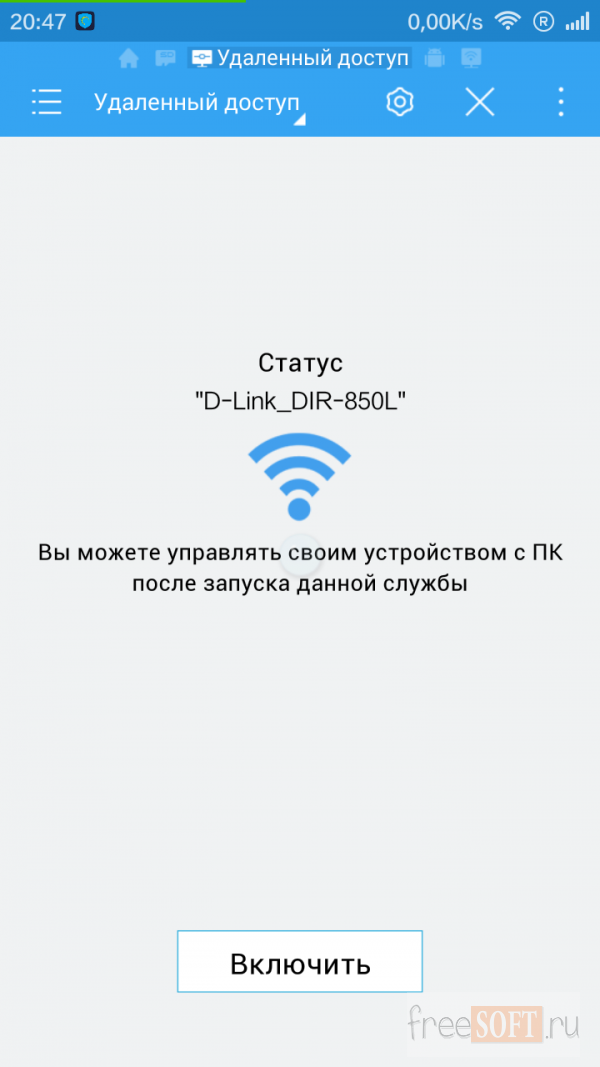
После этого на экране мобильного устройства будет отображаться статус подключения и ссылка, которую необходимо ввести в панель стандартного файлового менеджера Windows OS (Если вы используете Mac OS или Linux, то можно воспользоваться любым браузером).
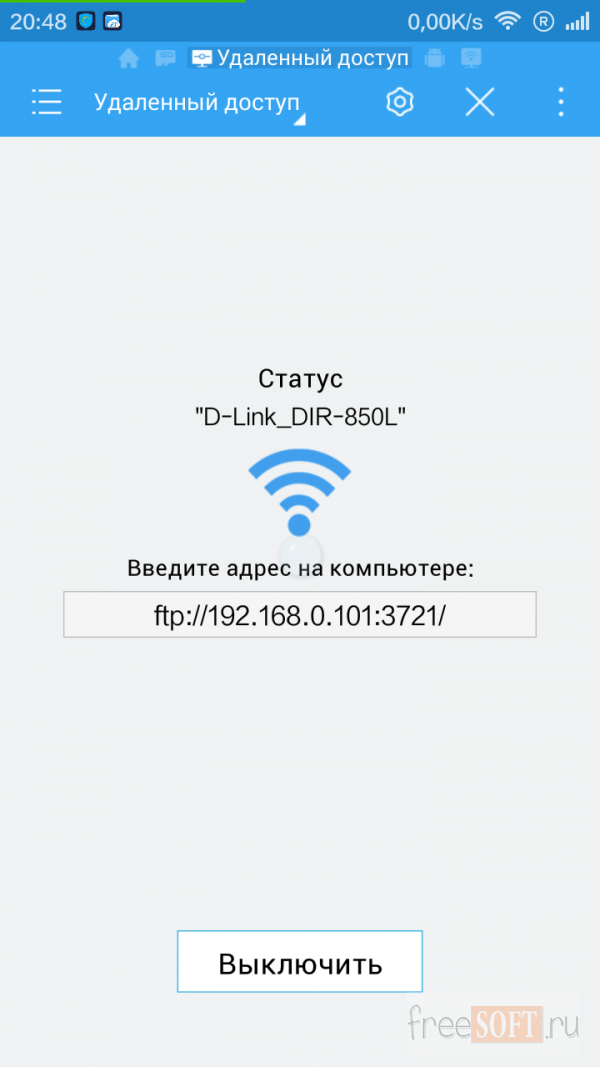
Вот теперь вы можете отправлять музыку, изображения и прочие файлы прямо на смартфон, а также в обратном направлении
В отличии от USB данный метод подключения гораздо стабильнее, быстрее и для него не нужны лишние провода, что не мало важно.

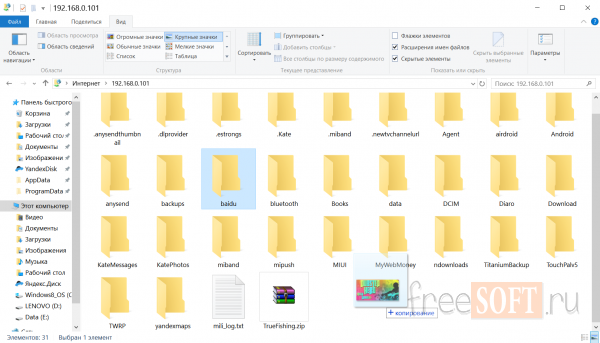
Теперь поговорим о параметрах приложения, попасть в которые можно из меню. Чтобы подключение работало в фоне, вне зависимости от использования других приложений, необходимо снять галочку «закрыть при выходе». Если с подключением у нас возникли проблемы, то можно установить тот же порт подключения, что и на смартфоне. Практически всегда порт подбирается в автоматическом режиме и трогать его не нужно. Далее можно установить корневую папку, которая будет открываться в файловом менеджере на ПК. Чтобы иметь доступ ко всем файлам и накопителям сразу, я рекомендую установить корневую папку – «весь гаджет», главное не запутаться в системных папках!
Если вы не хотите, чтобы кто-нибудь смог подключиться к вашему устройству, то его можно защитить логином и паролем. Тогда при доступе к смартфону через ПК, у нас спросят пароль
Важно, если вы забудете пароль, то придётся удалить данные приложения либо просто переустановить «ES Проводник», благо приложение всегда доступно на нашем сайте. Кодировку файлов я рекомендую не трогать. Ну, а функция «создать ярлык» всем и так понятна: на рабочем столе создается ярлык для быстрого запуска нашего FTP-сервера.
Ну, а функция «создать ярлык» всем и так понятна: на рабочем столе создается ярлык для быстрого запуска нашего FTP-сервера.
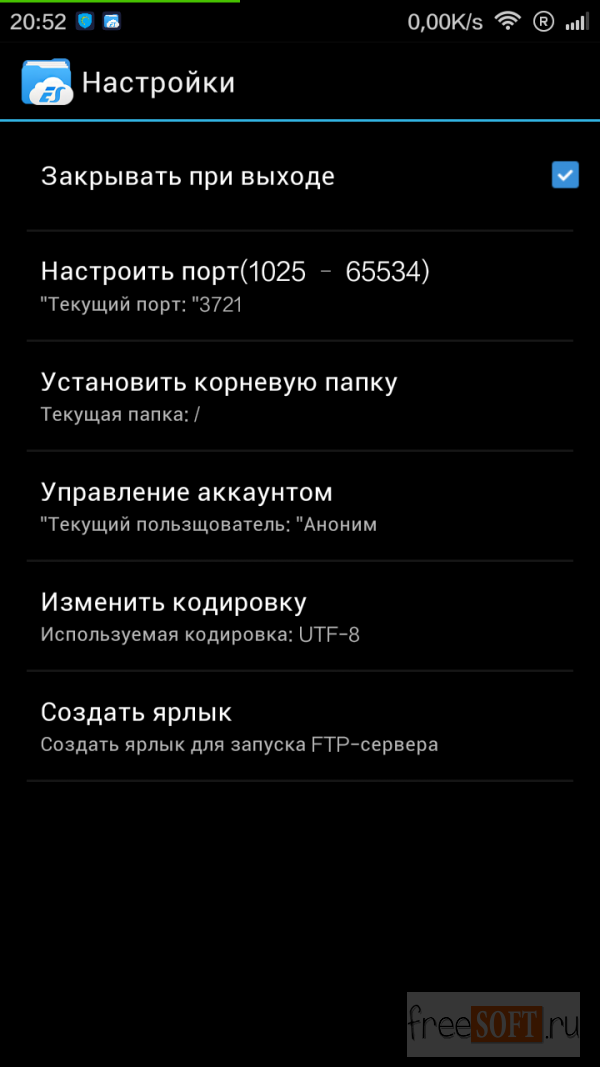
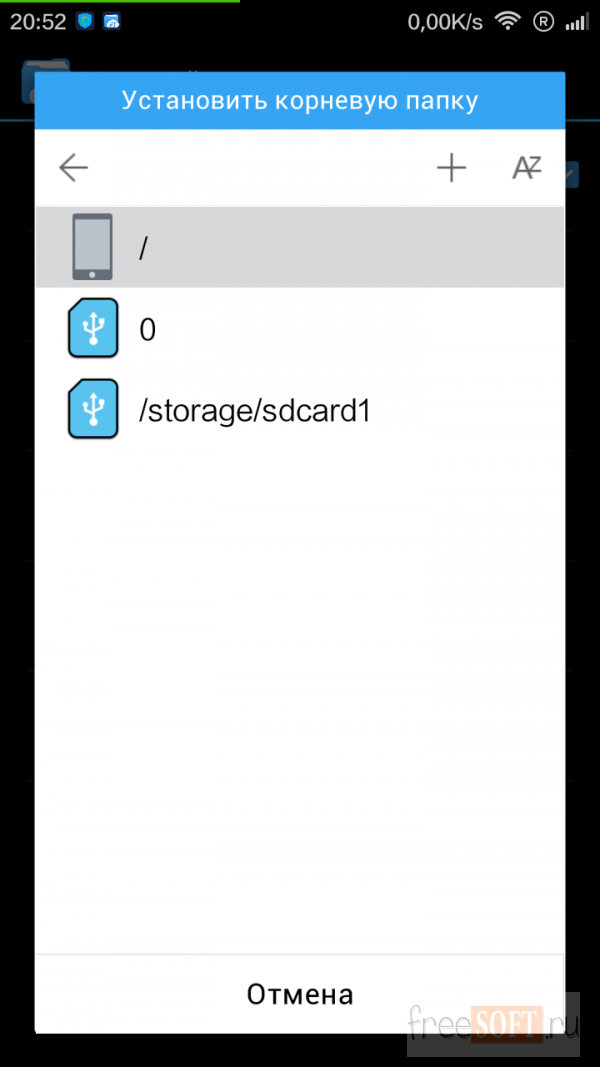
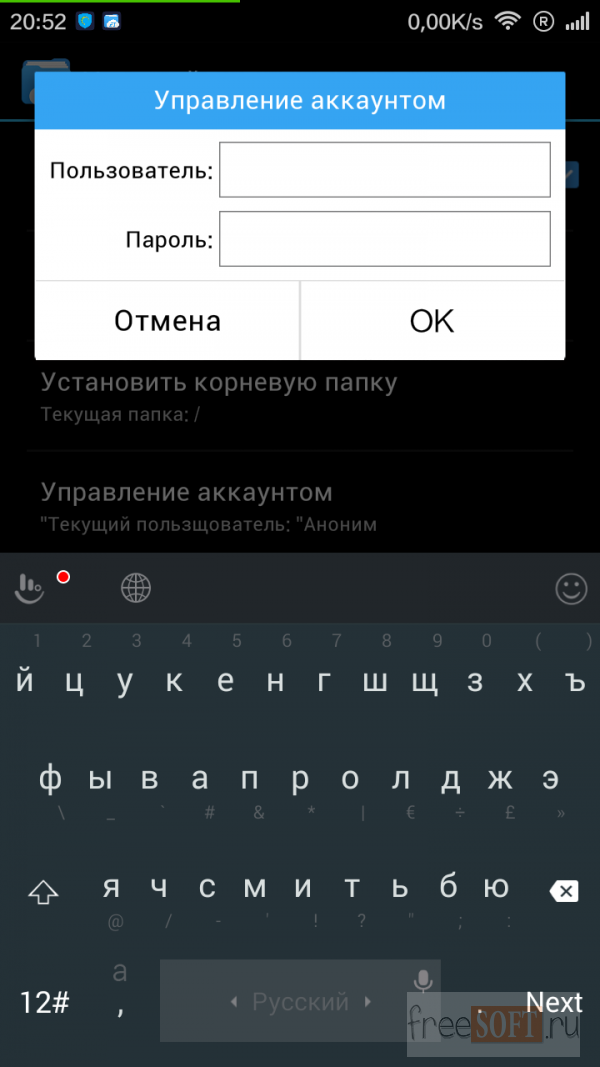
Вот мы и узнали о том, как можно быстро и удобного передавать файлы с ПК на смартфон/планшет и обратно. Причем, без проводов и особых усилий.
ПОДЕЛИТЬСЯ: передача файлов, обмен
SHAREit – первое приложение, появившееся в этом списке, потому что я лично им пользуюсь чаще всего, и оно очень популярно. Он имеет более 100 миллионов загрузок в Play Store, и есть много хороших отзывов, подтверждающих это. Он использует WiFi и позволяет пользователям обмениваться любыми файлами на разных платформах. Помимо приложения в Play Store, вы также можете загрузить настольное приложение для обмена файлами с телефона на компьютер и наоборот.
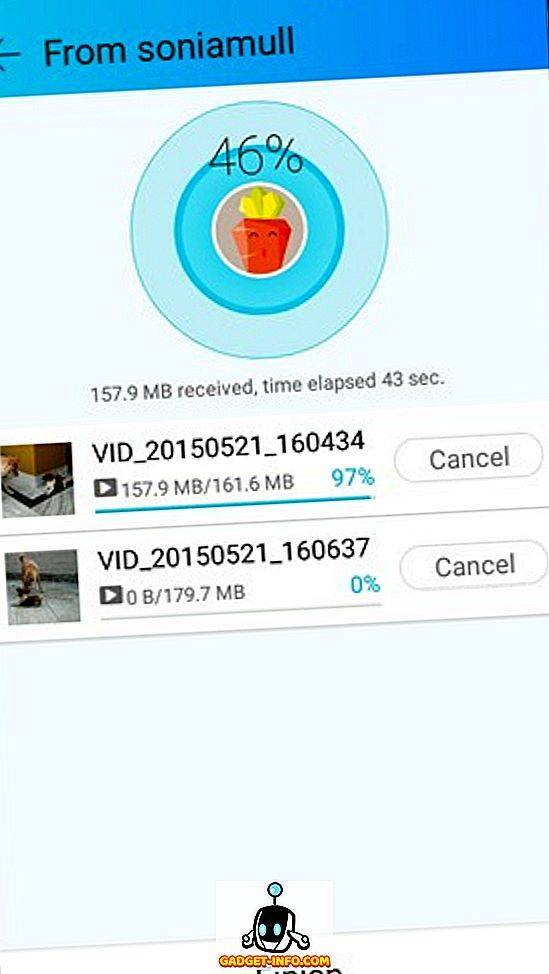
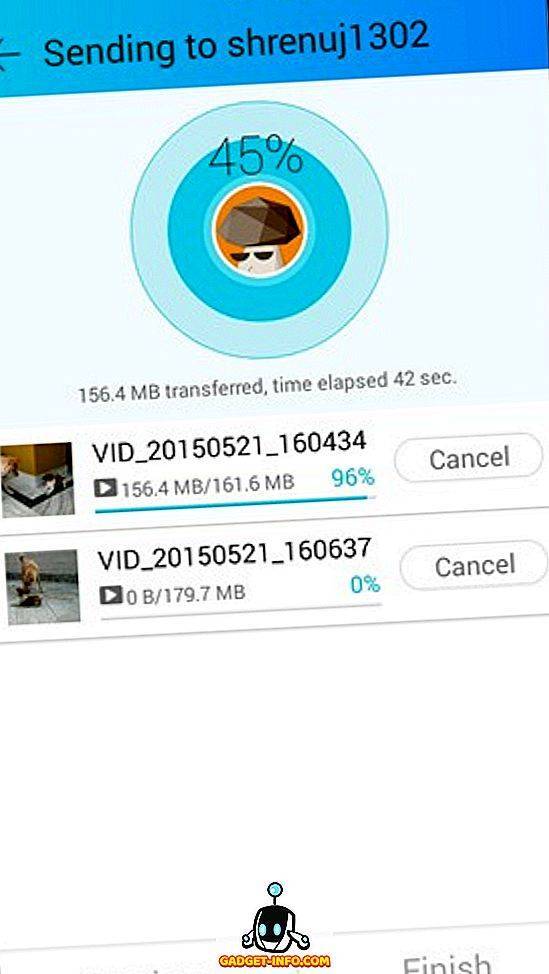
Скорость передачи музыки, приложений, фильмов, изображений и т. Д. Намного лучше, чем Bluetooth. Время от времени может потребоваться несколько попыток подключения устройств, но после этого он работает хорошо. Одна особенность SHAREit – это опция CLONEit, которую можно использовать для копирования всего со старого устройства на новое.
Wi-Fi-модем
У Android есть встроенная функция Wi-Fi модема. Мы покажем пример на устройстве Honor 8 Lite по управлением EMUI 8. На устройствах других производителей процесс должен быть похожим. Чтобы получить доступ к этой функции, откройте экран настроек Вашего телефона, нажмите на пункт «Беспроводные сети» и нажмите «Режим модема».
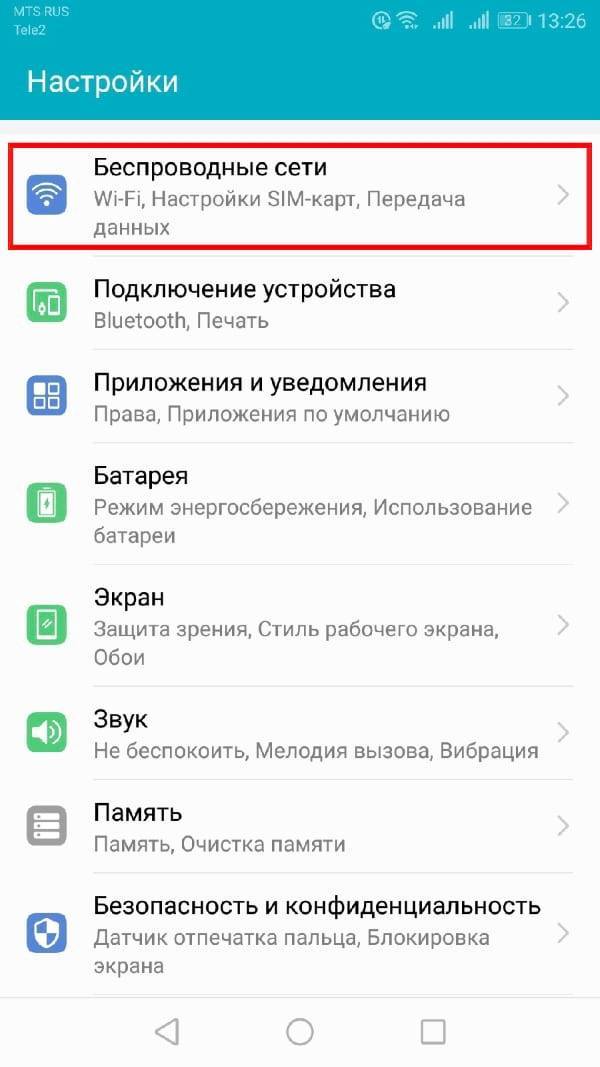
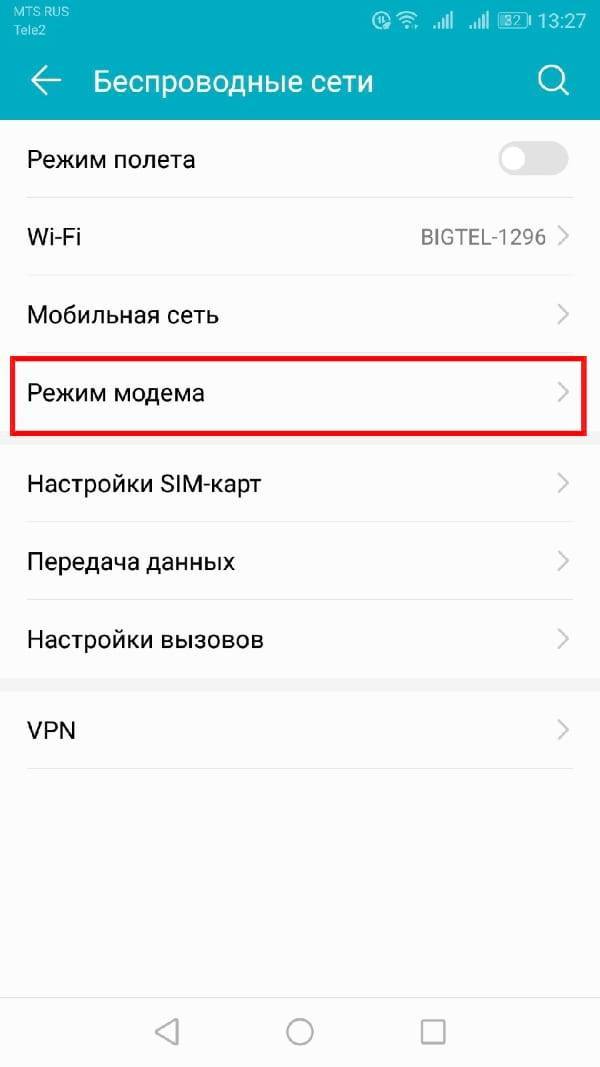
Нажмите «Точка доступа Wi-Fi» и следом «Настроить точку доступа Wi-Fi» и Вы сможете настроить точку доступа Wi-Fi Вашего телефона, изменить его идентификатор SSID (имя) и пароль. Оставьте WPA2 PSK, если Вам не нужно использовать более старое устройство, которое не поддерживает этот стандарт шифрования. WPA2 PSK — самый безопасный вариант, если Вы не хотите, чтобы другие люди подключались к Вашей точке доступа и использовали Ваш трафик.
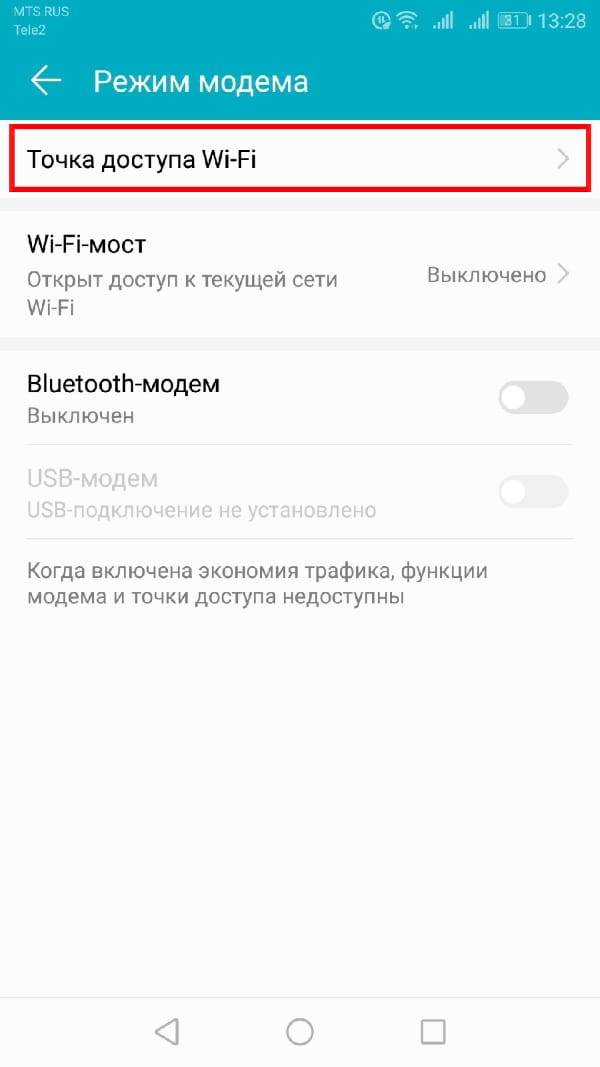

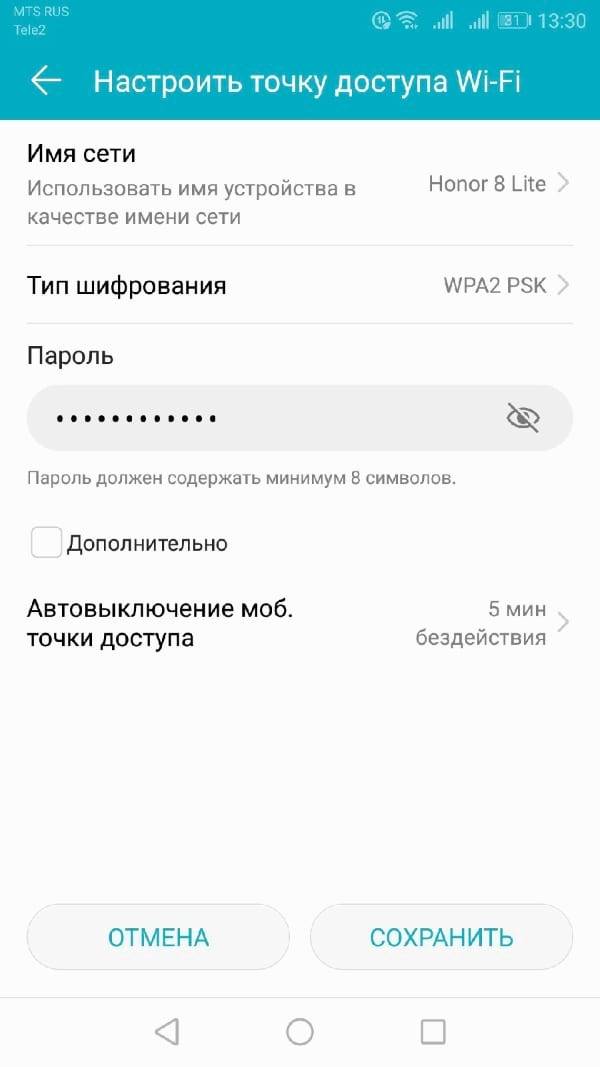
После настройки параметров включите точку доступа. Теперь Вы можете подключиться к точке доступа Wi-Fi Вашего телефона со своего ноутбука, планшета или любого другого устройства.
Инструкция
- Чтобы зайти на телефон и получить доступ к файлам через WiFi – ищем программу «Cx Проводник» в поисковике «Google Play». Далее просто скачиваем, устанавливаем и запускаем программу.
- После запуска система попросит вас разрешение на доступ к файлам – выбираем «Разрешить»;
- Далее вы должны увидеть полную информацию о вашем смартфоне, но нас интересует вкладка «Сеть». Теперь нажимаем на значок «Доступ с ПК»;
- Далее, вы увидите такой вот адрес, с помощью которого мы и будем подключаться. В моем случае это – ftp://192.168.1.34:1645. У вас же может быть совершенно другой IP и порт, так что будьте внимательны.
- Для начала мы проверим связь с телефоном. Откройте любой браузер и пропишите этот адрес в адресную строку. Если у вас после этого откроется поисковик, то значит, вы неправильно прописали адрес – проверьте вводимые данные. Очень хорошо – у нас получилось войти, но доступ из браузера не очень удобная вещь, поэтому сейчас мы настроим сетевой диск.
- Открываем «Мой компьютер» или «Компьютер», далее в верхней строке выбираем «Подключить сетевой диск». Выбираем нижнюю ссылку;
- Два раза кликаем вот по этому значку с сетевой папкой;
ОШИБКА! Если у вас на этом этапе вылезла ошибка, то пройдите к следующей главе.
- И вот теперь вводим наш FTP адрес в строку, а потом нажимаем «Далее»;
- Устанавливаем галочку «Анонимный вход», если она ранее не стояла;
- Можно ввести псевдоним или название сетевого диска;
- В самом конце нажимаем «Готово»;
Теперь вы имеете доступ ко всем папкам вашего телефона и можете без проблем качать от сюда музыку, фото и видео. Кстати, таким же образом можно иметь доступ, если компьютер подключен не по вай-фай, а по кабелю к вашему маршрутизатору. Если же вы хотите иметь доступ к другому мобильнику, то при запуске FTP на основном смартфоне, чтобы выйти со второго – нужно использовать браузер или подобное приложение «Проводник».
Переносим музыку, фото и файлы
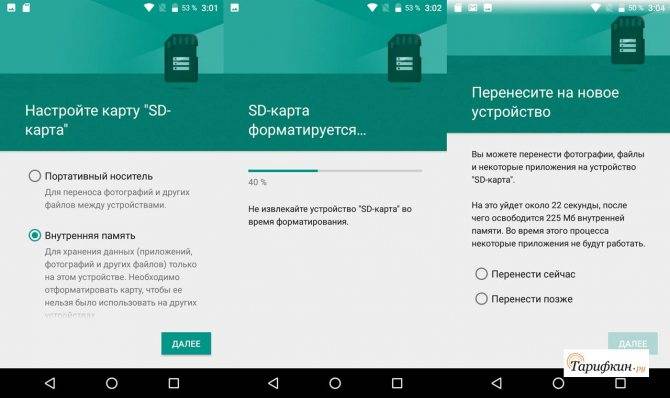
В плане передачи со старого телефона на новый мультимедийных файлов все максимально просто. Наиболее частый вариант – перенос их на карту MicroSD. Далее нужно вставить карточку в новый аппарат и наслаждаться своими фото и видео. Но как быть людям, у которых телефон не поддерживает карты памяти?
В таком случае можно проделать операцию через компьютер:
- Подключаем старый телефон к ПК (по USB или Wi-Fi).
- Переносим необходимые файлы.
- Подключаем к компьютеру новый аппарат.
- Переносим данные на него.
Скорость передачи информации будет зависеть либо от качества внутреннего накопителя или интернета. Если использовать компьютер не хочется, можно выполнить операцию и без него. Тогда потребуется стороннее приложение вроде SHAREit. О принципе работы программы мы говорили чуть раньше. Поэтому лишь напомним, что приложение необходимо скачать на оба устройства, а передача будет осуществляться по Wi-Fi.
Для передачи файлов
Самый распространенный случай подключения телефона к компьютеру – как внешний накопитель или флешка, позволяет передавать личные файлы, фотографии и видео и другие форматы. Существует несколько способов отправки информации из смартфона на ПК: через USB-кабель, по Wi-Fi, или через сеть. Рассмотрим каждый из них.
По USB
Самый простой способ – подсоединить гаджет через провод. В 90% случаев сотовый определиться в проводнике Windows как USB накопитель, покажет свободное и занятое место в мегабайтах.
Иногда для корректной работы Android аппарата, требуется установка драйверов на ПК. Их можно установить в автоматическом режиме, либо скачать с официального сайта производителя и инсталировать самостоятельно.
Теперь в проводнике Windows можно удалять, копировать, переносить фото, видео, музыку и другие файлы, как из внутренней памяти на жесткий диск, так и обратно. При желании, получится помотреть фильм скачанный из сети, на большом мониторе.
Мне помогло5
При помощи Wi-Fi
Для создания беспроводного подключения с ПК или ноутбуком, потребуется установить специальное приложение на Андроид. Например, файловый менеджер-диспетчер, который позволяет смотреть все файлы на телефоне удаленно через Вай-Фай по FTP протоколу. Одно из самых популярных: ES — File Manager — File Explorer App.
Developer:
Price: Free
Total Commander с плагином Wi-Fi
Developer:
Price: Free
Плагин скачивется отдельно
Developer:
Price: Free
Пошаговая инструкция по подключению:
- Скачать приложение. Выдать все разрешения, которые оно попросит.
- Включить wi-fi на телефоне, подцепитесь к домашней SSID (название роутера).
- Открыть приложение, выдвинуть левую шторку свайпом вправо.
- В меню выбрать «сеть». После чего активируйте «Удаленный доступ».
- Появится большая пиктограмма Wi-Fi по центру экрана с кнопкой «включить».
- Приложение покажет IP-адрес вашего мобильника.
- Откройте «Мой компьютер» в Windows.
- Вбейте указанный IP адреc в формате: «ftp://***.***.*.**.****»
После нажатия на кнопку enter, в окне откроются все папки, которые есть в памяти смартфона.Чтобы получить доступ к правке системных Андроид файлов, придется накатить Root.
Мне помогло3
Через Bluetooth
Сначала нужно проверить, что блютуз на компьютере или ноутбуке включен, и все настройки выставлены верно. Зайдите в диспетчер устройств и посмотрите, чтобы значок радио чипа был активен, без вопросительных или восклицательных знаков. Если в ПК нет Bluetooth, то потребуется докупить специальный адаптер отдельно.
Алгоритм передачи файлов:
- Открыть блютуз в нижнем правом меню виндовс. Нажать правой клавишей мыши и кликнуть по «открыть параметры». Должно появится окно с настройками.
- Разрешить обнаружение компьютера для других устройств с чипом Bluetooth. Также выставить все галочки напротив пунктов в разделе «подключения».
- В пункте «общий ресурс» выставить нужную папку для копирования файлов.
- Теперь разблокировать телефон, включить передачу по блютуз.
- Выбрать нужный вам файл и тапнуть по пункту «передать», далее «bluetooth».
- В списке видимых устройств выбираем компьютер или ноутбук, на который будете сбрасывать файл.
Иногда компьютер может запросить разрешение на получение файла от устройства. Выдайте права на получение, нажав ДА.
Мне помогло3
Альтернативные способы передачи файлов
Можно обойтись простым доступом в Интернет, чтобы передать файл со смартфона на ПК. В этом контексте можно рассматривать два варианта передачи:
- Копирование нужной информации в облачные сервисы. Для этого потребуется скачать дополнительные приложения на смартфон, и завести личный кабинет (аакаунт) в данных программах. Наиболее популярные облачные сервисы: DropBox, OneDrive, Яндекс.Диск, Google Drive. В них можно задать автоматическую синхронизацию с гаджетом. Тогда все данные из памяти будут автоматически переносится на удаленный сервер. Пользователь может получить доступ с ПК или ноутбука к данному сервису через логин и пароль.
- Второй метод – установка дополнительных приложений, которые открывают доступ через интернет. Девайс становится отдельным съёмным диском, которым можно управлять дистанционно. Наиболее популярные приложения для удаленной работы: «Удаленный рабочий стол», «TeamViewer».
Первый способ менее требователен к интернет ресурсам. Так как копирование файлов идет в фоновом режиме. Работа с ПК на смартфоне с удаленного рабочего стола может съесть больше трафика. Нужно учитывать данный факт.
Было полезно3
Как передавать файлы по WiFi
Ну, во-первых, стоит отметить, что передавать файлы по вайфаю можно разными способами, используя разные приложения, коих довольно большое множество, я лишь рассмотрю лишь один из них, но, как на мой взгляд, наиболее удобный и актуальный, так как нужный нам софт, без которого ничего не получится, установлен у очень многих пользователей.
Итак, первое – для начала заходим в Плей маркет и устанавливаем на оба устройства файловый менеджер ES Проводник, если он еще у вас не установлен конечно же
Второе – на одном из андроид устройств создаете точку доступа WiFi. Сделать это можно как через системные настройки телефона, так и через ES проводник. Рассмотрим подробнее:
Создаем точку доступа средствами Android:
Я это делаю на том телефоне, с которого хочу передать, хотя, разницы это не имеет, можно точку доступа создавать на любом устройстве, главное, чтобы оба устройства были в одной сети. Итак, заходите в настройки -> Беспроводные сети -> Персональная точка доступа -> и активируете персональную точку доступа – выбираете способ WLAN:
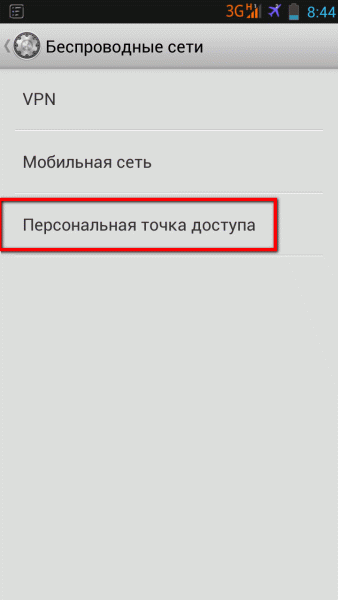
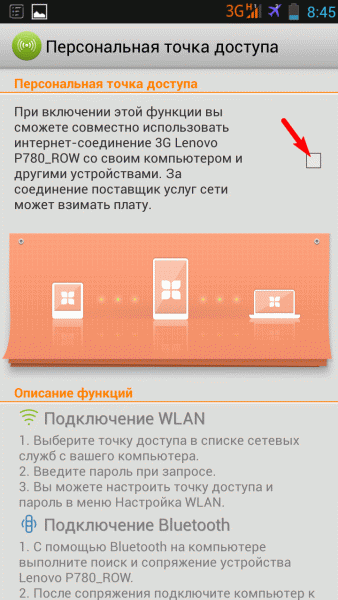
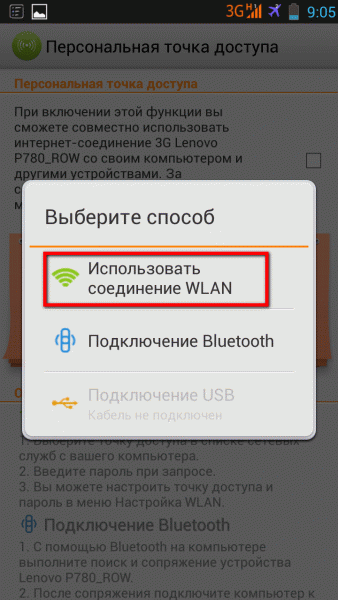
На другом же телефоне, подключаемся к этой вай фай сети, как обычно, найдя сеть и введя необходимый пароль, который будет выдан на экране, как вы создадите точку.
Вариант 2 – Создаем точку доступа средствами ES Проводник:
Запускаем ES менеджер – идем в меню – для этого, нажимаем на 3 горизонтальные линии в верхнем левом углу (опять же, после выпуска обновлений ES проводника, меню и вид приложения может частично видоизмениться, но суть от этого не меняется):

и ищем пункт “Менеджер сетей”:
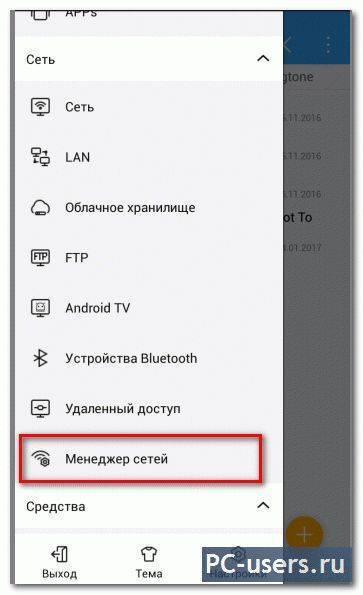

после чего приложение создаст точку доступа, и выдаст её название и пароль доступа:
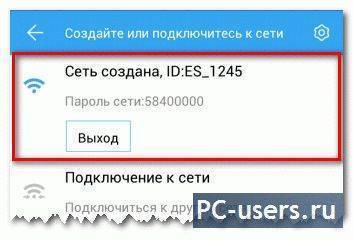
На этом всё. Сеть установлена. На самом деле, может показаться что все довольно сложно и запутанно, но это не так, все очень просто и быстро. Разок-другой попробуете, там все эти подготовления будут делаться за считанные секунды.
Перейдем к самому интересному….
Как передавать файлы по Вайфай
1. Запускаете на обеих Android устройствах ES проводник.
2. На телефоне, с которого будете передавать, выбираете необходимые файлы – по длинному тапу активируется режим выбора, а дальше, если нужно выбрать несколько, просто выбираете еще нужные файлы:
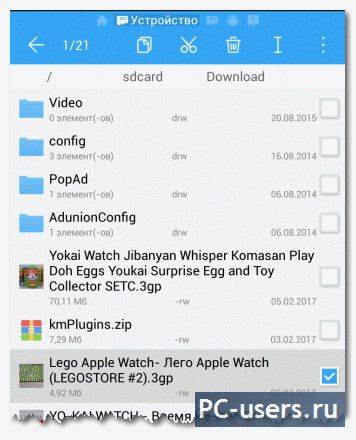
3. Выбрали всё что нужно, нажимаете три вертикальные точки в верхнем правом углу (1) и выбираете “Отправить” (2):
4. В следующем окне выбираете пункт – “Доступ через LAN”:
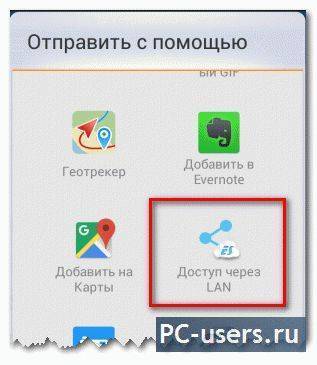
5. Приложение отсканирует доступные устройства, если появилось сразу, то окно можно убрать, нажав кнопку “Скрыть”…

6. и, если вы все сделали правильно, на предущих шагах, то выдаст вам список доступного(ых) устройств, выбираете его, отметив флажок (1) и жмете крайнюю кнопку в правом верхнем углу (2):
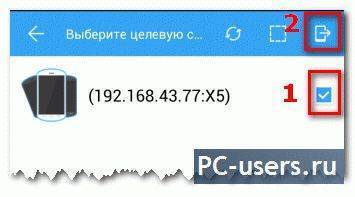
7. На принимаемом устройстве ES выдаст сообщение, что мол кто то там пытается вам передать такой то файл(ы) – нажимаете “ОК” – напомню, ES проводник, на другом телефоне должен быть открытым:
8. Дальше, вам нужно будет выбрать путь, куда сохранить данные:
9. После чего уже собственно пойдет процесс отправки/получения…
10. В завершение появится окно об успешном завершении операции, где можно сразу открыть переданный файл или открыть папку с файлом:
Ну вот и все у меня на тему передачи файлов по WiFi между андроид устройствами. Если есть вопросы – задавайте, помогу – чем смогу.
Всем удачи. Пока.
| Следите за обновлениями блога в Telegram-канале: @pcusers |


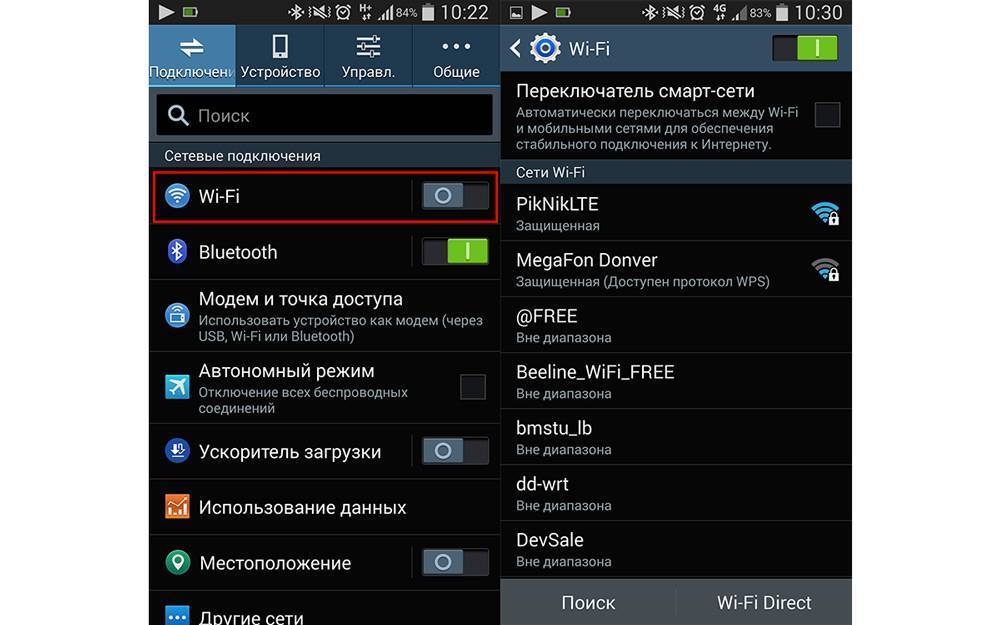

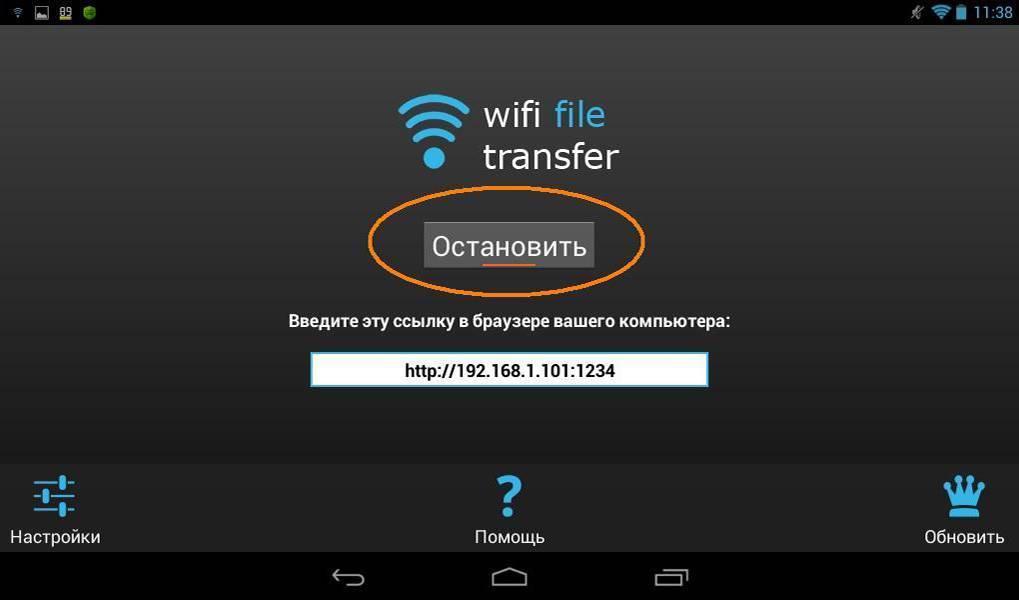

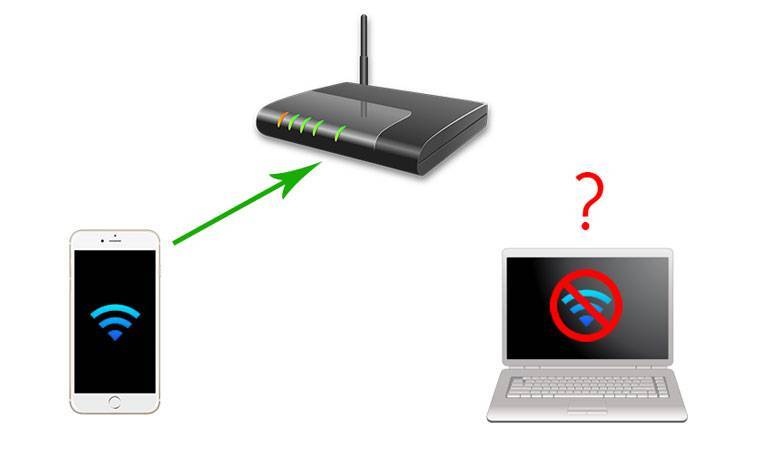

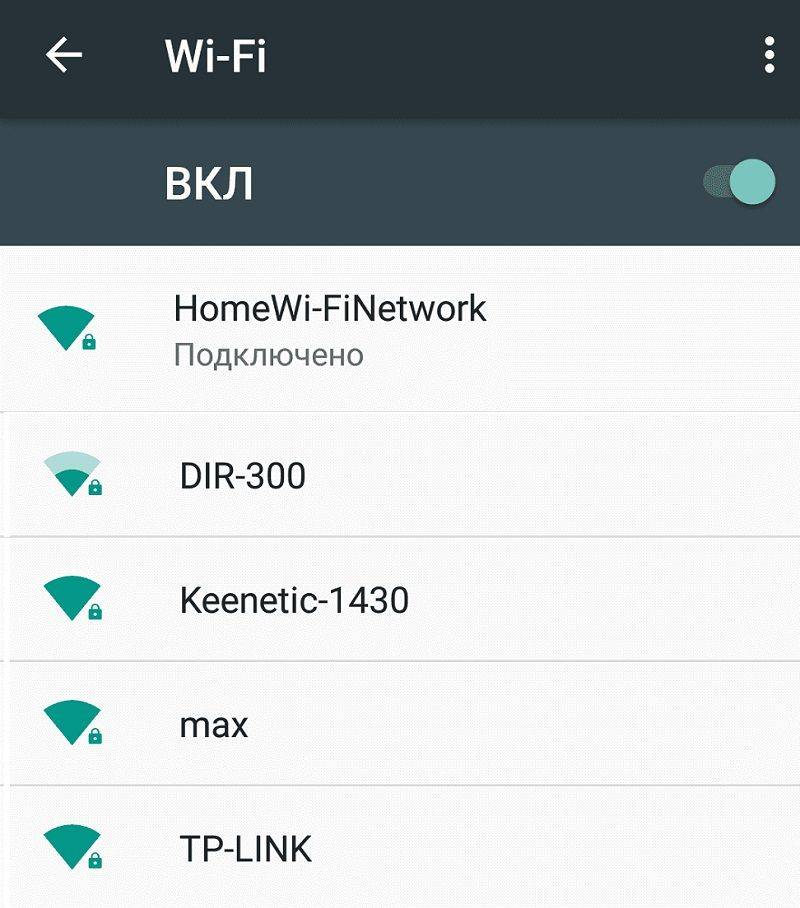
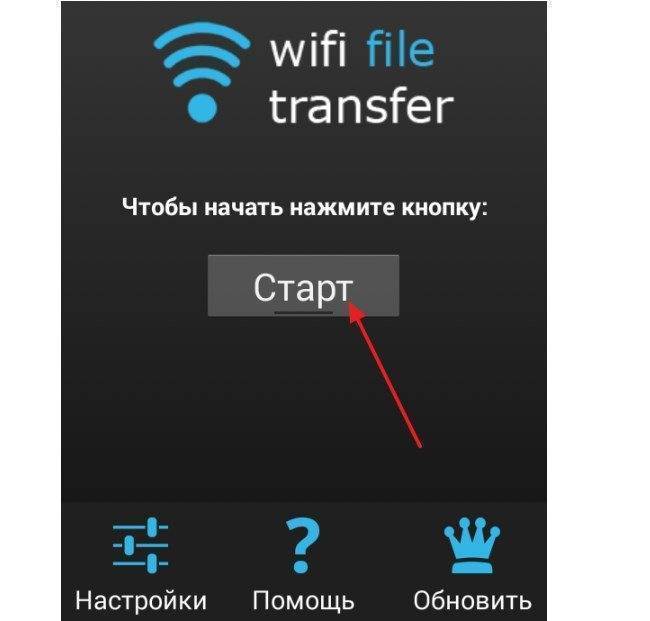


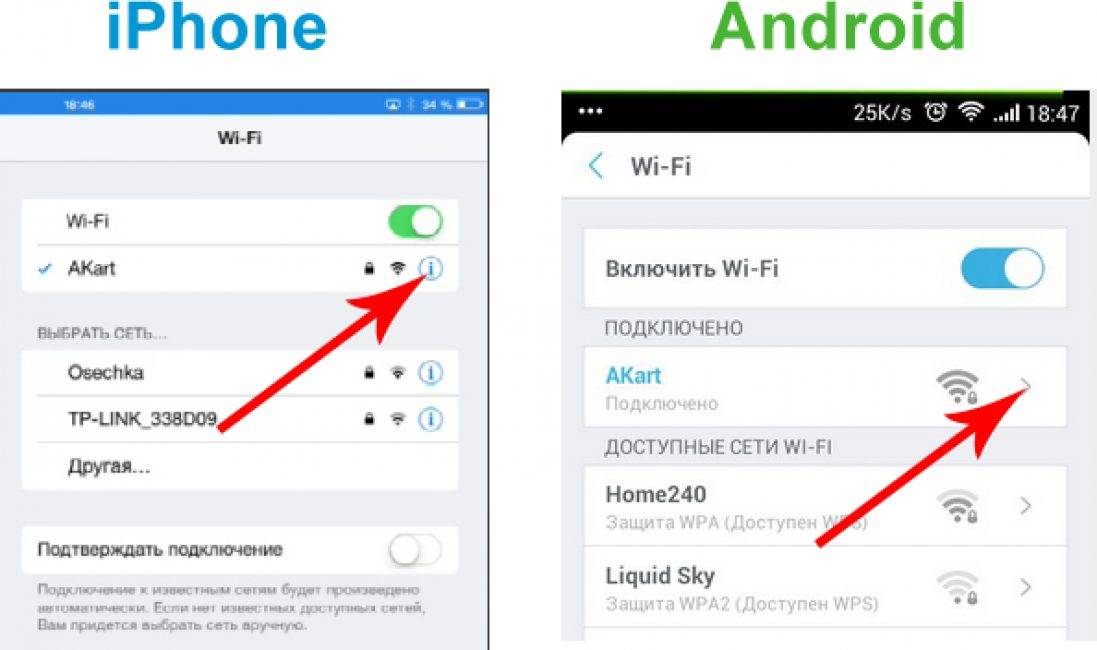


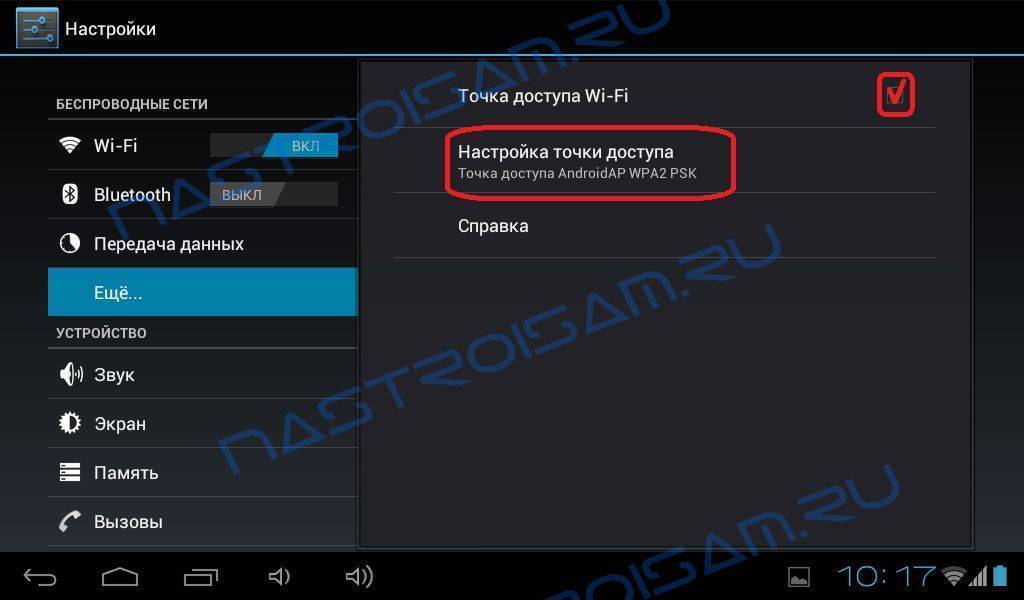
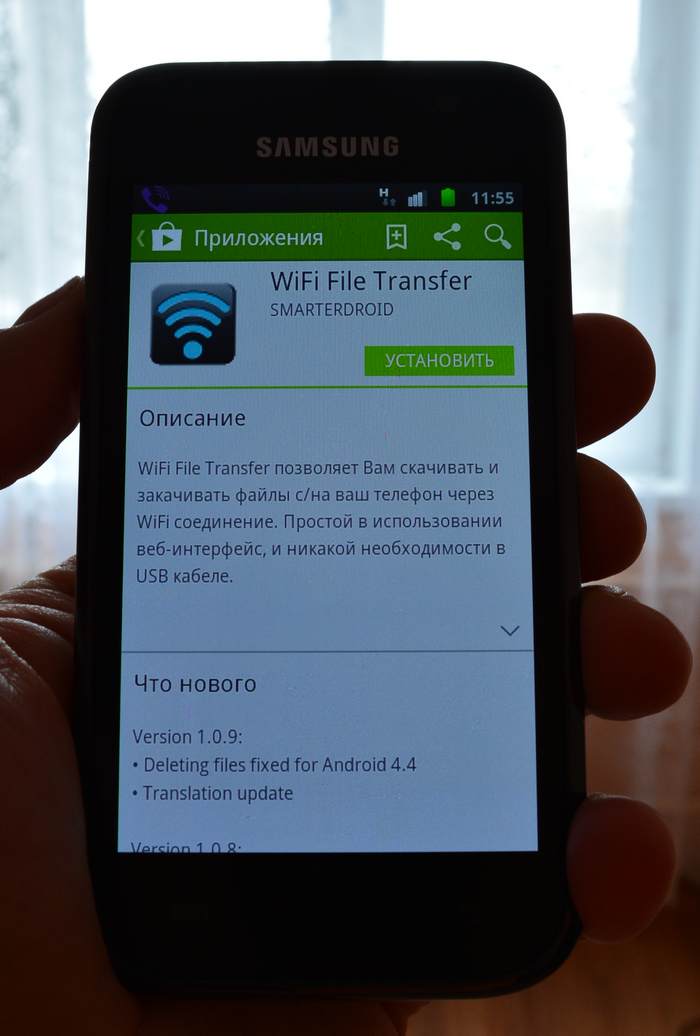
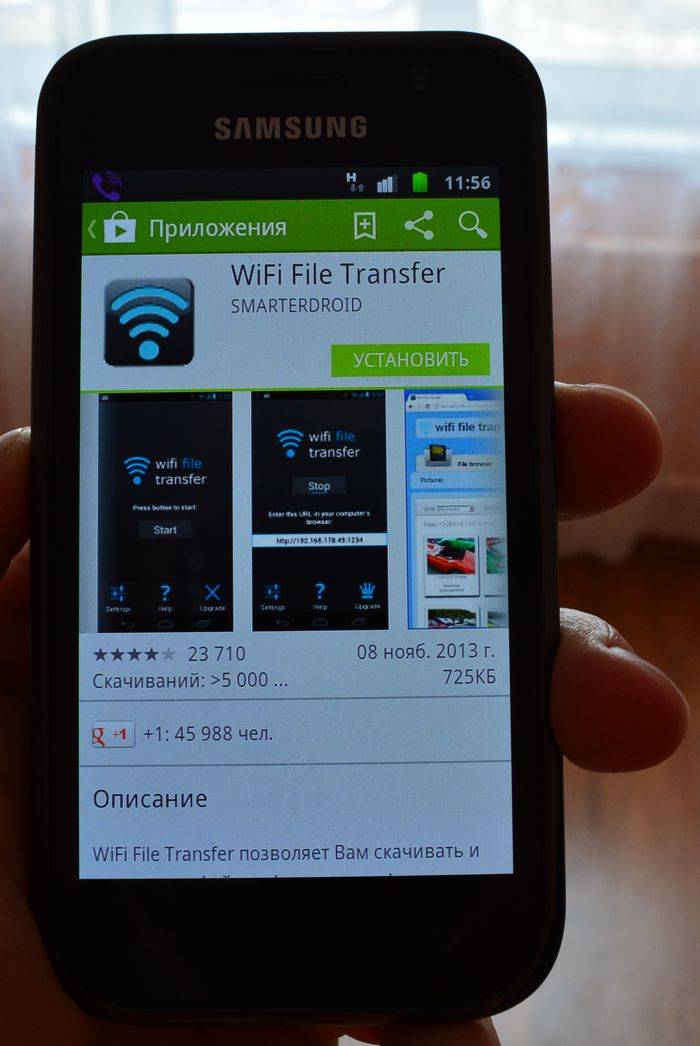

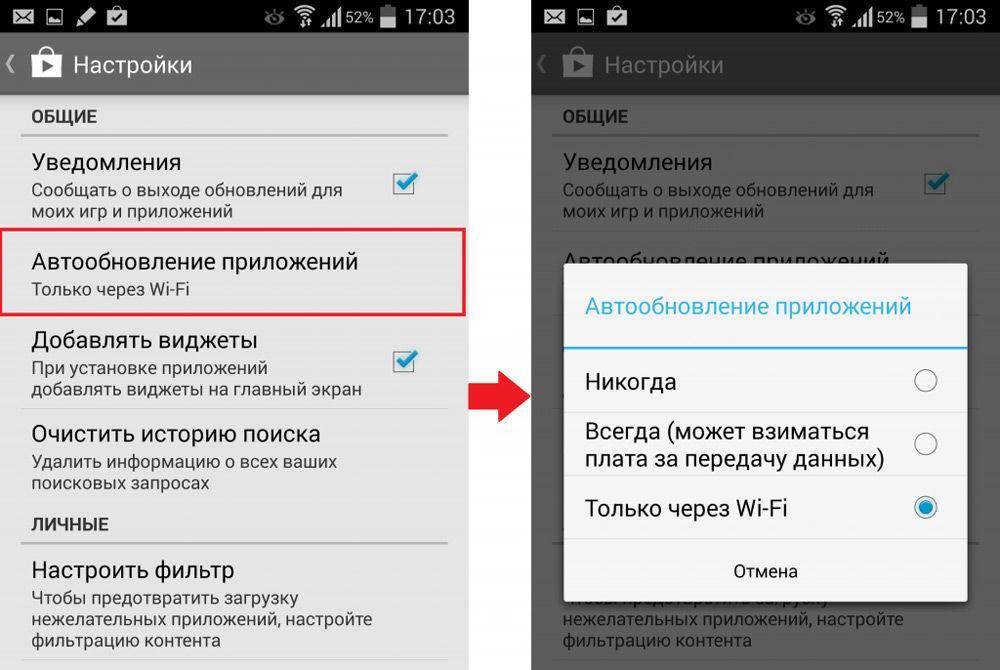
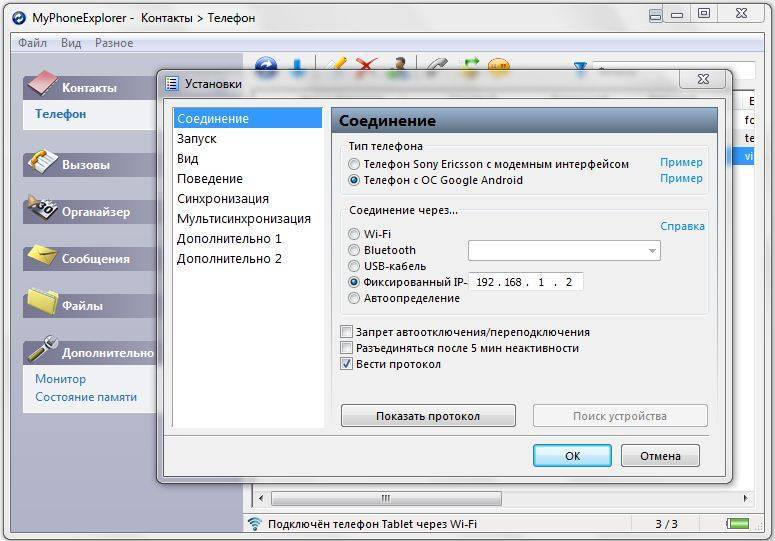
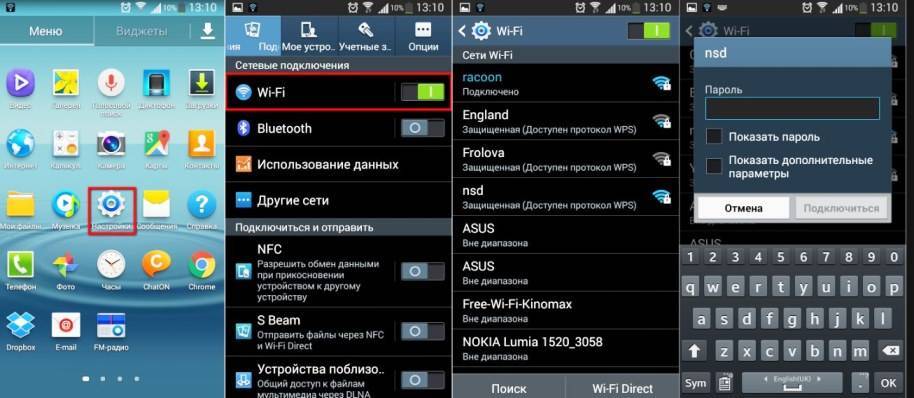
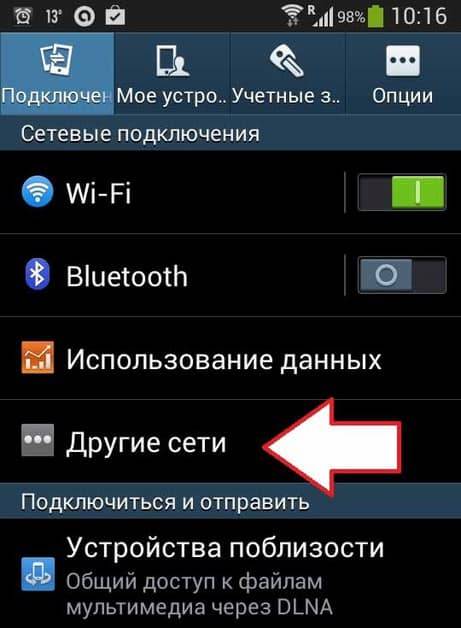


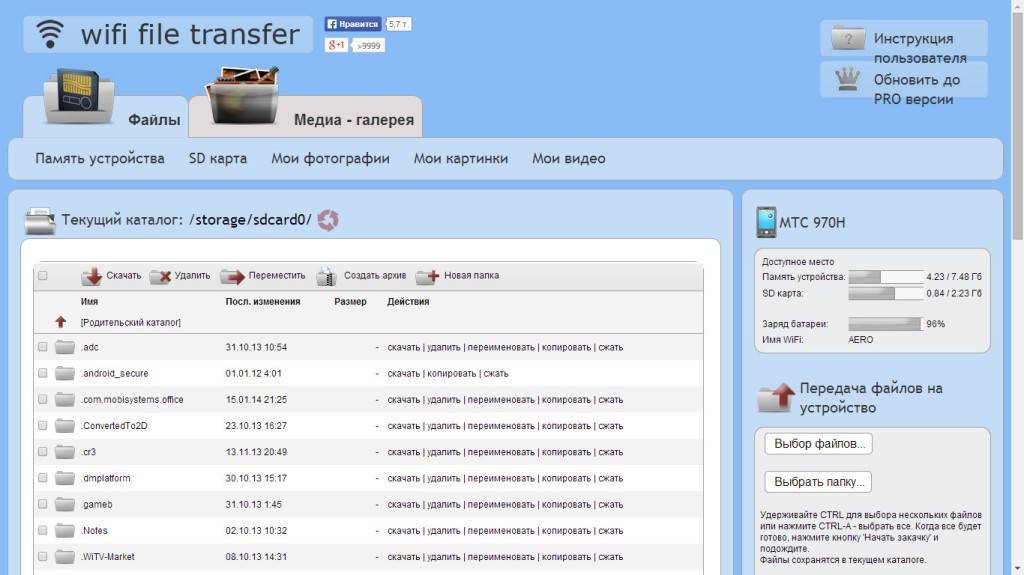
![Передача файлов по wifi с компьютера на андроид – обзор лучших способов [2020]](https://all-sfp.ru/wp-content/uploads/b/6/0/b608ea5cf7925fa45470e0b73a856e40.jpeg)