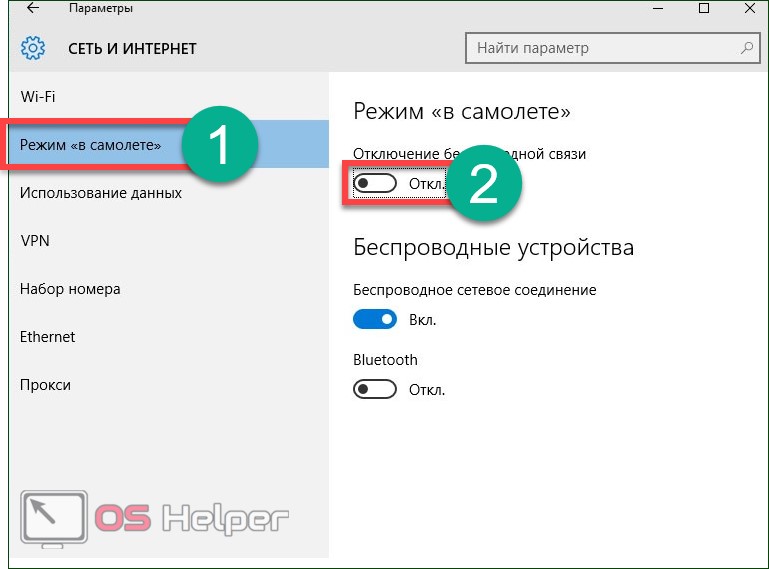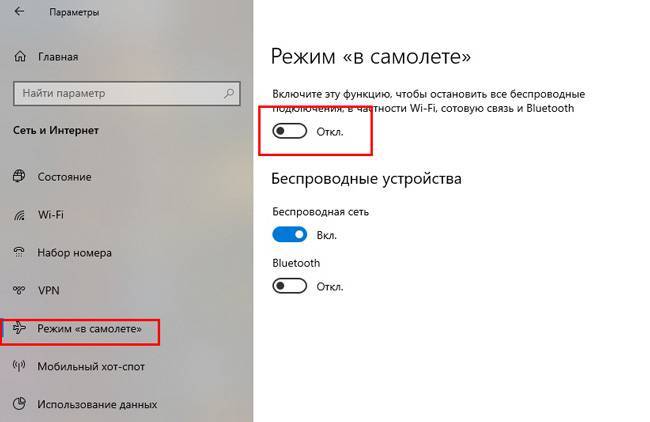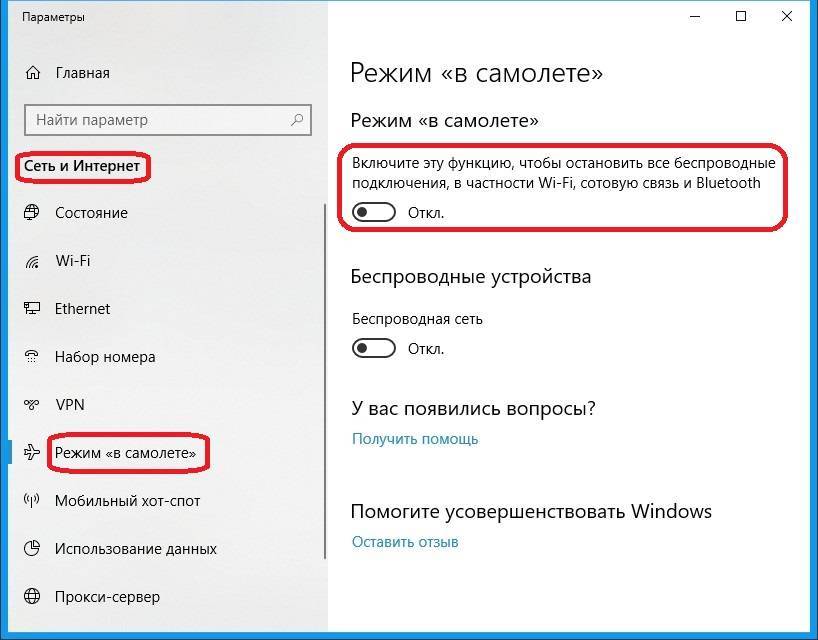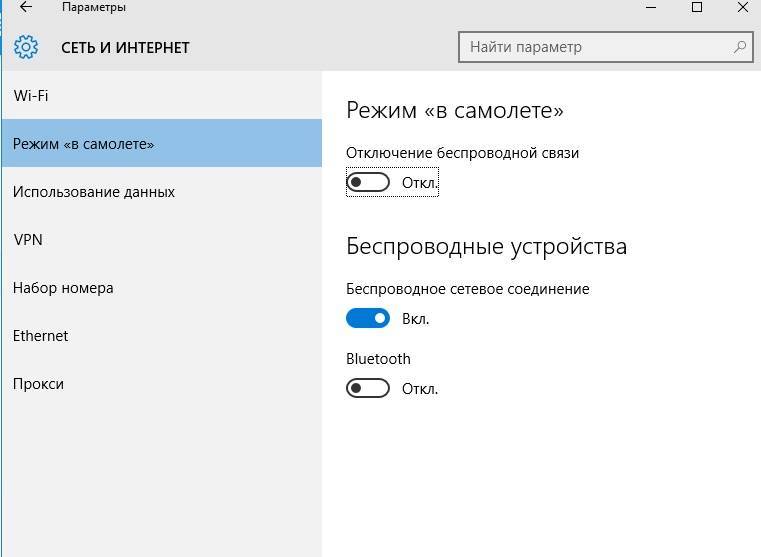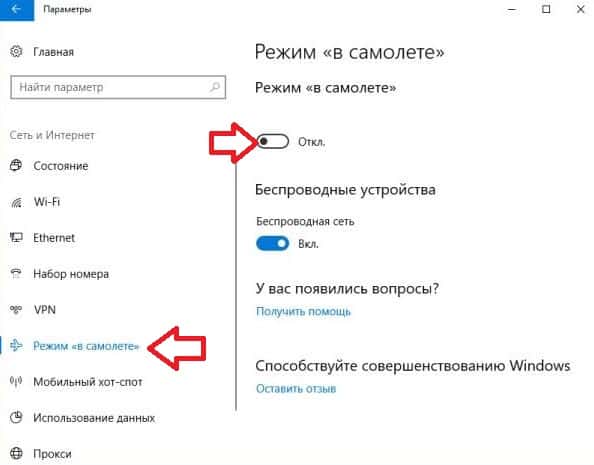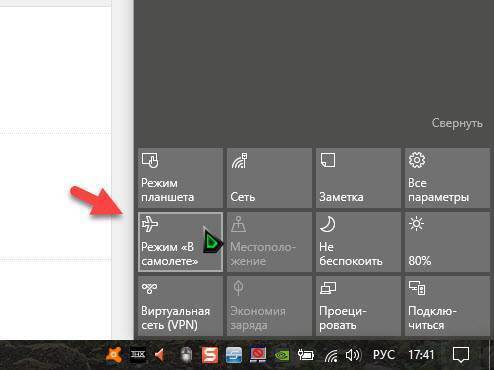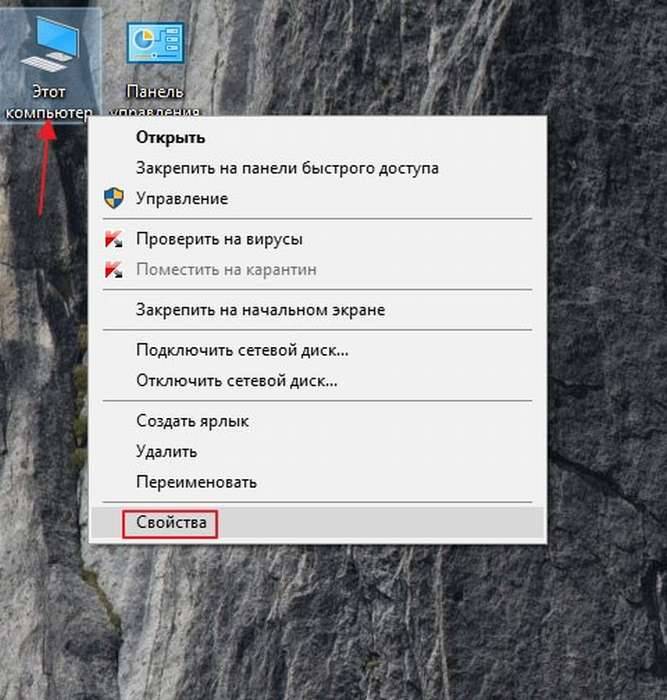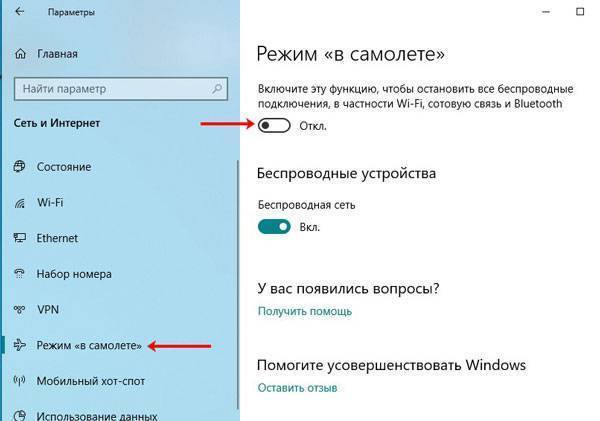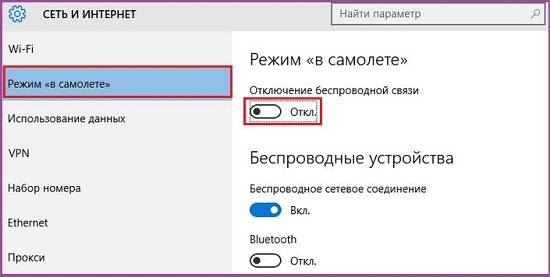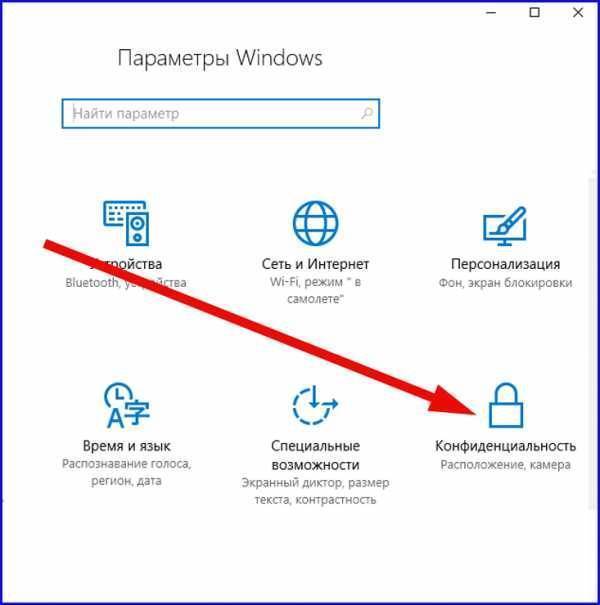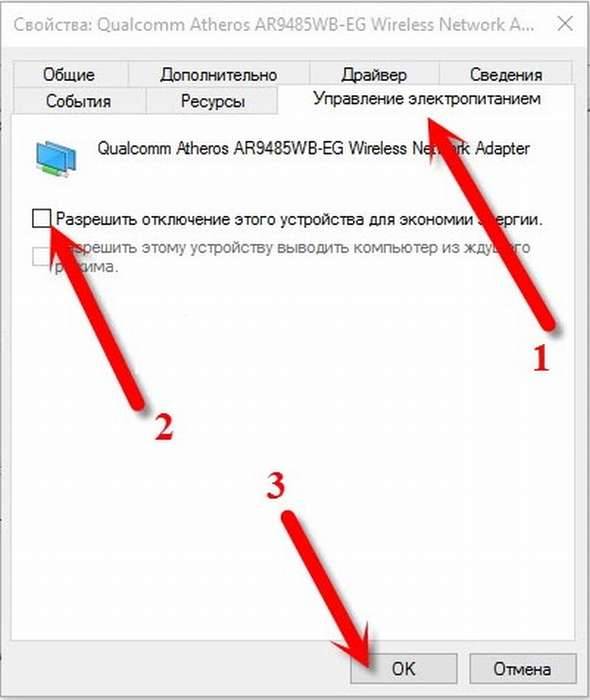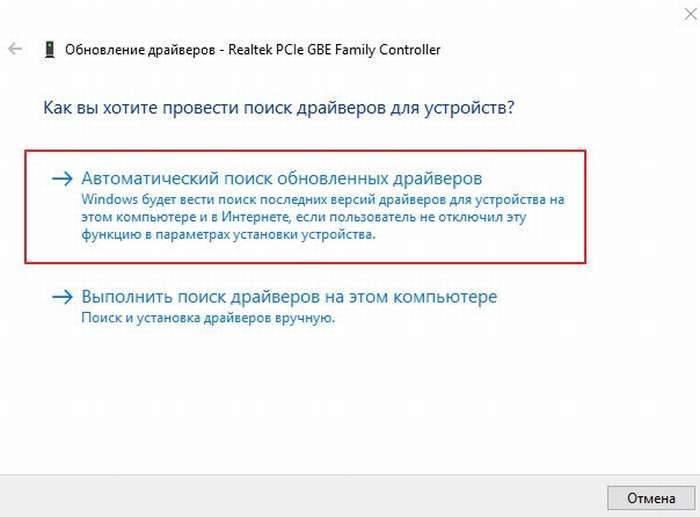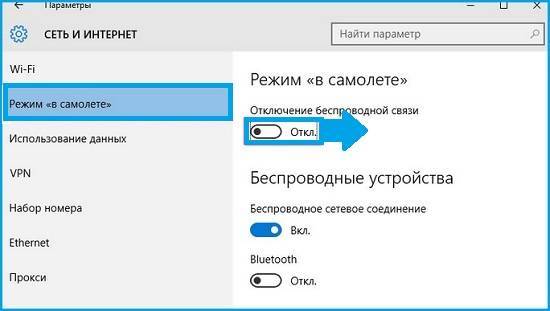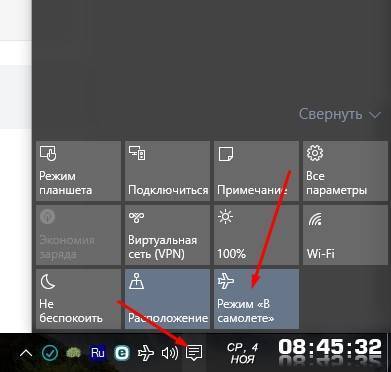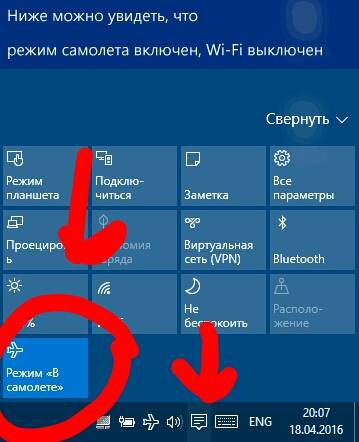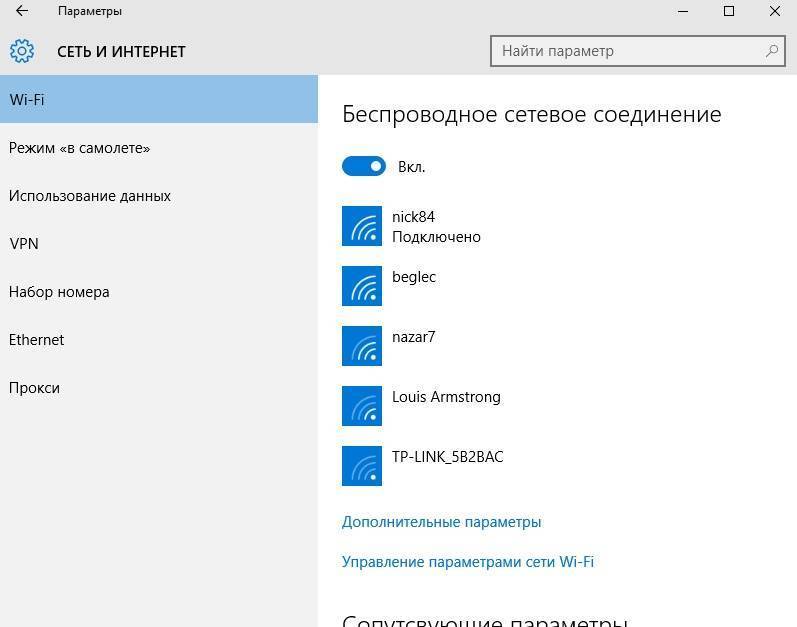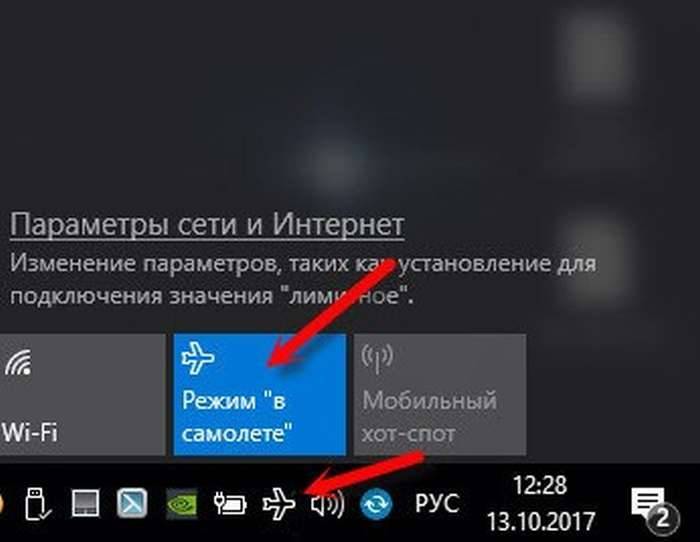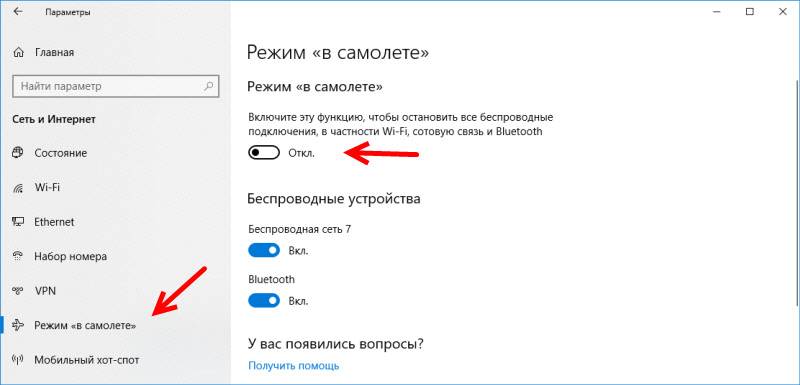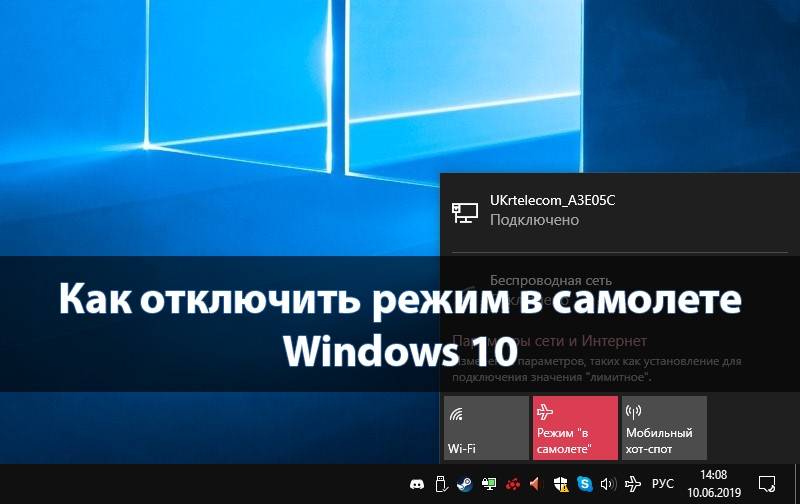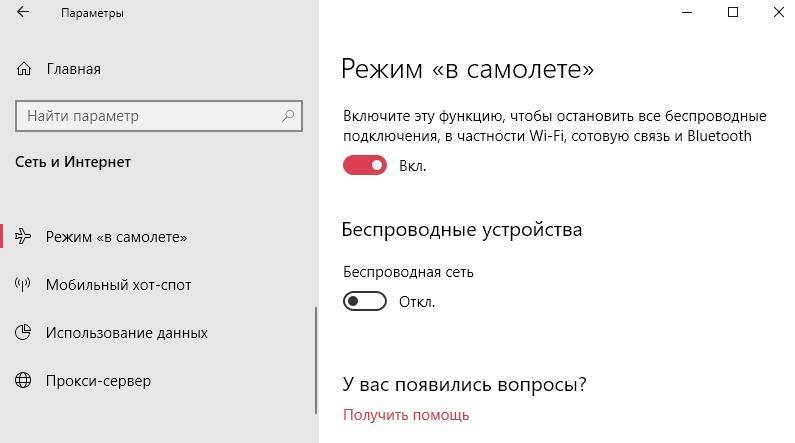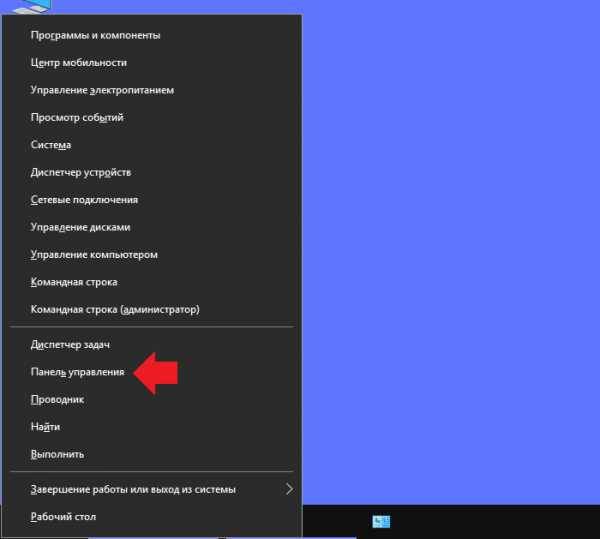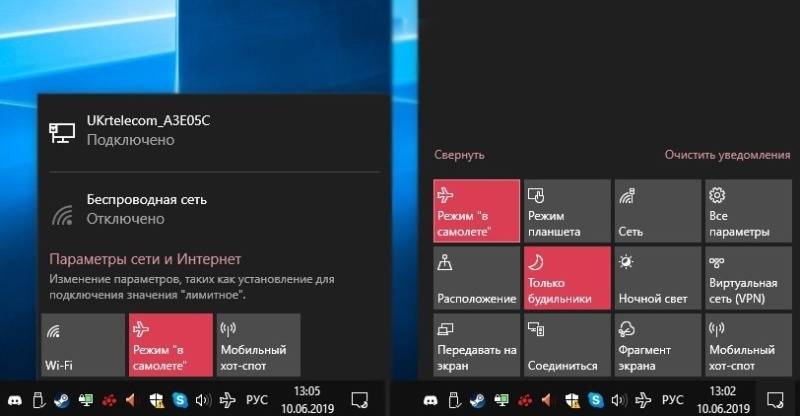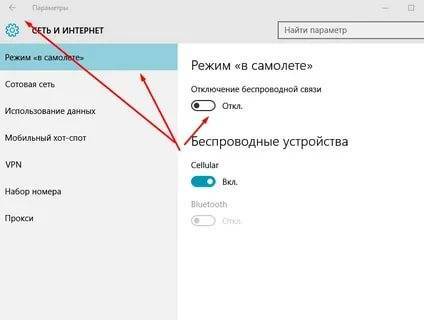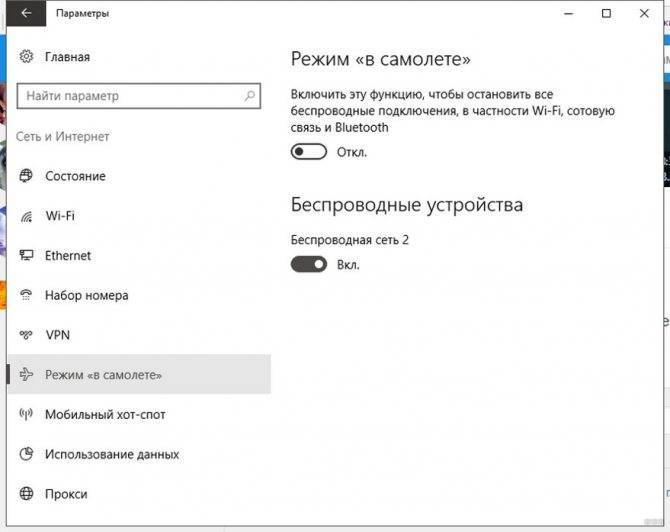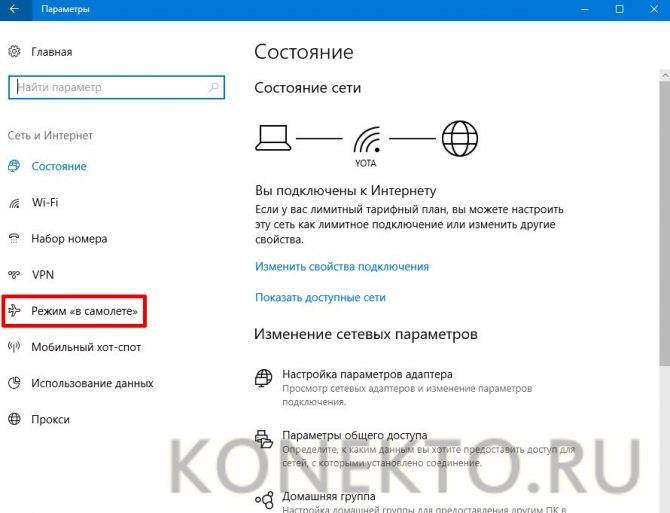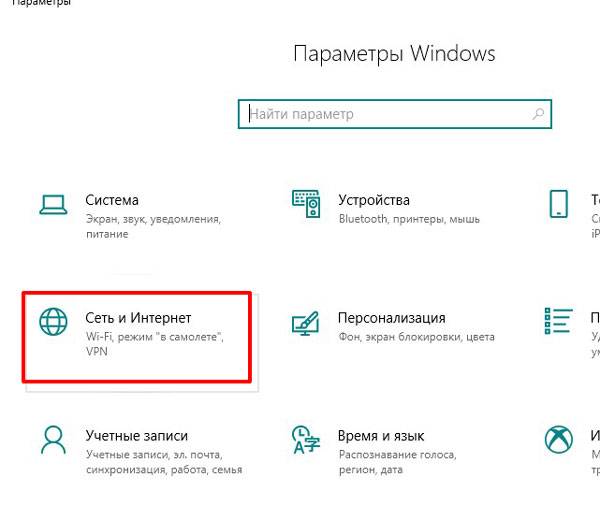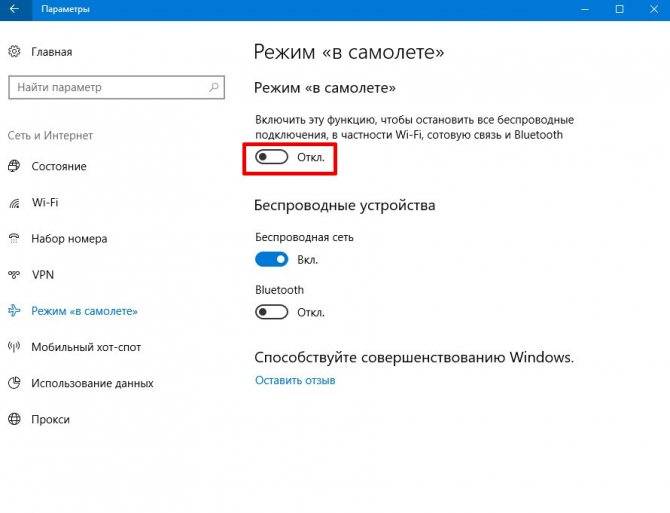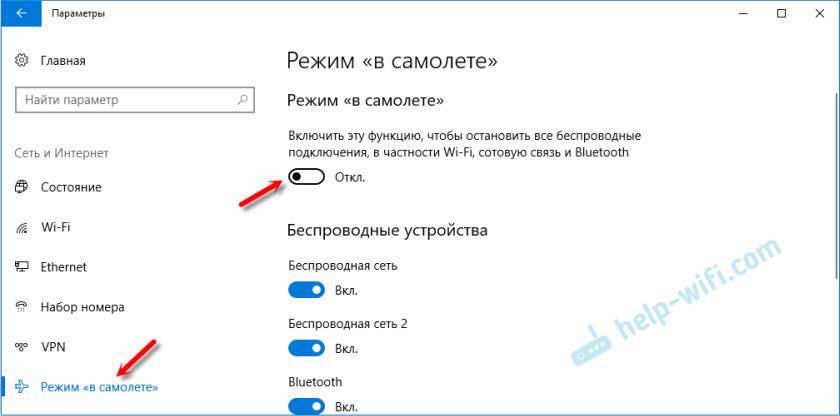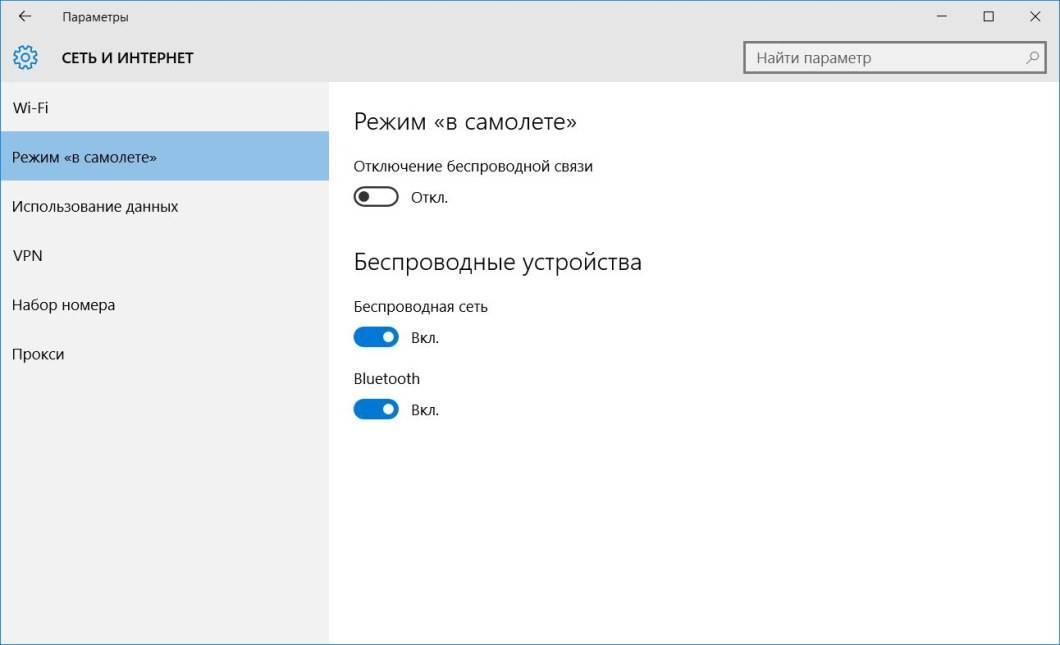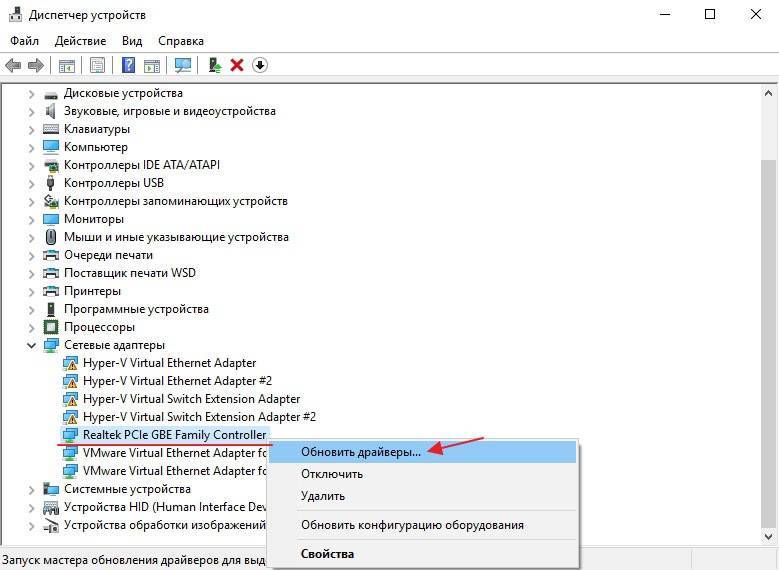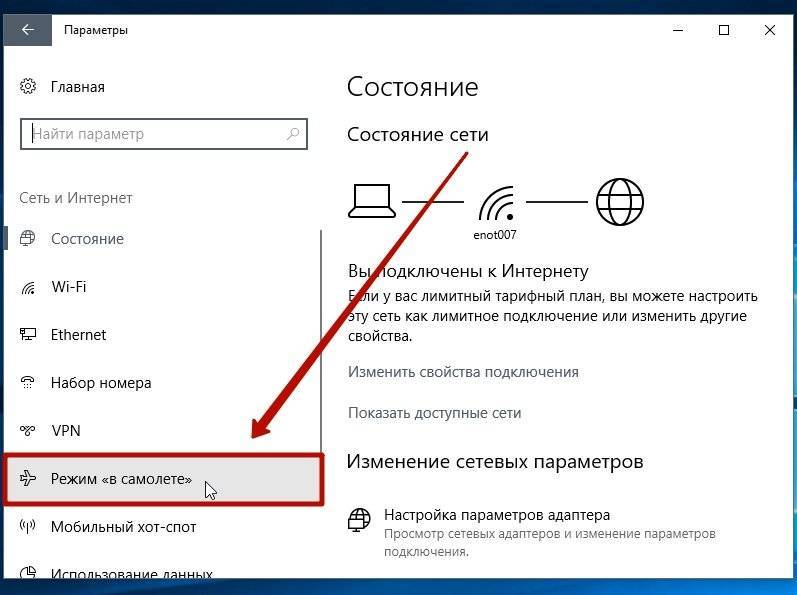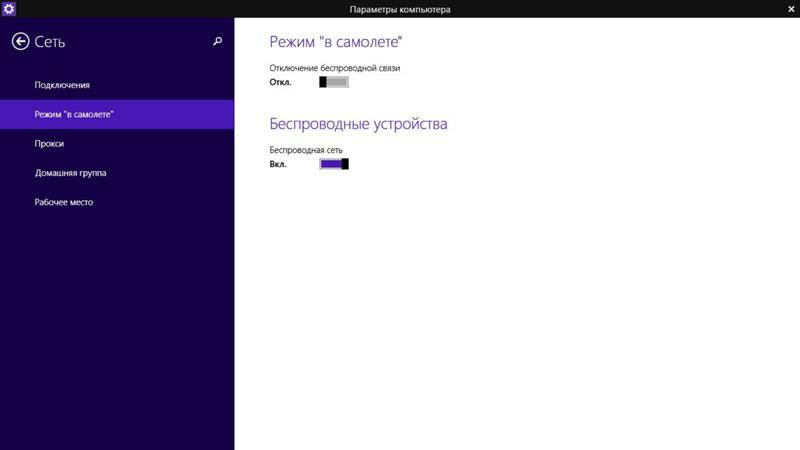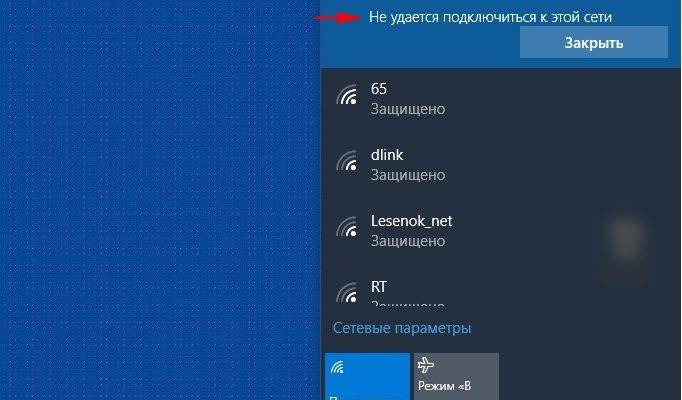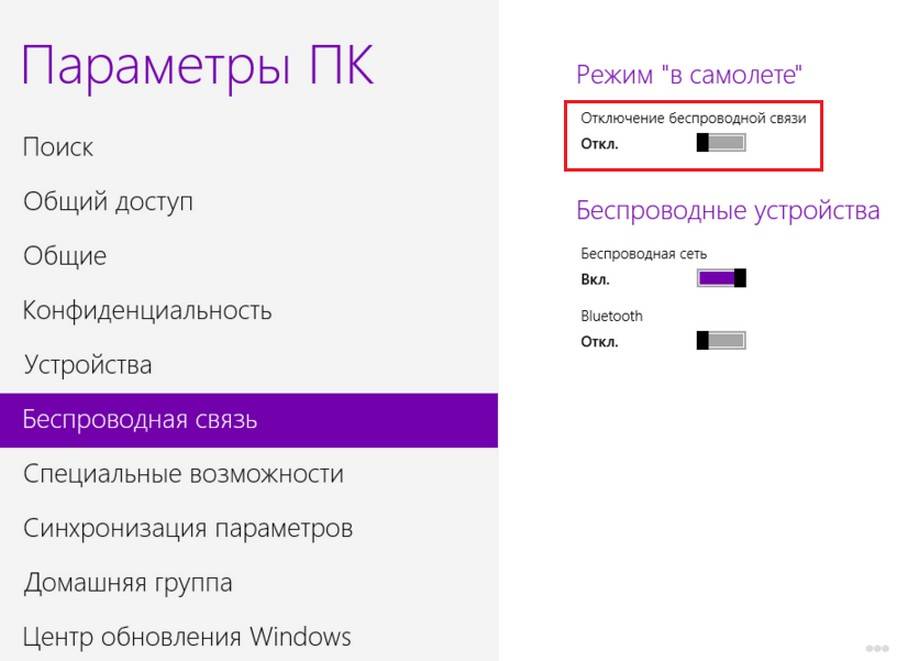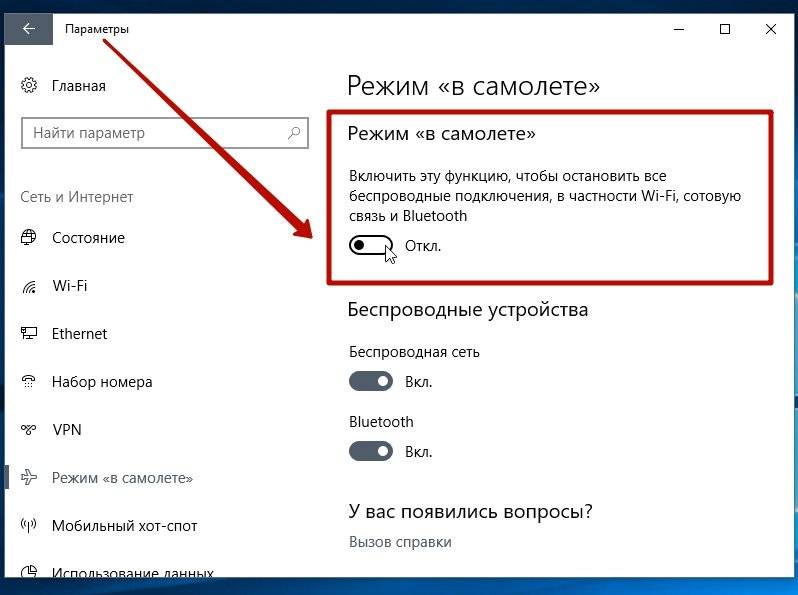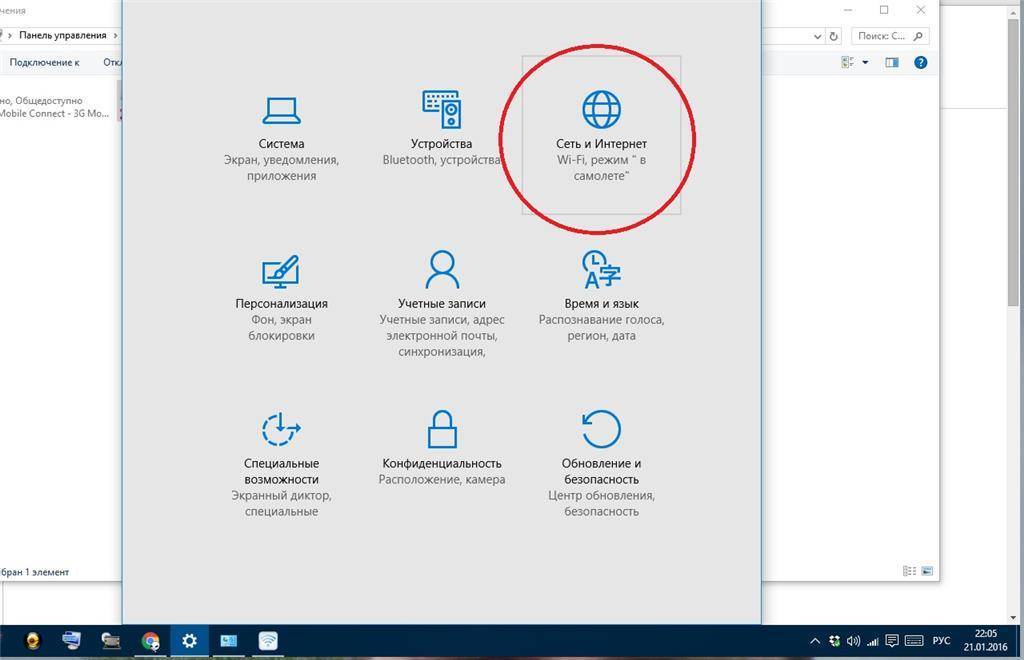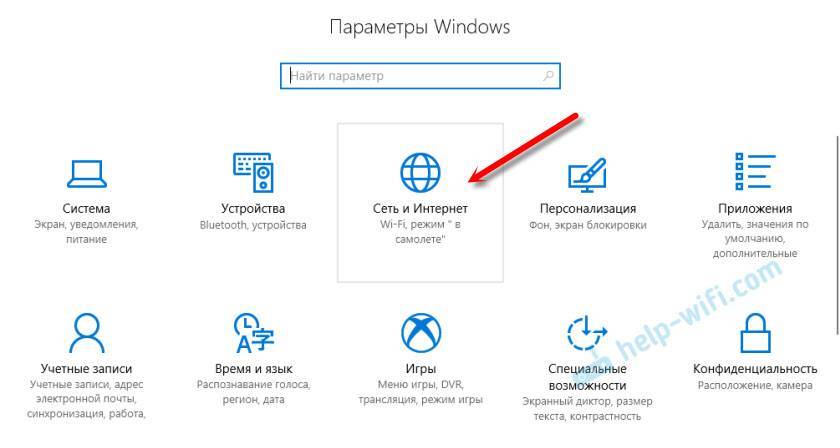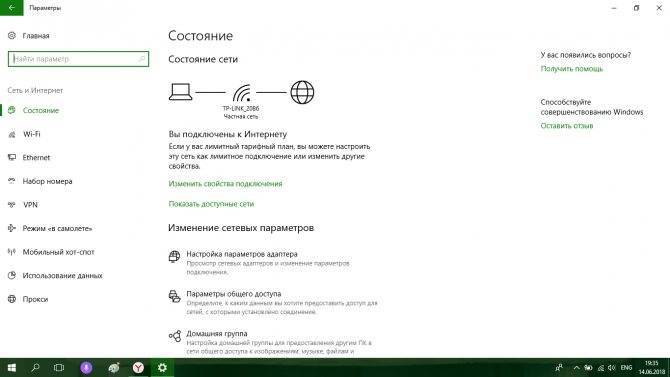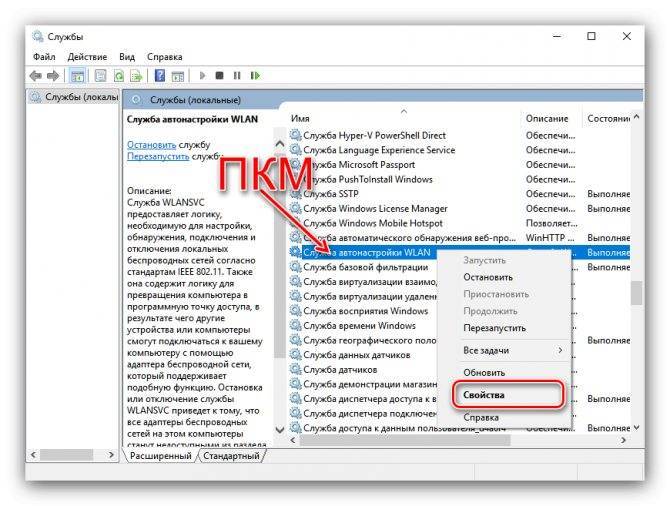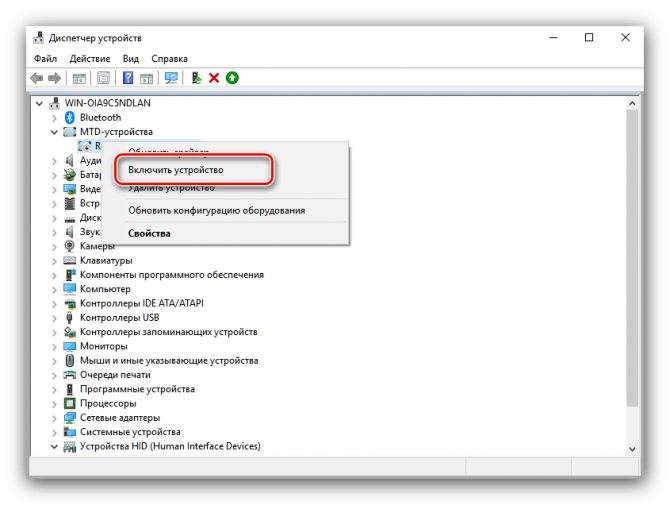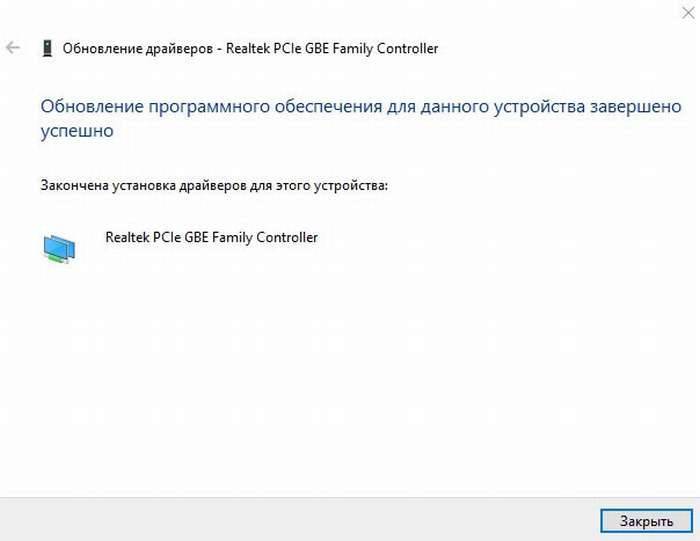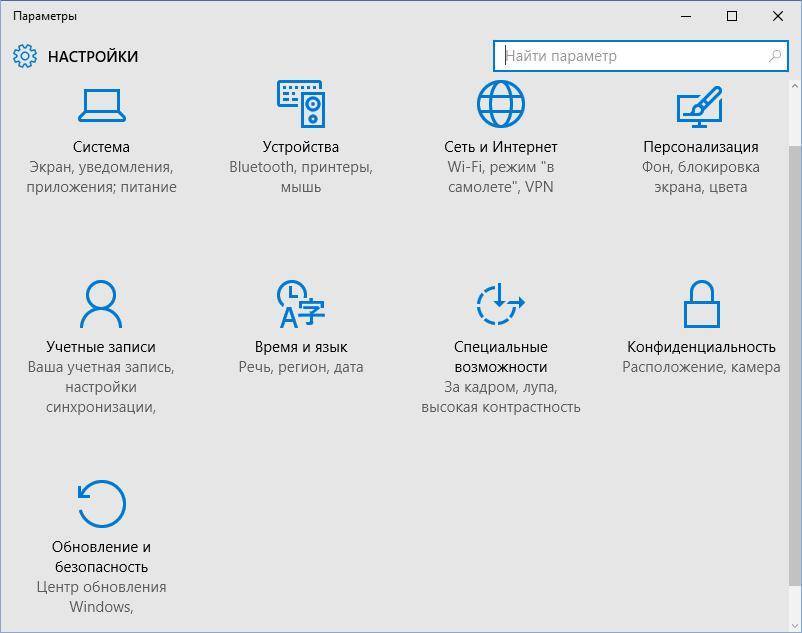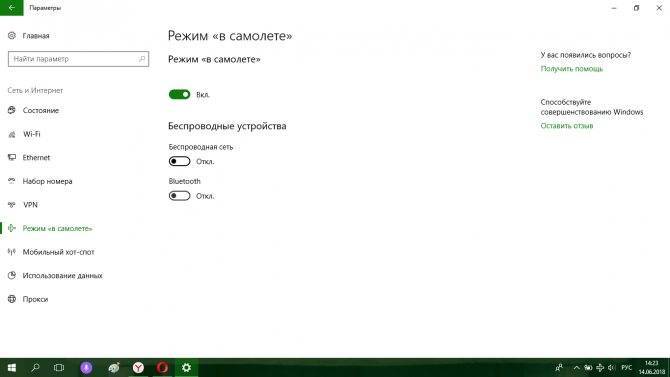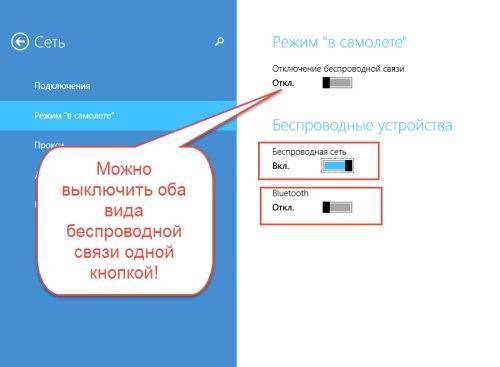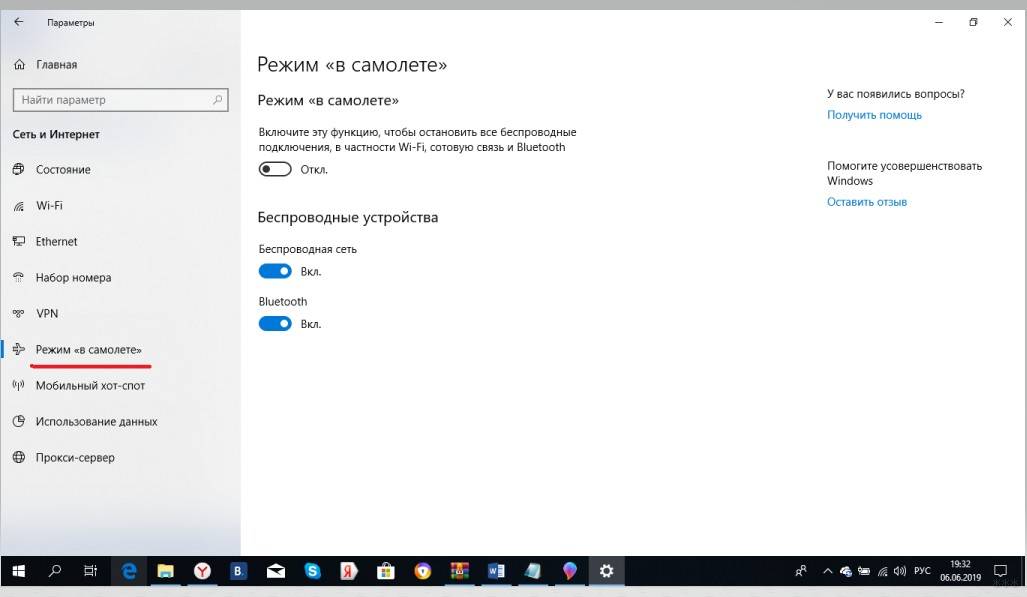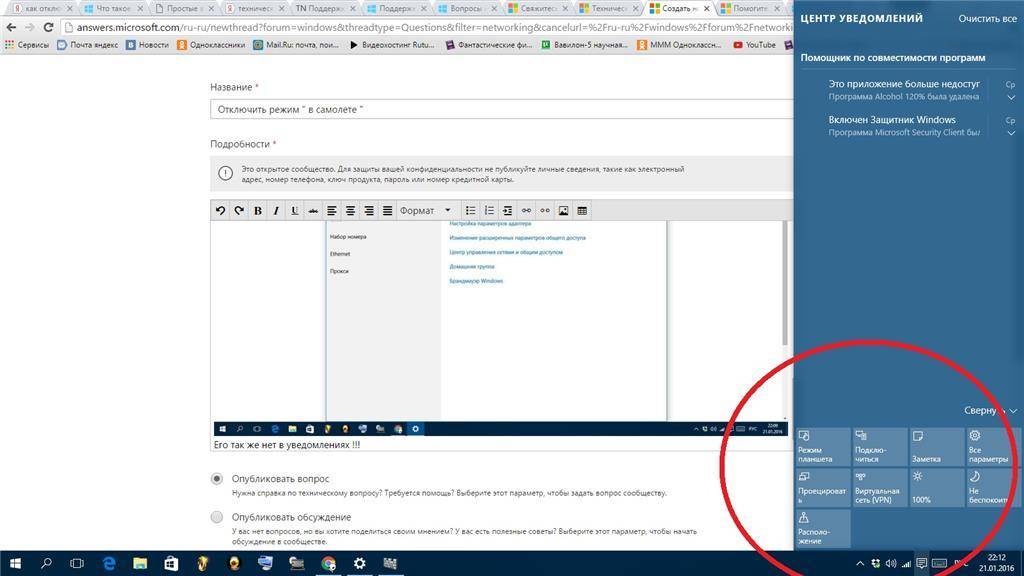Отключение режима «В самолёте»
Обычно отключить рассматриваемый режим труда не представляет – достаточно повторно нажать на соответствующую иконку в панели беспроводной связи. 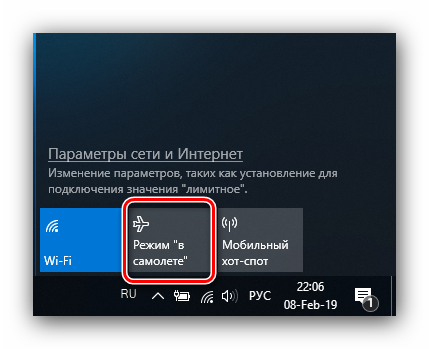 Если же не получается это сделать, причин у проблемы может быть несколько. Первая – указанная задача попросту зависла, и для устранения неполадки достаточно перезагрузить компьютер. Вторая – перестала отвечать служба автонастройки WLAN, и решением в этом случае будет её перезапуск. Третья – неполадки неясного происхождения с аппаратным выключателем рассматриваемого режима (характерно для некоторых устройств производителя Dell) или же адаптером Wi-Fi.
Если же не получается это сделать, причин у проблемы может быть несколько. Первая – указанная задача попросту зависла, и для устранения неполадки достаточно перезагрузить компьютер. Вторая – перестала отвечать служба автонастройки WLAN, и решением в этом случае будет её перезапуск. Третья – неполадки неясного происхождения с аппаратным выключателем рассматриваемого режима (характерно для некоторых устройств производителя Dell) или же адаптером Wi-Fi.
Способ 1: Перезагрузка компьютера
Самой частой причиной неотключаемого состояния режима «В самолёте» является зависание соответствующей задачи. Получить к ней доступ через «Диспетчер задач» не получится, поэтому понадобится перезагрузить машину для устранения сбоя, подойдёт любой удобный способ.
Способ 2: Перезапуск службы автонастройки беспроводных сетей
Второй вероятной причиной проблемы является сбой в работе компонента «Служба автонастройки WLAN». Для исправления ошибки данную службу следует перезапустить, если перезагрузка компьютера не помогла. Алгоритм следующий:
- Вызовите окно «Выполнить» комбинацией Win+R на клавиатуре, напишите в нём services.msc и воспользуйтесь кнопкой «ОК».
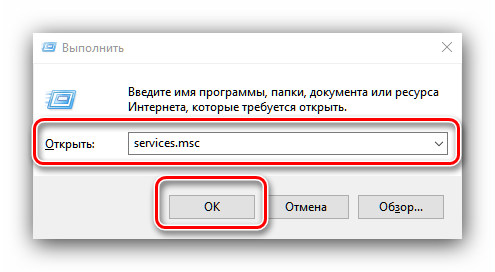
Появится окно оснастки «Службы». Отыщите в перечне позицию «Служба автонастройки WLAN», вызовите контекстное меню нажатием правой кнопки мыши, в котором кликните по пункту «Свойства».
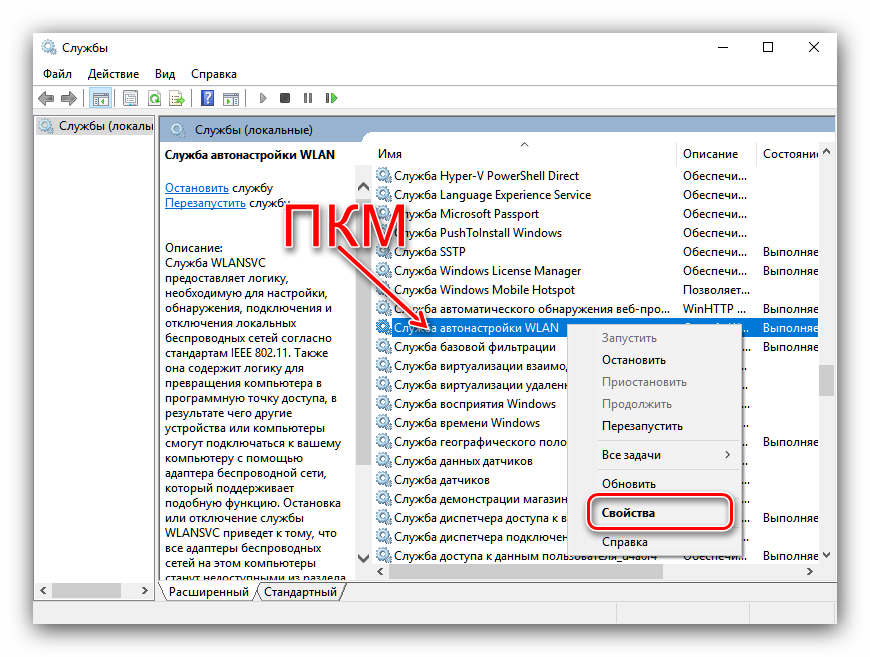
Нажмите кнопку «Остановить» и дождитесь, пока служба будет остановлена. Затем в меню «Тип запуска» выберите «Автоматически» и нажмите на кнопку «Запустить».

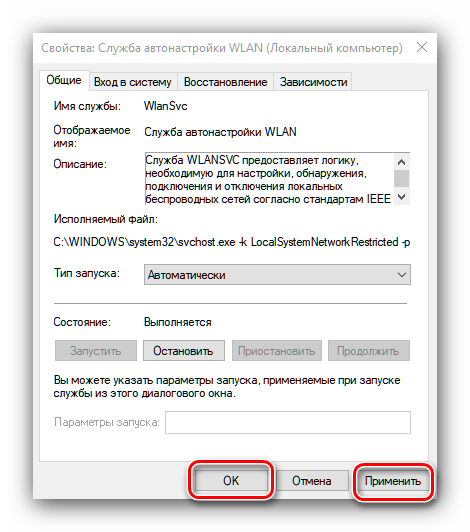
Также стоит проверить, находится ли указанный компонент в автозагрузке. Для этого снова вызовите окно «Выполнить», в котором напишите msconfig. Перейдите на вкладку «Службы» и убедитесь, что пункт «Служба автонастройки WLAN» отмечен галочкой или отметьте его самостоятельно. Если вы не можете найти этот компонент, отключите опцию «Не отображать службы Майкрософт». Завершите процедуру нажатием на кнопки «Применить» и «ОК», затем перезагрузитесь.
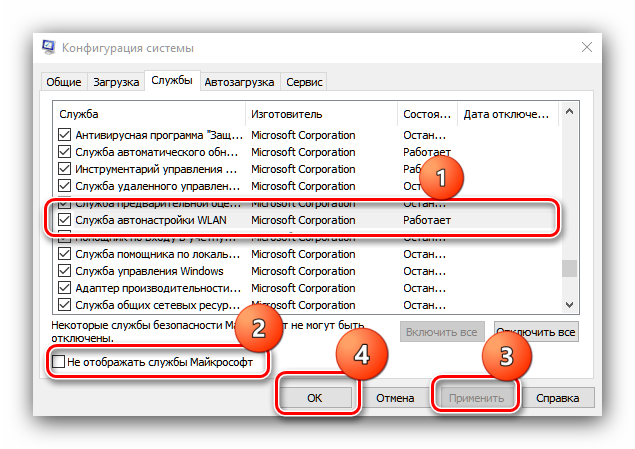
Когда компьютер полностью загрузится, режим «В самолёте» должен быть отключён.
Способ 3: Устранение неполадок с аппаратным переключателем режима
В новейших ноутбуках Dell присутствует отдельный переключатель для режима «В самолёте». Поэтому, если эта функция не отключается системными средствами, проверьте положение переключателя.  Также в некоторых ноутбуках за включение этой возможности отвечает отдельная клавиша либо комбинация клавиш, обычно FN в сочетании с одной из F-ряда. Внимательно изучите клавиатуру ноутбука – нужная обозначена иконкой самолёта.
Также в некоторых ноутбуках за включение этой возможности отвечает отдельная клавиша либо комбинация клавиш, обычно FN в сочетании с одной из F-ряда. Внимательно изучите клавиатуру ноутбука – нужная обозначена иконкой самолёта. 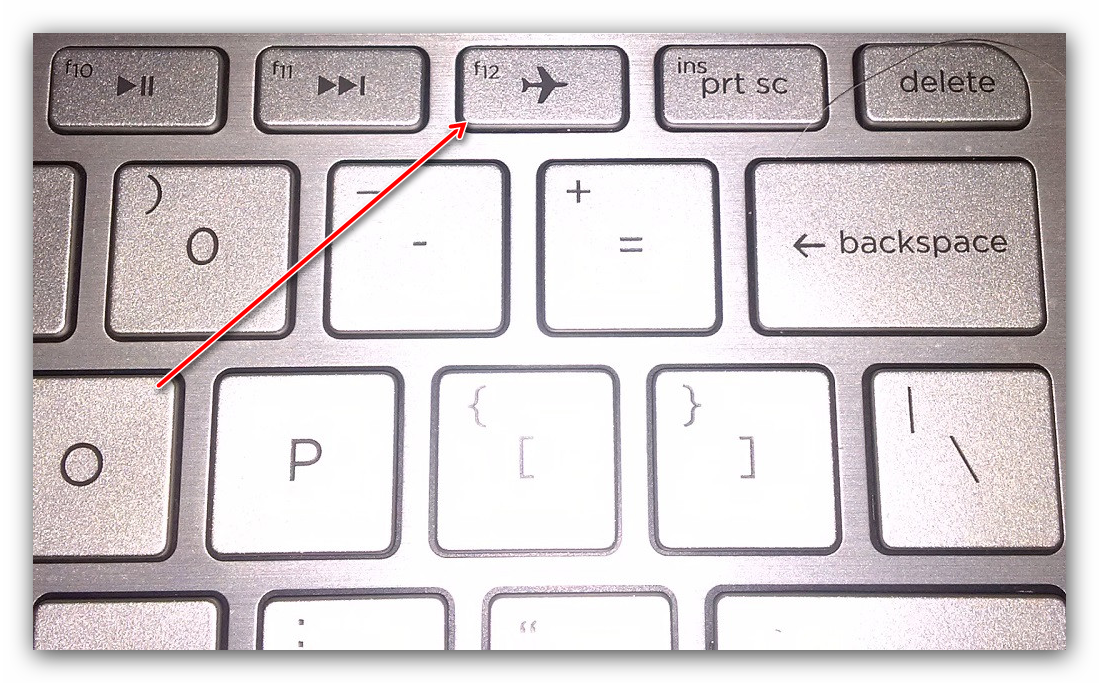 Если же тумблер находится в положении «Отключено», а нажатие клавиш результата не приносит, налицо неполадка. Попробуйте выполнить следующие действия:
Если же тумблер находится в положении «Отключено», а нажатие клавиш результата не приносит, налицо неполадка. Попробуйте выполнить следующие действия:
- Откройте «Диспетчер устройств» любым доступным способом и найдите в списке оборудования группу «Устройства HID (Human Interface Devices)». В указанной группе есть позиция «Режим «в самолете»», кликните по ней правой кнопкой. Если позиция отсутствует, убедитесь, что установлена последняя версия драйверов от производителя.
- В контекстном меню позиции выберите «Выключить». Подтвердите это действие.

Подождите несколько секунд, затем вызовите контекстное меню устройства снова и воспользуйтесь пунктом «Включить».
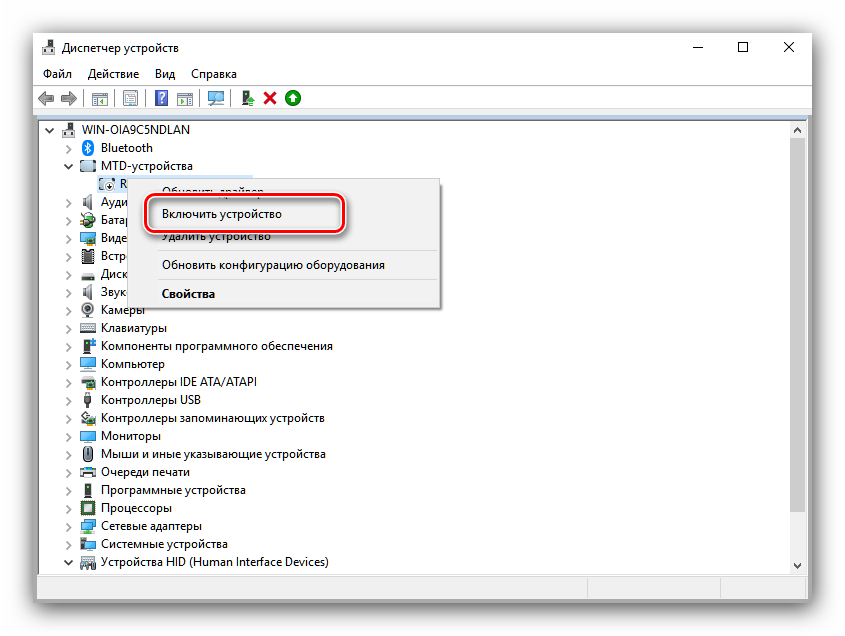
Перезапустите ноутбук для применения изменений.
С большой долей вероятности эти действия устранят неполадку.
Способ 4: Манипуляции с адаптером Wi-Fi
Часто причина проблемы кроется в неполадках с адаптером WLAN: её могут вызвать некорректные или поврежденные драйверы, или программные сбои в работе оборудования. Проверить адаптер и переподключить его вам помогут инструкции из следующей статьи.
Заключение
Как видим, проблемы с постоянно активным режимом «В самолёте» устранить не слишком сложно. Напоследок отметим, что её причина может также быть аппаратной, поэтому обратитесь в сервисный центр, если ни один из приведённых в статье методов вам не помог.
Режим «В самолете» на Windows 10: как убрать, почему не отключается?

Несмотря на то, что режим «В самолёте» крайне редко используется на портативных устройствах на базе Windows 10, он вызывает много вопросов и проблем у начинающих пользователей. Именно поэтому я и решил затронуть эту тему. После случайного отключения модулей беспроводных сетей пользователь не может зайти в интернет, а с деактивацией данного режима могут возникнуть проблемы. Рассмотрим, как отключить режим «В самолете» на ноутбуке с Windows 10.
-инструкции по отключению режима полета смотрите здесь:
Что это такое?
Новый режим разработан для ноутбуков, которые используются в местах, где нежелательны сторонние радиоизлучения, мешающие функционированию аппаратуры (например, во время полёта излучаемые ноутбуком радиосигналы влияют на точность показателей ряда датчиков самолёта). В число таких модулей входят:
- NFC для бесконтактной оплаты;
- Wi-Fi;
- Bluetooth;
- GPS и прочие сервисы для навигации.
Центр уведомления
После деактивации всех радиомодулей в трее появляется иконка самолёта. Кликаем по ней, а затем – по подсвечиваемой пиктограмме для включения работы всех беспроводных интерфейсов.
Сочетание горячих клавиш
На многих моделях портативных компьютеров предусмотрена комбинация клавиш для быстрой активации и деактивации режима полёта. Обычно это – сочетание кнопки Fn и одной из функциональных клавиш: F12, F7 или прочая. Она обозначается иконкой с самолётом.
Параметры
- Вызываем меню «Параметры» удобным способом, в окне кликаем «Сеть и Интернет».
- Переходим во вкладку «Режим в самолёте» и переносим переключатель в положение «Откл». Также активируем беспроводные устройства.
Проблемы
В случаях, когда режим «В самолете» на Windows 10 не отключается, кнопка не реагирует на клики мышью, необходимо перезагрузить компьютер, подсоединить модем и убрать данный режим. Ситуация замечена после отключения модема от ноутбука в режиме полёта.
Когда виновник – драйвер сетевой платы
Внимание! Для этого способа потребуется интернет! Даже при режиме “В самолете” его можно получить через подключение провода до роутера или же через USB (модем или телефон). Разработчики сетевых адаптеров постоянно обновляют драйверы для своих устройств, однако программное обеспечение далеко от идеала
Если не удалось достичь успеха приведёнными выше способами, попробуйте обновить драйвер до новой версии (в случае неудачи – откатить до предыдущей, если это возможно)
Разработчики сетевых адаптеров постоянно обновляют драйверы для своих устройств, однако программное обеспечение далеко от идеала. Если не удалось достичь успеха приведёнными выше способами, попробуйте обновить драйвер до новой версии (в случае неудачи – откатить до предыдущей, если это возможно).
Лучше всего загружать драйвер с сайта поддержки вашей сетевой или материнской платы либо ноутбука. Драйверпаки и программы для этих целей лучше обойти стороной. Мы остановимся на загрузке актуальной версии сетевого драйвера через встроенные в Windows 10 инструменты.
- Вызываем «Свойства» каталога «Мой компьютер».
- Открываем «Диспетчер устройств». Это можно сделать и иными способами.
- Разворачиваем ветку устройств под названием «Сетевые адаптеры», где через контекстное меню своей сетевой карты вызываем команду «Обновить драйверы».
- Указываем автоматический поиск, чтобы установщик искал новую версию ПО в интернете.
- Закрываем окно после инсталляции драйвера.
Теперь можете отключать режим полёта.
Режим питания
Из-за задействования опции продления времени автономного функционирования ноутбука сетевая плата при низком заряде аккумулятора отключается. Это может стать причиной отсутствия интернета, даже когда не включён режим полёта.
- В «Диспетчере устройств» вызываем «Свойства» сетевой платы.
- Во вкладке «Управление электропитанием» убираем галочку возле опции «Разрешить отключение устройства…».
- Сохраняем новую конфигурацию.
После перезагрузки ПК всё должно решиться.
Служба автонастройки WLAN
В целях оптимизации работы Windows многие приложения и пользователи отключают данную функцию, что может отразиться на функционировании беспроводных сетей. Если предложенные выше способы не помогли отключить режим «В самолёте», проверяем, включен ли данный сервис.
- Жмём Win + R, вводим «services.msc» и выполняем команду.
- Вызываем свойства «Службы автонастройки WLAN», переключаем тип её запуска на «Вручную» либо «Автоматически», запускаем службы и сохраняем настройки.
На этом вопрос исчерпан. В иных случаях, скорее всего, поможет только восстановление системы. Расскажите, какой способ использовали вы? Пишите комментарии и задавайте вопросы! Также будем рады, если вы напишите, какую тему хотели бы видеть на нашем портале. Всем пока!
Программные способы
Если описанные в первом разделе методы физического устранения неисправности не помогли, переходим к программным.
Настройки сети
Вызываем панель параметров Windows клавиатурной комбинацией «Win+i». Заходим в выделенный на снимке экрана блок настроек.

В боковом меню нажимаем обозначенную единицей строку. В правой части окна отображаются три переключателя. Верхний предназначен для активации режима «В самолете». Два нижних, в отмеченных цифрой «3» области, управляет работой Bluetooth и Wi-Fi адаптеров. Верхний переводим в положение «Отключено», а нижние включаем.
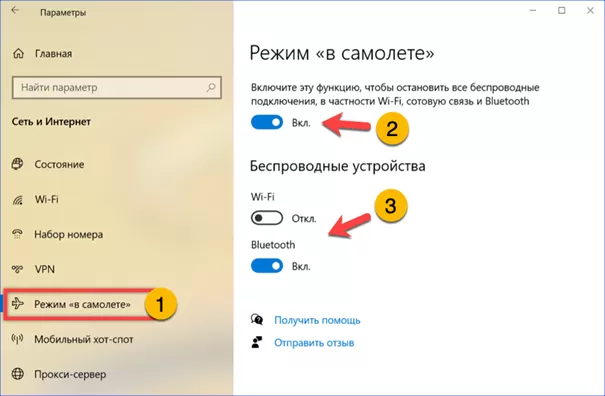
Не закрывая панель параметров, выбираем в том же разделе строку Wi-Fi. Опускаемся в правой части окна вниз до самого конца. Щелкаем по отмеченной цифрой «2» гиперссылке.
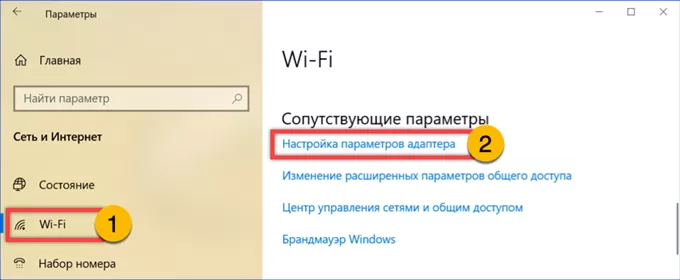
Откроется окно с сетевыми подключениями из классической панели управления Windows. Выделяем мышкой беспроводное соединение. Щелкаем правой кнопкой вызывая контекстное меню. Заходим в свойства модуля связи.
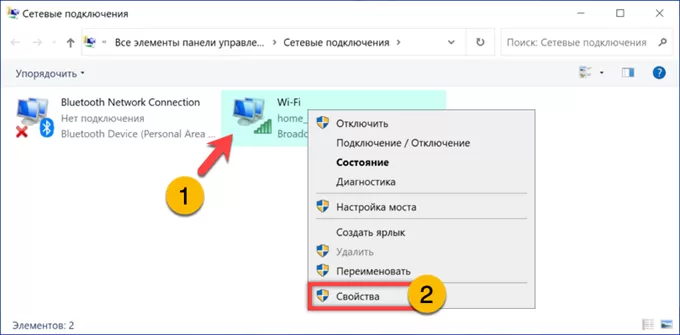
В появившемся апплете управления кликаем по выделенной рамкой кнопке.

Переходим на обозначенную единицей вкладку. Снимаем указанную стрелкой галочку, разрешающее отключение адаптера для экономии заряда батареи. Проверяем возможность отключения авиарежима.

Перезапуск службы
Вызываем диалоговое окно «Выполнить» комбинацией клавиш «Win+R». Набираем в текстовом поле «services.msc». Жмем «ОК» или физическую клавишу Enter запуская апплет управления системными службами.

Находим в общем списке строку, подсвеченную на снимке экрана маркером. Дважды щелкаем по ней мышкой вызывая диалог редактирования параметров.
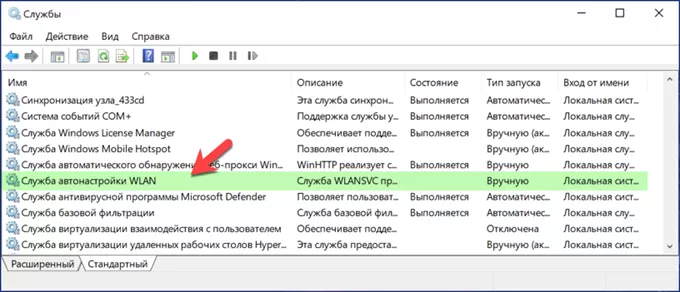
Используем указанное стрелкой выпадающее меню, чтобы выставить значение «тип запуска» в положение «Автоматически». Запускаем службу и применяем внесенные изменения. Кнопка отключения режима «В самолете» должна сразу стать активной, но возможно потребуется выполнить перезагрузку компьютера.
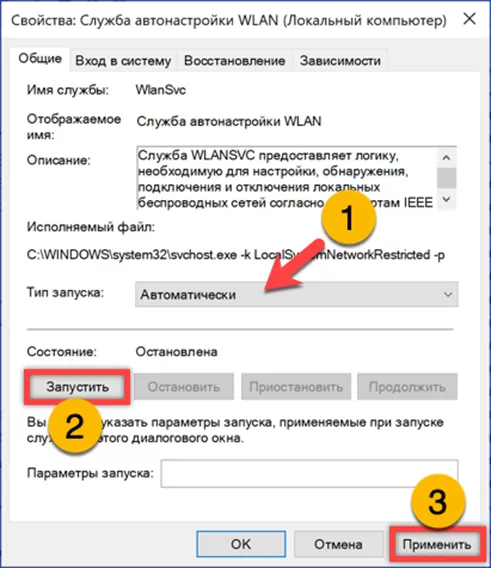
Драйвер адаптера
Вызываем расширенное меню «Пуск» комбинацией клавиш «Win+X». Кликаем по выделенной рамкой строке запуская диспетчер устройств.
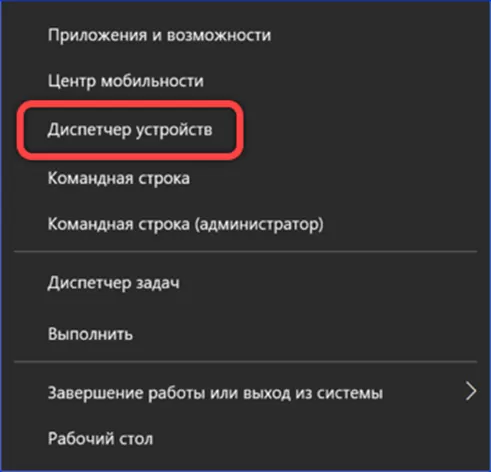
В открывшемся окне находим и разворачиваем пункт «Сетевые адаптеры». Выделяем в списке строку с названием модуля беспроводной связи. Щелкаем правой кнопкой вызывая контекстное меню. Выбираем пункт, отмеченный на скриншоте двойкой.

Кликаем по выделенной рамкой области запуская автоматический поиск обновленного драйвера.
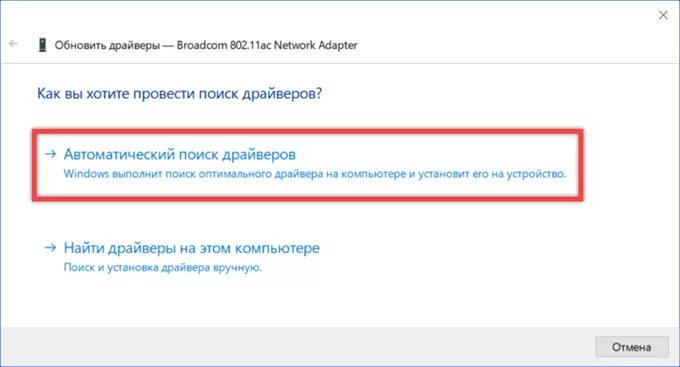
Если была найдена и установлена новая версия программного обеспечения, проверяем работоспособность функции авиарежима.
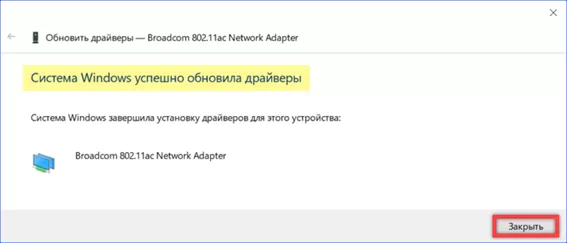
Включение и отключение опции на Windows 10: несколько простых методов
Активировать режим «в самолёте», а потом вернуться в обычный через некоторое время можно несколькими способами: в области Windows с уведомлениями о недавних действиях, в окне «Параметры», в области со списком сетей Wi-Fi и с помощью сочетаний клавиш. Рассмотрим сегодня все четыре метода.
Через область с уведомлениями
Данную область ещё называют «Центром уведомлений». Она появляется на экране компьютера сразу после нажатия определённого сочетания клавиш, поэтому данный способ активации режима «в самолёте» можно считать одним из самых быстрых. Подробно рассмотрим роцедуру:
- На клавиатуре найдите две клавиши: Win (со значком Windows) и A (латинская). Зажмите одновременно эти две кнопки для вызова области с уведомлениями.
- Кроме уведомлений, вы увидите множество плиток внизу. Отыщите среди них плитку с названием «Режим «в самолёте». Она будет неактивной (ненасыщенного оттенка в отличие от активных плиток).
Найдите плитку «Режим «в самолёте» в «Центре уведомлений»
- Если вы не нашли эту плитку, нажмите на «Развернуть», чтобы в области уведомлений появилось больше плиток.
Чтобы увидеть больше плиток в области уведомлений, кликните по «Развернуть»
- Кликните по ней левой кнопкой мыши. Она станет активной через пару секунд — вы увидите, чтобы ваша сеть Wi-Fi и Bluetooth не работают.
Чтобы плитка «Режим «в самолёте» стала активной, нажмите на неё левой кнопкой мыши
- Чтобы отключить опцию снова кликните по той же плитке.
В области со списком сетей Wi-Fi
Ту же самую плитку можно найти в области, где расположен список доступных сетей Wi-Fi. Как её открыть? Рассмотрим этот способ подробно:
- На «Панели задач» (полоса внизу экрана, на которой располагаются иконки активных и закреплённых программ, а также кнопка «Пуск») в правом углу находится значок сети Wi-Fi в виде четверти круга. Кликните по нему левой кнопкой для запуска нужной области со списком сетей.
В правом углу «Панели задач» отыщите иконку с изображением сети Wi-Fi
- Здесь располагаются несколько плиток, связанных с работой интернета.
- Находим уже знакомую плитку «Режим «в самолёте» и щёлкаем по ней левой кнопкой мыши.
В области со списком сетей Wi-Fi нажмите на плитку «Режим «в самолёте»
- В результате плитка станет активной, а область уменьшится в размере.
При переключении на режим «в самолёте» область с сетями Wi-Fi сразу уменьшается в размере
- Чтобы выключить обратно опцию, повторно кликните по ней.
В окне «Параметры Windows»
В системном окне для настройки компьютера можно изменить множество параметров, а также активировать многие опции, включая режим «в самолёте». Этот способ может быть использован, например, в том случае, когда область уведомлений отказывается появляться на экране после зажатия клавиш. Что необходимо сделать?
- Чтобы открыть окно «Параметры Windows», щёлкните левой кнопкой мыши по значку в виде шестерёнки в меню «Пуск». Он находится прямо над иконкой для выключения компьютера.
Найдите в меню «Пуск» значок в иде шестерёнки над кнопкой выключения устройства и кликните по нему
- В новом большом окне кликаем один раз по разделу «Сеть и Интернет».
Нажмите на раздел «Сеть и Интернет» в окне «Параметры Windows»
- Теперь переходим на вкладку «Режим в «самолёте». В ней видим переключатель. Чтобы включить режим, щёлкаем по нему левой кнопкой мыши один раз — переключатель станет в позицию «Вкл.»
Нажмите на переключатель режима, чтобы поставить его в позицию «Вкл.»
- Чтобы вернуть всё на место, снова кликните по переключателю. В результате режим отключится.
Отключите режим «в самолёте», повторно щёлкнув по переключателю
С помощью сочетания специальных клавиш
На каждом ноутбуке (портативном компьютере) можно включить режим «в самолёте» с помощью определённой комбинации клавиш. У ноутбуков разных производителей они отличаются. Горячее сочетание клавиш по умолчанию встроено в систему: оно работает без установки дополнительных драйверов и других программ от производителя.
Например, у ноутбуков от ASUS комбинация клавиш следующая: Fn + F2. На последней клавише может быть нарисована беспроводная сеть. На новых моделях ноутбуков от этой фирмы на клавише расположен значок в виде самолёта.

На клавиатуре ноутбука ASUS на кнопка F2 есть значок в виде самолёта
Обычно одной из клавиш в комбинации является Fn. Она может идти в сочетании с F3, F4, F9, F12. Внимательно осмотрите клавиатуру своего ноутбука — возможно, вы найдёте значок беспроводной сети или самолёта на одной из кнопок.
На ноутбуке не выключается режим в самолёте — что делать?
В большинстве случаев помогает простая перезагрузка устройства, которая выведет ноутбук из состояния сна и обновит доступные соединения. Режим активизируется и его можно будет отключить. Также рассмотрим несколько простых способов решения проблемы:
- Чтобы восстановить работу сетевых драйверов следует зайти в раздел «диспетчер устройств» и выбрать соответствующий пункт. После щелчка правой кнопкой по иконке можно сделать их обновление. На всём этапе работы будут выскакивать подсказки мастера установки. Бывает случаи, когда обновление до новой версии не помогло и нужно перепробовать несколько предыдущих вариаций.
- Отключите функционал экономии энергопотребления для адаптера. Для этого в диспетчере устройств необходимо зайти в раздел свойства сетевых адаптеров. В пункте управления электропитанием поставьте галочку напротив пункта отключения.
- Удалите wi-fi накопитель обычным нажатием правой кнопки по значку. После данной процедуры запустите гаджет заново, и система обнаружит программу в автоматическом формате. После этого появится возможность отключения режима «в самолёте».
- Проверьте подключение службы автонастройки WLAN. Выберите кнопку windows и, не отпуская её, нажмите на r. Для открытия окна контроля учётных данных в графе «выполнить» введите devmgmt.msc и щёлкните enter. Выберите стрелочку слева и нажмите на «режим в самолёте» правой кнопкой мышки. Там же его можно отключить.
Восстановить стабильную работу режима «в самолёте» можно своими силами, без обращения в сервисные центры. Внимательно прочитайте предлагающуюся к девайсу инструкцию и воспользуйтесь предложенными рекомендациями данной статьи.
Как навсегда отключить режим «В самолете» на Windows 10
Пользователи, которые установили на свои компьютеры, ноутбуки или планшеты операционную систему Windows 10, часто сталкиваются с тем что она работает в режиме «В самолете» и воспользоваться WI-FI или другими беспроводными сетями не получается. Данный режим можно и нужно использовать во время нахождения на борту авиалайнера, или, например, в больнице, однако, нелишним будет понимать и как отключить режим в самолете на Windows 10. Именно об этом и пойдет речь в сегодняшней статье, мы расскажем, что это за режим, научим правильно отключать его и опишем какие проблемы могут возникнуть в связи с этим.
Что такое режим «В самолете»?
Данный алгоритм работы у Windows 10 полностью отключает все соединения, использующие радиоканал. Это нужно для того чтобы не мешать функционированию навигационных систем самолета или тем же кардиографам в больнице. После активации режима будут выключены следующие интерфейсы:
- Wi-Fi;
- GPS, ГЛОНАСС, Baidu (любые навигационные сервисы);
- NFC (датчик для передачи данных в зашифрованном канале на сверхблизких расстояниях);
- и любые другие типы адаптеров, которыми может комплектоваться тот или иной гаджет.
Как отключить режим «В самолете» в Windows 10 навсегда
Деактивировать данный режим можно очень просто из настроек системы. Для того чтобы это сделать следуйте нашей пошаговой инструкции.
- Откройте меню «Пуск» и нажмите на кнопку запуска параметров Windows 10 (значок маленькой шестеренки).
- Выберите плитку с надписью: «Сеть и интернет» (мы обвели ее красной рамкой).
- В левой половине окна нажмите по надписи, обозначенной цифрой «1», а в правой переключите положение триггера в позицию «Откл.».
При необходимости вы можете выключить выборочно определенные типы сетей. Сделать это получится в том же самом окошке, в котором мы включили режим «В самолете». Для этого воспользуйтесь одним из присутствующих там переключателей.
Важно! Некоторые программы обладают правом отключать и включать модули беспроводной связи самостоятельно без вашего на то разрешения
Не отключается «Режим в самолете» на Windows 10: решаем проблему
После активации «В самолете» некоторые устройства могут начать работать со сбоями. Беспроводной адаптер вашей WI-FI сети может перестать включаться. Такие проблемы наблюдались, например, если пользователь активировал FlyMode и тотчас же выключал его.
Были замечены проблемы при активном режиме и дальнейшем переходе гаджета с ним в сон. В таких случаях нарушается синхронизация между самим режимом и беспроводными адаптерами, это и приводит к сбоям. Разберемся как избавить свое устройство от подобных трудностей.
Чтобы заново заставить все адаптеры работать, перейдите в раздел где мы отключали Fly Mode, и вручную включите все триггеры всех беспроводных сетей, поддерживаемых гаджетом. После этого проблема должна исчезнуть.
В нашем случае тут только один переключатель, все зависит от комплектации отдельного гаджета, если это десктопный ПК, у которого нет беспроводных интерфейсов, триггеров не будет совсем.
Также беспроводные интерфейсы могут не включаться и из-за слетевших драйверов устройств, которые их обслуживают. Рассмотрим вариант решения проблемы на примере WI-FI.
- Запустите диспетчер устройств, найти его можно через поиск Windows. Откройте инструмент при помощи сочетания клавиш Win+S. Затем введите в поисковое поле запрос и кликните по появившемуся результату.
- Раскройте плюсик сетевых адаптеров и найдите ваш WI-FI-модуль. Кликните по нему правой кнопкой манипулятора и выберите пункт «Обновить драйвер». В Windows 10 система автоматического поиска драйверов для разных устройств сильно шагнула вперед, вероятность того что ваше устройство будет распознано и обслужено, велика.
В следующем окне нужно будет выбрать способ обновления драйверов. Цифрой «1» отмечен вариант поиска ПО в репозиториях Windows, цифрой «2» установка из загруженного в сети файла.
После нажатия по первому пункту начнется поиск драйвера в сети и, если он будет обнаружен, система самостоятельно обновить ПО.
Полезно знать! Драйвер легче всего загрузить на официальном ресурсе устройства, не стоит искать его на сторонних сайтах, так вы подвергаете компьютер опасности.
Решение возможных проблем
Казалось бы, нет ничего сложного в отключении «полета», однако многим пользователям не удается восстановить доступ к интернету после выполнения указанных выше действий. В этой связи рекомендуется обратиться к вспомогательным действиям, которыми нужно сопровождать стандартную деактивацию «самолета».
Перезагрузка
В качестве первого действия на ум приходит перезагрузка компьютера. Это вполне логично, ведь принудительное выключение и повторное включение ПК часто решает проблемы, связанные с работой устройства.
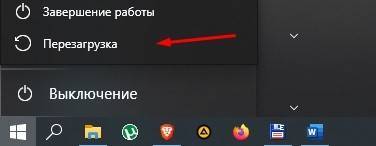
Помощь перезагрузки объясняется тем, что в некоторых случаях процесс, отвечающий за режим «В самолете», попросту зависает. Через Диспетчер задач отменить задачу не получается, поэтому единственным выходом становится выключение ноутбука.
Автоматическая настройка WLAN
Нередко проблема отсутствия доступа к интернету по Wi-Fi возникает из-за сбоя в работе службы автонастройки WLAN. Ее нужно перезапустить:
- Откройте окно «Выполнить», нажав одновременно клавиши «Win» + «R».
- Введите запрос «services.msc», а затем нажмите клавишу «Enter» или кнопку «ОК».

- Найдите в списке «Служба автонастройки WLAN».
- Кликните правой кнопкой мыши.
- Перейдите в «Свойства».
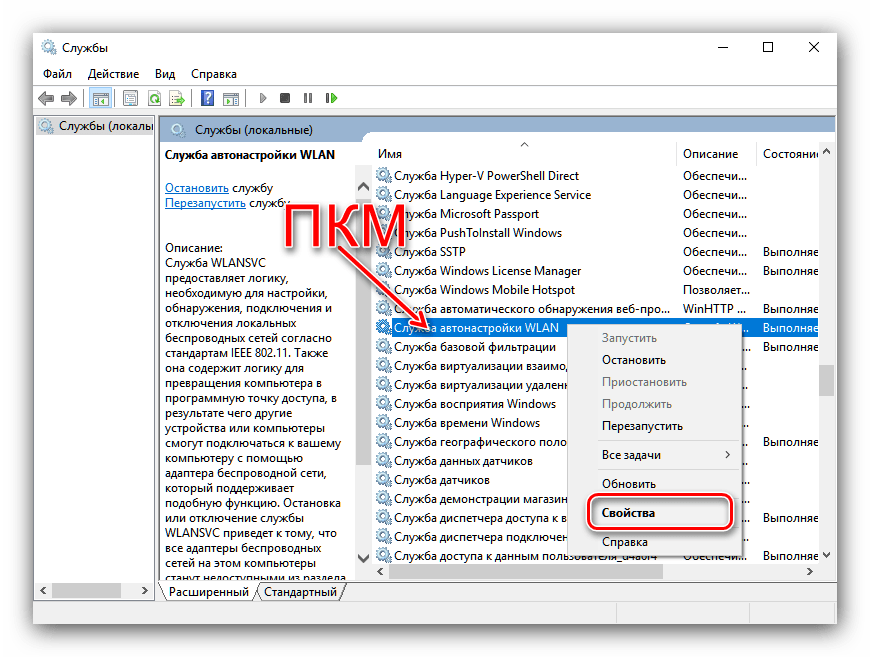
- Нажмите кнопку «Остановить».
- После остановки службы не закрывайте диалоговое окно и в меню «Тип запуска» установите значение «Автоматически».
- Нажмите «Применить».

Теперь в окне «Выполнить» введите запрос «msconfig», чтобы настроить автоматическую активацию функции при включении компьютера.
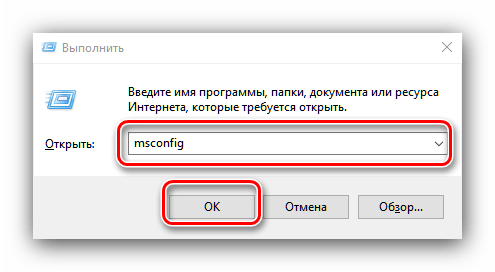
- Во вкладке «Службы» найдите «Автонастройку WLAN» и отметьте ее галочкой.
- Примените изменения.

Теперь вы можете быть уверены, что Wi-Fi работает после отключения режима «В самолете». Если положительных изменений не произошло – рассмотрите другие способы решения проблемы.
Перезапуск беспроводного сетевого адаптера
Бывает, что «полет» отключается, однако доступ к интернету не восстанавливается. Это связано со сбоем Wi-Fi-адаптера, а проблема решается следующим образом:
Запустите Диспетчер устройств, обратившись к помощи поисковой строки или через меню «Пуск».

- Раскройте вкладку «Сетевые адаптеры».
- Щелкните правой кнопкой мыши по названию своего роутера.
- Нажмите «Отключить устройства».

Наконец, еще раз кликните ПКМ по имени маршрутизатора, но теперь нажмите «Включить устройство».
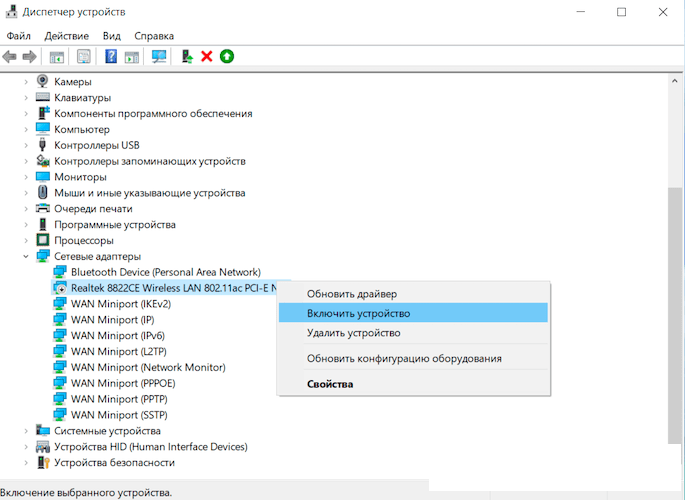
Теперь попробуйте снова открыть настройки подключений и активируйте Wi-Fi. Если это не поможет – рассмотрите альтернативный способ.
Обновление драйверов
Не покидая Диспетчер устройств, можно выполнить еще одно действие – обновить драйверы сетевого адаптера. Для этого нужно щелкнуть ПКМ по названию маршрутизатора и нажать соответствующую кнопку.
Важно. Иногда обновление ПО не помогает, в отличие от полной переустановки драйверов, которая осуществляется путем удаления софта через свойства адаптера и повторную установку при помощи дистрибутива, скачанного с официального сайта разработчика
Установить апдейт можно и другим способом. Например, при помощи дистрибутива с загруженной флешки или в ручном режиме, предварительно скачав инсталлятор с официального сайта производителя сетевого адаптера.
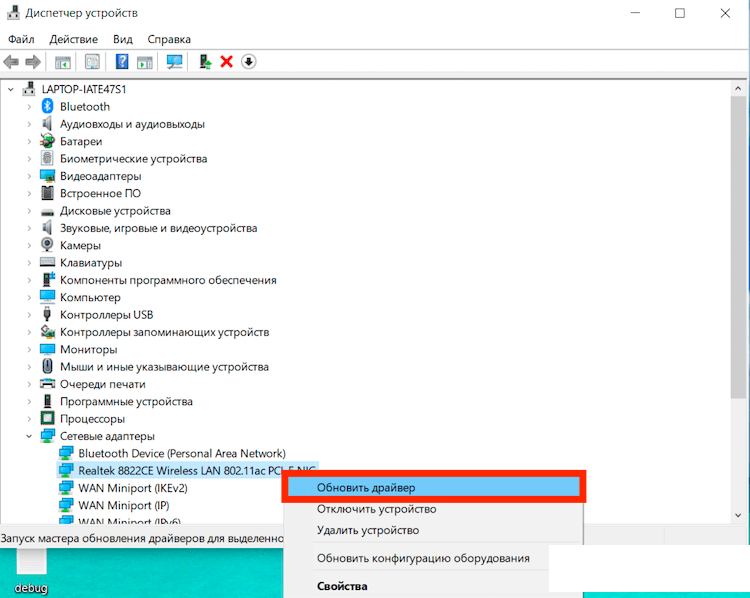
WiFi не активен из-за энергосбережения
Последнее, что стоит проверить – активирован ли режим энергосбережения, поскольку он непосредственным образом влияет на все беспроводные сети, включая Wi-Fi:
Запустите «Диспетчер устройств».
- Раскройте вкладку «Сетевые адаптеры».
- Кликните ПКМ по названию роутера.
- Перейдите в «Свойства».
- Откройте вкладку «Управление электропитанием».
- Снимите галочку с пункта «Разрешить отключение этого устройства для экономии энергии».
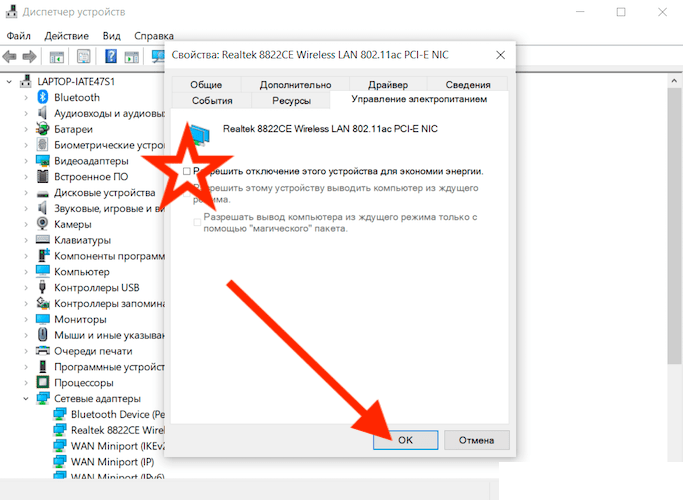
Сохраните изменения.
Также вы можете не копаться в настройках Диспетчера устройств, а просто активировать производительный режим в общих настройках электропитания. Для этого щелкните ПКМ по значку аккумулятора в системной панели и откройте одноименный раздел.
Итоги
Универсального решения проблемы, когда режим «в самолете» не отключается на Windows 10, нет. Но мы собрали рекомендации, которые помогли многим пользователям. Попробуйте поочередно их выполнить – какой-то из советов обязательно окажется действенным.
Режим в самолете – это специальная функция, которая позволяет отключать мобильную сеть и интернет без выключения самого устройства. Её зачастую используют во время путешествий в самолете или в случаях, когда нужно на время отключить звонки. Однако пользователи Windows 10, которые её не выключали и ею не пользовались, часто обнаруживают, что сеть Wi-Fi и подключение по локальной сети не работает из-за этого режима. Поэтому в данной теме мы расскажем о том, как включить и отключить режим в самолете Windows 10, решить проблемы с его отсутствием в разделе Параметров.
Режим в самолете на компьютере с Windows 10 можно включить и отключить несколькими способами:
- Сочетанием клавиш;
- С помощью настроек системы.
Сочетанием клавиш включить или отключить режим в самолете Windows 10 можно достаточно просто. Для этого стоит нажать «Fn» и кнопку с изображением значка самолета. Зачастую это «F2», «F10» или «F12» (смотрите в инструкции к ноутбуку).
Этими сочетаниями как включается, так и отключается данный режим.
Чтобы отключить режим в самолете в Windows 10 через настройки системы, стоит выполнить следующее.
- Нажимаем «Пуск» и выбираем «Параметры».
- Откроется новое окно. Выбираем раздел «Сеть и интернет».
В меню слева выбираем раздел «Режим в самолете».
Перетаскиваем ползунок в положение «Включено» или «Отключение» (в зависимости от цели).
Или же отключение данного режима можно выполнить через панель задач. На нем нажимаем на специальный значок и выбираем «Включение» и «Отключение» режима в самолете.
Первое, о чем нужно написать, это о ситуации, когда данный режим перестает работать. На днях при подключении модема к Windows 10 была замечена проблема с режимом в самолете.
Как только модем подсоединялся, данный режим становился активным к управлению. Его можно было включить и выключить. Как только модем отключили (вытащили из гнезда), то режим полета повис.
Решение. Перезагружаем ПК. Подсоединяем модем. И как только режим станет активным, выключаем его. И только после этого отсоединяем модем.
Далее, если же вы модем не подсоединяли, то решение проблемы с отключением режима в самолете будет следующим.
Способ 1
Режим в самолете может не работать, если ноутбук вошел в сон. Если вы закрыли крышку ноутбука, отправив тем самым устройство в сон, то нужно включить лептоп, а после перезагрузить его. Режим станет активным и его можно будет отключить.
Способ 2
Режим в самолете перестает работать, когда слетели сетевые драйвера. Для этого нужно перейти в «Диспетчер устройств» и выбрать «Сетевые драйвера».
Нажимаем правой кнопкой мыши на устройстве и выбираем «Обновить драйвера». Далее следуем подсказкам Мастера установщика.
Способ 3
Нужно отключить экономию энергии для беспроводного адаптера. В Windows 10 это сделать не сложно. Для этого выполняем следующее:
- Открываем «Диспетчер устройств» и выбираем в списке «Сетевые адаптеры». Нажимаем на нем правой кнопкой мыши и выбираем «Свойства».
- Появится небольшое окно. Переходим во вкладку «Управление электропитанием».
- Снимаем отметку с пункта «Разрешить отключение этого устройства для экономии энергии».
Сохраняем изменения и перезагружаем ПК.
Способ 4
Для решения проблем с режимом в самолете можно попробовать удалить Wi-Fi адаптер. Его находим в том же «Диспетчере устройств» и, нажав правой кнопкой мыши, выбираем «Удалить».
После того, как адаптер будет удален и осуществлена перезагрузка системы, он вновь появится в списке. Программное обеспечение установится автоматически. Режим в самолете можно будет отключить, так как он непосредственно связан с сетью.
Способ 5
Режим в самолете может не работать, если служба автонастройки WLAN отключена. Поэтому нажимаем «Win+R» и вводим «services.msc».
Находим данную службу и запускаем её.
Перезагружаем компьютер, чтобы изменения вступили в силу.
Если данные способы не помогли решить проблему, стоит выполнить откат системы до более раннего состояния.
Режим «В самолёте» на Виндовс 10 используется для отключения всех излучающих устройств ноутбука или планшета — проще говоря, выключает питание адаптеров Wi-Fi и Bluetooth. Порой этот режим не получается отключить, и сегодня мы хотим рассказать о методах устранения этой проблемы.