Возможные ошибки обновления и способы их устранения на ОС Windows 10
Во время (или даже после) обновления драйверов у пользователя могут возникнуть технические ошибки и сбои, способные привести к серьёзным проблемам в их работе. На компьютере могут перестать запускаться программы, приложения, игры. Рассмотрим распространённые проблемы и способы их решения.
Ошибка «Видеодрайвер перестал отвечать»
Ошибка возникает после обновления и появляется в нижней части «Рабочего стола».
Ошибка появляется чаще всего после попытки запустить какое-либо приложение или игру
Решением будет откат видеодрайвера до предыдущей версии с его последующим повторным обновлением. Чтобы выполнить откат, необходимо:
- Через поисковую строку Windows найти «Диспетчер устройств» и открыть его. В каталоге «Видеоадаптеры» выбрать видеокарту, щёлкнуть по её названию правой кнопкой мыши и нажать на «Свойства». Во вкладке «Драйвер» нажать кнопку «Откатить».После отката обязательно перезагрузите ПК
- После этого можете вновь обновить видеодрайвер.
Ошибка Could not download file
Ошибка появляется исключительно при попытке автообновления драйвера через функцию «Мастера обновлений» ОС Windows 10.
Чаще всего такая ошибка возникает у обладателей видеокарт AMD Radeon
Решение довольно простое — необходимо отключить на время автообновления драйвера антивирус.
Ошибка «Сбой программы установки» (актуально для видеокарт Nvidia GeForce)
Ошибка возникает при попытке обновления видеодрайвера от Nvidia.
Ошибка возникает при обновлении видеодрайвера вручную
Причина такого сбоя — несовместимость разрядности пакета драйверов с разрядностью ОС Windows. Скачайте с официального сайта Nvidia соответствующую версию видеодрайвера. Чтобы узнать разрядность системы, откройте меню «Пуск» и пройдите по пути: «Параметры»/«Система»/«О системе».
Обновление драйверов для видеоадаптера необходимо для поддержания эффективной и стабильной работы ПК и ОС Windows 10. Своевременное обновление способствует корректному запуску программ, игр, приложений, использующих технологию 3D. Существует три способа обновления драйверов: автоматический (через встроенный в ОС Windows «Мастер обновлений»), полуавтоматический (с использованием сторонних утилит) и вручную (с необходимостью скачивания пакета обновлений с официального сайта разработчика видеоадаптера).
- https://lumpics.ru/how-update-graphics-driver-on-windows-10/
- https://windd.ru/kak-obnovit-drajvera-videokarty-na-windows-10/
- https://winda10.com/parametry/kak-obnovit-drayvera-videokarty-na-vindovs-10.html
Автоматическая установка ПО НВИДИА
Процедура сама по себе несложная и состоит из нескольких шагов: подготовки, непосредственно использования средства и инсталляции полученного комплекта программного обеспечения.
Этап 1: Подготовка
Перед тем как задействовать рассматриваемое средство, нужно провести некоторую подготовку.
- Веб-инструмент НВИДИА реализован по технологии, которая больше не поддерживается сторонними браузерами. Единственное решение, в котором веб-сервис работоспособен – Microsoft Internet Explorer. Это приложение поставляется в комплекте с операционной системой Windows, но если вы не можете его найти, воспользуйтесь инструкцией по восстановлению.
Для работы службы также понадобиться скачать и установить среду Java.Загрузите инсталлятор на компьютер и запустите исполняемый файл. Если хотите установить Джава в директорию, отличную от установленной по умолчанию, отметьте опцию «Change Destination Folder». Для продолжения нажмите «Install».Воспользуйтесь кнопкой «Change» для выбора требуемого каталога, затем щёлкните «Next».Операция займёт какое-то время, поэтому запаситесь терпением. После сообщения об успешном завершении кликните по кнопке «Close».
Не забудьте перезагрузить компьютер.
- Последний шаг подготовки необязательный, но понадобится пользователям, которые сталкиваются с проблемами при инсталляции драйверов – это полное удаление старой версии. Процедура достаточно сложная, поэтому рекомендуем обратиться к отдельному руководству в статье далее.
Теперь можно переходить непосредственно к онлайн-средству.
Этап 2: Использование сервиса
Задействование целевого средства происходит по следующему алгоритму:
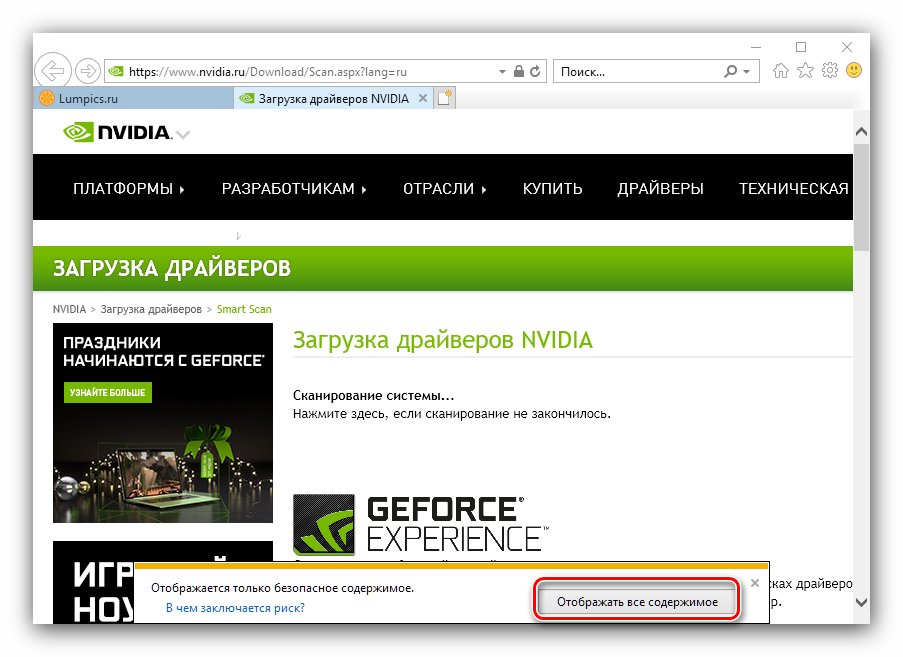
В нормальных условиях в процессе процедуры браузер попросит вас подтвердить запуск сервиса.
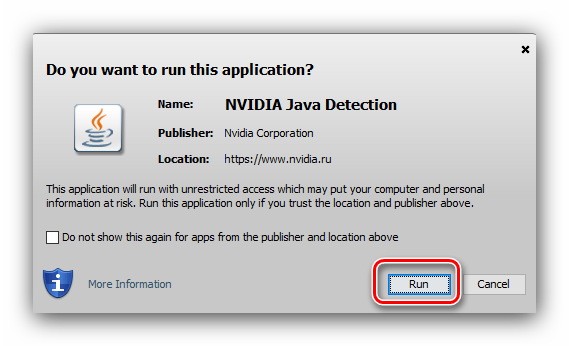
В течение некоторого времени служба отобразит подобранный пакет, вам остаётся только его скачать.

На этом работа со средством автоматической загрузки окончена, и можно переходить к инсталляции драйверов.
Этап 3: Инсталляция ПО
Непосредственно установка служебного софта представляет собой самый простой этап.
Откройте каталог с полученным файлом и запустите его. Подождите, пока инсталлятор проверит совместимость.
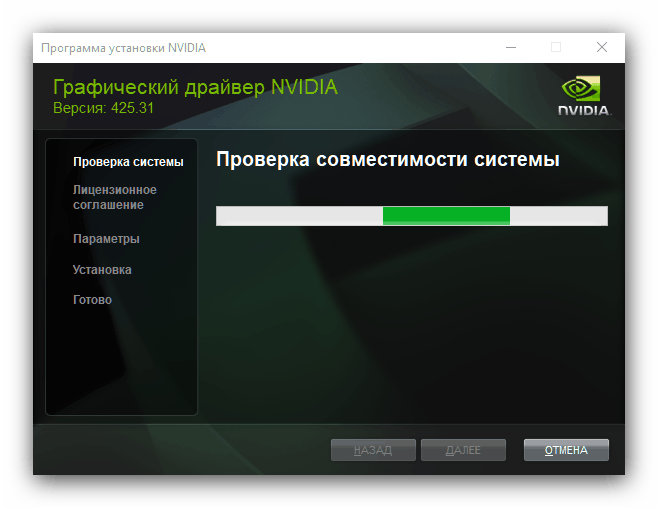
Пакет содержит в себе также программу GeForce Experience, но устанавливать это ПО или нет – решать вам.
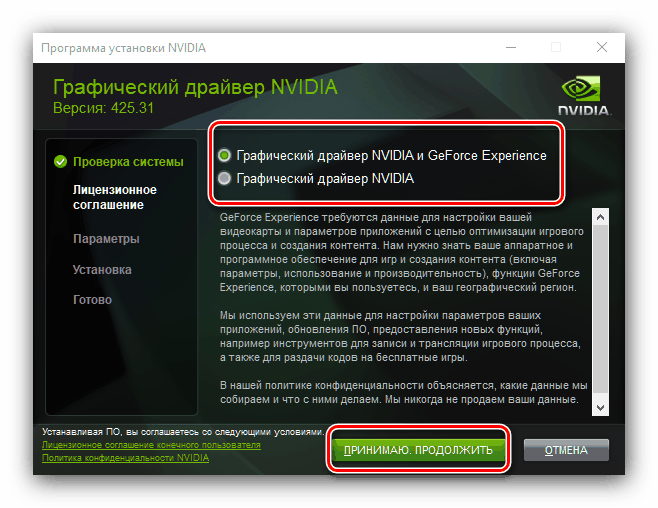
Также предстоит выбрать конкретный вариант установки: «Экспресс», при котором все необходимые компоненты помещаются в каталоги по умолчанию, либо «Выборочная установка», где все настройки нужно вводить самостоятельно. Неопытным юзерам лучше выбрать первое.
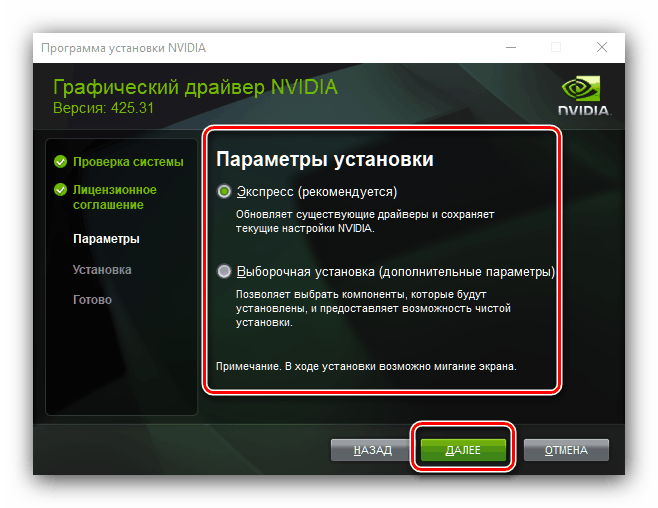
Подождите, пока установщик проделает все требуемые действия. В конце операции вам будет предложено перезагрузить компьютер.
Готово – теперь вы установили программное обеспечение для видеокарты NVIDIA, полученное автоматическим методом.
Драйвер Windows или драйвер производителя?
На самом деле, если у вас свежеустановленная Windows, вам вообще нет нужды ставить отдельный драйвер для графической карты. В системе имеется регулярно обновляемое ПО Microsoft Basic Display Adapter, благодаря которому ваш дисплей будет работать, даже если оригинальный драйвер от производителя не установлен.
Иногда он работает даже лучше «родного» драйвера. К примеру, у нас на ноутбуке ASUS VivoBook серии K542 базовый драйвер дисплея от Microsoft дает лучшую цветопередачу по сравнению с родным драйвером Intel UHD Graphics 620. При использовании «интеловского» белый цвет на экране заметно отливает желтым.
 Но, конечно, драйвер от изготовителя видеокарты предоставляет куда больше возможностей. Если вам требуется скорость и производительность, плавное воспроизведение видео, увеличенное разрешение экрана или поддержка нескольких выходных разъемов для мониторов, лучше скачать и установить драйвер с официального сайта производителя вашей графической карты.
Но, конечно, драйвер от изготовителя видеокарты предоставляет куда больше возможностей. Если вам требуется скорость и производительность, плавное воспроизведение видео, увеличенное разрешение экрана или поддержка нескольких выходных разъемов для мониторов, лучше скачать и установить драйвер с официального сайта производителя вашей графической карты.
Как обновить драйвера видеокарт?
Обновление программного обеспечения для графических процессоров – очень простая задача. Давайте разберемся, как происходит обновление драйверов Windows 7 для различных производителей.
Intel
Чтобы обновить видеодрайвер для Windows 7 встроенной графической системы Intel, необходимо:
- Перейти на сайт производителя , выбрать разрядность вашей операционной системы (например, 64-битная Windows 7) и нажать соответствующую ссылку.
- Запустить исполняемый файл, пройти по пунктам установки – никаких вопросов установка не вызывает, установщик спросит согласие с лицензионным соглашением и распакует необходимые файлы.
- По окончании установки нажмите Готово – у вас получилось обновить ПО для встроенного графического адаптера.
NVIDIA
Чтобы обновить драйвера видеокарты NVIDIA, перейдите на сайт изготовителя , выберите следующее в блоке Вариант 1:
Тип продукта. Здесь выберите GeForce, так как видеоадаптеры от Нвидиа относятся к этому классу.
Серия продукта. Здесь выберите подходящую серию – это можно увидеть в диспетчере устройств, например, если видеокарта NVIDIA 610M, то она относится к 600 серии мобильных графических процессоров
Обратите внимание на букву М – она обозначает продукты NVIDIA в ноутбуках, для ПК же выбирайте серию без этой буквы.
Семейство продуктов. В этом пункте выберите точное название адаптера видео (к примеру – GeForce 610 M).
Операционная система
Выберите ОС – узнать о ее названии и разрядности можно в свойствах компьютера.
Язык. По умолчанию выбрано Русский, менять не стоит.
После нажмите Поиск, на появившейся странице нажмите Загрузить сейчас, а на следующей странице – Принять и скачать (нажимая эту кнопку, вы соглашаетесь с лицензионным соглашением). Скачанный файл запустите, пройдите по пунктам установки – просто подтвердите соглашение и жмите «Далее». По завершении можно считать, что вас успешно удалось обновить видеокарту NVIDIA GeForce. При желании можно кликнуть на иконку в трее, чтобы открыть свойства программы – настройка NVIDIA для максимальной производительности в играх проводится именно там.
ПОСМОТРЕТЬ ВИДЕО
AMD ATI Radeon
Чтобы увеличить производительность видеокарты Radeon, перейдите на сайт AMD , пролистать чуть ниже до блока Выбор драйвера вручную и выбрать следующее:
- Step 1. Здесь выбирайте либо Desktop Graphics, либо Notebook Graphics – для компьютера и ноутбука соответственно.
- Step 2. Выберите семейство вашего адаптера (к примеру, если у вас карточка HD8800, то выбирайте пункт Radeon HD Series). Информация о модели находится в диспетчере устройств.
- Step 3. Здесь выберите конкретную серию вашей видеокарты – например, если у вас HD8800, то выберите Radeon HD 8800 Series.
- Step 4. Здесь выберите вашу ОС.
Затем нажмите на кнопку Display Results, на открывшейся странице пролистайте вниз до блока Особенности. В нем два пункта – Radeon Software и AMD Minimal Setup. Рекомендуется выбрать первый вариант и нажать Download, второй нужно скачивать в том случае, если вы хотите, чтобы инсталлятор скачал данные из сети во время установки, а не сразу. Скачанный файл запустите и пройдите по пунктам установки – по завершении можно считать, что у вас получилось увеличить производительность видеокарты, установив новейшие драйвера.
Любая программа обновления драйверов проста в использовании – для скачивания вам лишь нужно знать модель вашей видеокарты. И если вы будете следовать инструкциям и следить за обновлениями, то производительность вашего ПК будет улучшаться с каждым релизом драйверов. Теперь вы знаете, как обновить драйвера видеокарты на Windows.
Ручная установка драйвера
Если в системе не установлены средства автоматического обновления программ управления видеокартой, то можно произвести установку свежего драйвера вручную. Для этого нужно скачать его на сайте производителя, выбрав установщик или файл для установленной в системе видеокарты.
Наименование видеочипа в Windows 7 x32 или x64 можно выяснить следующим образом:
- Нажимаем правой кнопкой мыши на значок «Компьютер» на рабочем столе или в меню «Пуск»;
- Из выпавшего меню выбираем пункт «Управление»;
- В нем выбираем «Диспетчер устройств»;
- Ищем раздел «Видеоадаптеры».
Скачать драйвера с сайтов компаний производителей
Для обновления ПО для видеокарт с микросхемами NVIDIA необходимо перейти на . На нем есть специальная страница для поиска драйвера, в зависимости от модели чипа видеокарты и версии операционной системы. После скачивания установщика нужно просто запустить его и следовать инструкциям на экране.
Перед этими действиями правильнее всего будет сделать резервную копию системы или хотя бы создать контрольную точку восстановления на случай неудачной инсталляции драйвера. Тогда будет возможность вернуть операционную систему в работоспособное состояние в случае ее краха.
Для обновления ПО видеокарт с чипом Radeon нужно зайти на . Поиск драйвера производится по тому же принципу, что и в описанном выше способе для карт NVIDIA. Разница в установке скачанного программного обеспечения отличается только незначительными деталями.
Примерно также можно правильно обновить и драйвера для встроенной графики от Intel. Естественно, искать их необходимо на .
Установка с помощью inf файла
В Windows 7 можно обновить драйвер и без помощи инсталлятора, указав новый файл inf для оборудования. Для этого нужно:
- Зайти в «Диспетчер устройств»;
- Найти там видеокарту;
- Вызвать щелчком по ее наименованию правой кнопкой мыши контекстное меню и выбрать в нем пункт «Свойства»;
- Затем в закладке «Драйвер» нажать кнопку «Обновить»;
- После этого в появившемся окне активировать пункт «Выполнить поиск драйверов на этом компьютере» и указать путь до файла драйвера и выбрать для установки свою модель видеокарты.
Какой бы ни был выбран способ обновления драйверов для видеокарты, он не займет очень много времени. Для поддержания их в актуальном состоянии необходимо регулярно проверять наличие новых версий и своевременно их устанавливать. И не забывать после обновления убедиться в том, что драйвер установлен корректно, проверив номер его версии в свойствах видеоадаптера.
Обновление драйвера для видеокарты Nvidia
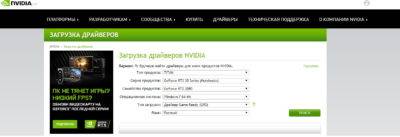
- Далее нужно правильно выбрать операционную систему, на основе которой работает ваш компьютер или ноутбук.
- В панеле “Тип загрузки” выберите тот, который больше подходит под ваш основной вид использования гаджета. Например, геймерам рекомендовано устанавливать тип загрузки Game Ready, а тем, кто пользуется видео, фоторедакторами, работают с графикой, предпочтительней будет установить драйвера с типом загрузки Studio.
- Последним пунктов нужно выбрать язык интерфейса (всего 17 языков).
На последнем этапе загружаете драйвера на свой компьютер или ноутбук и соглашаетесь с установкой.
Программа для автоматической установки драйверов Carambis Driver Updater
Много владельцев компьютеров сталкиваются с проблемой поиска драйверов для компонентов системы.
Windows в процессе сканирования может выдавать массу ошибок и отказываться распознавать устройства. Это доставляет немало хлопот.
Так как остальные функции ОС как правило в норме, лучшим решением для решения этой проблемы будет поискать специализированную программу, которая исправит неполадку.
В сети, по отзывам пользователей одной из лучших программ является утилита от компании Carambis.
При этом качество приложения хорошее. Вы сразу увидите, что интерфейс продуманный. Вы не должны столкнуться с никакими сложностями даже после первого включения.
Работу Carambis Driver Updater можно настроить в фоновом режиме, чтобы не заботиться о постоянных обновлениях.
После этого утилита будет сама устанавливать все необходимое ПО, поддерживая подключённые устройства в рабочем состоянии.
На жёстком диске и в оперативной памяти компьютера программа занимает очень мало места, поэтому вы не заметите ее работы вообще.
При этом Carambis отлично справляется со своей задачей за довольно символическую стоимость.
Советуем всем попробовать, уверенны, проблем у вас с приложением не возникнет.
Еще одна простая утилита для обеспечения быстродействия ПК от того же производителя Carambis Cleaner
Carambis Cleaner является одним из самых популярных и эффективных приложений для улучшения работоспособности пользовательского компьютера.
Основные особенности программы:
- User-friendly интерфейс. Все пользователи, которые никогда раньше не работали с Carambis Cleaner смогут легко разобраться с панелью инструментов и самостоятельно начать ускорение операционной системы уже в первые минуты работы с приложением;
- Максимально быстрая оптимизация работы программ и системных процессов;
- Наличие планировщика;
- Эффективное устранение ошибок. Программа не только способна просканировать систему и удалить ненужные компоненты, она также может быстро убрать возникшие неполадки.
Для установки программы аппаратная и программная части компьютера должны отвечать следующим минимальным требованиям:
- Процессор компании Intel или AMD с тактовой частотой минимум 200 мегагерц;
- Для нормальной работы программы необходимо 32 мегабайта в оперативной памяти;
- 20 мегабайт на жестком диске;
- Операционная система семейства Виндоус (любая версия)
- Наличие настроенного интернет-соединения.
Особенности некоторых типов видеокарт и установка их драйверов
Некоторые типы видеокарт требуют более частой переустановки драйверов, чем остальные модели. Это можно объяснить тем, что существуют мощные видеокарты, которые в основном устанавливаются в специальных игровых компьютерах и ноутбуках.
Графика игр стремительно совершенствуется и, соответственно, требует мощных характеристик и стабильной работы видеокарты устройства.
Nvidia geforce 9600 gt – данная видеокарта обладает достаточно высокой производительностью и имеет бюджетную стоимость, что делает ее очень популярной на сегодняшнем рынке графических устройств.
Карта позволяет воспроизводить графику всех современных игр в довольно высоком разрешении и хорошей четкости. Драйверы такой карты выходят регулярно – раз в несколько месяцев.
Благодаря предустановленному программному обеспечению, которое позволяет управлять настройками карты, пользователь сразу узнает о новом драйвере и получает прямую ссылку на его скачивание.
Внешний вид видеокарты Джифорс
Также данная видеокарта может стабильно работать с пользовательским 3D интерфейсом и воспроизводит 4К видеоролики и фильмы.
Обновление драйверов NVIDIA
В данной статье рассмотрим несколько способов обновления драйверов. Все они являются «правильными» и приводят к одинаковым результатам. Если не сработал один, а такое случается, то можно попробовать другой.
Способ 1: GeForce Experience
GeForce Experience входит в состав ПО NVIDIA и устанавливается вместе с драйвером при ручной инсталляции скачанного с официального сайта пакета. Функций у софта много, в том числе и отслеживание выхода новых версий программного обеспечения.
Получить доступ к программе можно из системного трея либо из папки, в которую она была установлена по умолчанию.
- Системный трей.Здесь все просто: нужно открыть лоток и найти в нем соответствующий значок. Желтый восклицательный знак говорит о том, что в сети имеется новая версия драйвера или другого ПО NVIDIA. Для того, чтобы открыть программу, нужно кликнуть правой кнопкой мыши по иконке и выбрать пункт «Открыть NVIDIA GeForce Experience».
Папка на жестком диске.Данное программное обеспечение по умолчанию устанавливается в папку «Program Files (x86)» на системном диске, то есть на том, где находится папка «Windows». Путь такой:C:Program Files (x86)NVIDIA CorporationNVIDIA GeForce ExperienceЕсли Вы пользуетесь 32-разрядной операционной системой, то папка будет другая, без приписки «х86»:C:Program FilesNVIDIA CorporationNVIDIA GeForce ExperienceЗдесь необходимо найти исполняемый файл программы и запустить его.
Процесс инсталляции происходит следующим образом:
- После запуска программы переходим на вкладку «Драйверы» и нажимаем зеленую кнопку «Загрузить».
- Далее необходимо дождаться завершения загрузки пакета.
- После окончания процесса нужно выбрать тип установки. Если нет уверенности в том, какие компоненты требуется установить, то доверяемся софту и выбираем «Экспресс».
- По завершению успешного обновления программного обеспечения следует закрыть GeForce Experience и перезагрузить компьютер.
Способ 2: «Диспетчер устройств»
В операционной системе Windows имеется функция автоматического поиска и обновления драйверов для всех устройств, в том числе и видеокарты. Для того, чтобы ею воспользоваться, нужно добраться до «Диспетчера устройств».
- Вызываем «Панель управления» Windows, переключаемся в режим просмотра «Мелкие значки» и находим нужный пункт.
- Далее в блоке с видеоадаптерами находим свою видеокарту NVIDIA, нажимаем на нее правой кнопкой мыши и в открывшемся контекстном меню выбираем пункт «Обновить драйверы».
- После совершенных выше действий мы получим доступ непосредственно к самой функции. Здесь нам нужно выбрать «Автоматический поиск обновленных драйверов».
- Теперь Windows сама осуществит все операции по поиску ПО в интернете и его установке, нам останется только наблюдать, а затем закрыть все окна и выполнить перезагрузку.
Способ 3: ручное обновление
Ручное обновление драйверов подразумевает самостоятельный их поиск на сайте NVIDA. Этим способом можно воспользоваться в том случае, если все другие не принесли результата, то есть, возникли какие-либо ошибки или неполадки.
Прежде чем устанавливать скачанный драйвер, необходимо убедиться в том, что на сайте производителя лежит более новое ПО, чем то, которое инсталлировано в Вашей системе. Сделать это можно, перейдя в «Диспетчер устройств», где следует найти свой видеоадаптер (см. выше), кликнуть по нему ПКМ и выбрать пункт «Свойства».
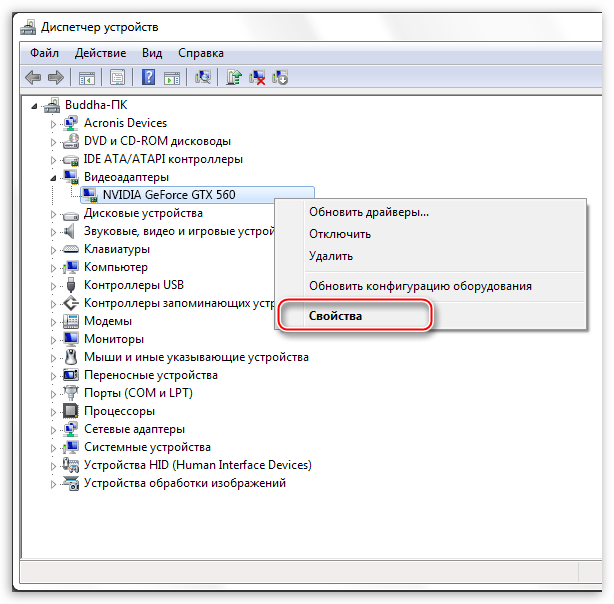
Здесь, на вкладке «Драйвер» мы видим версию программного обеспечения и дату разработки. Именно дата нас и интересует. Теперь можно заняться поиском.
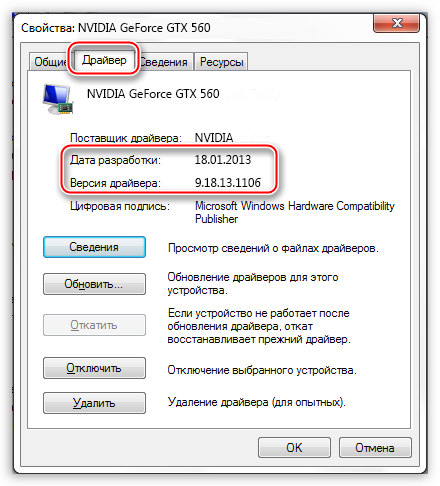
По завершению скачивания можно переходить к инсталляции, предварительно закрыв все программы – они могут помешать нормальной установке драйвера.
- Запускаем установщик. В первом окне нам будет предложено поменять путь распаковки. Если не уверены в правильности своих действий, то ничего не трогаем, просто жмем ОК.
- Дожидаемся завершения копирования установочных файлов.
- Далее Мастер установки осуществит проверку системы на наличие необходимого оборудования (видеокарты), которое совместимо с данной редакцией.
- Следующее окно установщика содержит лицензионное соглашение, которое нужно принять, нажав кнопку «Принимаю, продолжить».
- Следующий шаг – выбор типа установки. Здесь также оставляем параметр по умолчанию и продолжаем, нажав «Далее».
- Больше от нас ничего не требуется, программа сама выполнит все необходимые действия и перезагрузит систему. После ребута мы увидим сообщение об успешной установке.
На этом варианты обновления драйверов для видеокарты NVIDIA исчерпаны. Совершать данную операцию можно 1 раз в 2 — 3 месяца, следя за появлением свежего программного обеспечения на официальном сайте либо в программе GeForce Experience.
Программа для автоматической установки обновлений Carambis Driver Updater
Сейчас разработано большое количество программ, обеспечивающих автоматическую установку всех последних драйверов. Одной из них является Carambis Driver Updater. Программа будет постоянно проверять наличие обновлений и автоматически устанавливать их. Среди преимуществ данной программы можно выделить:
- Простой интерфейс;
- Низкое потребление ресурсов компьютера;
- Значительная экономия времени;
- Доступна русская версия.
Единственным недостатком является то, что программа платная. Также пользователи могут воспользоваться и другими программами, но они работают менее стабильно и не всегда позволяют скачать последнюю версию драйверов.
Определяем модель видеокарты.
И так давайте определим модель видеокарты. Зачем это нужно? Модель нам нужна для того, что бы мы могли на оф.сайте производителя найти последнюю актуальную версию драйвера видеокарты для установки. Честно Вам скажу – способов куча! Вот несколько из них.
Через Диспетчер устройств, как мы делали выше. В моем случаи модель NVIDIA GeForce 9600 GSO.
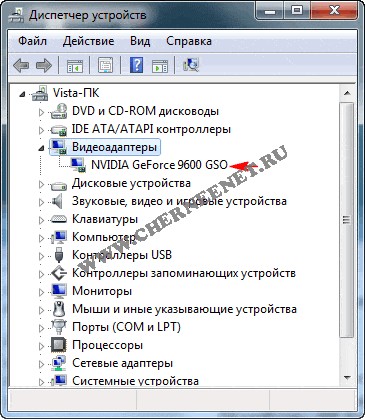
Можно в строку поиска ввести команду dxdiag (Средство диагностики DirectX) и так же определить модель видеокарты и не только.
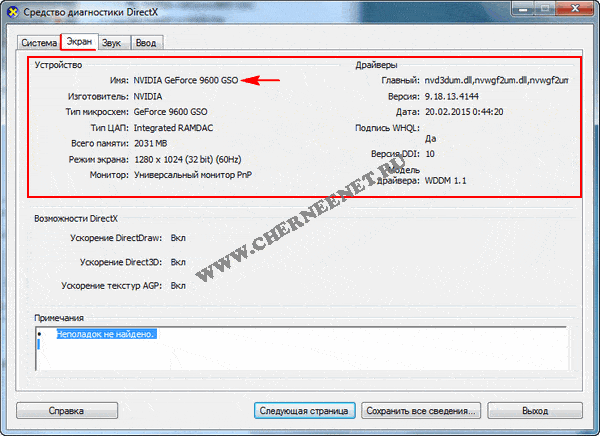
Воспользоваться программами, их полно, но для того что бы посмотреть характеристики железа вполне хватит утилиты CPU-Z. Скачать можете по этой ссылке. Откройте утилиту и нажмите на вкладку «Graphics», Вам так же будет представлена информация о видеокарте.
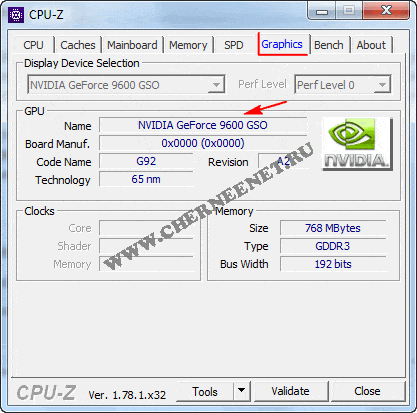
Идем дальше! Модель видеокарты определили, теперь нужно зайти на сайт производителя Nvidia.







