Что такое фпс в играх?
Аббревиатура расшифровывается как «число кадров в секунду» и обозначает, сколько кадров видеокарта способна отображать каждую секунду и/или сколько
кадров спасобен отображать ваш монитор. Первое зависит от вычислительной мощности видеокарты, а второе полностью зависит от частоты
обновления монитора.
В любой игре FPS определяет, аналогичную ситуацию. Чем выше FPS, тем более гладкой и отзывчивой будет игра.
Напротив, низкий ФПС создаст впечатление, будто игра поддергивается, фризит, тормозит и сделает ее более сложной и менее приятной для игры.
Если вы новичок в играх, будь то настольный компьютер, консоль или и то и другое, вы обязательно услышите или увидите аббревиатуру «FPS», используемую в игровых и аппаратных
дискуссиях.
Рейтинги ФПС округляются до следующего:
- 30 – самая распространенная частота кадров, наблюдаемая в большинстве консольных игр и на некоторых недорогих ПК. Это также рассматривается как минимальный уровень для того, чтобы игра не лагала и была играбельной, хотя большинство людей не замечают никакого поддергивания, пока ФПС не упадет до или ниже 20.
- 60 – часто считается идеальной частотой кадров, 60 FPS достижимо только на консолях в некоторых хорошо оптимизированных играх, в то время как приличный игровой ПК сможет получить 60 кадров в большинстве игр, хотя игры AAA могут требовать определенной степени настроек. Это также максимальная частота кадров, отображаемая на обычных мониторах и телевизорах.
- 120 – достижимо только на высококлассных игровых ПК, которые подключены к мониторам с частотой обновления 144 Гц, 120 ФПС заметно плавнее, чем 60 FPS. Из-за высоких требований к оборудованию и неизбежно высоких цен он остается популярным только среди энтузиастов-геймеров.
- 240 – пиковая частота кадров, которую можете получить сегодня, 240 FPS отображается только на мониторах с частотой обновления 240 Гц, так же как 120 ФПС видна только на 144 Гц мониторах. Разница между 120 FPS и 240 практически не различима. Это в сочетании с еще более высокой стоимостью оборудования делает очевидным, почему 240 кадров предназначены только для небольшого числа игровых энтузиастов.
Физически невозможно поддерживать полностью стабильную частоту кадров и что она будет колебаться независимо от того, насколько мощна система, на которой вы играете,
или насколько хорошо оптимизирована игра. Кроме того, чем выше фпс, тем менее заметны будут эти колебания.
Среднее и высокое обновление экрана
Почему важен высокий фпс?
Особенно в шутерах. Но он может быть больше или меньше, чем вы ожидаете. Некоторые пользователи могут вообще не получить никаких улучшений.
Представьте, что вы смотрите что-то, работающее на скорости 1 ФПС. Это означает, что вы будете видеть только одно изображение каждую секунду,
что будет больше похоже на слайд-шоу, чем на видео.
Не только высокая частота кадров влияет на плавность изображения, но и визуальный потенциал, в первую очередь анимация. При условии, что игра имеет
естественную анимацию, она будет отображаться плавно с высоким FPS. На устаревших играх с более грубой анимацией, картинка может отображаться с рывками.
Как помогает высокий FPS?
Увидев больше кадров на экране, вы сможете быстрее реагировать на любые происходящие изменения. Более отзывчивая игровая среда позволяет лучше наблюдать и анализировать ее в реальном времени.
В некоторых случаях если у вас онлайн-игра начала дергаться, и персонаж просто застревает позади экрана, то проблема может быть аппаратная. Заключается неисправность в роутере или в вашем провайдере интернета.
Чем FPS выше, тем лучше?
Большинство единодушно согласится, что чем выше, тем лучше. Но правда в том, что иногда более низкий FPS лучше в некоторых случаях.
Зачем нужен высокий фпс?
- Гладкость – если компьютер пытается поддерживать постоянную частоту кадров и, таким образом имеет частые падения FPS, было бы более приятно ограничить его на уровне 30. Так получаете более плавное изображение.
- Погружение. Большинство фильмов снимаются с частотой 24 кадра в секунду, поэтому 30 кадров в секунду могут придать игре более кинематографический характер. В некоторых старых играх или в тех, которые не используют
технологию захвата движения, анимация может показаться слишком неуклюжей на высоких частотах.
Как повысить ФПС в играх?
Узнать указанный параметр удастся разными способами. Например, в игре Counter Strike для этого предусмотрена специальная консольная команда — cl_showfps 1. В иных случаях можно отдельно скачать необходимый софт и с его помощью выяснить конечное значение показателя. Способов повышения FPS существует много. Иногда увеличить данный параметр даже легче, чем установить игру в формате ISO или исправить ошибку 0xc000007b при запуске игры.
Апгрейд железа
Установка более мощного железа — самый надежный и «сильный» способ поднять ФПС. На ум сразу приходит смена видеокарты, однако необходимо узнать характеристики своего компьютера полностью. В ряде случаев проблемы с воспроизведением кадров возникают из-за процессора, винта (жесткого диска) или оперативной памяти.
Оптимизация драйверов
На показатель FPS влияет как сама настройка видеодрайверов, так и их версия. Новый софт часто выходит «сырым», что оказывает отрицательное воздействие на многие параметры видеокарты. Перед окончательными выводами лучше попробовать сразу несколько версий драйверов (новые и старые).
Режим Turbo Boost
Для владельцев ПК и ноутбуков, работающих на процессорах Intel Core i3 (восьмое поколение), i5 или i7, рекомендуем проверить работу режима Turbo Boost. При повышении нагрузок эта технология увеличивает тактовую частоту процессора. Причем процесс происходит в автоматическом режиме. Совет особенно актуален для владельцев ноутбуков. Нередко система для экономии энергии отключает многие опции, в том числе и режим Turbo Boost.
Настройка графики
Реалистичность многим играм придают различные дополнительные эффекты:
- брызги воды;
- тени;
- шевеление листвы на деревьях.
Однако эти эффекты повышают нагрузку на видеокарту. Следовательно, снижается параметр FPS. Увеличить представленный показатель можно после отключения указанных эффектов в настройках игры. Повысить частоту воспроизведения кадров удастся и благодаря снижению разрешения экрана. Это отрицательно скажется на качестве самой картинки, но позволит поднять динамичность.
Проверка нагрузки на диск
Часто игры висят из-за увеличенной нагрузки на диск (работающие в фоновом режиме приложения, множество открытых вкладок в браузере или торренты). Для проверки необходимо зайти в «Диспетчер задач» и закрыть ненужные процессы. Вход можно выполнить, нажав комбинацию клавиш Ctrl + Alt + Delete. В эту же категорию можно отнести совет, касающийся отключения антивируса. Лучше всего заранее проверить ПК на угрозы и только после этого остановить программу и запустить игру.
Удаление мусорных файлов
Простая очистка от мусорных файлов способна увеличить показатель FPS примерно на 10–15%. В этом случае рекомендуем выполнять удаление при помощи специального софта. Например, эффективность показывает программа CCleaner.
Чистка ПК от пыли
Часто снижение производительности видеокарты происходит из-за банальной пыли. Она забивает радиатор, что снижает эффективность теплоотвода и приводит к увеличению температуры. В итоге пользователь наблюдает снижение скорости смены кадров. Для очистки от пыли необходимо:
- Отключить системный блок от питания и выдернуть все провода.
- Открыть корпус.
- Выдуть пыль при помощи пылесоса, работающего в режиме реверса. Если такой возможности нет, то выдуть грязь можно при помощи баллона с сжатым воздухом.
С ноутбуками все несколько сложнее. Лучше всего отдать лэптоп в специализированную мастерскую.
Дискретные и интегрированные видеокарты
Этот совет подходит только в тех случаях, когда на ПК установлены сразу две видеокарты. При обычной работе Windows нагрузка осуществляется на интегрированную видеокарту, при запуске игры происходит автоматическое включение дискретной. Иногда этот процесс дает сбой, из-за чего и падает ФПС. В таком случае необходимо просто выполнить выключение интегрированной видеокарты:
- Перейти в «Диспетчер устройств».
- Дважды щелкнуть по пункту «Видеоадаптеры» и выключить интегрированную видеокарту.
Нагрузка автоматически перейдет на дискретную видеокарту, а FPS игры вырастет.
Разгон Видеокарты
Вот мы и подобрались к последнему блоку данного гайда и, прежде чем рассказать, как разогнать видеокарту, нужно пояснить, что разгон способствует увеличению мощности видеоадаптера, что поможет выиграть некоторое количество кадров (все зависит от индивидуальной конфигурации системы). При этом имеются очевидные риски – за счет увеличения мощности возрастает температура, до которой нагревается адаптер, и если кулер, установленный на ней, с перегревом не справится, то придется задуматься о дополнительном охлаждении или даже покупке новой видеокарты.
Также перегреву способствует высокая запыленность системного блока – его чистка – это обязательный процесс, который требуется проделывать регулярно. Помимо очищения всех плат от пыли обязательно вычистите грязь с лопастей всех имеющихся кулеров, в том числе с вентиляторов видеокарты, процессора и блока питания. Если вы разбираете свой ПК впервые, мы советуем заручиться помощью фотоаппарата, чтобы «запоминать» исходную сборку, ибо велика вероятность запутаться. Также важна замена термопасты, она способствует предотвращению перегрева – аккуратно снимите кулер с процессора, очистите остатки старой пасты и нанесите новую термопасту, подобную операцию повторите и с видеокартой.
После того как все предварительные процедуры закончены, настало время непосредственно разгона. Хотелось бы подчеркнуть, что наш портал не несет никакой ответственности за ваши действия при разгоне, и все совершаемые манипуляции на ваш страх и риск.
MSI Afterburner
Инструкция сделана на ноутбуке с модифицированным VBIOS (Video BIOS), у которого сняты ограничения разгона. У стандартного VBIOS разгон по GPU ограничен до +135МГц, Power Limit заблокирован, как и Voltage. То есть, двигать можно только Core Clock и Memory Clock!
- Скачиваем, устанавливаем и запускаем MSI Afterburner.
- Нажимаем «Settings» и устанавливаем галочки как показано на скриншоте и давим «ОК»:
- Ищем шкалу Core Clock (MHz) – это частота видео ядра. Перемещаем ползунок на 40-50 MHz вперед и нажимаем Apply.
- Выполняем проверку с помощью 3D Mark, и если артефактов нет, то садимся играть в какую-либо тяжелую игру на пару часов, дабы быть уверенным на 100% в стабильности.
- Если проверка прошла успешно – добавляем 20 MHz, нажимаем Apply и повторяем все с пункта d.
- Когда предел, на котором нет артефактов, найден, отнимаем 10 MHz для большей стабильности и, опять-таки, нажимаем Apply.
- Сохраняем наши настройки – нажимаем Save и выбираем номер профиля.
- Для того чтобы настройки применялись автоматически во время включения игры в настройках переходим во вкладку «Профили» и в строку 2D ставим профиль без разгона, а в 3D разогнанный профиль.
- Далее проводим разгон памяти, он осуществляется по тому же принципу что и разгон ядра. Выставляем Core Clock в то положение, на котором остановились в пункте f и переходим к шкале Memory Clock.
- Сначала перемещаем ползунок на 40-50 MHz и жмем Apply. Затем проверяем стабильность, как описано в пункте d.
- Если все хорошо, то увеличиваем еще на 20 MHz, и продолжаем до тех пор, пока не найдем предел. После этого отнимаем 10 MHz и сохраняем профиль, выставляя его в строчку 3D.
Для того чтобы увеличить допустимые пределы разгона откройте файл MSIAfterburner.cfg и отредактируйте его следующим образом:
UnofficialOverclockingEULA = I confirm that I am aware of unofficial overclocking limitations and fully understand that MSI will not provide me any support on it
Этим вы подтверждаете, что осознаёте всю пагубность своих действий.
Для разблокировки лимитов разгона
UnofficialOverclockingMode = 1
Для разблокировки управления напряжением и мониторинга соответственно
UnlockVoltageControl = 1
UnlockVoltageMonitoring = 1
Как снять ограничение 60 FPS в играх Windows 10
В первую очередь стоит принудительно отключить вертикальную синхронизацию в играх. Непосредственно функция вертикальной синхронизации ограничивает количество кадров в секунду в зависимости от частоты обновления монитора.
Как всегда, рекомендуем обновить драйвера видеокарты. По возможности обновить до последней версии Windows 10. Даже если же в самой операционной системе были ошибки обновление их исправит.
Панель управления NVIDIA
Перейдите в Панель управления NVIDIA > Параметры 3D > Управление параметрами 3D. Изменить значение глобального параметра Вертикальный синхроимпульс на Выключено.
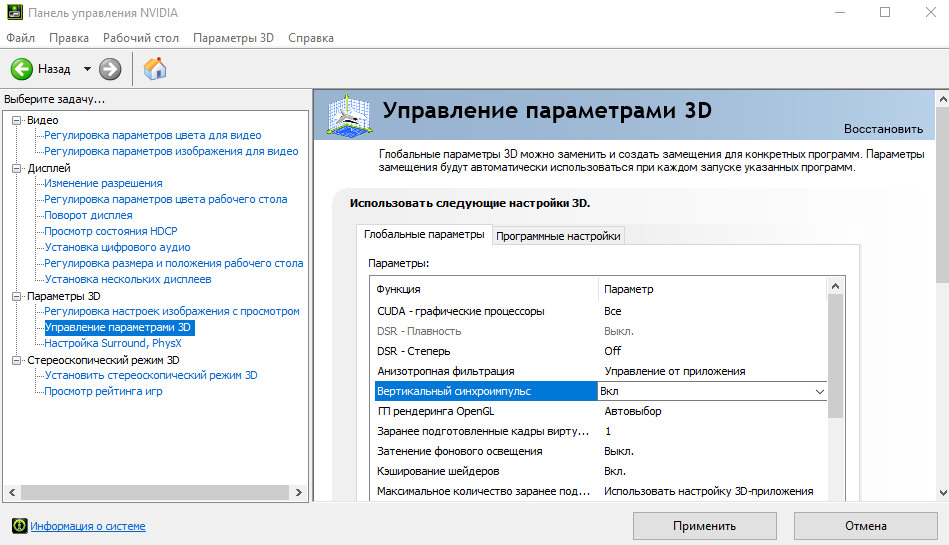
В принципе можно Глобальные настройки для всех игр сразу или Программные настройки для отдельного приложения из списка. В любом случае изменяем значение вертикального синхроимпульса.
AMD Radeon Software Adrenalin Edition
Перейдите в Настройки Radeon > Настройки > Видеокарта. Значение параметра Ждать вертикального обновления устанавливаем Всегда выключено. В разделе Игры > Компьютерные игры можно настроить вертикальную синхронизацию каждого приложения.
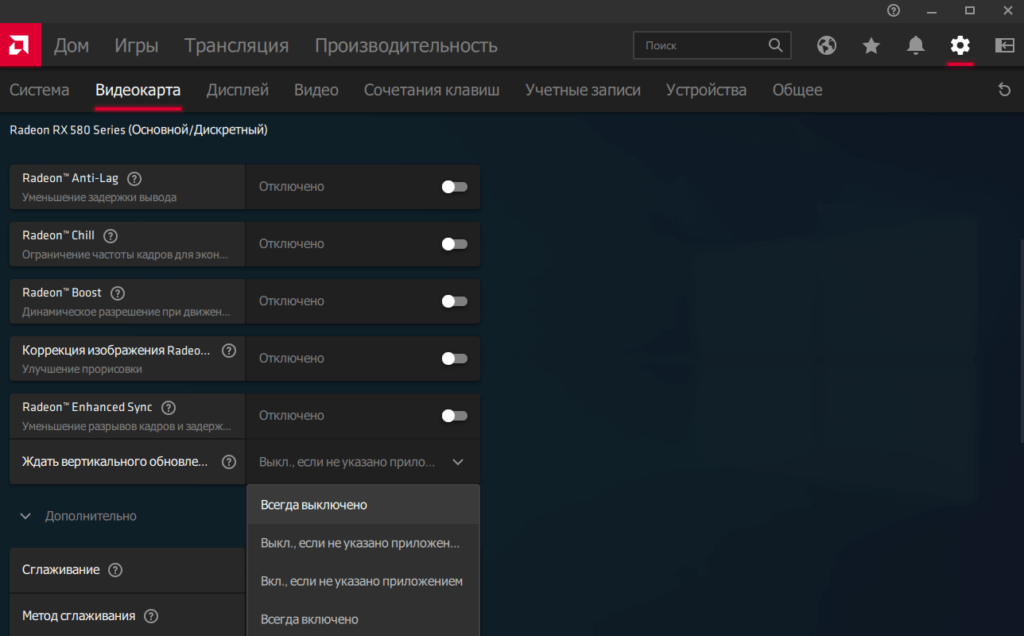
Обратите внимание! Возможно, Вы используете функцию Radeon Chill, которая ограничивает частоту кадров для уменьшения энергопотребления и выделения тепла. Её также нужно будет отключить
Смотрите подробней: Настройка AMD Radeon Software Adrenalin 2020 Edition.
Оптимизация приложений во весь экран
В некоторых ситуациях наблюдается ограничение частоты кадров даже без использования вертикальной синхронизации. Встречался баг с ограничением FPS в играх Windows 10. Интересно то что после перехода в оконный режим ограничение убирается.
Откройте Свойства нужного приложения, выбрав соответствующий пункт в контекстном меню. Теперь перейдите в раздел Совместимость и установите отметку Отключить оптимизацию во весь экран.
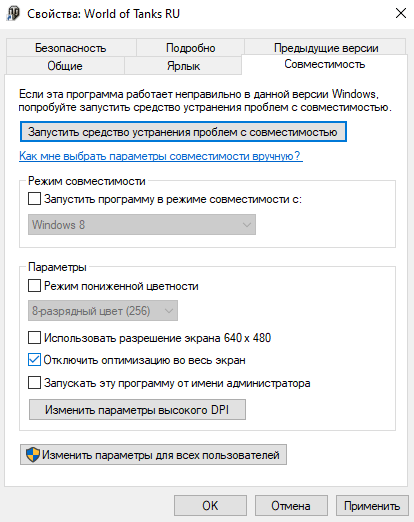
В принципе точно не помешает запуск игры от имени администратора Windows 10. Достаточно отметить соответствующий пункт в указанном выше разделе. Это убирает все ограничения, которые касаются прав.
Отключение игрового режима Windows 10
В некоторых версиях операционной системы проблемы с ограничением FPS вызывал непосредственно игровой режим. А более точно то недоработанная функция записи игрового процесса. Сейчас уже всё работает как положено. Но если никакие способы не помогают, можете попробовать её отключить.
Перейдите в расположение Параметры > Игры > Меню игры. Перетяните ползунок Записывайте игровые клипы, делайте снимки экрана и транслируйте их с помощью меню игры в положение Отключено.

Теперь в разделе Клипы перетягиваем в Отключено значение Вести запись в фоновом режиме, пока идёт игра. На слабых компьютерах вовсе не рекомендуется использовать фоновую запись. Это может повлиять на качество игры.
Ну и собственно в категории Игровой режим отключаем Режим игры. Когда режим игры включён, система Windows оптимизирует компьютер для игры. Насколько он полезный для Вам можно увидеть только на практике в прямом сравнении.
Заключение
В первую очередь отключаем функцию синхронизации по вертикали или VSync. Она может отключаться как в драйверах видеокарты, так и непосредственно в игре
Очень важно убедиться что ограничивает FPS не эта функция.
Если ограничение наблюдается только в полноэкранном режиме, тогда отключаем оптимизацию во весь экран. В некоторых ситуациях действительно помогает
И напишите, получилось ли решить проблему.
По возможности обновляем операционную систему до последней версии. Это можно сделать несколькими простыми способами. Начиная от центра уведомлений и вплоть до помощника по обновлению Windows 10.
Настройки
Программа GeForce Experience NVIDIA предоставляет большой набор полезных инструментов и настроек.
Общий доступ (Share)
Функция, которая позволяет запускать прямые трансляции, создавать скриншоты, записывать геймплей. Включить или отключить общий доступ можно в настройках.
Перейдите в раздел опций «Общие». В окне «Общий доступ» нажмите на «переключатель». Когда инструмент включен, переключатель горит зеленым цветом.
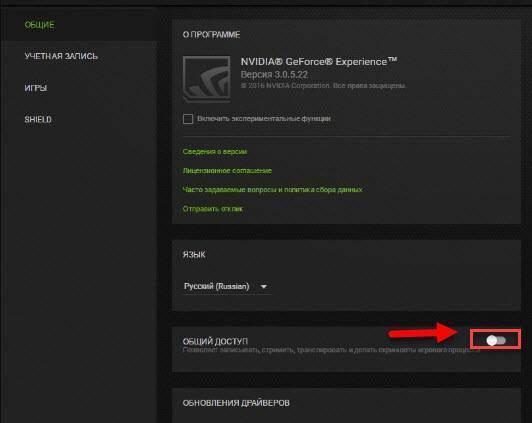
Мгновенный повтор
Что такое мгновенный повтор в Geforce Experience NVIDIA? Функция мгновенного повтора реализуется с помощью Shadow Play. Во время игры вы можете сохранить последние 30 секунд геймплея на жестком диске. Для этого нужно нажать на заданную горячую клавишу. По умолчанию ALT+Z.
После этого в игре откроется небольшое меню (оверлей) где нужно выбрать пункт «Мгновенный повтор».
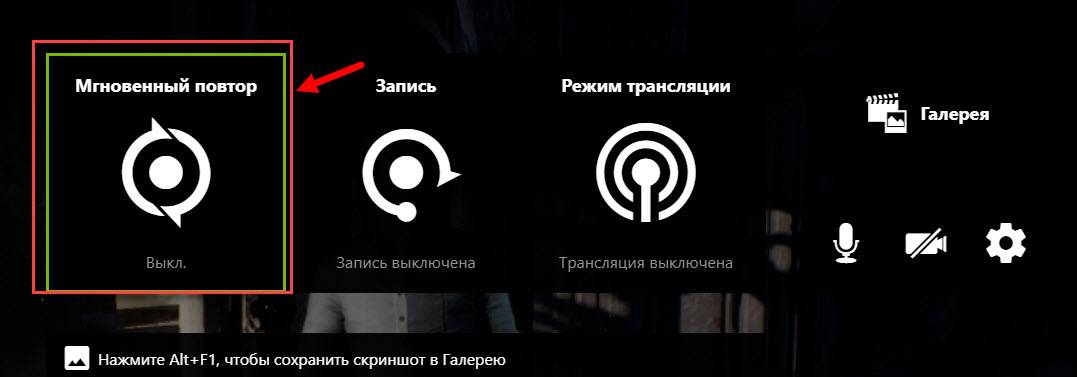
Записанный 30-секундный ролик можно напрямую загрузить на YouTube или Facebook.
Счетчик FPS
Далее расскажем, как в Geforce Experience включить ФПС. Эта функция используется многими геймерами. Счетчик ФПС нужен для отслеживания количества кадров в игре. Чтобы его включить, откройте оверлей (ALT+Z) и выберите пункт настроек (иконка шестеренок).
В настройках выберите расположение HUD и пункт «Счетчик частоты кадров».
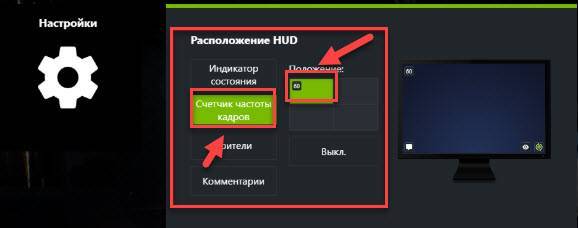
Теперь счетчик FPS будет отображаться в выбранном углу.
Также показать FPS Geforce Experience можно сочетанием клавиш ALT+F12.
Горячие клавиши
Чтобы запустить некоторые функции (например, открыть оверлей) или упростить процесс навигации в приложении воспользуйтесь горячими клавишами Geforce Experience NVIDIA. Посмотреть назначение клавиш по умолчанию можно в настройках оверлея.
Вызовите оверлей и откройте раздел опций. Выберите пункт «Горячие клавиши» в меню.
После этого можно посмотреть все клавиши, а также изменить их на более удобные варианты.
Запись
Еще одна полезная функция Shadow Play – запись игрового процесса. Вы можете записывать видеоролики любой продолжительности в разрешении 4K и 60 кадрах в секунду.
Для этого откройте оверлей и выберите пункт «Запись».

Прямые трансляции
Эта функция позволяет создавать прямые трансляции на популярных стриминговых площадках:
Функция запускается через оверлей.
GeForce Experience автозагрузка
Функция для автоматической загрузки обновлений драйверов. Включить автозагрузку NVIDIA Geforce Experience можно в настройках.
Откройте опции и перейдите в раздел «Общие». В окне «Загрузок» установите галочку возле пункта, отвечающего за автоматические загрузки.
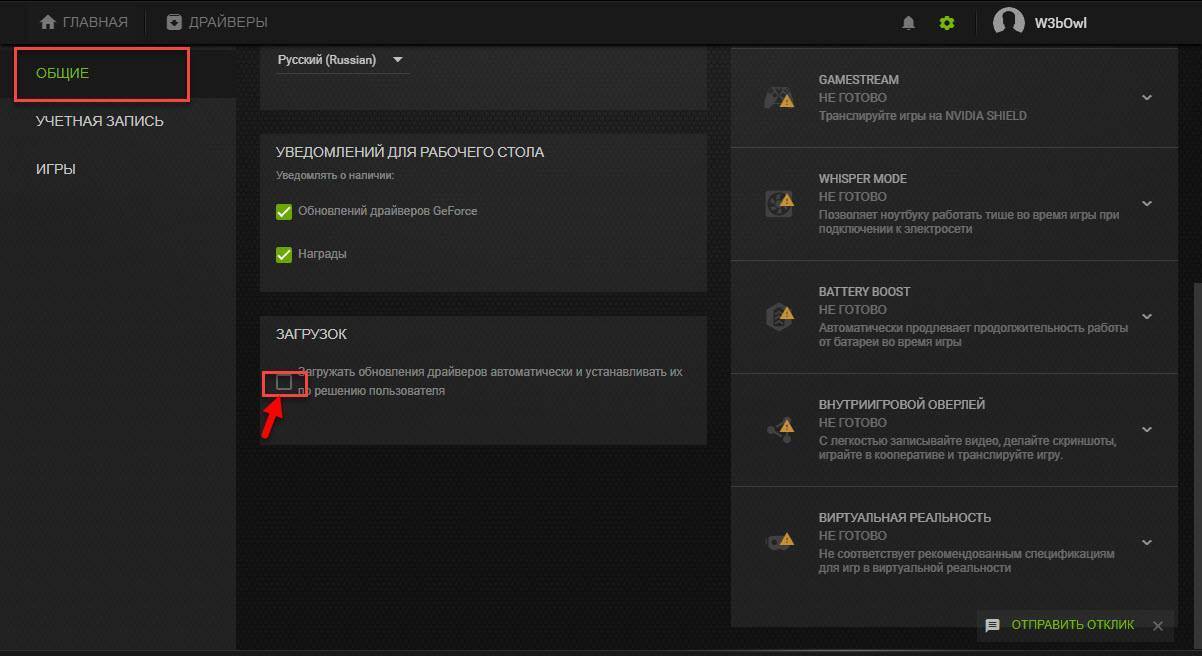
Уведомления
Также в настройках GeForce Experience имеется возможность включения уведомлений для рабочего стола. В опциях можно выбрать два пункта для получения оповещений: обновления драйверов и награды.
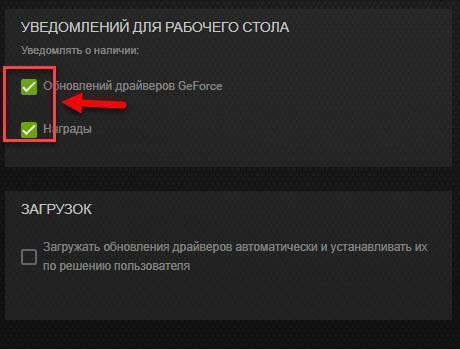
Настройка учетной записи
Внести изменения в учетную запись можно в разделе опций программы. Перейдите в раздел «Учетная запись».
Здесь можно сменить персональные данные, аватар, безопасность и конфиденциальность.
Источник
Как ограничить FPS в играх
Панель управления NVIDIA
Перейдите в раздел Панель управления NVIDIA > Параметры 3D > Управление параметрами 3D. Измените значение параметра Max Frame Rate на On и укажите максимально допустимое значение FPS.
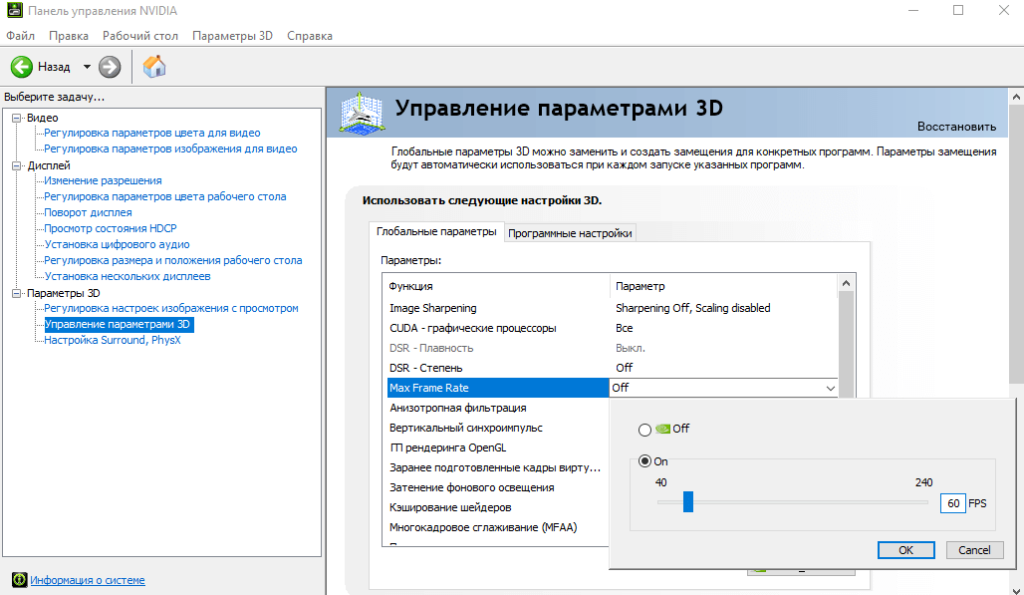
Настройки Radeon
Технология Radeon Chill уменьшает частоту кадров, когда пользователь неактивен и быстро увеличивает её во время активных действий. Ограничение частоты кадров используется для уменьшения энергопотребления и выделения тепла.
Перейдите в раздел Настройки Radeon > Игры > Компьютерные игры. Выберите нужную игру (в которой будем ограничивать значение ФПС) и перетяните ползунок Radeon Chill в положение Включено.
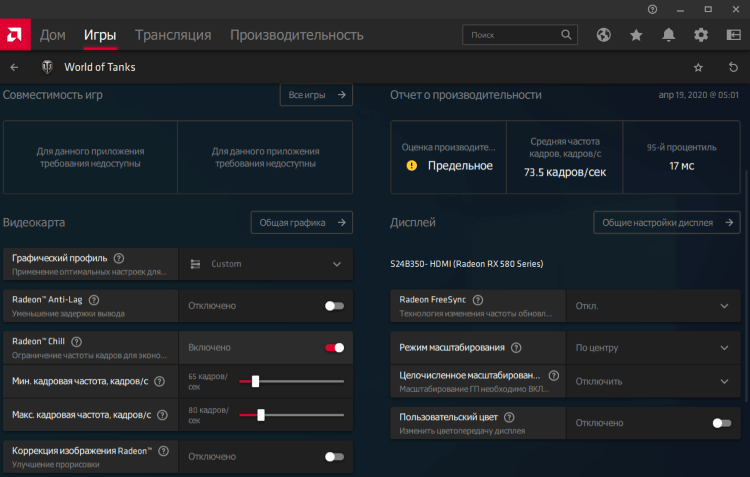
Укажите значение Минимальной и Максимальной кадровой частоты, кадров/с. В динамичных сценах будет задействовано ограничение максимальное, в более спокойных сценах минимальное значение.
RivaTuner Statistics Server
В окне RivaTuner достаточно установить значение Framerate limit на уровне обновления монитора, например, 60 или 75. Без потери в картинке игрового процесса понижаем нагрузку на видеокарту.
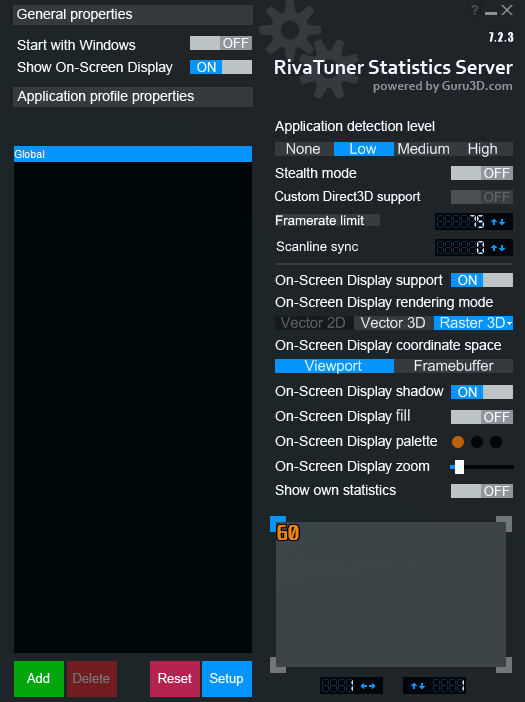
Ограничение частоты/времени кадров позволяет переключаться между этими режимами. В режиме ограничения времени кадров предел задаётся как целевое время с точностью до 1 микросекунды.
Bandicam
Это компактная программа записи экрана, которая может записывать всё, что происходит на Windows 10. Можно выполнить запись определённой части экрана или игр, использующих графические технологии DirectX/OpenGL/Vulkan.
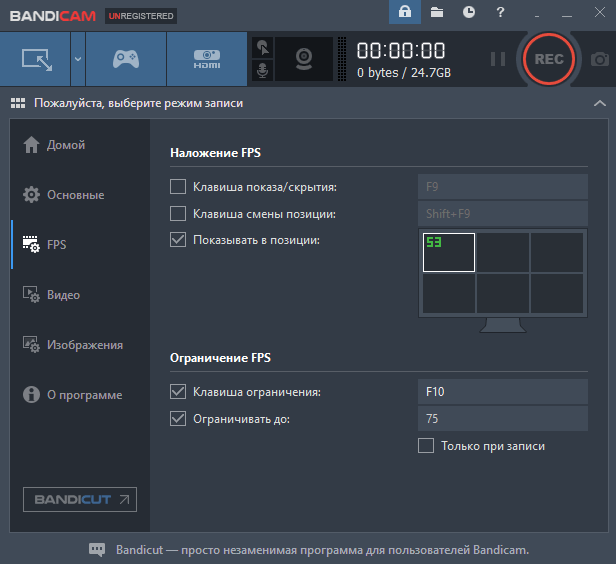
Перейдите в раздел FPS и установите отметку Ограничивать до и укажите значение. Снимите отметку Только при записи и установите Клавишу ограничения. С её помощью можно будет быстро включить ограничение.
Заключение
- Ограничение ФПС для игр можно активировать непосредственно в Панели управления NVIDIA или AMD Radeon Software. Вам даже не нужно использовать сторонний софт. В принципе, в играх с нормальной оптимизацией будет достаточно и вертикальной синхронизации.
- Его стоит использовать для снижения рабочей температуры и уровня энергопотребления видеокарты. В некоторых случаях получается снизить до 15 °C рабочую температуру. Всё зависит от конкретной игры. В любом случае возможность ограничения нужна.
- Сторонние программы также способны установить ограничение FPS. Стоит отметить многофункциональный RivaTuner Statistics Server, который устанавливается в комплекте с MSI Afterburner. Он не только ограничивает ФПС, но и позволяет включить мониторинг для игр.
Разгон ПК
Когда-то разгон комплектующих ПК был едва ли не целой наукой, а неопытный оверклокер имел все шансы повредить свое «железо» неаккуратным вмешательством в его работу. Теперь же с разгоном может справиться даже обычный любитель, а современные комплектующие часто имеют функцию авторазгона, автоматически повышая и сбрасывая частоты в зависимости от нагрузки.
Специальные утилиты позволяют переключаться между пресетами авторазгона в один клик
Разгон – хороший способ выжать из процессора, видеокарты или оперативной памяти больше сверх того, на что они способны. Здесь главное – подобрать нужные комплектующие (например, у Intel возможность разгона поддерживают процессоры с индексом «K», и к ним нужны соответствующие материнские платы), позаботиться о хорошем охлаждении, ну и, конечно же, не переборщить – переразгон, хоть и не выведет из строя железо, тем не менее приведет к нестабильной работе системы, артефактам и вылетам в играх.
Существует несколько хороших утилит для поднятия ФПС в играх посредством разгона. Для видеокарт это вышеупомянутая MSI Afterburner, а также EVGA Precision, RivaTuner. Что касается процессора и оперативной памяти – их лучше разгонять штатными средствами BIOS материнской платы. Здесь мы не станем вдаваться в подробности, иначе эта статья уйдет в совершенно другом направлении.







