Проверяем видеокарту

Пробуем достать видеокарту, открутив болтик слева, которым она крепится к корпусу и надавив на специальный рычаг правее возле разъема в который она подключена.Визуально осматриваем видеокарту на придмет физических повреждениий. Протираем контакты видеокарты тщательно мягкой тряпкой или ластиком и пробуем вставлять ее обратно. В идеале попробовать запустить ее на другом, заведомо рабочем компьютере. Если на вашей материнской плате есть встроенная видеокарта, то попробуйте запуститься от нее. Если же ее все таки нет, то можете попробовать одолжить у друзей видеокарту для проверки.
Как убрать пароль при входе в Windows любой версии
Если посторонние не имеют физического доступа к вашему компьютеру, возможно, защиту лучше отключить. Это избавит от необходимости вводить пароль при каждом запуске системы.
- Воспользуйтесь комбинацией клавиш Windows + R и введите в командной строке netplwiz (или control userpasswords2, если первая команда не сработает). Нажмите Enter.
- В открывшемся окне выделите в списке учётную запись, для которой хотите убрать пароль, и снимите галку возле пункта «Требовать ввод имени пользователя и пароля». Нажмите ОK.
- Введите пароль, его подтверждение и кликните ОK.
Windows перестанет запрашивать пароль только при включении компьютера. Но если вы заблокируете экран (клавиши Windows + L), выйдете из системы или компьютер перейдёт в спящий режим, то на дисплее всё равно появится запрос пароля.
Для этого откройте раздел управления учётными записями по одной из инструкций в начале этой статьи.
Если в меню управления учётными записями изначально активным будет локальный профиль, то просто измените текущий пароль, оставив поля для нового пароля пустыми.
При удалении старого пароля система никогда не будет запрашивать его, пока вы не добавите новый.
Нет сигнала биос, нет изображения на мониторе
Мать asus p5q-e. Почистил комп, заменил термопасту, собрал комп, включаю комп, а биос молчит и изображения на монитор нет. Отключил всё: видеокарту, харды, озу. После отключения оперативной памяти биос начал подавать сигналы о том, что не видит оперативку. Если биос пищит, то мать рабочая? Куллеры все вертятся. Питание на процессор проверял, всё дополнительное питание подключено. Проверил отдельно видеокарту на другом компе — работает, проверил на этом компе другую, заведомо рабочую видокарту — не работает. Вставлял заведомо рабочую оперативку — не работает и наоборот, вставлял в другой комп оперативку пациента — работает. Менял процессоры на заведомо рабочий и этот на другой плате — такая же история.
Всё бы ничего и я бы сказал, что накрылась мать, но при отключении оперативки же биос дает сигнал, что не нашел оперативку. Пробовал все четыре слота оперативки — ситуация не меняется. Без оперативки биос пищит, с оперативкой — нет. Сбрасывал биос — не помогло решить проблему. Но если без оперативной памяти биос даёт сигнал, значит POST проходит полностью до оперативки без сбоев, а дальше, видимо, что то не даёт?
Кто нибудь сталкивался с таким и что делать? Тем более он был полностью рабочим ещё часа четыре назад, пока я в него не залез.
P.S. прощу относиться ко мне как к новичку, ничего не понимающему в компах.
Нет сигнала биос и изображения на монитореВключаю комп и биос не дает никаких сигналов. Через пару дней починил комп методом тыка.
Нет сигнала на мониторе, нет сигнала от BIOSДоброго времени суток. Процессор АМД Атлон 64х2 4400+. Оперативки 4 ГБ DDR2( 1 1 2). Видяха -(на.
нет сигнала на мониторенет первого сигнала при загрузке??
Компьютер включается, но нет сигнала на мониторе
Источник
Определение
Что же такое артефакты? Это внезапные, ничем не обусловленные и мешающие работать, искажения изображения на мониторе. Они могут быстро появляться и быстро исчезать или присутствовать достаточно длительное время.
Бывают множества типов:
- Появление засветов, напоминающих блики, на экране;
- Появление, будто бы, не подгруженных участков или вертикальных, горизонтальных полос;
- Хаотический разброс частей изображения по экрану и др.
Наиболее часто такое явление возникает при использовании программ и игр, которые оказывают достаточно значительную нагрузку на это устройство. Это, преимущественно, онлайн-игры, графические редакторы, типа Photoshop, некоторые чертежные приложения и т. д. Появляться такое искажение может как исключительно в процессе игры, так и некоторое время после ее выключения.
Появляются они по следующей причине: видеокарта не может корректно и в полном объеме обработать изображение. В результате она передает на экран его искаженный вариант, наполненный такими проблемами. Картинка изменяется и плавает.
Очень важно отличать такое явление от битых пикселей. Битые пиксели на экране – это белые или салатовые участки на мониторе
Они неподвижны, не перемещаются и присутствуют всегда, когда включен монитор, так как связаны непосредственно с ним, а не с программными характеристиками компьютера.
Суть проблемы
Компьютер включился (слышна работа кулеров охлаждения процессора, видеокарты), но нет изображения.
Не загружается компьютер. Что делать?
Первоначальные действия
В случае, если имеется «Speaker» (специальный динамик), нужно оценить сигналы, которые он издаёт. Исходя из этого можно оценить неисправность «железа» компьютера. Если спикера нет, можно подключить внешний.Выглядит он так:
Сигналы от «Speaker» зависят от версии BIOS (см. статью «Таблица звуковых сигналов BIOS«). Если нет и внешнего — можно обойтись без него, так как это не панацея, я сам им редко пользуюсь. Рекомендую сделать следующее:
Проверить включен ли монитор
Проверить индикатор «вкл«. Светодиод на мониторе должен светиться или, как правило, в случае отсутствия сигнала, моргать. Если индикации нет — проверить питание 220В и не отошёл ли кабель питания. Если питание подходит, а индикации всё-таки нет — монитор неисправен. В этом случае можно подключить компьютер к телевизору через HDMI кабель, к примеру. Соответственно, если монитор неисправен — меняем на другой.
Проверить подключение видеокабелей (VGA, DVI, HDMI) к видеокарте и монитору
Видеокабели могут немного «отойти» от разъёма монитора, если они плохо были затянуты. Исправляем если так. Переподключаем видеокабель.
Открываем крышку системного блока
Как правило, для этого нужно отключить все подключенные провода к системному блоку:
Открутить 2 шурупа.
Осмотреть составные части системного блока (материнскую плату, видеокарту и др.). Возможно есть вздувшиеся конденсаторы. Определить есть ли посторонний запах (возможно есть запах «гари»). Если имеется, то лучше обратиться к специалисту. Если всё нормально и запаха нет, то идём дальше.
Оперативная память
Необходима профилактика.
Если не хочется заморачиваться, просто переподключите модули памяти и скорее всего всё заработает.
Бывают такие случаи, что у вас установлено несколько модулей памяти. Неисправности в этом случае могут быть такими: 1. Вышел из строя один из установленных модулей оперативной памяти 2. Неисправен слот DIMM под ОЗУ на материнской плате
В этом случае нужно отключить все модули оперативной памяти. Подключать их по одному и смотреть результат.
Если получилось выявить неисправный модуль памяти — меняем на новый или рабочий модуль.
Если удалось выявить неисправность слота DIMM на материнской плате, то этим слотом больше не пользуемся. Подключаем модули оперативной памяти в оставшиеся свободные слоты. При наличии экономической целесообразности, можно заменить материнскую плату.
Если всё заработало — собираем, подключаем всё обратно.
Небольшой совет по профилактике системного блока
Я обычно, раз уж открыл крышку системника, провожу профилактику. Удаляю пыль пылесосом. Но, если есть балончик со сжатым воздухом, то лучше им, так как пыль нужно выдувать, а не всасывать.
Снимаю модули памяти, видеокарту, отключаю Sata кабели.
При отключении видеокарты не забудьте открутить шуруп и нажать на защёлку
При помощи кисточки, тряпочки и технического спирта, провожу профилактику (чистку) указанных аппаратных частей компьютера.
После профилактики ставим всё на место.
Иногда приходится сначала:
Если так же комп не работает — идём дальше.
Видеокарта
Скорее всего вышла из строя дискретная видеокарта.
Если изображение идёт — значит неисправна дискретная видеокарта. Можно подключить обратно и проверить ещё раз. На всякий случай отдать эту видеокарту другу, пусть проверить у себя. Если дискретная видеокарта неисправна — соответственно заменить. В случае, если в игрушки играть не будете и вы не используете САПР- программы (к примеру NX) — можно пользоваться интегрированным видеоадаптером.
Не помогло? Идём дальше.
Процессор и материнская плата
Про выход из строя процессора писать не буду. Это бывает крайне редко. 1 случай из 1000. Может быть процессор отошёл от сокета материнской платы. Снимаем кулер охлаждения процессора.
Не забудьте нанести новую термопасту, удалив старую!
Если данные «шайтан манипуляции» не помогли, вероятнее всего неисправна материнская плата (вздулись конденсаторы, вышли из строя транзисторы и т.д)
Меняем материнку. Только здесь нужно задуматься о целесообразности покупки и замены.
Надеюсь моя статья вам помогла.
Возможно вам помогут дополнительные статьи по ремонту компьютера:
При загрузке Windows 10 появляется черный экран
Причин появления черного экрана вместо рабочего стола Windows может быть сразу несколько. Такое случается, если выбран неправильный монитор по умолчанию, неправильно установлены драйвера или обновления Windows, загрузке может препятствовать плохо настроенный антивирус, может быть поврежден файл explorer.exe или некорректно происходить его автозапуск. Проблему может породить и конфликт программ.
В зависимости от симптомов можно подобрать те или иные варианты решений.
Если черный экран появляется сразу при включении компьютера и на экране нет надписей BIOS или заставки Windows, то проблема не в операционной системе. Стоит проверить запуск самого компьютера и работоспособность его основных компонентов.
Если черный экран появляется после окна BIOS, но до загрузки Windows (при этом может мигать курсор-подчеркивание), то проблема кроется в загрузчике системы или в дисковом накопителе.
Если на черном фоне появляется меню с вариантами, то надо попробовать выбрать обычную загрузку Windows или последней удачной конфигурации.
Если же на черном (синем) фоне появляется сообщение с кодом ошибки, то надо поискать в Интернете, что именно вызывает эту конкретную проблему.
В этом материале подробно рассмотрим ситуацию, когда система загрузилась, но вместо рабочего стола появился пустой черный экран без каких-либо надписей или значков. При этом указатель курсора может и присутствовать
Обратите внимание, что в большинстве таких случаев имеется возможность получить доступ к меню системы путем ее загрузки в Безопасном режиме или с помощью вызова «Диспетчера задач» и ввода с его помощью тех или иных команд
Ниже мы приводим различные варианты решения проблемы с черным экраном в Windows.
Удаление и переустановка драйверов видеокарты
Если предыдущий способ не сработал, следует попробовать удалить драйвера видеокарты из Windows 10. Сделать это можно в безопасном режиме или в режиме с низким разрешением экрана, а о том, как в него попасть, видя только черный экран, я сейчас расскажу (два способа для разных ситуаций).
Если вам удается на фоне черного экрана нажать сочетание клавиш CTRL + ALT + DELETE и у вас появляется синее окно с возможностью манипулированием компьютером, то зажмите клавишу SHIFT и в правом углу выберите пункт перезагрузить.

В итоге вы попадете в меню «Выбор действия». Выбираем пункт «Поиск и устранение неисправностей»

Далее выбираем «Дополнительные параметры»

Если не работает CTL + ALT + DELETE. На экране входа (черном) несколько раз нажмите Backspace, затем — 5 раз Tab, нажмите Enter, потом — один раз вверх и, удерживая Shift, снова Enter. Подождите около минуты (загрузится меню диагностики, восстановления, отката системы, которое вы, вероятно, тоже не увидите).
- Три раза вниз – Enter — два раза вниз — Enter – два раза влево.
- Для компьютеров с BIOS и MBR — один раз вниз, Enter. Для компьютеров с UEFI — два раза вниз – Enter. Если вы не знаете, какой у вас вариант — нажмите «вниз» один раз, а если попадете в настройки UEFI (BIOS), то используйте вариант с двумя нажатиями.
- Еще раз нажмите Enter.
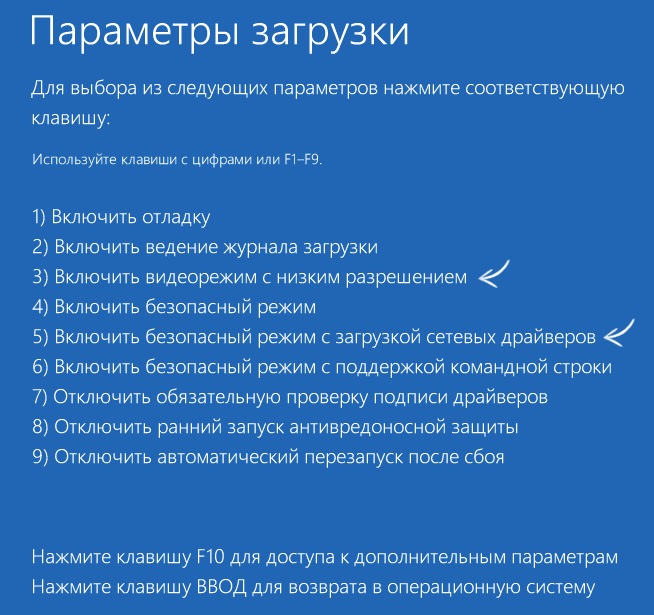
Черный экран в Windows 10
Компьютер перезагрузится и покажет вам особые варианты загрузки. Используя числовые клавиши 3 (F3) или 5 (F5) для того, чтобы запустить режим с низким разрешением экрана или безопасный режим с поддержкой сети. Загрузившись, вы можете либо попробовать запустить восстановление системы в панели управления, либо удалить имеющиеся драйвера видеокарты, после чего, перезапустив Windows 10 в обычном режиме (изображение должно появиться), установить их заново.
Если такой способ загрузить компьютер по какой-то причине не срабатывает, можно попробовать следующий вариант:
- Зайти в Windows 10 с паролем (так как это описывалось в начале инструкции).
- Нажать клавиши Win+X.
- 8 раз нажать вверх, а затем — Enter, откроется командная строка.
В командной строке введите (должна быть английская раскладка):
и нажмите Enter. После этого введите shutdown /r нажмите Enter, через 10-20 секунд (или после звукового оповещения)— еще раз Enter и подождите, пока компьютер не перезагрузится: он должен загрузиться в безопасном режиме, где можно будет удалить текущие драйвера видеокарты или запустить восстановление системы. (Для того, чтобы в дальнейшем вернуть обычную загрузку, в командной строке от имени администратора используйте команду
Дополнительно: если у вас имеется загрузочная флешка с Windows 10 или диск восстановления, то вы можете воспользоваться ими: Восстановление Windows 10 (можно попробовать использовать точки восстановления, в крайнем случае — сброс системы).
Как исправить случайные черные экраны
И затем есть черные экраны, которые происходят на ровном месте. Новая модель обслуживания Windows 10 (то есть бесконечные исправления и обновления) означает, что обновления, исправления, исправления безопасности и обновления драйверов для Windows часто загружаются в фоновом режиме и устанавливаются ночью совершенно незаметно для вас. Если вы хотите определить, какие обновления Windows установлены и когда, вы можете, но если они уже прошли мимо вас и дали вам черный экран, попробуйте загрузиться в безопасном режиме. После чего их следует удалить. Для откройте панель управления и перейдите в пункт “Программы и компоненты”, далее находим пункт “Просмотр установленных обновлений”
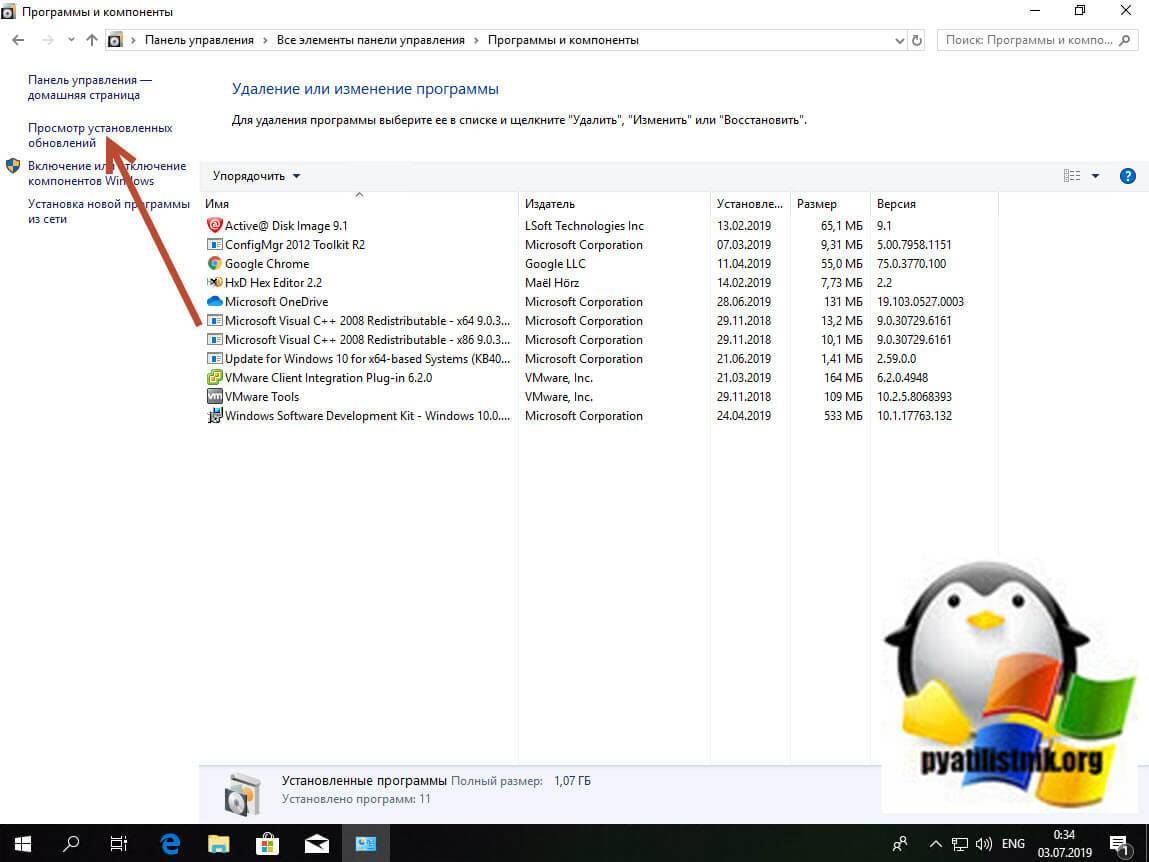
После чего смотрим последние обновления и удаляем их, не забываем потом перезагрузить ваш компьютер и проверить результат.
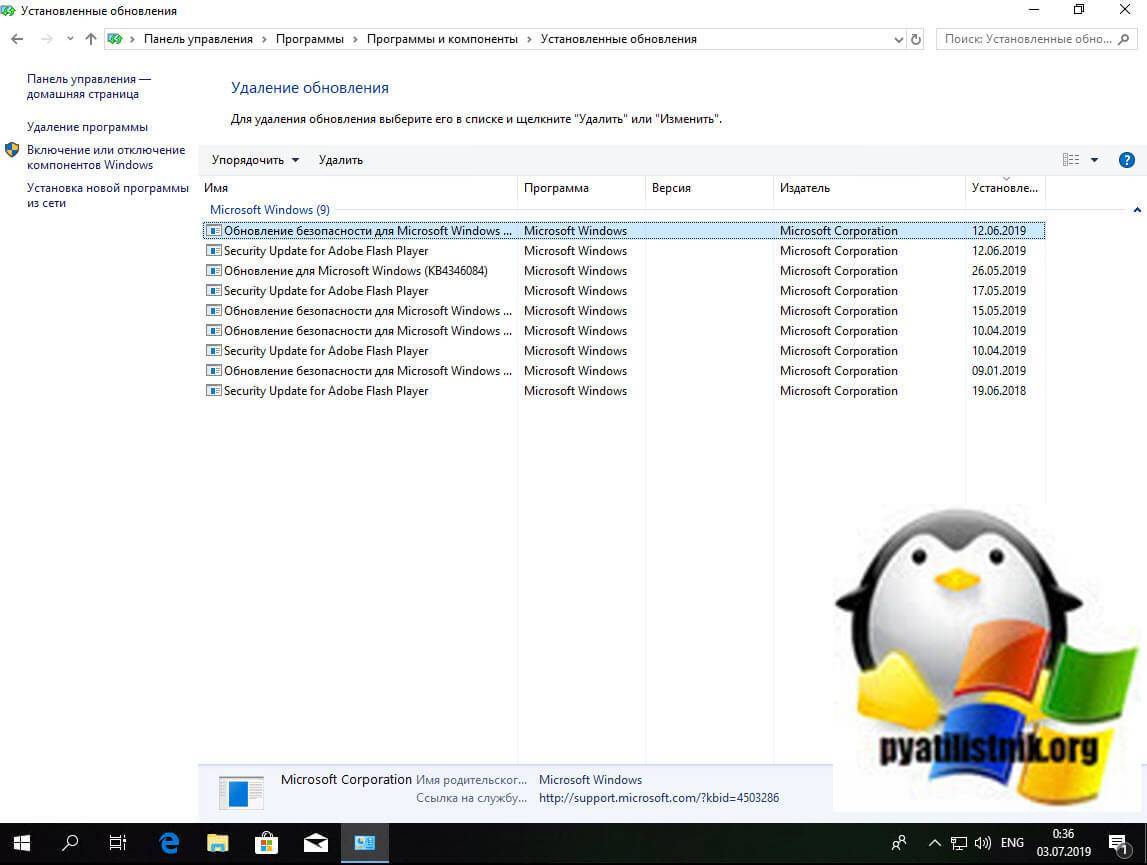
Поврежденный профиль пользователя иногда может вызвать черный экран. Попытка загрузки в безопасном режиме, создание новой учетной записи пользователя, а затем попытка войти в нее может помочь. В диспетчере задач, вызовите новую задачу или если безопасный режим позволяет открыть пуск или вывести окно “Выполнить”, после нажатия клавиш WIN + R, то введите netplwiz.
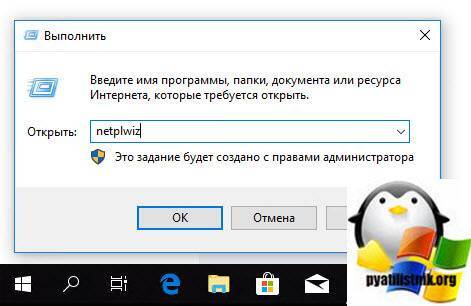
У вас откроется окно “Учетные записи пользователей”, нажмите кнопку “Добавить”
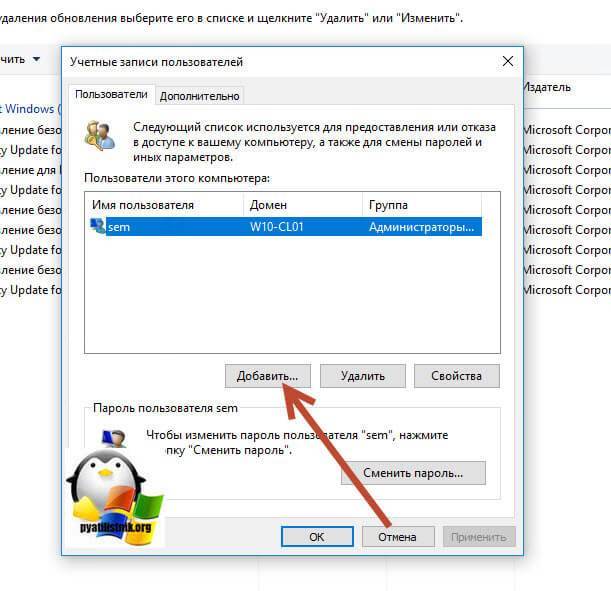
Выбираем “Вход без учетной записи Майкрософт” и далее.
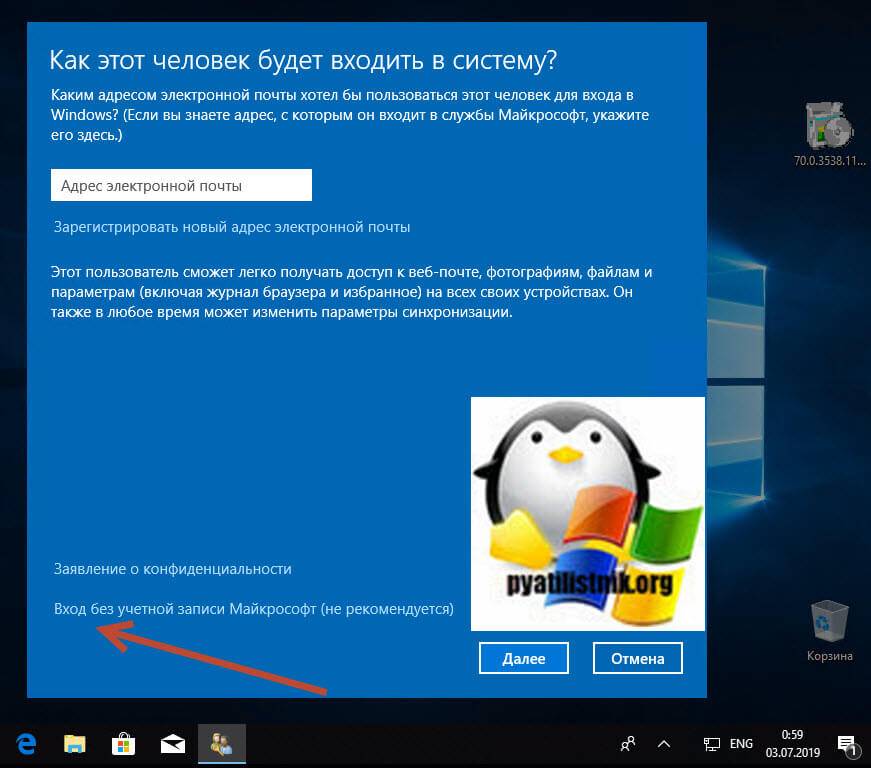
Создаем локальную учетную запись.
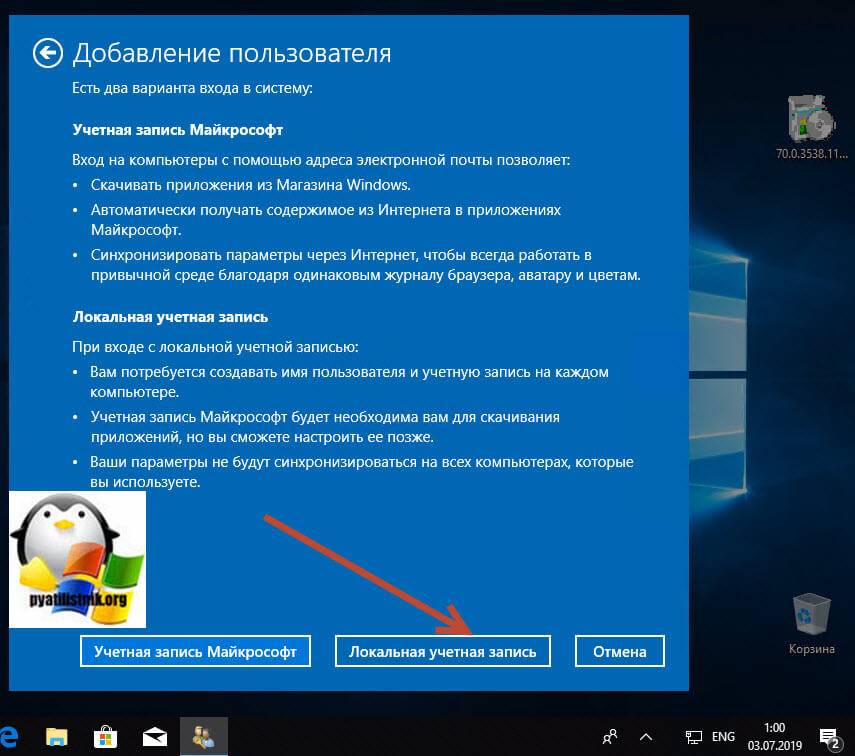
Заполняем реквизиты новой учетной записи.

Готово. Новая учетная запись создана. Осталось дать ей административные права.

Выбираем нового пользователя, переходим в его свойства и назначаем ему группу “Администратор”
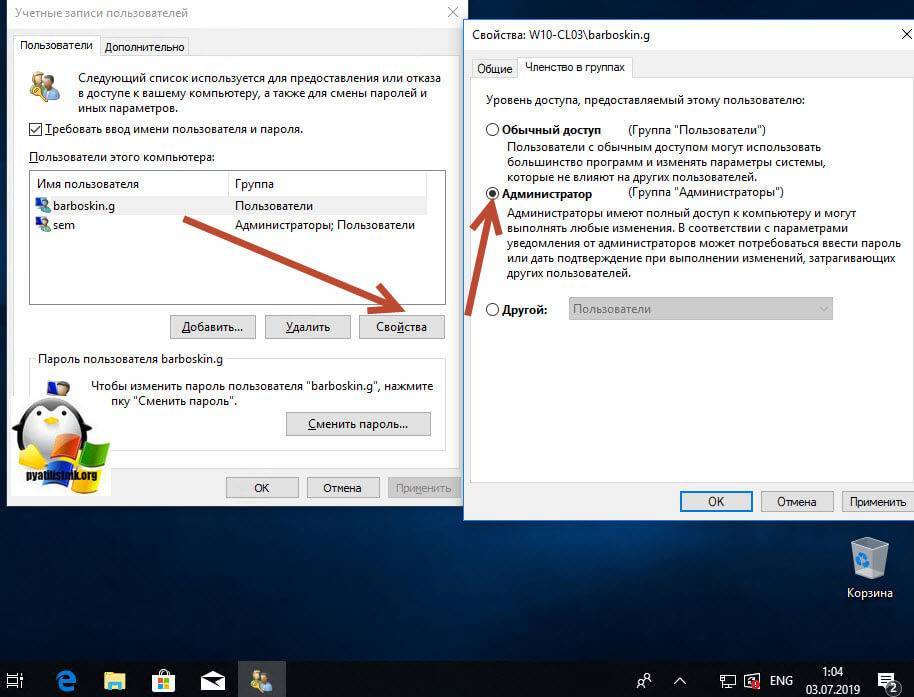
В итоге получилось вот так, теперь можно попробовать войти под новым пользователем. Данные потом легко восстановить, скопировав их из старого профиля.

Процессы RunOnce также могут быть виновником. Если вы все видите черный экран после входа в систему, нажмите Control + Shift + Esc на клавиатуре, это запустит диспетчер задач. Перейдите на вкладку «Процессы и службы», а затем найдите все экземпляры RunOnce32.exe или RunOnce.exe. Если вы обнаружите, что они запущены, остановите процесс, отмените приложение или завершите службу. Лучше у службы вообще выставить при старте запуск вручную.
Обновление от 06.07.2017
Вышло обновление KB4034450, призванное устранить все проблемы с черными экранами десятки, по возможности установите его как можно скорее в безопасном режиме, подсунув через флешку или диск.
Почему не работает монитор?
- Отсутствие питания монитораВ самую первую очередь проверьте питание монитора от электросети. Когда монитор подключён к сети – на нём должна гореть лампочка жёлтого или красного цвета. Проверьте вилку подключения кабеля к розетке и подключение кабеля питания к самому монитору. Также можно попробовать подключить монитор с помощью другого кабеля питания. Если же всё подключено и горит лампочка питания, то проблема не в питании.
- Неправильно или плохо подключён соединительный кабельВторой наиболее частой причиной того, почему не включается монитор компьютера, является неправильно подключённый соединительный кабель между монитором и системным блоком. Проверьте, что кабель подключён к тому разъёму, так как если у вас имеется интегрированная видеокарта, и вместе с ней дискретная, то кабель от монитора должен быть подключён именно к дискретной, она находится, как правило, ниже.Наряду с этим рекомендуем также проверить и правильность подключения в сам разъём, для этого извлеките и заново вставьте кабель подключения, как в системном блоке, так и в самом мониторе. Существует вероятность того, что соединительный кабель может выйти из строя, поэтому попробуйте подключить монитор к компьютеру с помощью другого кабеля.
Проблема в настройкахВ качестве причины, из-за которой не работает монитор на компьютере, является сбой в настройках изображения. Это может быть из-за неправильно установленного разрешения монитора, частоты и прочих настройках. Для этого подключите монитор к другому разъёму, либо же войдите через безопасный режим и сбросьте настройки монитора.Если у вас имеются 2 видеокарты, то убедитесь, что в настройках BIOS отключена интегрированная видеокарта.
- Проблемы с драйвером видеокартыТакже вызвать проблему с отсутствием изображения на мониторе могут драйвера. Если вы до этого удалили драйвер или установили новый, либо же обновили его, то в результате этого видеокарта может начать некорректно работать, в том числе и отсутствовать изображение на мониторе. Для этого зайдите в систему через безопасный режим и полностью удалите старый драйвер видеокарты и установите новый.
- Проблемы с видеокартойПроблема с видеокартой может возникнуть не только из-за драйверов. Например, если вы до этого чистили системный блок, то возможно, что задели видеокарту, а если снимали её – то неправильно вставили. Для этого выключите компьютер, извлеките видеокарту и заново вставьте её.В случае если проблема не будет решена, или до этого вы не проводили никакие роботы в системном блоке, то попробуйте подключить карту в другой разъём материнской платы, а если есть интегрированная – подключите монитор к ней, предварительно вытащив дискретную карту, чтобы проверить сам монитор. Возможно, что произошла поломка самой видеокарты.
Проблемы с мониторомТакже рекомендуем проверить настройки самого монитора. В частности убедитесь, что в настройках выбран используемый тип подключения кабеля (VGA, DVI или HDMI). Также побродите по другим настройкам.Может быть, что сломался сам монитор, это также встречается. При этом не стоит сильно расстраиваться, так как если монитор не включается, то это не так плохо как в случае проблем с матрицей экрана.
- Проблемы в операционной системеВ случае, когда монитор отображает только загрузку BIOS, а потом не включается, при этом воспроизводится звук запуска операционной системы, то проблема с монитором может заключаться в самой системе. Возможно, произошла какая-либо ошибка или имеется проблема в работе системных файлов. Если до этого вы ставили какие-либо программы, которые изменяют визуальный стиль, то из-за этого может происходить такой конфликт. Привести к такой проблеме могут и вирусы, которые блокируют работу самой операционной системы, а также работу драйверов и устройств.
В завершение
Конечно же, не все так сложно как кажется на первый взгляд. Автор этой статьи уверен, вы непременно разберетесь во всех «сетевых хитростях», если уделите моменту изучения вопроса достаточное количество времени. Поверьте, все неинтересное и весьма запутанное может стать очень занятным, когда вы вдруг осознаете, насколько полезные знания экономят ваши временные и финансовые ресурсы.
Ну и последнее: не забудьте прогнать свою машину специальным антивирусным средством на предмет зараженности. На этом все, идеального вам, уважаемый читатель, трафика и только полезного интернет-контента!
Комп включается, но нет изображения. Пробовал сброс биоса, менял планки оперативки, но ничего не помогло. В чем дело?
Присоединяюсь: материнку обновил на последний биос, но всё-равно через 3 раза запускается. Говно редкостное. Или AMD. в принципе говно. Повёлся и перешёл с интела на данную мать+3600х.Пока что сильно жалею.
UPD: Проблема решена. Дело было в том, что память на этой материнке (выяснено было на форумах и подтверждено собственным опытом) нормально не работает при использовании профиля XMP. Если выставлять вручную параметры памяти, соответствующие XMP (и даже выше) — всё нормально.
2 · Хороший ответ
При включении компьютера нет изображения на экране. Что делать?
Здравствуйте. Для того чтобы вывести компьютер из спящего режима необходимо сделать следующее:
1) Изменяем настройки BIOS.
Входим в БИОС нажимая кнопку F2 или F8 или Delete в зависимости от производителя БИОСа. В моем примере раздел настройки электропитания имеет название «Power Management Setup»
Следует обратить внимание на параметр «ACPI Suspend Type». Данный параметр может иметь два значения, которые определяют «глубину» ухода компьютера в спящий режим
Данный параметр может иметь два значения, которые определяют «глубину» ухода компьютера в спящий режим.
При переходе в спящий режим с параметром S1 будут отключаться монитор, жесткий диск и некоторые платы расширения. Для остальных компонентов просто будет понижена рабочая частота. При выборе параметра S3 будет отключено все, кроме оперативной памяти. Можно попробовать поиграть с этими настройками и посмотреть, как компьютер будет выходить из спящего режима.
2) Изменяем схему электропитания.
В панели управления в разделе «Оборудование и звук» перейти к пункту «Электропитание».
Перейти к настройкам параметров спящего режима.
Установить параметру «Отключать жесткий диск через» нулевое значение.
Теперь даже при «засыпании» компьютера, питание на накопитель будет подаваться в штатном режиме.
Источник
После сброса биос не выводит изображение
Немного предыстории: приобрёл новую видеокарту, которая не прижилась. В поисках решения наткнулся на совет — сбросить биос. Что и было сделано, путём снятия батарейки на минуту. Теперь ящик не выводит изображение и со старой видеокартой. При включении вроде всё стартует нормально, все кулеры крутятся, на клаве моргают диоды, но без изображения даже в биос не влезть.
Материнка: Pentragon Narra3 Видео: GTX 430
Что делать после сброса БИОС2 дня назад решил прошить БИОС. Так как уже полгода не обновлял. Ну всё как обычно, обновлял в.
Черный экран после сброса биос lenovo z51-70Здравствуйте, такая проблема, решил обновить драва на видео карту, с официального сайта, пошла.
Gigabyte P15F V3 включается только после сброса биосВсем доборого времени суток, Попался мне в руки такой аппарат: Название — Gigabyte P15F V3 Мать.
После перезагрузки не выводит изображениеВсем привет. Столкнулся с такой проблемкой. Комп включается все работает супер, без нареканий. Но.
Poldevice, в отсутствии сигнала с неё. Новая карточка — GTX 580. Мощности БП за глаза ей хватало, доп. питание подключал.
После неудач с ней — возвращал на место старую 430 и всё работало, до того как сбросил биос.
Раньше интегрированное видео работало?
Добавлено через 1 минуту Проверь контакты кабеля и разъёма VGA
Poldevice, с момента приобретения ниразу не возникало необходимости его заюзать. Только сегодня снял заглушку с него.
Хотя бы визуально.
Добавлено через 3 минуты
Poldevice, ну визуально с ним всё в порядке. Но намёк понял, надо будет завтра поискать другой кабель для проверки.
Собственно со всей этой котовасией с видеокарточками, неоднократно подключался через переходник DVI>D-SUB(поскольку на новой аналогового выхода нет).
Я собственно только сегодня и узнал её название
Гугл говорит что это M2N68-LA (Narra3). Изначально это был ящик HP Pavillion a6540.ru
Спикер молчит. HDD Led — я не в курсе что это, но каких либо диодов на плате, да и вообще в компе нету. Только кнопка включения на корпусе — горит как обычно.
Пробовал с перемычкой, но результата не дало. Ну т.е. может оно и дало(сам ресет), но изображения нет.
Ну если только другую купить. Вольтиметра как уже говорил выше, нет.
Но разве батарейка такой важный элемент? По идее он и совсем без неё должен завестись, разве нет?
модули памяти выньте — снова вставьте и пробуйте запустить
Добавлено через 5 минут у самого, Narra 6 и тоже несовместимость с картами — nVidia .
модули памяти выньте — снова вставьте и пробуйте запустить
Добавлено через 5 минут у самого, Narra 6 и тоже несовместимость с картами — nVidia .
Хох! Фантастика просто! Снял одну планку оперативки и ящик запустился и выдал картинку как ни в чём ни бывало.
Насчёт несовместимости — он изначально шёл с GF 9600GS, потом в качестве временно заглушки стояла GT 430.
GTX 580 на этой материнке нельзя заставить работать впринципе?
Заказываю контрольные, курсовые, дипломные и любые другие студенческие работы здесь.
С какой стороны считать контакты для сброса биос слева или справа?такая проблема пытаюсь обнулить биос не включается комп ну как не включается на 3 секунды и тухнет.
Источник
Монитор не выводит изображение bios
Кто сталкивался помогите пжлс)
Дубликаты не найдены
пробовал в разные гнезда, без результата
Если подключить к встроенной видеокарте (если она есть), есть изображение?Доп. вопрос: именно в BIOS не показывает или просто не видны первые секунды загрузки?
Частоту монитора можно изменить?Если да, попробуйте принудительно поставить частоту 60 Гц
Впервые с таким сталкиваюсь, так что даже больше догадок никаких нет.
Появилось такое же, когда взял 4K монитор. Для этого разрешения нужны HDMI кабели версии не меньше 1.4 и DisplayPort тоже не всякий подойдёт, так вот через такие кабели до загрузки Винды изображение не идёт ни на монитор, ни на телевизор. На обоих 4K. А если подключить старым кабелем, который только Full HD передаёт, то картинка есть. Видюха NVIDIA GTX 1060.Непонятно.
Как оказалось компания NVIDIA выпустила патч для своих видеокарт, как раз устраняющий это. Но мне что-то не помогло пока. https://www.nvidia.com/en-us/drivers/nv-uefi-update-x64/
И нашёл-таки решение своей проблемы. Кроме обновления прошивки, понадобилось также в настройках монитора ViewSonic VX3211-4K отключить пункт «Автоопределение». И теперь есть изображение через DisplayPort до загрузки системы.
Проблемы с амуде. Никогда такого не было и вот опять.
Вот совсем недавно столкнулся с точно такой же проблемой. Собрал комп, подключил монитор кабелем hdmi, который был в комплекте с монитором, поставил винду, все норм работает, полет нормальный. Но через некоторое время, на следующий день, стал комп сам перезагружаться, думал гадал в чем проблема. Обзвонил всех знакомых айтишников, много чего посоветовали, но не каким советом нем мог воспользоваться, потому как в БИОС вообще не появляется при загрузке компа. Ладно, следующий вечер потратил на постоянное включение-выключение системника, чтоб всякими разными способами запустить БИОС, без результативно. Но тут меня осенило и вспомнил, пару лет назад на старом системнике хотел поменять место его расположения, по-дальше от монитора и поменять кабель VGA на более длинный, на 2 метра длиннее. Сходил в ДНС, прикупил VGA метра 4, подключил и на мониторе темнота, вообще ничего (видюха стояла gtx 560 ti asus), подключаю родной VGA 1.5 метровый кабель-все работает
Странно, подумал я, пошел в ДНС назад, но уже поменял на кабель такой же длинны, только DVI, пришел домой, подключил и все заработало)))К чему это я все, я так же захотел, уже новый системник, поставить подальше от монитора, и после установки винды, поменял кабель hdmi, на более длинный, но в этом случае все работало, изображение было на мониторе, но экрана с нажатием клавиш для запуска БИОС не появлялось, на это я обратил внимание, после проблемы, которая появилось с этой постоянной перезагрузкой. И в итоге, после вспоминания прошлой проблемы с заменой кабеля, поменял на родной кабель hdmi и вуаля, загрузка БИОСа появилась!!)) Но увы, это мне никак не помогло с проблемой перезагрузки компа, уже через пару дней, перезагрузка была постоянной, даже не мог зайти в БИОС, в итоге отдал в сервисный центр системник и через пару дней позвонили и сообщили, что процессор был глючный и не поддерживал архитектуру 64-битной системы
В этот же день забрал системник и новый процессор на замену, После этого все работает и никаких проблем нет, эже второй месяц)))
Источник







