Можно ли увеличить скорость интернета и причины ее падения
Приемы, перечисленные в статье, повышают скорость соединения на 20-30 % и даже больше
Если у пользователя нормальный тариф, а пара мегабайт скачивается 5 минут, вряд ли виноват провайдер. В этом случае нужно проверить номинальную и реальную скорость связи, понять, что мешает. Причины, из-за которых падает скорость интернета:
- нет нужных драйверов для адаптера;
- устарело оборудование или программное обеспечение;
- в компьютере есть вирус;
- неправильно настроены системы, браузер;
- поврежден кабель (если соединение проводное);
- трафик «съедают» сторонние программы (они же могут замедлять работу компьютера в целом).
Все перечисленные проблемы решаемы. В этой статье подробно описано, что делать в каждом случае.
Увеличение скорости
Чтобы понимать, будут ли изменения от проделанных действий, следует проверять скорость домашнего интернета посредством специальных сайтов или программ, до и после проделанной работы. Специалисты рекомендуют применять для этих целей сервис в яндекс браузере, именуемый «Яндекс.Интернетометр».

Первое, что необходимо сделать, чтобы повысить скорость, это перезагрузить wifi роутер. После перезагрузки следует снова проверить скорость, если ничего не изменилось, следует перейти к более решительным мерам.
Настройка виндовс
По умолчанию windows на ноутбуке или на пк настроен таким образом, чтобы пропускать только 20% скорости internet от 100% возможных. Чтобы изменить эти параметры сегодня, необходимо нажать комбинацию клавиш «Win+R» и в открывшемся окошке ввести команду «gpedit.msc».

В появившемся меню следует выбрать раздел «Конфигурация компьютера», после чего открыть папку «Административные шаблоны». В предложенном списке следует кликнуть по папочке «Сеть» и выбрать в ней пункт «Планировщик пакетов». В боковом окне появится перечень, в котором требуется выбрать строку «Ограничить резервируемую пропускную способность».
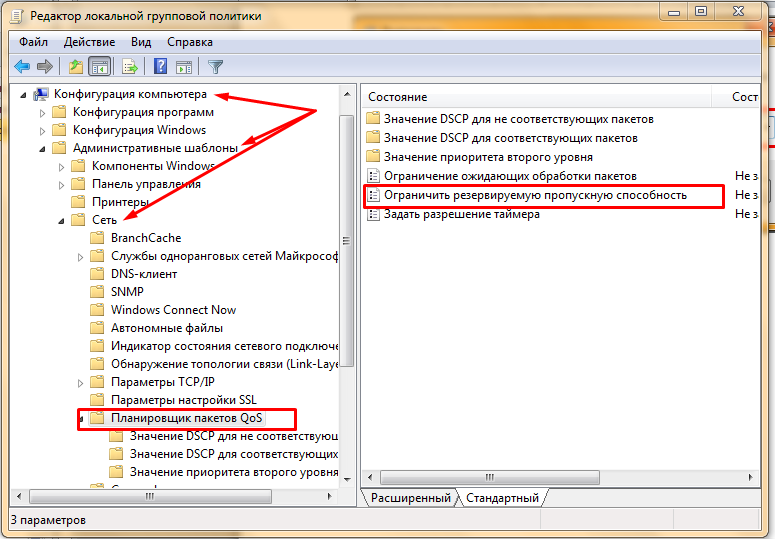
В открывшемся меню следует включить опцию и в строке «Ограничение пропускной способности» указать значение «0%».
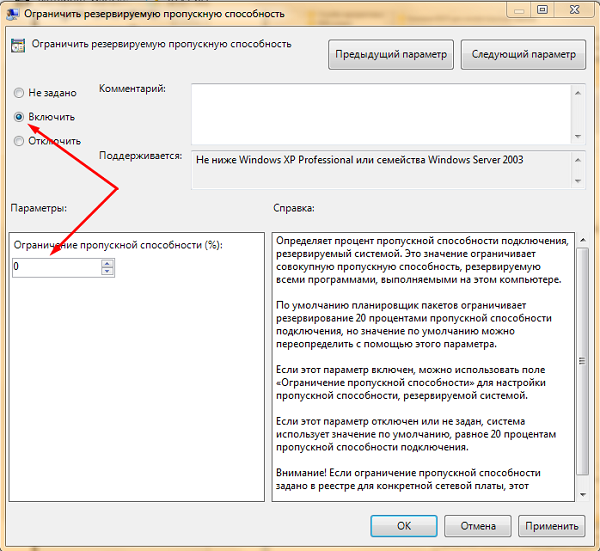
После выполнения описанных действий следует проверить, чтобы была отметка в «Планировщике пакетов». Для этого необходимо перейти в меню «Пуск» и выбрать раздел «Панель управления».

После того как откроется окно, следует перейти в раздел «Центр управления сетевыми подключениями и общим доступом».
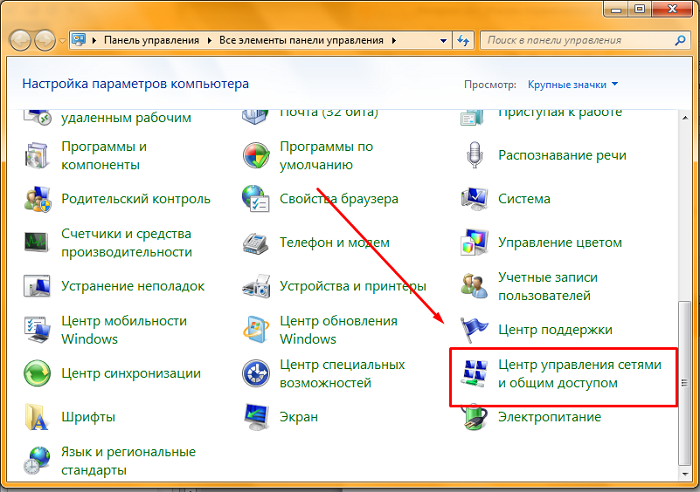
В появившемся меню необходимо выбрать соединение, по которому на данный момент происходит подключение к интернету.

В окне «Состояние» требуется выбрать пункт «Свойства».

В представленном списке следует посмотреть, установлена ли галочка возле строки «Планировщик пакетов». Если установлена, компьютер следует перезагрузить, после чего проверить помог ли данный способ ускорить интернет.
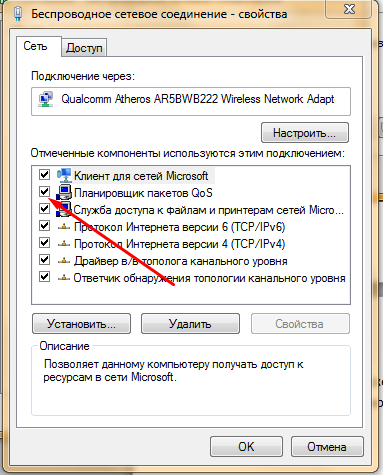
Настройка DNS-адреса
Чтобы увеличить скорость интернета в домашних условиях иногда необходимо самостоятельно задать DNS-адрес, к которому будет обращаться система для получения IP-адреса сайта.
Чтобы изменить необходимый параметр, требуется скачать программу «NameBench». С ее помощью можно узнать, какой DNS-адрес позволит использовать более высокую скорость интернета.
Установив приложение, его необходимо запустить и не меняя настроек, нажать кнопку «Старт».
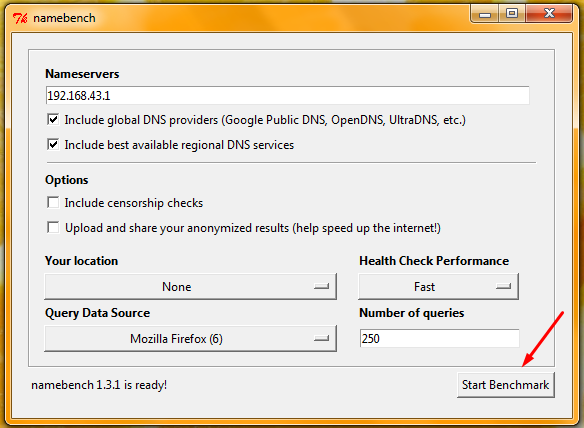
После того, как программа проведет сравнительный анализ, она покажет какой адрес и на сколько процентов лучше того, что использовался по умолчанию.
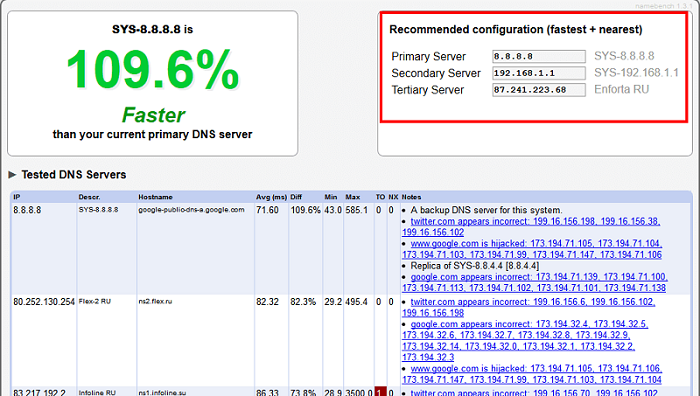
Чтобы задать сетевому подключению необходимые параметры, следует перейти в панель управления, как было описано выше и открыть «Центр управления сетями». После чего следует выбрать раздел «Изменение настроек адаптера».
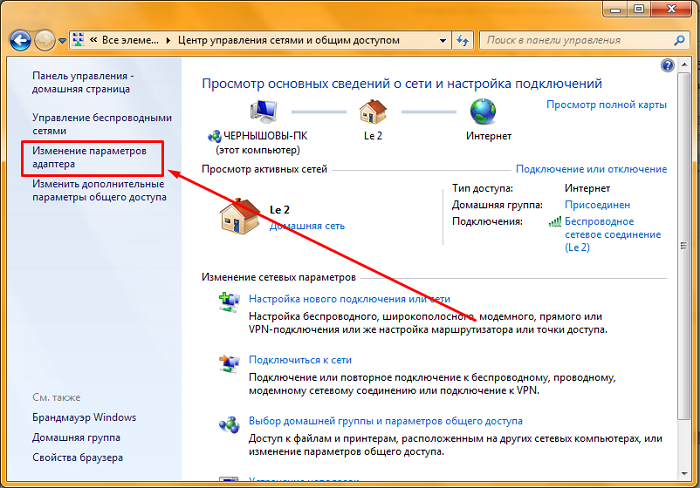
В появившемся списке следует выбрать то соединение, через которое осуществлен доступ к сети интернет. После чего требуется нажать правую кнопку на требуемой строке и зайти в раздел «Свойства».

В появившемся окне требуется выбрать строку «Протокол Интернета версии 4» и нажать на кнопку «Свойства».
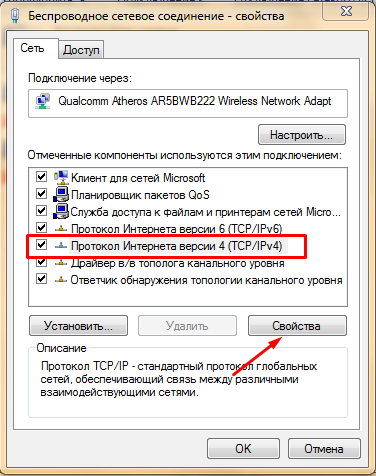
В открытом меню следует ввести настройки, которые предлагает программа. Сделать это нужно в строке «Использовать следующие адреса».
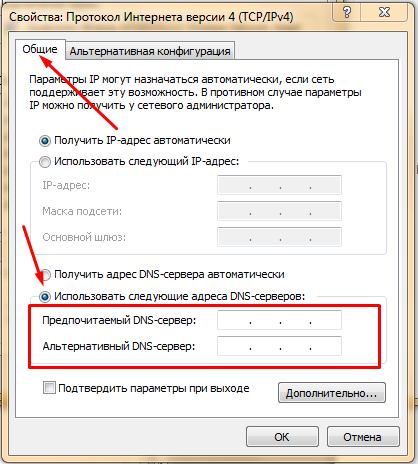
Данные требуется вводить из строк «Primary Server» и «Secondary Server».
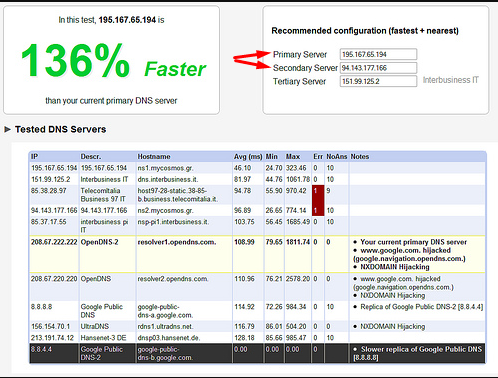
Если по каким то причинам нет времени дожидаться окончания проверки программы, можно воспользоваться альтернативными данными, предлагаемыми сервисом гугл:
- 8.8.8.8;
- 8.8.4.4.
Представленные настройки могут не улучшить быстродействие интернета, так как подобраны не индивидуально.
Что делать, если в Windows 10 тормозит подключение по Wi-Fi
Роутер может обеспечивать беспроводное или проводное соединение. Сеть Wi-Fi сама по себе нестабильна, поэтому иногда падает. Если подключение напрямую через кабель не меняет ситуацию, перенастраивают маршрутизатор. Тип связи TP-Link (через витую пару) наиболее популярен, поэтому подходит для примера. Нужно:
- зайти в настройки роутера с ноутбука или ПК;
- набрать в адресной строке браузере «192.168.0.1» либо «192.168.1.1»;
- вписать одинаковые логин и пароль «admin»;
- в настройках выбрать «Wireless», потом «Wireless Settings»;
- указать регион, выбрать канал с минимальной загрузкой;
- сохранить параметры.
Иногда качество соединения ухудшается из-за обилия сетей, например, в многоквартирном доме. Выходом станет роутер, работающий в двух диапазонах, — 5 ГГц и 2,4 ГГц. Также поможет установка новых драйверов для адаптера Wi-Fi.
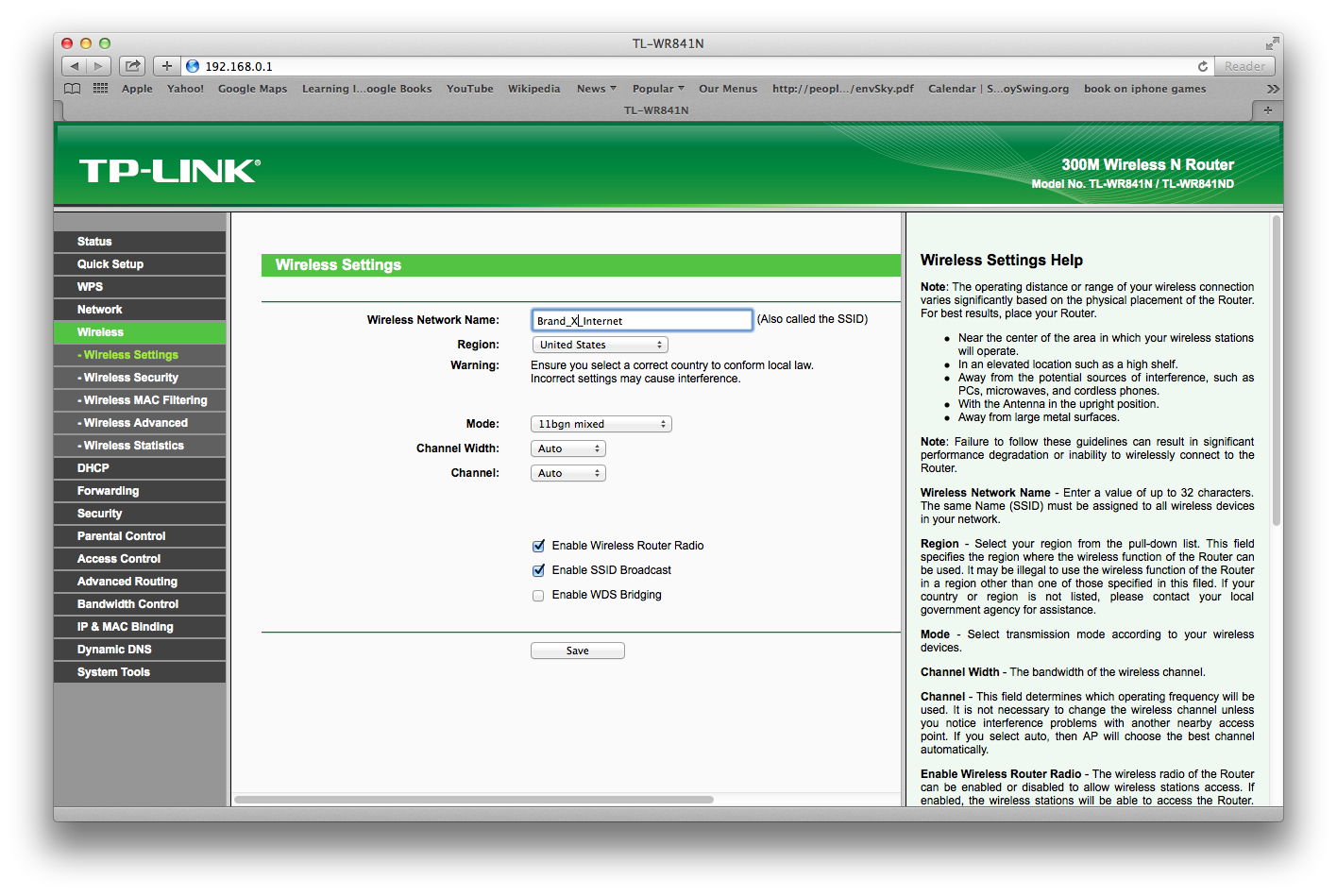
Так выглядит окно настроек роутера. Настройки сети («Wireless Settings») на панели слева
Оптимизация браузера
Домашний Инет может не достигать своей максимальной скорости из-за медленной работы браузера, вызванной рядом причин:
- Ненужные вкладки и расширения. Многие пользователи открывают страницы в браузере десятками, после чего забывают их закрыть. Это приводит к замедлению загрузки новых вкладок. То же касается расширений — некоторые вспомогательные утилиты расходуют трафик, необходимый владельцу ПК для других задач.
- Всплывающая реклама. Большинство сайтов существует только за счет продажи баннеров, объявлений и других графических PR-материалов. Однако подобные элементы снижают скорость загрузки страниц. Чтобы разогнать свой браузер, рекомендуется установить расширение AdBlock или AdGuard, блокирующее рекламу.
- Переполненный кэш. Кэшированная информация позволяет некоторым сайтам загружаться быстрее. Но ее необходимо периодически удалять из истории браузера, чтобы веб-страницы обновлялись до последней версии и открывались правильно. Для очистки кэша нужно:
- Запустить браузер и нажать на клавиатуре Ctrl + Shift + Del.
- Откроется меню очистки истории. Необходимо найти в настройках пункт «Изображения и другие файлы, сохраненные в кэше», поставить галочку напротив него, а остальные выделения снять.
- Выставить временной диапазон «За все время» и нажать на кнопку «Удалить данные» («Очистить»).
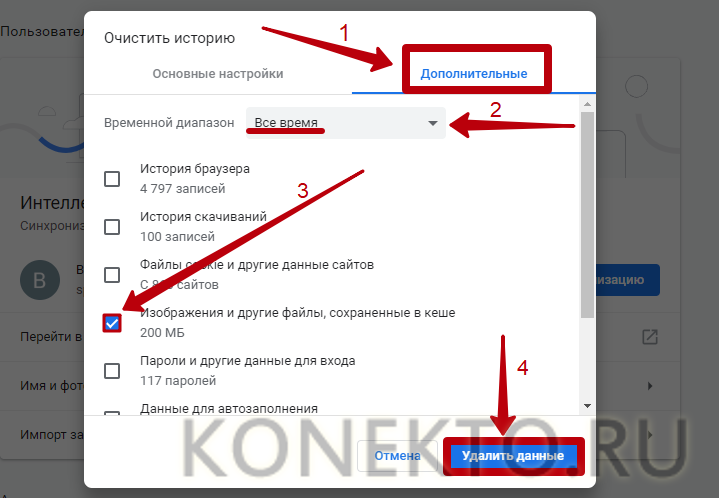
Устаревшая версия программы. Браузер, как и большинство приложений на компьютере, нуждается в регулярном обновлении, так как разработчики постоянно вносят исправления для оптимизации работы ПО
Важно убедиться, что на ПК установлена последняя версия браузера (ниже показано, как это сделать на примере Opera).
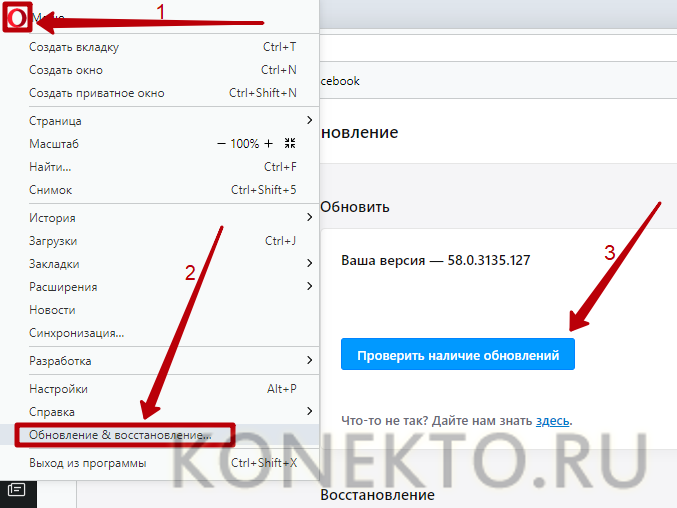
Если интернет-обозреватель все равно работает медленно, стоит попробовать другие приложения. Самыми быстрыми являются:
- Google Chrome;
- Mozilla Firefox;
- Opera;
- Yandex.
Смена DNS-сервера
От расположения и нагрузки серверов DNS, на которые ссылается компьютер при подключении к Интернету, зависит скорость обмена данными. ПК не всегда выбирает лучшие варианты автоматически, но это можно сделать вручную. Владельцу компьютера понадобится:
Скачать программу NameBench с официального сайта Google code.google.com и установить ее.

Запустить утилиту и нажать на кнопку «Start Benchmark», чтобы начать диагностику.
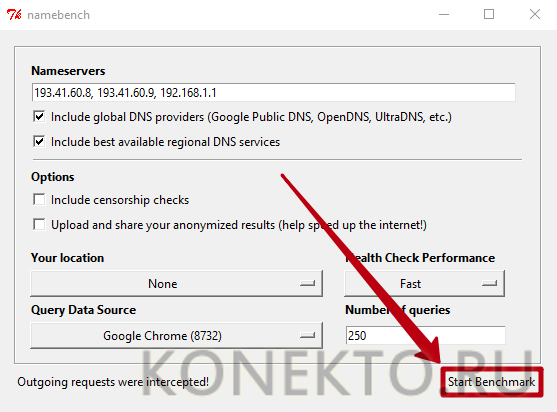
Если в окне с результатами отображается надпись «Your current primary DNS server is Fastest», значит, уже используется самый подходящий сервер.

Оповещение с текстом «… is Faster than your current primary DNS server» говорит о наличии более быстрых серверов (указаны ниже строки «Recommended configuration» — их и необходимо задать вручную).
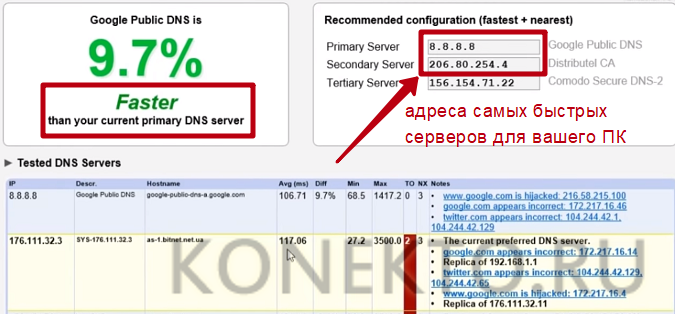
Для смены серверов DNS на Windows нужно:
Открыть «Панель управления» и перейти в раздел «Центр управления сетями и общим доступом».

Нажать на «Изменение параметров адаптера». В открывшемся окне кликнуть правой кнопкой мыши на значок «Беспроводная сеть» и выбрать вариант «Свойства».
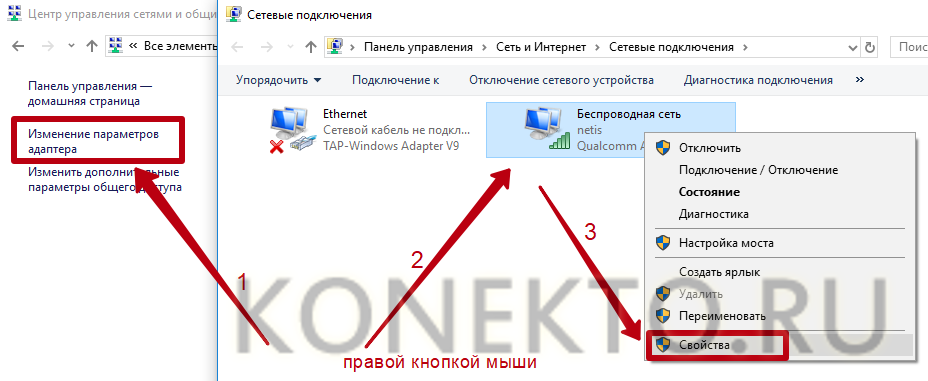
Найти в списке компонент с названием «IP версии 4 (TCP/IPv4)». Выбрать его и нажать «Свойства». В параметрах активировать опцию «Использовать следующие адреса DNS-серверов» и скопировать в поля «Предпочитаемый» и «Альтернативный» значения, указанные в программе NameBench как «Primary» и «Secondary» соответственно. Нажать «ОК» для сохранения настроек.

Как повысить скорость интернета
Существует несколько способов добавить скорость интернета на компьютере. Если попробовать загрузить часто используемый вами сайт в разных браузерах, заметны отличия загрузки. Самыми быстрыми на сегодняшний день являются Google Chrome, Mozilla Firefox, Opera и Yandex.Browser. Последние два имеют режим турбоускорения загрузки сайтов при медленном подключении. Скорость работы в сети может зависеть от потребляющего трафик программного обеспечения, которое установлено на вашем компьютере.
Проверка компьютера на вирусы
Одними из самых вредоносных программ являются вирусы. Это программы, которые разрабатываются специально для создания больших и маленьких проблем в работе программного обеспечения персонального компьютера. Многие из них имеют возможность похищать из памяти компьютера сохраненные логины и пароли от сайтов и финансовых приложений. Получить вирусные программы можно при закачке информации из сети, просмотра фото и видеоконтента с незнакомых сайтов, приема и прочтения писем, полученных из ненадежных источников.
Удаление вредоносного или рекламного ПО
Защита программного обеспечения компьютера осуществляется антивирусными программами, задача которых состоит в выявлении попыток вторжения в компьютер, определения типа вируса, создание препятствий для заражения им. Компании производители антивирусных программ собирают, изучают все вирусы в сети, создают способы борьбы с ними. Самыми известными являются антивирусы Лаборатории Касперского, Dr.Web, ESET NOD 32, 360 Total Security.
Обновление браузера
Значительно повлиять на скорость работы компьютера может регулярное обновление всего программного обеспечения. Это касается операционной системы, видеоплагинов, обновлений браузера. Быстродействие работы разных версий браузеров отличается для каждой оперативной системы. Стоит попробовать и выбрать быстрый браузер для вашего компьютера. Работая в сети, пользователи находят интересные веб-ресурсы и сохраняют их в Закладках. При обновлении браузеров сохраняются все основные пользовательские настройки, сохраненные логины, пароли, закладки.
Очистка винчестера
Быстрота получения и сохранения информации из сети зависит от скорости записи и считывания вашего жесткого диска – винчестера. На нем могут оставаться сервисные файлы, для удаления которых требуется оптимизация и очистка диска. В служебных утилитах системы есть функция дефрагментации, регулярное выполнение которой способно упорядочить расположение файлов на диске. Эта утилита собирает по всему диску куски файлов и составляет из них целые фрагменты, затем из фрагментов собираются целые файлы.
Оптимизация кэша
Современные оперативные системы для ускорения работы часто применяемых пользователем программ загружают их в кэш. Кэш браузера представляет собой зарезервированную часть оперативной памяти или памяти жесткого диска. Браузерам рекомендуется среднее его значение, которое подходит большинству выполняемых программ. Имеет смысл уменьшать объем кэша в настройке браузера только при выполнении на компьютере однотипных операций.

Отключение ненужных программ потребляющих трафик
Если открыть в Windows 10 вкладку Параметры->Сеть и Интернет->Использование данных->Сведения об использовании, пользователь будет иметь возможность оценить, какие приложения активно потребляют трафик. Для ускорения работы эти программы можно отключить, ограничить автоматическое их обновление. При медленном интернете ограничить загрузки обновлений и потребление трафика самой системой можно, установив лимитированный тип подключения: Параметры-> Сеть и интернет -> Wi-Fi->Дополнительные параметры-> задать как лимитное подключение.
Смена канала Wi-Fi роутера
Беспроводные соединения на дешевых роутерах для массового потребителя работают в диапазоне 2,4 ГГц на максимальных частотах до 300 Мбит в секунду. При этом номинальная скорость снижается за счет настроек и других факторов в 2-3 раза. При наличии конфликтующих WiFi сигналов стоит приобрести роутеры или репитеры, работающие с протоколами WiFi: 802.11g, 802.11n, 802.11aс, которые имеют скорость до 1000 Мбит/с, автоматическое переключение между частотными диапазонами 2.4 ГГц, 5 ГГц. Качественную аппаратуру передачи WiFi сигнала выпускают компании ASUS, Totolink, Netgear.
Методы повышения скорости
Пропускная способность Wi-Fi увеличивается с помощью определенных настроек.
Заметим, что реальная цифра будет ниже прописанной в договоре примерно в 2 раза. Связано это с передачей данных в обе стороны (прием и отправка).
Рекомендуем перед манипуляциями замерить показатель сети (на сайте Яндекс Интернетометр, других порталах). Это позволит объективно оценить результат.
Регулировка роутера
Обратим внимание на качество передатчика, его расположение, отсутствие помех при работе. Сначала оценим возможности прибора
Если он функционирует с одной антенной, оптимальный вариант – покупка новой модели с двумя-тремя антеннами. Это увеличит скорость и дальность раздачи
Сначала оценим возможности прибора. Если он функционирует с одной антенной, оптимальный вариант – покупка новой модели с двумя-тремя антеннами. Это увеличит скорость и дальность раздачи.

Современный роутер
Второй момент: устарело программное обеспечение маршрутизатора. Здесь есть два варианта:
- Скачиваем обновление с официального сайта производителя.
- Или отнесем на перепрошивку в сервисный центр компании-провайдера.
Последний способ надежней и поможет избежать ошибок.
Третье: установим передатчик как можно ближе к ПК. Если Wi-Fi получают несколько устройств, лучшее место – это в центре жилища. Так сигнал будет равномерно распространяться по всем направлениям без потери мощи.
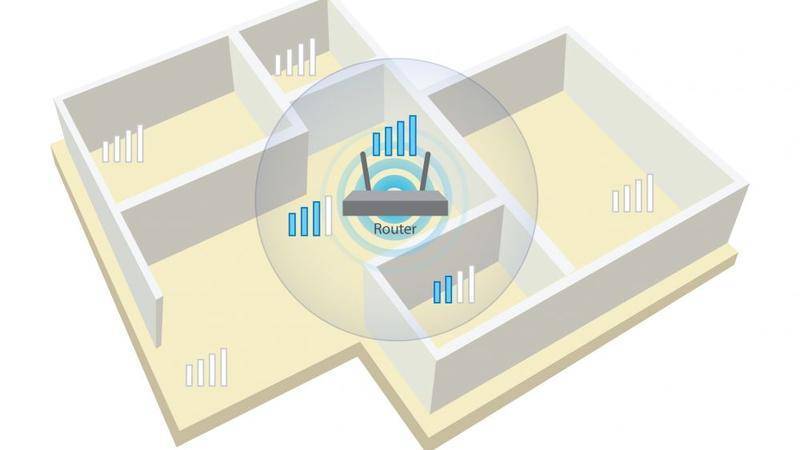
Оптимальное расположение роутера
Четвертый нюанс: при размещении учитываем толщину стен. Тонкие перегородки создают минимальную преграду. Несущие конструкции заметно понижают скорость передачи.
Пятый пункт – для тех, кто живет в многоэтажных домах. Роутеры жильцов обычно настроены на одинаковую частоту. Многочисленные устройства влияют на работу друг друга, создают помехи. Интернет замедляется.
Здесь потребуется перейти на другую частоту. Для моделей разных производителей предусмотрены свои настройки данного параметра. В общем случае выставим значение “Авто”.
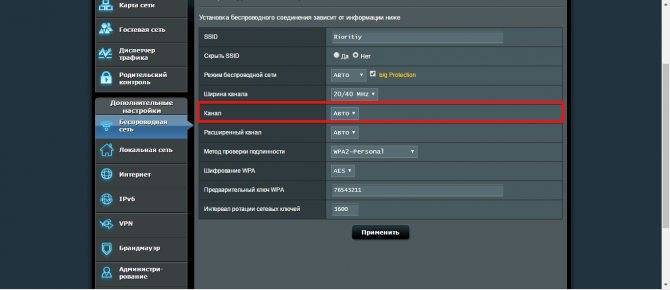
Выбираем значение “Авто”
В заключение попробуем перезапустить маршрутизатор. Выключим его, отсоединим провода. Подключим все заново, проверим скорость.
Настройка ноутбука
Изменения в ПК потребуются, если предыдущие способы улучшений не дали.
Запускаем Диспетчер задач. Он вызывается двумя способами. Используем комбинацию горячих клавиш Ctrl + Alt + Del либо нажимаем правой кнопкой мыши (ПКМ) в области уведомлений. В контекстном меню выбираем строчку «Запустить диспетчер задач».
Перейдем во вкладку «Производительность». Смотрим, насколько загружена сеть, когда интернет не используется. Перегруженность указывает на большое число одновременно работающих приложений.

Просмотр загруженности сети
Проблему решает завершение ненужных процессов непосредственно в Диспетчере.
В рубрике «Автозапуск программ» по желанию отключаются лишние программы. Они не будут запускаться вместе с ОС. Так освободятся дополнительные ресурсы системы. Раздел активируется сочетанием Win + R, в командной строке введем фразу msconfig.

Ввод команды
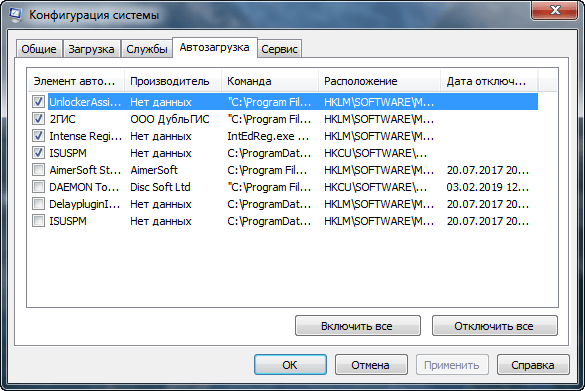
Окно автозагрузки
Заключительный этап: протестируем ПК на заражение. Для этого подойдет Касперский, Dr.Web, другие антивирусные пакеты. После чистки ОС проверим изменение скорости.
Регулирование пропускной способность интернета
В данном случае мы отрегулируем пропускную способность интернета с помощью системы.
Для этого нажимаем на сочетание клавиш Win+R и вводим команду gpedit.msc. Должен открыться Редактор локальной групповой политики.
Если этого не произошло и система выдает ошибку, что Не удается найти gpedit.msc, то вам нужно будет настроить его. Для этого я оставлю ссылку на статью в котором подробно описывается как это сделать. Следуйте инструкции и перезапустите компьютер.
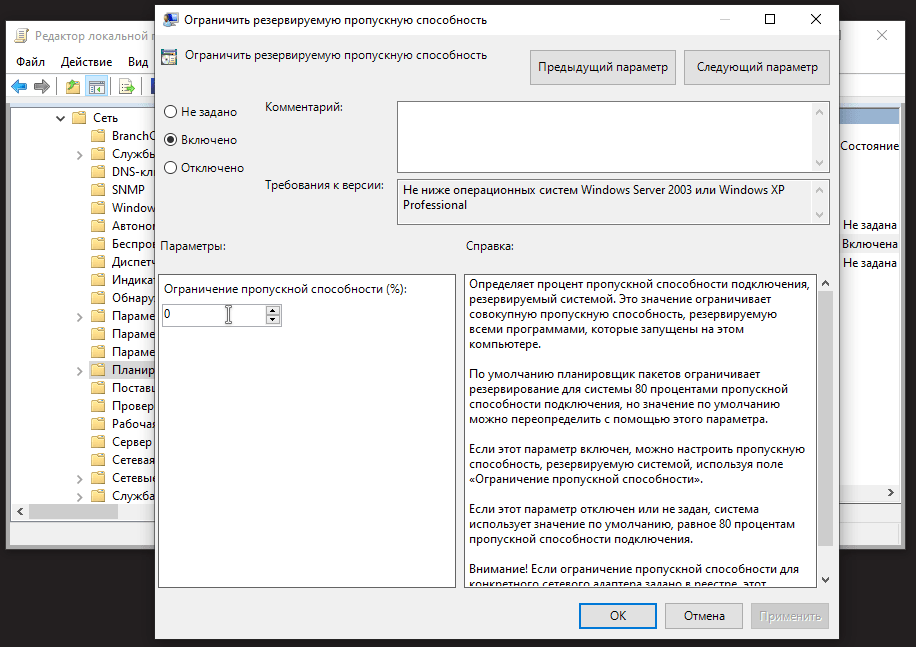
После перезагрузки заново нажимаем на сочетание клавиш Win+R и вводим команду gpedit.msc. В Редакторе локальной групповой политики нажимаем на Конфигурацию компьютера, далее Административные шаблоны, Сеть, Планировщик пакетов QoS и двойным щелчком жмем на Ограничить резервируемую пропускную способность.
В открывшемся окне нажимаем на Включено и устанавливаем ограничение пропускной способности на 0%.
Настройка роутера
Параметры точки доступа Wi-Fi влияют на то, какой будет скорость Интернета. Чтобы роутер функционировал оптимально, необходимо изменить его настройки следующим образом:
Найти IP маршрутизатора. В большинстве случаев он размещается на специальной наклейке на корпусе устройства.

Ввести IP в адресную строку своего браузера и нажать Enter. На открывшейся странице кликнуть по кнопке «Advanced» для перехода к расширенным настройкам (название может отличаться в зависимости от модели маршрутизатора).
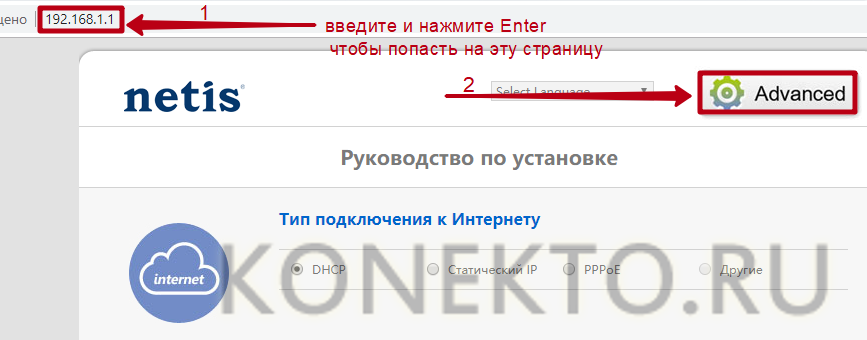
- Нажать на вкладку «Беспроводной режим» («Беспроводная сеть») и выставить указанные ниже значения:
- Диапазон частот (режим сети): 802.11n. У стандартов 802.11b и g имеются ограничения скорости — 11 и 54 мегабита в секунду соответственно.
- Ширина канала: 20 МГц — если сигнал в сети слабый и нестабильный. В противном случае выбирать 40 МГц.
- Метод проверки подлинности (тип аутентификации): WPA2-PSK.
- Тип шифрования: AES.
- Канал: подобрать вручную вариант, при котором скорость Интернета будет выше.

Во вкладке «Расширенные» можно поэкспериментировать с параметром «Мощность передачи». Иногда более низкие значения позволяют улучшить работу Инета.
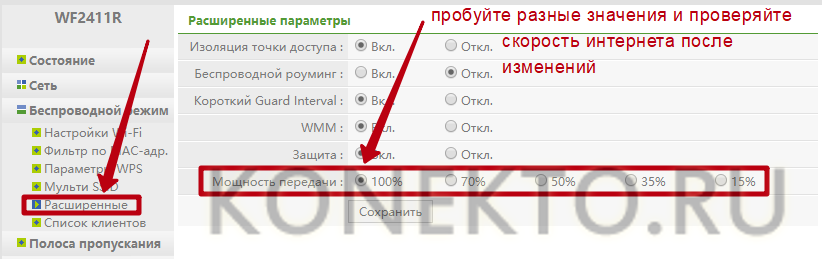
Подготовка к увеличению скорости интернета

Перед тем как увеличить скорость интернета на компьютере или планшете, пройдите несколько простых шагов:
Измерьте бесплатно входящую и исходящую скорость домашнего подключения с помощью нашего онлайн ресурса и сравните со своим тарифом (для проверки можете использовать ресурсы компании Ростелеком). Если есть расхождения в полученных данных, обратитесь в техподдержку вашего провайдера и спросите их, почему низкая скорость интернета. В следующий раз нужно продлить договор на других условиях либо сменить компанию.
Настройте корректную работу сетевого оборудования, настройте заново модем или роутер согласно инструкции, чтобы восстановить корректную работу Сети
Возможно, для стабильной работы потребуется добавить к оборудованию усилитель беспроводного сигнала.
Установите надежный (лучше – лицензионный) антивирус и просканируйте систему на наличие вредоносных программ.
Убедитесь, что компьютер или планшет имеет достаточно ресурсов (иногда причиной проблем в работе устройства бывает маленькая оперативная память или плохая видеокарта) для просмотра ваших любимых видео или приема сигнала 4G.
Установите и настройте хороший браузер, внимательно следите за галочками, которые отмечаете (это важно, чтобы избежать установки стороннего приложения, которое часто грузится вместе с основной программой и может добавить на ПК много «мусора»).
Останавливаем загрузку паразитного трафика
Последнее время развелось слишком много вирусов «майнеров» и рекламных вирусов. В отличие от классических, они не вредят файлам, но могут загружать ваше железо, добывая кому-то крипто валюту, периодически показывать рекламные баннеры, а то еще хуже – превратить ваш ПК в клиента по «DDOS» атаке. Помимо раздражающих уведомлений и торможений в работе, все это непременно приведет к сильному снижению скорости интернета.
Классические антивирусы не всегда могут распознать подобные программы, потому предлагаю дополнительно просканировать компьютер утилитой Malware Bytes. В бесплатной версии есть возможность ручного сканирования на наличие угроз.
2. Нажмите на кнопку «Бесплатная загрузка» и скачайте инсталлятор.
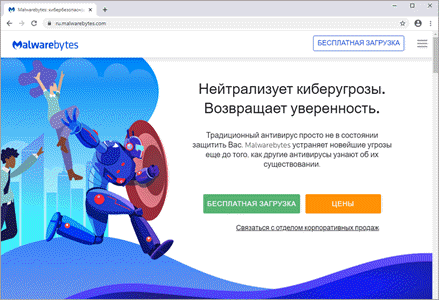
3. Запустите инсталлятор и установите программу.

4. Запустите программу и нажмите кнопку «Использовать бесплатную версию».

5. Во вкладке «Средство проверки» нажмите на кнопку «Проверка».
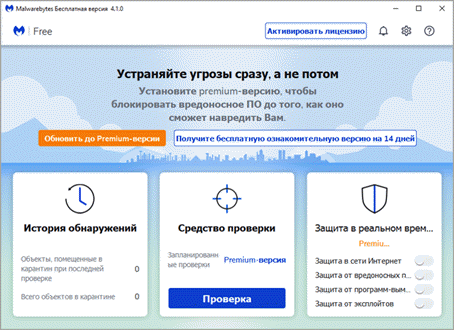
6. Программа отсканирует ПК и покажет результат. Нажмите на кнопку «Карантин», чтобы заблокировать вредоносные объекты.
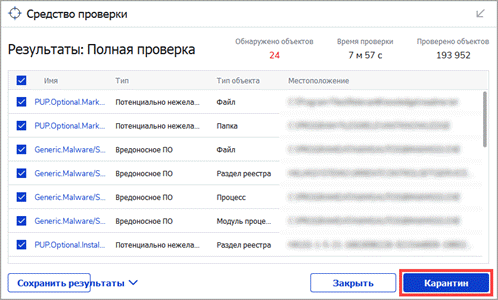
7. Перезагрузите компьютер, после очистки вы сразу ощутите разницу в производительности.
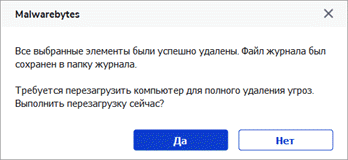
Очистите DNS-записи
Ваш ПК сохраняет информацию об IP-адресах, которые вы посещаете во время серфинга интернета, чтобы при последующих посещениях страница загружалась быстрее. Однако, когда веб-сайт меняет серверы, и вас перенаправляет на другой адрес, ваши DNS-записи могут стать препятствием для скорости, а не улучшением.
Поэтому лучше периодически очищать кэш, чтобы иметь более высокую скорость интернета. Если вы используете Windows 10, выполните следующие действия:
Нажмите сочетание клавиш «Win+R».
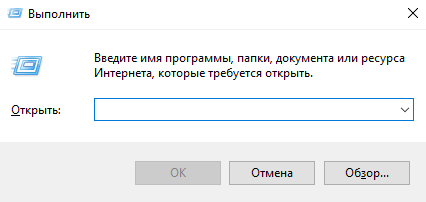
Когда откроется командная строка, введите: «ipconfig /flushdns».

Затем нажмите «Enter».
Через пару секунд на экране появится сообщение об успешно выполненной операции. После завершения закройте командную строку.
Очистка автообновлений
Специалисты советуют отключать ненужные программы в автозапуске. Чтобы они при обновлении не мешали нормальной работе в сети. Чтобы это сделать, необходимо вызвать командную строку сочетанием клавиш «Win+R» и ввести «msconfig».
В предложенном окне, следует перейти во вкладку «Автозагрузка» и снять в списке галочки со всех приложений, которые не требуются сразу после включения компьютера.
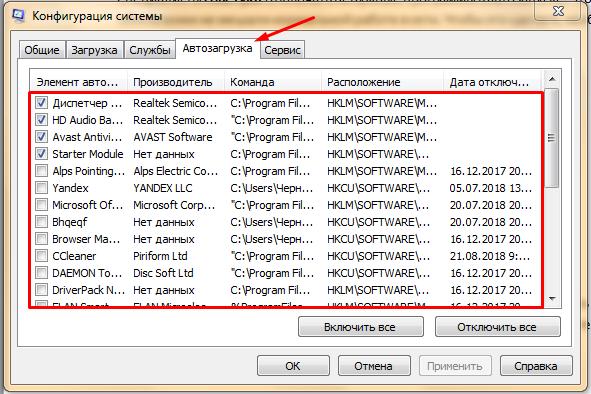
Представленные советы дают человеку возможность повышать пропускную способность сетевого подключения путем настроек операционной системы, если другие способы увеличения скорости недоступны. Зная, как провести простые манипуляции, можно в несколько раз облегчить работу в сети.
Программы, увеличивающие скорость 3G-модема
Первая идея, способная возникнуть в головах любознательных пользователей, желающих увеличить скорость интернета на 3G-модемах, — это применение специального программного обеспечения. И такое ПО в избытке находится в сети. Однако не все программы реально отвечают характеристикам, заявленным их создателями.
AxesstelPst EvDO
Это, пожалуй, популярнейшая программа, позволяющая изменять настройки в оборудовании, использующем стандарт CDMA. Полезная функция AxesstelPst EvDO -возможность произвести точную настройку антенны, или 3G-устройства. Непосредственно повлиять на скорость таким образом нельзя. Однако происходит значительное улучшение качества приема благодаря чему, собственно, удается ускорить работу своего модема.
Принцип функционирования AxesstelPst EvDO заключается в том, что программа помогает определить положение антенны или модема, в котором уровень сигнала будет четким и стабильным, «сообщая» об этом пользователю. Для работы AxesstelPst EvDO необходимо предварительное подключение к интернету. Создав его, пользователю нужно сделать следующее:
- Скачать и установить программу. Архив с установочным файлом весит всего 2,4 МБ, поэтому загрузка займет немного времени. Процесс установки также предельно прост. Достаточно запустить распакованный из архива файл и ответить на несколько вопросов программы инсталляции.
- Узнать номер порта, к которому подключен USB-модем. В Windows это делается в «Диспетчере устройств». Для этого необходимо перейти в раздел «Порты СОМ и LPT», найти там свое устройство и узнать, какой порт ему назначен. Номер отобразится после названия устройства.
- Запустить AxesstelPst EvDO, в открывшемся окне программы выбрать вкладку Tool, дальше из выпадающего списка — Setup. В окне настроек определить из выпадающего списка порт, присвоенный модему, нажать на кнопку Confirm.
На этом предварительная настройка программы закончена. Окно Setup надо закрыть. После этого останется еще два открытых окошка, где отображаться постоянно меняющаяся информация. Вся суть настройки состоит в том, чтобы изменять положение антенны или модема, а также следить за тем, в какую сторону эта информация меняется
Внимание обратить на окно 1xEV Status со следующими параметрами:
- DRC Requested — лучшим считается большее значение.
- RX1, RX2 — меньшее значение. Необходимо стараться, чтобы оно не превышало 100.
- Ec/Io — также считается лучшим меньшее значение.
Найдя оптимальные параметры для всех трех показателей, необходимо зафиксировать свой модем в этом месте. Там и будет обеспечиваться максимально высокий уровень сигнала беспроводного интернета.
«Ускоритель 3G-модема»
Под таким названием в сети находится много разных программ. В основном их работа сводится к следующему:
- сжиманию трафика. За счет этого повышается скорость загрузки веб-страниц;
- изменению параметров пакетов Qos. Но сделать это дозволено и средствами самой операционной системы. Поэтому такие программы принесут пользу лишь начинающим пользователям, не желающим или пока не решающимся глубже вникать в настройки сети.
Создатели различных «Ускорителей 3G-модема» всячески расхваливают свои детища, однако, судя по отзывам пользователей, скорость интернета реального «разгона» с их помощью не получает.
Удаление истории браузера
Не стоит забывать регулярно очищать свою историю в браузере. Обширная база данных из просмотров страниц, загрузок, файлов cookie и кэшированных изображений – все это может способствовать более медленному соединению с интернетом.
Шаги для этого будут варьироваться в зависимости от используемого браузера, но для Chrome порядок действий следующий:
Нажмите на три точки в правом верхнем углу.
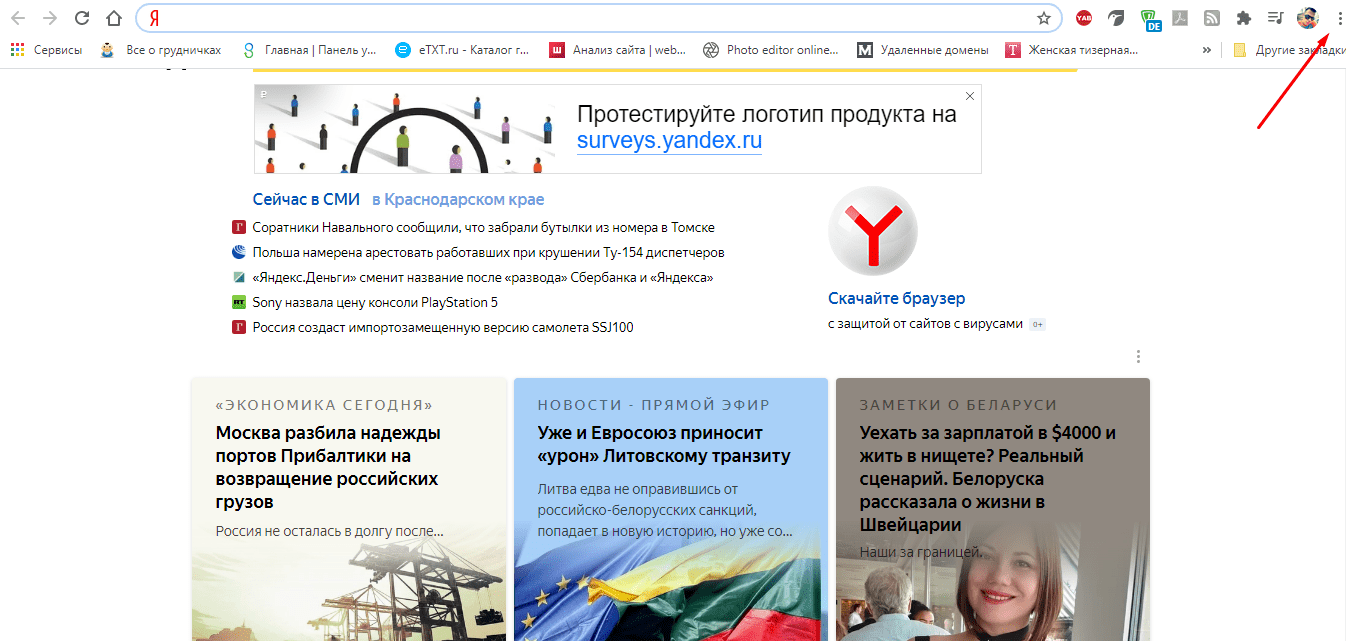
В появившемся окне выберите пункт «Настройки», который откроет новую вкладку.

Пролистайте страницу в низ и нажмите параметр «Дополнительно».

Нажмите кнопку «Очистить историю просмотра». Откроется всплывающее окно с четырьмя безопасными для очистки опциями: «История просмотров», «История загрузок», «Файлыcookie»и«Кэшированные изображения и файлы». Все они выбраны по умолчанию.

Там также можно очистить пароли, автоматическое заполнение данных и другие параметры.
Выбираем оптимальный DNS
Данная настройка не сильно повлияет на скорость интернета, но позволит получить более быстрый отклик от DNS сервера. Советую выбирать только надежные DNS сервера, так как через них будет проходить ваш трафик.
1. Перейдите в настройки «Параметры сети и интернет».
2. Откройте свойства сетевого адаптера.

3. Дважды щелкните по параметру «IP версии 4 TCP/IP».

4. Переключитесь на «Использовать следующие адреса DNS серверов».
- В поле «Предпочитаемый DNS-сервер» установите адрес вашего роутера (в некоторых случаях без него интернет может отключиться).
- В поле «Альтернативный DNS-сервер» введите сторонний адрес, например, или Яндекс «77.88.8.8».

5. нажмите «ОК», закройте окно.
6. Для проверки отклика, в меню Пуск введите «Командная строка» и откройте приложение.
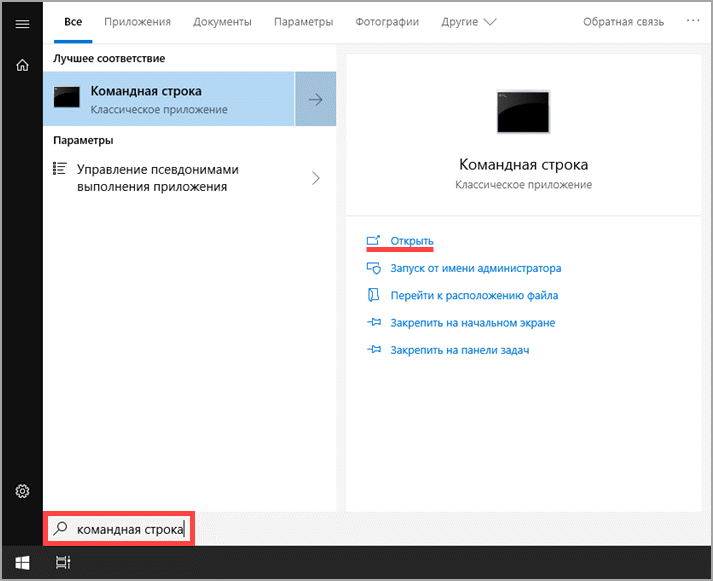
7. Напечатайте команду «ping + адрес DNS», например, «ping 8.8.8.8» и нажмите клавишу «Enter».
8. Ping отправит запросы и покажет время отклика. Чем оно будет ниже, тем лучше.

Как увеличить скорость домашнего интернета с помощью оптимизации работы оборудования
Быстрота загрузки файлов и страниц в браузере зависит от многих факторов – производительности оборудования и его настроек. Проверяя всю систему получения информации, следует внимательно отнестись к ревизии всех возможных узлов, которые могут влиять на скорость. При использовании спутникового интернета на соединение влияют ветер, снег, дождь, другие метеорологические явления. Для того чтобы ускорить интернет на компьютере необходима оптимизация работы всей системы провайдер-браузер, проверка качества и настроек:
- сетевых кабелей;
- маршрутизатора (роутера);
- сетевых карт;
- настроек интернет-подключений, выбора DNS-сервера;
- установить специальные программы для повышения скорости.
Сетевые кабели
Быстродействие соединения может зависеть от сетевых кабелей. Для этой цели применяется витая пара. Разводка домашнего интернета производится с крыши дома или чердака. Длина сетевого кабеля от распределительной коробки провайдера до вашего роутера не должна превышать 50 м. Необходимо следить за отсутствием механических повреждений кабеля и наличием проходящих рядом с ним силовых электропроводов и кабелей, способных наводить сильные электромагнитные поля. При использовании проводного интернета расстояние от роутера до компьютера должно быть не более 10 м.
Оптимизация работы роутера
Начинать настройку маршрутизатора стоит с определения его модели, номера версии. На сайте производителя в разделе поддержки выберите свою модель, загрузите обновление прошивки роутера. Вам нужно будет найти шлюз по умолчанию маршрутизатора или IP-адрес, чтобы получить доступ к веб-интерфейсу роутера:
- В меню Start введите cmd в поле поиска, в командной строке введите ip/config/all.
- Введите шлюз по умолчанию или IP-адрес в адресную строку вашего браузера. Нажмите Enter, веб-интерфейс появится в окне веб-браузера.
- Опция обновления маршрутизатора будет в разделе Administration с названием Update или Upgrade firmware.
- Найдите файл обновления прошивки, который вы только что скачали.
- Нажмите Обновить, подождите окончания процесса обновления прошивки.
Большинство людей совершают серфинг в сети в поисках мультимедийных файлов. Для ускорения этого процесса был разработан дополнительный стандарт Wi-Fi Multimedia (WMM). Пользователи должны в настройках роутера поставить галочку на пункте «WMM Включить». Активировать эту функцию следует, если вы хотите пользоваться интернетом без ограничений, и это предусматривается вашим тарифным планом.
Сетевая карта
Операционной системой Windows параметры сетевого интерфейса для выхода в интернет по умолчанию выбираются автоматически. Часто используется конфигурация с несколькими сетевыми интерфейсами типа сетевых карт – одновременно используются несколько сетевых карт для подключения к интернету, к локальной сети, использование WiFi. Для указания системе, какой интерфейс использовать и для каких целей, необходимо отключить автоматическое определение маршрута. Для этого необходимо каждому протоколу указать свой интерфейс:
- Открываем Пуск -> Панель управления -> Центр управления сетями и общим доступом.
- Находим в списке интерфейс подключения к интернету, выбираем Свойства.
- Выбираем Свойства нужного нам Протокола интернета версии 4.
- На вкладке «Дополнительно» снимаем галочку с Автоматического назначения метрики и устанавливаем порядковый номер интерфейса, который будет выбран для сетевых запросов, а конкретнее для интернета.
- Производим аналогичную операцию для всех интерфейсов по возрастанию.

Какова максимальная скорость мобильного и домашнего интернета?

На этот простой вопрос нет однозначного ответа. В договоре абонента с компанией, поставляющей услуги связи, всегда указана скорость, но с пометкой «ДО». К сожалению, прописанное в контракте с провайдером максимальное значение, в реальных условиях никогда не достигается. Также, необходимо отметить, что значения в документации имеют размерность в «Мбит/с». Следует учесть соотношение привычного людям мегабайта к мегабитам (1 : 8). Например, в случае, когда в контракте пропечатана цифра 100 Мбит/с, это составляет лишь около 12 мегабайт.
ADSL
Максимальная скорость домашнего Интернета, предлагаемая провайдерами в рамках технологии ADSL стандарта ITU G.992.1 Annex A (B), не превышает 12 Мбит, а ADSL2+ в два раза выше. Однако этот популярный стандарт постепенно уходит в прошлое, так как на практике пользователи по этим технологиям получают доступ к всемирной паутине на скоростях не больше 8 Мбит.
Оптоволокно
Все чаще для домашнего доступа в интернет используется коммуникация на базе витой пары и оптоволокна. Очевидно, что узким звеном в этом случае является применение медного провода и в результате скорость приема данных не больше 100 Мбит. Хотя технология позволяет получить значение в 10 раз больше, но простым людям для домашнего использования гигабитные скорости предоставляются редко.
Если используются только оптические линии, то значения скорости могут составлять десятки гигабит, но обычным пользователям предоставляется от 100 Мбит до 1 Гбит.
Вай-фай
Обычно по WiFi-технологии скорость не превышает 140 Мбит, при этом заявленная значение может составлять 300 Мбит/с. На практике снижение показателя объясняется влиянием множества факторов, например, помехи от электрооборудования, стены и другие преграды.
Мобильный интернет
- 2G до 474 Кбит/с.
- 3G до 42,2 Мбит/с.
- 4G до 1 Гбит/с.







