Компьютер не подключается к Wi-Fi
По плану, вторая большая проблема это когда ноутбук видит и отображает список доступных сетей, там есть ваша сеть, но он к ней не подключается. При этом, другие устройства к вашей сети подключаются (хорошо бы проверить и убедится в этом). Рассмотрим сейчас самые популярные проблемы с подключением к Wi-Fi в Windows 7, и Windows 10. На восьмерке все так же, ничего нового там нет.
Первым делом, при появлении любой ошибки, перезагрузите свой роутер, и компьютер. Попробуйте подключится заново.
Ошибка: «Windows не удалось подключится к…» и «Не удается подключиться к этой сети»
Очень популярная ошибка, которая может появится при попытке подключить ноутбуке к Wi-Fi роутеру.
О решении этой ошибки в Windows 10, я писал здесь. Что касается Windows 7, то там те же решения. Решений там честно говоря не много, не очень понятная ошибка, и нет какого-то определенного способа, которым можно от нее избавится.
Первым делом, если вы уже подключались к этой сети, то ее нужно удалить, и подключится заново. Как это сделать в Windows 7, я писал здесь. В Windows 10, нужно «забыть сеть».
Что еще можно попробовать сделать: проверить на ноутбуке, в свойствах Беспроводное сетевое соединение (протокол версии TCP/IPv4) выставлено ли там автоматическое получение IP адреса. В настройках роутера, можно попробовать сменить тип безопасности вашей сети на WPA2-PSK (если у вас установлен другой). Это все можно сделать в настройках роутера. У нас на сайте есть подробные инструкции по смене пароля на разных маршрутизаторах.
По решению ошибки «Windows не удалось подключится к…» в Windows 7 есть отдельная статья.
Несовпадение ключа безопасности. Windows не принимает пароль от Wi-Fi сети
Выбираете вы в списке свою сеть, указываете пароль, а Windows пишет что пароль неверный. Ну и компьютер к Wi-Fi конечно же не подключается.
Попробуйте еще раз, может вы действительно указали неверный ключ безопасности. Проверьте не включен ли CapsLock. Если ноутбук никак не хочет принимать ваш пароль, то есть два варианта: вспомнить пароль, посмотрев его в настройках роутера, или сменить пароль от вашей беспроводной сети. Смотрите статью: Как узнать свой пароль от Wi-Fi. Можно сменить пароль, например, на какой-то простой, из цифр. Для проверки, потом поставите более сложный пароль.
Более подробно об этой ошибки и ее решении читайте здесь.
Параметры сети, сохраненные на этом компьютере, не соответствуют требованиям этой сети
Еще одна ошибка, которая частенько появляется в Windows, при попытке подключится к беспроводной сети. А появляется она как правило после смены каких-то настроек на роутере. В основном, это имя сети и пароль.
При появлении ошибки «Параметры сети, сохраненные на этом компьютере, не соответствуют требованиям этой сети» всегда спасает удаление Wi-Fi сети на компьютере, и повторное подключение. Ссылки на инструкции по удалению сети в Windows 7 и Windows 10 (забыть сеть), я давал немного выше (они выделены голубым фоном).
После удаления информации о беспроводной сети, просто заново подключаемся, указав ключ от вашей сети.
Технические характеристики адаптера
Несмотря на своё происхождение (модель датирована 2014 годом), адаптер вполне может удовлетворить современные запросы в плане домашнего интернета. Предельная скорость приёма и передачи данных ограничена на отметке 150 Мбит/с, что более чем достаточно для просмотра и скачивания фильмов, не говоря уже об играх.
Основные форматы сети: IEEE 802.11g/n/b, адаптер работает на частоте 2,4 ггц, что стоит учитывать. Если у вас дома установлен роутер с частотой 5 ГГц, то совместимости устройства не найдут.
В зависимости от окружающей среды адаптер хорошо воспринимает и передаёт сигнал на расстоянии в 15 метров. На открытом пространстве при более высоком расположении устройства радиус увеличивается до 25 метров. За пределами этой зоны сигнал ухудшается и возможны разрывы соединения.
Рабочая температура адаптера установлена в пределах от 0 до 40 градусов цельсия и выход за пределы этих рамок вполне может ухудшать приём или даже «вырубать» устройство.
Таблица: технические характеристики адаптера TL-WN721N
| Характеристика | Значение |
| Комплектация устройства | Адаптер TL-WN721N;usb-удлинитель;инструкция;гарантийный талон;диск с программным обеспечением |
| Интерфейс | USB 2.0 |
| Антенна | Внутренняя встроенная |
| Рабочие частоты | 2,400–2,4835 ГГц |
| Стандарты передачи данных | IEEE 802.11n, IEEE 802.11g, IEEE 802.11b |
| Скорость передачи | 11n: до 150 Мбит/с (динамическая) 11g: до 54 Мбит/с (динамическая) 11b: до 11 Мбит/с (динамическая) |
| Защита сети (шифрование) | 64/128-бит WEP, WPA-PSK/WPA2-PSK |
| Температурный режим | Рабочая температура: 0℃~40℃Температура хранения: -40℃~70℃ |
| Системные требования | Windows XP/Vista/7/8 и выше |
Подключение к ноутбуку или ПК
Необходимо включить ПК или ноутбук и вставить в него адаптер. Настройка обычно осуществляется автоматически: драйвер перекачивается на компьютер и устанавливается без участия пользователя. Загоревшаяся на wifi адаптере зеленая лампочка будет означать, что установка завершилась. Также на рабочем столе появится иконка: нажав на нее, можно проводить поиск сетей и подключаться к ним.
Важно! После установки драйверов рекомендуется перезагрузить компьютер. Если установка в первые 10-15 минут не произошла, придется сделать все вручную: вставить диск или скачать файл и установить
Если установка в первые 10-15 минут не произошла, придется сделать все вручную: вставить диск или скачать файл и установить.
Упаковка, внешний вид, цена
TP-LINK TL-WN725N — это портативное устройство, основной задачей которого является предоставление доступа в Wi-Fi-сеть. Девайс крайне удобен, когда необходимо избавиться от проводов. В основном применяется для стационарных компьютеров, однако нередко используется и с ноутбуками. Например, в случае, когда внутренний модуль Wi-Fi сломался, а замена или ремонт стоят дорого.
Внешне устройство очень компактное — 15 x 18 x 7,1 мм — и состоит из USB-разьема и миниатюрной антенны. В подключённом состоянии адаптер буквально незаметен, что удобно при транспортировке как ноутбука, так и ПК.
Адаптер настолько миниатюрен, что его можно не вытаскивать даже во время транспортировки ноутбука
В коробке находятся:
- само устройство,
- диск с программным обеспечением для управления соединением,
- инструкция по использованию на нескольких языках.
На осень 2018 года цена адаптера TP-LINK TL-WN725N варьируется от 350 до 600 рублей в зависимости от региона, срока действия гарантии (от одного до трёх лет) и способа доставки.
Подключение к ноутбуку или ПК
Необходимо включить ПК или ноутбук и вставить в него адаптер. Настройка обычно осуществляется автоматически: драйвер перекачивается на компьютер и устанавливается без участия пользователя. Загоревшаяся на wifi адаптере зеленая лампочка будет означать, что установка завершилась. Также на рабочем столе появится иконка: нажав на нее, можно проводить поиск сетей и подключаться к ним.
В чем отличия между сетями 3G и 4G: особенности, преимущества и недостатки
Важно! После установки драйверов рекомендуется перезагрузить компьютер. Если установка в первые 10-15 минут не произошла, придется сделать все вручную: вставить диск или скачать файл и установить
Если установка в первые 10-15 минут не произошла, придется сделать все вручную: вставить диск или скачать файл и установить.
Установка драйвера
Спешить устанавливать драйвер (driver) не стоит: некоторые операционные системы устанавливают его самостоятельно при подключении адаптера (например, Windows 10). Если в правом уголке появился значок вай-фай сети, значит, программа установилась сама — осталось подключиться к сети.
Если же автоматическая установка не произошла или ОС не смогла установить драйвер, потребуется сделать это вручную. Процесс несложен и занимает несколько минут:
- Необходимо вставить диск в дисковод;
- Далее нужно следовать инструкциям.
Если использовать диск не получается, можно скачать драйвер с официального сайта и запустить его. После скачивания архива его потребуется распаковать и запустить файл «setup.exe». Дальнейшая установка проста, однако в процессе будет предложено выбрать: установить один драйвер или драйвер с утилитой. Последняя позволяет управлять вай-фай сетью, настраивать ее и запускать, но эти же действия можно делать и вручную без нее.
После установки нужно провести проверку: зайти в диспетчер устройств и найти там адаптер «TP-Link Wireless USB Adapter».
Установка драйвера на TP-Link TL-WN722N
Весь процесс настройки практически любого Wi-Fi адаптера сводится к установке драйверов. Конечно, сначала нужно подключить сам адаптер к компьютеру, или ноутбуку.
Просто подключите его в USB-порт.
Совет: если у вас Windows 10, то не спешите устанавливать драйвера с диска, или с сайта. Скорее всего система сама подберет и установит драйвер. Появится сообщение, что устройство установлено, или нет. А сам адаптер должен появится в диспетчере устройств. Ну и иконка подключения к Wi-Fi на панели уведомлений. Если Windows 10 не сможет сама установит адаптер, или он будет плохо работать (отключатся, низка скорость, пинг), тогда уже установите драйвер с диска, или сайта TP-Link.
Для второй аппаратной версии (ver. 2) драйвер есть для всех версий Windows, в том числе для Windows 10. Для первой аппаратной версии (ver. 1) драйверов для TL-WN722N под Windows 10, нет. Но, как я уже писал выше, у меня все заработало автоматически. В интернете так же пишут, что подходят драйвера от Windows 8.1, или с диска.
Совет: чтобы узнать аппаратную версию своего адаптера посмотрите на наклейку на самом адаптере.
Если аппаратная версия там не указана, то это V1.
В комплекте идет диск с драйверами и утилитой. Можно установить все оттуда. Просто запустите диск и следуйте инструкциям.
Совет: как правило, с диска устанавливается утилита для управления адаптером. Так же ее можно скачать с официального сайта. В этой утилите нет особой необходимости. Так что советую не устанавливать ее. В процессе установки с диска можно отменить установку утилиты.
Установка:
- Для аппаратной версии V2 драйвер идет в виде .exe файла. Просто запускаем файл Setup.exe и устанавливаем.
- Для V1, в архиве находятся папки с файлами для разных версий Windows. В таком случае, нужно зайти в диспетчер устройств, на вкладку «Сетевые адаптеры», нажать правой кнопкой на адаптер и выбрать «Обновить драйвер».Дальше выбираем пункт «Выполнить поиск драйверов на этом компьютере».Указываем папку с драйвером для нашей версии Windows и нажимаем «Далее».Все должно быть установлено, и TP-Link TL-WN722N начнет работать.
Windows 10 и адаптер аппаратной версии V1
Если автоматически все не установилось, то можно попробовать установить драйвер с диска, или от Windows 8.1. Вот так:
- Скачайте архив с драйверами для версии V1.
- Извлеките папки из архива.
- Зайдите в папку «Windows 8.1 64bit» (или 32bit), нажмите правой кнопкой на файл athuwbx.inf и выберите «Установить».Возможно, после этого понадобится перезагрузить компьютер.
Или используйте способ описанный выше.
Возможные проблемы
От ошибок никто не застрахован, а потому стоит быть готовым к самым распространенным из них:
- Не установился драйвер. Это крайне редкая проблема, так как процедура настроена на автоматическую настройку. Необходимо проверить, воткнут ли адаптер, попробовать скачать программы еще раз или попробовать другой USB-порт;
- Устройство не видит вайфай. Если в диспетчере устройств адаптер появился, но вай-фай сеть не видит, стоит проверить службу автонастроек WLAN. Для этого нужно нажать «Win+R», ввести в поиск «services.msc» и найти в развернувшемся списке «Служба автонастроек». Нажать на нее правой мышкой, открыть свойства и выбрать «тип запуска: автоматический». Затем перезагрузить ПК;
- ПК не подключается к вай-фай через адаптер. Вероятнее всего, проблема в самом компьютере, а не в «TP link», особенно если компьютер не подключается ни к одной сети вообще;
- Скорость интернета низкая. К сожалению, причины могут быть любыми: от проблем у провайдера до неисправности адаптера. Необходимо в первую очередь убедиться, что проблема в устройстве.
Установка драйвера
Как настроить вай фай адаптер DEXP WFA-151
Спешить устанавливать драйвер (driver) не стоит: некоторые операционные системы устанавливают его самостоятельно при подключении адаптера (например, Windows 10). Если в правом уголке появился значок вай-фай сети, значит, программа установилась сама — осталось подключиться к сети.
Если же автоматическая установка не произошла или ОС не смогла установить драйвер, потребуется сделать это вручную. Процесс несложен и занимает несколько минут:
- Необходимо вставить диск в дисковод;
- Далее нужно следовать инструкциям.
Если использовать диск не получается, можно скачать драйвер с официального сайта и запустить его. После скачивания архива его потребуется распаковать и запустить файл «setup.exe». Дальнейшая установка проста, однако в процессе будет предложено выбрать: установить один драйвер или драйвер с утилитой. Последняя позволяет управлять вай-фай сетью, настраивать ее и запускать, но эти же действия можно делать и вручную без нее.
После установки нужно провести проверку: зайти в диспетчер устройств и найти там адаптер «TP-Link Wireless USB Adapter».
Подключение и использование Wi-Fi адаптера TP-LINK TL-WN725N
Для использования адаптера TL-WN725N необходимо вставить его в работающий USB-разъём и установить драйвер. Можно также инсталлировать программу для управления подключениями, но это необязательно, т. к. все действия по подключению к сети и раздаче интернета можно выполнить средствами операционной системы.
Драйверы: где взять и как установить
Драйвер и программная утилита находятся на диске, который идёт в комплекте с адаптером. Операционная система сама установит программное обеспечение для нового устройства. Однако если диск потерялся или стал непригодным к использованию, а ОС по какой-то причине не смогла найти необходимого драйвера, скачать его можно на официальном сайте TP-Link:
Использовать программу очень просто: достаточно открыть её интерфейс, перейти во вкладку «Сеть», найти своё подключение и ввести пароль.
Во вкладке «Сеть» находим свое подключение, вводим пароль и соединяемся с роутером
Можно ли использовать адаптер в качестве точки доступа
Помимо того, что рассматриваемый адаптер — это превосходный приёмник, его также можно использовать в качестве точки доступа. Маленькое устройство может превратить ваш компьютер в настоящий роутер. Для этого можно использовать специальные программы, но я предпочитаю ввести пару простых команд в терминале командной строки.
- Нажимаем комбинацию клавиш Wi+R, в поле «Открыть» прописываем CMD и нажимаем OK.
- В консоли поочерёдно вводим две команды:
- netsh wlan set hostednetwork mode=allow ssid=«MyHomeWIFI» key=«11111111» keyUsage=persistent (параметр ssid задаёт имя сети, а key — приписывает ей пароль, который необходимо будет ввести при подключении, при этом пароль должен состоять ине менее чем из 8 символов),
- netsh wlan start hostednetwork.
Сеть создана, а если в ней требуется раздавать интернет-трафик, необходимо настроить специальный доступ:
- Открываем проводник, в адресной строке прописываем «Панель управления\Сеть и Интернет\Центр управления сетями и общим доступом» и нажимаем Enter.
- Щёлкаем по подключению ПК к интернету и в открывшемся окне выбираем «Свойства».
- Открываем вкладку «Доступ», ставим галочки у двух пунктов «Разрешить другим пользователям…», а в фильтре выбираем созданное подключение. Затем сохраняем изменения во всех окнах кнопкой OK.
- Через смартфон или любые другие устройства подключаемся к только что созданной точке доступа.
Драйвер
| Дата публикации: 2020-01-08 | Язык: Многоязычный | Размер файла: 9.74 MB |
| Операционная система : Mac OS 10.15. | ||
1. Для Mac OS 10.15. |
| Дата публикации: 2019-11-22 | Язык: Многоязычный | Размер файла: 9.61 MB |
| Операционная система : Mac OS 10.15 | ||
1. Для Mac OS 10.15. Примечание: Эта версия драйвера является бета-версией. |
| Дата публикации: 2019-09-20 | Язык: Многоязычный | Размер файла: 8.83 MB |
| Операционная система : Mac 10.14 | ||
Примечание: |
| Дата публикации: 2019-04-18 | Язык: Английский | Размер файла: 37.65 MB |
| Операционная система : Windows 10 32bit/64bit. | ||
1. For TL-WN722N(EU) V3. |
| Дата публикации: 2019-04-18 | Язык: Английский | Размер файла: 37.11 MB |
| Операционная система : Windows 7 32bit/64bit. | ||
1. For TL-WN722N (EU)V3. |
| Дата публикации: 2019-04-18 | Язык: Английский | Размер файла: 37.11 MB |
| Операционная система : Windows 8 32bit/64bit. | ||
1. For TL-WN722N(EU) V3. |
| Дата публикации: 2019-04-18 | Язык: Английский | Размер файла: 37.49 MB |
| Операционная система : For Windows 8.1 32bit/64bit. | ||
1. For TL-WN722N(EU) V3. |
| Дата публикации: 2019-04-18 | Язык: Английский | Размер файла: 35.41 MB |
| Операционная система : For Windows XP 32bit/64bit. | ||
1. For TL-WN722N(EU)V3. |
| Дата публикации: 2018-11-09 | Язык: Английский | Размер файла: 13.93 MB |
| Операционная система : mac os x 10.14 | ||
This is a beta version; unknown bugs may still exist. The formal version is coming soon. |
| Дата публикации: 2018-08-20 | Язык: Английский | Размер файла: 23.39 MB |
| Операционная система : Mac 10.8~10.13 | ||
1. For TL-WN722N(EU/ES/US) V3. |
| Дата публикации: 2018-08-20 | Язык: Английский | Размер файла: 46.12 MB |
| Операционная система : WinXP/Win7/Win8/Win8.1/Win10 32bit/64bit. | ||
1. For TL-WN722N(EU/ES/US) V3. |
| Дата публикации: 2018-05-10 | Язык: Английский | Размер файла: 3.89 MB |
1. Для TL-WN722N v3/TL-WN725N v3 |
| Дата публикации: 2018-03-06 | Язык: Английский | Размер файла: 2.07 MB |
| Операционная система : Linux Kernel 2.6.18~3.19.3 |
| Дата публикации: 2017-07-26 | Язык: Многоязычный | Размер файла: 46.83MB |
| Операционная система : WinXP/Win7/Win8/Win8.1/Win10 32bit/64bit | ||
Notes: For TL-WN722N(ES) 3.0 |
| Дата публикации: 2017-06-05 | Язык: Английский | Размер файла: 10.89 MB |
| Операционная система : Mac OS X10.8_10.12 | ||
Modifications and Bug Fixes: 1. Beta driver for TL-WN722N_V3 |
Что делать, если TL-WN822N не работает, не видит Wi-Fi сети
Что касается проблемы, когда после установки и настройки адаптера не отображаются доступные Wi-Fi сети, и когда окно утилиты TP-Link неактивно (если вы ее устанавливали), то это решается запуском службы автонастройки WLAN. И об этом я писал в статье: адаптер TP-Link не видит сеть, не подключается к Wi-Fi, неактивно окно утилиты. Там все очень подробно расписано. Когда TL-WN822N не видит сети, то просто запускаем службу WLAN и все заработает.
Многие пишут, что адаптер не работает. Здесь уже нужно разбираться. Сразу смотрите, есть ли он в диспетчере устройств. Если определяется с желтым значком, то ищите необходимый драйвер. Если вообще не определяется, то проверьте подключение, кабель, подключите его к другому компьютеру. Нужно найти причину.
Ну и напоследок информация для тех, кто собирается раздавать Wi-Fi через TP-Link TL-WN822N. Если вы устанавливали фирменную утилиту, то попробуйте через нее. Раздел SoftAP, который предварительно нужно включить в настройках утилиты. Или же стандартным средством, по моей инструкции: как раздать интернет через Wi-Fi адаптер на ПК с Windows 10.
59
Сергей
TP-Link
Технические характеристики и спецификации TL-WN821N.
| Wi-Fi адаптер TL-WN821N | |
|---|---|
| Общие характеристики | |
| Тип | Wi-Fi адаптер |
| Интерфейс подключения | USB 2.0 |
| Стандарт беспроводной связи | 802.11 b,g,n, частота 2.4 ГГц |
| Кнопки | Кнопка быстрой настройки защиты (QSS) |
| Тип антенны | Встроенная |
| Поддержка MIMO | Есть |
| Макс. скорость беспроводного соединения | 300 Мбит/с |
| Приём/передача | |
| Защита информации | WEP, WPA, WPA2, 802.1x, фильтрация MAC-адресов по беспроводному подключению |
| Мощность передатчика | 20 dBM |
| Дополнительно | |
| Комплект поставки | Беспроводной сетевой адаптер, Удлинительный кабель USB, Компакт-диск с утилитой настройки и руководством пользователя, Руководство по быстрой настройке |
| Системные требования | Windows 10 (32/64-бит), Windows 8.1/8 (32/64-бит), Windows 7 (32/64-битная), Windows Vista (32/64-битная), Windows XP (32/64-битная), Windows 2000, Mac OS X 10.6-10.12, Linux |
| Размеры (ШxДxВ) | 86 x 26 x 12 мм |
Ver:4.0Realtek RTL8192CU
Устройства не подключаются к точке доступа, или нет доступа к интернету
Как это очень частот бывает, после настройки SoftAP устройства либо не подключаются к точке доступа, либо подключаются, но интернет не работает. Чаще всего, это из-за антивируса, который блокирует трафик, или подключение устройств, либо из-за настроек общего доступа, которые просто нужно задать вручную.
- Первым делом я советую отключить антивирус. Можно отключить только встроенный в него брандмауэр. Так же можно попробовать отключить встроенный брандмауэр в Windows. Или наоборот – включить.
- Если не помогло, то нужно проверить настройки общего доступа. Нажмите сочетание клавиш Win + R, введите команду ncpa.cpl и нажмите Ok. Или откройте «Сетевые подключения» другим способом.
Нажмите правой кнопкой мыши на то подключение, через которое ваш компьютер подключен к интернету. Выберите пункт «Свойства». Дальше перейдите на вкладку «Доступ». Если общий доступ уже включен, то уберите галочку «Разрешить другим пользователям сети…». Нажмите Ok. Затем снова зайдите в эти настройки, поставьте галочку “Разрешить другим пользователям сети…” из списка выберите подключение с цифрой в конце. У меня это «Подключение по локальной сети* 21».После этого отключите от Wi-Fi и заново подключите свое устройство. Все должно заработать. - Можно выполнить перезагрузку компьютера и запустить точку доступа заново. Или сделать сброс параметров сети.
- Статья на эту тему: не получается раздать Wi-Fi с ноутбука на Windows 7, Windows 10 (8).
Как я уже писал в начале статьи, можно обойтись без утилиты, и настроить точку доступа с помощью стандартных средств в Windows. Но возможно, кому-то будет проще управлять раздачей через понятный интерфейс утилиты от TP-Link. Только вот с настройками общего доступа бывают проблемы.
79
Сергей
TP-Link, Настройка виртуальной Wi-Fi сети
Комплектация и внешний вид
TP Link WiFi адаптер реализуется в качественной картонной двухслойной коробке. Для дополнительной защиты устройства используется поролоновая прокладка. Комплектация стандартная — помимо устройства, в коробке можно увидеть диск с ПО (драйверы и утилиты) под операционную систему Windows, ЮСБ-удлинитель и гарантийный талон с краткой инструкцией.
Вай-Фай адаптер ТП Линк изготовлен из качественного плотного пластика. На задней части корпуса можно увидеть серийный номер и версию adapter — v3.0. Боковая сторона оснащена съемной поворотной антенной, с противоположной — кнопкой WPS для подключения к сети без ввода ключа доступа. Дополнительно USB-вход модема оснащен колпачком. Визуально устройство выглядит качественно и добротно.
Подключить Т П Линк Вай-Фай адаптер можно к ПК напрямую или с помощью USB-удлинителя. Во время передачи данных на тыльной стороне корпуса будет гореть зеленый световой индикатор.
Установка драйвера TP-Link TL-WN822n на Windows
Для того, чтобы подключить wifi адаптер TP-Link к компьютеру под упралвением операционной системы Windows:
- Соединяем их через прилагающийся USB кабель
- Вставляем в привод CD, также шедший в комплекте
- Устанавливаем драйвера для wifi адаптера и фирменную утилиту для настройки.
При отключенном в Windows автозапуске программу установки драйвера для TP-Link TL-WN822 нужно запустить с диска — «autorun.exe». В том случае, если адаптер ваш достался не новым, а диск утерян, то скачать драйвер для wifi адаптера можно с официального сайта, также как и саму программу установки.
Ваше мнение – WiFi вреден?
Да
24.19%
Нет
75.81%
Проголосовало: 10204
Программное обеспечение на диске универсально для нескольких моделей адаптеров TP-Link, поэтому для настройки WN822N выбираем его из предложенных в списке.
Далее нам предлагается либо установить только драйвера, либо вместе с утилитой. По большому счету, можно только дрова, так как в Windows уже есть все необходимый программы для работы с беспроводными сетями. Но мы посмотрим, что будет если поставить все вместе.
Технические характеристики
TP-Link TL-WN725N – это сетевой адаптер для подключения к беспроводным сетям, которые работают по протоколам Wi-Fi. Устройство подключается к компьютеру или ноутбуку с помощью USB-разъема, а улавливание радиоволн Wi-Fi осуществляется через компактную встроенную антенну.
Характерная особенность прибора – очень маленькие размеры. Длина адаптера составляет 18 см, а сам прибор относится к категории Nano. Беспроводной адаптер TP-Link TL WN725N обеспечивает скорость подключения до 150 мегабит в секунду.
Прибор выпускается в 3 аппаратных версиях, которые незначительно отличаются друг от друга. Информация о модели адаптера указана на упаковке рядом со штрих-кодом. Маркировка «Ver. 1.0» указывает, что вы приобрели первую версию прибора, «Ver. 2.0» или «Ver. 3.0» – вторую или третью соответственно.
Предлагаю посмотреть обзор модуля, его установку и тестирование:
Дополнительные технические характеристики предлагаю посмотреть в таблице:
| Чипсет | Realtek |
| Тип антенны | Встроенная несъемная |
| Скорость беспроводного подключения | До 150 мегабит в секунду |
| Способ подключения к компьютеру | С помощью USB-разъема (аппаратная версия USB — 2.0) |
| Стандарт вещания | 802.11b/g/n |
| Радиочастота | 2,4 ГГц |
| Шифрование | 64- и 128-битное шифрование по методу WEP, WPA/WPA2, WPA-PSK и WPA2-PSK |
| Размеры | 18 x 15 x 7 мм |
| Совместимость с операционными системами | Windows 10/8/7/Vista/XP, MacOS, Linux |
| Особые указания | Устройство может раздавать Wi-Fi-трафик с помощью технологии SoftAP; имеется встроенная зеленая лампочка, которая загорается после подключения устройства к компьютеру. |
Как включить режим точки доступа на wifi адаптере TP-Link?
Для того, чтобы включить режим точки доступа на wifi адаптере TP-Link, сначала необходимо разрешить на компьютере использовать ваше кабельное подключение другим устройствам, иначе ничего не получится. Для этого идем в Windows в центр управления сетями в «Изменения параметров адаптера»
Находим то подключение, с которого надо расшарить интернет — по умолчанию кабельное подключение называется «Подключение по локальной сети». Я для удобства его переименовал по названию сетевой карты. Кликаем по нему правой клавишей мыши и заходим в свойства.
Переходим на вкладку «Доступ» и ставим две галочки на доступных пунктах, разрешающих использование этой сети другим пользователям.
⇡#Технические характеристики
| Маршрутизатор TP-Link TL-WR841ND | |
| Стандарты | 10/100 Base-T IEEE 802.11b/g/n (300 Мбит/с) |
| Порты | 1 x RJ-45 WAN (10/100 Мбит/с) 4 x RJ-45 LAN (10/100 Мбит/с) |
| Частотный диапазон, ГГц | 2,4–2,4835 |
| Макс. мощность беспроводного сигнала, дБм | 20 |
| Антенны | 2 х внешняя съёмная всенаправленная, 3 дБи |
| Безопасность | IEEE 802.1x, WEP, WPA/WPA2, WPA-PSK/WPA2-PSK Межсетевой экран с контролем соединений (SPI) Контроль доступа по списку MAC-адресов |
| Сетевые протоколы | PPPoE/PPTP/L2TP |
| Функции | DynDNS, DHCP, DMZ, QSS |
| Питание | Внешний адаптер питания (9 В / 0,85 А) |
| Размеры, мм | 200x140x28 (без учёта антенн) |
| Гарантия, мес. | 12 |
| Цена, руб. | 1 250 |
| USB-адаптер Wi-Fi TP-Link TL-WN822N | |
| Стандарты | IEEE 802.11b/g/n (300 Мбит/с) |
| Порты | 1 x Mini-USB |
| Частотный диапазон, ГГц | 2,4–2,4835 |
| Макс. мощность беспроводного сигнала, дБм | 20 |
| Антенны | 2 х внешняя складная всенаправленная, 3 дБи |
| Безопасность | WEP, WPA/WPA2, WPA-PSK/WPA2-PSK |
| Режимы работы | Ad-Hoc/в инфраструктуре |
| Дополнительные функции | поддержка Sony PSP, QSS |
| Питание | от USB-порта компьютера |
| Размеры, мм | 90x68x17 |
| Гарантия, мес. | 12 |
| Цена, руб. | 800 |
Модель TP-Link TL-WR841ND представляет собой классический стомегабитный маршрутизатор с беспроводной точкой доступа, работающей в сетях Wi-Fi 802.11b/g/n. Устройство оснащается двумя стандартными съёмными антеннами с коэффициентом усиления 3 дБи, являющимися частью технологии MIMO, которая обеспечивает высокую производительность беспроводного сегмента сети, а также широкую зону охвата и высокую устойчивость сигнала. Проводной сегмент маршрутизатора имеет четыре порта RJ-45 для подключения клиентов локальной сети и один внешний WAN-порт. Все они относятся к стандарту 10/100Base-TX.
Модель TP-Link TL-WN822N для обычного USB-адаптера сетей Wi-Fi 802.11 b/g/n не слишком компактна. Зато у неё, также как и у маршрутизатора, нашлось место для двух мощных всенаправленных антенн с коэффициентом усиления 3 дБи, которые должны обеспечивать большую производительность по сравнению с внутренними антеннами различных устройств, в том числе и ноутбуков, которые не всегда хорошо справляются с поиском слабого сигнала Wi-Fi. Среди интересных особенностей новинки нельзя не отметить официально заявленную работу адаптера с приставкой Sony PSP.
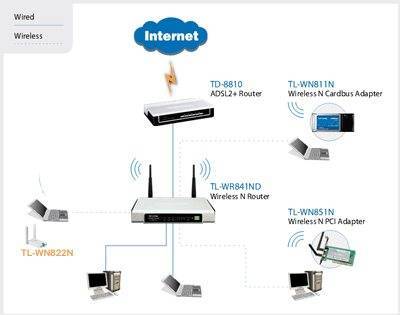
Один из вариантов структуры беспроводной сети на базе маршрутизатора TP-Link TL-WR841ND, USB-адаптера TP-Link TL-WN822N, а также других сетевых устройств TP-Link
Надо отметить, что обе новинки оснащены встроенной функцией QSS (Quick Secure Setup) для быстрой настройки защищённого беспроводного соединения. Достаточно нажать на соответствующую кнопку на корпусе любого из устройств, и автоматизированное средство QSS автоматически установит соединение с использованием алгоритмов шифрования WPA2. Пользователю останется лишь задать желаемый пароль. Фактически эта функция есть не что иное, как более известная технология WPS (Wi-Fi Protected Setup), только называется по-другому.
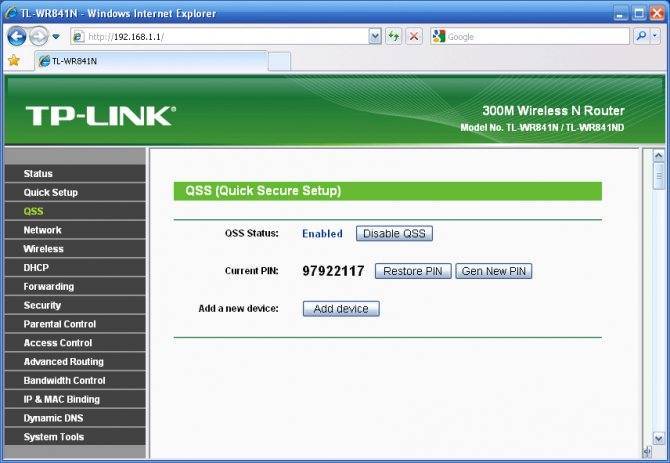
Быстрая настройка защищённого беспроводного соединения с помощью функции QSS
Неисправности и другая информация
Не редко, после настройки компьютер не видит Wi-Fi сети. Чаще всего проблема в отключенной службе WLAN. Как решить эту проблему, я писал в статье: адаптер TP-Link не видит сеть, не подключается к Wi-Fi, неактивно окно утилиты. И по этой причине все элементы в окне утилиты (если вы ее так же установили) могут быть неактивные.
Многие интересуются, можно ли раздавать Wi-Fi с помощью TP-Link TL-WN727N. Да, можно настроить точку доступа в Windows и раздавать интернет на другие устройства по Wi-Fi. Вы можете настроить точку доступа в Windows 10 по этой инструкции, а в Windows 7 по этой. Или же настроить SoftAP через утилиту от TP-Link.
Совместимость TL-WN727N с ТВ приставками и спутниковыми ресиверами. Здесь все очень неоднозначно. Ресиверы поддерживают адаптеры, которые работают на определенных чипсетах. А адаптер TL-WN727N может работать на разных чипсетах. И как я понял не только в зависимости от аппаратной версии адаптера, но даже от партии.
В комментария можно найти отзывы, что адаптеры версии 3.0 и 4.0 удалось подружить с разными ресиверами. Но так же есть отзывы, что устройства оказались несовместимыми. Например, у кого-то адаптер работает с приставкой MAG 250, а у кого-то нет. Скорее всего это из-за разных чипсетов.
Со спутниковыми ресиверами Openbox четвертая аппаратная версия вроде бы работает. Вся проблема в том, что ни в характеристиках, ни на упаковке не указано на каком чипсете конкретный адаптер TL-WN727N. Как узнать чипсет? Думаю, можно по ИД оборудования, или просто разобрать адаптер и посмотреть маркировку на чипе. Самые популярные: MediaTek 7601UN (V4.0), RT5370.
36
Сергей
TP-Link
Технические характеристики адаптера
TL-WN725N — это миниатюрный и бюджетный адаптер сети Wi-Fi. Он имеет довольно скромные показатели по площади покрытия, но обладает высокой скоростью передачи данных — 150 Мбит/с — и всеми протоколами безопасного соединения.
Таблица: технические характеристики TP-LINK TL-WN725N
| Характеристика | Значение |
| Интерфейс | USB 2.0 |
| Протоколы беспроводнойсвязи | IEEE 802.11gIEEE 802.11nIEEE 802.11b |
| Скорость передачиданных, Мбит/с | 11b: до 1111g: до 5411n: до 150 |
| Функции безопасности | Поддержка 64/128-битного WEP, WPA/WPA2, WPA-PSK/WPA2-PSK (TKIP/AES), поддержка IEEE 802.1X |
| Частота | 2,4 ГГц |
| WEP-шифрование | 128 бит, 64 бит |
| Размеры | 15x19x7 мм |
| Мощность передатчика | 20 dBM |







